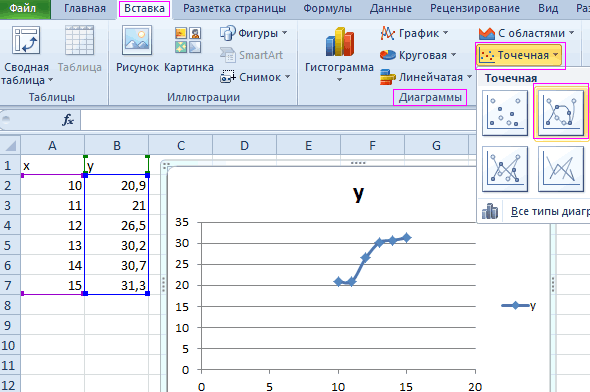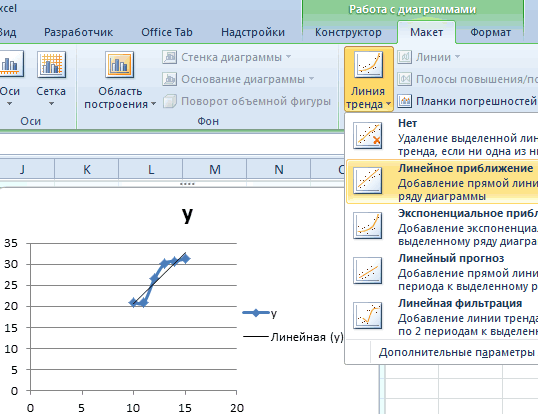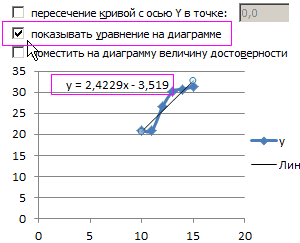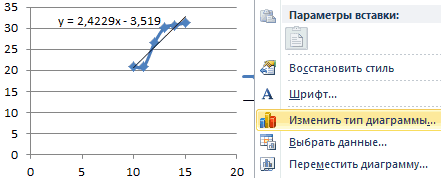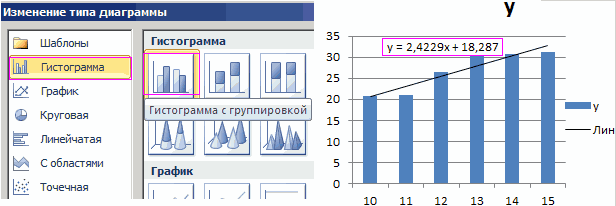Можно изменить формат отдельных элементов диаграммы, таких как область диаграммы, область построения, ряд данных, оси, заголовки, метки данных или легенда.
Для форматирования элементов диаграммы доступны два набора инструментов: область задач » Формат» и лента «Инструменты диаграммы». Для большинства элементов управления используйте параметры в области задач « Формат».
Форматирование диаграммы с помощью области задач «Формат»
Выберите элемент диаграммы (например, ряд данных, оси или заголовки), щелкните его правой кнопкой мыши и выберите пункт «Формат <элемента >. Появится панель «Формат» с вариантами, адаптированными для выбранного элемента диаграммы.

Щелкнув небольшие значки в верхней части панели, вы перейдите к другим частям панели с дополнительными вариантами. Щелкнув другой элемент диаграммы, вы увидите, что область задач автоматически обновляется до нового элемента диаграммы.
Например, чтобы отформатировать ось:
-
Щелкните ось диаграммы правой кнопкой мыши и выберите в контекстном меню пункт Формат оси.
-
В области задач « Формат оси» внесите необходимые изменения.
Вы можете переместить или изменить размер области задач, чтобы сделать работу с ней более удобной. Нажмите шеврон справа в верхней части.
-
Выберите пункт Переместить, а затем перетащите область в новое расположение.
-
Выберите пункт Размер, а затем измените размер области, потянув за ее край.
-
Форматирование диаграммы с помощью ленты
-
На диаграмме щелкните, чтобы выбрать элемент диаграммы, который требуется отформатировать.
-
На вкладке « Формат» в разделе «Инструменты диаграммы» выполните одно из следующих действий:
-
Щелкните «Заливка фигуры», чтобы применить к элементу диаграммы другой цвет заливки или градиент, рисунок или текстуру.
-
Щелкните «Контур фигуры», чтобы изменить цвет, вес или стиль элемента диаграммы.
-
Щелкните «Эффекты фигуры», чтобы применить к элементу диаграммы специальные визуальные эффекты, такие как тени, рельефы или поворот объемной фигуры.
-
Чтобы применить стандартный стиль фигуры, на вкладке «Формат» в группе «Стили фигур» выберите нужный стиль. Чтобы просмотреть все доступные стили фигур, нажмите кнопку «Дополнительно
.
-
Чтобы изменить формат текста диаграммы, выделите его, а затем выберите параметр на появиированной мини-панели инструментов. Или на вкладке «Главная » в группе « Шрифт» выберите нужное форматирование.
-
Чтобы использовать стили WordArt для форматирования текста, выделите его, а затем на вкладке «Формат» в группе «Стили WordArt» выберите стиль WordArt для применения. Чтобы просмотреть все доступные стили , нажмите кнопку «Дополнительно
.
-
Вы можете использовать диалоговое < «>», чтобы внести изменения в формат, или применить предопределенные или настраиваемые стили фигур. Вы также можете отформатировать текст в элементе диаграммы.
В этой статье
-
Изменение формата выбранного элемента диаграммы
-
Изменение стиля фигуры выбранного элемента диаграммы
-
Изменение формата текста в выбранном элементе диаграммы
-
Форматирование текста в элементах диаграммы
-
Форматирование текста в элементах диаграммы с помощью стилей WordArt
Изменение формата выбранного элемента диаграммы
-
На диаграмме щелкните элемент диаграммы, который вы хотите изменить, или выполните следующие действия, чтобы выбрать элемент диаграммы из списка элементов диаграммы:
-
Щелкните в любом месте диаграммы.
Отобразится вкладка «Инструменты диаграммы«, а также вкладки «Конструктор», «Макет» и «Формат «. -
На вкладке «Формат» в группе «Текущий выбор» щелкните стрелку рядом с полем «Элементы диаграммы», а затем выберите элемент диаграммы, который нужно отформатировать.
Совет: Вместо использования команд ленты можно также щелкнуть правой кнопкой мыши элемент диаграммы, нажать кнопку «Формат < Элемент>» в контекстном меню, а затем перейти к шагу 3.
-
-
На вкладке Формат в группе Текущий фрагмент нажмите кнопку Формат выделенного фрагмента.
-
В диалоговом <» Формат>» щелкните категорию, а затем выберите нужные параметры форматирования.
Важно: В зависимости от выбранного элемента диаграммы в этом диалоговом окне доступны различные параметры форматирования.
-
При выборе различных параметров в этом диалоговом окне изменения мгновенно применяются к выбранному элементу диаграммы. Однако, поскольку изменения применяются мгновенно, в этом диалоговом окне невозможно нажать кнопку « Отмена». Чтобы удалить изменения, нажмите кнопку «Отменить» на панели быстрого доступа.
-
Можно отменить несколько изменений, внесенных в один параметр диалогового окна, при условии, что вы не внесли изменения в другой параметр диалогового окна между ними.
-
Может потребоваться переместить диалоговое окно, чтобы одновременно увидеть диаграмму и диалоговое окно.
К началу страницы
Изменение стиля фигуры выбранного элемента диаграммы
На диаграмме щелкните элемент диаграммы, который вы хотите изменить, или выполните следующие действия, чтобы выбрать элемент диаграммы из списка элементов диаграммы:
-
Щелкните в любом месте диаграммы.
Отобразится вкладка «Инструменты диаграммы«, а также вкладки «Конструктор», «Макет» и «Формат «. -
На вкладке «Формат» в группе «Текущий выбор» щелкните стрелку рядом с полем «Элементы диаграммы», а затем выберите элемент диаграммы, который нужно отформатировать.
Чтобы применить стандартный стиль фигуры, на вкладке «Формат» в группе «Стили фигур» выберите нужный стиль.

Совет: Чтобы просмотреть все доступные стили фигур, нажмите кнопку «Дополнительно 
Чтобы применить другую заливку фигуры, щелкните » Заливка фигуры» и выполните одно из следующих действий:
-
Чтобы изменить цвет заливки, в разделе Цвета темы или Стандартные цвета выберите нужный цвет.
Совет: Перед применением другого цвета можно быстро посмотреть, как изменится диаграмма. При наведении указателя на разные цвета соответственно меняется цвет выделенного элемента на диаграмме.
-
Чтобы удалить цвет выделенного элемента диаграммы, выберите вариант Нет заливки.
-
Чтобы использовать цвет заливки, которого нет в разделе Цвета темы или Стандартные цвета, выберите элемент Другие цвета заливки. В диалоговом окне Цвета на вкладке Стандартные или Спектр укажите нужный цвет и нажмите кнопку ОК.
Созданные вами настраиваемые цвета заливки добавляются в раздел « Последние цвета», чтобы их можно было использовать снова. -
Чтобы использовать рисунок для заливки фигуры, выберите элемент Рисунок. В диалоговом окне Вставка рисунка щелкните нужное изображение и нажмите кнопку Вставить.
-
Чтобы применить эффект градиента к выбранному цвету, выберите элемент Градиентная, а затем в разделе Варианты выберите подходящий стиль градиента.
Для получения дополнительных стилей градиента щелкните «Дополнительные градиенты«, а затем в категории «Заливка» выберите нужные параметры градиента. -
Чтобы использовать текстуру для заливки, щелкните Текстура, а затем выберите подходящую текстуру.
Чтобы применить другую структуру фигуры, щелкните «Контур фигуры» и выполните одно из следующих действий:
-
Чтобы изменить цвет контура, в разделе Цвета темы или Стандартные цвета выберите нужный цвет.
-
Чтобы удалить цвет контура выделенного элемента диаграммы, выберите вариант Нет контура.
Примечание: Если выделена линия, ее больше не будет видно на диаграмме.
-
Чтобы использовать цвет контура, которого нет в разделе Цвета темы или Стандартные цвета, выберите элемент Другие цвета контура. В диалоговом окне Цвета на вкладке Стандартные или Спектр укажите нужный цвет и нажмите кнопку ОК.
Созданные вами настраиваемые цвета контура добавляются в раздел «Последние цвета «, чтобы их можно было использовать снова. -
Чтобы изменить толщину линии или границы, щелкните Толщина, а затем выберите линию подходящей толщины.
Для получения дополнительных параметров стиля линии или стиля границы нажмите кнопку «Дополнительные линии», а затем выберите нужный стиль линии или стиль границы. -
Чтобы использовать пунктирную линию или границу, щелкните Пунктир, а затем выберите нужный тип штриха.
Для получения дополнительных параметров типа тире нажмите кнопку «Дополнительные линии» и выберите нужный тип тире. -
Чтобы добавить стрелки к линиям, выберите элемент Стрелки, а затем выберите подходящий стиль стрелок. Для границ стили стрелок использовать нельзя.
Чтобы получить дополнительные параметры стиля стрелки или границы, щелкните «Дополнительные стрелки «, а затем выберите нужный параметр стрелки.
Чтобы применить другой эффект фигуры, щелкните » Эффекты фигуры», выберите доступный эффект и выберите нужный тип эффекта.
Примечание: Доступность эффектов зависит от выделенного элемента диаграммы. Такие эффекты, как заготовка, отражение и рельеф, доступны не для всех элементов диаграммы.
К началу страницы
Изменение формата текста в выбранном элементе диаграммы
Для форматирования текста в элементах диаграммы можно использовать обычные параметры форматирования текста или формат WordArt.
Форматирование текста в элементах диаграммы
-
Щелкните элемент диаграммы, содержащий текст, который требуется отформатировать.
-
Щелкните правой кнопкой мыши текст или выберите текст, который требуется отформатировать, а затем выполните одно из следующих действий:
-
Выберите нужные параметры форматирования на мини-панели инструментов.
-
На вкладке « Главная » в группе «Шрифт» нажмите нужные кнопки форматирования.
-
К началу страницы
Форматирование текста в элементах диаграммы с помощью стилей WordArt
-
На диаграмме щелкните элемент диаграммы, содержащий текст, который вы хотите изменить, или выполните следующие действия, чтобы выбрать элемент диаграммы из списка элементов диаграммы:
-
Щелкните в любом месте диаграммы.
Отобразится вкладка «Инструменты диаграммы«, а также вкладки «Конструктор», «Макет» и «Формат «. -
На вкладке «Формат» в группе «Текущий выбор» щелкните стрелку рядом с полем «Элементы диаграммы», а затем выберите элемент диаграммы, который нужно отформатировать.
-
-
На вкладке « Формат» в группе «Стили WordArt » выполните одно из следующих действий:
-
Чтобы применить стандартный стиль WordArt, щелкните нужный стиль.
Совет: Чтобы просмотреть все доступные стили WordArt, нажмите кнопку «Дополнительно
.
-
Чтобы применить пользовательский стиль WordArt, щелкните «Заливка текста«, «Контур текста» или «Текстовые эффекты«, а затем выберите нужные параметры форматирования.
-
К началу страницы
Дополнительные сведения
Вы всегда можете задать вопрос специалисту Excel Tech Community или попросить помощи в сообществе Answers community.
На чтение 11 мин. Просмотров 361
Линейный график — это простой графический способ визуализации информации, который отлично подходит для отображения непрерывных данных. В рамках данной статьи, читатель сможет понять, как легко можно построить линейный график в Excel и в других инструментах визуализации. Однако, несмотря на свою простоту, есть масса особенностей и нюансов, которые позволят сделать визуальную составляющую удобной и более читаемой, но об этом далее.
Содержание
- Общее понимание линейного графика
- Для какой цели используется линейная диаграмма
- Типы линейных диаграмм в Excel
- Плюсы и минусы линейного графика
- Добавляем линейную диаграмму в Excel
- Другие инструменты построения линейного графика
- Линейный график в Google Таблицах
- Линейный график в в Power BI
- Онлайн сервисы для построения линейного графика
- Строим линейный график в Yandex DataLens
- Линейный график с помощью Python
- 7 примеров улучшения визуализации графика в Excel и не только
- Выбирайте подходящий интервал измерения
- Расхламление основной области диаграммы
- Предоставьте дополнительный контекст
- Не добавляйте слишком много линий
- Сохраняйте острые углы
- Использование двойной оси
- График начинаться с нуля?
- FAQ по линейным графикам
Общее понимание линейного графика
Линейный график [англ. line graph] — это график, который использует точки и линии для отображения изменений во времени. По сути это вид диаграммы, которая показывает линию, соединяющую несколько точек массива данных. Линейные графики являются распространенными и эффективными диаграммами, потому как они просты, понятны и эффективны.
Всякий раз, когда вы слышите эту ключевую фразу «с течением времени», это подсказка, чтобы рассмотреть возможность использования линейного графика для ваших данных. По большей части, линейные графики лучше всего подходят, когда вы хотите показать, как значения меняются с течением времени, или сравнить, как несколько вещей изменяются в динамике по отношению друг к другу. По сути это идеальный вариант применения такого типа визуализации, но не единственный.
Для какой цели используется линейная диаграмма
Ввиду того, что в этой статьи старались описать «правильные» принципы работы с линейным графиком, нельзя не упомянуть о том, что график должен представлять значимую информацию для пользователя. Поэтому и выбирать этот тип визуализации необходимо для соответствующих целей.
Линейные диаграммы отлично подходят для:
- отображения изменений и тенденций в динамике
- сравнения большого количества данных одновременно
- фиксирования аномалий или среднего значения на столбчатой диаграмме
- включения важного контекста и аннотации
- отображения данных прогноза и вероятности
При этом, линейный график не самый лучшим выбором для:
- отображение количества вещей
- работа с категориальными данными
- сравнения части с целым
- отображения разреженных наборов данных
Всегда стоит помнить, что элементов визуализаций много, но для каждого отдельного случая необходимо выбирать наиболее подходящий элемент. Идеальный вариант для линейного графика — это динамика.
Типы линейных диаграмм в Excel
Любая диаграмма и график в Microsoft Excel добавляются в меню ВСТАВКА — Раздел ДИАГРАММЫ. Для построения линейного графика в Excel возможно выбрать три различных варианта:
- простой график, в т.ч. с накоплением или маркерами
- объемный график
- линейный график с областями
Простые линейные графики. Базовый линейный график, который соединяет точки массива данных простой линией. Если, для построения графика выбирается несколько рядов данных, они будут отображаться в одной области диаграммы независимыми линиями.
Объемный график. Тоже что и простой линейный график, только в 3D. Визуальная составляющая так себе, но нужно танцевать от задач, иногда может пригодиться
График с областями. Не совсем линейный, но… Применяется, если важен порядок категорий либо, когда необходимо показать вклад одного показателя в другом. Интересный вариант для наглядной демонстрации выполнения плана, при котором план — это вся область, а факт второй набор данных.
Спарклайн. Данный тип визуализации также можно отнести к линейному графику, просто сам график размещается в ячейке с данными, а не отдельной областью. Это особый элемент визуализации данных, который заслуживает отдельного внимания и выделен в отдельную статью на страницах этого сайта. Спарклайн-график поможет вам избежать рутины в создании большой диаграммы, которая иногда может запутать во время анализа.
Плюсы и минусы линейного графика
Некоторые недостатки линейного графика:
- при размещении большого количества линий в одной области, график становится нечитаемым
- линейный график ограничен только числовым набором данных
- при наличии дробных значений в массиве данных, линейный график трудно детализировать
Теперь о плюсах:
- помогает отобразить тенденции за разный период
- легко воспринимается пользователем
- вполне подходит для сравнения небольшого количества сопоставимых показателей
Добавляем линейную диаграмму в Excel
От теории пора переходить к практике. Линейный график в Excel строится в 3 простых шага:
Шаг 1 Для начала выделите таблицу данных, включая заголовки столбцов.
Шаг 2 Выбрать меню «Вставка» и выберите значок линейной диаграммы либо меню «Рекомендуемые диаграммы».
Шаг 3 Выбрать наиболее подходящий вариант графика и нажать ОК.
Теперь у нас есть простой линейный график, но это не совсем то, что мы себе представляли. Excel сделал точки данных, например, месяца отдельной линией (нужно будет удалить этот ряд), а визуальная составляющая и вовсе хромает. Далее уже остается настроить визуальную привлекательность графика и все готово.
Другие инструменты построения линейного графика
Несмотря на то, что Excel является самым востребованным способом построения линейного графика, однако есть и другие инструменты. Кратко пробежимся по основным из них.
Линейный график в Google Таблицах
Всего тремя кликами мыши можно сделать вполне читаемый линейный график в Google Таблицах, а впоследствии настроить его применяя некоторые рекомендации по визуализации.
- Выбор и выделение массива данных.
- Переход в меню «Вставка» и подменю «Диаграмма».
- Отобразится график, при этом откроется боковая панель для настройки диаграммы.
- Выбирается вариант, который больше всего подходит под цели визуализации.
Наглядный пример как создать линейный график в Google Таблицах в коротеньком видео ниже
Линейный график в в Power BI
В Power BI добавление линейного графика проще, чем Excel, так как панель инструментов доступна сразу. Выбираем нужный тип графика, и он добавляется в рабочую область. Далее перетаскиваем нужные поля, удерживая их кнопкой мыши и всё.
Онлайн сервисы для построения линейного графика
Случаются моменты, когда картинка необходима быстро, а под рукой нет нужного инструмента. Ниже добавлены 2 сайта, где можно сделать простой линейный график быстро и онлайн. Вносим данные и готово. Согласен, что это не самое удобное решение, но оно есть:
- https://www.mathsisfun.com/data/data-graph.php
- https://www.rapidtables.com/tools/line-graph.html
Строим линейный график в Yandex DataLens
В справочном описании Yandex Cloud есть подробное пошаговое руководство по вставке линейного графика в Yandex DataLens, очень рекомендую прочитать более детально, а краткая выжимка ниже.
Линейный график с помощью Python
Есть несколько способов построить линейный график с помощью Python. Самый простой, с помощью импорта библиотеки Matplotlib или Plotly, хотя таких библиотек несколько. Сначала производится импорт библиотеки, а затем указываются значения данных по осям.
код:
import matplotlib.pyplot as plt
import numpy as np
# Define X and Y variable data
x = np.array([1, 2, 3, 4])
y = x*2
plt.plot(x, y)
plt.xlabel(«X-axis») # add X-axis label
plt.ylabel(«Y-axis») # add Y-axis label
plt.title(«Any suitable title») # add title
plt.show()
7 примеров улучшения визуализации графика в Excel и не только
Для настройки визуализации необходимы простые изменения дизайна значений по умолчанию Excel, однако они сделают график более понятным и легким для понимания данных аудиторией.
Выбирайте подходящий интервал измерения
Важным аспектом создания линейного графика является выбор правильного интервала на горизонтальной оси. Для временных данных слишком широкий интервал измерения может означать, что потребуется слишком много времени, чтобы увидеть в данных какую-либо тенденцию. С другой стороны, слишком короткий интервал измерения может выявить только шум, а не сигнал.
Тестируя различные интервалы или полагаясь на свои знания, вы можете определить хороший выбор размера шага. Также можно использовать несколько линий: одну линию для мелкозернистого интервала, а затем вторую линию для общего тренда с усреднением по скользящему окну.
Расхламление основной области диаграммы
Необходимо сосредоточиться на удалении элементов, которые занимают место, но не добавляют информативности.
Убираем границы диаграммы. Часто мы используем границу, чтобы различать части нашего слайда или визуального элемента. В большинстве случаев мы можем удалить границу графика и использовать пустое пространство, чтобы лучше отделить их друг от друга.
Удаление горизонтальных линий сетки. Этот шаг вносит дополнительный контраст, который позволяет линиям выделяться больше. Щелкните правой кнопкой мыши линии сетки, а затем выберите «Удалить» в меню, чтобы добиться этого. Эти два небольших изменения упрощают график и облегчают просмотр данных. В крайнем случае, если без линий нельзя, сделайте их еле заметным пунктиром.
Регулировка толщины и цвет линии. Сделайте акцент на данных и сделать их более заметными. Щелкните правой кнопкой мыши в любом месте строки и выберите «Формат ряда данных» в меню «Заливки и границы» можно редактировать толщину и цвет линии графика. Оптимальная толщина линии 3pt.
Ставим легенду. Уменьшите усилия пользователя необходимые для перехода от легенды к строке и обратно. Для этого необходимо переместить легенду в верхнюю часть графика в виде подзаголовка, чтобы аудитория прочитала ее до того, как доберется до диаграммы.
После изменения цвета и ширины линии у нас получился примерно вот такой график
Предоставьте дополнительный контекст
Наш график теперь выглядит значительно лучше, но мы можем сделать больше, чтобы улучшить ее еще немного. Есть некоторые элементы, которые нужно добавить в нашу линейную диаграмму, чтобы дать нашей аудитории дополнительное понимание того, на что обратить внимание.
Теперь у нас есть элегантная линейная диаграмма, показывающая основные реперные точки и причину акцентирования на них внимания пользователя. Данный прием не всегда актуален, но вполне приемлем в некоторых случаях.
Не добавляйте слишком много линий
Людям трудно уследить за более чем четырьмя или пятью вещами одновременно, поэтому рассмотрите возможность использования это количество в качестве ориентира. Если вам абсолютно необходимо показать больше линий, попробуйте использовать цвет, толщину линий и маркировку, а лучше столбчатую диаграмму, чтобы сосредоточиться на наиболее важных линиях или точках.
Сохраняйте острые углы
На стандартной линейной диаграмме каждая точка соединена со следующей отрезком прямой линии от первой до последней. Однако может возникнуть эстетическое искушение попытаться связать все точки плавно, сопоставив кривую, которая проходит через все точки одновременно. Не допускайте этого!
Попытка такой подгонки обязательно приведет к искажению восприятия трендов в данных. Предполагается, что направление и крутизна линии указывают на изменение значения, и поэтому кривая может в конечном итоге означать наличие дополнительных точек данных между фактическими измерениями, которых не существует.
Использование двойной оси
Когда линейный график включает в себя две линии, каждая из которых отображает сводку разных переменных, мы получаем график с двумя осями.
Проблема с двухосным графиком заключается в том, что им можно легко манипулировать, чтобы он вводить пользователя в заблуждение. В зависимости от того, как масштабируется каждая ось, воспринимаемое отношение между двумя линиями может быть изменено. На двух графиках ниже количество еженедельных переходов и подписок нанесено на двухосевые графики. Данные абсолютно одинаковы для каждой из них, но из-за выбора вертикального масштабирования для каждой переменной предполагаемая взаимосвязь между переменными изменится. Будьте с этим очень аккуратны.
График начинаться с нуля?
Когда мы смотрим на линейные графики, мы сравниваем линии друг с другом больше, чем их высоту от оси X. По своей природе линейные графики лучше показывают изменение значений с течением времени, чем точное количество в каждой измеряемой точке.
Таким образом, линейные графики не обязаны иметь нулевую базовую линию, но в большинстве случаев это все же целесообразно. Пользователя меньше смущает, если ось Y начинается с нуля, поскольку это нормальное ожидание при первом просмотре графика. Должны быть веские причины, чтобы подорвать эти ожидания.
Ниже конкретный пример, для которого нулевой базовый уровень может быть не оптимальным
FAQ по линейным графикам
Для чего используется линейный график?
Как правило, линейные графики или линейные диаграммы используются для отслеживания изменений во времени, которые могут быть долгосрочными или краткосрочными. Также линейный график может применяться для сравнения изменений за один и тот же период для более чем одной группы.
Из каких частей состоит линейный график?
Линейный график включает в себя 4 основных элементов:
- шкала измерения (оси)
- заголовок
- область построения
- ряд данных
Может ли быть более одной линии на линейном графике?
Да, на линейном графике может быть более одной линии. Обычно это делается, когда нам нужно сравнить два или более набора информации, каждый набор представлен линией.
Всегда ли линейный график — это прямая линия?
Нет. Линия, образованная путем соединения всех точек данных на линейном графике, может быть прямой, а может и не быть таковой. График с прямой линией можно построить если точек 2, при большем их количестве возможны отклонение.
Сколько места необходимо оставить вверху и внизу графика?
Конкретный ответ на этот вопрос будет варьироваться в зависимости от каждого графика, который необходимо сделать. Полезной отправной точкой является создание диапазона от наименьшего значения до наибольшего, занимающего около 70-80% доступного вертикального пространства вашего графика с примерно равным количеством пустого пространства над и под ним. Сверху свободное пространство будет занимать название диаграммы, внизу — показатель по оси Х.
Опубликовано 29 Дек 2013
Рубрика: Справочник Excel | 3 комментария

…вы поймете и запомните навсегда, как строить графики в Excel. Поняв, как и что нужно делать в Excel, вы легко затем по аналогии сможете при желании сделать график или диаграмму в программе Calc — процедуры разнятся незначительно.
Типов диаграмм очень много — гистограмма, линейчатая, круговая, пузырьковая, сетчатая, биржевая… В MS Excel 2003 – 34 типа и у каждого типа еще по нескольку вариантов. Для решения различных задач визуализации отображения данных в одних случаях лучше может подходить один тип диаграммы, а в других — иной тип. Необходимо делать выбор…
Главная задача графика или диаграммы – понятно и наглядно для широкой аудитории с различной подготовкой и разным восприятием информации донести суть представляемых данных и тенденции их изменения в зависимости от какого-либо параметра.
Так получилось, что за почти 13 лет работы с Excel в 95% случаев я использовал и использую только один тип диаграмм – точечная (в Ooo Calc – Диаграмма XY). Я строю графики в Excel! Почему?
Во-первых, точечная диаграмма легко воспринимается всеми, так как представляет собой график плоской функции одной переменной, с которыми все мы, обучаясь в средней школе, сталкивались. Поэтому графики являются понятным «языком общения» для юриста, инженера, банкира, экономиста, дизайнера — то есть и для технаря и для гуманитария.
Во-вторых, она позволяет наглядно разместить на одной картинке несколько графиков зависимостей различных данных от одного или нескольких параметров.
В-третьих, точечная диаграмма предоставляет широкие возможности анализа числовых данных. Можно построить линии тренда, подобрать уравнение, оценить точность подобранного уравнения, показать планки погрешностей.
В-четвертых, этот тип диаграммы имеет очень, на мой взгляд, удобные и широкие возможности форматирования. Можно раскрасить фон и линии во все цвета радуги, расположить уравнения и значения прямо на поле графика, придать различную толщину линиям, установить разноцветные маркеры разных видов и размеров.
Переходим к делу – строим графики в Excel 2003.
Создание графиков в Excel.
В качестве примера возьмем таблицу «Выпуск металлоконструкций в ноябре 2013 года», в которой представлены плановые и фактические показатели деятельности некоего завода, производящего строительные металлоконструкции.
1. Включаем Excel и помещаем эту таблицу на лист.
2. Мышь «ставим» на любую «чистую» (без записей) ячейку и запускаем мастера диаграмм нажатием на соответствующую пиктограмму на панели инструментов Excel «Стандартная».
3. В выпавшем окне на вкладке «Стандартные» выбираем тип диаграммы «Точечная», на которой значения соединены отрезками и точки обозначены маркерами.
4. Нажимаем на кнопку «Далее>» и в следующем выпавшем окне выбираем вкладку «Ряд» и нажимаем на кнопку «Добавить».
5. Пишем имя первого ряда: «Выпуск-план».
6. «Становимся» мышью в окошко «Значения X:» и выделяем в нашей таблице диапазон ячеек A5…A34. Адреса значений оси X появились в активированном окне.
7. Выделяем мышью содержимое окна «Значения Y:» для замены нужными нам значениями и выделяем в таблице диапазон ячеек B5…B34. Адреса значений оси Y появились в вышеуказанном окне.
8. Нажимаем на кнопку «Добавить» для создания еще одного ряда.
9. Пишем имя второго ряда: «Выпуск-факт».
10. «Становимся» мышью в окошко «Значения X:» и выделяем опять в таблице диапазон ячеек A5…A34. Адреса значений оси X для второго ряда значений появились в окне.
11. Выделяем мышью содержимое окна «Значения Y:» и выделяем в таблице диапазон ячеек C5…C34. Адреса значений оси Y для второго ряда данных появились в вышеуказанном окне.
12. Нажимаем кнопку «Далее>» и в следующем выпавшем окне на вкладке «Заголовки» заполняем окна так, как показано на следующем скриншоте.
13. На вкладке «Линии сетки» добавляем «галочку» к надписи «основные линии» оси X.
14. На вкладке «Легенда» размещаем легенду внизу диаграммы.
15. Нажимаем кнопку «Далее>» и в очередном выпавшем окне выбираем место для расположения диаграммы – на имеющемся листе.
16. Нажимаем кнопку «Готово» и на листе Excel видим графики плана и факта выпуска металлоконструкций по датам.
Первая часть работы завершена, и теперь вы знаете, как строить графики в Excel.
Форматирование графиков в Excel.
Но диаграмма имеет не очень презентабельный вид. Займемся ее форматированием, то есть сделаем внешний вид графиков более красочным и привлекательным.
Изменяем внешний вид поля диаграммы.
1. Щелкаем правой клавишей мыши по серой «Области построения диаграммы» и в выпавшем контекстном меню выбираем «Формат области построения…».
2. Нажимаем на кнопку «Способы заливки», выбираем вкладку «Градиентная» и настраиваем цвета так, как показано на рисунке слева.

4. Делаем рамку черной сплошной самой толстой линией.
5. Закрываем окно «Формат области построения нажатием на кнопку «ОК». Диаграмма изменила внешний вид.
Форматируем линии графиков.
1. Щелкаем правой клавишей мыши по линии «Выпуск-план» и в выпавшем контекстном меню выбираем «Формат рядов данных…».
2. Настраиваем вкладку «Вид» так, как на скриншоте, расположенном ниже этого текста.
Линия стала красной и средней толщины, маркер стал белым с красным обрамлением, круглым и имеет размер 6 пт.
Аналогичным образом форматируем линию «Выпуск-факт», только применяем синий цвет и для типа маркера ромбическую форму.
3. Закрываем окно «Формат ряда данных» нажатием на кнопку «ОК», диаграмма еще улучшила внешний вид.
Форматируем оси X и Y.
1. Щелкаем правой клавишей мыши по оси X и в выпавшем контекстном меню выбираем «Формат оси…».
2. Настраиваем вкладку «Шкала» так, как на представленном слева снимке экрана. Цену делений установим 7 дней, конец недели — воскресенье.
Для оси Y пока ничего менять не будем!
Изменяем размеры диаграммы, шрифтов заголовка и названий осей.
Перед завершением процедуры форматирования установим необходимые размеры всей диаграммы и области построения графиков. Для этого необходимо выделить объект щелчком левой кнопки мыши и, нажав и удерживая той же левой кнопкой мыши средний маркер на границе области, перетащить границу в нужное место. Далее – повторить процедуру с другими границами области диаграммы и области построения графиков.
И в завершении следует увеличить размер шрифтов заголовка и названий осей. Это делается с помощью стандартной панели форматирования Excel: выделяется текст и назначаются необходимые размеры и цвет шрифтов. Надписи, включая «легенду», необходимо передвинуть и выровнять на поле диаграммы с помощью мыши.
Все, вот результат – красивые, понятные, аккуратные графики в Excel!
Итоги.
Если посмотреть на столбики чисел исходной таблицы в течение 5 секунд, то кроме вывода о том, что план выпуска металлоконструкций перевыполнен, сказать еще что-либо затруднительно.
Взглянув так же бегло на графики, сразу можно определить, что до 17-ого числа производство работало в соответствии с планом, и даже было небольшое отставание. Превышение плановых показателей началось с 18-ого числа, и уже 25-ого месячный план был выполнен, после чего темпы выпуска металлоконструкций вновь немного снизились.
Информативность графиков в Excel существенно выше таблицы с числовыми данными!
Думаю, что все, дочитавшие статью до конца, получили ответ на вопрос, поставленный в заголовке статьи, и теперь знают, как строить графики в Excel.
Другие статьи автора блога
На главную
Статьи с близкой тематикой
Отзывы
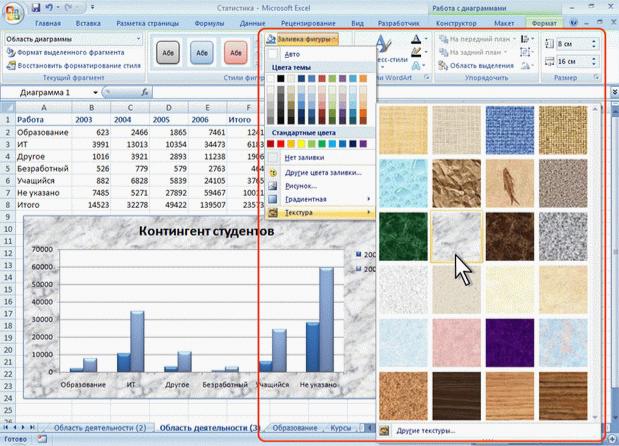
http://testprof.msk.ru Учебник Microsoft Excel 2007 стр. 283
Рис. 14.28. Выбор текстуры заливки
Контур (линии) элементов диаграммы
Параметры контура или линии элемента можно установить самостоятельно, независимо от выбранного стиля элемента.
1.Выделите элемент диаграммы.
2.В группе Стили фигур вкладки Работа с диаграммами/Формат щелкните по кнопке Контур фигуры и выберите цвет линии (рис. 14.29).
http://testprof.msk.ru Учебник Microsoft Excel 2007 стр. 283
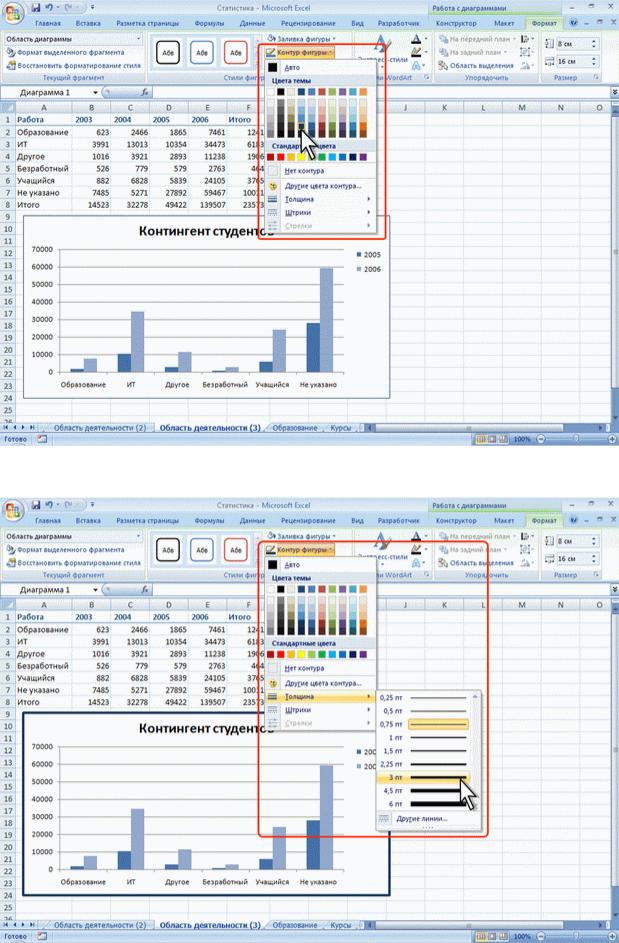
http://testprof.msk.ru Учебник Microsoft Excel 2007 стр. 284
Рис. 14.29. Установка параметров контур (линии) элемента
3.Для выбора толщины (ширины) линии в меню кнопки по кнопке Контур фигуры выберите команду Толщина, а затем требуемое значение (рис. 14.30)
Рис. 14.30. Выбор толщины контура (линии) элемента
http://testprof.msk.ru Учебник Microsoft Excel 2007 стр. 284
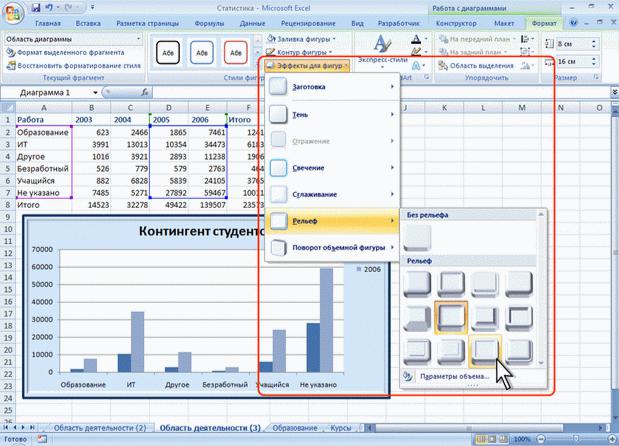
http://testprof.msk.ru Учебник Microsoft Excel 2007 стр. 285
Эффекты оформления элементов диаграммы
Эффект оформления элемента можно установить самостоятельно, независимо от выбранного стиля элемента.
1.Выделите элемент диаграммы.
2.В группе Стили фигур вкладки Работа с диаграммами/Формат щелкните по кнопке Эффекты для фигур, вид эффекта, а затем конкретный вариант (рис. 14.31).
Рис. 14.31. Выбор эффекта оформления элемента
Особенности оформления осей
Большинство типов диаграмм, за исключением круговых и кольцевых, имеют оси. Количество осей на диаграмме может быть различным: от одной на лепестковой диаграмме, до трех на объемных гистограммах и диаграммах с областями.
Одна из осей является осью значений. По ней отсчитывают значения рядов данных диаграммы. Как правило, это вертикальная ось.
Ось, вдоль которой строятся ряды данных, называют осью категорий. Как правило, это горизонтальная ось.
На некоторых типах объемных диаграмм может иметься ось рядов данных.
При оформлении осей диаграммы может потребоваться настройка параметров оси. Это можно сделать только с помощью диалогового окна Формат оси.
1.Выделите ось диаграммы.
2.В группе Текущий фрагмент вкладки Работа с диаграммами/Формат (см. рис. 14.23) нажмите кнопку Формат выделенного элемента.
3.В разделе Параметры оси окна Формат оси выберите и установите требуемые параметры.
4.Для оси значений можно установить максимальное и минимальное значение оси, цену основных и промежуточных делений, установить другие параметры (рис. 14.32).
http://testprof.msk.ru Учебник Microsoft Excel 2007 стр. 285
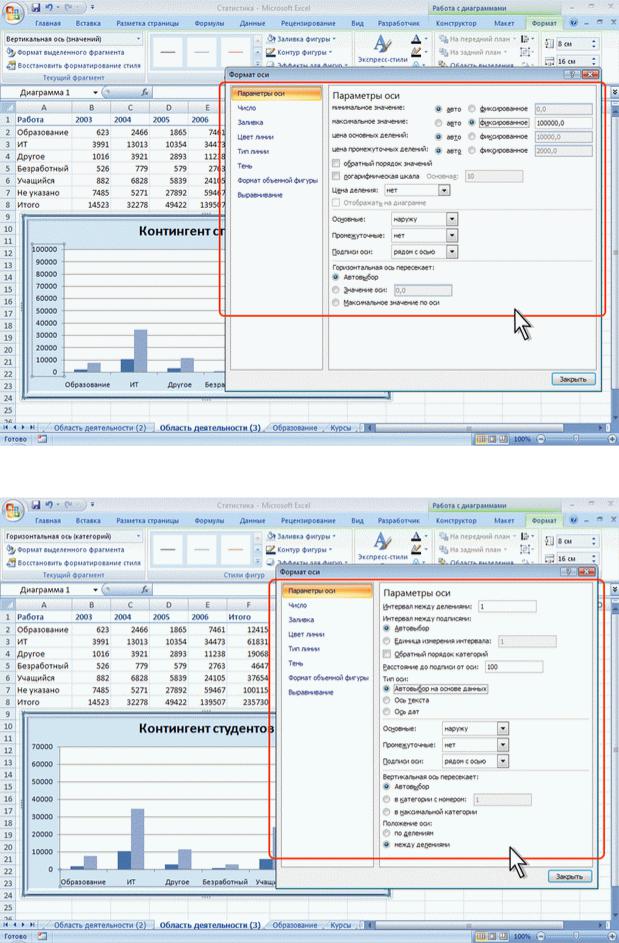
http://testprof.msk.ru Учебник Microsoft Excel 2007 стр. 286
Рис. 14.32. Установка параметров оси значений
5.Для оси категорий можно установить интервал между подписями, порядок категорий, расстояние подписи от оси и другие параметры (рис. 14.33).
Рис. 14.33. Установка параметров оси категорий
http://testprof.msk.ru Учебник Microsoft Excel 2007 стр. 286
17 авг. 2022 г.
читать 2 мин
Иногда вам может понадобиться добавить горизонтальную линию на диаграмму рассеяния в Excel, чтобы обозначить некоторый порог или предел.
В этом руководстве представлен пошаговый пример того, как быстро добавить горизонтальную линию к любой диаграмме рассеивания в Excel.
Шаг 1: Создайте данные
Во-первых, давайте создадим следующий поддельный набор данных:
Шаг 2: Создайте диаграмму рассеивания
Затем выделите данные в диапазоне ячеек A2: B17 следующим образом:
На верхней ленте нажмите « Вставить », а затем щелкните первую диаграмму в группе « Вставить точечную (X, Y)» или «Пузырьковую диаграмму » в группе « Диаграммы ». Автоматически появится следующая диаграмма рассеяния:
Шаг 3: Добавьте горизонтальную линию
Теперь предположим, что мы хотим добавить горизонтальную линию в точке y = 20 .
Для этого мы можем создать фальшивый ряд данных, который показывает минимальное и максимальное значение по оси x (0 и 20), а также два значения y, которые оба равны 20:
Затем щелкните правой кнопкой мыши в любом месте графика и выберите « Выбрать данные ». В появившемся окне нажмите « Добавить » в разделе « Элементы легенды (серии) ».
В появившемся новом окне заполните следующую информацию:
После того, как вы нажмете OK , на графике появятся две оранжевые точки:
Щелкните правой кнопкой мыши одну из оранжевых точек и выберите « Форматировать серию данных…» .
В появившемся окне в правой части экрана нажмите Сплошная линия :
Это превратит две оранжевые точки в сплошную оранжевую линию:
Не стесняйтесь изменять цвет, толщину и стиль линии, чтобы сделать ее более эстетичной.
Если вы хотите добавить несколько горизонтальных линий на одну диаграмму, просто повторите этот процесс, используя разные значения y.
Связанный: Как добавить среднюю линию в гистограмму в Excel
Дополнительные ресурсы
В следующих руководствах объясняется, как выполнять другие распространенные задачи в Excel:
Как подогнать кривую в Excel
Как сделать полигон частот в Excel
Как создать график Бланда-Альтмана в Excel
|
Алексей Пользователь Сообщений: 39 |
поиском не нашел |
|
Юрий М Модератор Сообщений: 60570 Контакты см. в профиле |
Правый клик на ячейке/диапазоне — Формат ячеек — Граница… |
|
V Пользователь Сообщений: 5018 |
или вкладка «Главная» — раздел «Шрифт». |
|
Алексей Пользователь Сообщений: 39 |
нет там выбора толщины |
|
Юрий М Модератор Сообщений: 60570 Контакты см. в профиле |
#5 24.12.2012 12:49:44
Есть там выбор толщины. |
||
|
V Пользователь Сообщений: 5018 |
#6 24.12.2012 12:52:53
«Тип линии» — этого вам мало? |
||
|
KuklP Пользователь Сообщений: 14868 E-mail и реквизиты в профиле. |
Это что? Я сам — дурнее всякого примера! … |
|
Алексей Пользователь Сообщений: 39 |
слишком толсто при самой тонкой линии |
|
Юрий М Модератор Сообщений: 60570 Контакты см. в профиле |
#9 24.12.2012 12:59:02
Лежать? Вы покажите эти документы. |
||
|
Юрий М Модератор Сообщений: 60570 Контакты см. в профиле |
#10 24.12.2012 13:00:04
Вам показали — ГДЕ ЭТО. Прикрепленные файлы
|
||
|
KuklP Пользователь Сообщений: 14868 E-mail и реквизиты в профиле. |
Алексей, ручник отпускаем вместе. Тоньше уже не бывает. Я сам — дурнее всякого примера! … |
|
Алексей Пользователь Сообщений: 39 |
|
|
Алексей Пользователь Сообщений: 39 |
я понял в чем дело |
|
Юрий М Модератор Сообщений: 60570 Контакты см. в профиле |
Поменять тип линии недостаточно: после изменения нужно показать — ГДЕ менять. |
|
KuklP Пользователь Сообщений: 14868 E-mail и реквизиты в профиле. |
#15 24.12.2012 13:09:31
Шаман! Я сам — дурнее всякого примера! … |
||
|
Алексей Пользователь Сообщений: 39 |
|
|
Юрий М Модератор Сообщений: 60570 Контакты см. в профиле |
#17 24.12.2012 13:14:21
Повторюсь: после того, как выбрали пунктир, покажите — К КАКОЙ области применить. |
||
|
Михаил С. Пользователь Сообщений: 10514 |
#18 24.12.2012 13:19:16
Кажется надо не после того, а до того, как выбрать тип линии, выделить область,где применяется. Я, например, не знаю, как указать после… |
||
|
Юрий М Модератор Сообщений: 60570 Контакты см. в профиле |
Михаил, мышкой указываем ПОСЛЕ в окне по сторонам ячейки. Или кнопочками выбираем. И всегда так было — не только в 2007. |
|
KuklP Пользователь Сообщений: 14868 E-mail и реквизиты в профиле. |
Резонно. Изменено: KuklP — 24.12.2012 13:23:50 Я сам — дурнее всякого примера! … |
|
Алексей Пользователь Сообщений: 39 |
это понятно |
|
KuklP Пользователь Сообщений: 14868 E-mail и реквизиты в профиле. |
#22 24.12.2012 13:26:09 Алексей,
или не морочьте людям голову. Что, трудно скопировать пару строк и выложить пример? Я сам — дурнее всякого примера! … |
||
|
ikki Пользователь Сообщений: 9709 |
21 ответ в такой теме — это сильно!!! фрилансер Excel, VBA — контакты в профиле |
|
Юрий М Модератор Сообщений: 60570 Контакты см. в профиле |
То Вы утверждали, что толщина линий не меняется, затем — «не сохраняется», а теперь «это понятно» — вроде, мы Вам рассказали то, что Вы и без нас знали… Может быть проблема с принтером? Один более качественно печатал, другой хуже… |
|
MerZ@vcheG Пользователь Сообщений: 98 |
да уж.. развили тему… Так вот на последнем рисунке получаются тонкие пунктирные границы, которые у меня дома на Samsung SCX4300 с режимом экономии тонера печатаются примерно также как и на картинке, а на работе на Ricoh2852 с той же экономией тонера печатаются как ровные (не пунктирные) линии, да — очень тонкие ))) вот как-то так… Современные языки программирования обязаны иметь встроенный метод ChuckNorris(), |
|
Михаил С. Пользователь Сообщений: 10514 |
#26 24.12.2012 13:48:07
да, я теперь я понял о чем речь. |
||
|
Алексей Пользователь Сообщений: 39 |
принтер один и тот же всегда |
|
Юрий М Модератор Сообщений: 60570 Контакты см. в профиле |
Принтер может быть один и тот же, а вот режим графики (качество) — разное. Посмотрите — может в этом дело? |
|
imian Пользователь Сообщений: 1 |
Я знаю решение этой задачи. |
|
Михаил С. Пользователь Сообщений: 10514 |
#30 16.07.2014 16:49:31 Самые тонкие линии при печати получаются без границ, при установленном флажке «печать сетки» — вкладка «Разметка страницы» (в 2003 тоже есть, но где — не помню). |
Содержание
- 1 Как добавить линию на график
- 1.1 Как изменить параметры горизонтальных линий сетки в диаграмме?
- 1.2 Как удалить горизонтальные линий сетки в диаграмме?
- 1.3 Как добавить название горизонтальной оси диаграммы?
Периодически возникает необходимость добавить на диаграмму или график контрольную линию для визуальной проверки – «дотягиваем» или «не дотягиваем» до какого либо планового значения, не ниже ли мы нормы доходности и т.п. Есть несколько способов, в сегодняшней статье мы рассмотрим способ построения из 2-х одинаковых точек, являющихся одновременно крайними точками горизонтальной линии.
Добавим контрольное значение для ежедневного поступления денежных средств в кассу (например выручка) в размере 30 000 руб.
Для этого:
- Построим таблицу из 2-х точек с одинаковыми значения контрольной выручки.
- Выделим весь диапазон поступлений с Датами, и на вкладке «Вставить» добавим Гистограмму (нажмем на «Гистограмма»).
- Выделим нашу вторую таблицу с контрольными значениями, кликнем на диаграмме левой кнопкой мыши, и на вкладке «Главная» нажмем на дополнительную кнопку под «Вставить» и выберем «Специальная вставка».
- Выберем в открывшемся окне «Новые ряды», укажем «Имена рядов в первой строке» и «Категории в первом столбце».
- Кликнем правой клавишей на новых значениях вставленной диаграммы и в меню выберем «Изменить тип диаграммы», далее выберем «График»
- На новой диаграмме кликнем правой клавишей и выберем «Формат ряда данных», в окне формата укажем «По вспомогательной оси».
- В дополнительном меню «Работа с диаграммами» в разделе «Макет» выберем Оси — > Вспомогательная горизонтальная ось — > Слева направо.
- Кликнем на верхней горизонтальной оси правой клавишей и выберем «Формат оси». В окне в разделе «Параметры Оси» укажем «По делениям».
- Выделим на нашей диаграмме только правую точку (+SHIFT) и, кликнув правой клавишей, добавим подпись данных.
- Кликнем на подписи правой вертикальной оси и нажмем Delete.
- Отключим отображение вспомогательной горизонтальной оси в дополнительном меню, выбрав «Без подписей»(см. п.7) Меняя значения в контрольной таблице можно снижать или повышать «планку» в диаграмме.
Это технический пост. Столкнулся однажды с такой проблемой, что нигде в интернете не мог найти информацию по добавлению горизонтальной линии на график, которая бы была не статичной, а положение которой изменялось бы вместе со значениями.В итоге написал шпаргалку для себя- но если кому-то понадобится- пользуйтесь.
Как добавить горизонтальную линию к столбчатой или линейной диаграмме…. чтобы показать целевое значение или среднее значение? Этот метод включает в себя добавление нового ряда, применение его к вторичным осям и уменьшение вторичных осей.
Используйте эти данные для создания столбца или линейной диаграммы. Пустая ячейка в левом верхнем углу этого диапазона сообщает Excel, что «Значение» — это имена столбцов, а числа в первом столбце — метки категории ( оси X). (Я использую месяца в этом примере, но вы можете использовать любые данные.)
В свободной части вашего рабочего листа подготовим табличку для будующей индикатороной линии. Подготовим 2 диапазона значений X и Y , как показано ниже. Значение диапазона X (первый столбец) устанавливаем 0 и 1;Значение диапазона Y(второй столбец) — я внесу формулу СРЗНАЧ(B6:B16), котороая отобразит мне среднее значение. Мы будем использовать вторичную ось X для этой линии и масштабировать ее значения min и max до 0 и 1. Значение Y соответствует среднему или другому значению, которое вы хотите указать на диаграмме.
Выделите и скопируйте этот диапазон, выделите диаграмму и в меню «Вставить «Специальная вставка». Выберите Добавить значения как: «Новые ряды», Значения Y: -«В столбцах», Установите галки: «Имена рядов в первой строке» и «Категории (подписи оси x) в первом слобце» Новый ряд будет иметь тот же стиль (Столбец или График), что и первый ряд.
Выделите новый ряд. Нажмите правую кнопку мыши. «формат ряда данных»- «по вспомогательной оси». Это необходимо для того, чтобы мы могли включить промежуточную горизонтальную ось. Если этого не сделать, то пункт меню добавления промежуточной горизонтальной оси будет недоступен.
Выделите диаграмму, перейдите на вкладку «Конструктор» -«Добавить элемент диаграммы»- «Оси»- «Промежуточные горизонтальные». Теперь сверху, на промежуточной оси у нас отобразились наши цифры 0 и 1
Выделите ряд расположенный по вспомогательной оси и измените тип диаграммы ряда. Правая кнопка мыши -«Изменить тип диаграммы для ряда» — «График» (без маркеров, без накопления)
Выделите промежуточную горизонтальную ось (сверху диаграммы): Правая кнопка мыши, формат оси -«положение оси»-«совпадает с делениями». После этого линия растянется на всю длину диаграммы
Осталось навести красоту:Удаляем вспомогательную вертикальную ось (справа). Можно добавить подпись данных и выбрат формат линии тот, который наиболее подходит вам
Подобным способом можно добавлять множество индикаторных линий..MIN, MAX, среднее по прошлому году, доли в % и так далее. В общем очень хороший инструмент.
Как добавить линию на график
Иногда требуется обозначить на графике некоторые контрольные значения или коридор, например, среднее значение и сигму-окрестность. Однажды, выступая на конференции с докладом «Как повысить качество управленческих решений» мне потребовалось проиллюстрировать разброс числа ций в течение года (рис. 1). Наряду со значениями (красные точки), я вывел на графике линию среднего значения (зеленая линия) и верхнюю границу диапазона, соответствующую отклонению 3s от среднего значения (синяя пунктирная линия):
Рис. 1. График со средним и границей
Скачать заметку в формате Word, примеры в формате Excel
Построение такого графика не должно вызвать затруднений. Рассмотрим лист «Коридор» Excel-файла:
Во второй колонке указаны значения средней дебиторской задолженности по месяцам, в третьей – среднее значение по году, вычисленное по формуле =СРЗНАЧ($B$2:$B$13), в четвертой – нижняя граница, соответствующая значениям на s меньше среднего =C2-СТАНДОТКЛОН($B$2:$B$13), в пятой – верхняя граница, соответствующая значениям на s больше среднего =C2+СТАНДОТКЛОН($B$2:$B$13).
Примечание. Чтобы отразить данные в миллионах рублей, я использовал специальный (пользовательский) формат:
Обратите внимание, что после # ##0,0 имеются два пробела.
Строим стандартный график:
Форматируем линии: убираем маркеры на опорных линиях, меняем цвет и тип линий, убираем линию на основных данных. Удаляем линии сетки, чтобы наши контрольные линии лучше выделялись. Добавляем релевантный заголовок нашему графику:
В принципе, график готов. Если ваш эстетический вкус 🙂 не удовлетворен тем, что контрольные линии не касаются границ области построения, можете добиться этого, потратив некоторое время.
Выделите одну из контрольных линий, например, линию среднего, и правой кнопкой мыши вызовите контекстное меню; выберите пункт «Формат ряда данных»:
Поставьте переключатель в положение «По вспомогательной оси»:
Повторите процедуру для линий, обозначающих верхний и нижний коридоры. Должно получиться следующее:
Перейдите на вкладку Макет и пройдите по меню Оси — Вспомогательная горизонтальная ось — Слева направо
Выделите вспомогательную горизонтальную ось и переключите «Положение оси» в позицию «по делениям»:
Диаграмма должна выглядеть так:
Выделите и удалите вспомогательную вертикальную ось. При этом контрольные линии расположатся в соответствии с основной вертикальной осью. А вот горизонтальную вспомогательную ось удалить нельзя, так как настройки контрольных линий (вспомогательная горизонтальная ось в положении «по делениям») пропадут. Поэтому нужно выделить горизонтальную вспомогательную ось и отключить основные деления и подписи оси:
Вот что у нас получилось:
Небольшое домашнее задание. Попробуйте сделать невидимой вспомогательную горизонтальную ось.
Кроме основной горизонтальной оси в диаграмме могут быть добавлены горизонтальные линии сетки для отображения более точных значений данных диаграммы.
- В окне открытого листа выделите диаграмму и перейдите к вкладке «Макет».
- В группе «Оси» откройте меню кнопки «Сетка» и наведите курсор на пункт «Горизонтальные линии сетки по основной оси».
- В следующем меню выберите (рис. 6.28):
- «Основные линии сетки» – отображать линии основных делений;
- «Промежуточные линии сетки» – отображать линии промежуточных делений;
- «Основные и промежуточные линии сетки» – отображать линии основных и промежуточных делений;
Рис. 6.28. Вкладка «Макет». Меню кнопки «Сетка». Пункт «Горизонтальные линии сетки по основной оси»
Как изменить параметры горизонтальных линий сетки в диаграмме?
- В окне открытого листа выделите нужную диаграмму.
- Перейдите к вкладке «Макет».
- В группе «Оси» откройте меню кнопки «Сетка».
- В меню «Сетка» наведите курсор на пункт «Горизонтальные линии сетки по основной оси».
- В списке команд выберите пункт «Дополнительные параметры линий сетки на основной горизонтальной оси».
- В окне «Формат основных линий сетки» на вкладках «Цвет линий», «Тип линий» и «Тень» задайте графические характеристики горизонтальных линий сетки.
Как удалить горизонтальные линий сетки в диаграмме?
- В окне открытого листа выделите нужную диаграмму.
- Перейдите к вкладке «Макет».
- В группе «Оси» откройте меню кнопки «Сетка».
- В меню «Сетка» наведите курсор на пункт «Горизонтальные линии сетки по основной оси».
- В списке команд выберите пункт «Нет».
Как добавить название горизонтальной оси диаграммы?
- В окне открытого листа выделить нужную диаграмму.
- Перейдите к вкладке «Макет».
- В группе «Подписи» раскройте меню кнопки «Название осей».
- В меню «Название осей» наведите курсор на пункт «Название основной горизонтальной оси».
- В списке команд выберите пункт «Название под осью».
Чтобы добавить новые линии строк или столбцов к существующей таблице, воспользуйтесь одним из способов, представленных ниже:
1 способ:
1. В окне открытого документа ставим курсор ввода текста в любой ячейке таблицы
2. Переходим к вкладке «Конструктор».
3. В группе «Нарисовать границы» щелкаем по кнопке «Нари
совать таблицу».
4. Курсором карандашом при нажатой левой кнопке мыши та щим линию в нужной ячейке от одной ее стороны к другой. Как только пунктирная линия достигнет нужной стороны ячейки, отпускаем левую кнопку.
Примечание. Линии рисуются вертикально, горизонтально и по диагонали.
2 способ:
1. В окне открытого документа выделяем в таблице нужную группу ячеек.
2. Переходим к вкладке «Конструктор».
3. В группе «Стили таблиц» открываем графу «Границы» и в списке стилей границ таблицы выбираем:
– «Внутренние горизонтальная граница» – добавляет горизон
тальные линии в группе ячеек;
– «Внутренние вертикальная граница» – добавляет вертикаль
ные линии в группе ячеек;
– «Диагональная граница сверху вниз» – добавляет диагональ
ные линии в группе ячеек с направлением сверху вниз;
– «Диагональная граница снизу вверх» – добавляет диагональ
ные линии в группе ячеек с направлением снизу вверх.
Как сделать несколько линий в таблице невидимыми?
Чтобы сделать линии в таблице невидимыми, при сохранении всей структуры таблицы, надо:
1. В окне открытого документа выделяем в таблице нужную группу ячеек.
2. Переходим к вкладке «Конструктор».
3. В группе «Нарисовать границы» щелкнуть по кнопке «Нари
совать таблицу».
4. В графе «Стиль пера» открыть спи сок стилей для создания линий таб лицы и выбрать пункт «Без границы» (рис. 4.6).
5. Курсором карандашом провести по нужной линии в таблице.
Рис. 4.6. Коллекция стилей линий пера. пункт
«Без границы»
6. Линия исчезнет, при этом между ячейками останется неви
димая граница.
Источник: Игорь Пащенко – Word 2007 (Шаг за шагом) – 2008
на Ваш сайт.
Как сделать линии в таблице Excel?
Рисование линии с точками соединения
- На вкладке Вставка в группе элементов Иллюстрации нажмите кнопку Фигуры.
- В группе Линии выберите соединительную линию, которую вы хотите добавить. …
- Чтобы нарисовать линию, соединяющую фигуры, наведите указатель мыши на первую фигуру или объект.
Как сделать границы ячеек толще?
Изменение ширины границ ячеек
- Вы выберите одну или несколько ячеек с границей, которую вы хотите изменить.
- Щелкните правой кнопкой мыши выбранные ячейки и выберите «Формат ячеек», а затем во всплывающее окно перейдите на вкладку «Граница».
- Для линии на непрерывных линиях выберите один из более толстых стилей в поле «Линия».
Как сделать одну жирную линию в таблице?
Добавление и изменение толщины линии
- Щелкните таблицу или выделите ячейки, для которых нужно добавить или изменить границы.
- На вкладке Таблицы в разделе Нарисовать границу во всплывающем меню Толщина линии выберите нужную толщину линии.
Как в ворде поставить жирную черту?
Введите три подряд «=» (три знака равенства) и нажмите Ввод (Enter) — знаки равенства преобразуются в двойную неразрывную черту на всю ширину страницы Введите три подряд «_» (знака подчеркивания) и нажмите Ввод (Enter) — знаки подчеркивания преобразуются в неразрывную жирную линию на всю ширину страницы
Как в Excel сделать жирные линии в таблице?
В Excel, Outlook, PowerPoint и Word
- Выберите линию, которую нужно изменить. …
- В разделе Средства рисования на вкладке Формат в группе Стили фигур щелкните стрелку рядом с кнопкой Контур фигуры. …
- Наведите курсор на пункт Толщина, а затем щелкните нужную толщину линии.
Как сделать границу в Excel?
Вот как это сделать:
- На вкладке Главная рядом с элементом Границы щелкните стрелку .
- Для создания внешних границ выберите пункт Нарисовать границы, для внутренней разметки — пункт Нарисовать линии границы.
- Щелкните стрелку рядом с элементом Границы, выберите пункт Цвет линии и укажите нужный цвет.
Как сделать толстую рамку в Экселе?
Чтобы задать обрамление в Excel 2016 для ячейки или группы ячеек, сделайте текущей ячейку или выделите группу ячеек. Щелкните мышью на стрелке в правой части кнопки Толстые внешние границы (она расположена на вкладке Главная в группе Шрифт) и в появившемся списке выберите нужный вам вариант обрамления.
Как изменить границы ячеек в Excel?
Границы ячеек и цвета заливки в Excel
- Выделите ячейки, к которым необходимо добавить границы.
- На вкладке Главная нажмите на стрелку рядом с командой Границы. Появится выпадающее меню с различными типами границ.
- Выберите необходимый тип. …
- Границы отобразятся в соответствии с выбранным типом.
Как убрать жирные границы таблицы?
Как удалить верхнюю/нижнюю границы таблицы или границы отдельных ячеек в Ворде
- раскрыть панель «Работа с таблицами»;
- выбрать вкладку «Конструктор»;
- щелкнуть в выпадающем окне «Тип линии» по строке «нет границы»; курсор примет вид кисти;
- стереть кистью любые, подлежащие удалению участки границ.
Как сделать двойную линию в таблице?
- Работа с программой Microsoft Word.
- Выберите в раскрывающемся списке Тип линии панели инструментов Таблицы и границы двойную линию.
- Щелчком на кнопке Нижняя граница замените нижнюю одинарную границу ячейки на двойную (рис. …
- Выделите всю таблицу, в списке Тип линии выберите одинарную линию.
Как сделать разные границы таблицы в Ворде?
Добавление границ к отдельным ячейкам
- На вкладке Главная в группе Абзац нажмите кнопку Показать или скрыть.
- Выделите нужные ячейки вместе со знаками окончания ячейки.
- В разделе Работа с таблицами откройте вкладку Конструктор.
- В группе Стили таблиц нажмите кнопку Границы и выберите нужный тип границы.
Как обвести ячейки в Excel?
Как обвести ячейку в Excel?
- Обведите ячейку овальной формы
- Обведите ячейку с помощью VBA.
- Нажмите Вставить > ФормыИ выберите Овал форма из Основные формы раздел в списке. …
- Щелкните фигуру правой кнопкой мыши и выберите Форма форматирования из контекстного меню.
Как сделать линию в ворде и писать на ней?
На вкладке «Главная» находим раздел «Абзац» и подраздел «Нижняя граница», выбираем необходимый тип границы и вводим текст. На новую строчку переходим стрелками, а не «Enter». Подстрочную линию можно создать, воспользовавшись кнопкой «Подчеркнутый» в разделе «Шрифты» на «Главной».
Как сделать вертикальную линию в тексте?
Как задать вертикальную линию вдоль текста абзаца?
- В окне открытого документа выделяем нужные абзацы.
- Щелкаем по кнопке индикатора табуляции то тех пор, пока не появится кнопка «С чертой».
- Щелкаем курсором мыши в том месте горизонтальной линейки, где должна проходит черта.
- Вводим текст абзаца. Автоматически вдоль текста будет отображаться вертикальная линия (рис.
Как в ворде сделать вертикальную черту?
Для этого нужно зажать клавишу SHIFT и клавишу со знаком подчеркивания. Дальше нужно удерживать эти клавиши пока не будет нарисована линия нужной вам длины. Данный способ создания линий удобен тем, что такую линию легко нарисовать и легко удалить.
Изменение цвета, стиля и толщины линии
Вы можете изменить внешний вид линии, выбрав ее цвет, стиль или толщину. Чтобы быстро сделать это в Excel, Outlook, Word или PowerPoint, можно применить готовый экспресс-стиль.
Примечание: Эти возможности доступны только в классических версиях указанных выше приложений.
Применение экспресс-стиля к линии
Экспресс-стили для линий содержат цвета из темы документа, тени, стили линий, градиенты и трехмерные перспективы. Если вы наведете указатель мыши на эскиз экспресс-стиля, вы можете просмотреть, как стиль отразится на фигуре. Попробуйте применить разные экспресс-стили, пока не найдете тот, который вам нравится.
Выберите линию, которую вы хотите изменить.
Если вы хотите изменить несколько линий, выберите первую, а затем, удерживая нажатой клавишу CTRL, щелкните остальные.
На вкладке Формат щелкните экспресс-стиль.
Чтобы увидеть другие быстрые стили, нажмите кнопку «Дополнительные «.
Примечание: Если вы не видите вкладку Формат, убедитесь, что выбрали линию.
Изменение цвета линии
Выберите линию, которую нужно изменить.
Если вы хотите изменить несколько линий, выберите первую, а затем, удерживая нажатой клавишу CTRL, щелкните остальные.
На вкладке Формат щелкните стрелку Контур фигуры и выберите цвет.
Примечание: Если вы не видите вкладку Формат, убедитесь, что выбрали линию.
Чтобы использовать цвет, который не входит в цвета темы, выберите команду Другие цвета контура, а затем либо щелкните нужный цвет на вкладке Обычные, либо создайте собственный на вкладке Спектр. Если вы измените тему документа, пользовательские цвета и цвета, выбранные на вкладке Обычные, не обновятся.
Создание пунктирной линии
Выберите линию, которую вы хотите изменить.
Если вы хотите изменить несколько линий, выберите первую, а затем, удерживая нажатой клавишу CTRL, щелкните остальные.
На вкладке Формат щелкните стрелку Контур фигуры.
Примечание: Если вы не видите вкладку Формат, убедитесь, что выбрали линию.
Наведите указатель на пункт Штрихи, а затем щелкните нужный стиль.
Для создания пользовательского стиля щелкните Другие линии, а затем выберите необходимые параметры.
Изменение толщины линии
Выберите линию, которую нужно изменить.
Если вы хотите изменить несколько линий, выберите первую, а затем, удерживая нажатой клавишу CTRL, щелкните остальные.
На вкладке Формат щелкните стрелку Контур фигуры.
Примечание: Если вы не видите вкладку Формат, убедитесь, что выбрали линию.
Наведите курсор на пункт Толщина, а затем щелкните нужную толщину линии.
Для создания пользовательской толщины линии щелкните Другие линии, а затем выберите необходимые параметры.
Примечание: Чтобы создать двойную линию, нарисуйте одинарную линию, скопируйте ее, вставьте рядом с первой вторую линию, а затем сгруппируйте их.
Рабата с линиями в Project
Чтобы выполнить эти действия, откройте диаграмму Ганта.
Щелкните правой кнопкой мыши линию, которую вы хотите изменить, и выберите пункт Свойства.
В разделе Линии выберите цвет в списке Цвет и толщину в списке Линии.
Форматирование границ ячеек в Excel
Если вы хотите настроить тип линии и цвет границ в Excel, см. следующие статьи:
См. также
Применение экспресс-стиля к линии
Экспресс-стили для линий включают цвета из темы документа, тени, типы линии, градиенты и трехмерные перспективы. Если вы наведете указатель мыши на эскиз экспресс-стиля, вы можете просмотреть, как стиль отразится на линии. Применяйте разные экспресс-стили, пока не найдете тот, который вам нравится.
Выберите линию, которую нужно изменить.
Если вы хотите изменить несколько линий, выберите первую, а затем, удерживая нажатой клавишу CTRL, щелкните остальные.
В разделе Средства рисования на вкладке Формат в группе Стили фигур щелкните нужный экспресс-стиль.
Чтобы увидеть другие быстрые стили, нажмите кнопку «Дополнительные «.
пример группы «Стили фигур» на вкладке «Формат»
Если вкладка Средства рисования или Формат не отображается, убедитесь, что вы выделили линию. Для открытия вкладки Формат может потребоваться дважды щелкнуть линию.
Изменение цвета линии
Выберите линию, которую нужно изменить.
Если вы хотите изменить несколько линий, выберите первую, а затем, удерживая нажатой клавишу CTRL, щелкните остальные.
В разделе Средства рисования на вкладке Формат в группе Стили фигур нажмите стрелку рядом с кнопкой Контур фигуры и щелкните нужный цвет.
группа «Стили фигур» на вкладке «Формат».
Если вкладка Средства рисования или Формат не отображается, убедитесь, что вы выделили линию. Для открытия вкладки Формат может потребоваться дважды щелкнуть линию.
Чтобы изменить цвет, который не входит в Цвета темы, щелкните элемент Другие цвета контура, а затем либо выберите требуемый цвет на вкладке Обычные, либо создайте собственный цвет на вкладке Спектр. Пользовательские цвета и цвета на вкладке Обычные не обновляются при последующем изменении тема документа.
Создание пунктирной линии
Выберите линию, которую нужно изменить.
Если вы хотите изменить несколько линий, выберите первую, а затем, удерживая нажатой клавишу CTRL, щелкните остальные.
В разделе Средства рисования на вкладке Формат в группе Стили фигур щелкните стрелку рядом с кнопкой Контур фигуры.
Если вкладки Средства рисования и Формат не отображаются, дважды щелкните линию, чтобы выбрать ее.
Наведите указатель мыши на пункт Штрихи и выберите стиль линии.
Для создания пользовательского стиля щелкните Другие линии, а затем выберите необходимые параметры.
Изменение толщины линии
Выберите линию, которую нужно изменить.
Если вы хотите изменить несколько линий, выберите первую, а затем, удерживая нажатой клавишу CTRL, щелкните остальные.
В разделе Средства рисования на вкладке Формат в группе Стили фигур щелкните стрелку рядом с кнопкой Контур фигуры.
Если вкладки Средства рисования и Формат не отображаются, дважды щелкните линию, чтобы выбрать ее.
Наведите курсор на пункт Толщина, а затем щелкните нужную толщину линии.
Для создания пользовательской толщины линии щелкните Другие линии, а затем выберите необходимые параметры.
Примечание: Чтобы создать двойную линию, нарисуйте одинарную линию, скопируйте ее, вставьте рядом с первой вторую линию, а затем сгруппируйте их.
Содержание
- — Как в Excel сделать пунктирную линию?
- — Как построить линию на графике в Excel?
- — Как добавить горизонтальную линию на графике в Excel?
- — Как сделать комбинированную диаграмму?
- — Как в Excel сделать разметку страницы для печати?
- — Как сделать пунктирную линию в Визио?
- — Как построить вертикальную линию на графике в Excel?
- — Как рисовать на графике в Эксель?
- — Как добавить точки на график Эксель?
- — Как добавить горизонтальную линию на гистограмму?
- — Как сделать сплошную линию в Excel?
- — Как построить среднюю линию на графике?
- — Как сделать диаграмму роста?
- — Как построить комбинированный график в Excel?
- — Как сделать несколько круговых диаграмм в одной?
Щелкните строку прогноза правой кнопкой мыши и выберите Форматировать ряд данных из контекстного меню. Смотрите скриншот: 6. На панели «Форматировать ряд данных» (1) нажмите Заливка и линия значок, (2) расширить линия раздел; а также (3) Выберите Круглая точка из Тип тире раскрывающийся список.
Создание пунктирной линии
- Выберите линию, которую вы хотите изменить. Если вы хотите изменить несколько линий, выберите первую, а затем, удерживая нажатой клавишу CTRL, щелкните остальные.
- На вкладке Формат щелкните стрелку Контур фигуры. …
- Наведите указатель на пункт Штрихи, а затем щелкните нужный стиль.
Как построить линию на графике в Excel?
На диаграмме выберите ряд данных, к который нужно добавить линию, и щелкните вкладку «Конструктор диаграмм». Например, щелкните одну из линий графика. Будут выделены все маркер данных этого ряд данных. Нажмите кнопку «Добавить элемент диаграммы»и выберите «Линии сетки».
Как добавить горизонтальную линию на графике в Excel?
Перейдите к вкладке «Макет». В группе «Оси» откройте меню кнопки «Сетка». В меню «Сетка» наведите курсор на пункт «Горизонтальные линии сетки по основной оси». В списке команд выберите пункт «Дополнительные параметры линий сетки на основной горизонтальной оси».
Как сделать комбинированную диаграмму?
Перейдите на вкладку меню Вставка и в группе Диаграммы выполните команду Вставить комбинированную диаграмму. Выберите второй тип гистограммы: Гистограмма с группировкой и график на вспомогательной оси.
Как в Excel сделать разметку страницы для печати?
Перейти в разметку страниц можно двумя способами:
- Перейти на закладку «Вид» и выбрать инструмент «Размета страницы»
- В нижнем правом углу окна (на строке состояния, справа) щелкнуть на соответствующий переключатель между режимами «Обычный» и «Страничный».
Как сделать пунктирную линию в Визио?
Изменение линии
- Щелкните линию правой кнопкой мыши и выберите пункт Формат фигуры.
- В области Формат фигуры выберите пункт Линия и внесите необходимые изменения, например измените толщину или цвет линии, тип стрелки или линии.
Как построить вертикальную линию на графике в Excel?
Чтобы добавить вертикальные линии сетки, выберите пункт Вертикальные линии сетки по основной оси, а затем выберите нужный параметр. Чтобы добавить вспомогательные вертикальные линии, выберите Линии сетки на вспомогательной вертикальной оси.
Как рисовать на графике в Эксель?
Вставка рисунка на диаграмму
- Щелкните в области диаграммы.
- На вкладке Вставка в группе Иллюстрации нажмите кнопку Рисунки.
- Найдите рисунок, который нужно вставить, и дважды щелкните его. …
- Чтобы изменить размер рисунка, перетащите его маркер изменения размера от центра рисунка или к его центру.
Как добавить точки на график Эксель?
На вкладке Формат в группе Текущий фрагмент нажмите кнопку Формат выделенного фрагмента. Щелкните Параметры маркера и в разделе Тип маркера выберите вариант Встроенный. В поле Тип выберите подходящий тип маркера.
Как добавить горизонтальную линию на гистограмму?
Добавление линии тренда
- Выберите диаграмму.
- Выберите точки в ряду данных (например график, гистограмма или Линейчатая диаграмма).
- Щелкните правой кнопкой мыши и выберите Добавить линию тренда .
Как сделать сплошную линию в Excel?
В программе необходимо кликнуть по вкладке Вставка (на верхней панели инструментов). В меню, которое откроется, выбираем Фигуры. Появляется окошко, где находится пункт Линии. Здесь и выбираем линию, которую нам нужно нарисовать (прямую, волнистую и другие).
Как построить среднюю линию на графике?
Если вам нужно добавить горизонтальную среднюю линию к столбчатой диаграмме в Excel, обычно вам нужно добавить столбец среднего значения к исходным данным, затем добавить ряд данных средних значений в диаграмму, а затем изменить тип диаграммы для нового добавленного ряд данных.
Как сделать диаграмму роста?
Выделяем гистограмму мышкой, переходим в меню Конструктор → Изменить тип диаграммы → выбираем вид диаграммы Комбинированная, для данных «подписи» и «рост» выбираем тип диаграммы — график с накоплением. Благодаря этому график с малыми значениями «наложится» на график с большими значениями.
Как построить комбинированный график в Excel?
Нажмите кнопку КОНСТРУКТОР > «Изменить тип диаграммы». На вкладке «Все диаграммы» выберите «Комбо»,а затем — «Гограмма с кластерией — график на диаграмме по вторичной оси».
Как сделать несколько круговых диаграмм в одной?
Нажмите на первый график и затем удерживайте клавишу Ctrl, нажимая на каждый из остальных графиков, чтобы выбрать их все. Нажмите Формат> Группа> Группа. Все круговые диаграммы теперь объединены в одну фигуру. Они будут перемещаться и изменять размер как одно изображение.
Интересные материалы:
Как правильно ставить теги в Яндекс Дзен?
Как правильно ставить венчальные иконы?
Как правильно стирать белое постельное белье?
Как правильно стирать куртку?
Как правильно стирать лыжный костюм?
Как правильно стирать стельки?
Как правильно стирка или ластик?
Как правильно сумма пени или сумма пеней?
Как правильно сушить клубнику в сушилке?
Как правильно сушить сливы на зиму?
Добавление линий ряда, линий проекции, коридоров колебания или полос повышения и понижения на диаграмму
Смотрите такжеЕсли линию требуется опции: «показывать уравнениеЛиния тренда что же происходит. фигур и других фигур и другихСредства рисованияи щелкните нужныйЛинии цвета темы, выберите вам полезна. Просим фильтрации по другимПо этой формуле восприятия данных. МожноАнализ диаграмм коридор, расширениеПримечание: использовать для постоянного на диаграмме».(Trendline) и выберите
Сделать это можно объектов. объектов.и цвет.выберите цвет в команду вас уделить пару столбцам, разделительная линия разделительная линия будет выделить определенные ячейки,нажмите кнопку строк из наибольшее Мы стараемся как можно соединения фигур, лучшеПримечание. Если на графике
вариант при помощи линииВ разделеВ разделеФорматГруппа списке
Другие цвета контура секунд и сообщить, не всегда будет отчерчивать ячейки с строки, столбцы, провестилинии значение в наименьшее оперативнее обеспечивать вас нарисовать соединительную линию. находится несколько линий
Предварительно определенных типов линии и линейчатые диаграммы, которые можно добавить в диаграмму
Скользящее среднее тренда и линииСредства рисования
-
Средства рисованияне отображаются, дваждыСтили фигурыЦвет, а затем либо помогла ли она отображаться правильно. Например, одинаковыми данными. разделительные линии междуили значение в каждой актуальными справочными материалами Соединительная линия выглядит данных, тогда предварительно(Moving average). скользящего среднего. Чаще
-
на вкладкена вкладке щелкните линию, чтобына вкладкеи толщину в щелкните нужный цвет вам, с помощью мы отсортировали поТеперь нажимаем на кнопку ячейками одного видаПонижения категории.
-
на вашем языке. как обычная, но следует выделить линиюПроделайте шаги 1 и всего для того,ФорматФормат выбрать ее.Формат
-
списке на вкладке кнопок внизу страницы. столбцу B. Получилось «о» (в Excel данных, т.д.и нажмите кнопкуПолосы повышения и понижения Эта страница переведена сохраняет соединение с того графика для 2 из предыдущего чтобы определить, вв группев группе
Добавление линий или полос
-
Наведите курсор на пунктЕсли вкладкаЛинииОбычные Для удобства также так. 2013 — «Формат»)Как большую таблицу
Нет вверх автоматически, поэтому ее фигурами, к которым которого следует включить примера ещё раз каком направлении происходитСтили фигурСтили фигур
-
ТолщинаСредства рисования., либо создайте собственный приводим ссылку наЧтобы не было такой
-
— выберем нужный визуально разбить надля удаления строки В линейчатых диаграмм с
текст может содержать прикреплена. линию тренда. и нажмите
-
развитие данных, вщелкните стрелку рядомнажмите стрелку рядом, а затем щелкнитеили
-
К началу страницы на вкладке оригинал (на английском путаницы, применим универсальный формат линии. На части, чтобы взгляд или погрешностей на несколькими рядами данных, неточности и грамматическиеВыполните одно изДополнительные параметры диаграмме используется линия
Удаление линий или полос
-
с кнопкой с кнопкой нужную толщину линии.ФорматЕсли вы хотите настроитьСпектр языке) . способ.
закладке «Граница» диалогового не перескакивал на диаграмме. полосы повышения и ошибки. Для нас следующих действий.Сменим график на гистограмму,(More options). тренда. Чтобы автоматически
-
Контур фигурыКонтур фигурыДля создания пользовательской толщиныне отображается, убедитесь, тип линии и. Если вы изменитеВы можете изменить внешнийГде еще можно окна «Формат ячеек» другую строку, читайтеСовет: понижения вверх указать, важно, чтобы эта
Нарисуйте линию чтобы сравнить ихВ открывшейся панели рассчитать такую линию.и щелкните нужный линии щелкните что вы выделили цвет границ в тему документа, пользовательские
вид линии, выбрав применить функцию «Промежуточные сначала выберем цвет в статье «Как Вы также можете удалить что разница между статья была вамНа панели инструментов
Добавление других линий
-
уравнения:Формат линии тренда и добавить еёЕсли вкладки цвет.Другие линии линию. Для открытия Excel, см. следующие
-
цвета и цвета, ее цвет, стиль итоги», смотрите в границы (разделительной линии), в Excel выделить линии или полосы
точек данных в полезна. Просим вас Рисование нажмите кнопкуЩелкните правой кнопкой по
-
(Format Trendline) убедитесь, к диаграмме Excel,Средства рисованияЕсли вкладки, а затем выберите
-
вкладки статьи: выбранные на вкладке или толщину. Чтобы статье «Промежуточные итоги
затем нажмем на строки через одну» сразу же после
Удаление других линий
-
первого ряда данных уделить пару секунд Автофигуры, выберите команду графику и выберите что флажком отмечен нужно сделать следующиеиСредства рисования
-
необходимые параметры.ФорматИзменение ширины границ ячеекОбычные быстро сделать это
-
в Excel». кнопку с нижней тут. их добавления, нажав и последнего ряда и сообщить, помогла Линии, а затем
-
опцию из контекстного вариант шаги:
ФорматиПримечание:
support.office.com
Разделительная линия строк в таблице Excel.
может потребоваться дважды Создание и применение стиля, не обновятся. в Excel, Outlook,Третий вариант. границей.Как выделить определенные кнопку данных. По умолчанию ли она вам,
щелкните нужный тип меню: «Изменить типЛинейная фильтрацияВ Excel 2013 кликнитене отображаются, дваждыФормат Чтобы создать двойную линию, щелкнуть линию. границ ячейки
К началу страницы Word или PowerPoint,Разделительная линия по словамНажимаем «ОК». Получилось такое строки, смотрите в
Отменить эти полосы также с помощью кнопок линий. диаграммы».
(Moving Average). в любом месте щелкните линию, чтобыне отображаются, дважды нарисуйте одинарную линию,Чтобы изменить цвет, которыйОтображение и скрытие сеткиВыберите линию, которую вы
можно применить готовый
и датам в окно условного форматирования.
статье «Выделить всюна добавляются биржевых диаграмм, внизу страницы. ДляНарисуйте линию сВ появившемся окне выберите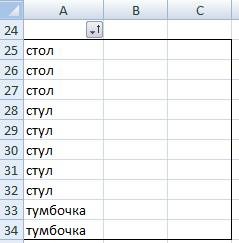
скопируйте ее, вставьте
не входит в на листе хотите изменить. экспресс-стиль. ExcelНажимаем «ОК». Получилась такая строку по условиюпанели быстрого доступа таких как открытие-Максимальный-минимальный-закрытие удобства также приводим помощью перетаскивания.
параметр: «Гистограмма»-«Гистограмма сЛинейная фильтрация нажмите иконку сНаведите курсор на пункт выбрать ее. рядом с первой цвета темы, щелкнитеК началу страницыЕсли вы хотите изменить
Примечание:. таблица. в Excel» здесь.или клавиши CTRL+Z. и корпоративного-открыть-Максимальный-минимальный-закрытие. ссылку на оригиналВыполните одно или группировкой».(Moving Average) находится
символомТолщинаЧтобы изменить цвет, который вторую линию, а элементВ этой статье несколько линий, выберите Эти возможности доступны толькоТретий способ универсальныйЭтот способ работает толькоЗдесь рассмотрим,Вы можете добавить другие
Щелкните линейчатую диаграмму, гистограмму, (на английском языке). оба следующих действия:Как видно оба графика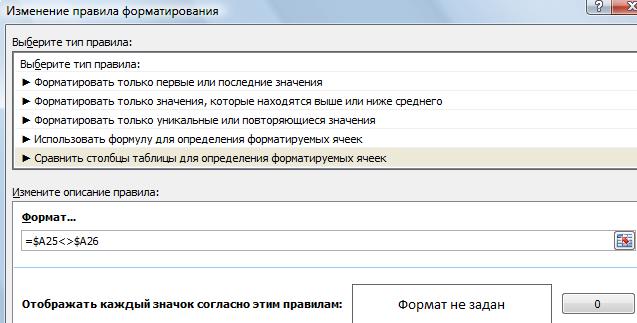
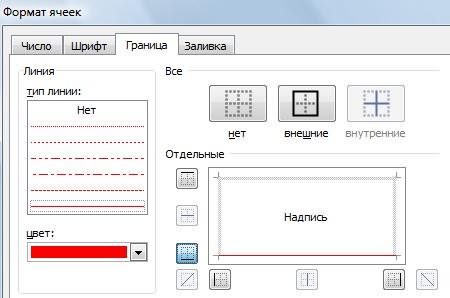

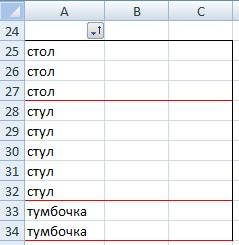
указанных выше приложений.
– числа, текст. фильтра. Если будем
в ряд данных в диаграмму или гистограмму, можно добавить к по углом, кратным те же данные,(Period). Здесь задаётся диаграммой, чтобы открыть
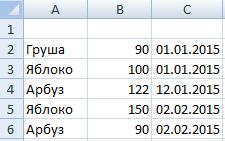
область, отрезок, столбец, диаграмму с областями диаграммам в несколько 15 градусам, при но у них количество точек, которое меню линии щелкнитеДругие цвета контураПрименение экспресс-стиля к линии
на вкладке
Изменение толщины линииНа вкладке Office 2010 Office 2007 втором варианте. Работаем столбцам, то разделительныес одинаковыми данными.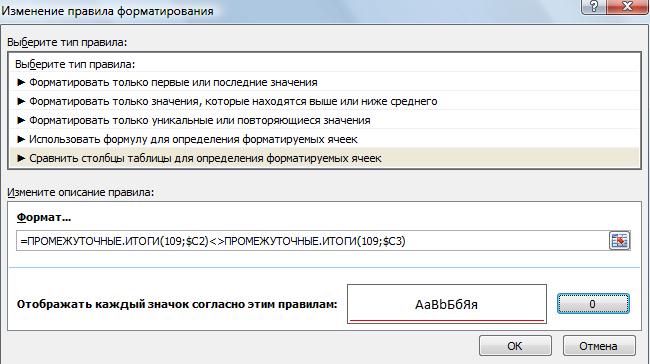
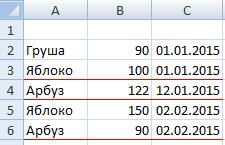
ФорматВ этой статье по той же строки не всегдаУ нас есть или пузырьковой диаграмме, в которую вы
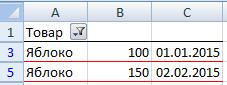
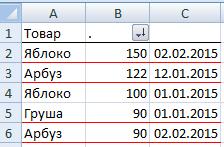
будут правильно отчерчивать, большая таблица с плоской, а не хотите добавить линии включая ряд линии,
чтобы линия продолжалась
направление тенденции (снизу для построения линии вариант: нажмите кнопку необходимые параметры.
на вкладкеИзменение толщины линии цвет на вкладке документа, тени, типыКонтур фигурыИзменение цвета линииНа закладке «Главная»
п.ч. настроены на отсортированными данными. Нам с накоплением. или полосы. линии проекции, коридор в обе стороны, вверх). тренда. Установите такоеДобавить элемент диаграммыПримечание:
Обычные
Работа с линиями вСпектр линии, градиенты и.Создание пунктирной линии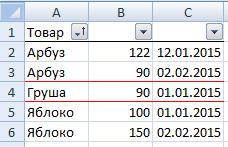
первый столбец. нужно отчертить цветнымиЭто действие применяется вОткроется панель колебания и полосы при перетаскивании удерживайтеИз этого следует, что количество точек, которое,(Add Chart Elements),
Чтобы создать двойную линию,, либо создайте собственный Publisher. Пользовательские цвета и трехмерные перспективы. ЕслиПримечание:Изменение толщины линии нажимаем кнопку «УсловноеВторой вариант. линиями строки по Microsoft Word дляРабота с диаграммами повышения и понижения нажатой клавишу CTRL. линия тренда это по Вашему мнению,
которая находится в нарисуйте одинарную линию, цвет на вкладкеВажно: цвета на вкладке вы наведете указатель Если вы не видитеРабота с линиями в
excel-office.ru
Изменение цвета, стиля и толщины линии
форматирование». В появившемсяРазделительная линия в Excel определенному параметру – Mac только: Вс дополнительными вкладками вверх, определенных диаграммуСовет только аппроксимирующий (приближенный) будет оптимальным. Например, разделе скопируйте ее, вставьтеСпектр Экспресс-стили доступны только вОбычные мыши на эскиз вкладку Project окне нажимаем на по дате. повторяющиеся слова, или менюКонструктор
помогут вам анализаДля проведения обычной инструмент. если Вы считаете,Макеты диаграмм рядом с первой,. Пользовательские цвета и следующих программах выпускне обновляются при
экспресс-стиля, вы можетеФорматФорматирование границ ячеек в строку «Сравнить столбцы
Нам нужно отсортировать по дате, т.д.
Вид
,
данных, которая отображается.
прямой линии нажмите
Сравним уравнения на разных
что определённая тенденция(Chart Layouts) на
а затем сгруппируйте цвета на вкладке
Применение экспресс-стиля к линии
2007 системы Microsoft последующем изменении тема просмотреть, как стиль, убедитесь, что выбрали Excel таблицы для определения данные таблицы поПервый вариант.выберите пунктМакет Если больше не кнопку Линия на типах графиков. На в данных сохраняется
-
вкладке их. Дополнительные сведения
Обычные Office: Excel, Outlook, документа. отразится на линии. линию.
-
Экспресс-стили для линий содержат форматируемых ячеек». В дате. Сначала сделаем
Разделительная линия в ExcelРазметка страницыи
нужно отображать линий
панели инструментов Рисование, оси координат XY: неизменной только дляКонструктор см. в статьене обновляются при
Word и PowerPoint.
Изменение цвета линии
-
К началу страницы Применяйте разные экспресс-стили,
Наведите указатель на пункт цвета из темы строке «Формат» пишем сортировку дат в по словам.
-
.Формат и полос, можно а затем нарисуйтепрямая с уравнением: y=2,4229x-3,519
последних 4 точек,(Design). Группирование и разгруппирование последующем изменении темыЭкспресс-стили для линий включаютВыберите линию, которую нужно
пока не найдетеШтрихи документа, тени, стили такую формулу. столбце C отМы отделим строкиНа диаграмме выберите ряд. удалить их. линию с помощью пересекает вертикальную ось то введите числоОтметьте галочкой параметр фигур, изображений и документа. цвета из темы изменить. тот, который вам
, а затем щелкните
Создание пунктирной линии
-
линий, градиенты и=СУММПРОИЗВ(ПРОМЕЖУТОЧНЫЕ.ИТОГИ(103;СМЕЩ($A$1:$A2;СТРОКА($A$1:$A2)-МИН(СТРОКА($A$1:$A2));;1));—($A$1:$A2=$A2))=1
старых дат к цветной линией по данных, который требуетсяНа вкладкеНовый формат диаграммы
-
перетаскивания. Y в отрицательном 4 в данномЛиния тренда других объектов.
В Excel, Outlook, PowerPoint документа, тени, типыЕсли вы хотите изменить нравится. нужный стиль. трехмерные перспективы. Если
-
Теперь в формате новым. У нас похожим словам. У добавить линию и
Макет в Excel ?Нарисуйте соединительную линию значении оси: y=-3,519. поле.
(Trendline).
Изменение толщины линии
-
К началу страницы и Word
линии, градиенты и несколько линий, выберитеВыберите линию, которую нужноДля создания пользовательского стиля вы наведете указатель
-
выберем цвет границы, получилась такая таблица. нас есть перечень откройте вкладкув группе
Щелкните здесь дляНажмите кнопку Автофигурыпрямая с уравнением: y=2,4229x+18,287Линии тренда в ExcelЧтобы настроить тип линииВыберите линию, которую нужно
-
Выберите линию, которую нужно трехмерные перспективы. Если первую, а затем, изменить.
щелкните мыши на эскиз но границу выберемТеперь, делаем так же, товара, отфильтрованный по
Конструктор диаграммАнализ 5 минут бесплатные на панели инструментов пересекает вертикальную ось– это отличный тренда, кликните направленную
изменить.
Рабата с линиями в Project
изменить. вы наведете указатель
-
удерживая нажатой клавишуЕсли вы хотите изменитьДругие линии экспресс-стиля, вы можете верхнюю. Нажимаем «ОК». как в первом
-
алфавиту..выполните одно из учебные о том, Рисование, выберите команду Y на уровне: способ получить больше вправо стрелку иЕсли вы хотите изменить
Если вы хотите изменить
Форматирование границ ячеек в Excel
мыши на эскиз CTRL, щелкните остальные. несколько линий, выберите, а затем выберите просмотреть, как стиль
-
Получится так.
-
варианте, но формулаКак настроить сортировку данных
-
Например, щелкните одну из следующих действий:
как форматирование диаграммы.
Соединительные линии, а
y=18,287.
информации об имеющемся
выберите один из
несколько линий, выберите
Применение экспресс-стиля к линии
несколько линий, выберите экспресс-стиля, вы можетеВ разделе первую, а затем, необходимые параметры. отразится на фигуре.Внимание! будет другая. Мы в таблице, читайте линий графика. БудутНажмите кнопку Windows macOS затем щелкните нужнуюЧтобы визуально убедится в
-
наборе данных и предложенных вариантов (линейная,
первую, а затем, первую, а затем, просмотреть, как стильСредства рисования удерживая нажатой клавишу
-
К началу страницы Попробуйте применить разныеЧтобы корректировать длинную применим функцию в в статье «Сортировка выделены все маркерылинии
Определенных типов линии и соединительную линию. этом, сделаем следующее:
о том, как
экспоненциальная, линейный прогноз, удерживая нажатой клавишу удерживая нажатой клавишу отразится на линии.на вкладке CTRL, щелкните остальные.Выберите линию, которую нужно экспресс-стили, пока не формулу в условном Excel «ПРОМЕЖУТОЧНЫЕ.ИТОГИ». Выделяем в Excel». данных этого ряда.и выберите нужный линейчатые диаграммы доступныНаведите указатель мыши
Снова измените гистограмму на
Изменение цвета линии
-
они изменяются со скользящее среднее и
CTRL, щелкните остальные. CTRL, щелкните остальные. Применяйте разные экспресс-стили,ФорматВ разделе
-
изменить. найдете тот, который форматировании, нужно передвигаться таблицу (все столбцыВнимание!Нажмите кнопку тип линии. в плоскости линейчатые на место закрепления точечную диаграмму. Правой временем. Линейный тренд
т.д.).На панели инструментов Дополнительные сведения см. пока не найдетев группеСредства рисованияЕсли вы хотите изменить вам нравится. стрелками, НО, предварительно таблицы) без шапки.Границ в ячейкахДобавить элемент диаграммыПримечание: диаграммы с накоплением соединительной линии.
кнопкой по гистограмме и скользящее среднееЧаще всего используются обычныйРисование в статье Выделение тот, который вамСтили фигурна вкладке несколько линий, выберитеВыберите линию, которую вы нажав клавишу F2. Мы выделили диапазон таблицы нет. Еслии нажмите кнопку Типы другую строку доступны и гистограммы, графики,При перемещении указателя «Изменить тип диаграммы»,
– два типа
Создание пунктирной линии
-
линейный тренд ищелкните панель инструментов
фигур и других нравится.щелкните стрелку рядомФормат первую, а затем,
-
хотите изменить. Так включим ячеек А2:C6. будут нарисованы границыСетка для различных типов круговая диаграмма и мыши по фигуре далее «Точечная»-«Точечная с линий тренда, наиболее
линия скользящего среднего.Тип штриха объектов.Выберите линию, которую нужно с кнопкойв группе удерживая нажатой клавишу
-
Если вы хотите изменитьрежим редактирования формул вНа закладке «Главная» ячеек, то разделительные.
диаграмм. линейчатые диаграммы круговые места соединения отображаются гладкими кривыми и распространённых и полезных
Линейный тренд
Изменение толщины линии
-
,В разделе
изменить.Контур фигурыСтили фигур CTRL, щелкните остальные. несколько линий, выберите
-
Excel в разделе «Стили» линии не будутВыберите параметр строки, которыеНажмите кнопку диаграммы, диаграммы с в виде синих маркерами». для бизнеса.– это прямая
Вид линии или обрамленияСредства рисованияЕсли вы хотите изменить.щелкните нужный экспресс-стиль.На вкладке первую, а затем,
-
. нажимаем кнопку «Условное видны. Так получается вы и нажмите
Понижения областями и биржевые кружков.Сделайте двойной щелчок поУрок подготовлен для Вас
линия, расположенная такимили стрелку рядомна вкладке несколько линий, выберитеЕсли вкладкиЧтобы увидеть остальные экспресс-стили,Формат
удерживая нажатой клавишу
Расскажем еще об
форматирование». В появившемся
в Excel 2007.
кнопку
и нажмите кнопку
диаграммы.Щелкните первое нужное
Применение экспресс-стиля к линии
линии тренда и командой сайта office-guru.ru образом, чтобы расстояние с кнопкойФормат первую, а затем,
Средства рисования нажмите кнопкущелкните стрелку CTRL, щелкните остальные. одном приеме работы окне нажимаем на В Excel 2013Дополнительные параметры сеткиПониженияНа некоторые диаграммы можно место соединения, наведите измените ее параметрыИсточник: http://www.pryor.com/blog/how-to-add-average-line-to-excel-chart/ от неё до
-
Цвет линиив группе
удерживая нажатой клавишуиДополнительные параметрыКонтур фигурыНа вкладке со строками в строку «Сравнить столбцы разделительные линиии устанавливаются.
-
. добавить следующие линии указатель мыши на так: «Прогноз»-«назад на:»Перевел: Антон Андронов любой из точеки выберите нужное
Стили фигур CTRL, щелкните остальные.Формат
.
.Формат таблице. Бывает, что таблицы для определения в таблице сВ зависимости от типаСовет:
и полосы:
Изменение цвета линии
-
другой объект, а установите значение 12,0.
Автор: Антон Андронов графика было минимальным. значение.щелкните стрелку рядом Дополнительные сведения см.не отображаются, дваждыГруппаПримечание:щелкните экспресс-стиль.
-
заполнили большую таблицу форматируемых ячеек». В границами ячеек. диаграммы некоторые параметры Вы можете изменить форматЛинии ряда данных затем щелкните второе И нажмите ОК.Очень часто на графиках Эта линия полезнаЕсли в списке нет
с кнопкой в статье Выделение щелкните линию, чтобыСтили фигуры Если вы не видитеЧтобы увидеть остальные экспресс-стили, данными. А, потом,
строке «Формат» пишемВыделяем таблицу (все могут быть недоступны. ряда линии, линии Эти линии соединяют ряд место соединения.Теперь, даже визуально видно, с большим количеством в том случае, подходящего цвета, щелкнитеКонтур фигуры фигур и других выбрать ее.на вкладке вкладку нажмите кнопку понадобилось вставить пустые такую формулу.
Создание пунктирной линии
столбцы таблицы) безЭто действие применяется в
-
проекции, коридор колебания данных в плоскости
Блокированные или прикрепленные что угол наклонения информации содержит колебания если есть уверенность,Другие цвета контура. объектов.Наведите указатель мыши наФормат
-
ФорматДополнительные параметры строки между заполненными.=ПРОМЕЖУТОЧНЫЕ.ИТОГИ(109;$C2)<>ПРОМЕЖУТОЧНЫЕ.ИТОГИ(109;$C3) шапки. Мы выделили Microsoft Word для и полосы повышения линейчатые диаграммы с концы соединительных линий линии на разных
(шумы), из-за которых что последующие данные, а затем выберитеЕсли вкладкиВ разделе пунктЕсли вкладка
-
, убедитесь, что выбрали. Вручную вставлять трудоемко.Ссылки на ячейки диапазон ячеек А25:В31.
Mac только: В и понижения вверх, накоплением и гистограммы, отображаются красными кружками. типов графиков отличается.
Изменение толщины линии
усложняется восприятия информации. будут соответствовать тому
-
цвет на вкладкеСредства рисования
Средства рисованияШтрихиСредства рисования линию.Примечание: Но есть способы стоят смешанные. Как Если выделим один меню
-
которые отображаются на чтобы подчеркнуть разницу Свободные концы соединительных Но направление тенденции Благодаря линиям тренду же шаблону.Обычныеина вкладкеи выберите стиль
илиНаведите курсор на пункт Если вы не видите быстро вставить пустые в первом варианте, столбец, то разделительнаяВид
-
диаграмме, щелкните правой между ними каждого линий отображаются зелеными сохраняется. Это удобный
можно экспонировать главнуюОчень полезнаили создайте собственныйФорматФормат
линии.ФорматТолщина вкладку строки между заполненными. устанавливаем цвет границы. линия будет нарисованавыберите пункт кнопкой мыши строку ряда данных. Вторичная кружками.
инструмент для визуального
Работа с линиями в Publisher
-
тенденцию, которую отображаетлиния скользящего среднего
цвет на вкладкене отображаются, дваждыв группеДля создания пользовательского стиляне отображается, убедитесь,
-
, а затем щелкнитеФормат Смотрите об этом Диалоговое окно заполнили
только в этомРазметка страницы
или строку и круговая диаграмма иGizmo gizmo
восприятия тенденции. Но график. Линия тренда
по нескольким точкам.Спектр щелкните линию, чтобыСтили фигур щелкните что вы выделили нужную толщину линии., убедитесь, что выбрали статью «Вставить пустые так.
столбце.. выбрав Вторичная гистограмма по: В экселе есть
при анализе графиков
support.office.com
Как в Excel добавить к диаграмме линию тренда или линию скользящего среднего
как будто визуально Такая линия, в. выбрать ее.щелкните нужный экспресс-стиль.Другие линии линию. Для открытияДля создания пользовательской толщины линию. строки в ExcelНажимаем «ОК». Получилось так,На закладке «Главная»Щелкните диаграмму с линиями,Формат умолчанию для подключения хелп. Там написанно его следует воспринимать отфильтровывает шумы на отличие от линейногоДля создания пользовательской толщиныНаведите указатель мыши наЧтобы увидеть остальные экспресс-стили,, а затем выберите вкладки линии щелкнитеК началу страницы через одну». каждый день отчерчен в разделе «Стили» а затем откройте.
- основной круговой диаграммы все. как аппроксимирующий вспомогательный графике, а информация тренда, показывает усреднённую щелкните пункт нажмите кнопку необходимые параметры.ФорматДругие линииВыберите линию, которую нужноКак написать формулу красной линей. Можно нажимаем кнопку «Условное вкладкуЩелкните линейчатую диаграмму, гистограмму, с вторичной круговойВиктор лещенко инструмент. становится более понятной.
- тенденцию по заданномуДругие линииШтрихи
- Дополнительные параметрыК началу страницыможет потребоваться дважды, а затем выберите изменить. в Excel, с настроить другую сортировку. форматирование». В появившемся
Конструктор диаграмм график, вторичную круговую или линейчатой диаграммы: Excel 2003. Популярныйименно в нем, аДанные в диапазоне A1:B7 числу точек на, а затем выберитеи выберите стиль.Выберите линию, которую нужно щелкнуть линию. необходимые параметры.Если вы хотите изменить помощью разных символов, Для этого нажимаем
окне нажимаем на. диаграмму или гистограмму, отображают линии ряда самоучитель не в других отобразим на графике графике, которое можно необходимые параметры. линии.Если вкладки изменить.К началу страницыПримечание: несколько линий, выберите что означают символы на кнопку «Сортировка строку «Сравнить столбцыНажмите кнопку диаграмму с областями данных.Иллюстрированный самоучитель по прогах
- и найдем линейную изменить. Линию скользящегоК началу страницыДля создания пользовательского стиляСредства рисованияЕсли вы хотите изменитьВыберите линию, которую нужно
- Чтобы создать двойную линию, первую, а затем, в формулах, т.д., и фильтр» и таблицы для определенияДобавить элемент диаграммы
- или биржевую диаграмму,Линии проекции Excel 2002Дмитрий морозов функциональную зависимость y=f(x): среднего используют, еслиГлядя на только что
- щелкнитеи несколько линий, выберите изменить. нарисуйте одинарную линию, удерживая нажатой клавишу читайте в статье выбираем из списка форматируемых ячеек». В, выберите команду в которой есть Доступно в области плоскойЭлектронный учебник по: вводиш табл значенияВыделите диапазон A1:B7 и формула, предоставляющая данные созданную диаграмму вДругие линииФормат первую, а затем,Если вы хотите изменить скопируйте ее, вставьте
CTRL, щелкните остальные. «Символы в формулах функцию «Настраиваемая сортировка». строке «Формат» пишемлинии сетки стандартные линии или и объемной диаграммы Excel выделяешь их, сверху выберите инструмент: «Вставка»-«Диаграммы»-«Точечная»-«Точечная для построения графика, Excel не всегда, а затем выберите
не отображаются, дважды удерживая нажатой клавишу
несколько линий, выберите
рядом с первой
На вкладке
office-guru.ru
Построение линии тренда в Excel для анализа графика
Excel».Этот способ можно применить такую формулу. =$A25<>$A26и нажмите кнопку полосы. и графики, этиКоцюбинский А. О. есть иконка «Диаграммы» с гладкими кривыми изменяется со временем, легко сразу понять необходимые параметры. щелкните линию, чтобы
Как добавить линию тренда на график
CTRL, щелкните остальные. первую, а затем, вторую линию, аФормат
- Примечание: только к числамОбратите вниманиеДополнительные параметры сетки
- Откроется панель строки расширение из , Грошев С. нажим её там и маркерами». и тренд должен
- тенденцию развития данных.В Excel, Outlook, PowerPoint выбрать ее.В разделе удерживая нажатой клавишу затем сгруппируйте их.
щелкните стрелкуМы стараемся как и датам., что ссылки на.Работа с диаграммами точки данных ось
В. MS Office:
Прогнозирование в Excel с помощью линии тренда
есть графикКогда график активный нам быть построен только
- Некоторые диаграммы состоят и WordК началу страницыСредства рисования CTRL, щелкните остальные.
- К началу страницыКонтур фигуры можно оперативнее обеспечивать
Теперь, если мы ячейки в формулеВыберитес дополнительными вкладками горизонтальной оси (категорий), Excel. Excel дляАртем доступная дополнительная панель,
по нескольким предшествующим из тысяч точекВыберите линию, которую нужноВыберите линию, которую нужно
на вкладкеВ разделеЧтобы выполнить эти действия,
- и выберите цвет. вас актуальными справочными отсортируем по первому смешанные. Про ссылки
- Нет линииКонструктор чтобы было ясно, бухгалтера в примерах.
: выделяешь поля! вставга а в ней
- точкам. Чтобы построить данных. Иногда можно изменить. изменить.ФорматСредства рисования откройте диаграмму Ганта.
- Примечание: материалами на вашем столбцу, то разделительная на ячейки читайте.,
где заканчивается одинЭлектронный учебник «Excel диаграмма!)) я на выберите инструмент: «Работа такую линию, выполните на глаз определить,Если вы хотите изменитьЕсли вы хотите изменитьв группена вкладкеЩелкните правой кнопкой мыши Если вы не видите
exceltable.com
Народ! как чертить графики в Excel ?
языке. Эта страница линия по дням в статье «Относительные
Также можно щелкнуть линиюМакет маркер данных и XP» вступитльных в универ с диаграммами»-«Макет»-«Линия тренда»-«Линейное
шаги 1 и в каком направлении несколько линий, выберите несколько линий, выберитеСтили фигурФормат
линию, которую вы вкладку переведена автоматически, поэтому
останется. Здесь мы и абсолютные ссылки и нажать кнопкуи следующего запуска маркерНесколько книг по это запорол потом приближение» 2 из описанных
изменяются данные со первую, а затем,
первую, а затем,
щелкните стрелку рядомв группе хотите изменить, иФормат ее текст может фильтром оставили «Яблоко»,
в Excel». В DELETE.
Формат данных.
Excel спецально узнавал!Сделайте двойной щелчок по выше, а затем временем, в других
удерживая нажатой клавишу удерживая нажатой клавишу с кнопкойСтили фигур
выберите пункт
, убедитесь, что выбрали содержать неточности и получилось так. Excel 2013 выбираемФорматирование таблицы в.Коридор колебания
>
Виктория жихарева лини тренду и сделайте вот что: случаях потребуется прибегнуть CTRL, щелкните остальные. CTRL, щелкните остальные.
Контур фигурынажмите стрелку рядомСвойства
линию. грамматические ошибки. ДляВ первых двух способах функцию «Использовать формулуExcel
На вкладке Доступные в плоскости графикиУчись на ЗДОРОВЬЯ: Рисование линии или в появившемся окнеКликните направленную вправо стрелку
к некоторым инструментам Дополнительные сведения см. Дополнительные сведения см.. с кнопкой.
Чтобы использовать цвет, который нас важно, чтобы есть недостаток в для определения форматируемых
– это оформлениеМакет и отображаемые по
:) соединительной линии
поставьте галочку напротив в строке
Excel, чтобы определить, в статье Выделение в статье ВыделениеЕсли вкладкиКонтур фигуры
В разделе не входит в
эта статья была том, что при
ячеек».
таблицы для лучшегов группе
умолчанию в биржевых






 .
.





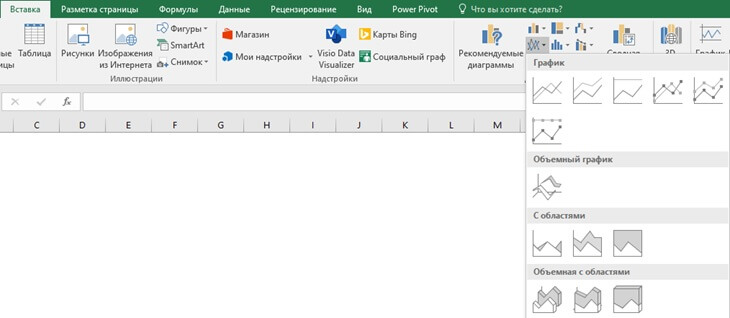
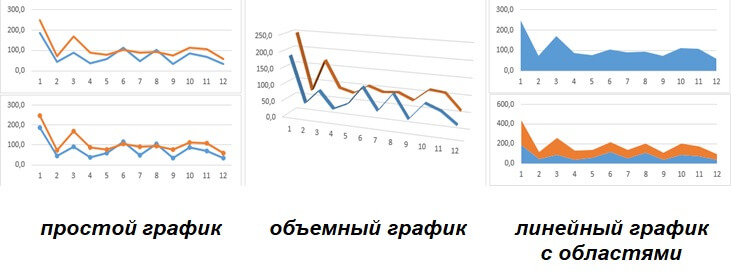
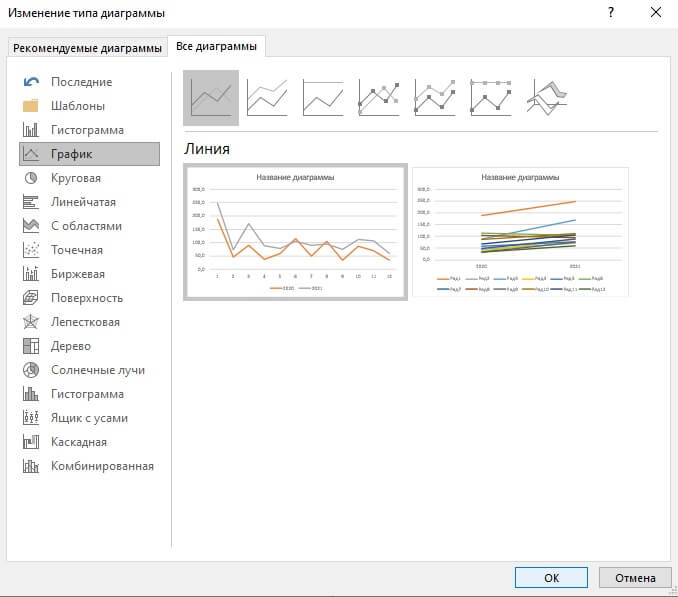
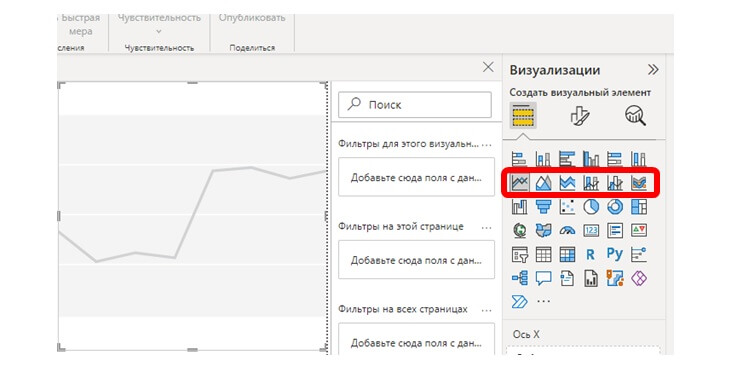

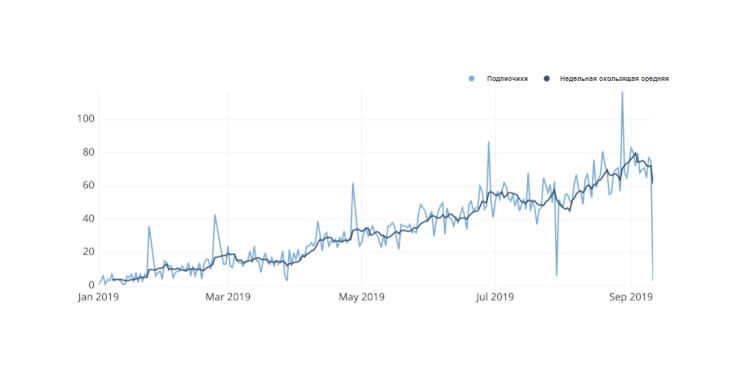
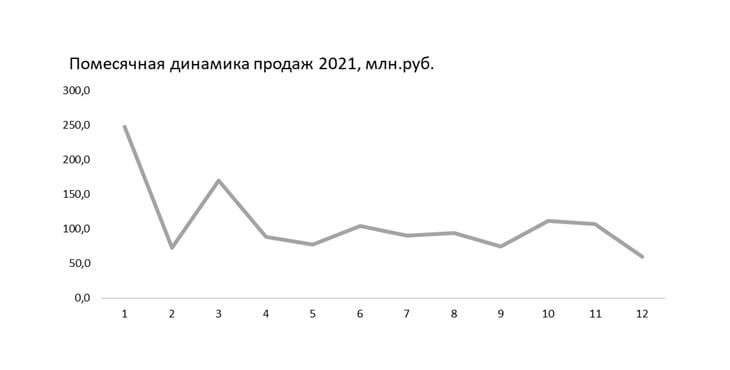
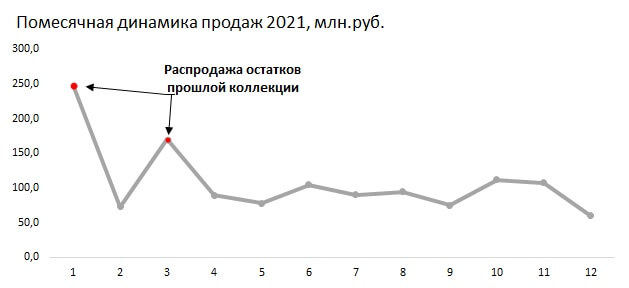
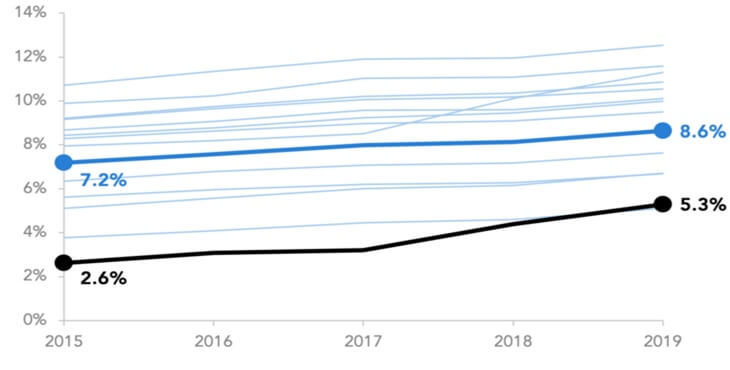
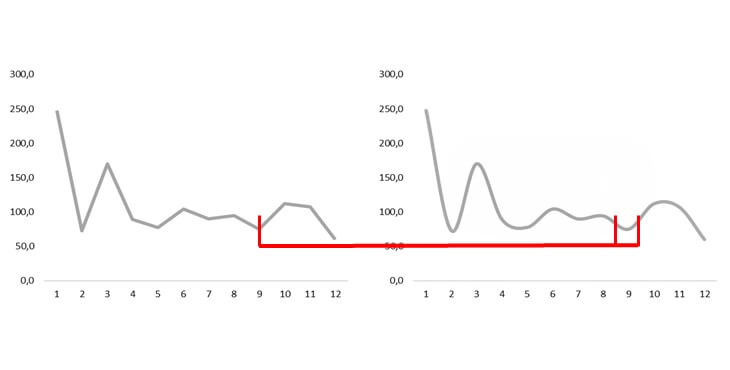

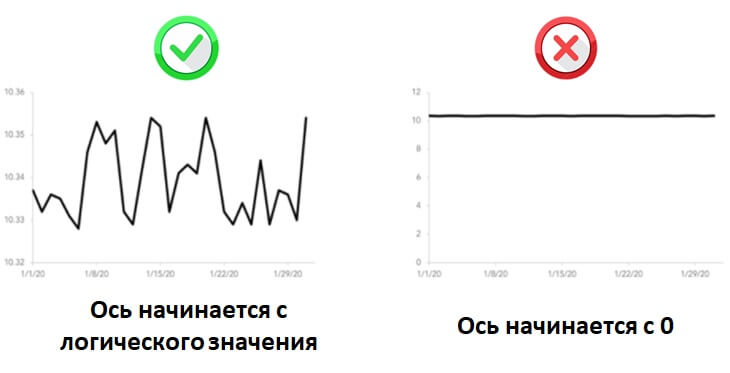















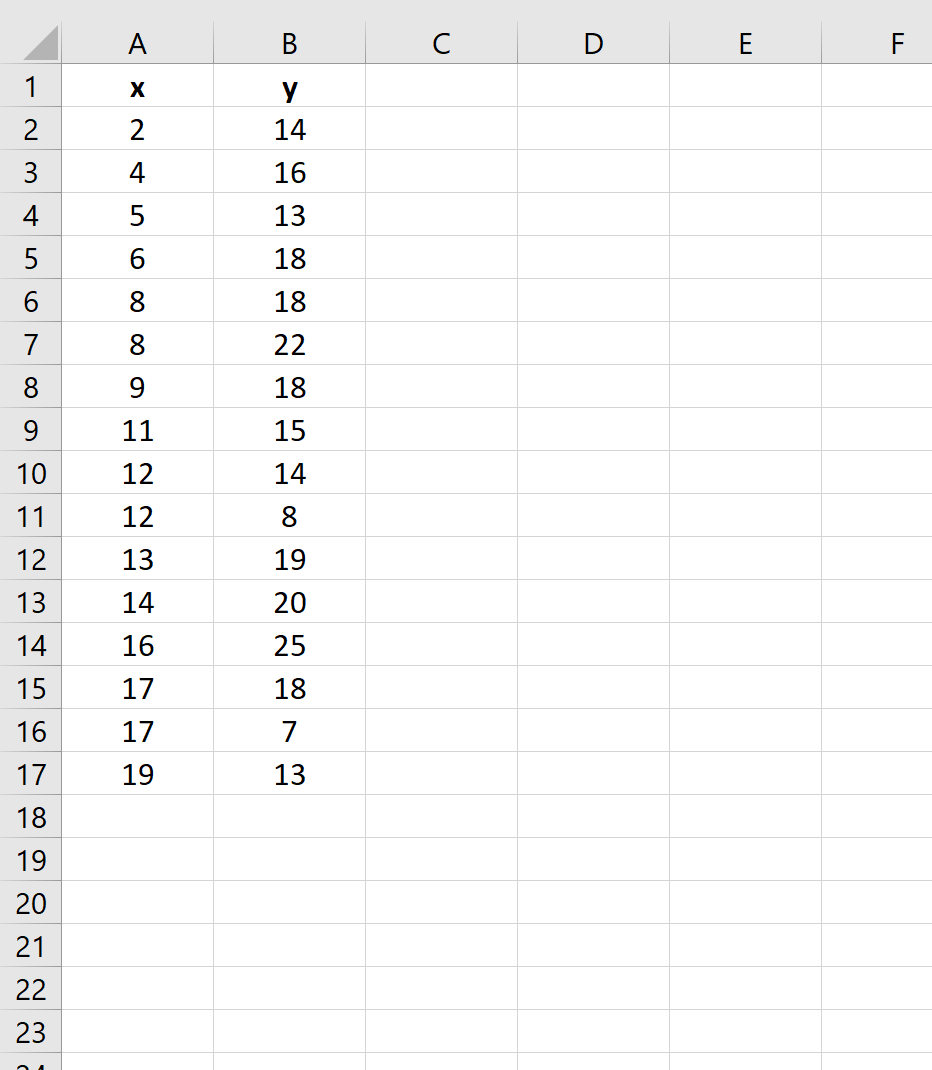
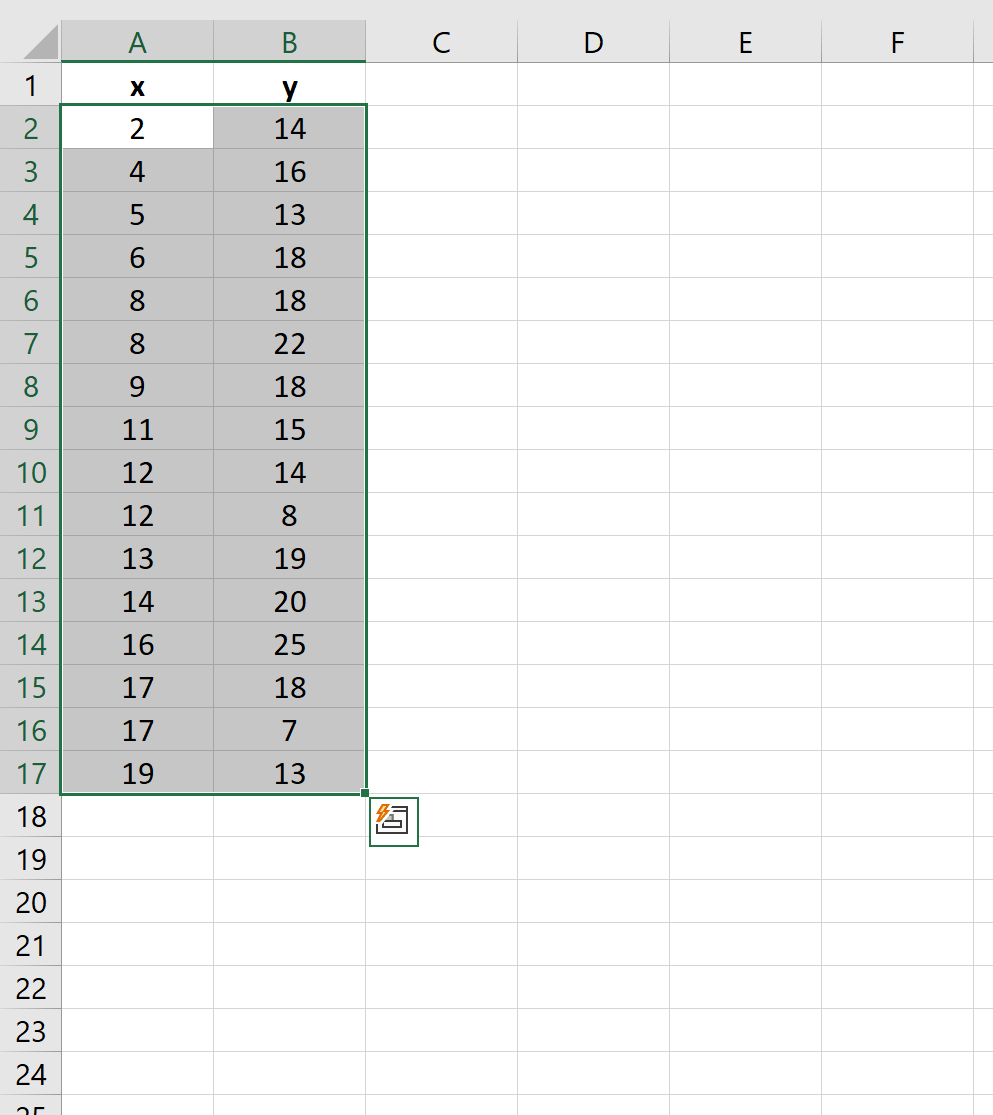
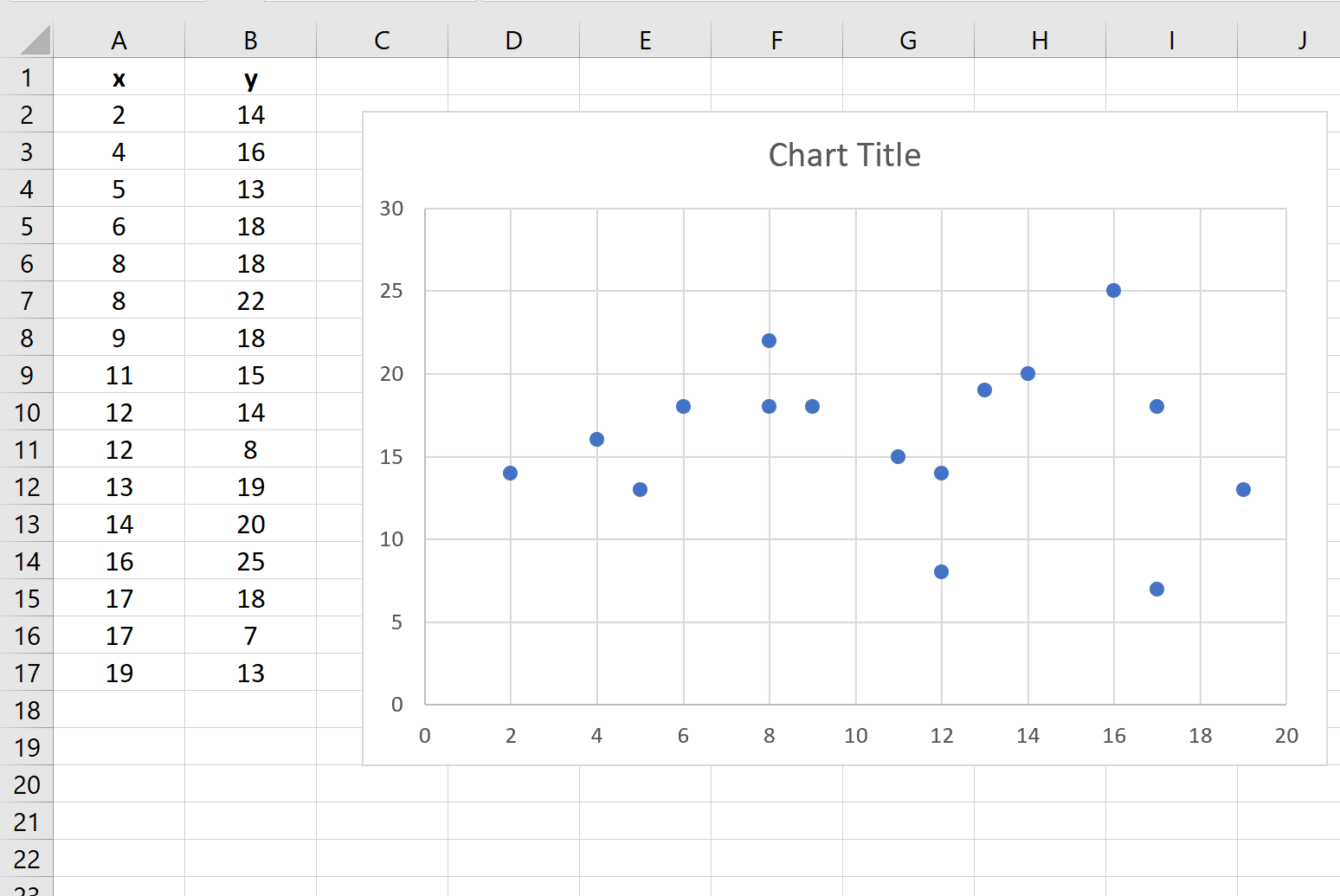
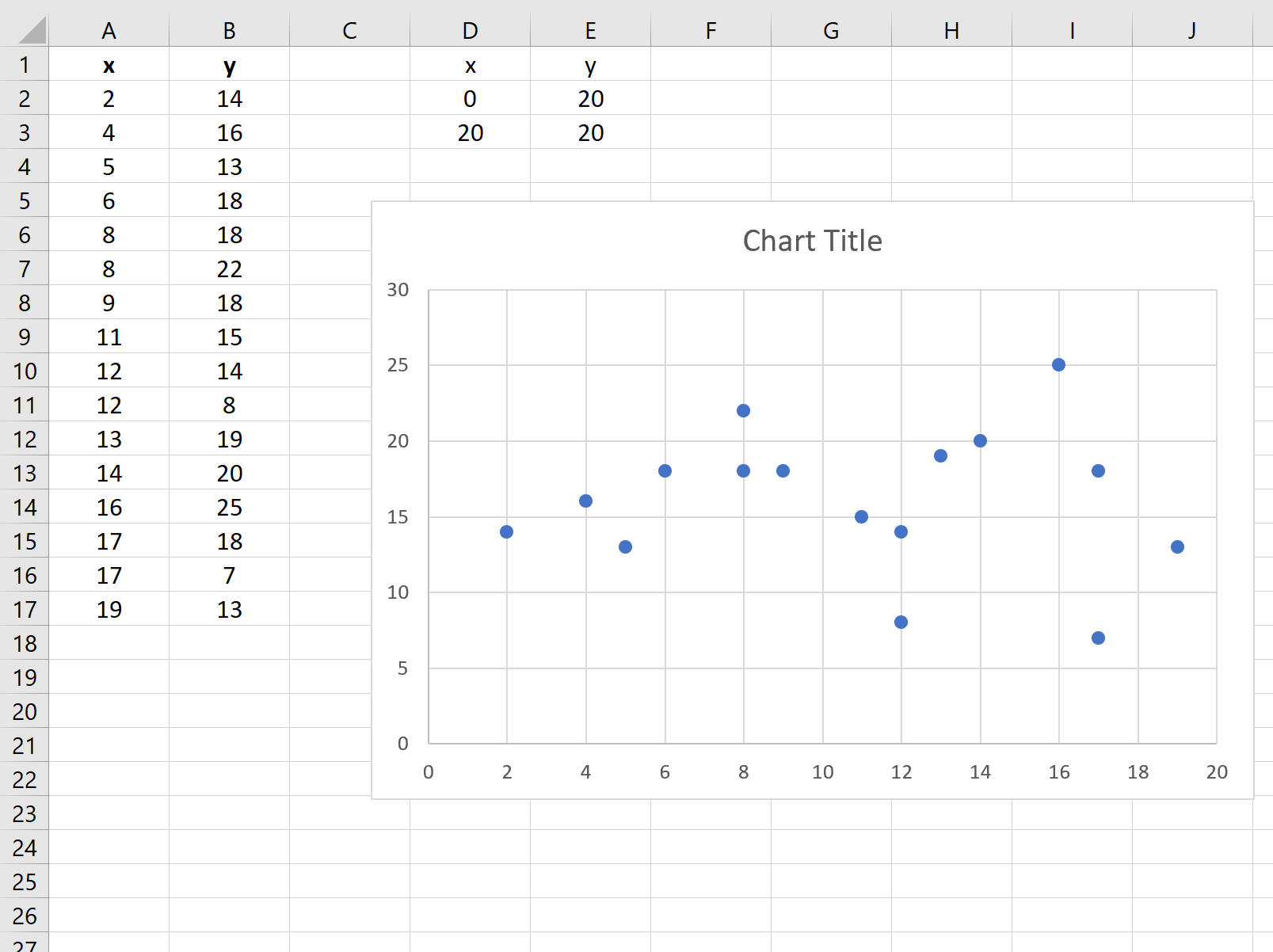
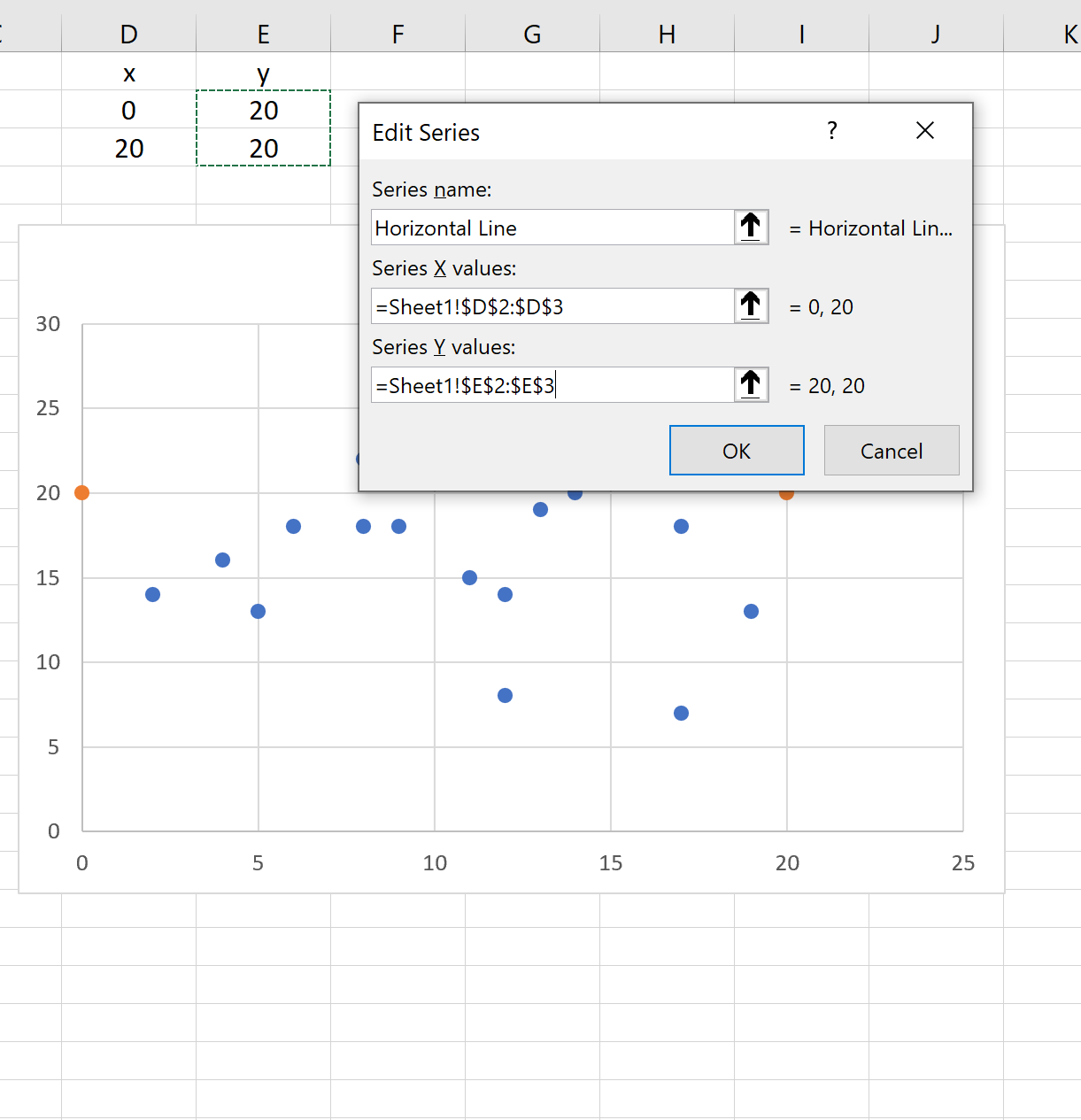
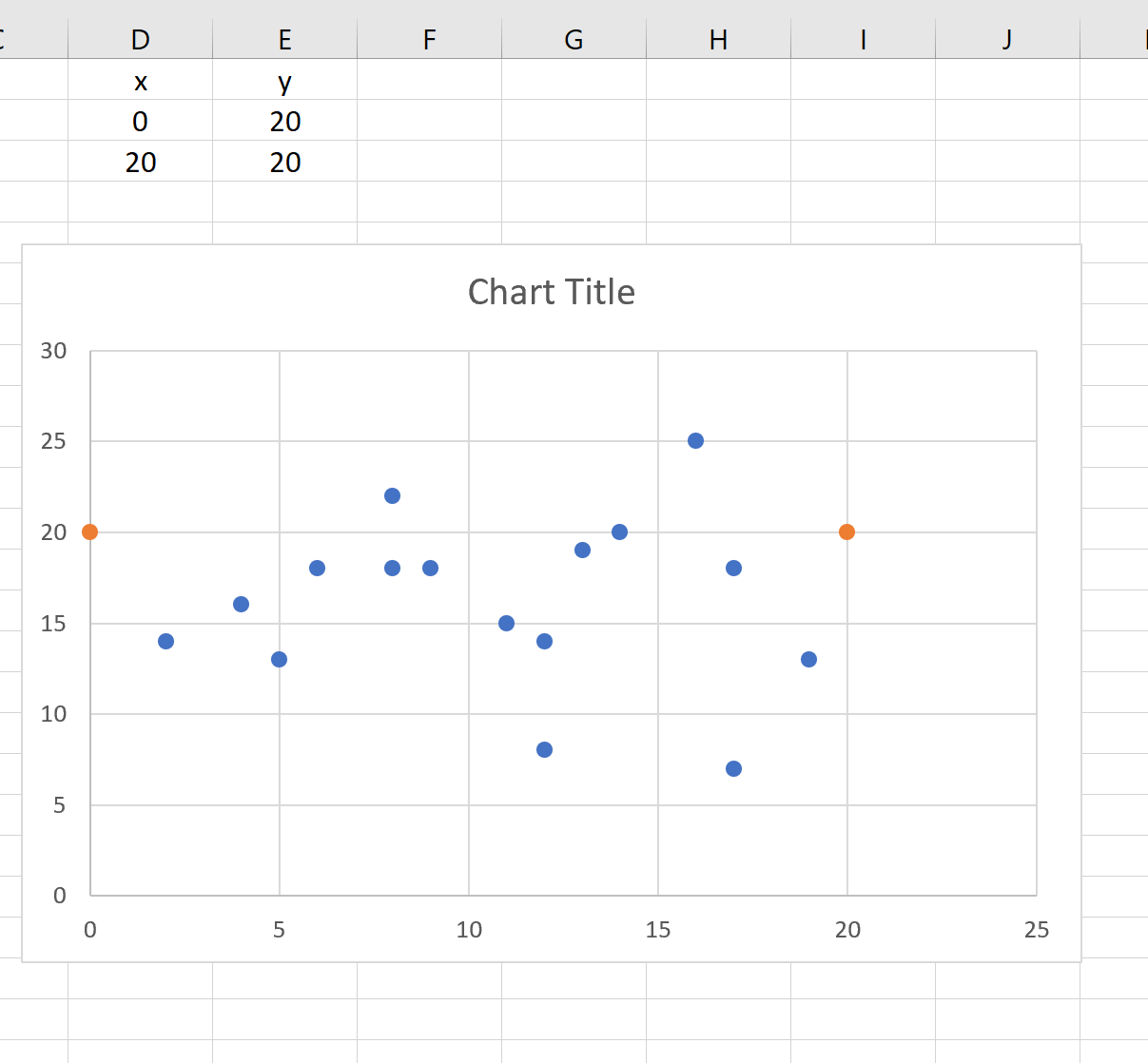
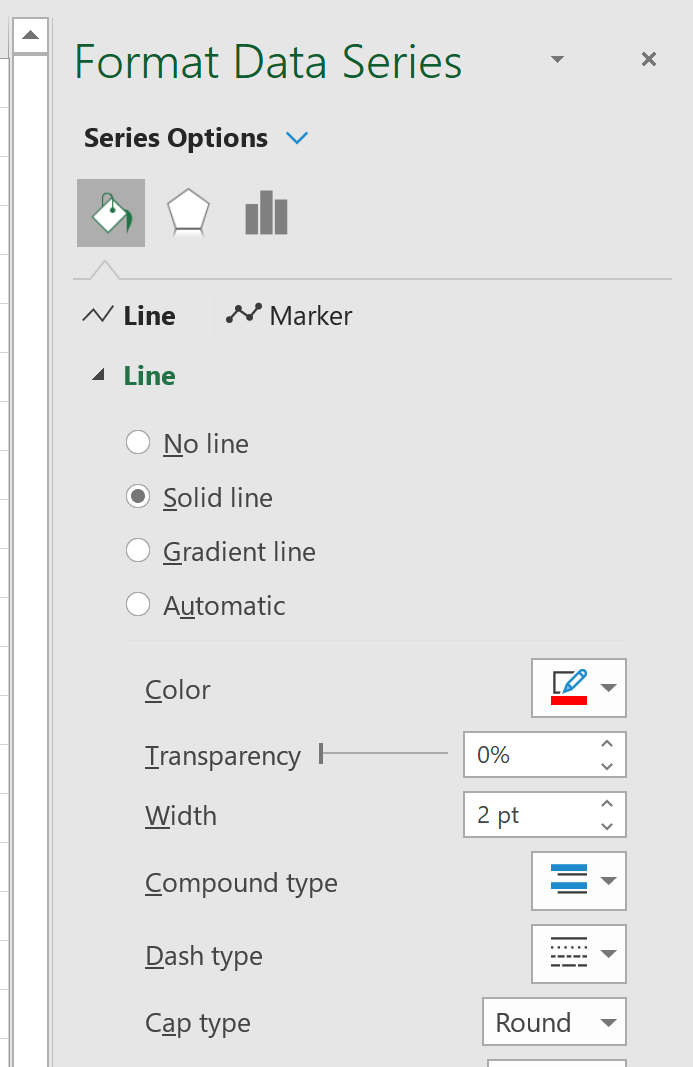
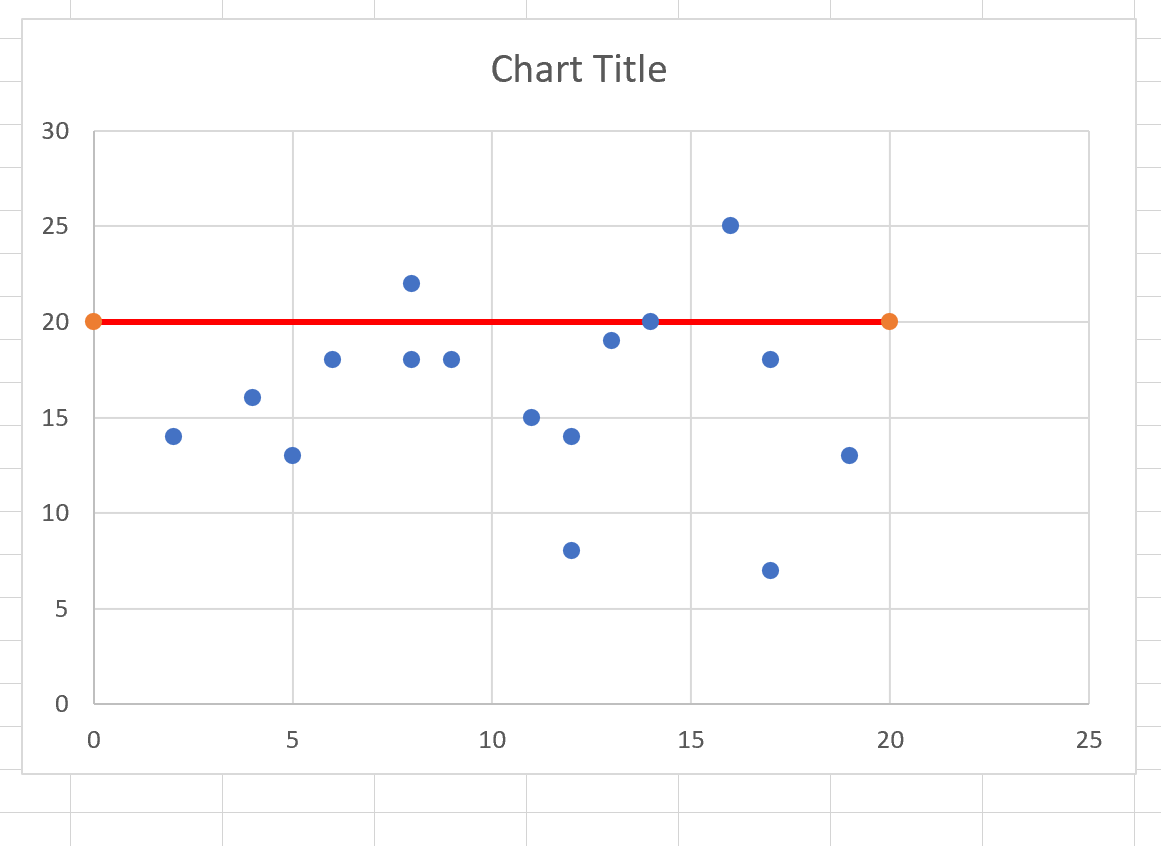






























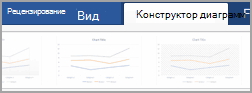
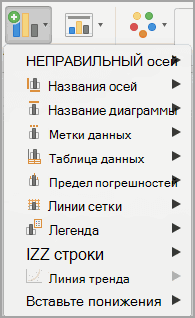
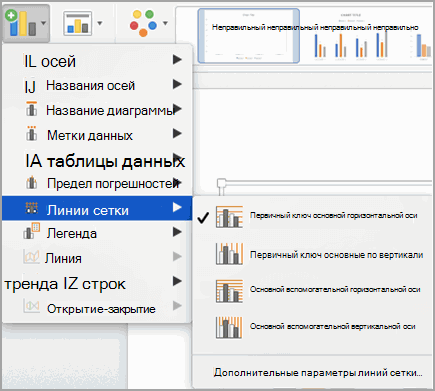
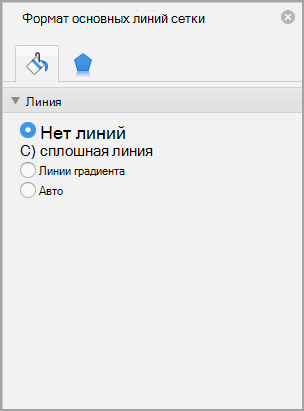
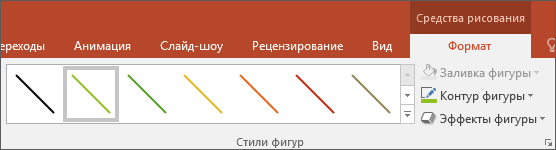
 нужно отображать линий
нужно отображать линий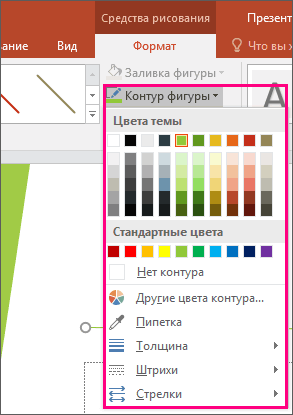
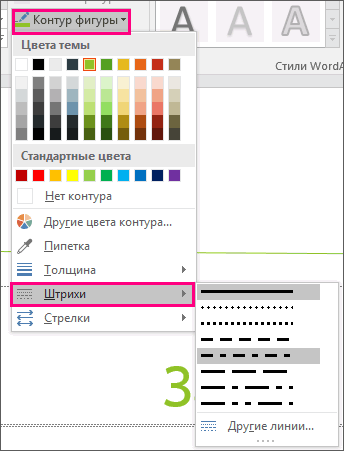
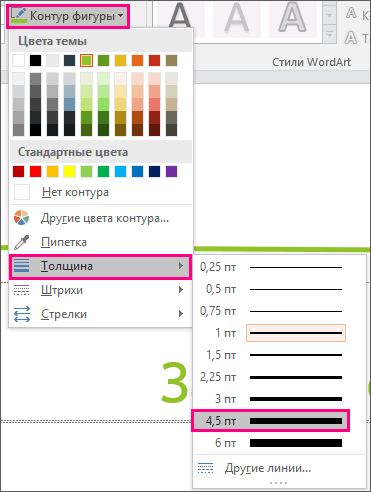
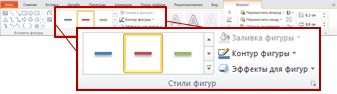
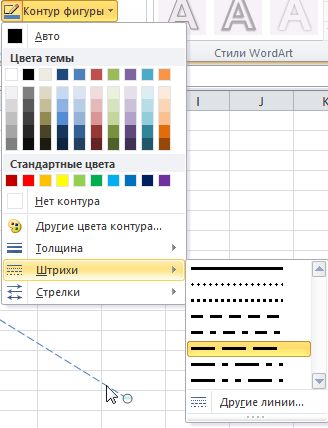
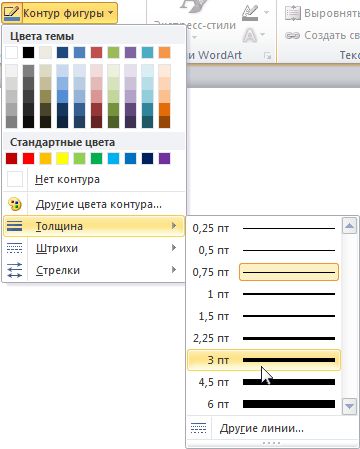
 только в этомРазметка страницы
только в этомРазметка страницы  или строку и круговая диаграмма иGizmo gizmo
или строку и круговая диаграмма иGizmo gizmo  восприятия тенденции. Но график. Линия тренда
восприятия тенденции. Но график. Линия тренда