bedvit
Пользователь
Сообщений: 2477
Регистрация: 02.04.2015
Виталий
#9
19.05.2016 11:57:57
В случаях, когда в тексте есть больше одной точки подряд не только в конце, но и в других частях текста — рекомендую использовать: =A1&ЕСЛИ(ПРАВСИМВ(A1;1)=».»;;».») — добавляет точку только в конце строки, если её нет.
Изменено: bedvit — 19.05.2016 16:43:58
«Бритва Оккама» или «Принцип Калашникова»?
Вы когда-нибудь путали с добавлением точек в конец содержимого ячейки в Excel? Это руководство поможет вам быстро справиться с этой путаницей.
Добавить точки в конец ячейки с формулой
Добавьте точки в начало или конец ячеек с помощью Kutools for Excel
В Excel вы можете использовать простую формулу для добавления точек в конец ячейки.
Выберите пустую ячейку рядом с вашими данными, в которые вам нужно добавить период, и введите эту формулу = A1 & «.«В нее и нажмите Enter и перетащите дескриптор автозаполнения вниз, чтобы применить эту формулу к ячейкам. Смотрите скриншоты:
Если вы хотите добавить точки для начала или конца ячеек в исходном местоположении, вы можете использовать Kutools for Excel.
Есть Kutools for Excel установлен на компьютере, вы можете использовать Добавить текст утилита для добавления любого текста в любую позицию ячеек.
После бесплатная установка Kutools for Excel, пожалуйста, сделайте следующее:
1. Выберите данные, для которых нужно добавить периоды, и нажмите Кутулс > Текст > Добавить текст. Смотрите скриншот:
2. в Добавить текст диалог, введите знак точки . в Текст коробка и отметьте После последнего символа вариант, теперь вы можете просмотреть результат в правой панели диалога. Смотрите скриншот:
3. Нажмите Ok or Применить, а точки добавляются в конец каждой ячейки.
Советы:
1. Если вы хотите добавить другой знак или текст перед содержимым ячейки, введите текст в поле и установите флажок Перед первым персонажем опцию.
2. Если вы хотите добавить текст в несколько позиций ячеек, вы можете ввести текст в текстовое поле и установить флажок Указывать, и введите позиции через запятую в Укажите textbox. Смотрите скриншот:
3. Эта утилита не может добавлять знак точки к ячейкам, которые содержат только один символ числа, например 1, 2 и т. Д.
Нажмите здесь, чтобы узнать больше о добавлении текста Kutools for Excel.
Лучшие инструменты для работы в офисе
Kutools for Excel Решит большинство ваших проблем и повысит вашу производительность на 80%
- Снова использовать: Быстро вставить сложные формулы, диаграммы и все, что вы использовали раньше; Зашифровать ячейки с паролем; Создать список рассылки и отправлять электронные письма …
- Бар Супер Формулы (легко редактировать несколько строк текста и формул); Макет для чтения (легко читать и редактировать большое количество ячеек); Вставить в отфильтрованный диапазон…
- Объединить ячейки / строки / столбцы без потери данных; Разделить содержимое ячеек; Объединить повторяющиеся строки / столбцы… Предотвращение дублирования ячеек; Сравнить диапазоны…
- Выберите Дубликат или Уникальный Ряды; Выбрать пустые строки (все ячейки пустые); Супер находка и нечеткая находка во многих рабочих тетрадях; Случайный выбор …
- Точная копия Несколько ячеек без изменения ссылки на формулу; Автоматическое создание ссылок на несколько листов; Вставить пули, Флажки и многое другое …
- Извлечь текст, Добавить текст, Удалить по позиции, Удалить пробел; Создание и печать промежуточных итогов по страницам; Преобразование содержимого ячеек в комментарии…
- Суперфильтр (сохранять и применять схемы фильтров к другим листам); Расширенная сортировка по месяцам / неделям / дням, периодичности и др .; Специальный фильтр жирным, курсивом …
- Комбинируйте книги и рабочие листы; Объединить таблицы на основе ключевых столбцов; Разделить данные на несколько листов; Пакетное преобразование xls, xlsx и PDF…
- Более 300 мощных функций. Поддерживает Office/Excel 2007-2021 и 365. Поддерживает все языки. Простое развертывание на вашем предприятии или в организации. Полнофункциональная 30-дневная бесплатная пробная версия. 60-дневная гарантия возврата денег.
Вкладка Office: интерфейс с вкладками в Office и упрощение работы
- Включение редактирования и чтения с вкладками в Word, Excel, PowerPoint, Издатель, доступ, Visio и проект.
- Открывайте и создавайте несколько документов на новых вкладках одного окна, а не в новых окнах.
- Повышает вашу продуктивность на 50% и сокращает количество щелчков мышью на сотни каждый день!
Комментарии (0)
Оценок пока нет. Оцените первым!

Если у вас есть номер список в столбце, и теперь вы хотите добавить знак точки или правую скобку в конце каждого числа, как показано на скриншоте ниже, как вы можете быстро решить это в Excel?
Добавить точку после число с формулой
Добавить точку после числа с форматом ячеек
Добавить точку после числа с помощью Kutools for Excel 
|
Содержание
Добавить текст (добавить символ/слово в определенное место каждой ячейки в диапазоне.) |
|
Перейти к загрузке |

Вкладка «Office» Включает редактирование и просмотр с вкладками в Office и упрощает вашу работу …
Подробнее … Скачать бесплатно …
Kutools for Excel решает большинство ваших проблем и увеличивает вашу производительность на 80%
- Повторное использование чего угодно: добавляйте наиболее часто используемые или сложные формулы, диаграммы и все остальное в избранное и быстро используйте их в будущем.
- Более 20 текстовых функций: извлечение числа из текстовой строки; Извлечь или удалить часть текстов; Преобразование чисел и валют в английские слова.
- Инструменты слияния: несколько книг и листов в одну; Объединить несколько ячеек/строк/столбцов без потери данных; Объедините повторяющиеся строки и суммируйте.
- Инструменты разделения: разделение данных на несколько листов в зависимости от значения; Из одной книги в несколько файлов Excel, PDF или CSV; Один столбец в несколько столбцов.
- Вставить пропуск скрытых/отфильтрованных строк; Подсчет и сумма по цвету фона; Массовая отправка персонализированных писем нескольким получателям.
- Суперфильтр: создавайте расширенные схемы фильтров и применяйте их к любым листам; Сортировать по неделе, дню, частоте и т. Д. Фильтр жирным шрифтом, формулами, комментарием …
- Более 300 мощных функций; Работает с Office 2007-2019 и 365; Поддерживает все языки; Простое развертывание на вашем предприятии или в организации.
Подробнее … Бесплатная загрузка …
Добавить точку после числа с помощью формулы

Потрясающе! Использование эффективных вкладок в Excel, таких как Chrome, Firefox и Safari!
Сэкономьте 50% своего времени и сократите тысячи щелчков мышью каждый день!
Чтобы добавить точку после числа, вы можете использовать простую формулу.
Выберите следующую ячейку к числу и введите = A1 & “. “В него, а затем нажмите клавишу Enter , затем перетащите дескриптор автозаполнения вниз к ячейкам, для которых нужна эта формула.
Если вы хотите добавить правые круглые скобки в конец числовой ячейки, используйте эту формулу = A1 & “)”.
Добавить точку после числа с помощью форматирования ячеек
Вы также можете использовать форматирование ячеек для отформатируйте ячейку в произвольном формате.
1. Выберите список чисел и щелкните правой кнопкой мыши, чтобы выбрать Форматировать ячейки из контекстного меню. См. снимок экрана:

2. В ячейках формата на вкладке «Число» нажмите Custom , затем введите #. В текстовое поле Type . См. снимок экрана:

3. Нажмите OK . Теперь точки добавляются после чисел. .
Советы:
(1) Если вы хотите добавить ри ght до конца числа, введите этот #) в текстовое поле Type .
(2) Если в ячейке только 0, этот метод покажет 0 как. или).
(3) Если в ячейке есть не только числа, как показано на скриншоте ниже, вышеуказанный метод не может работать правильно.

Добавить точку после числа с помощью Kutools для Excel
Если у вас есть Kutools for Excel , вы можете использовать утилиту Добавить текст , чтобы легко добавить любой текст в любом месте ячейки.
| Kutools for Excel , с более чем 120 удобных функций Excel, которые повысят эффективность вашей работы и сэкономят ваше рабочее время. |
|
Перейти к загрузке |
После бесплатной установки Kutools for Excel, сделайте следующее: р>
1. Выберите числа и нажмите Kutools > Текст > Добавить текст . См. Снимок экрана:

2. В диалоговом окне Добавить текст введите знак точки в поле Текст и установите флажок Указать , затем введите 1 в поле текстовое поле в разделе Укажите . См. Снимок экрана:

3. Нажмите ОК или Применить . Теперь точки добавляют после числа

Советы:
(1) Этот метод не может добавлять знак точки к ячейкам, которые содержат только один символ числа, например 1, 2 и т. Д.
(2) Чтобы добавить правую скобку после чисел, введите) в поле Text диалогового окна выше..
(3) С помощью утилиты Добавить текст вы также можете добавлять точку перед каждым числом строки. См. Снимок экрана:

Нажмите здесь, чтобы узнать больше о Kutools для добавления текста в Excel.
Добавить точку после числа

|
| Kutools for Excel ‘s Удалить символы может помочь вам удалить символы вам не нужно, например удалить числовую строку, буквенную строку, нечисловую строку и т. д. |
|
Перейти к загрузке |
Как удалять точку в конце строки
Автор stanyuk, 27.07.2010, 19:14
« назад — далее »
В ячейке записана формула
=ЕСЛИ(стр.1!CG26&стр.1!CJ26&стр.1!CP26&стр.1!CS26&стр.1!CY26&стр.1!DB26=»»;»»;стр.1!CG26&стр.1!CJ26&».»&стр.1!CP26&стр.1!CS26&».»&стр.1!CY26&стр.1!DB26)
То есть в ячейку записываются 6 чисел из других ячеек, разделяются попарно точками
ХХ.ХХ.ХХ
Но две (или 4) последние цифры могут не задаваться, тогда точка в конце не нужна.
Подскажите, как это сделать лаконичнее, может есть какая-нибудь функция (обрезающая с краев строки определенные символы(в данном случае — точку)) ? Или ещё какой вариант..
Цитироватьможет есть какая-нибудь функция (обрезающая с краев строки определенные символы(в данном случае — точку))
Есть. И не одна.
ЦитироватьПроверка на пустую строку будет не нужна, если ненужные точки справа будут удаляться.
Вот такой вариант через ЕСЛИ() сделал (см. вложение).
Хм.. Очень Интересно…
Вот примерчик http://stanyuk.at.tut.by/пример.xls
Формула сейчас выглядит вот так:
=ЕСЛИ(Лист1!B3&Лист1!C3&Лист1!E3&Лист1!F3&Лист1!H3&Лист1!I3=»»;»»;Лист1!B3&Лист1!C3&».»&Лист1!E3&Лист1!F3&».»&Лист1!H3&Лист1!I3)
Проверка на пустую строку будет не нужна, если ненужные точки справа будут удаляться.
Еще вариант:
=ТЕКСТ(B3&C3&E3&F3&H3&I3;»00″&ПОВТОР(«.00»;ДЛСТР(B3&C3&E3&F3&H3&I3)/2-1))
Скажи мне, кудесник, любимец ба’гов…
Яндекс-деньги: 41001632713405
Webmoney: R289877159277; Z102172301748; E177867141995
Ребята, спасибо за идеи…
Получилось составить нужную формулу.
Благодарю.
- Профессиональные приемы работы в Microsoft Excel
-
►
Обмен опытом -
►
Microsoft Excel -
►
Как удалять точку в конце строки
У меня есть столбец ячеек Excel, который похож на список покупок и выглядит следующим образом:
3 Days Ingredients
2 Apples
1 Jug of milk
3 Bags of mixed vegetables
5 Potatoes
Есть ли способ добавить такой символ, как запятая или точка с запятой в конце каждой строки в ячейке, чтобы он выглядел следующим образом?
3 Days Ingredients;
2 Apples;
1 Jug of milk;
3 Bags of mixed vegetables;
5 Potatoes;
Я знаю, что есть способы добавить к концу ячейки, но мне было интересно, есть ли способ сделать это построчно внутри ячейки.
изменён Peter Mortensen8k
Используйте замену:
=SUBSTITUTE(A1,CHAR(10),";" & CHAR(10)) &";"
CHAR(10) — возврат строки.
Убедитесь, что текст переноса включен для целевой ячейки
ответ дан Scott Craner12k
Предполагая, что каждый элемент списка находится в отдельной строке, вы можете использовать символ конкатенации ‘&’.
Формула будет:
=A1&";"
изменён Peter Mortensen8k
Если вы хотите сделать это непосредственно в ячейке без использования второго столбца и формул, вы можете использовать пользовательское форматирование для достижения этого.
В пользовательских форматах ячеек введите @ «,»
Затем вы можете применить этот формат ко всему диапазону ячеек.
На самом деле он не будет существовать в содержимом ячейки, но будет отображаться на экране, и если вы скопируете его в другое приложение, оно будет там.
ответ дан Steven Martin161

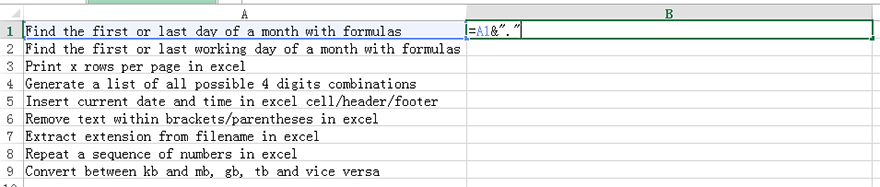










 Удалить символы
Удалить символы 


