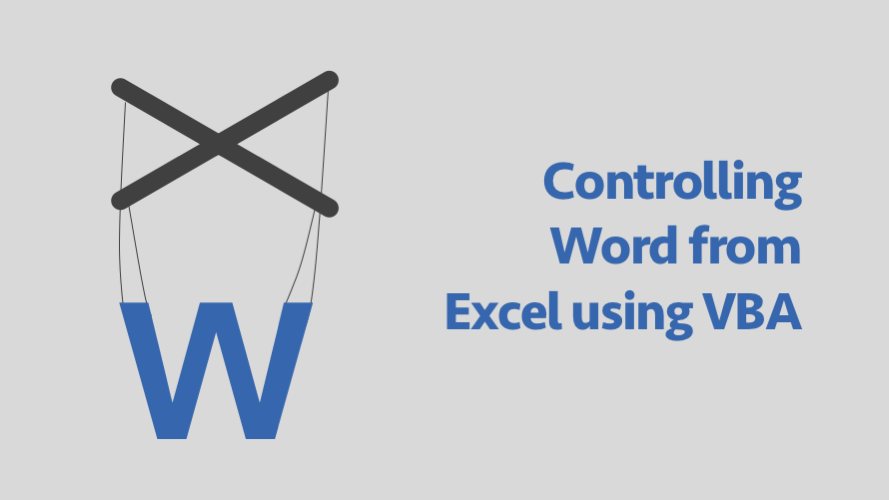Excel-to-Word Document Automation
Update Word and PowerPoint documents from content in your Excel workbooks using robust portable links.
Automate your customer proposals, recurring business/financial reports, assessment results, data-intensive contracts, and more!
The add-in is successfully used by many individuals and small to large organizations to improve productivity and document quality.
Quick/secure install via the Microsoft Office Store.
Works with Office for Windows, Office for Mac, and Office Online
Requires Microsoft Office 365 (Subscription Version) or Office 2019 or newer

What It Does
The Excel-to-Word Document Automation Add-in automates updating of Excel-based content into Word and PowerPoint documents. Updatable content includes text, lists, tables, charts, and images. Update any new or existing Word/PowerPoint document with content from any new or existing Excel workbook.
Unlike native Office linking, the links are durable and portable.
The add-in includes sample documents to get you started.
Common Usage Scenarios
This add-in can be used in a wide variety of document automation use cases. Here are a few:
- Customer business cases (from an Excel-based ROI/TCO Tool)
- Personalized sales and marketing collateral, including proposals and quotes
- Custom product documentation (from Excel sizing/capacity/configurator)
- Recurring financial reports (from Excel analysis)
- Custom datasheets (from engineering/scientific calculations in Excel)
The free «Basic» version does not require registration or login and is a great option to evaluate the add-in and for users with basic content automation needs. Fee-based versions are also available to enable premium and business features and require an AnalysisPlace.com account.
Overview and Getting Started
Key Features:
- Easy/secure download and install via the Microsoft Office Store
- Single add-in for all 3 apps (Excel, Word, and PowerPoint)
- Single Excel document can update both Word and PowerPoint files
- Content links are portable & very durable:
- Content links between Excel and Word/PowerPoint are durable (can be shared with others and will still update properly)
- Links are easy to maintain and update
- Linked content can be copy/pasted into other documents
- Built on robust, secure, and very scalable Microsoft platform
- Personal Templates allow you to automatically create customized reports from a drop-down list found in the Excel-to-Word Document Automation Add-in.
- Free-forever versions available for evaluation and basic usage
Basic
Free Forever
no registration or login required
- Evaluation & Light Usage
- 50 basic documents 1st month;
10 per month thereafter
Get Started
Easy to get started: Update your 1st document in 10 min.
Standard
- Standard business usage & light authoring
- 50 basic documents per month
Pro
$29.95
per User per Month
- Extensive usage and authoring
- 400 large documents per month
BUSINESS
TEMPLATE-BASED DOCUMENT GENERATION (from within Excel)
Advanced Features to Develop & Manage Excel-Based Tools
- Multi-user subscription
- Flexible Fixed and Usage-Based (only pay for what you use) Subscriptions
See subscription and pricing details
Add-In Requirements / Compatibility
This add-in requires Microsoft Office (primarily Office 365 subscription version). It must be added to Excel and either Word or PowerPoint.
- Office 365 for Windows (subscription version)
- Office for Mac: requires version 15.34 or later.
- Office 2019: all Windows and Mac versions are compatible.
- Office Online, via OneDrive: compatible, but with some limitations.
- Most Office 2016 perpetual (non-subscription) versions are not compatible.
Customer Use Case: Greenleaf Energy Advisors Solar Energy Assessment
Ratings and Reviews
Capterra (Gartner Group)
G2
Customer Praise
“Fantastic Add-In. I’m having a great experience with it, I did some research and it’s by far the easiest method for transferring data from Excel to Word. My company has some quite complicated Excel documents and I was able to name 141 cells of varying content and have them transfer over into a word template report.”
Brian O.
“Fantastic is all I can say — this automation has changed my life. If you create content in Excel and then reports, letters in Word …. then just give it a try…. it will make you smile. Well done to the team at AnalysisPlace. The first time software made me smile… ever.”
George B.
“This app is great for transferring Excel data into Word documents, which makes it easier to update monthly reports and financial reports when the numbers change.”
Ian S.
“Great time saver. Easy to use. This was a lifesaver. After a little time investment, I’m banging out great looking customized proposals with ease.”
Scott B.
“It saves me at least half an hour per week on writing sales reports as it transforms all the tables and numbers properly.”
Bojan M.
Supplemental Solutions
Consider these highly-recommended related solutions that build on the core add-in.
Document GenerationBoost productivity of your team with template-based document generation from within Excel Learn More |
|
|
Excel Assessment Management ToolsProtect and manage Excel-based assessment tools that are used by multiple users Learn More |
|
|
APIsAdd Word or PowerPoint document generation to your app, website, or service via our REST service for developers and system integrators Learn More |
|
|
This is the next post in the add-ins series, where we are exploring various add-ins that enhance and extend the capabilities of Excel. In this post, we’ll take a look at the Excel-to-Word Document Automation add-in. In summary, it enables us to get Excel data into a Word (or Power Point) document. It creates a link between the documents making it easy to update the Word document for any Excel changes. It can bring in tables, graphics, and values. Once the link is established, the data will continue to flow even if you change sheet names, file names, or file locations.
Objective
Before we get too far, let’s get a general sense of what the add-in does.
It allows you to transfer values, images, and tables from Excel into Word (or Power Point). But … wait up Jeff … I can already do that with a standard Copy/Paste! Yes, and for one-time projects, a copy/paste is all you need.
However, if this is something you do on a recurring-basis, every day, week, or month, this add-in can be very helpful.
You basically identify the specific items in Excel that you want to transfer. Then, in your Word document, you retrieve the selected elements. Once this mapping has been established, you can click a button to have any Excel changes sent to your Word document.
While Excel has had this basic capability built-in for years or decades, this add-in addresses some of the traditional limitations. For example, this add-in will continue to work even if you change sheet names, file names, or file locations.
Plus, the add-in will continue to work if you insert cells, rows, or columns because the add-in relies on defined names … brilliant! Let’s get into the details.
App Store
The Excel-to-Word Document Automation add-in is available in the app store. To get to the app store, just click Insert > Get Add-ins. Install the Excel-to-Word Document Automation add-in and you’ll be ready to go.
Once installed, you’ll see a new Automate Content button on the Home tab.
Note: depending on your version of Excel, you may or may not have access to these add-ins.
Walkthrough
Let’s walk through the entire process. We’ll start with setting up the Excel file.
Excel
We have some stuff in Excel that we’d like to get into a Word document. For example, we want to get the following vendor name, table, and graph from Excel to Word:
Within the Add-in, we define the prefix that we will use to identify any Excel elements we wish to transfer. For example, I set my prefix to tfr_ as shown:
The next step is to use this prefix when naming the various elements you wish to make available to Word.
There are three elements I want to transfer: the Vendor name, the Table, and the Graph.
- I gave the Vendor name cell the following name: tfr_name
- I gave the Table the following name: tfr_table
- And I named the Graph: tfr_chart
Once the individual elements are named, you click the Submit Content button:
You’ll then receive a notification indicating how may elements were uploaded:
Our Excel work is complete! We can now bring these elements into our Word document.
Word
In Word, we need to install the same Add-in. Just head to the app store and install it just as we did in Excel.
We begin by clicking the Get Excel Content button.
We can then select which elements to retrieve from the drop-downs and click the Insert Content/Update Link button:
And the Excel content appears in our Word document, and we can apply standard Word formatting as desired:
We can insert the table as well:
Click Insert Content and bam …
And finally our graph:
And bam…
And now for the moment of truth … the updates.
Updates
Let’s say we update our Excel file next period, like this:
We simply click the Submit Content button in the Excel add-in. The upload notification confirms the elements were successfully uploaded.
We head back to our Word document and click Update Document:
And bam, the updated company name appears, the new row in the table appears, and the next month in the chart appears …
Conclusion
This add-in will be VERY helpful if you create values, tables, or charts in Excel and need to export them to Word/Power Point on a recurring basis. If you have any other add-ins you’d like to suggest, please share by posting a comment below … thanks!
Содержание
- Excel to Word Document Automation
- Objective
- App Store
- Walkthrough
- Excel
- Updates
- Conclusion
- How to automate Word from Excel using VBA
- Enable the Word Developer menu
- Record a Word Macro
- Add the code to Excel VBA and amend
- Record macros in Excel (if necessary)
- Repeat the previous steps until macro complete
- Conclusion
Excel to Word Document Automation
This is the next post in the add-ins series, where we are exploring various add-ins that enhance and extend the capabilities of Excel. In this post, we’ll take a look at the Excel-to-Word Document Automation add-in. In summary, it enables us to get Excel data into a Word (or Power Point) document. It creates a link between the documents making it easy to update the Word document for any Excel changes. It can bring in tables, graphics, and values. Once the link is established, the data will continue to flow even if you change sheet names, file names, or file locations.
Objective
Before we get too far, let’s get a general sense of what the add-in does.
It allows you to transfer values, images, and tables from Excel into Word (or Power Point). But … wait up Jeff … I can already do that with a standard Copy/Paste! Yes, and for one-time projects, a copy/paste is all you need.
However, if this is something you do on a recurring-basis, every day, week, or month, this add-in can be very helpful.
You basically identify the specific items in Excel that you want to transfer. Then, in your Word document, you retrieve the selected elements. Once this mapping has been established, you can click a button to have any Excel changes sent to your Word document.
While Excel has had this basic capability built-in for years or decades, this add-in addresses some of the traditional limitations. For example, this add-in will continue to work even if you change sheet names, file names, or file locations.
Plus, the add-in will continue to work if you insert cells, rows, or columns because the add-in relies on defined names … brilliant! Let’s get into the details.
App Store
The Excel-to-Word Document Automation add-in is available in the app store. To get to the app store, just click Insert > Get Add-ins. Install the Excel-to-Word Document Automation add-in and you’ll be ready to go.
Once installed, you’ll see a new Automate Content button on the Home tab.
Note: depending on your version of Excel, you may or may not have access to these add-ins.
Walkthrough
Let’s walk through the entire process. We’ll start with setting up the Excel file.
Excel
We have some stuff in Excel that we’d like to get into a Word document. For example, we want to get the following vendor name, table, and graph from Excel to Word:
Within the Add-in, we define the prefix that we will use to identify any Excel elements we wish to transfer. For example, I set my prefix to tfr_ as shown:
The next step is to use this prefix when naming the various elements you wish to make available to Word.
There are three elements I want to transfer: the Vendor name, the Table, and the Graph.
- I gave the Vendor name cell the following name: tfr_name
- I gave the Table the following name: tfr_table
- And I named the Graph: tfr_chart
Once the individual elements are named, you click the Submit Content button:
You’ll then receive a notification indicating how may elements were uploaded:
Our Excel work is complete! We can now bring these elements into our Word document.
In Word, we need to install the same Add-in. Just head to the app store and install it just as we did in Excel.
We begin by clicking the Get Excel Content button.
We can then select which elements to retrieve from the drop-downs and click the Insert Content/Update Link button:
And the Excel content appears in our Word document, and we can apply standard Word formatting as desired:
We can insert the table as well:
Click Insert Content and bam …
And finally our graph:
And now for the moment of truth … the updates.
Updates
Let’s say we update our Excel file next period, like this:
We simply click the Submit Content button in the Excel add-in. The upload notification confirms the elements were successfully uploaded.
We head back to our Word document and click Update Document:
And bam, the updated company name appears, the new row in the table appears, and the next month in the chart appears …
Conclusion
This add-in will be VERY helpful if you create values, tables, or charts in Excel and need to export them to Word/Power Point on a recurring basis. If you have any other add-ins you’d like to suggest, please share by posting a comment below … thanks!
Источник
How to automate Word from Excel using VBA
This post is the second in a series about controlling other applications from Excel using VBA. In the first part we looked at the basics of how to reference other applications using Early Binding or Late Binding. In this post, we will look at how we can automate Word from Excel even though we don’t know any VBA code for Word… yet. The process we will use for this is as follows:
- Enable the Word Developer menu
- Record a Word macro
- Add the code to Excel VBA and amend
- Record macros in Excel if necessary
- Repeat the previous steps until macro complete
I am not an Excel VBA expert (I’m more of an Excel VBA tinkerer), and I am certainly not a Word VBA expert. The process I am about to show you may not create the most efficient code, but I know this process works, because I have used it myself to automate lots tasks using Microsoft Word.
If you have enabled the Excel Developer menu it is the same process in Word.
In Word: File -> Options -> Customize Ribbon
Then tick the Developer Ribbon option, OK.
Record a Word Macro
The key to the success of this method is taking small sections of code and building up a complex macro bit by bit. Using the Word Macro Recorder is again, similar to the Excel Macro recorder.
Click on: Developer -> Record Macro
For the example in this post, we will create a macro which will open a new Word document, then copy a chart from Excel and paste it into that Word document. We will tackle this one stage at a time. Firstly, lets create the macro to open a new word document.
Click – Developer -> Record Macro. The Record Macro window will open.
Make a note of the “Store macro in” option, as we will need to know where to find the recorded code later. Normal.dotm is fine for now. Click OK – the Macro Recorder is now running.
Open a new Word Document – File -> New -> Blank Document
Stop the Macro from recording – Developer -> Stop Recording
We can now view the code for opening a new Word Document in the Visual Basic Editor. Click: Developer -> Visual Basic.
Find the location of your recorded code in the Visual Basic Editor. In this example: Normal -> Modules -> NewMacros.
Your code should look like the following. It may be slightly different, but not significantly.
Add the code to Excel VBA and amend
Let’s head back to the Excel VBA Editor and use the Early Binding method to control to Microsoft Word. In the Visual Basic Editor click Tools -> References select Microsoft Word x.xx Object Library. Then click OK.
As we are using Early Binding we need to declare the Application as a variable as follows:
Now copy and paste the code from the Word VBA Editor into the Excel VBA Editor.
The Word VBA code started with Documents.Add, all we have to do is add our application variable to the front of that line of code. Now becomes WordApp.Documents.Add . . .
Often, Selecting and Activating Objects is not required in VBA code, so I have not copied those statements into the code below.
A point to note, when an application is opened with VBA, it is normally opened in the background. To make the Word document visible I have added the following code:
Record macros in Excel (if necessary)
If we want to copy Excel content into a Word document, we will need to copy that content using Excel VBA. We can use the Macro Recorder in Excel to obtain the VBA code for copying, then we can use the Word Macro Recorder to obtain the VBA code for pasting.
Macro Recording from Excel – selecting a worksheet and copying chart
Macro Recording from Word – pasting a chart into a document
We can add both Macro recordings into our Excel macro. Remember to add WordApp. at the start of each statement of Word VBA code.
This code is not particularly efficient; it contains a few unnecessary sections code. However… it works!
Repeat the previous steps until macro complete
By repeating the same steps above; recording short actions, then transferring the code into Excel, we can slowly build up much more complex Macros. The key is to keep the actions short, if you do too many actions with the Macro Recorder, code starts to look long and scary.
If you’ve you tried to use the Macro Recorder before you will know that this is not as easy as it seems. And this simple tutorial may make you think it is easy, when it’s not. Sometimes, it can be quite frustrating trying to find out where the issues and errors are. The key to success is recording very short actions, such as those below and copying them into the Visual Basic Editor.
You will soon build up a standard library of code that you can use to control Word for most basic tasks.
In recorded VBA code from Word, the word “Selection” in the code often refers to the document itself. It is possible to make the code a little bit more efficient by declaring the document as a variable. If we were opening a specific document, we could include this at the start, just below the declaration of the application.
Or, if we created a new document we could include the following below the declaration of the application variable.
If we have created the document as a variable we can then reference the specific document. This code:
Would become this code:
Would become this code:
This method is much better, as it doesn’t rely on the Selection of the user being in the right place.
Conclusion
We have seen in this post that it is possible to create complex Macros to automate Word from Excel using VBA. By understanding how to declare variables for the application and documents we can create much more robust macros, even without knowing a lot of VBA code.
Related Posts:
About the author
Hey, I’m Mark, and I run Excel Off The Grid.
My parents tell me that at the age of 7 I declared I was going to become a qualified accountant. I was either psychic or had no imagination, as that is exactly what happened. However, it wasn’t until I was 35 that my journey really began.
In 2015, I started a new job, for which I was regularly working after 10pm. As a result, I rarely saw my children during the week. So, I started searching for the secrets to automating Excel. I discovered that by building a small number of simple tools, I could combine them together in different ways to automate nearly all my regular tasks. This meant I could work less hours (and I got pay raises!). Today, I teach these techniques to other professionals in our training program so they too can spend less time at work (and more time with their children and doing the things they love).
Do you need help adapting this post to your needs?
I’m guessing the examples in this post don’t exactly match your situation. We all use Excel differently, so it’s impossible to write a post that will meet everybody’s needs. By taking the time to understand the techniques and principles in this post (and elsewhere on this site), you should be able to adapt it to your needs.
But, if you’re still struggling you should:
- Read other blogs, or watch YouTube videos on the same topic. You will benefit much more by discovering your own solutions.
- Ask the ‘Excel Ninja’ in your office. It’s amazing what things other people know.
- Ask a question in a forum like Mr Excel, or the Microsoft Answers Community. Remember, the people on these forums are generally giving their time for free. So take care to craft your question, make sure it’s clear and concise. List all the things you’ve tried, and provide screenshots, code segments and example workbooks.
- Use Excel Rescue, who are my consultancy partner. They help by providing solutions to smaller Excel problems.
What next?
Don’t go yet, there is plenty more to learn on Excel Off The Grid. Check out the latest posts:
Источник
Update Word and PowerPoint documents from Excel data, calculations, text, tables, and charts.
Improve productivity: automate updates of Excel content into Word and PowerPoint documents. Updatable content includes text, tables, charts, lists, and images.
This powerful add-in makes it easy to manage the “dynamic” content using robust, portable links.
Merge content from any new or existing Excel workbook into any new or existing Word or PowerPoint document.
KEY BENEFITS
- Improve productivity — eliminate repeated copy/paste from Excel
- Avoid clerical errors — ensure your documents are always updated accurately
- Rely on robust links that won’t break when you share your documents or change your file names. Unlike the native Office linking, you can: rename files, copy/paste and reorganize content, email/share the linked files, etc.
- Reduce costs — avoid expensive/complex document automation apps; leverage the familiarity and power of Office
See why more businesses are moving to AnalysisPlace: Try the free-forever «Basic» version — no registration required. The add-in includes sample document content to get you started fast.
COMMON USE CASES
The add-in is successfully used by thousands of individual professionals and small to large organizations.
Leverage Excel to: capture, import, consolidate, lookup, calculate, analyze, summarize, and visualize data. Then update a variety of documents, including:
- Personalized sales and marketing collateral, including beautiful-looking proposals, quotes, business cases, pitches, and presentations
- Data-rich business reports and presentations
- Financial documents (with hundreds of tables and charts)
- Assessment and evaluation results reports
- Scientific, technical and engineering reports
- Information-intensive contracts and legal documents
- Complex forms automation and mail merge
- Custom datasheets, dashboards, and infographics
HOW IT WORKS
Link Content Once: name source items (ranges and charts) in Excel; tag destination content in Word and/or PowerPoint
Update Many Times: «Submit» content from Excel; then «Update» content in Word or PowerPoint
KEY FEATURES
- The same add-in works in all 3 apps (Excel, Word, and PowerPoint).
- The same Excel document can update multiple destination Word and/or PowerPoint report templates.
- Great for individual professionals (personal productivity) and large organizations (deploy and manage Excel-based tools with template-based document generation).
- Many advanced features, such as conditional content (like document assembly) and html formatting
- Supports small to very large documents (hundreds of pages/slides)
VERSIONS
The free-forever «Basic» version does not require registration and is a great option to evaluate the add-in and for users with basic content automation needs. Fee-based versions are also available to enable extensive usage and business features.
Business versions contain advanced features for organizations that want to deploy and manage Excel-based tools to multiple users. Features include:
- Template-based Document Generation (single click document creation, from within Excel)
- Version Control
- Workbook and Data Protection
- Usage Monitoring and Analytics
- Restore Default Values and Formulas
AnalysisPlace also provides innovative and powerful REST-based document generation and calculation APIs. The add-in makes it easy to manage templates and to configure and test the APIs.
REQUIREMENTS
This add-in requires Office 2016 (the Office 365 subscription version) or Office 2019.
Add-in capabilities
When this add-in is used, it
- Can read and make changes to your document
- Can send data over the Internet
What it does
The Excel-to-Word Document Automation Add-in automates updating of Excel-based content into Word and PowerPoint documents. Updatable content includes text, tables, and charts. It also makes it easy to link/map the “dynamic” content to be updated. Users can update any new or existing Word or PowerPoint document with content from any new or existing Excel workbook.
The add-in can significantly improve productivity for scenarios requiring updating of recurring reports and documents that need to be customized/personalized multiple times. It is often used for information-intensive applications where Excel is used to capture, consolidate, calculate, analyze, or summarize data.
Inspiration
I’ve helped businesses automate the creation of data-intensive documentation from Excel assessments for over 15 years . I’ve used VBA, OpenXML, and various web technologies, but they all have significant limitations. Office.js provides a great cross-platform solution that solves many of these limitations. It allows extensive user flexibility to create powerful documentation automation solutions (the Office suite), but also allows organizations to control user actions where desired (version control, access security).
Common Usage Scenarios
This add-in can be used in a wide variety of document automation scenarios. Here are a few:
Customer business cases (from an Excel-based ROI/TCO Tool);
Personalized sales and marketing collateral, including proposals and quotes;
Custom product documentation (from Excel sizing/capacity/configurator);
Recurring financial and business reports (from Excel analysis);
Custom datasheets (from engineering/scientific calculations in Excel)
How I built it
Uses Office.js on the client side and C#, SQL Server, Azure, and OpenXML on the server side.
Challenges I ran into
Communication between Excel and Word/PowerPoint; Easy-to-understand UI design; and limited PowerPoint API functionality (required complex server-side OpenXML document manipulation)
Accomplishments that I’m proud of
Built platform from scratch that individuals and businesses are now starting to count on to significantly improve productivity of a variety of document creation/updating tasks.
What I learned
UI Design is critical to enable user adoption.
What’s next for Excel-to-Word Document Automation Add-in
We are mostly finished with these «enterprise» features:
Version control (disable features or encourage user to download new version);
Secure workbook access (Data/calculations available after secure login, automated workbook protection)
Administrator controls;
Usage reporting & analysis;
Server-based report creation, using OpenXML (similar to PPT reporting, but uses a template stored on server)
We plan to develop other «enterprise» features, including:
Save/Load assessment data to the cloud;
Collaborate (securely share assessment data with colleagues/partners);
Usage reporting and analytics;
Document management (easy access to corporate-approved workbooks and documents);
Integration with AnalysisPlace web-based sales/marketing tools
Enterprise single sign-on;
Add-in customization (e.g. branding);
Localization;
Integration (CRM, ERP, SFA)
The add-in requires Office 2016. It must be added to Excel and either Word or PowerPoint.
The add-in includes sample documents to help get users started.
The free-forever «Basic» version does not require registration or login to get started and is a great option to evaluate the add-in and for users with basic content automation needs. Fee-based versions are also available to enable premium and enterprise features.
The add-in has 2 types of user access: 1) Anonymous: limited usage, but adequate for most users; 2) Secure (login): Fee-based and enables “Enterprise”, advanced, and custom features

.png)