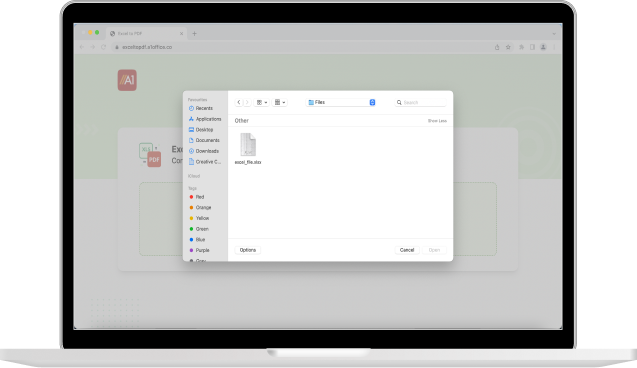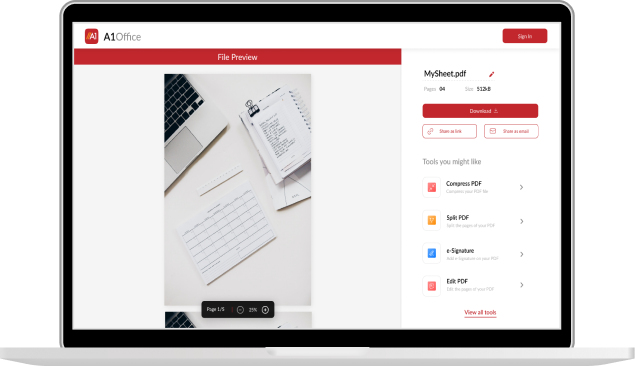Please report all problems and bugs in the Feedback-Section to improve the quality of the converter. Thank you! |
Turning a file into a single page PDF is a great way to make something that can be easily printed or shared.
But Microsoft Excel can be difficult to turn into something that is easily printable, and you might be struggling if you need to know how to save Excel as PDF on one page.
Luckily you can take advantage of a couple of different settings in Excel that will let you create the type of file that you are looking for.
- Open your Excel file.
- Select the File tab.
- Choose the Print tab.
- Click No Scaling.
- Select Fit Sheet on One Page.
- Choose the Save As tab.
- Select the Save as type dropdown and choose PDF.
- Click the Save button.
Our guide continues below with additional information on how to save Excel as a PDF on one page, including pictures of these steps.
Last update on 2023-04-13 / Affiliate links / Images from Amazon Product Advertising API
| As an Amazon Associate, I earn from qualifying purchases.
Our create table in Excel guide will show you a quick way to format some of your cells so that they are easier to filter and sort.
Saving an Excel spreadsheet as a PDF is a solution that I often use when I have data that I want to share with other people, but I want to avoid giving them the option to easily edit that data.
Unfortunately, the PDF version of an Excel worksheet suffers from the same issues that a printed worksheet does, and you may wind up with a PDF file that contains several unnecessary pages.
Therefore, you might find yourself in a situation where you need to save a spreadsheet as a one page PDF in Excel 2013.
Fortunately, you can achieve this requirement by adjusting a setting on the Print menu, then saving the file as a PDF.
Our guide below will walk you through the process so that you have a PDF file of your data that is easy to print and share with others.
You can read this article for a way that you can quickly expand all of the rows in your spreadsheet at one time.
How to Fit a Spreadsheet to One Page and Save it as a PDF in Excel 2013 (Guide with Pictures)
The steps below will show you how to adjust the settings on your spreadsheet so that the entire thing fits on one page. We will then save the spreadsheet as a PDF so that you can easily share it with others, or print it again in that format.
Do you often work with tables in Microsoft Word? This Word table to Excel article will show you an easy way to get them into a spreadsheet.
Step 1: Open your spreadsheet in Excel 2013.
Step 2: Click the File tab at the top-left corner of the window.
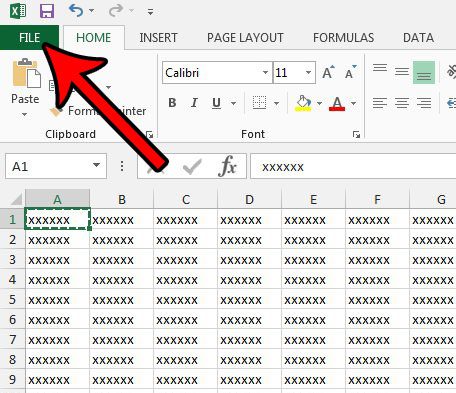
Step 3: Click the Print option in the column at the left side of the window.
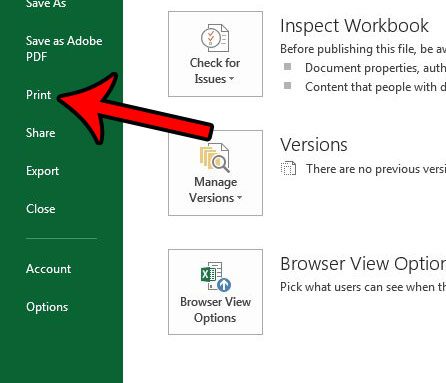
Step 4: Click the No Scaling button under the Settings section.
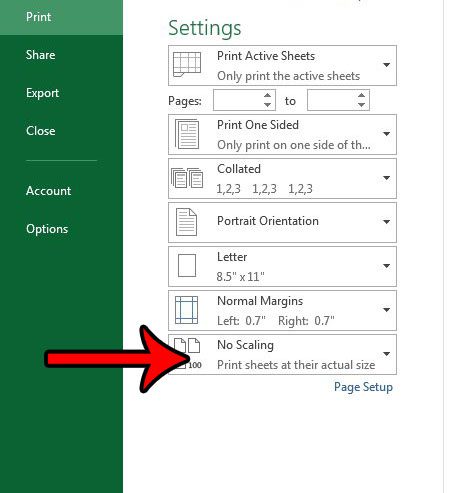
Step 5: Select the Fit Sheet on One Page option.
Note that large spreadsheets can print very small with this setting. You might have better results with the Fit All Columns on One Sheet or the Fit All Rows on One Sheet option.
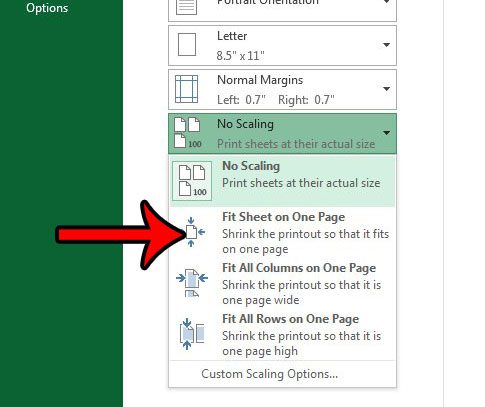
Step 6: Click the Save As option in the left column.
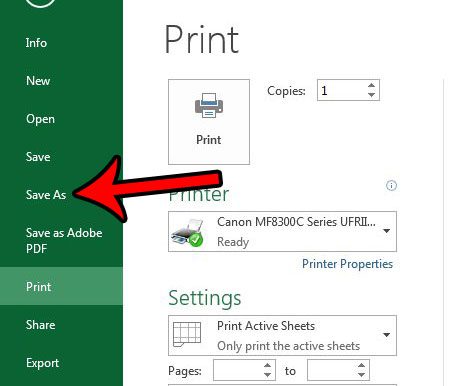
Step 7: Click the Save as type dropdown menu, then select the PDF option.
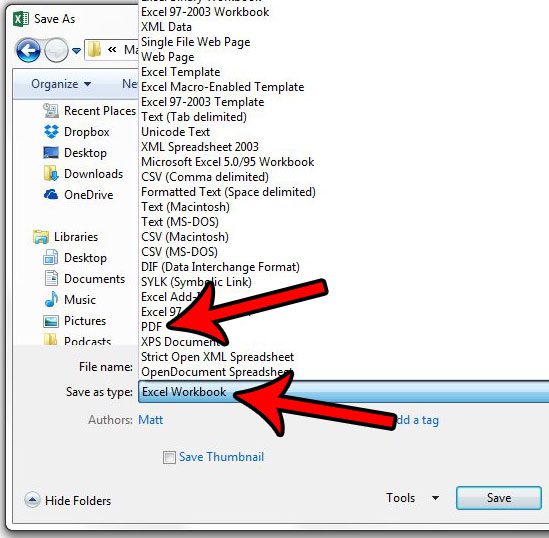
Step 8: Click the Save button to create the PDF file.
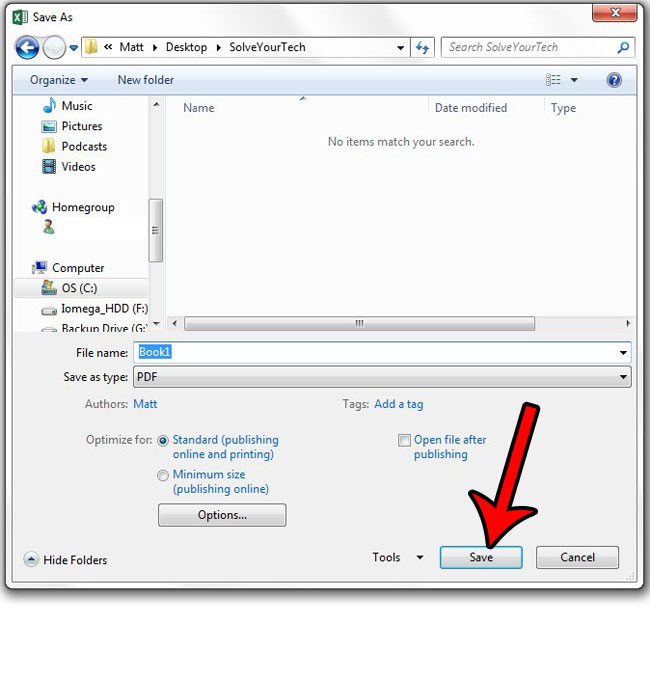
Now that you know how to save Excel as PDF on one page you will be able to use this method whenever you need to turn a spreadsheet into a file that is easy to print or share with others.
You might find that the options you selected above don’t provide the exact results that you were looking for. In that case, check out our Excel printing guide to see some of the options and settings you can use to produce a file with your most optimized print options.
If you have a Google Sheets file that you would like to turn into a different file type, then check out our convert Google Sheet to PDF tutorial and find out how.
Matthew Burleigh has been writing tech tutorials since 2008. His writing has appeared on dozens of different websites and been read over 50 million times.
After receiving his Bachelor’s and Master’s degrees in Computer Science he spent several years working in IT management for small businesses. However, he now works full time writing content online and creating websites.
His main writing topics include iPhones, Microsoft Office, Google Apps, Android, and Photoshop, but he has also written about many other tech topics as well.
Read his full bio here.
With A1Office XLSX to PDF Converter, turn spreadsheets into PDFs without any hassle. Converting Excel to PDF (Portable Document Format) will allow better sharing and viewing of excel files across platforms and operating systems without loss of content and distortion of its formatting. Xlsx or xls files are spreadsheet files created using Microsoft Office Excel application, one of the most popular products of Microsoft Office suite of programs. These files can be can be opened with other apps in different operating systems using online excel to PDF converter, however, chances are, it can result in loss of formatting and other compatibility issues.
Steps to Convert XLSX to PDF
Following are the steps for conversion
-
Go to A1Office Homepage.
-
Select Excel to PDF Conversion Tool.
-
A separate page will open to convert excel to PDF documents.
-
Click the Choose Files button.
-
Select the excel file you want to convert from XLS or XLSX to PDF format.
-
You can also drag and drop your files to the Excel to PDF converter.
-
After uploading the Excel sheet, Excel to PDF Conversion Tool automatically converts xlxs to PDF file format.
-
Download the converted PDF document or print it directly.
Features of A1Office Conversion Tool
Following are the features for A1Office Conversion Tool
-
Retains all table formatting.
-
Keep rows, columns, and data 100% intact.
-
Convert excel to PDF document in a matter of seconds.
-
Use XLS to PDF converter in any browser on MacOS , Windows OS or Linux.
-
The generated PDF will look exactly the way you want with no need to choose any complicated options!
-
The Excel to PDF conversion happens in the cloud and won’t use any of your computer’s capacity.
-
Uploaded files are never saved. All data is deleted after conversion.
-
All the cell formatting including colors, sizes etc. are maintained.
-
Any picture in the excel file is automatically converted to it PDF images.
-
Any hyperlinks in the excel file are automatically converted into PDF links.
Frequently Asked Questions
1. How to convert Xlsx File to PDF?
Turn spreadsheets into PDFs with A1Office XLSX to PDF Converter. The Excel to PDF is our free online web application that can help convert any excel sheet to PDF file format. Our converter supports the conversion of both Microsoft Excel 2003 based xls and the later versions xlsx formats. Upload your xls, xlsx or xlsb files and convert them to portable document format (PDF) with the click of a button.Follow these simple steps to convert excel to pdf online:
- Upload or drag and upload excel file to Excel to PDF converter.
- Wait for some seconds as the tool saves and convert the spreadsheet to PDF format.
- Download the result page (PDF format) or print directly.
2. Is there any downloadable version of this PDF converter tool?
No, only the online web-based version is available for XLS to PDF converter.
3. How safe is A1Office Excel to PDF Converter? Are my files stored?
All files and data are treated as strictly confidential. Your files are only temporarily stored on the server of A1Office, after the conversion they will be deleted immediately.
4. Try our online excel to pdf converter for free!
Yes. You read that correct. The best part of our tool is; it is free to use now and will remain so forever. All you need is a simple web browser. You can use any modern browser to convert Excel to PDF online, for example, Google Chrome, Firefox, Opera, Safari.
5. Does Excel to PDF Converter require an internet connection when a document is loaded and opened?
Yes. Our Excel to PDF converter is a client-server tool and requires a proper internet connection to function. If your internet connection goes down while you’re converting an excel file to PDF online, you won’t be able to convert, save or download it.
6. Can I also edit converted PDF documents on the same window?
Unfortunately, our A1Office XLSX to PDF Converter doesn’t support live editing, however, you can always use our easy-to-use free online PDF Editor Tool to edit, add text, draw anything or add signature and download your PDF file in just a few clicks.
7. What is the number of times users can create, open and edit a worksheet using A1Office XLS Editor?
There are no limits. You can convert spreadsheets into PDF document, and download the resultant file any number of times.
8. Does A1Office XLSX to PDF Editor have any mobile application?
Just like any other WYSIWYG-based excel sheet online editor, A1Office excel to pdf Editor is a web-based online tool and does not have any mobile application. However, it is compatible with browsers like Chrome and Safari on Android phones and iPhones, respectively. You can however, install A1 Office — All in One application from Google Play Store on Android phones to access PDF Creator / PDF Editor / PDF Converter.
9. Is there any contact support for A1Office Excel to PDF Converter Tool?
Yes. Users can connect with our team at Support.
Convert Excel documents (.xlsx, .xls) to PDF
Loading PDF Editor, Please Wait …
What is Excel to PDF ?
Excel to PDF is a free online tool to convert excel documents (.xlsx, .xls) to PDF. If you are looking for xlsx to PDF, xls to PDF, or excel2pdf, then this is your tool. With excel to PDF online tool, you can quickly and easily convert Excel files into PDF.
How to Excel to PDF ?
This video will show in detail how to excel to PDF.
This site uses cookies to ensure best user experience. By using the site, you consent to our Cookie, Privacy, Terms
Convert Excel to PDF Online
for free and wherever you want
Convert Excel To PDF
Turn any Excel spreadsheet file you have into a PDF document. It’s fast, online, easy and completely for free.
All you have to do is upload your file (of course we also support cloud storage) and leave the hard work to us. Within moments, depending on the size of your file, PDF2Go will convert it into PDF.
Online PDF Conversion
No download or installation needed! PDF2Go is an online service and thus does not require you to install anything. This way, you are safe from malware or storage shortage on your hard drive or phone.
All you really need is an internet connection and you can start converting from Excel to PDF.
Why Choose PDF?
PDF documents have many advantages over Excel sheets. They retain formatting of your tables and can thus also be opened by people that do not have Excel installed on their computer. They’re also printer optimized and can be shared on the internet way more easily.
These and many other advantages can be used by you when converting from Excel to PDF.
Stay Safe – Always
Regular deletion of files, secure servers, no manual checking and no forwarding of an information to third parties – these are only some of the ways how PDF2Go makes sure that your documents are safe.
Rights remain in your hand at all times and PDF2Go will never claim any on your Excel file or converted PDF.
Convert Any Spreadsheet
Sometimes, PDF is the more appropriate or versatile document format to go for. That’s why we offer you a free conversion tool for Microsoft Excel files. The following files can be turned into PDF.
Spreadsheets:
Microsoft Excel XLS & XLSX
Convert To PDF Online
Why choose an inflexible program when you can work online?
PDF2Go is true to its name: Convert to PDF on the go, at home, at work or anywhere else. Any tablet, desktop computer or smartphone is your access to this online PDF converter.