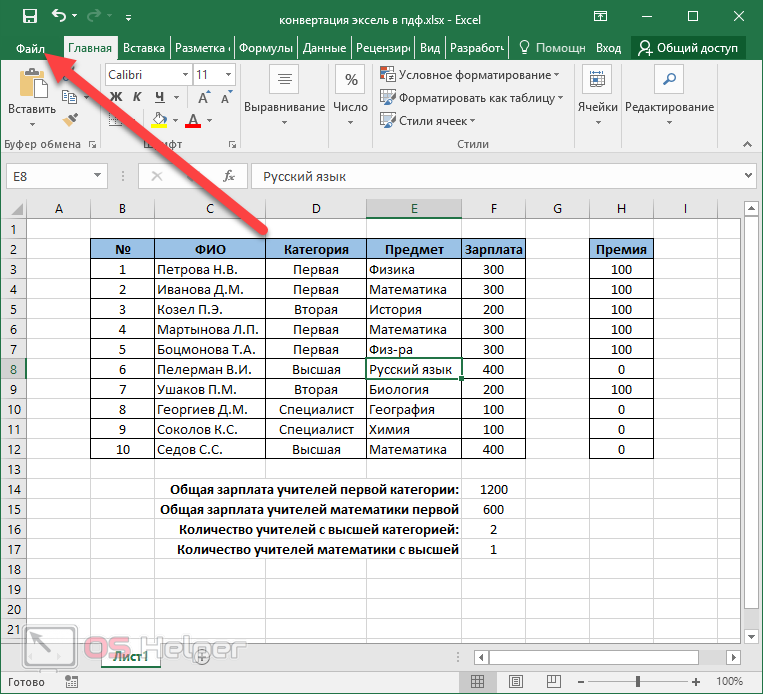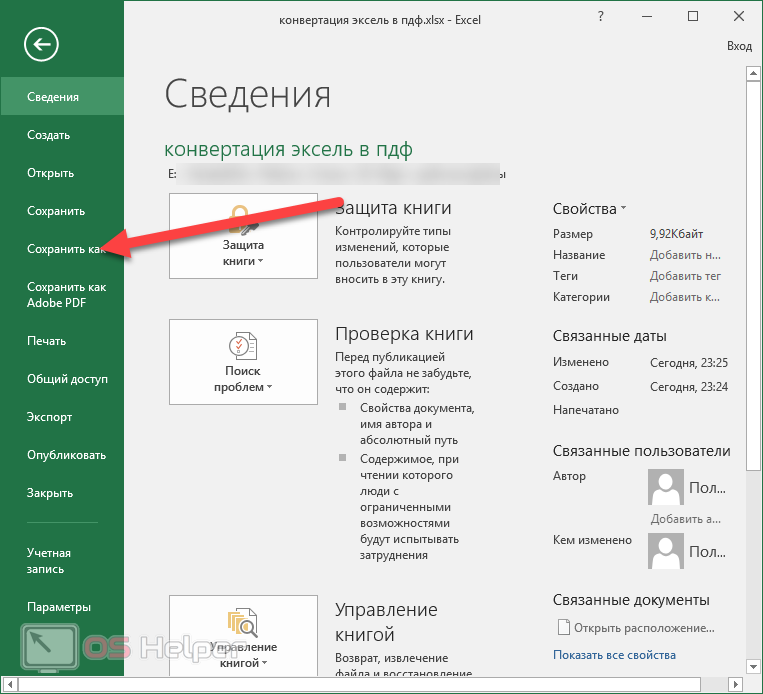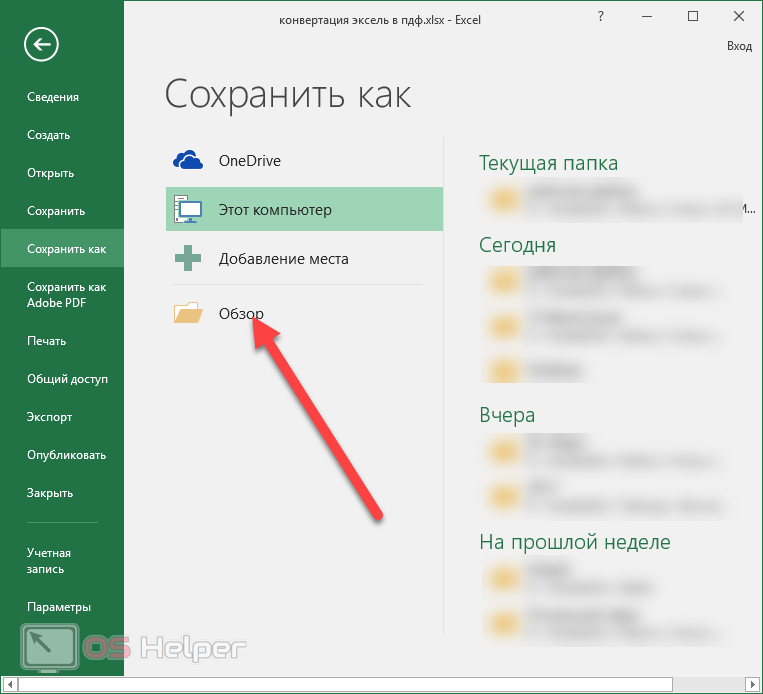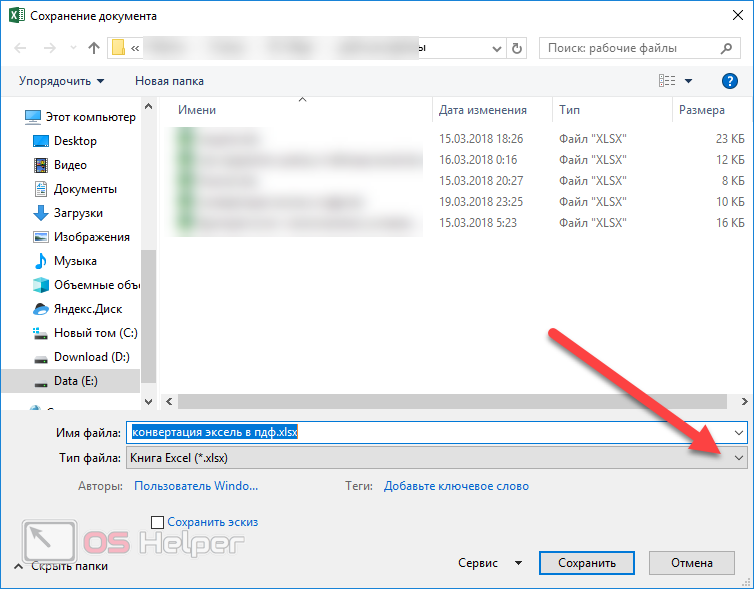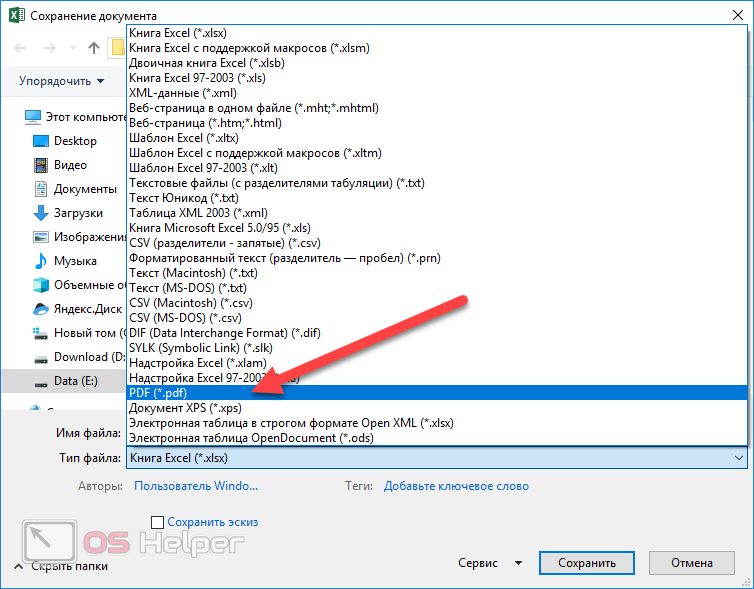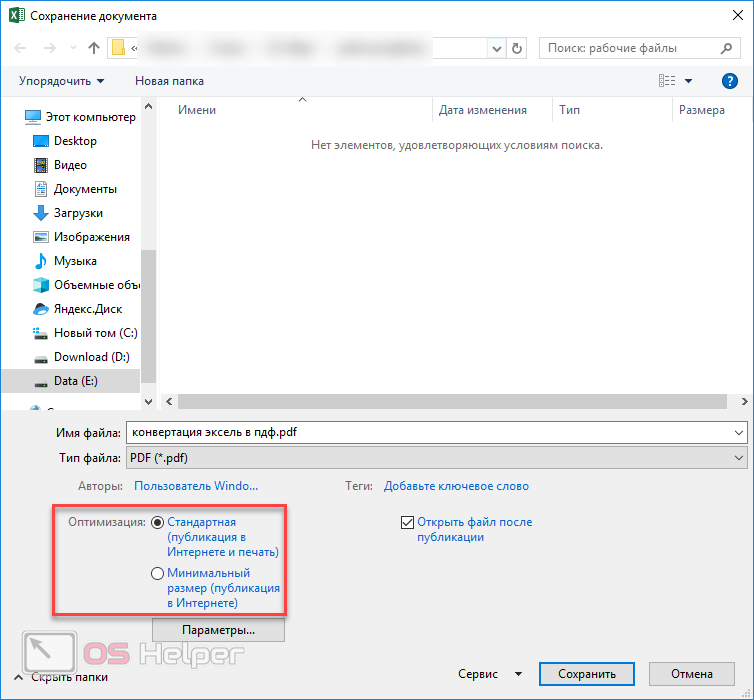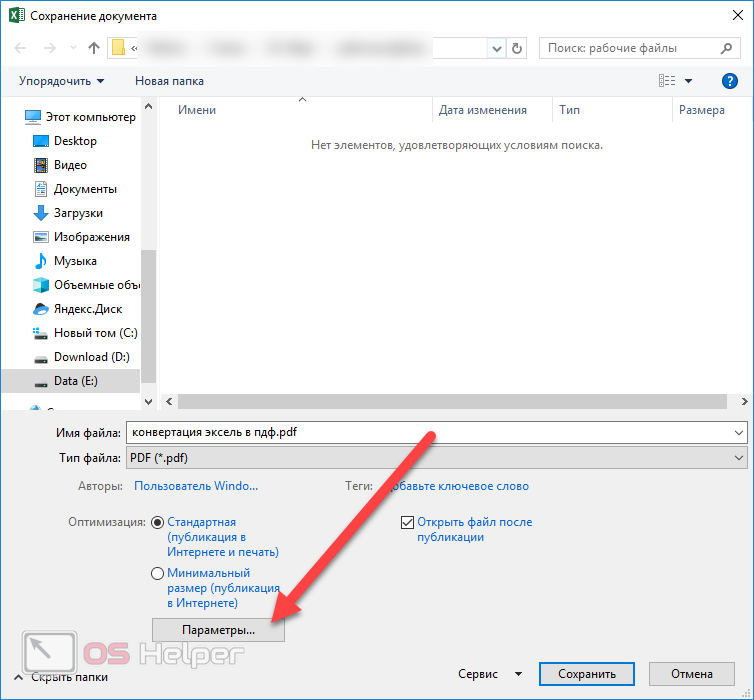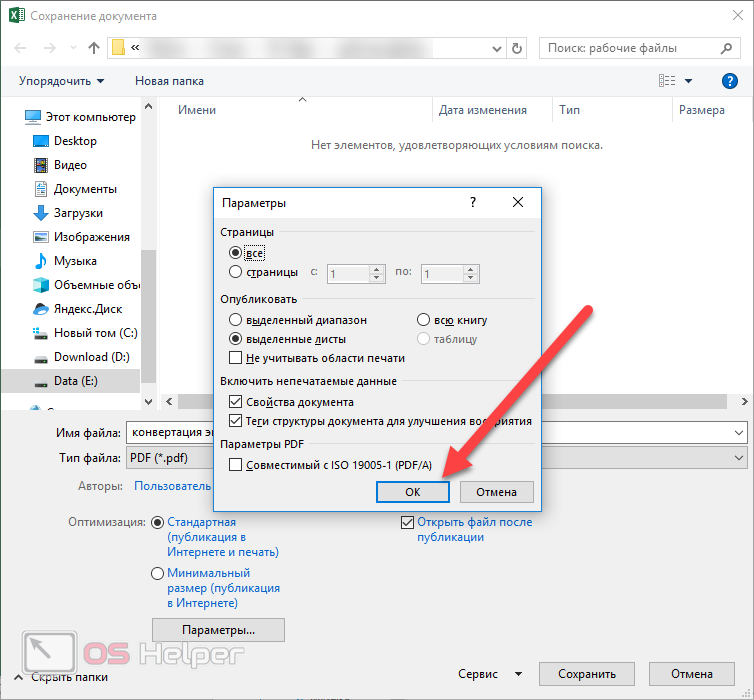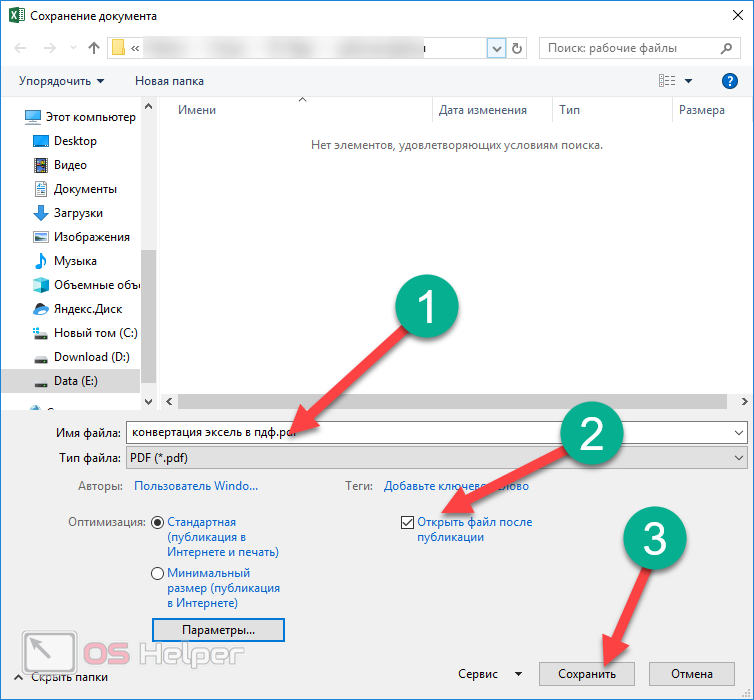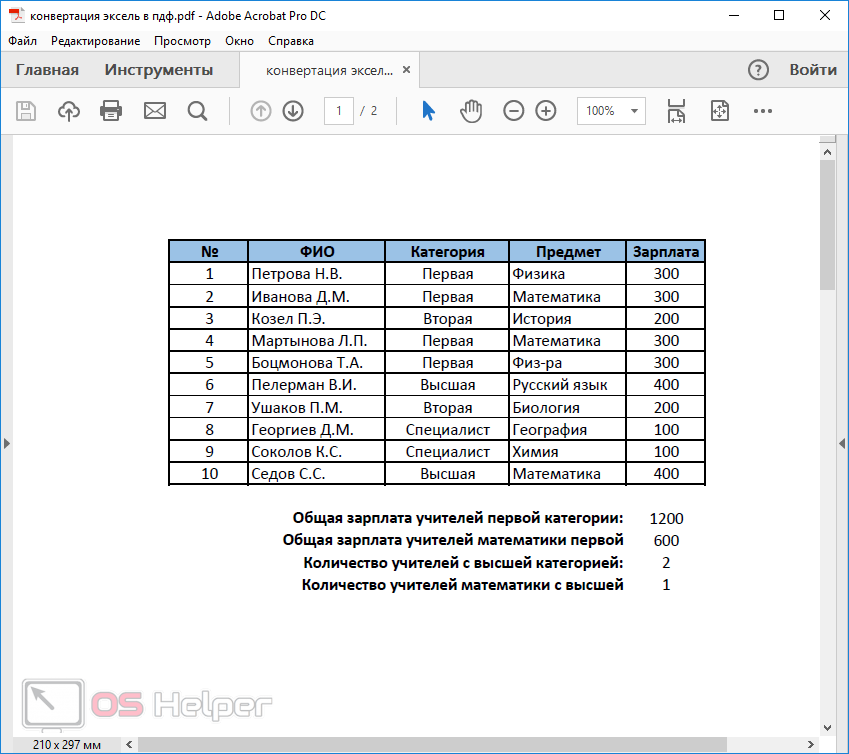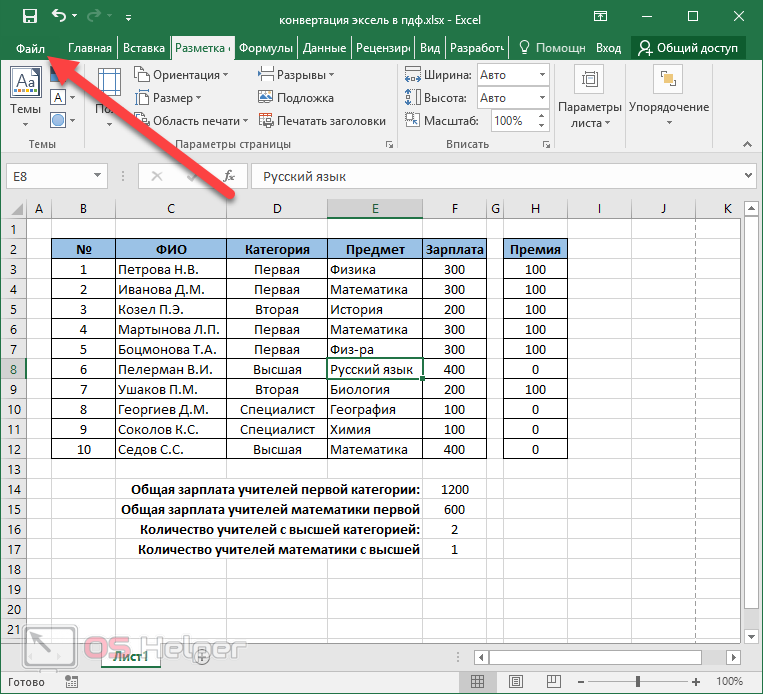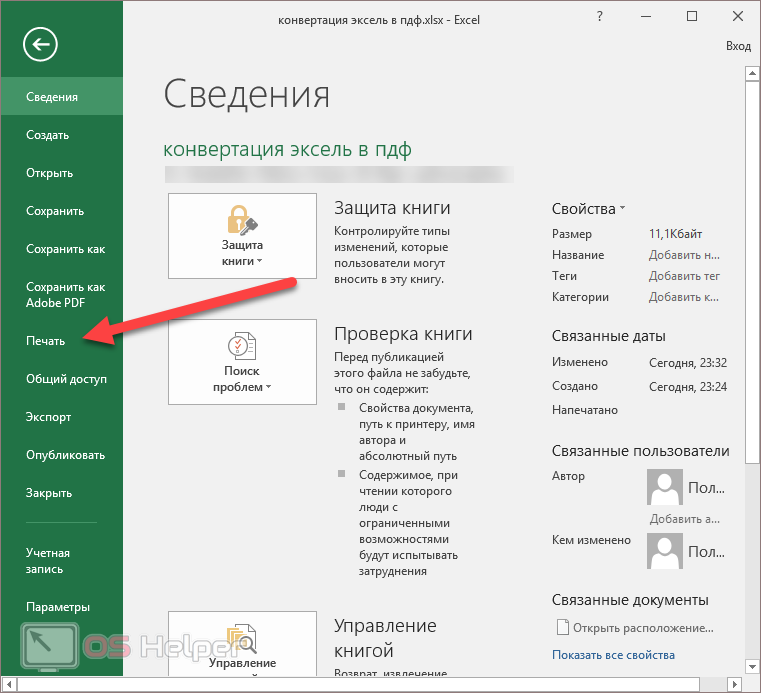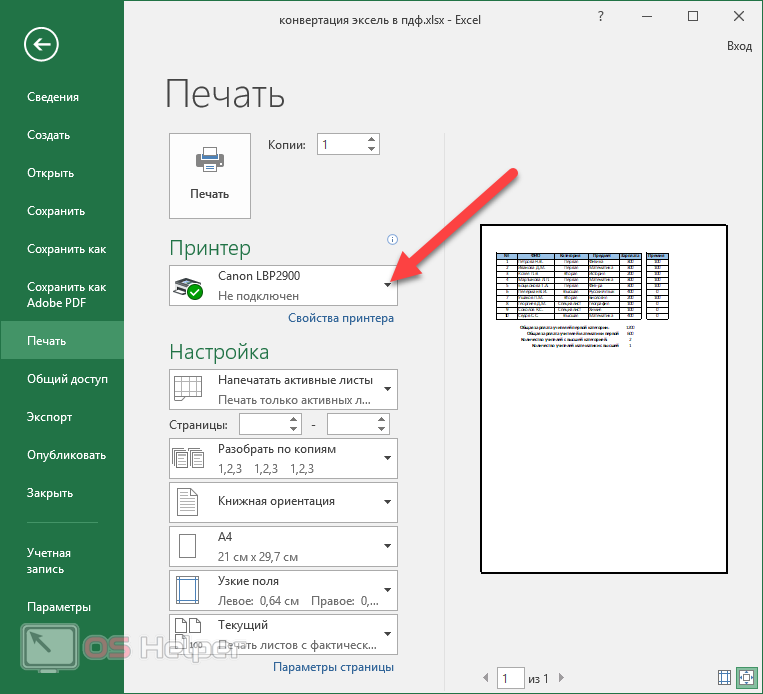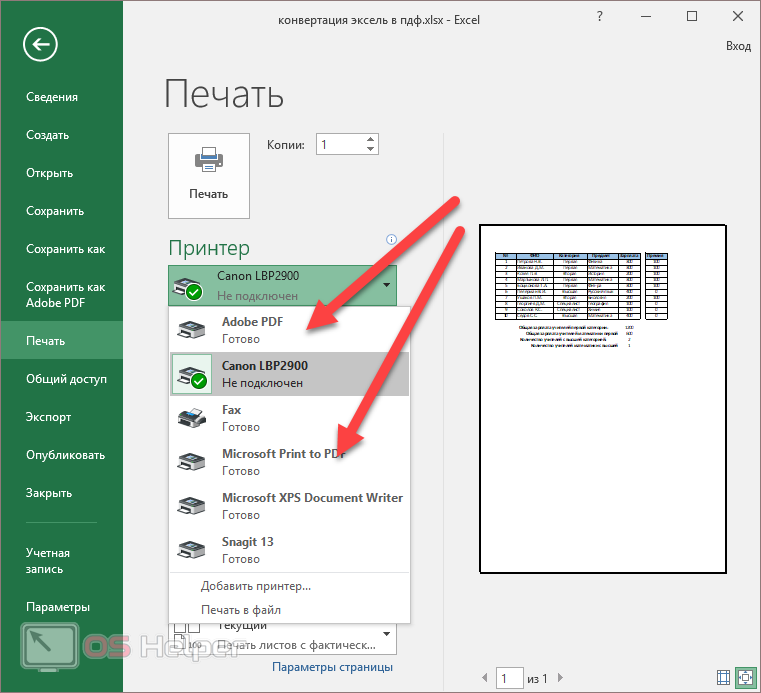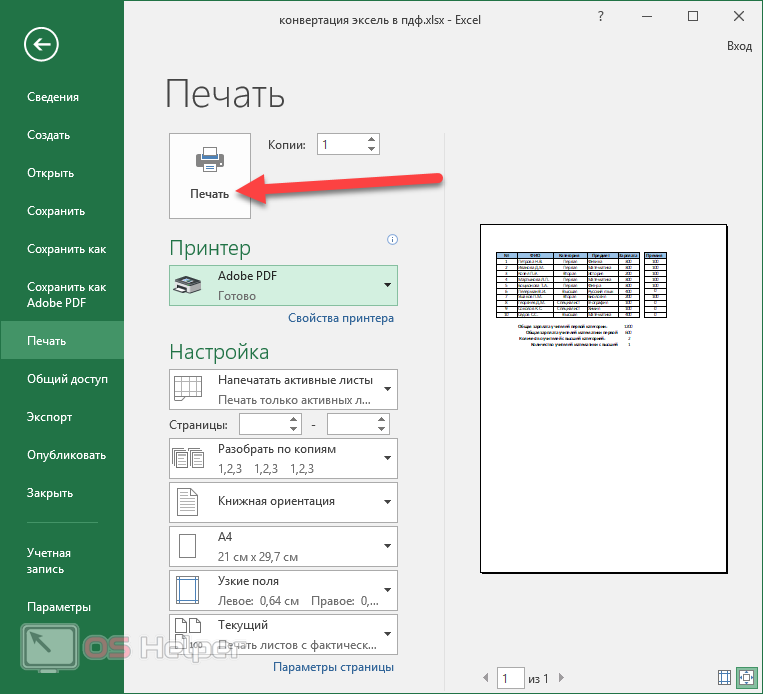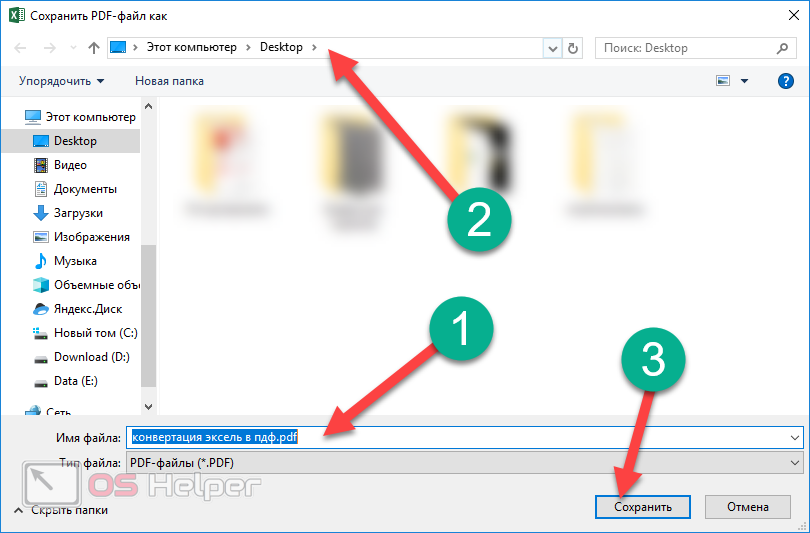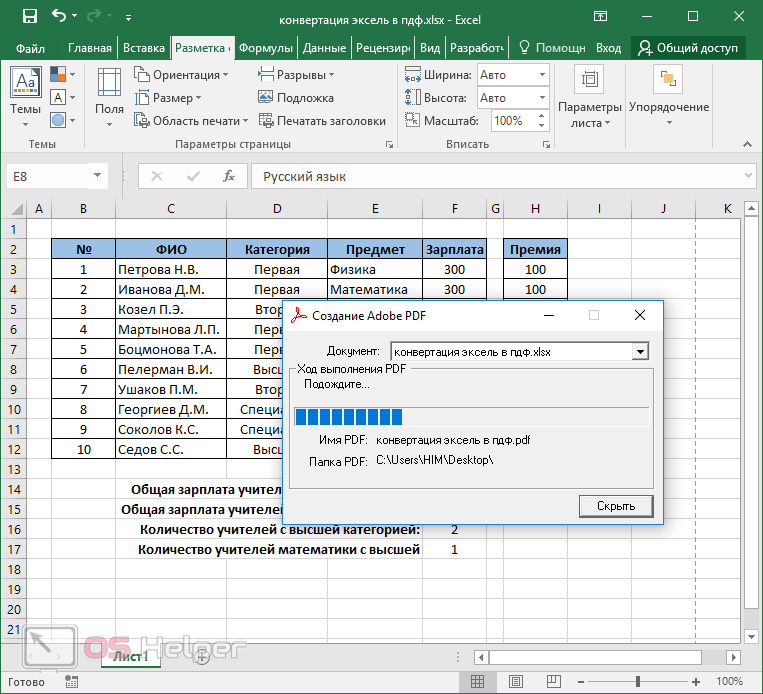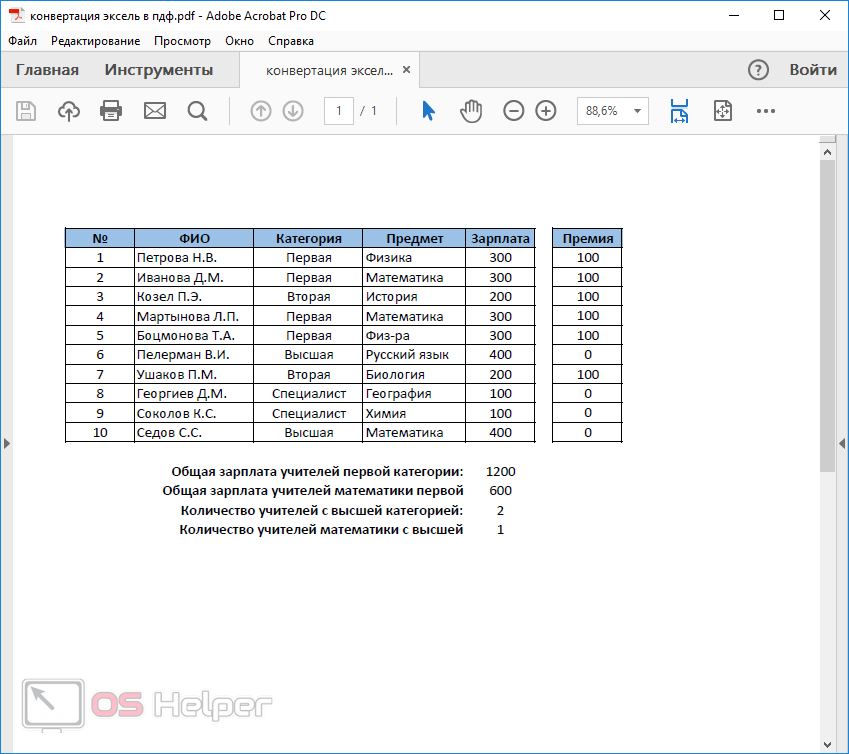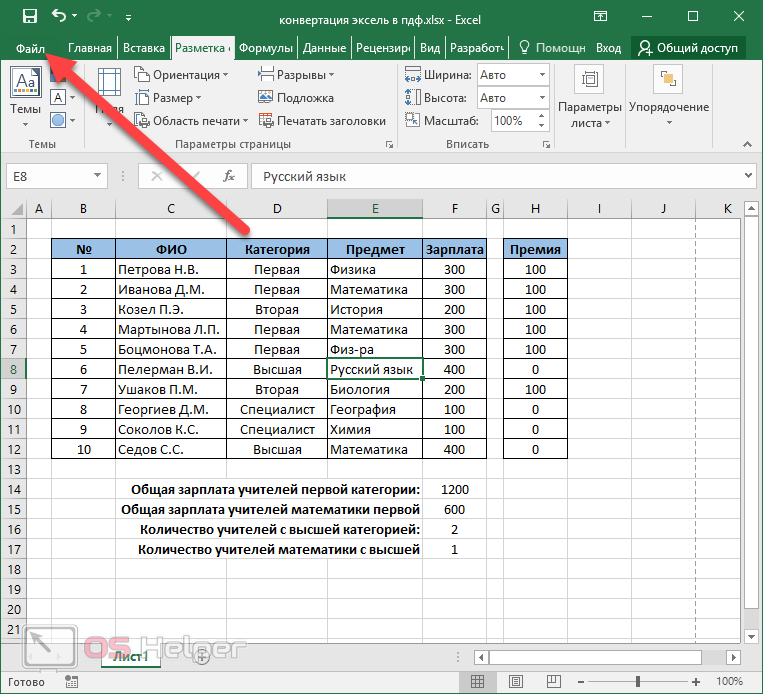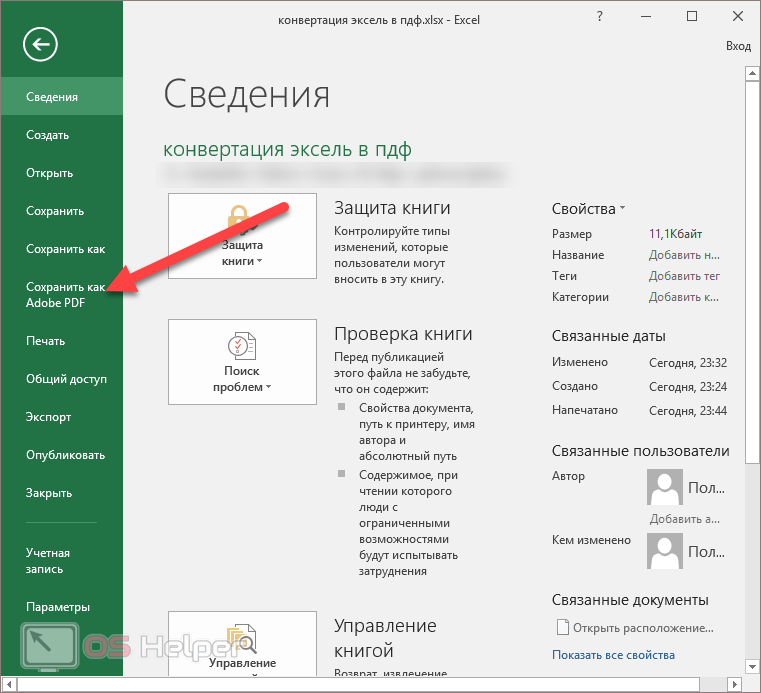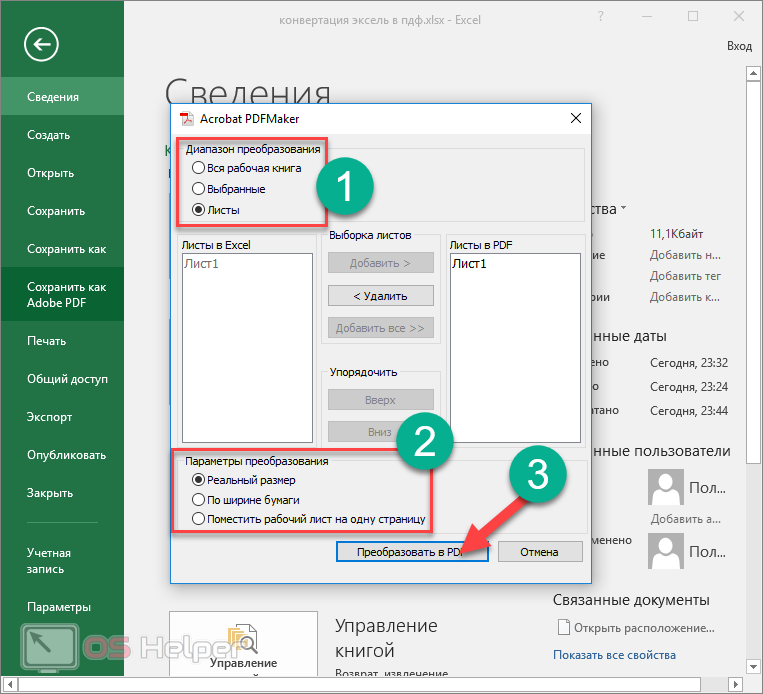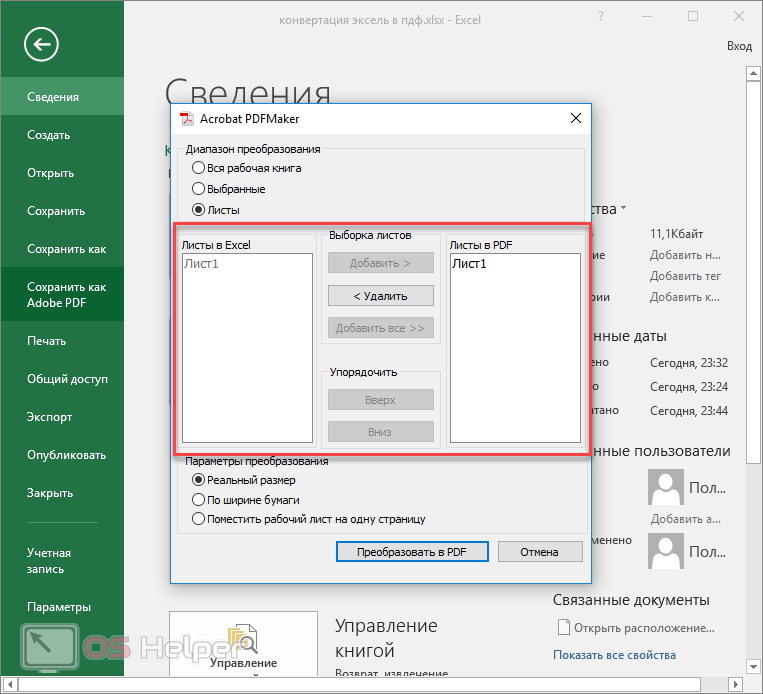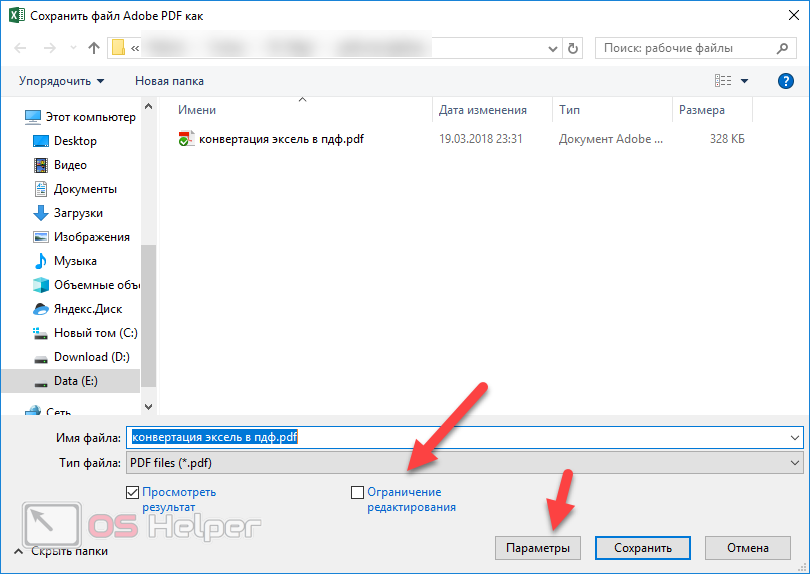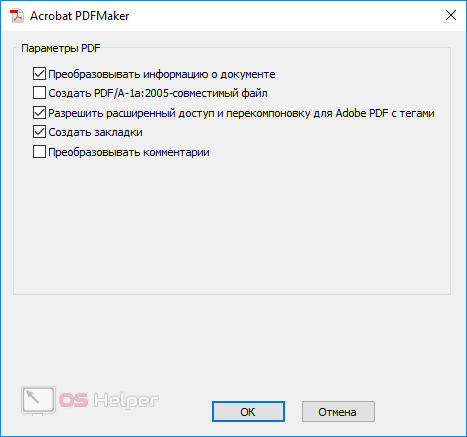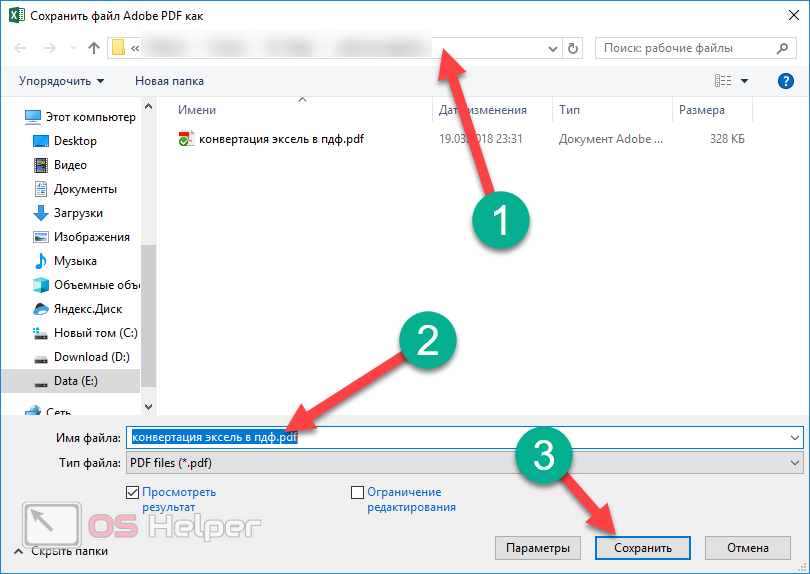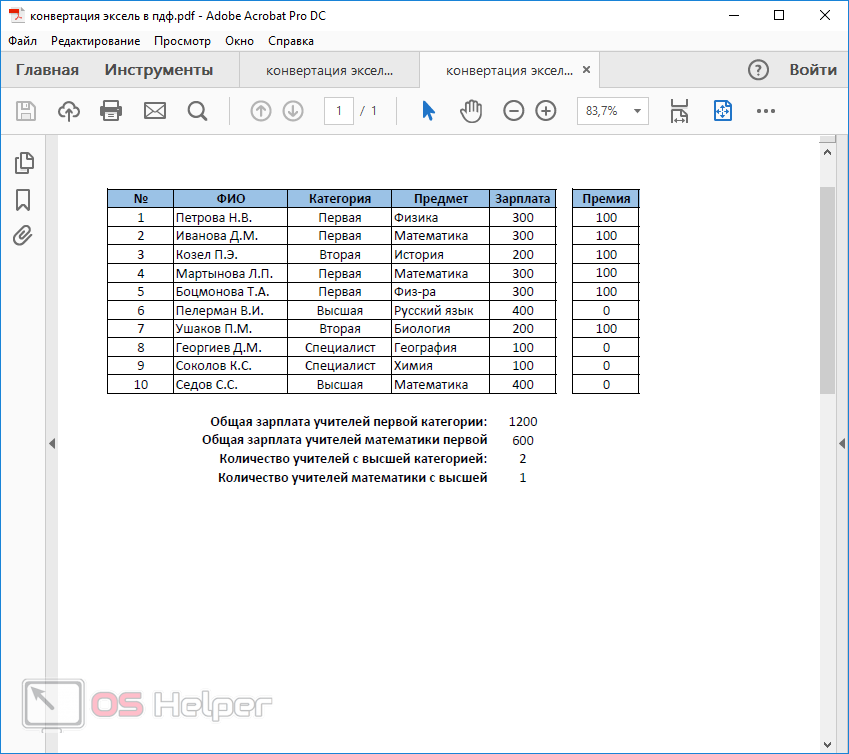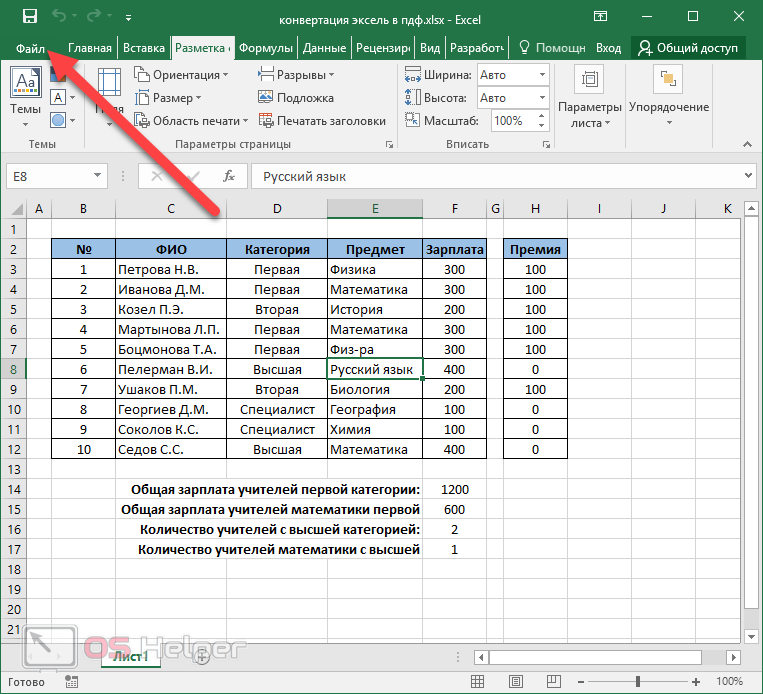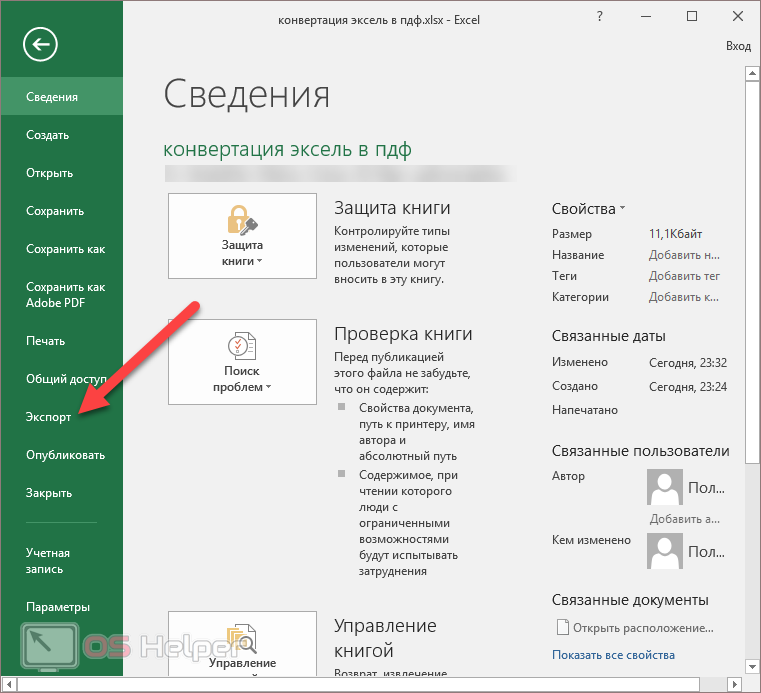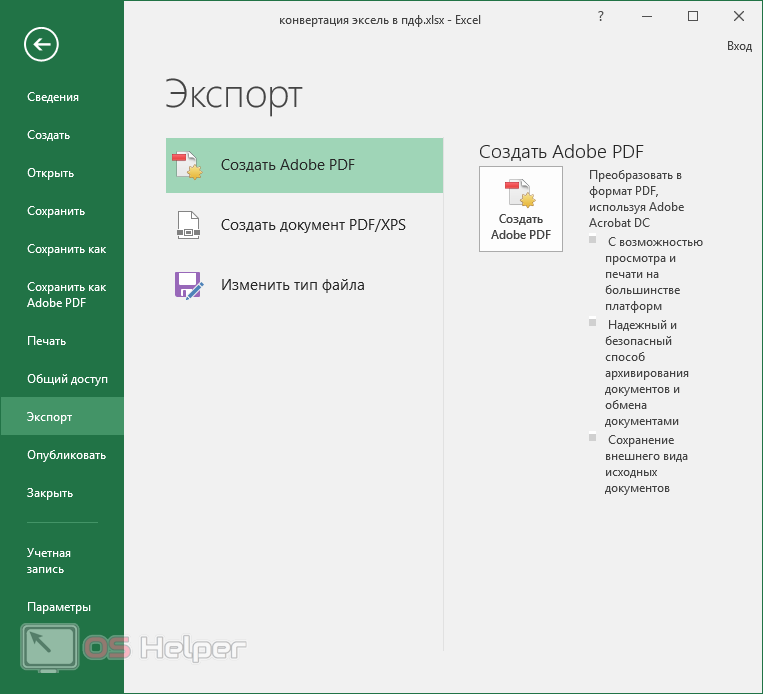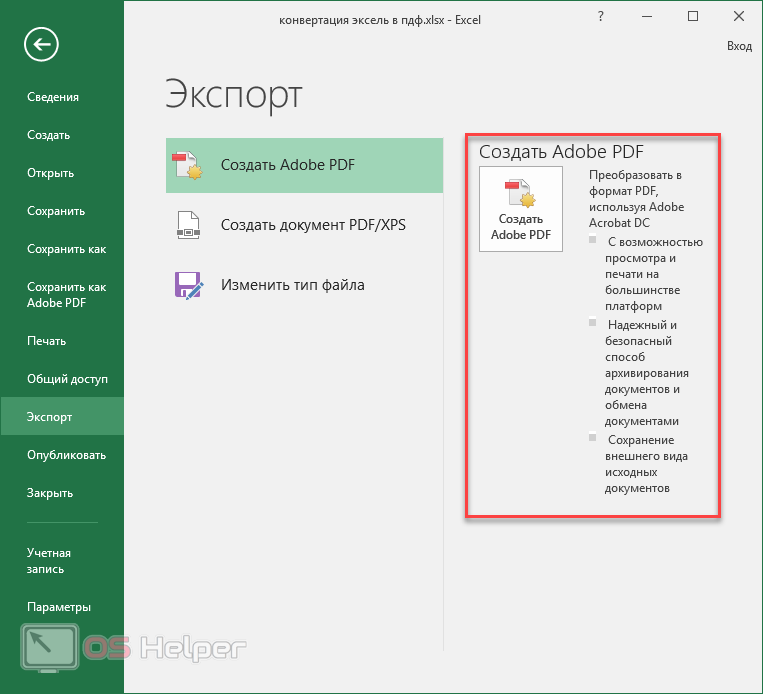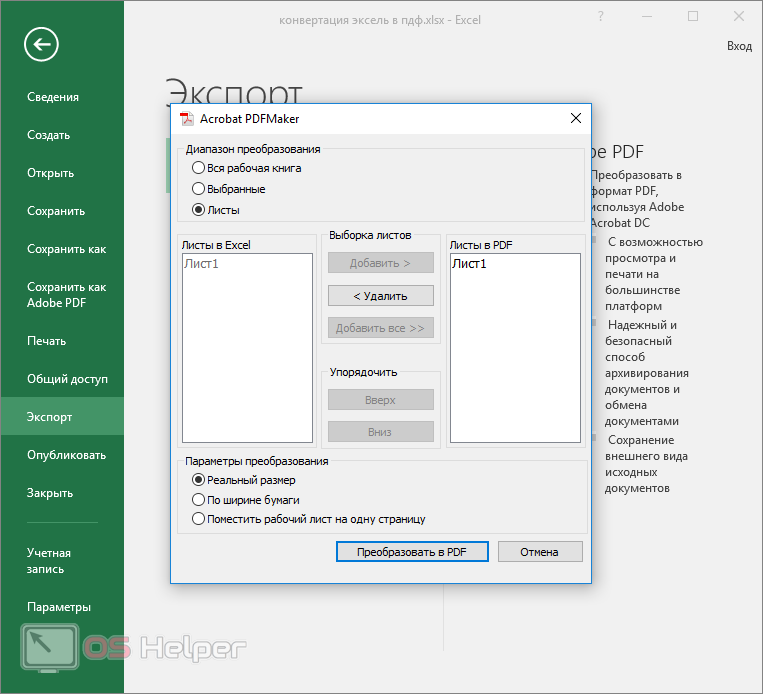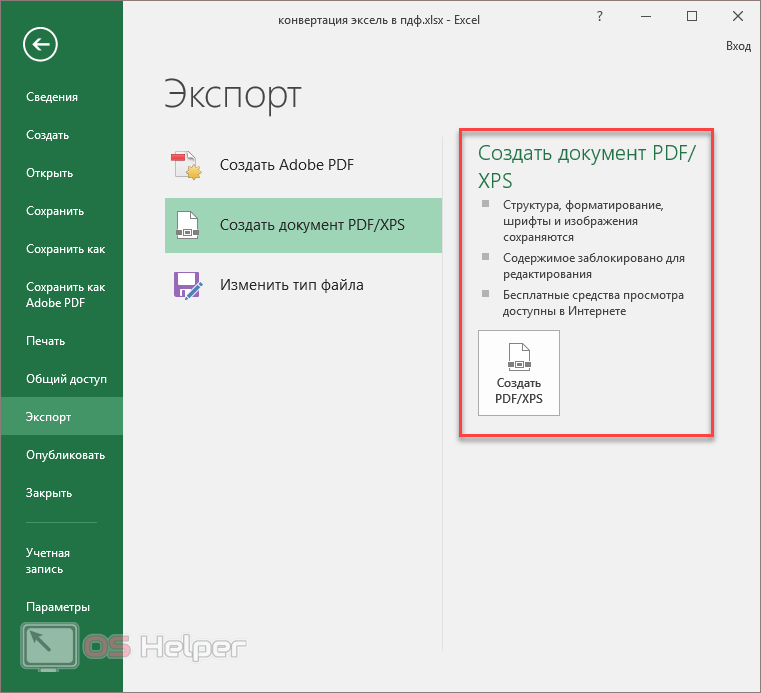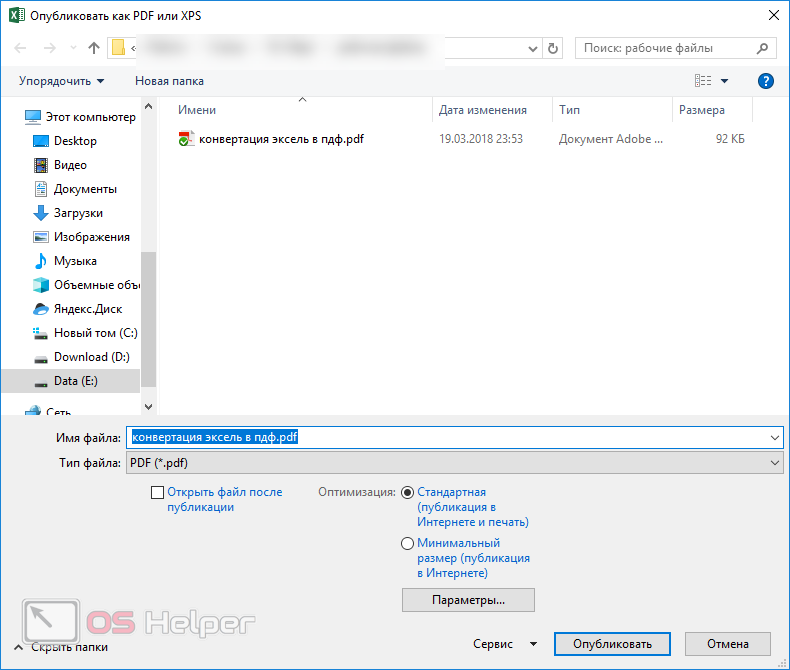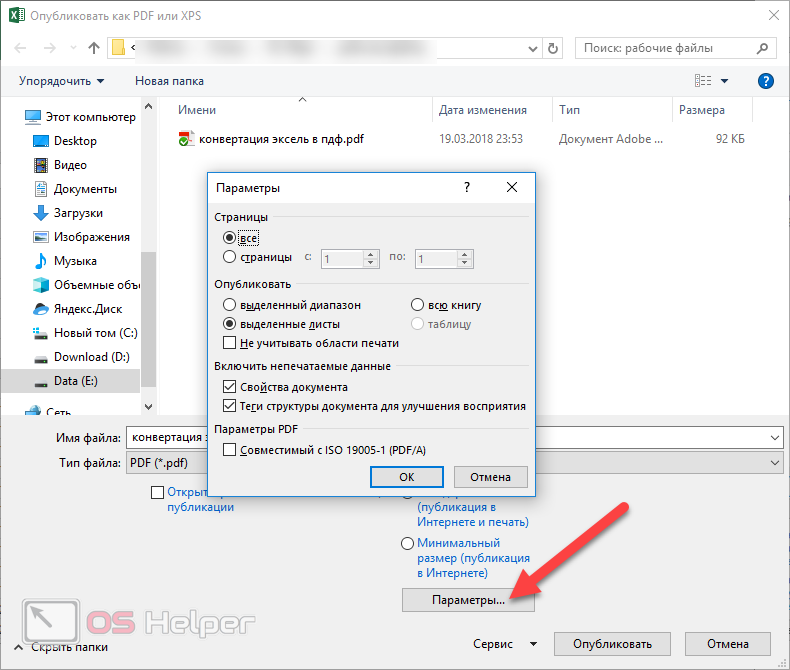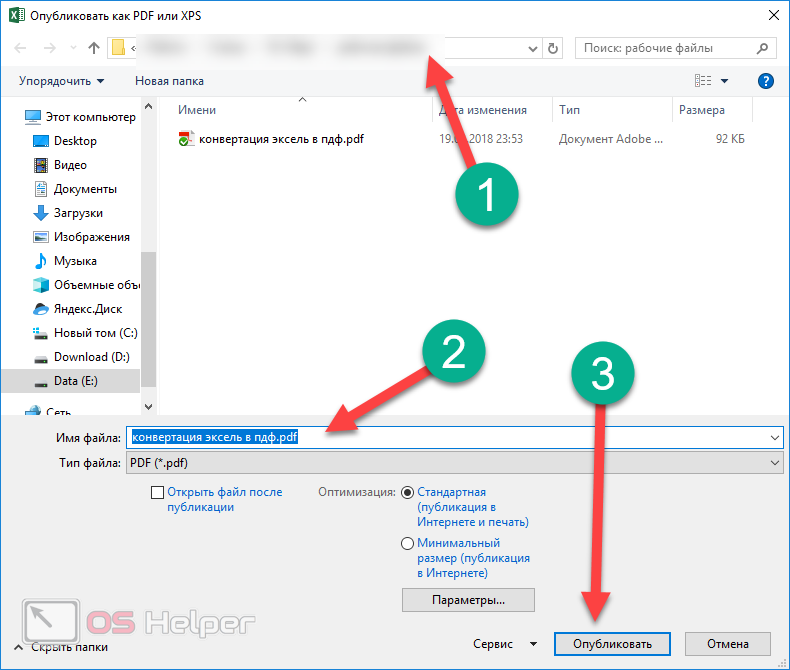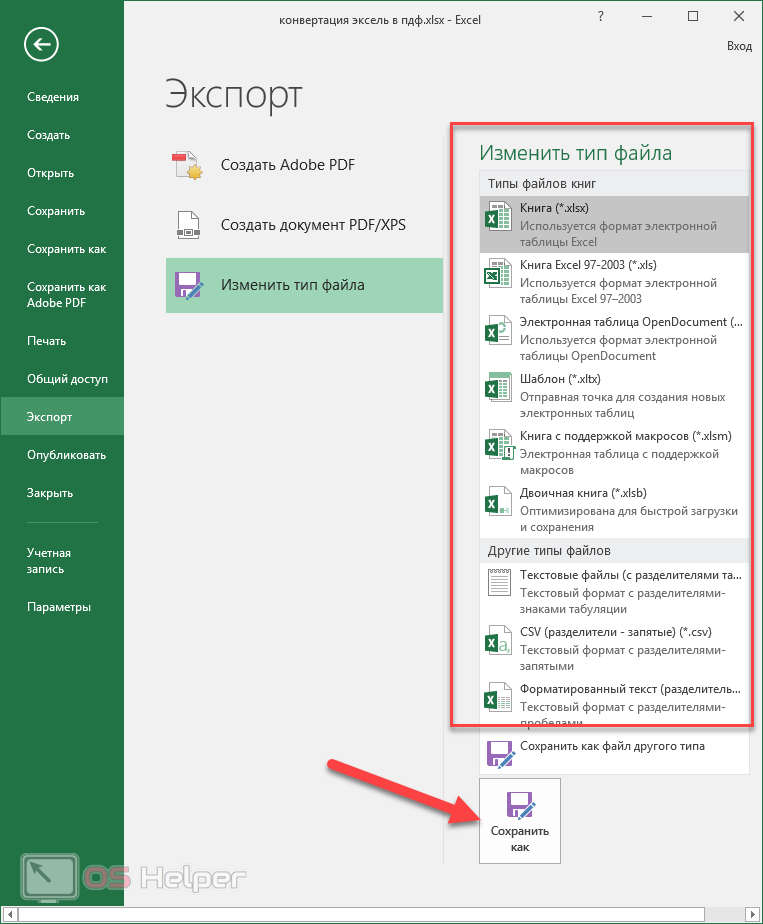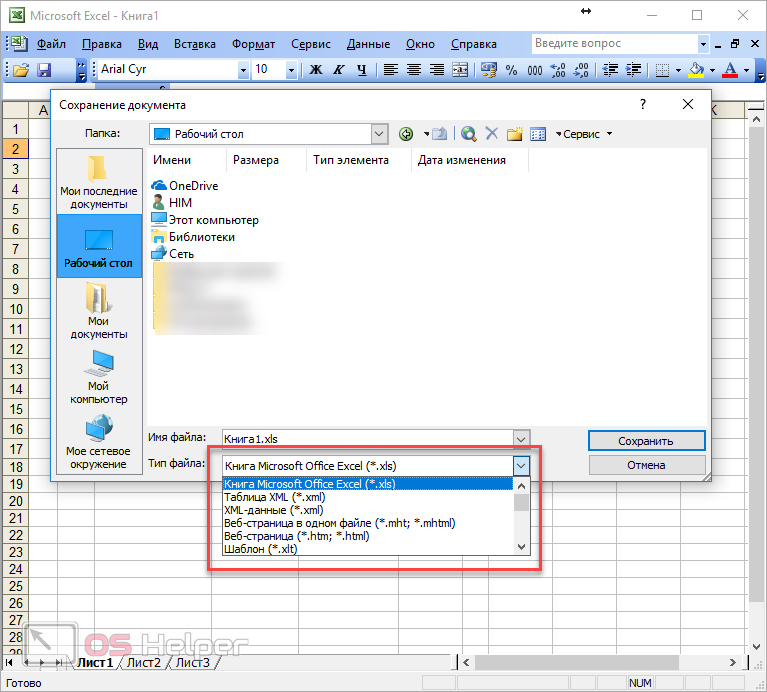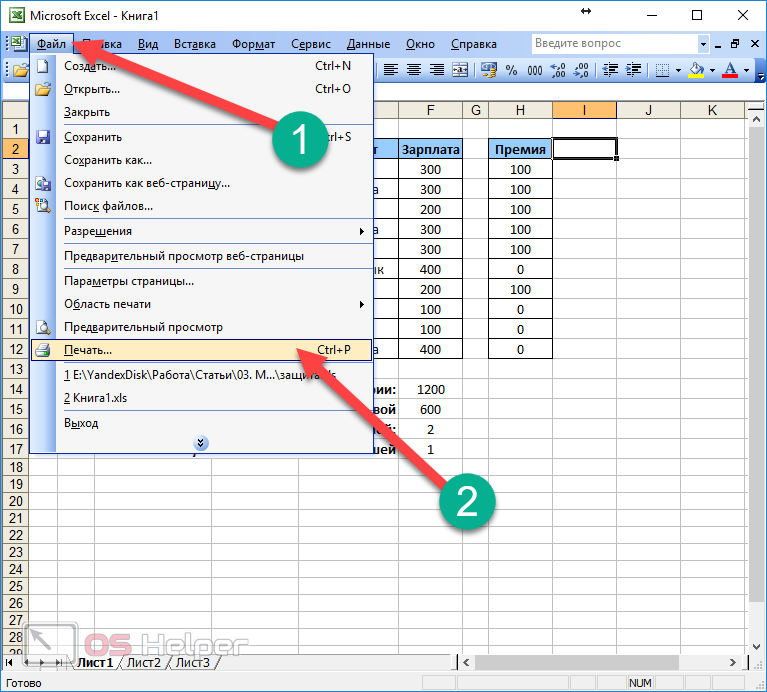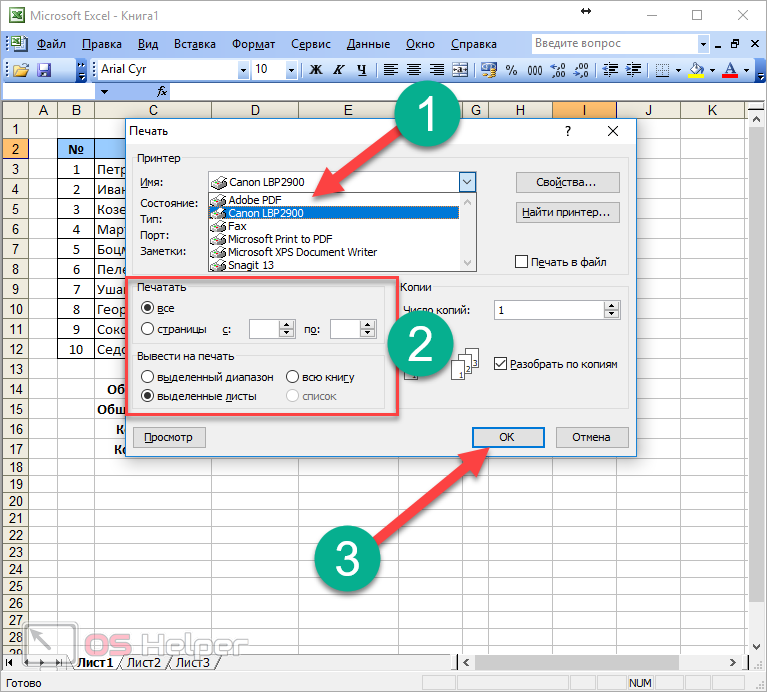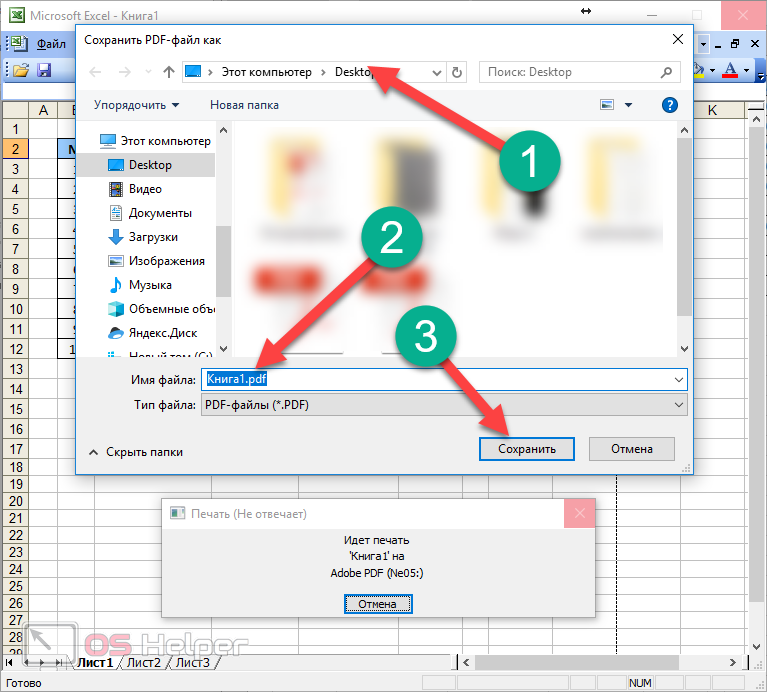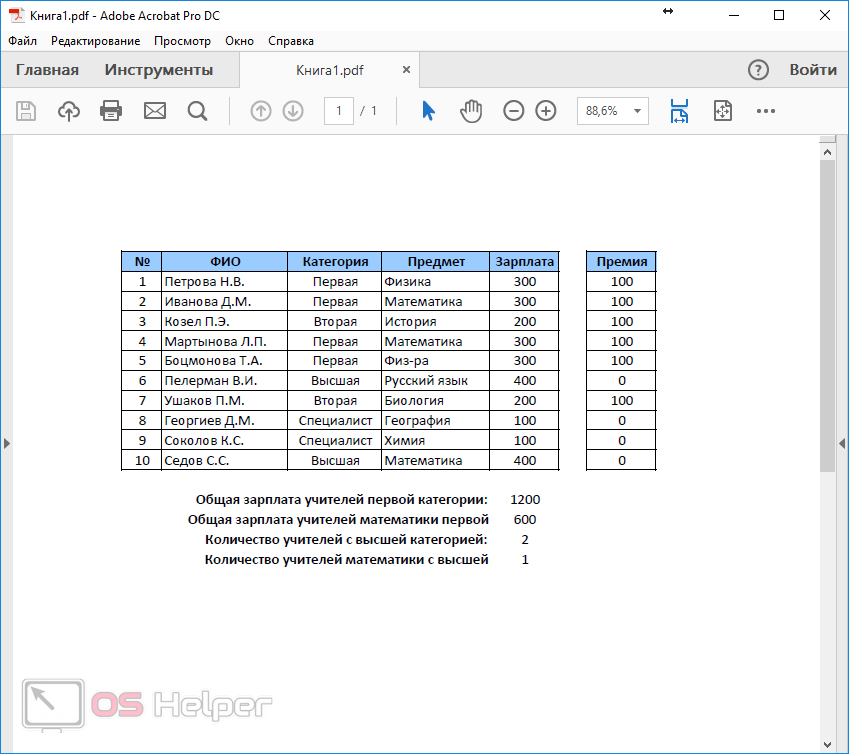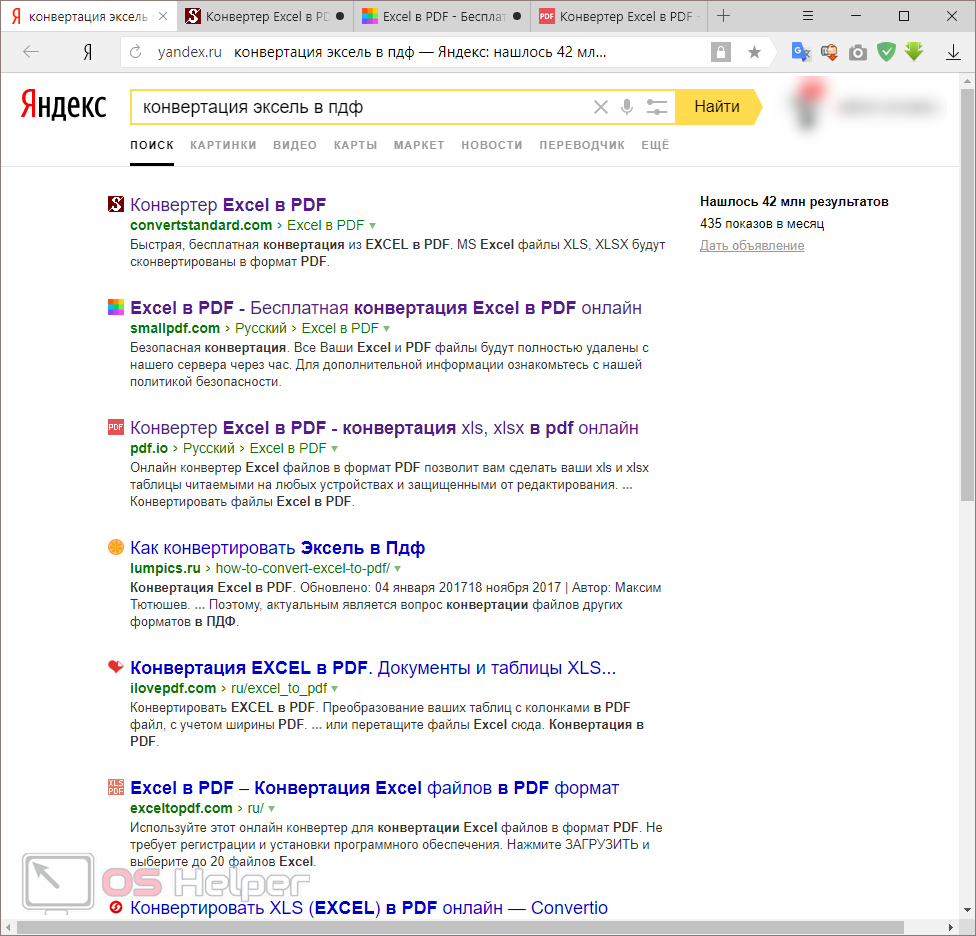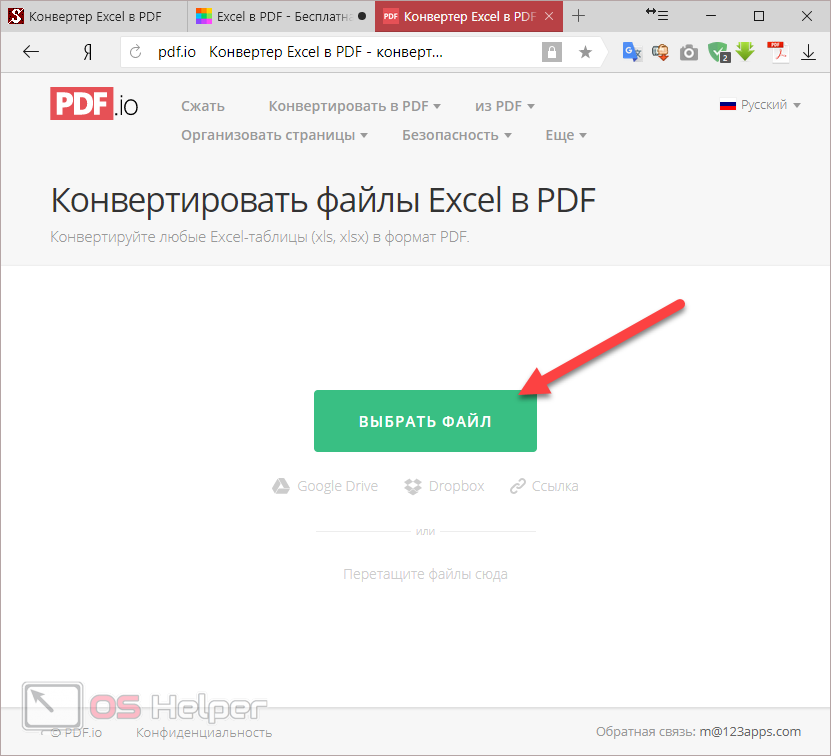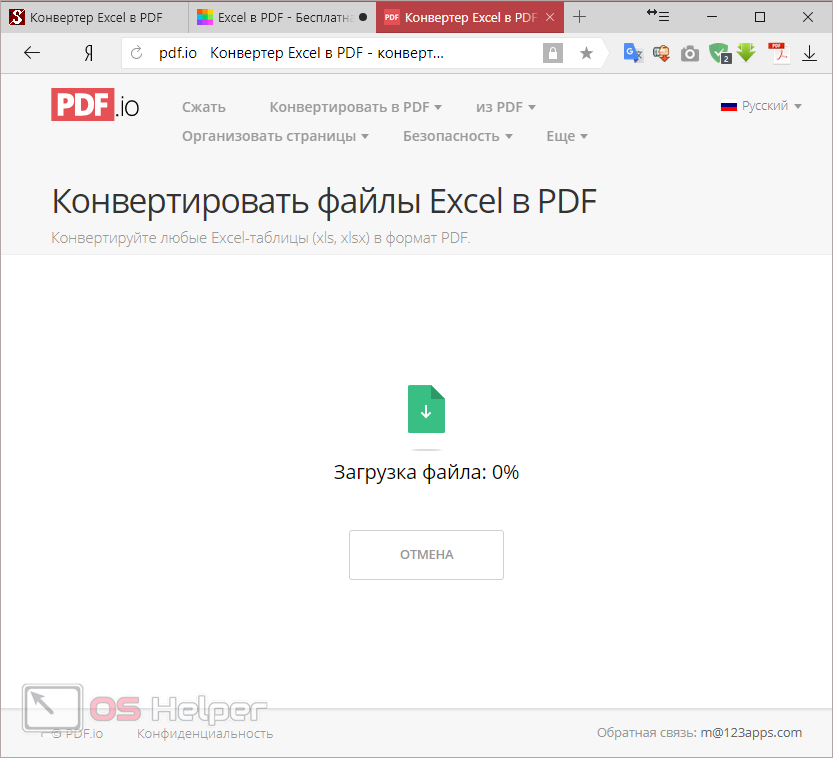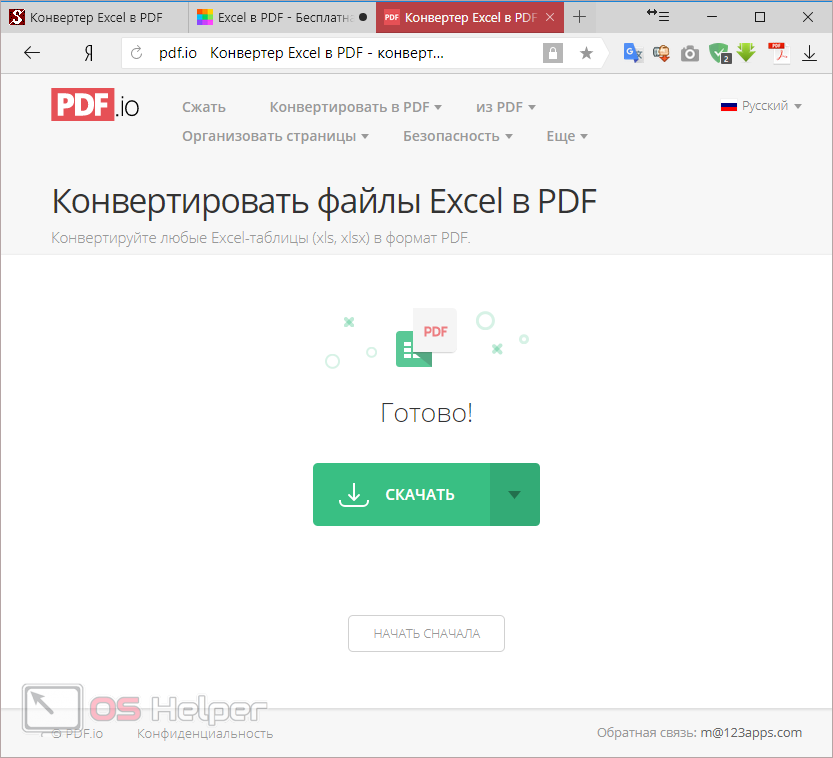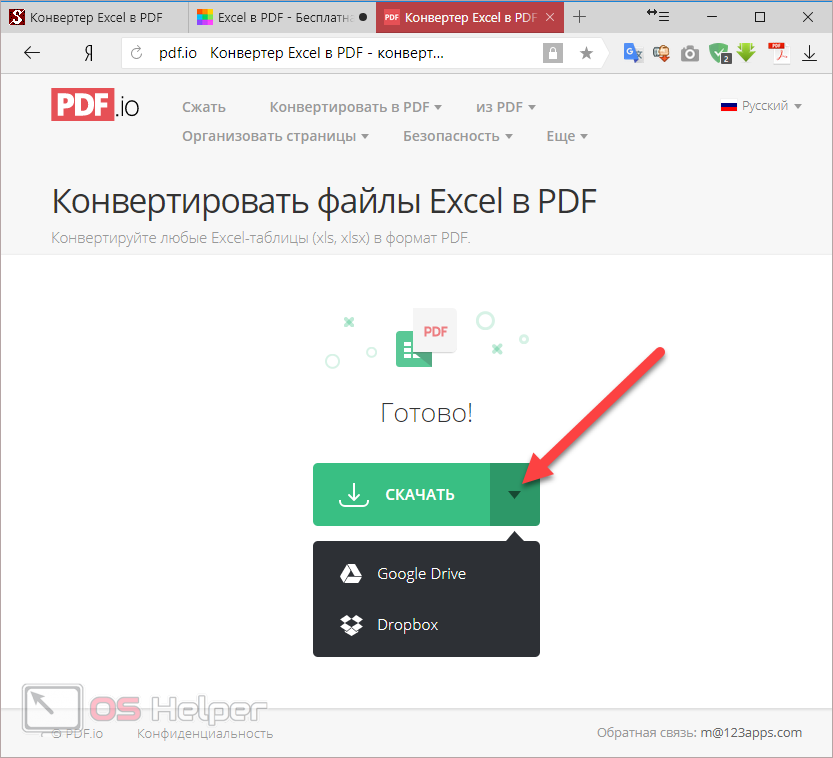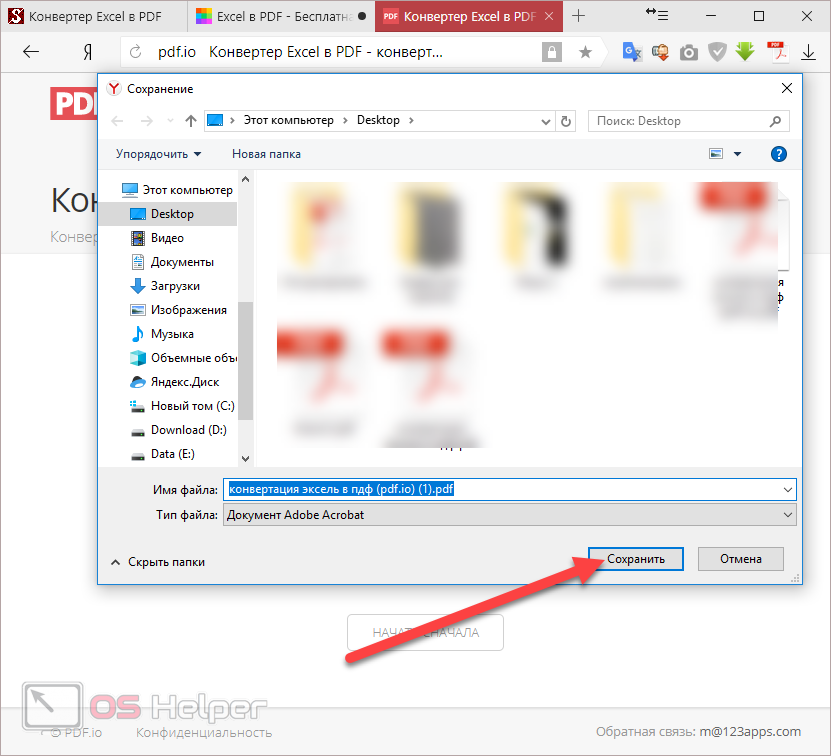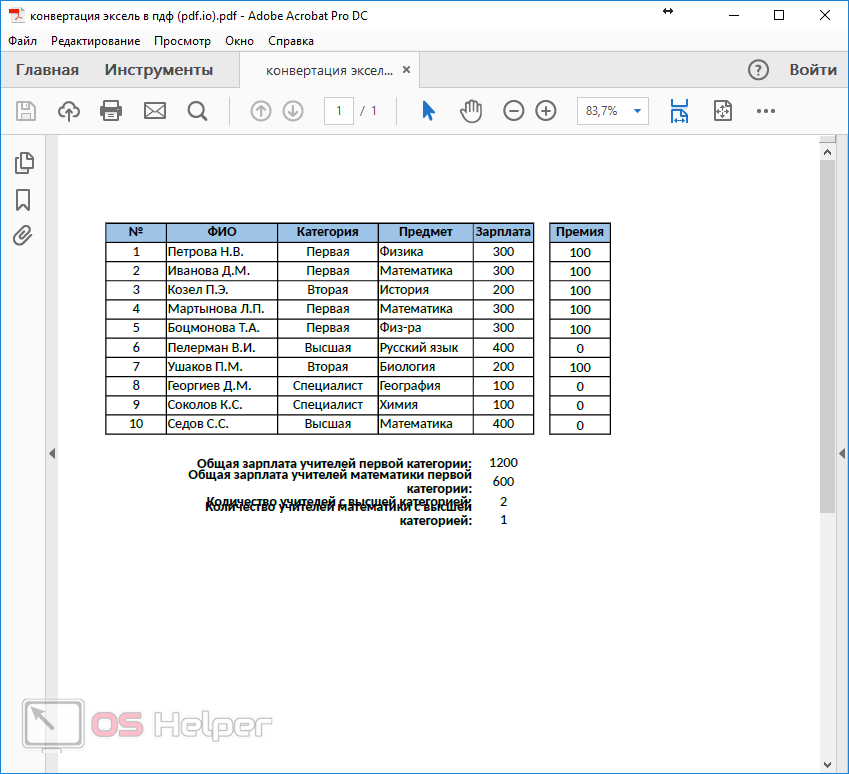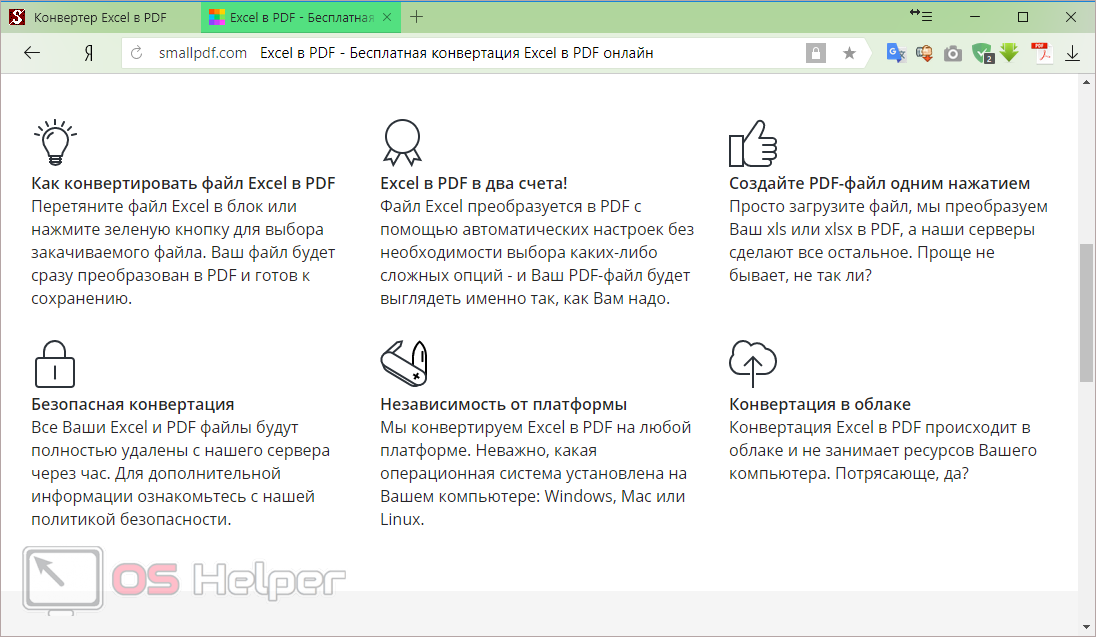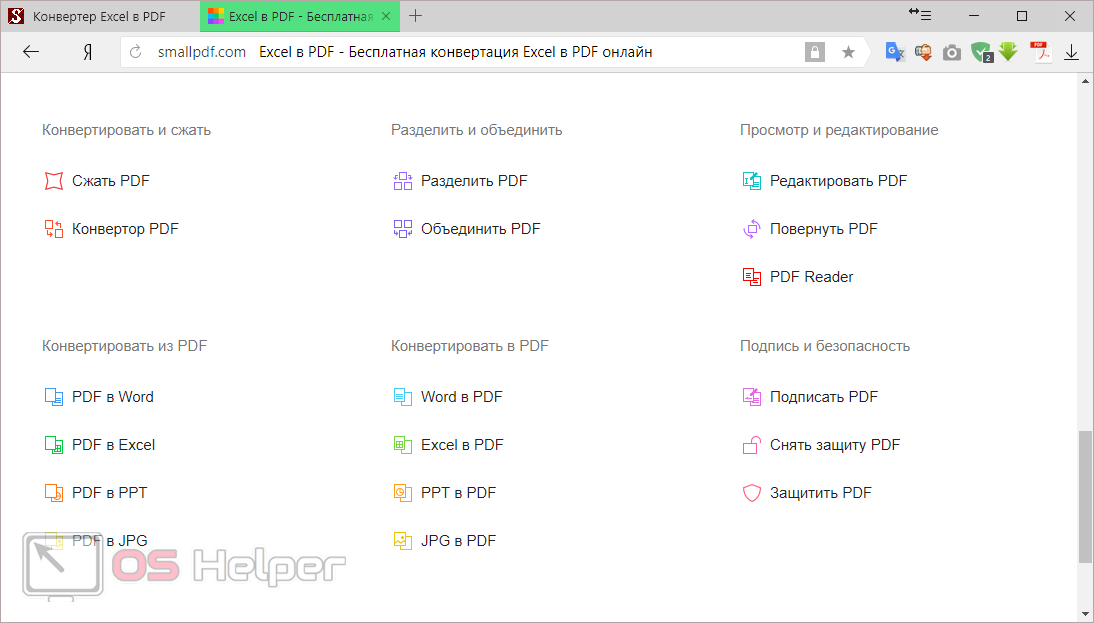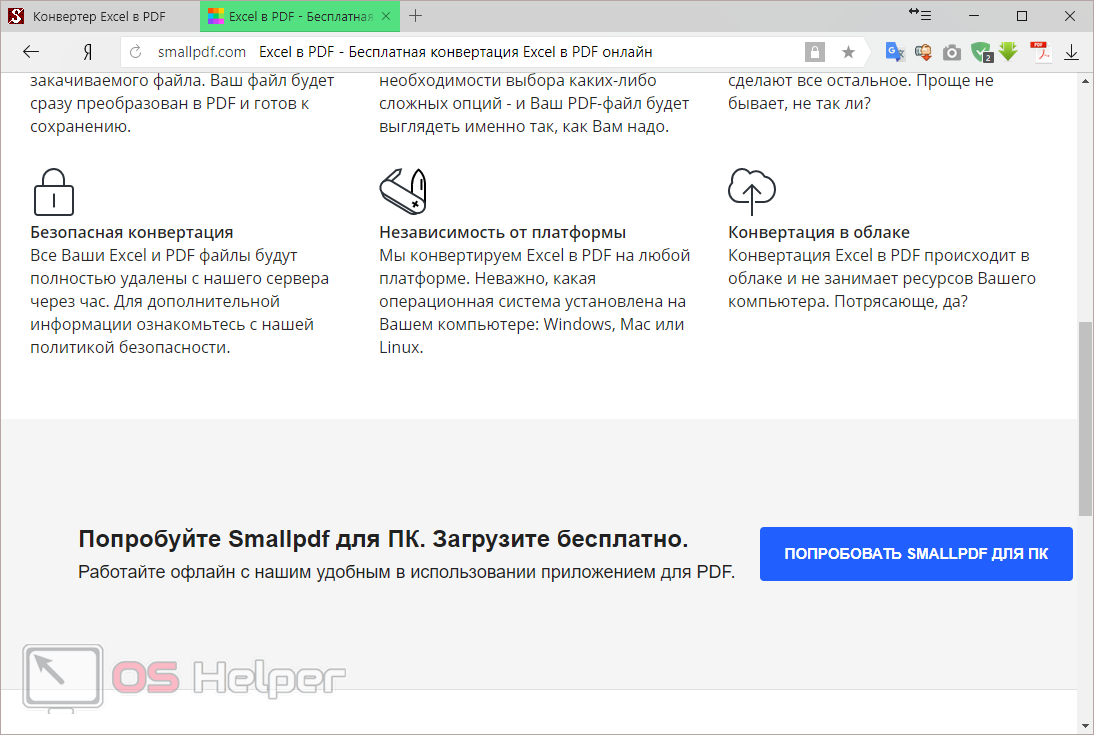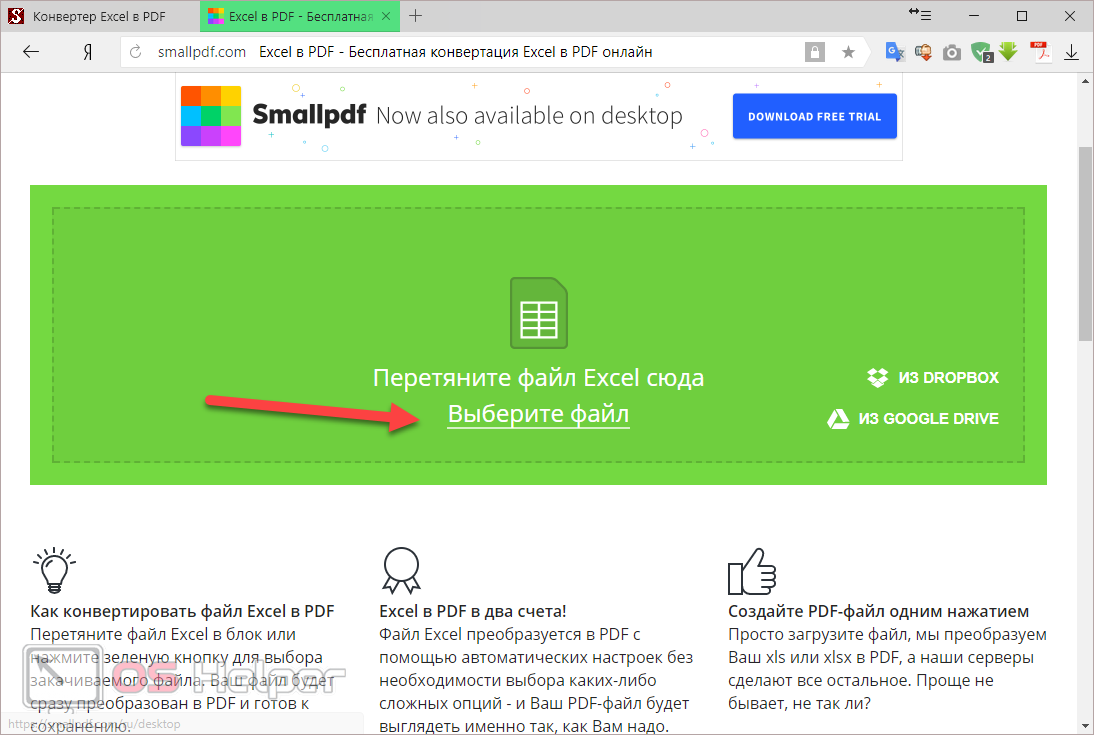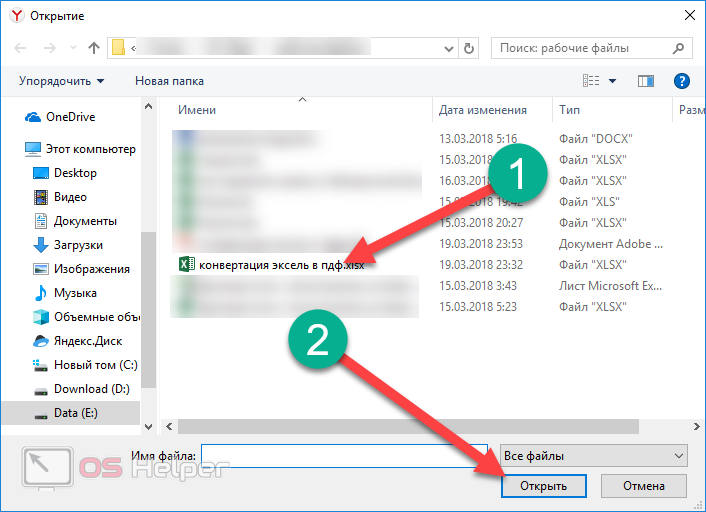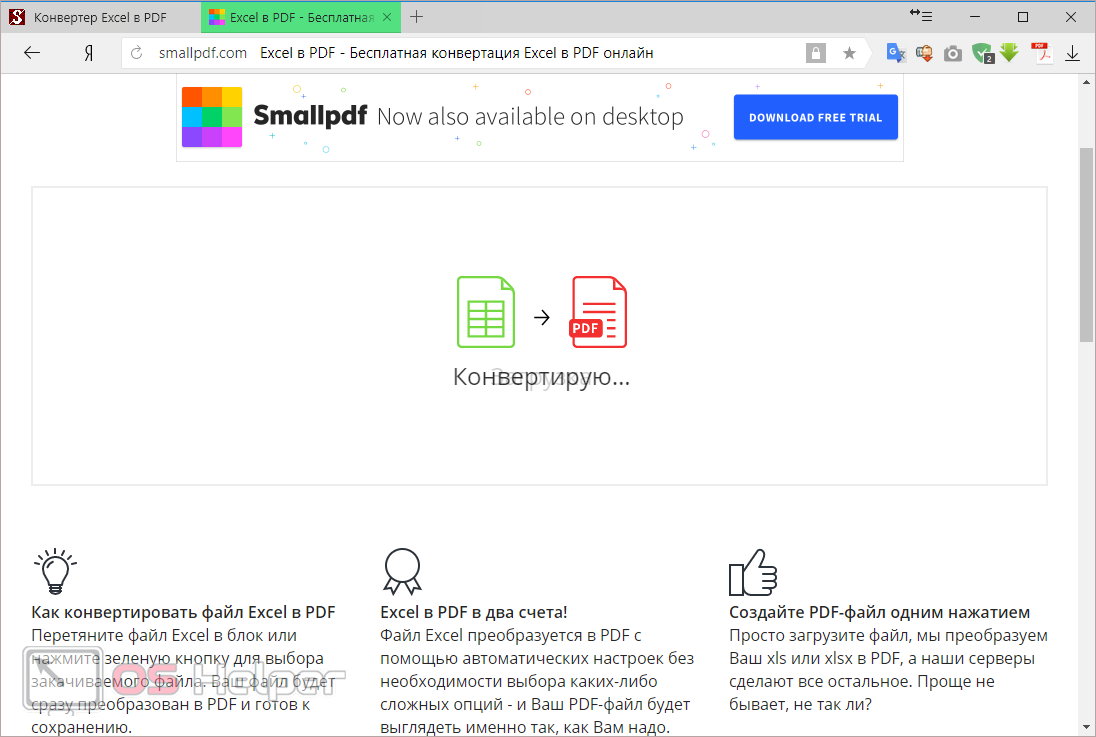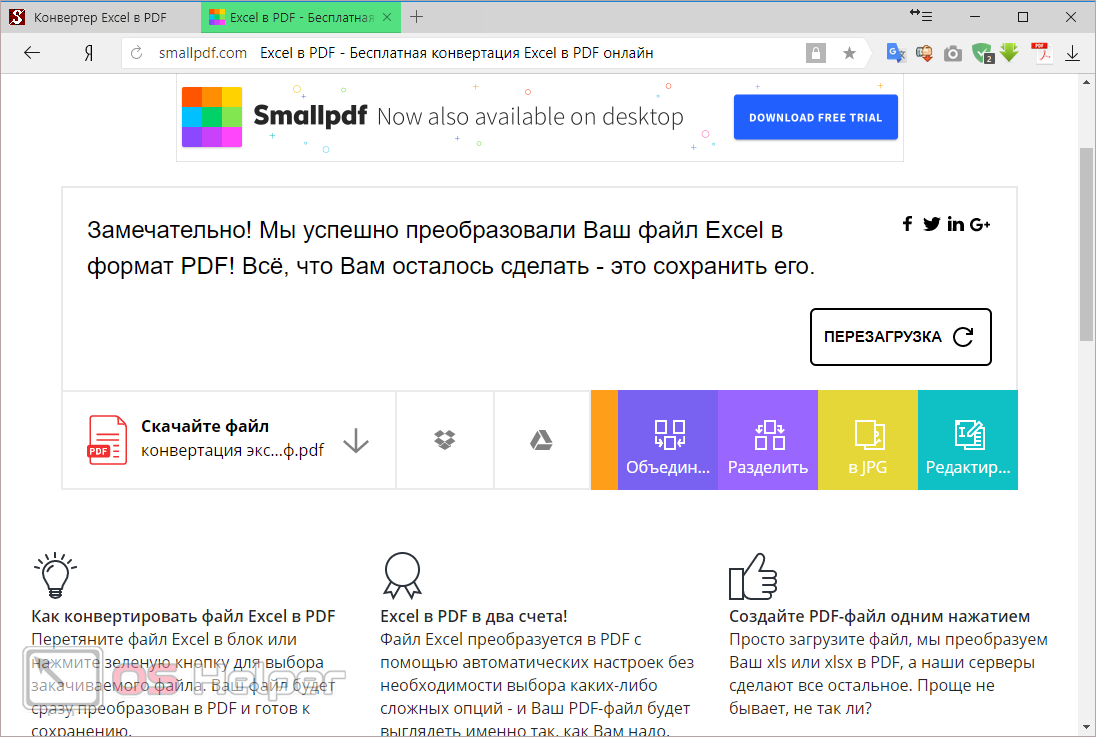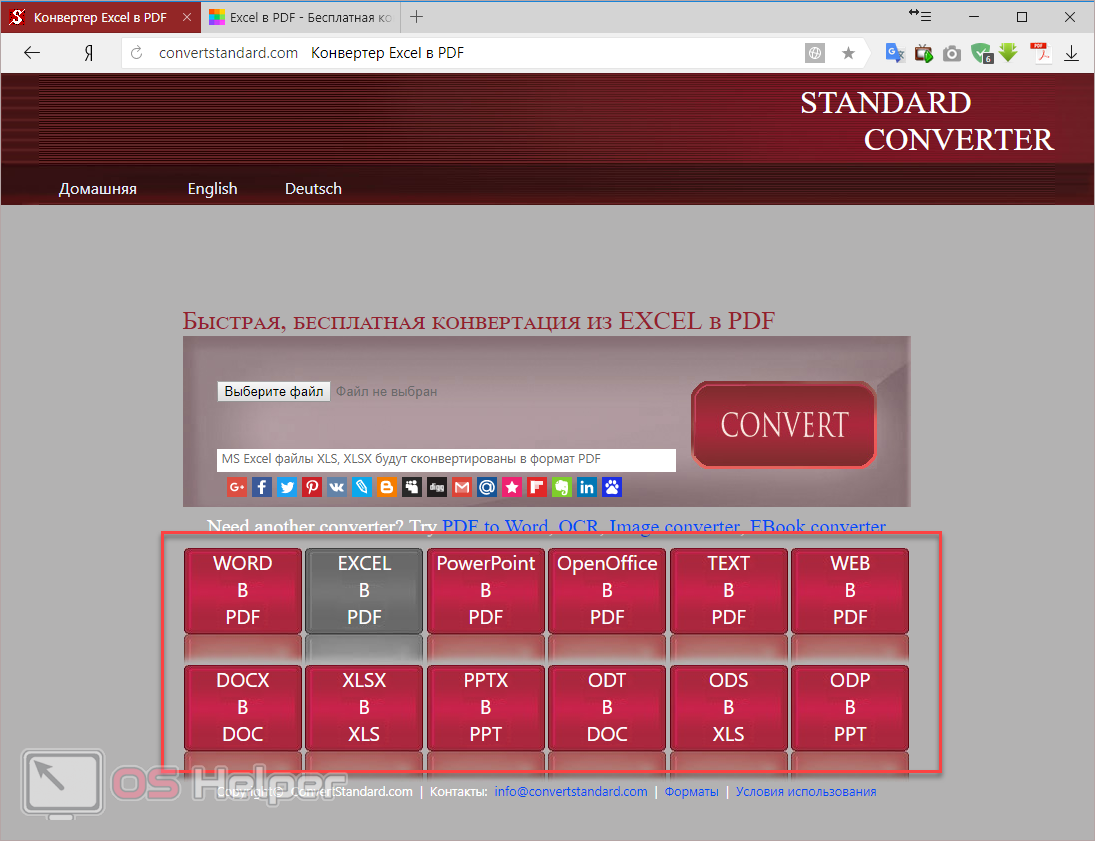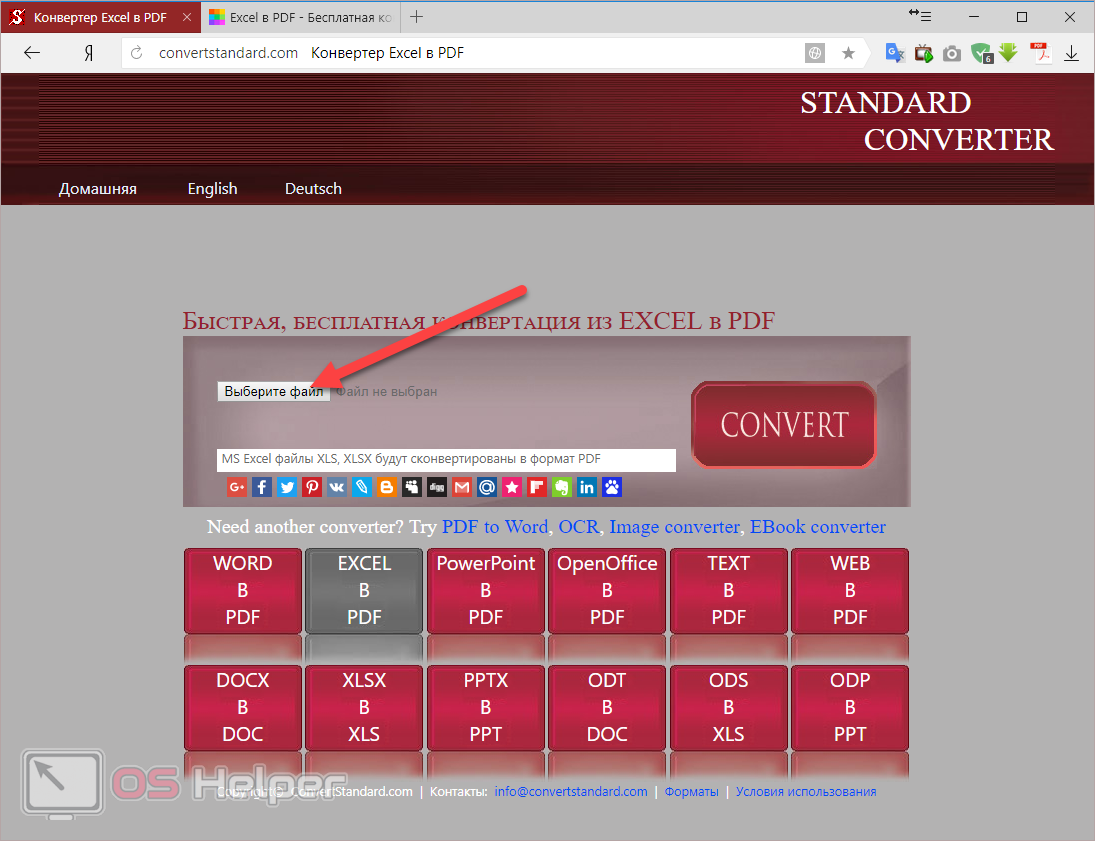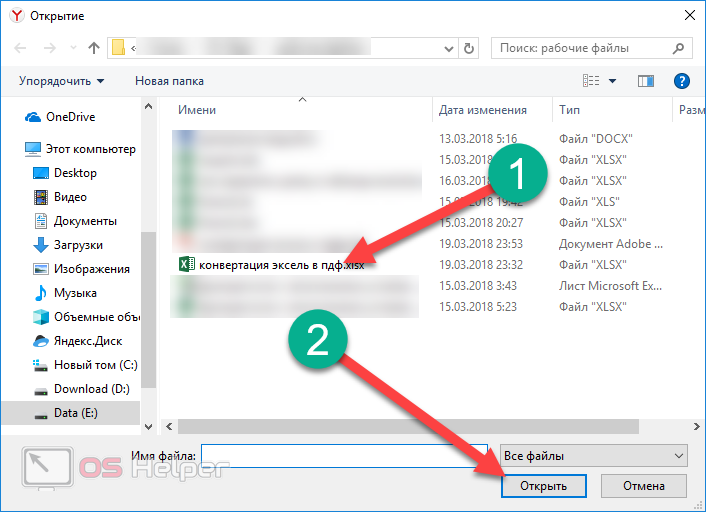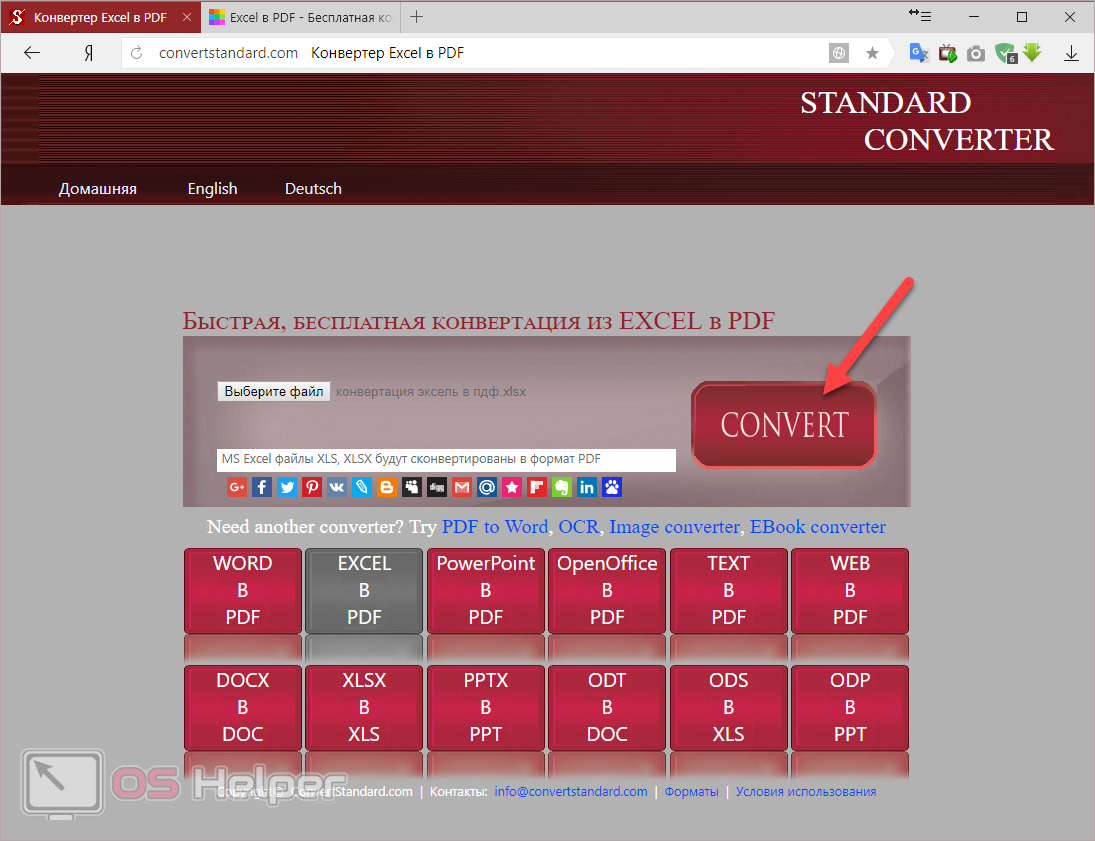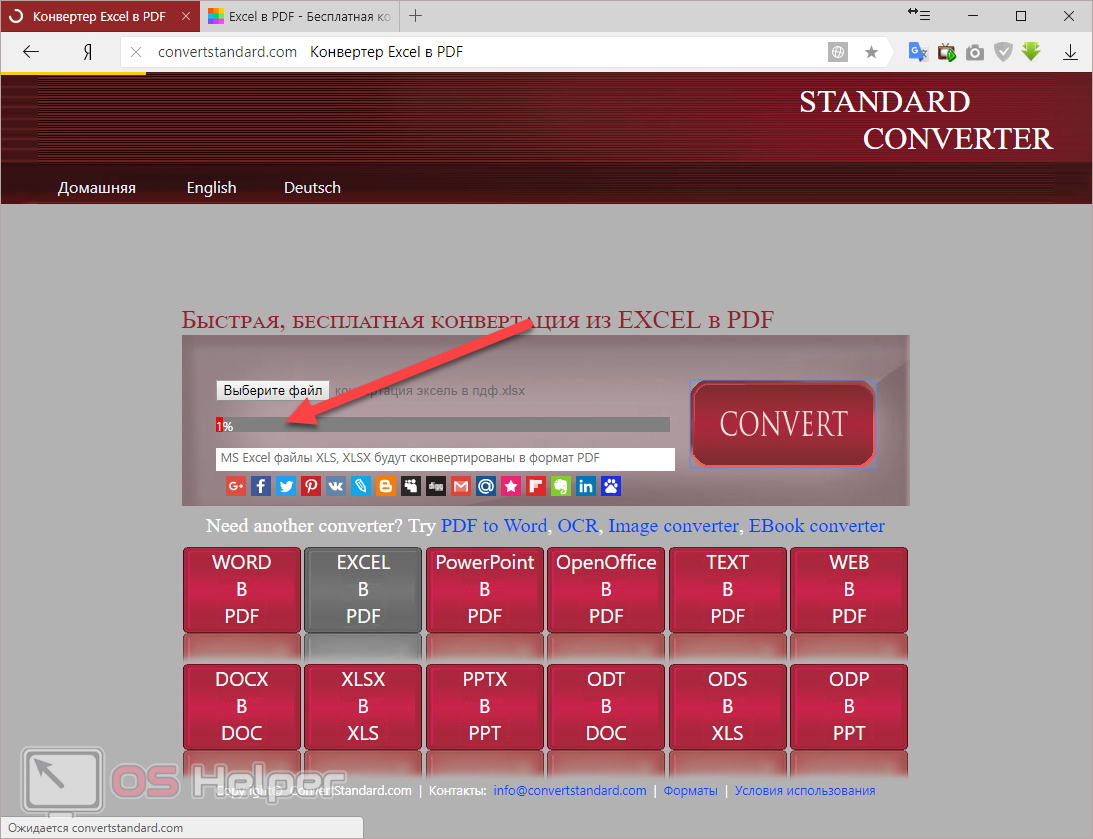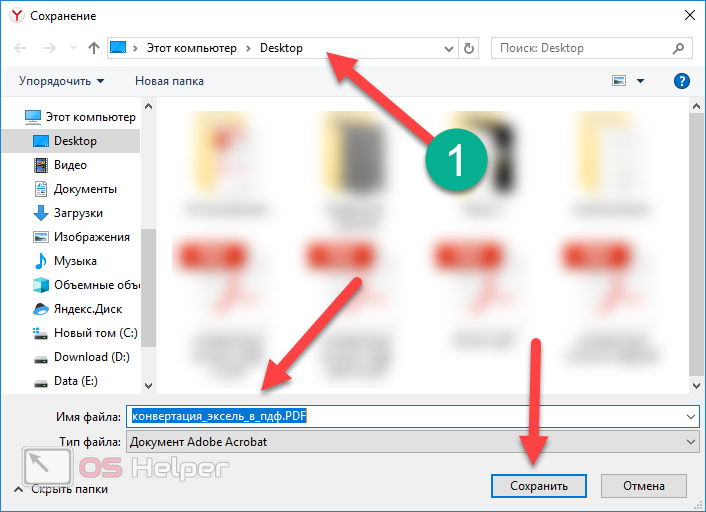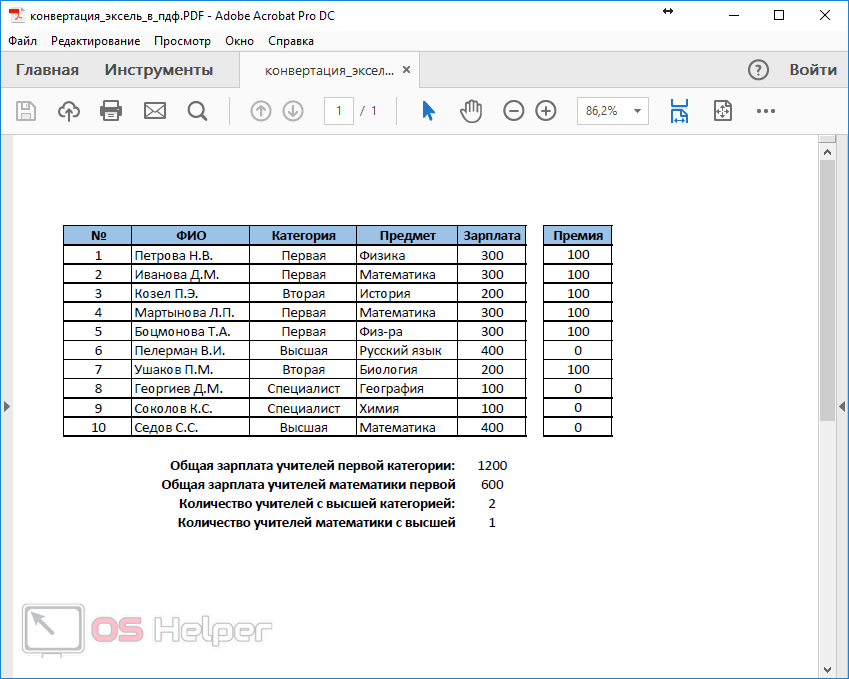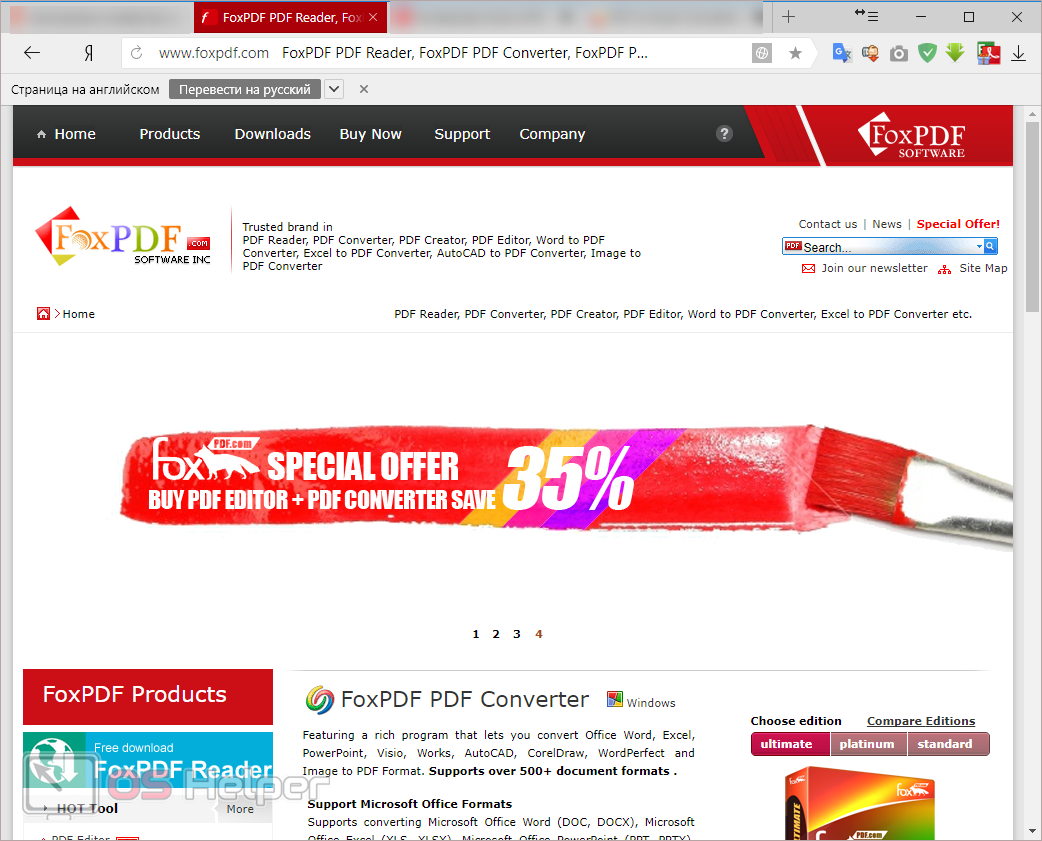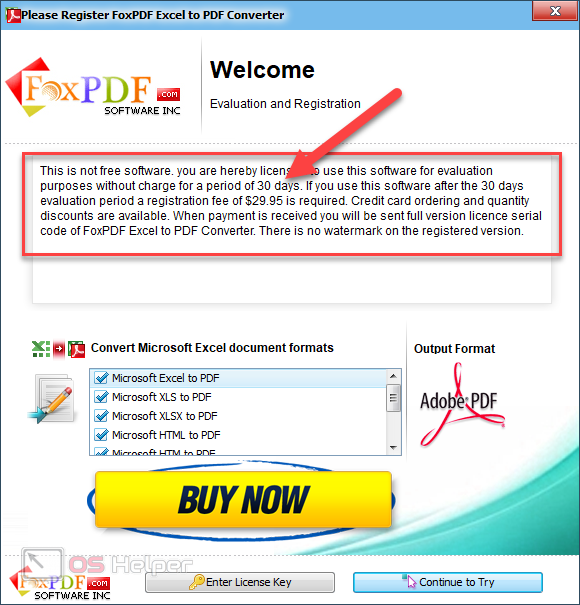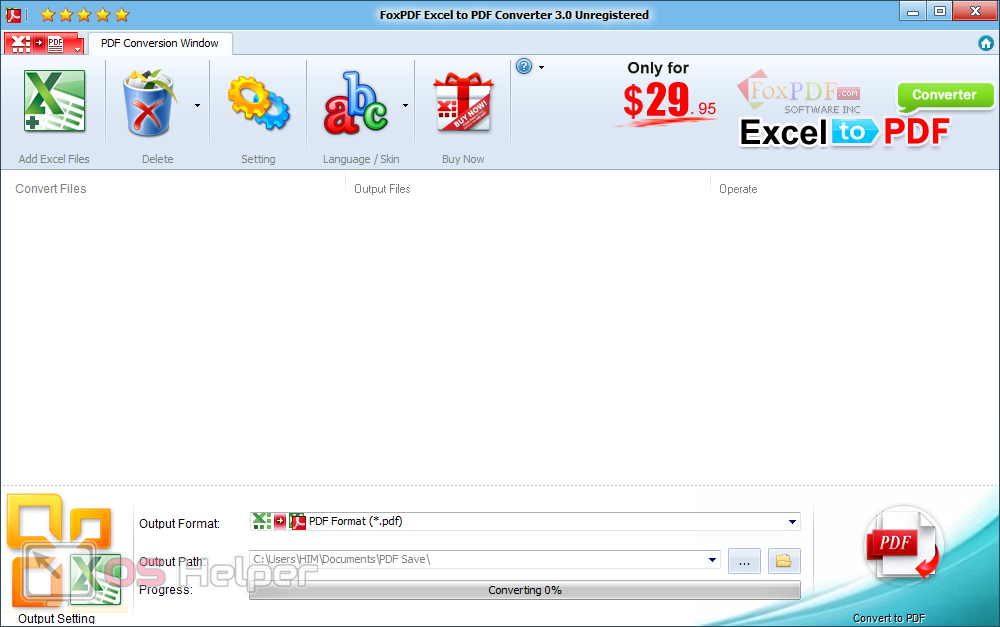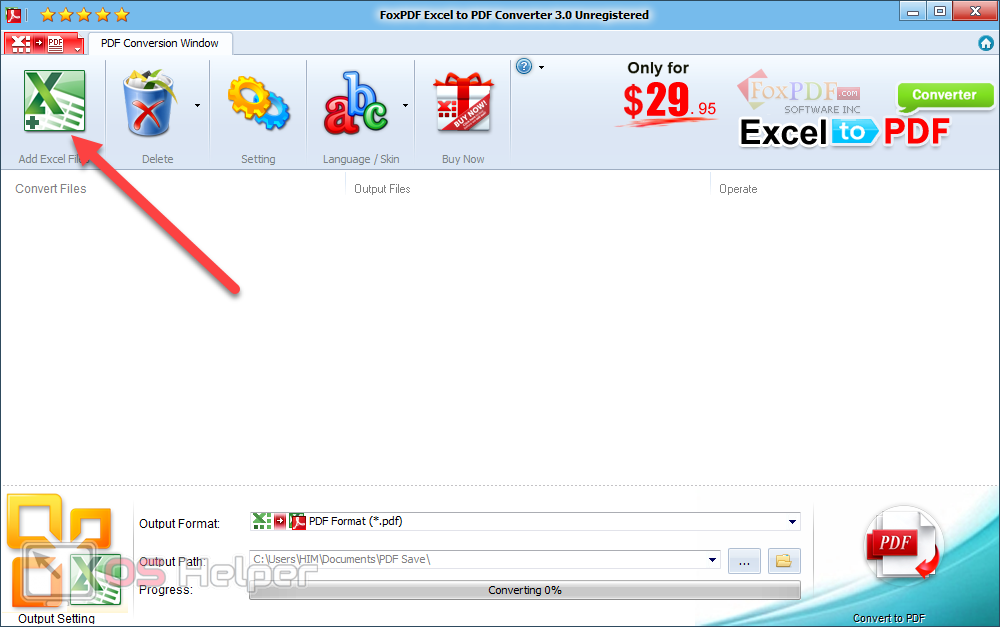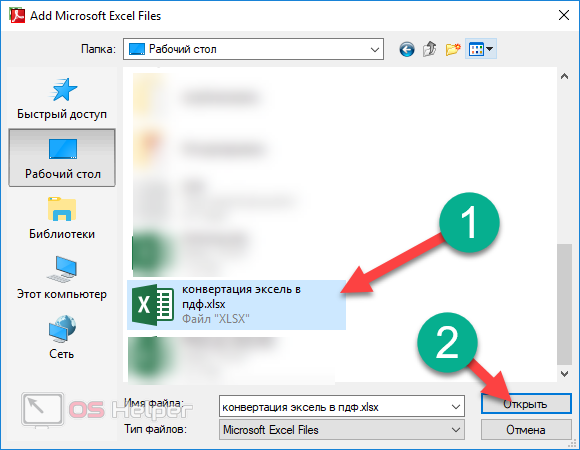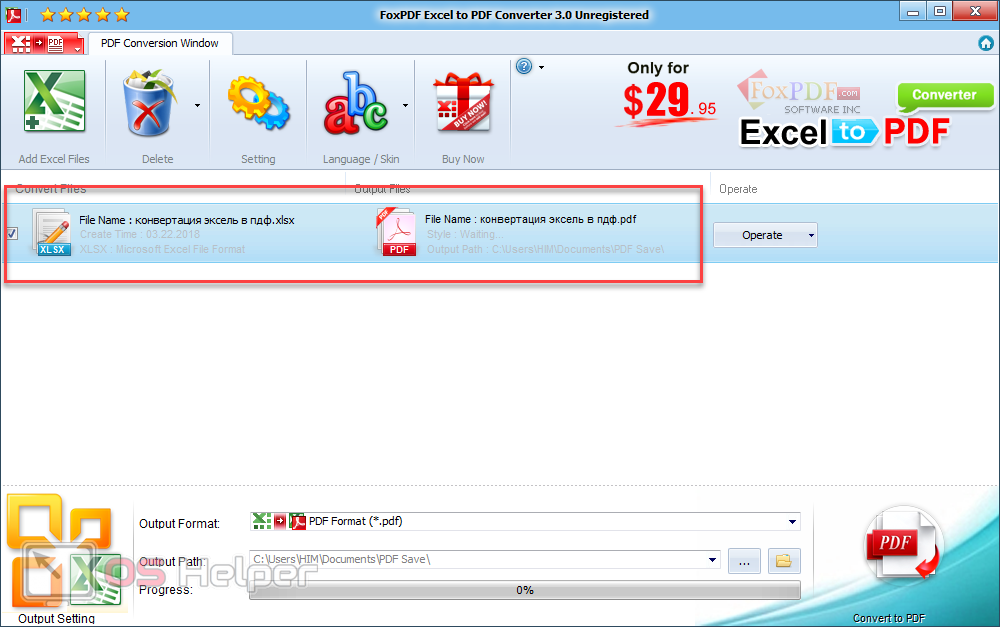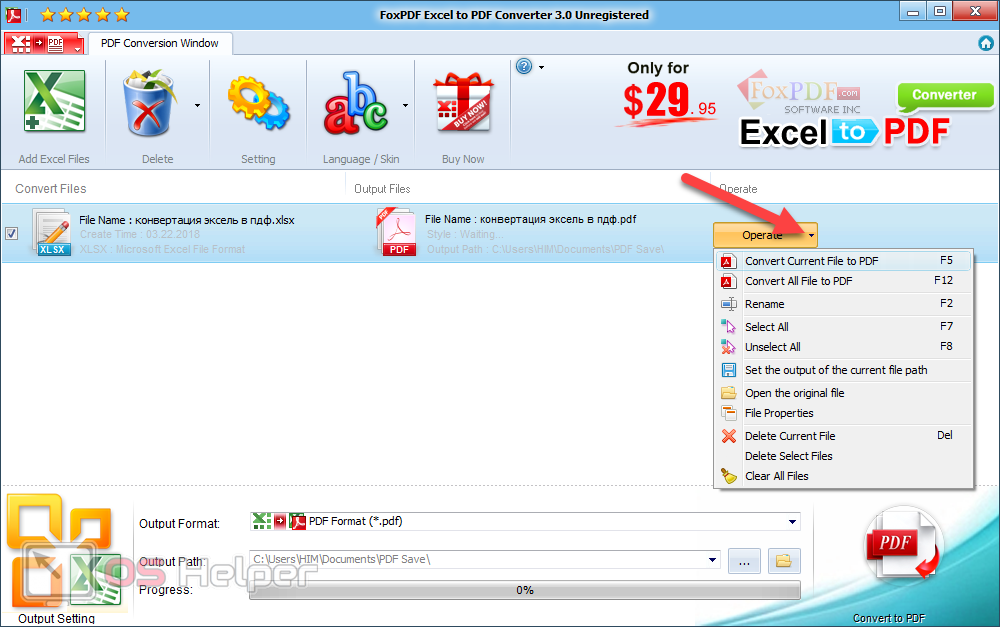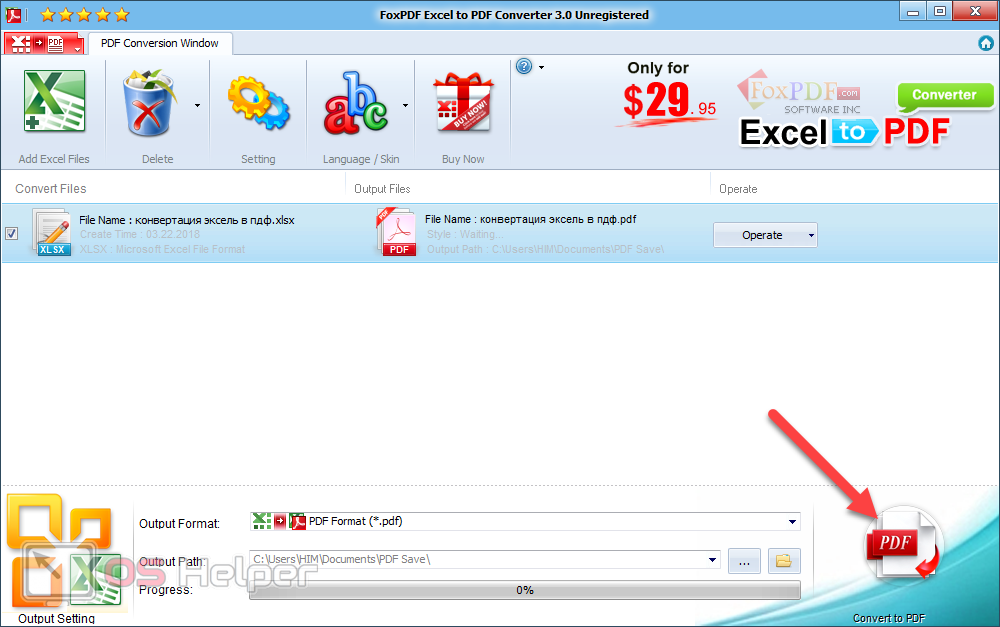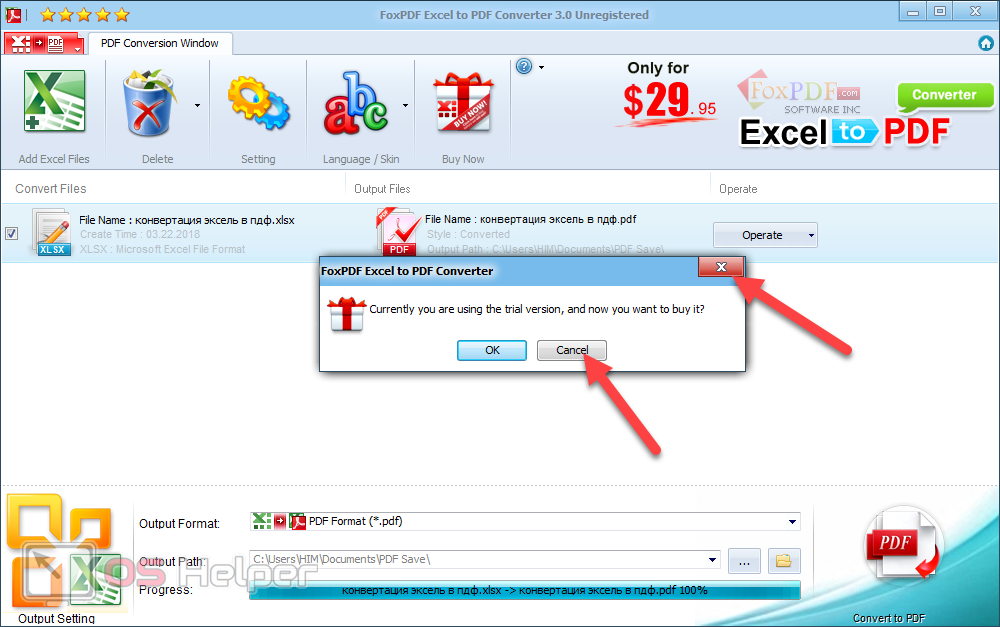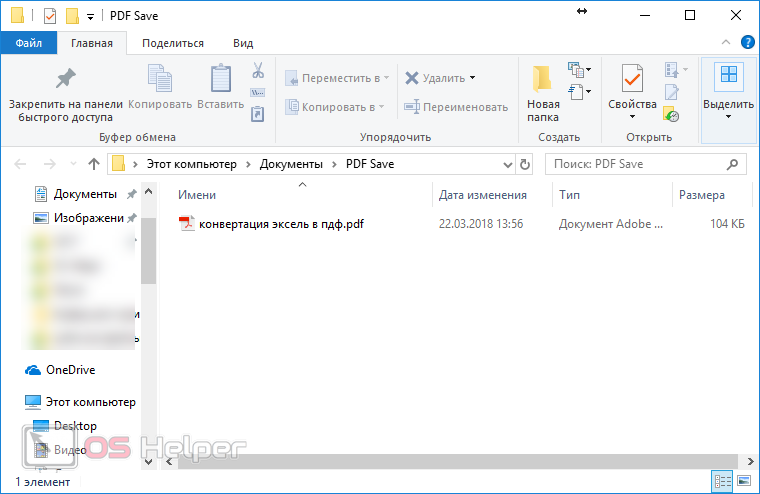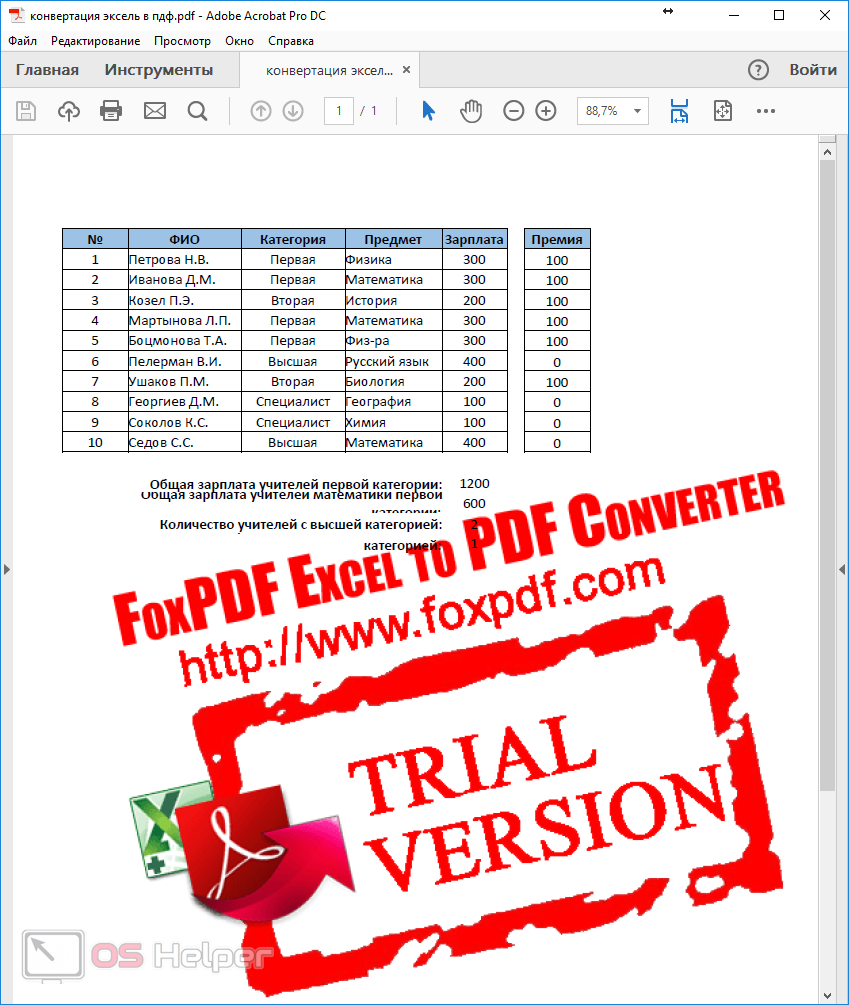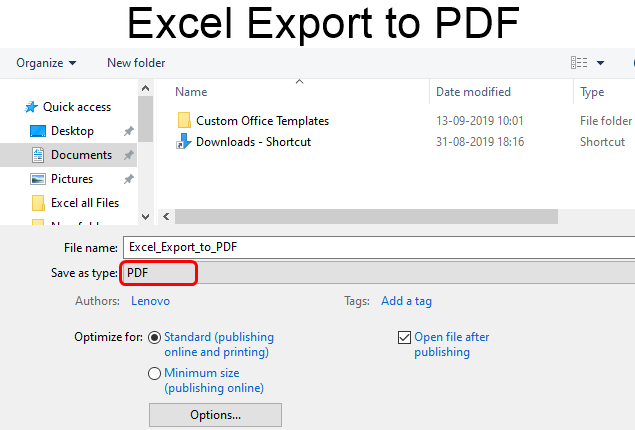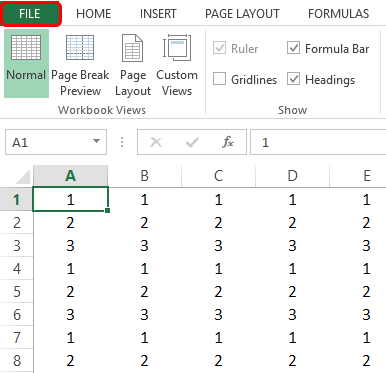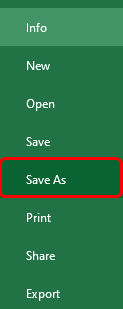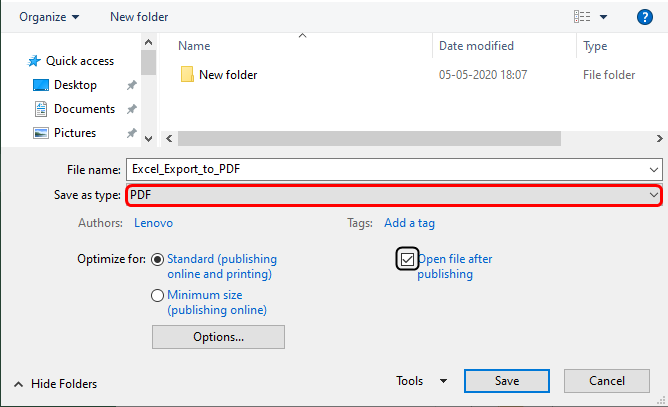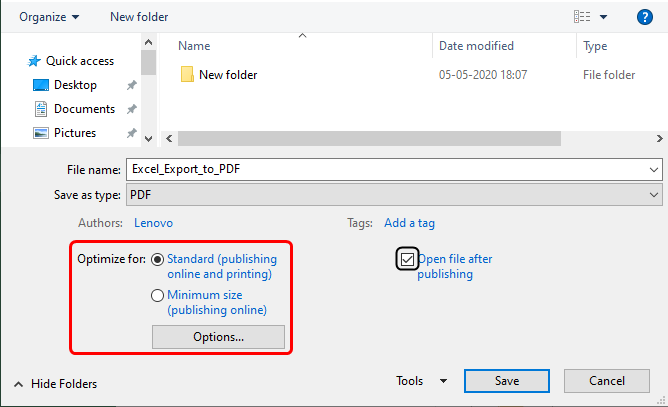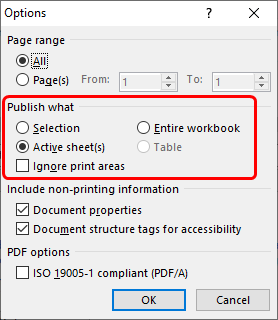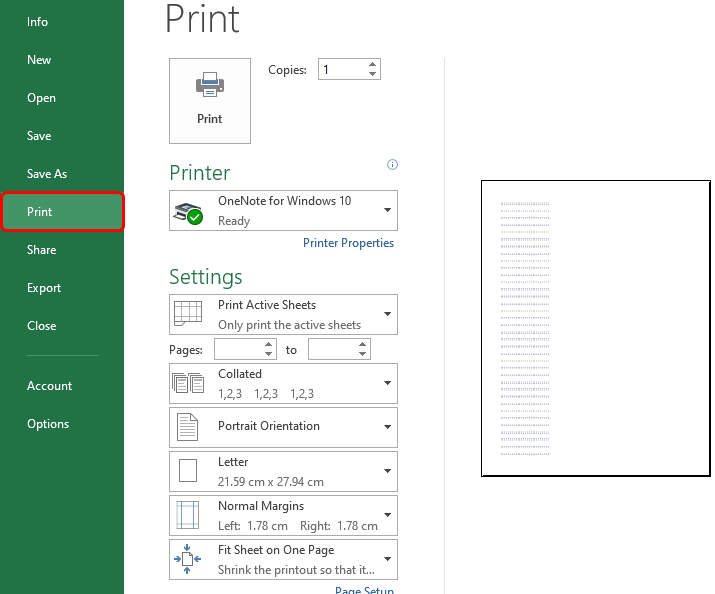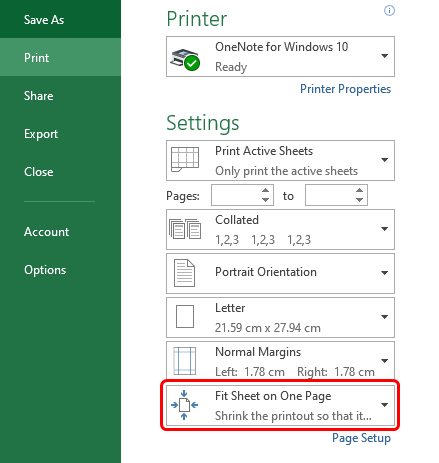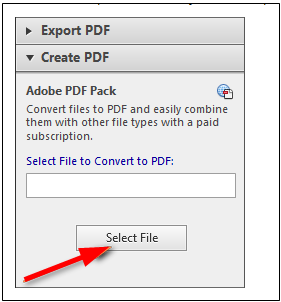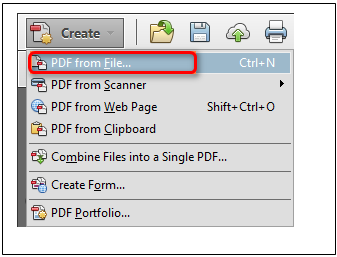Содержание:
- Экспорт из Excel в Acrobat
- Экспорт из Acrobat в Excel
- Экспорт из PP в Acrobat
- Экспорт из Acrobat в PP
По сравнению с редактором Word, Excel и PowerPoint дают гораздо меньше возможностей для работы с PDF-файлами. Однако есть легкий способ экспортировать PDF-файлы из Acrobat в Excel или PP, и наоборот.
Обратите внимание, что в версиях 2016 года нет функции прямого экспорта. Название некоторых пунктов меню в вашей версии Acrobat или Excel может отличаться.
↑
Экспорт из Excel в Acrobat
- Откройте любую таблицу.
- В меню «Файл» необходимо выбрать пункт «Создать PDF/XPS».
- Отобразится окно «Опубликовать как PDF».
- Кликните на кнопку «Опубликовать». Теперь файл отображается со значком Adobe Acrobat и расширением.pdf.
- Снова откройте меню «Файл». В пункте «Сохранить как» выберите нужную папку (если это необходимо).
- Во всплывшем окне подтвердите или измените название, выберите расширение.pdf и сохраните изменения.
↑
Экспорт из Acrobat в Excel
- Запустите нужный PDF-файл в программе Acrobat.
- Выберите «Экспорт PDF» — «Электронная таблица» — «Microsoft Excel».
- В окне отобразится название файла с новым расширением.xlsx.
- Остается только подтвердить действие.
↑
Экспорт из PP в Acrobat
- Откройте презентацию в PowerPoint.
- Во вкладке «Файл» есть функция «Экспортировать» (или «Экспорт»). Далее выберите вариант «Создать PDF/XPS».
- В новом окне можно изменить название файла. Главное — не удалять новое расширение, иначе документ не будет открываться.
- Место сохранения задается стандартным способом: «Файл» — «Сохранить как».
↑
Экспорт из Acrobat в PP
- Запустите PDF-файл в Acrobat.
- В меню «Экспортировать» выберите «Презентация PowerPoint».
- В следующем окне измените название (если это необходимо) и проверьте расширение. Должно быть.pptx.
- Нажмите «Сохранить».
⚡️ Присоединяйтесь к нашему каналу в Telegram. Будьте в курсе последних новостей, советов и хитростей для смартфонов и компьютеров.
Эта запись была полезной?
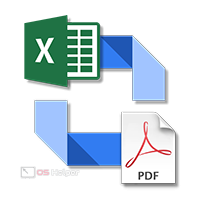
Содержание
- При помощи редактора Microsoft Excel
- Сохранение документа
- Печать книги
- Использование Adobe Acrobat
- Экспорт
- Создать Adobe PDF
- Создать документ PDF/XPS
- Изменение типа
- Сохранение в MS Excel 2003
- Онлайн-конвертеры
- Pdf.io
- Smallpdf.com
- Convertstandard.com
- Дополнительные приложения
- Заключение
- Видеоинструкция
При помощи редактора Microsoft Excel
Эксель – очень мощная программа, которая может справиться с этой задачей несколькими способами.
Сохранение документа
Для того чтобы преобразовать вашу книгу в другой формат, нужно выполнить следующие действия.
- Отройте нужный документ. Нажмите на пункт меню «Файл».
- Затем перейдите в раздел «Сохранить как».
- После этого кликните на кнопку «Обзор».
- В результате этого появится окно «Сохранения документа». Нажмите на выпадающий список «Тип файла».
- В появившемся списке выберите пункт «PDF».
- Кроме этого, вы можете выбрать нужный вам вариант оптимизации документа.
- Также можно указать особые параметры сохранения.
- В результате этого вы увидите окно, в котором можно:
- указать диапазон страниц;
- выбрать нужные листы;
- включить/выключить непечатаемые данные.
- Затем укажите нужное имя и кликните на кнопку «Сохранить». Если хотите, можно поставить галочку, чтобы документ открылся сразу же после публикации.
Результат будет следующим.
Как видите, преобразование получилось не совсем удачным, поскольку границы таблицы получились слишком «толстыми». А это смотрится не очень хорошо.
Печать книги
Более аккуратное конвертирование происходит через другой раздел меню. Для этого нужно выполнить следующие действия.
- Нажмите на сочетание кнопок [knopka]Ctrl[/knopka]+[knopka]P[/knopka] или кликните на пункт меню «Файл».
- Если вы решили не использовать горячие клавиши, нужно будет дополнительно кликнуть на раздел «Печать».
- В результате этого (в обоих случаях), вы увидите следующее окно. Нажмите на выпадающий список принтеров.
- Выберите пункт «Adobe PDF» (если его нет, значит, у вас не установлен Adobe Acrobat) или «Microsoft Print to PDF».
- После этого нажмите на кнопку «Печать».
- Далее вас попросят указать имя и расположение будущего PDF-документа. Для того чтобы запустить конвертацию, достаточно кликнуть на кнопку «Сохранить».
- В результате этого запустится «преобразователь». Ждать придется недолго – виртуальный принтер печатает очень быстро.
- Как видите, результат намного красивее. Все границы очень аккуратные и нужной толщины.
Данный способ намного лучше, чем обычное сохранение книги.
Использование Adobe Acrobat
Если на вашем компьютере установлена данная программа, то вы сможете сделать следующее.
- В Екселе кликните на пункт меню «Файл».
- Жмем на «Сохранить как Adobe PDF».
- В результате этого появится окно, в котором можно указать:
- диапазон преобразования;
- нужные листы в Excel;
- параметры преобразования.
- Для того чтобы перевести файл в нужный формат, нужно кликнуть на кнопку «Преобразовать в PDF».
Если вы не хотите сохранять всю книгу целиком, то для указания нужных листов необходимо использовать кнопки:
- добавить;
- удалить;
- добавить все.
- В результате этого появится окно «Сохранить файл Adobe PDF как». Здесь вы сможете указать дополнительные параметры (помимо ограничения редактирования).
- К второстепенным настройкам относятся следующие пункты.
- После того как вы выберете нужные вам параметры, необходимо указать каталог и имя будущего файла. Для сохранения нажмите на соответствующую кнопку.
- Результат будет таким же хорошим, как и при печати.
Экспорт
Кроме описанных выше способов, еще существует возможность экспорта данных. Для этого необходимо выполнить следующие действия.
- Кликните на главное меню «Файл».
- В открывшемся окне перейдите в раздел «Экспорт».
- Он выглядит следующим образом.
Данный список может содержать и больше позиций. Всё зависит от того, какие программы установлены на вашем компьютере.
Создать Adobe PDF
В правой части программы отображается подробное описание данного метода.
При нажатии на «Создать Adobe PDF» вы увидите точно такое же окно, что было описано немного выше.
Создать документ PDF/XPS
Данный формат отличается тем, что содержимое будет заблокировано для дальнейшего редактирования.
При нажатии на «Создать PDF/XPS» вы увидите следующее окно. Здесь вы сможете указать нужный вам вариант оптимизации документа.
При нажатии на кнопку «Параметры» у вас откроется соответствующее окошко.
В конце нужно указать путь и имя файла. Для сохранения достаточно кликнуть на кнопку «Опубликовать».
Изменение типа
В данном случае вам предложат различные варианты для сохранения книги в другом формате.
В списке книг нет варианта «PDF». Поэтому придется нажать на кнопку «Сохранить как». В результате этого мы окажемся там же, где были в самом начале статьи.
Сохранение в MS Excel 2003
В старом редакторе Эксель, разумеется, возможностей намного меньше. Например, если перейти в раздел сохранения книги, вы не найдете там большого списка современных форматов. Пункт ПДФ там также отсутствует.
Вы его не найдете, даже если прокрутите ползунок до самого низа.
Пунктов «Экспорт» или «Сохранить как Adobe PDF» там также нет. Единственное, что там можно сделать – воспользоваться виртуальным принтером. Для этого нужно выполнить следующие действия.
- Кликните меню «Файл» и выберите там пункт «Печать». Либо нажмите на горячие клавиши [knopka]Ctrl[/knopka]+[knopka]P[/knopka].
- После этого нужно будет выбрать соответствующий принтер (Adobe PDF или Microsoft Print to PDF). Затем укажите нужные параметры печати. Для запуска конвертации кликните на «OK».
- В появившемся окне сохранения файла нужно указать желаемое расположение и имя документа. Для сохранения кликните на соответствующую кнопку.
- Результат будет таким же, как и в современных редакторах (2007, 2010, 2013 и 2016), поскольку здесь используются возможности не программы Excel, а виртуального принтера.
Онлайн-конвертеры
Кроме этого, существует возможность преобразования фалов при помощи онлайн-сервисов (сайтов). Если открыть поисковую систему «Яндекс» и вбить соответствующий запрос, то вы увидите следующий результат.
Рассмотрим некоторые из них.
Pdf.io
Данный сервис имеет довольно простой дизайн. Принцип работы также несложен.
- Кликните на кнопку «Выбрать файл» (либо просто перетащите нужную книгу прямо в браузер).
- После этого необходимо указать нужный документ и нажать на кнопку «Открыть».
- Сразу после этого начнется загрузка файла. Дождитесь окончания данного процесса.
- Спустя некоторое время появится ссылка на скачивание вашего PDF-файла.
- Если кликнуть на «треугольник» около этой ссылки, то вы увидите, что сконвертированный документ можно загрузить в «Dropbox» или «Google Drive».
- Если решите сохранить результат на ваш компьютер, то после нажатия на кнопку «Скачать» вы увидите стандартное окно. Необходимо нажать «Сохранить».
- В итоге вы увидите следующее (после того, как откроете скачанный документ).
Всё выглядите нормально, кроме строчек после таблицы. Дело в том, что в редакторе Excel они были увеличены по высоте и при этом использовалась функция «перенос текста». Видимо, данный сервис не может корректно преобразовать подобный формат. По остальным пунктам – всё на высоком уровне.
Smallpdf.com
Данный сайт по возможностям значительно опережает описанный выше портал.
Поскольку здесь можно выполнить следующие операции.
Кроме того, здесь есть официальная программа-переводчик файлов любых форматов.
Процесс работы с сайтом довольно простой.
- Нажмите на ссылку «Выберите файл» либо перетяните книгу Excel прямо в эту зеленую область.
- После клика у вас откроется стандартное окно выбора файла. Для продолжения нажмите на кнопку «Открыть».
- Дождитесь окончания конвертации.
- Сразу после этого появятся ссылки на:
- скачивание файла;
- загрузку в облака «Drop Box» и «Google Drive»;
- объединение;
- разделение;
- преобразование в JPG;
- редактирование документа.
- Конечный документ выглядит довольно красиво. Но и в этом случае наблюдается проблема с переносом текста в ячейках. На предыдущем сайте происходило наложение строк. А здесь они просто отсутствуют.
Convertstandard.com
Этот сайт так же, как и предыдущий, демонстрирует свои широкие возможности конвертации.
Для того чтобы воспользоваться возможностями данного сервиса, нужно выполнить следующие действия.
- Кликните на кнопку «Выберите файл».
- Снова указываем файл, который хотим перевести из формата «XLSX» в «PDF».
- В данном случае автоматическая загрузка не начнется. Нужно кликнуть на кнопку «Convert».
- Затем необходимо дождаться процесса конвертации.
- После этого появится окно для сохранения результата, в котором нужно будет:
- указать желаемое имя;
- выбрать нужный каталог;
- нажать на кнопку «Сохранить».
- В итоге мы получаем следующее.
Границы таблицы снова большой толщины. Кроме этого, как и во всех онлайн-сервисах – у нас некорректно отображаются ячейки с переносом текста.
Вследствие всего описанного выше можно сделать следующий вывод: если в вашей книге используются переносы слов, то лучше воспользоваться возможностями виртуального принтера или редактора Microsoft Excel.
Дополнительные приложения
В качестве примера возьмем программу «FoxPDF Excel to PDF Converter». Её можно скачать как на официальном сайте, так и на любом другом soft-портале.
Данное приложение условно-бесплатное, то есть вы сможете пользоваться этим приложением без оплаты лишь определенный срок. В данном случае – 30 дней. Потом придется заплатить 29,95 долларов.
Для запуска пробного режима нажмите на кнопку «Continue to Try». После этого вы увидите следующее.
Приложение выглядит довольно внушающим. Ведь не просто так они просят за него почти 30 баксов. Для того чтобы проверить его возможности, нужно выполнить следующие действия.
- Нажмите на кнопку «Add Excel Files».
- Выберите нужный файл и нажмите на кнопку «Открыть».
- Вследствие этого выбранная книга добавится в список.
- Для каждого файла указывается исходный формат и результат. Кроме этого, можно выполнить различные операции при нажатии на выпадающий список «Operate».
Практически каждому пункту соответствует своя горячая клавиша. Обратите внимание на то, что можно добавлять несколько файлов. Кроме этого, напротив каждой книги можно поставить галочку. Это значит, что вы можете добавить 10 файлов, а конвертировать только те, которые будут активны.
- Для преобразования всего списка нажмите на иконку в правом нижнем углу.
- Конвертация происходит очень быстро. По окончании процесса вас спросят: «Не хотите ли вы открыть каталог с результатом?». Нажмите на кнопку «OK».
- Затем вы увидите другой вопрос. Вам предложат купить программу. Если вы не хотите этого, то кликните на кнопку «Cancel» или на «крестик» в правом верхнем углу окошка.
- По умолчанию все конвертированные файлы сохраняются в папку «PDF Save», которая находится в каталоге «Документы».
- Запустите этот документ.
Все строки видны, но опять же – мы видим наложение. Кроме этого, появился большой водяной знак «Trial Version». По факту – пока вы не оплатите, нормально пользоваться данным приложением будет невозможно.
Заключение
В данной статье мы рассмотрели всевозможные методы конвертации экселевских файлов в PDF формат. Вы можете выбрать любой из них, который вам понравится больше всего или кажется самым простым.
Если у вас что-то не получается, возможно, у вас на компьютере не установлены виртуальные принтеры или вы выбираете не тот формат файла.
Видеоинструкция
Если вам до сих пор ничего не понятно или же остались какие-то неясные моменты, вы всегда можете найти на них ответы в приложенном ниже ролике, в котором есть дополнительные советы к описанной выше статье.
Excel Export to PDF (Table of Contents)
- Introduction to Excel Export to PDF
- Examples to Convert Excel File into PDF Format
Introduction to Excel Export to PDF
By converting an Excel file to PDF format, anyone can open the file even when there is no Office installed in the system. Also, converting Excel files to PDF is useful as PDF files can be easily shared and printed. An Excel file can be converted to PDF format from directly inside MS Excel; however, online conversion services can also be used to do so.
Examples to Convert Excel File into PDF Format
In the below examples, we will show how an Excel file can be converted to PDF format: Some common ways to convert an Excel file to PDF format are:
1. Saving Excel Files as PDF Files
Let us say we have an Excel file that has 4 worksheets in it. Now, if we wish to export any selected range, table, or worksheet, or the entire file to PDF format, then we follow the below steps:
- Open the Excel file and select the range of sheets that need to be converted to PDF format :
If a table is to be exported, then place the cursor on any cell within the table.
If a certain worksheet is to be exported, then it has to be made active by clicking on the sheet’s tab.
If several adjacent worksheets are to be converted, then click the tab for the first worksheet, press the ‘Shift’ button, and then click the tab for the last worksheet. If non-adjacent worksheets are to be converted, press the ‘Ctrl’ button while clicking the tabs of each worksheet that need to be saved as PDF.
If the entire Excel file needs to be saved as a PDF file, this step will be ignored.
- Click on ‘File’ and then click on ‘Save As’ as below:
- Select PDF in the ‘Save As’ dropdown:
Now, after saving if we wish to view the converted PDF file, then checkmark the option: ‘Open file after publishing’ in the ‘Save As’ dialog box. The following screenshot illustrates this:
The following option is to be selected under ‘Optimize for’ in the ‘Save As’ dialog box. If the converted PDF file is to be of high-quality print, then select ‘Standard (publishing online and printing)’, and
If the converted PDF file’s size is considered more important than the print quality, select ‘Minimum size (publishing online). The following screenshot illustrates this.
Now click on the ‘Options’ button in the ‘Save As’ dialog box and select one of the options as desired:
- Selection: Selecting this option will export or convert the currently selected range in the file.
- Active Sheet(s): Selecting this option would save the current active worksheet or all the selected worksheets in the file.
- Table: Selecting this option would convert the active table in the file to PDF.
- Entire workbook: Selecting this option would convert the entire Excel workbook to PDF.
- Now click on ‘OK, and this would convert the Excel file to PDF format.
Note: One limitation with this method is that using the ‘Save As’ option and choosing ‘PDF’ as file type will sometimes be on more than one sheet, which happens when the content of the file is more than a single PDF sheet’s fitting area. So to overcome this limitation, we can press Ctrl+P to open the print preview window before saving. Then we can select ‘Fit Sheet on One Page’ under the settings and thereafter save the file as PDF. The following screenshot illustrates this:
2. Exporting Excel files to PDF using Adobe Tools
Adobe tools do not work as efficiently as Microsoft for the Excel to PDF conversions; however, they have the conversion feature incorporated in paid versions and subscriptions. Adobe Reader X and some previous versions had the option of installing an Adobe PDF printer that could be used for the conversion of Excel files to PDF format. However, the latest version Adobe Reader XI does not have this feature available.
So let us see below how some of the latest versions of Adobe Reader can be used for exporting Excel files to PDF format.
- Adobe Reader XI
This version (with the paid subscription only) has the ‘Create PDF’ tab, which allows the user to create a PDF file from an Excel file with the help of a single button click. The following screenshot illustrates this:
- Adobe Acrobat XI Pro
This version (with the paid subscription only) has a ‘Create’ button on its toolbar. Clicking on ‘Create’ and then selecting ‘PDF from file’ allows the user to convert an Excel file to PDF format easily. The following screenshot illustrates this:
Alternatively, a PDF file can be directly created from an Excel file using Adobe Acrobat Pro with the help of any one of the following methods:
- There is an Acrobat tab on the Excel ribbon. We can click on the ‘Create PDF’ button on the Acrobat tab to do the required conversion.
- Click on ‘File’ and then select ‘Save As Adobe PDF.’
- Click on ‘File’ -> ‘Print’. Now selecting Adobe PDF and then configuring the settings would do the required conversion.
Things to Remember
- An Excel file needs to be necessarily converted to PDF format when we do not wish to let other people edit the data in our file and only allow them to view the data.
- PDF format is one of the most preferred formats today in most of the business.
- Excel allows to convert part of an Excel file or the whole file to PDF format.
- If the data content does not fit on a single page in the PDF format, then extra content would be pushed to the next sheet.
- There are a lot of online converters that can be used to convert Excel files to PDF format.
- We can even create a VBA code to convert an Excel file to PDF format.
- Some of the online PDF converters that are easily available for free conversion are:
- Investintech Free Online PDF Creator
- Nitro Excel to PDF Converter
- Soda PDF Online Converter
- Foxit Reader
Recommended Articles
This has been a guide to Excel Export to PDF. Here we discuss How to use Excel Export to PDF along with practical examples and downloadable excel template. You can also go through our other suggested articles –
- Formatting Text in Excel
- Excel Data Visualization
- Plots in Excel
- Logical Functions in Excel
Post ID
How to convert an Excel file to PDF using Acrobat PDF Maker
- Open the Excel file in the Microsoft Office Excel application.
- Convert the Excel file using the Acrobat Ribbon.
- Click Create PDF, select which sheet you want to convert, and then give your PDF a file name to save it.
- View the converted PDF.
PDF Maker is an Adobe Acrobat add-in that can be used in applications like Microsoft Office after you install Adobe Acrobat. When you have Microsoft Office 2010 or higher, the PDF Maker controls (ACROBAT tab) will appear on the main menu. This will give you options to convert an Excel file to a PDF.
To convert an Excel spreadsheet to a PDF using Adobe PDF Maker, follow these simple steps.
Pro-Tip
Turn your form data into polished PDFs automatically with Jotform PDF Editor. It only takes a few clicks to get the look you want!
1. Open the Excel file in the Microsoft Office Excel application.
You can either open the Excel file directly from your desktop or through the MS Office Excel application.
2. Convert the Excel file using the Acrobat Ribbon.
In the MS Excel application, click the ACROBAT tab in the top menu.
3. Click Create PDF, select which sheet you want to convert, and then give your PDF a file name to save it.
If you can’t see the ACROBAT tab in your MS Office application after installing Adobe Acrobat, check this guide to learn how to enable the Adobe PDF Maker add-in on MS Office.
Tip: You can password protect the PDF by checking the Protect PDF checkbox found at the bottom section of the Save dialog.
4. View the converted PDF.
To view the converted PDF, use your favorite PDF reader app, such as Adobe PDF Reader or Foxit Reader.
That’s it! Now that you know how to use Adobe PDF Maker in your MS Office application, go ahead and convert your Excel files to PDFs.
If you’re looking to learn more about PDFs, visit Jotform’s Guide to Editing PDFs.
Concerning PDF conversion methods, our conversion guide would lead you all the way.
Automatically create polished, designed documents
Jotform PDF Editor automatically turns collected form responses into professional, secure PDF documents that you can share with colleagues and customers. Contact the Jotform Enterprise sales team to start your journey today.
This article is originally published on Nov 02, 2018, and updated on Dec 16, 2022.
Learn to live & work smarter, not harder!
Get our top articles delivered straight to your inbox each week.
Enter your email address
AUTHOR
My name is Elton, one of Jotform’s Kickass Technical Support. An enthusiast IT freelancer with 5 years of experience focused on web design and web development. A die-hard lover of Jotform, and chocolates.
RECOMMENDED ARTICLES
Программа Excel предназначена для работы с электронными таблицами, с помощью которых можно проводить расчеты, создавать и редактировать графики или просто хранить информацию. Однако структура получаемых документов получается достаточно сложной, а размеры файлов — большими.
Для упрощения документооборота и ускорения их отправки по электронной почте таблицы Эксель можно сохранить в формате PDF. Полученный документ не только уменьшится в размере, но и будет одинаково отображаться в разных программах и на всех устройствах, включая телефоны.
Конвертация в программе Excel
Разработчики офисного пакета приложений MS Office постоянно добавляют в него новые функции. И в современных версиях, начиная с 2010 года, с помощью редактора Excel можно сразу переводить документы в множество различных форматов, без применения дополнительных приложений.
Для преобразования достаточно выполнить несколько простых действий:
- Выделить область, которая будет сконвертирована в новый формат.
- Перейти на вкладку «Файл» и к пункту «Сохранить как». Указать, в какой папке будет сохранен сконвертированный документ.
- Выбрать в выпадающем списке формат PDF. Указать способ оптимизации, от которого зависят размер документа и качество изображений.
- При необходимости — перейти к меню Параметров, где можно выбрать дополнительные настройки. В том числе, указать необходимость конвертирования всей информации или только выделенной, подключить свойства документа и тэги. Нажать ОК.
- В основном меню конвертирования кликнуть на «Сохранить», что приведет к автоматическому созданию нового документа с тем же названием, но с расширением не xls или xlsx, а pdf.
По умолчанию в программе уже установлена галочка на пункте «Открыть файл после публикации». Если ее не убирать, когда мы переводим Эксель в ПДФ, полученный электронный документ будет автоматически открыт в соответствующей программе.
Обычно это Adobe Reader, пользоваться которым для просмотра файлов можно бесплатно и без каких-либо ограничений.
Применение надстроек Эксель
При использовании старых версий пакета MS Office перевод документов Excel в формат PDF невозможен. И если обновление по какой-то причине невозможно (нежелание тратить деньги или пользоваться незнакомым ПО, невысокие требования к аппаратной части компьютера у Эксель 2003–2007), можно применять надстройки. Они напоминают плагин в браузере и добавляют новые функции старым программам.
Одна из таких надстроек для конвертирования в ПДФ — «Foxit PDF Editor», которую можно скачать на сайте производителя и бесплатно использовать 2 недели.
Процесс работы с надстройкой включает такие этапы:
- Установите программу, после которой в меню MS Excel появится вкладка с названием Foxit PDF.
- Откройте документ, который нужно преобразовать, и перейдите во вкладку надстроек.
- Нажать на кнопку Create PDF.
- Указать режим — перевод всей книги целиком, отдельных листов или выделенной области.
- Нажать на Convert to PDF.
- Выбрать каталог для сохранения документа и подтвердить сохранение.
Результатом преобразования становится создание нового документа в формате ПДФ. Хотя это позволяет обойтись без установки нового макета МС Офис, бесплатно программой можно пользоваться всего 14 дней. Если конвертировать Эксель в ПДФ приходится часто, лучше выбрать другие способы.
Использование сторонних программ
Еще один способ, подходящий при отсутствии современных версий MS Excel — применение не надстроек, а специальных программ. Принцип работы большинства из них напоминает виртуальный принтер, когда файл отправляется не на печать, а в электронный документ. А основное преимущество — возможность конвертации без обновления офисного пакета и без доступа к интернету.
Большинство программ такого типа — условно-бесплатные, то есть с определенными ограничениями для пользователей, которые не купили полную версию. Так, приложение «Excel to PDF Converter» от производителя PDF-Convert, Inc запускается 30 раз и переводит в ПДФ только одну страницу документа. А программа «Универсальный Конвертер Документов» добавляет водяные знаки на все листы. Из-за этого приложения для конвертации тоже нельзя назвать лучшим способом.
Конвертация форматов на специальных интернет-ресурсах
При наличии доступа к интернету можно пользоваться онлайн-сервисами, у большинства из которых отсутствуют какие-то серьезные ограничения. А главным плюсом является отсутствие необходимости устанавливать дополнительное ПО.
Один из самых удобных инструментов для конвертирования в режиме онлайн — сервис PDF2GO, для работы с которым придется выполнить такие действия:
- Перейти на главную страницу сайта.
- Загрузить нужный файл Excel или просто перетащить его в открытую вкладку браузера. Сервис позволяет одновременно загружать сразу несколько документов.
- Нажать на кнопку «Начать» для запуска преобразования.
- Скачать преобразованный файл, загрузить его в облако или продолжить дальнейшее редактирование — например, разделить или объединить несколько документов. Хотя автоматическая загрузка начнется даже в том случае, если пользователь не выбрал скачивание.
Большинство других онлайн-сервисов работает по тому же алгоритму. Некоторые из них не требуют никакой оплаты. Другие, такие как Smallpdf, предлагают бесплатное использование в течение ограниченного периода времени — хотя необходимость оплачивать услуги компенсируется поддержкой множества форматов и конвертацией в обе стороны.
В любом случае, применять их выгоднее, чем специальные программы, а единственный заметный минус при переводе из Excel в PDF — отсутствие возможности выбирать качество преобразования.
Читайте также:
- Как убрать спам из календаря iPhone
- 5 способов как вставить презентацию в презентацию Powerpoint