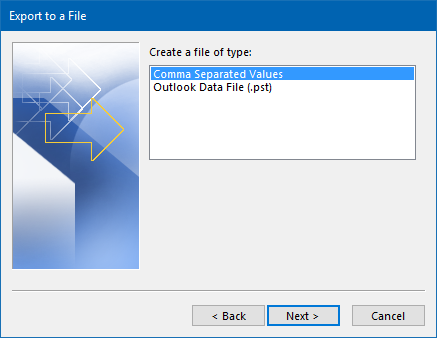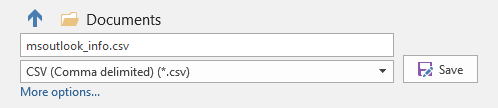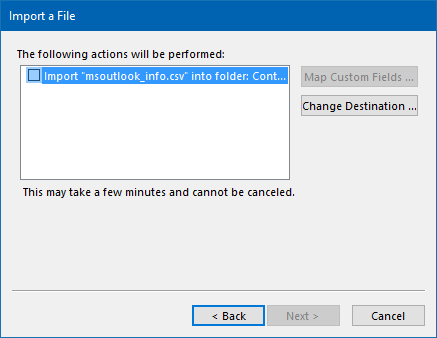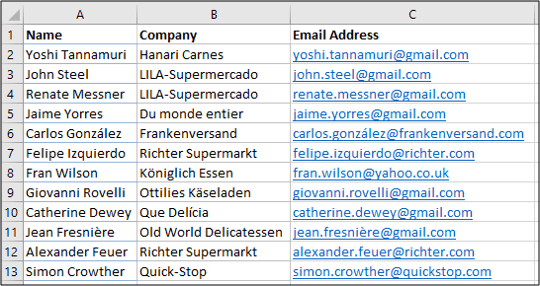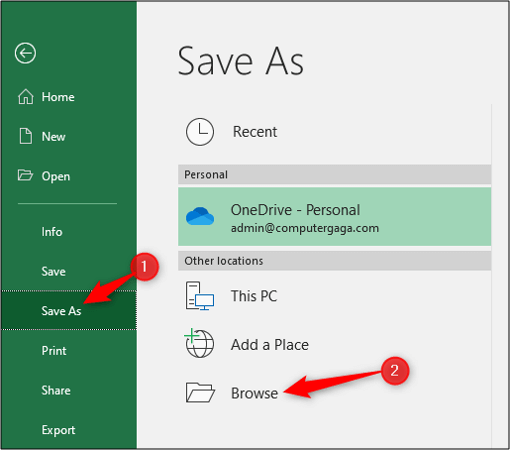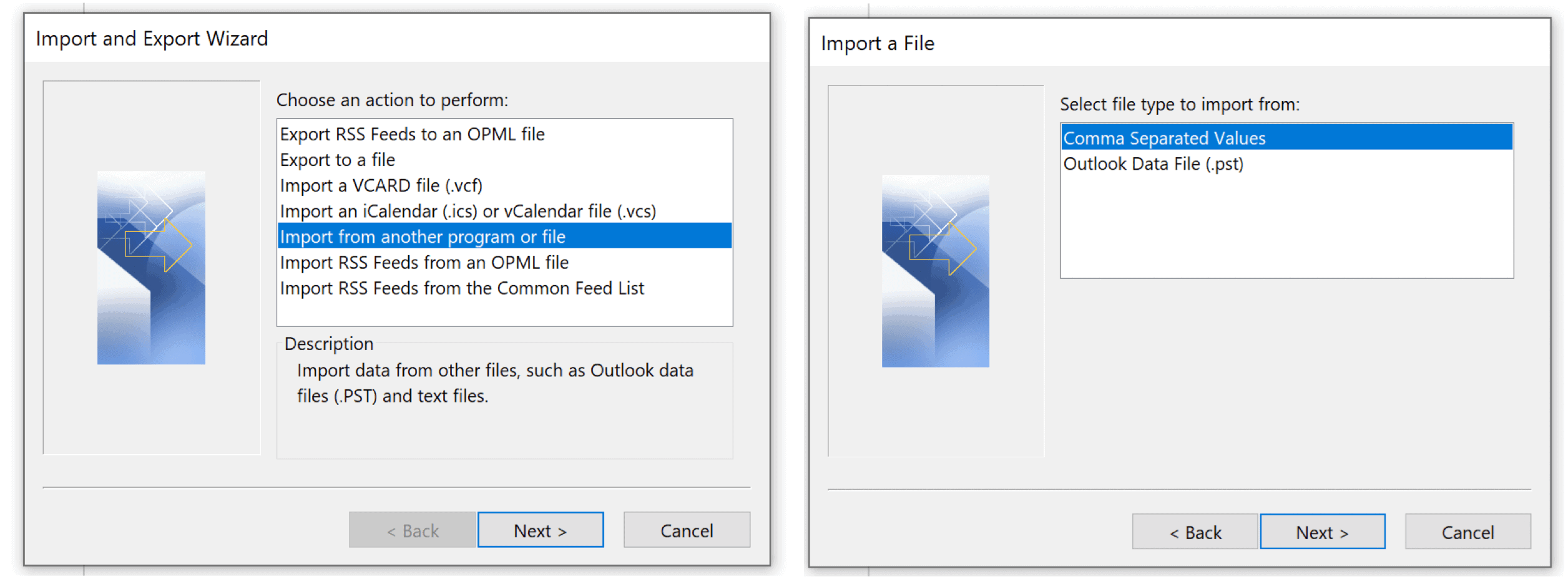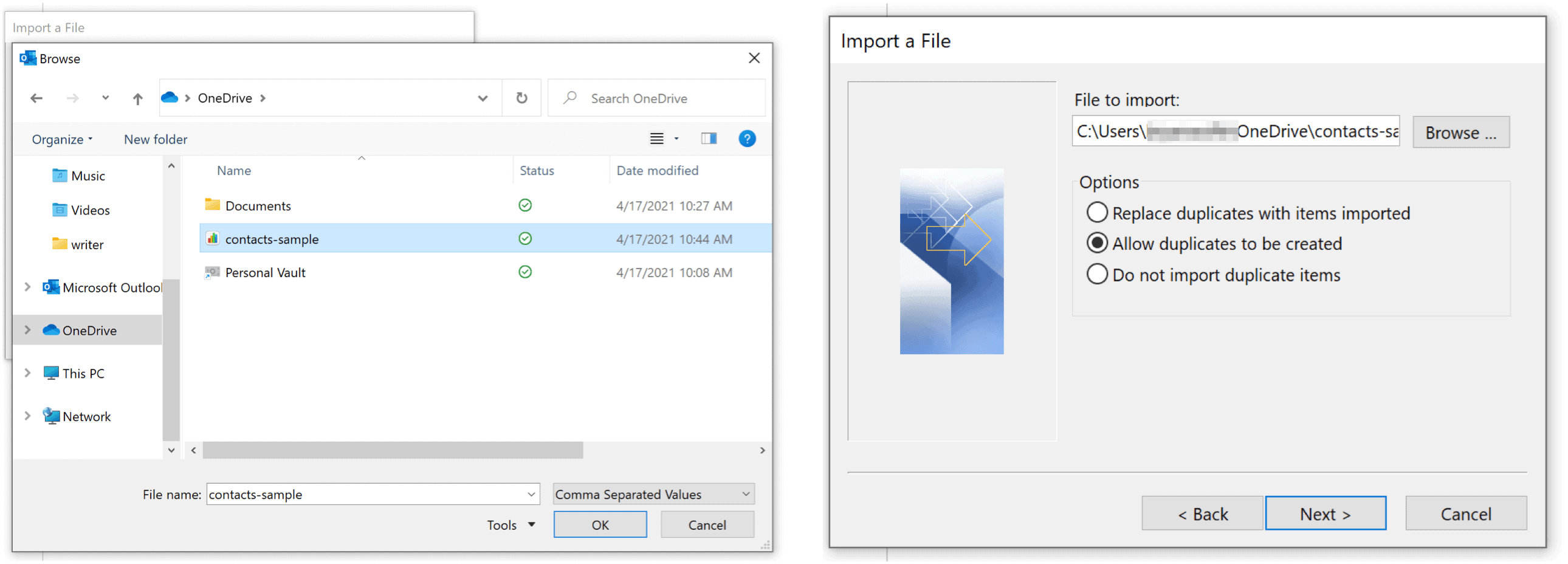Если у вас в электронной таблице хранится много деловых или личных контактных данных, вы можете импортировать их прямо в Outlook 2013 или Outlook 2016 для Windows после минимальной подготовки. Существует три основных шага.
-
Сохраните Excel как CSV-файл.
-
Импорт контактов.
-
Сое Excel таблицы с соответствующими Outlook таблицы.
Шаг 1. Сохранение Excel в CSV-файле
В Outlook можно импортировать файлы данных с разделами-запятами (CSV-файлы), но не книги с несколькими листами, поэтому в шаге 1 ваша книга Excel будет сохраняться как CSV-файл. Ниже описано, как это сделать.
-
в книге нажмите лист с контактными данными, которые нужно импортировать;
-
в меню Файл выберите команду Сохранить как;
-
выберите расположение для сохранения файла;
-
В окне Тип файла выберите CSV (разделители — запятые) (*.csv) и нажмите кнопку Сохранить.
Появится сообщение Excel: «В файле выбранного типа может быть сохранен только текущий лист». Это относится к ограничениям CSV-файла; с исходной книгой (XLSX-файлом) ничего не случится.
-
Нажмите кнопку ОК.
Появится сообщение Excel: «Если сохранить книгу в формате CSV, некоторые возможности станут недоступными». Это относится к ограничениям CSV-файла, поэтому игнорируйте сообщение.
-
Чтобы сохранить текущий Excel как CSV-файл, нажмите кнопку «Да». Исходная книга (XLSX-файл) закроется.
-
Закройте CSV-файл.
Все готово к Excel. Теперь вы можете начать импорт в Outlook.
Примечание: В некоторых языковых стандартах по умолчанию применяются другие разделители элементов списка. Например, для немецкого языка в качестве разделителя используется точка с запятой. Однако Outlook полей не поддерживается. По этой причине перед переходом к следующему шагу вам может потребоваться заменить точки с запятой в CSV-файле запятыми.
Шаг 2. Импорт контактов в Outlook
Примечание: Если CSV-файл импортируется в учетную запись Outlook.com (или другую учетную запись Exchange ActiveSync) в Outlook 2013, см. статью «Импорт контактов в учетную записьOutlook.com».
-
В верхней части ленты Outlook выберите «Файл».
-
Выберите «Открыть & экспорт > импорт иэкспорт.
-
Выберите пункт Импорт из другой программы или файла и нажмите кнопку Далее.
Совет: Если вам будет предложено ввести пароль и вы еще не задали его, нажмите кнопку Отмена, чтобы перейти к следующему окну.
-
Выберите пункт Значения, разделенные запятыми и нажмите кнопку Далее.
-
Перейдите к CSV-файлу, который нужно импортировать.
-
В разделе Параметры укажите, следует ли заменять дубликаты (существующие контакты), создавать дубликаты контактов или не импортировать их.
-
Нажмите кнопку «Далее» и выберите папку назначения для контактов. Контакты должны быть выбраны по умолчанию, но если это не так, прокрутите список вверх или вниз, пока не найдете его. Вы также можете выбрать другую папку или создать новую.
-
Нажмите кнопку Далее.
-
Убедитесь, что рядом с полем «MyContacts.csv» (предполагается, что это имя вашего файла) должен быть выбран.
-
Не нажимайте кнопку Готово, поскольку нужно сопоставить некоторые столбцы в CSV-файле с полями контактов в Outlook. Сопоставление позволит отображать контакты в нужном виде.
Шаг 3. Связывайте столбцы CSV-файла с полями Outlook контактов
-
Нажмите кнопку Соответствие полей. Откроется диалоговое окно Соответствие полей.
-
В разделе Из вы увидите окно с именами столбцов из импортируемого CSV-файла.
-
В поле «В»вы увидите стандартные поля, которые используются Outlook для контактов. Если поле совпадает со столбцом в CSV-файле, столбец отобразится в разделе Сопоставлено из.
-
Поля «Имя»,«Имя» и «Фамилия» являются стандартными Outlook контактов, поэтому если контактные данные в файле имеют любые из этих имен контактов, можно приходить в него.
-
-
Возможно, вам потребуется вручную соедуть сопоставление. Например, в этом импортируемом файле сотовый телефон контакта находится в столбце «Сот. сот. сот.». Он не будет иметь точного совпадения в Outlook. Чтобы найти подходящее соответствие в Outlook:
-
прокрутите вниз список на панели справа, чтобы найти пункт Другой адрес и знак плюса (+) рядом с ним;
-
щелкнув знак плюса, чтобы развернуть его, вы увидите подходящее соответствие Мобильный телефон;
-
-
перетащите столбец Сот. тел. на панели слева в поле Мобильный телефон на панели справа.
Вы заметите, что столбец Сот. тел. теперь расположен рядом с полем Мобильный телефон в столбце Сопоставлено из.
-
Последовательно добавьте остальные значения с левой панели в соответствующие поля Outlook на правой панели. Например, значение Адрес можно перетянуть либо в Домашний адрес, либо в Рабочий адрес в зависимости от типа адреса в ваших контактах.
-
Нажмите кнопку Готово.
Контакты импортируется в Outlook.
-
Чтобы просмотреть контакты в Outlook 2016, в нижней части панели навигации выберите значок «Люди».
Дополнительные сведения
Импорт и экспорт сообщений, контактов и календаря Outlook
-
Если вы импортируете существующую папку контактов, переперейти к шагу 3.
-
Чтобы создать папку в Outlook, щелкните ее правой кнопкой мыши, выберите «Создать папку», введите имя новой папки и нажмите кнопку «ОК».
-
Откройте вкладку «Файл» на ленте и выберите в меню пункт «Открыть».
-
Щелкните вкладку «Импорт». Откроется мастер импорта и экспорта.
-
Выберите пункт Импорт из другой программы или файла и нажмите кнопку Далее.
-
Щелкните «Значения, разделенные запятой (Windows)и нажмите кнопку «Далее».
-
Если отображается не тот файл, нажмите кнопку Обзор, перейдите к папке, которая упоминается в шаге 3, а затем дважды щелкните файл, чтобы выбрать его.
-
При импорте в новую папку параметры параметров неактуальны, так как дубликатов нет. Если вы не импортируете ее в новую папку, выберите наиболее логический вариант. Если вы не уверены, что разрешить повторяющиеся записи, нажмите кнопку «Разрешить дубликаты», а затем нажмите кнопку «Далее».
-
Щелкните папку «Контакты» или другую созданную папку типа «Контакты» и нажмите кнопку «Далее».
-
Если вы не уверены, что имена столбцов в первой строке таблицы будут правильно соедополномы с полями Outlook, нажмите кнопку «Карта» для их проверки.
-
Если вы импортируете существующую папку контактов, переперейти к шагу 3.
-
Чтобы создать папку в Outlook, щелкните «Контакты», щелкните правой кнопкой мыши папку «Контакты», выберите «Создать папку», введите имя новой папки и нажмите кнопку «ОК».
-
В меню «Файл» выберите пункт «Импорт и экспорт».
-
Выберите «Импорт из другой программы или файла» и нажмите кнопку «Далее».
-
Щелкните «Значения, разделенные запятой (Windows)и нажмите кнопку «Далее».
-
Если отображается не тот файл, нажмите кнопку «Обзор», перейдите к папке, отмеченной в шаге 3, а затем дважды щелкните файл, чтобы выбрать его.
-
При импорте в новую папку параметры параметров неактуальны, так как дубликатов нет. Если нет, выберите наиболее логический вариант. Если вы не уверены, что разрешить повторяющиеся записи, нажмите кнопку «Разрешить дубликаты», а затем нажмите кнопку «Далее».
-
Щелкните папку «Контакты» или другую созданную папку типа «Контакты», в которую нужно импортировать контакты, и нажмите кнопку «Далее».
-
Если вы не уверены, что имена столбцов в первой строке таблицы будут правильно соедополномы с полями Outlook, нажмите кнопку «Карта» для их проверки.
Примечание: Если настраиваемые поля карты недоступны, вы выбрали папку, не в нее нужно импортировать данные. Нажмите кнопку «Назад» и выберите правильную папку. Если сопоставление вас устраивает, нажмите кнопку ОК, чтобы закрыть диалоговое окно «Сопоставление полей», а затем нажмите кнопку «Готово».
In previous versions of Outlook, I regularly exported some of my Outlook Calendar, Contacts and Mail data to Excel files to work with it from there or imported data into Outlook from Excel. You also have some Import/Export tips which involve Excel.
However, now that I’ve upgraded to Outlook 2016, the option to import from or export to an Excel file is no longer available.
Why has it been taken away and what is the alternative now?

Even though the xlsx-format has been the standard since Office 2003, the Import and Export Wizard still only supported the old xls-format. Instead of updating the wizard to support the xlsx-format, they took it out completely as you can basically achieve the same with the csv-format which Excel supports as well.
Opening csv-exports in Excel
The steps to export your data to a csv-file instead of an xls-file are the same with the exception that you now choose for “Comma Separated Values”;
- File-> Open & Export-> Import/Export-> Export to a file
To export to Excel choose: Comma Separated Values.
Once you have saved the csv-file, you can open it in Excel via a simple double click on the csv-file or via the “File-> Open” command in Excel 2013 or the “File-> Open-> Browse” command in Outlook 2016 and setting the file type filter to “All files (*.*)” or to “Text Files (*.prn;*.txt;*.csv”).
In most cases, this will open the file as if it was an xls-file and you can directly start working with it.
Single column issue

- Click on the “A” column to select the entire column.
- Select the Data tab.
- Click on: Text to Columns
- In the Convert Text to Columns Wizard which opens, select: Delimited
- On the second screen select: Comma
- Press Finish.
When you want to save it as an actual Excel file, choose File-> Save As and set the “Save as type” dropdown to “Excel Workbook (*.xlsx)” or Excel 97-2003 Workbook (*.xls).
Quick Excel exports via Copy & Paste

When your folder is in a List view in Outlook, you can simply select the items which you want to export and then copy them (CTRL+C) in Outlook and paste them (CTRL+V) directly in Excel.
You can refine this by customizing you View in Outlook by adding or removing columns so just the data which you need will get copied so you won’t have a lot of empty columns or unwanted data in Excel either.
In addition, you can apply a filter to your View in Outlook already so you won’t have to filter them afterwards in Excel.
For a step-by-step example on how to do this for Contacts see the guide:
Export Contacts to Excel.
Save as csv in Excel and then import
When you have an Excel file which you want to import into Outlook, you must first save the file as a csv-file in Excel;
- File-> Save As and set the “Save as type” dropdown to “CSV (Comma delimited) (*.csv)”.
Save As dialog in Excel 2013.
Save As dialog in Excel 2016.
You may get the following warning when saving your file:
Some features in your workbook might be lost if you save it as CSV (Comma delimited). Do you want to keep using that format?
Simply choose “Yes” as you’ll still keep the original Excel file as well.
You can now import that csv-file into Outlook just as you would have done with an Excel file but now of course choose to import a “Comma Separated Values” file.
In most cases, when you get at the “The following actions will be performed” step, the option to import your csv-file is selected and you can press Finish to complete the Import process.
In some cases however, this option is not selected. In that case, do not select it but press Cancel as forcing the import will create broken items.
If the csv-file isn’t automatically selected when importing, something is wrong.
The reason is because with some Regional settings, Excel uses the semi-colon ( ; ) as a delimiter for a csv-file instead of a comma, which Outlook expects.
This can easily be fixed by doing a quick “Find and Replace” in Notepad or by changing the delimiter in your Regional Settings in Windows to a comma and resaving the csv-file.
For detailed instructions about that see: Importing contacts from an exported csv-file fails
Use «BH93RF24» to get a discount when ordering!
На чтение 4 мин. Просмотров 181 Опубликовано 26.04.2021
Excel – чрезвычайно ценная программа, которая предоставляет множество решений, которые часто используются и создаются для других программных приложений. Многие решения будут созданы в Excel, а затем перенесены в другие приложения или отправлены в другое место. Часто решения, которые вы создаете в Excel, необходимо извлечь и использовать в каком-либо другом формате.
Допустим, вам нужно создать таблицу и отправить ее кому-нибудь по электронной почте. Вы можете попробовать сделать это в Outlook; однако потребуется дополнительное время для форматирования, чтобы он выглядел правильно. Итак, когда вы думаете о таблице, вы, вероятно, представляете себе Excel. Посмотрите на приведенную ниже таблицу, созданную в Excel. Он был скопирован из Excel и вставлен непосредственно в эту статью с помощью стандартной операции вставки.


Это на мой взгляд выглядит немного лучше. Однако это решение может не работать для того, что вам нужно. Мы собираемся кратко описать различные решения для вставки и разрешения данных из Excel в других решениях.
Содержание
- Как решить проблемы с форматированием при копировании из Excel
- Слева направо:
- Сохранить исходное форматирование
- Использовать стили назначения
- Связать и сохранить исходное форматирование
- Ссылка и использование стилей назначения
- Изображение
- Оставить только текст
Как решить проблемы с форматированием при копировании из Excel
Используя те же примеры, что и выше, давайте посмотрим, какие решения у нас есть для этого. Во-первых, каковы наши возможности при вставке данных?

Слева направо:
Сохранить исходное форматирование

Сохранить исходное форматирование – вариант вставки по умолчанию. Обычно это работает должным образом, но это зависит от того, как данные форматируются из источника. В этом примере исходное форматирование включает стиль «Учет», который не распознается Outlook и многими другими приложениями. Изменение стиля на «Валюта» позволит вам вставить, используя форматирование исходного кода, и это будет выглядеть лучше.
Использовать стили назначения

Если вы хотите использовать форматирование, подобное другому тексту в месте назначения, используйте эту опцию вставки. Он по-прежнему сохранит общее форматирование, например полужирный и курсив, но будет использовать целевые стили, такие как стиль и размер шрифта.
Связать и сохранить исходное форматирование

Это сохранит исходное форматирование как есть и сохранит ссылку на таблицу его первоисточник. Для этого есть некоторые дополнительные функции, но они позволяют человеку, которому вы отправляете данные, щелкнуть «Обновить ссылку», щелкнув правой кнопкой мыши по таблице, и получить обновления. Это, конечно, должно быть правильно настроено для работы, как описано.
Ссылка и использование стилей назначения

Ссылка и использование целевых стилей работает так же, как Ссылка и сохранение исходного форматирования, за исключением того, что при этом будет использоваться целевое форматирование. Такие вещи, как цвет, не обновляются после первоначального копирования, но изменения текста в данных будут обновлены.
Изображение

Изображение может быть полезно, если вы просто хотите показать данные и больше не нуждаетесь в форматировании, редактировать или получать обновления от него. Вставка в виде изображения гарантирует, что изображение будет выглядеть идентично исходному. Но ваша группа не сможет его изменить, поэтому убедитесь, что это применимо к вашему решению.
Оставить только текст

Сохранить только текст – таблица будет отображаться в прежнем виде, но в текстовой форме. Не будет ни форматированной таблицы, ни какого-либо форматирования, кроме целевых стилей форматирования, таких как размер и стиль шрифта.
Конечно, есть и другие способы использования вышеуказанных стилей вставки и изменения результата, чтобы он выглядел как вы этого хотите. Быстрый пример; путем небольшого изменения ширины столбца «Стоимость» в Outlook с использованием стиля вставки «Сохранить исходное форматирование» форматирование теперь выглядит правильно и сохраняет формат учета, установленный в столбце стоимости.
Лучший способ изучить состоит в том, чтобы поиграть с указанными выше стилями вставки и посмотреть, как они лучше всего подходят для ваших нужд.
Вы можете легко экспортировать контакты и контакты, хранящиеся в Excel, для импорта в Outlook, сохранив рабочий лист в формате CSV. Так как же делать конкретные? Предлагаем вам подписаться на статью на сайте TipsMake.com, приведенную ниже.
Шаг 1. Сохраните контакты как файл CSV
Приведенный ниже список контактов хранится в электронной таблице Excel. Обратите внимание, что поля должны быть в одном формате.
Сохранение контактов в Excel с соответствующими полями для импорта в Outlook
Чтобы экспортировать документ как CSV, сначала нажмите «Файл», чтобы открыть меню. Затем выберите «Сохранить как»> «Обзор».
Сохраните файл как CSV
Выберите место для сохранения, назовите его, затем выберите тип файла CSV (с разделителями-запятыми) в поле «Тип файла».
Выберите, где сохранить файл как файл CSV
Закройте книгу Excel. Контакты готовы к импорту в Outlook.
Чтобы перенести контакты из только что сохраненного файла Excel в Outlook, откройте Outlook, нажмите «Файл»> «Открыть и экспортировать»> «Импорт / экспорт».
Нажмите Файл> Открыть и экспортировать> Импорт / экспорт в Outlook.
Затем в мастере импорта и экспорта нажмите «Импорт из другой программы или файла», а затем нажмите «Далее».
Выберите Импорт из другой программы или файла.
В следующем интерфейсе выберите «Значения, разделенные запятыми», а затем «Далее».
Выберите значения, разделенные запятыми
Нажмите кнопку «Обзор», чтобы найти файл CSV, который вы хотите импортировать.
Выберите вариант, в котором Outlook должен обрабатывать дубликаты, и нажмите «Далее».
Найдите местоположение файла CSV, который вы хотите импортировать
В этом примере TipsMake.com выбирает «Заменить дубликаты импортированными элементами», что означает, что существующие контакты в Outlook будут перезаписаны информацией, содержащейся в импортированном файле.
Затем выберите правильную папку контактов в Outlook, чтобы контакты для переноса были здесь.
Выбор папки Outlook переместит контакты в
Щелкните Сопоставить настраиваемые поля, чтобы точно сопоставить поля из электронной таблицы Excel с соответствующими полями в Outlook.
Нажмите «Сопоставить настраиваемые поля».
В открывшемся диалоговом окне «Сопоставить настраиваемые поля» поля в CSV-файле появятся в таблице «От» слева, а «Кому» справа — это поля из папки «Контакты» в Outlook.
<p style="text-align: justify;">Успешно сопоставленные поля появятся в столбце Сопоставлено справа.</p>
Для несовпадающих полей, таких как Адрес электронной почты в таблице, щелкните и перетащите поле От до Куда, затем нажмите OK для завершения.
Сопоставление полей в файлах CSV и контактов в Outlook вручную
Появится окно преобразования, уведомляющее о произошедшем процессе.
<p style="text-align: justify;">Дождитесь завершения процесса, ваши контакты были перенесены из файла CSV в Outlook. Просто как тот. Пожалуйста, попробуйте!</p>
Узнать больше:
- Инструкции по планированию отправки электронных писем и отложенной отправке писем в Outlook
- Инструкции по основным шагам для резервного копирования данных Outlook
- Назначьте больше фоновых изображений для писем в Outlook
Microsoft Excel предлагает отличный способ хранить и поддерживать контактную информацию для использования в бизнесе или в личных целях. Однако может настать время, когда вы захотите использовать эту информацию в Microsoft Outlook. Вот шаги для экспорта контактов из одного приложения в другое с помощью Outlook 2013, Outlook 2016, Outlook 2019 или Outlook для Microsoft 365 для Windows.
Подготовка к экспорту контактов
Для перемещения контактной информации из Excel в Outlook необходимо сохранить электронную таблицу в виде файла .csv. Обязательно щелкните рабочий лист в электронной таблице, состоящей из нескольких листов, прежде чем приступить к работе.
- Нажмите Файл> Сохранить как в Microsoft Excel. В некоторых версиях это Файл> Сохранить копию.
- Выбрать место расположения чтобы сохранить ваш файл.
- Выбирать CSV (с разделителями-запятыми) (* .csv) в поле Тип файла.
- Нажмите Сохранить.
- Выбирать Понятно в поле, если применимо.
Теперь у вас есть копия вашей электронной таблицы в формате .cvs; исходный файл не был изменен и закрыт.
Теперь вы должны закрыть файл .cvs.
Следуйте этим инструкциям, чтобы перенести содержимое недавно созданного файла .cvs в Outlook.
- Выбирать Файл в Outlook.
- Выбирать Открыть и экспортировать.
- Нажмите Импорт Экспорт.
Следующий:
- Выбирать Импорт из другой программы или файла.
- Нажмите Следующий.
- Выбирать Значения, разделенные запятыми.
- Нажмите Следующий.
Следующий:
- Выбрать Просматривать и выберите недавно созданный файл .cvs.
- Нажмите ОК.
- Под Параметры, выберите, следует ли заменять дубликаты (существующие контакты), создавать дубликаты контактов или не импортировать дубликаты.
- Выбирать Следующий.
Следующий:
- Выберите папку назначения для ваших контактов. Контакты должен быть выбран по умолчанию. Если это не так, прокрутите вверх или вниз, чтобы найти его. Вы также можете использовать другую папку или создать новую.
- Нажмите Следующий.
- Убедитесь, что установлен флажок рядом с Импортировать «[File name].cvs » выбрано.
Отображение полей
Последний шаг — «сопоставить» поля в вашем .cvs-файле с полями контактов в Outlook. Не нажимайте кнопку «Готово» до тех пор, пока не выполните настройку (см. Ниже).
- Щелкните значок Настраиваемые поля на карте кнопка.
- Сопоставьте поля с левой стороны (файл .cvs) с правой стороной (поля в Outlook), перетащив каждое поле. Например, сопоставьте «Рабочий телефон» с «Рабочий телефон».
- Повторите для каждого поля.
- Выбирать ОК когда закончите.
- Выберите Заканчивать кнопка.
Вы импортировали контакты из электронной таблицы Microsoft Excel в Microsoft Outlook. Щелкните значок «Люди» в левом нижнем углу, чтобы просмотреть импортированные контакты.
Очевидно, что вы можете делать больше, чем просто экспортировать контакты в Microsoft Excel. Недавно мы рассказали, как можно добавлять маркеры в электронную таблицу и переносить текст. Также есть статьи о фильтрации уникальных значений в Excel и блокировке определенных ячеек, строк или столбцов.
Для домашнего использования пакет Microsoft 365 в настоящее время доступен в трех вариантах, включая семейный, личный и домашний и студенческий. Первый из них стоит 100 долларов в год (или 10 долларов в месяц) и включает Word, Excel, PowerPoint, OneNote и Outlook для Mac, и его можно использовать до шести пользователей. Персональная версия предназначена для одного человека и стоит 70 долларов в год или 6,99 долларов в месяц. Студенческий план представляет собой единовременную покупку в размере 150 долларов США и включает Word, Excel и PowerPoint.
Бизнес-пользователи могут выбрать один из планов Basic, Standard и Premium, начиная с 5 долларов США за пользователя в месяц.