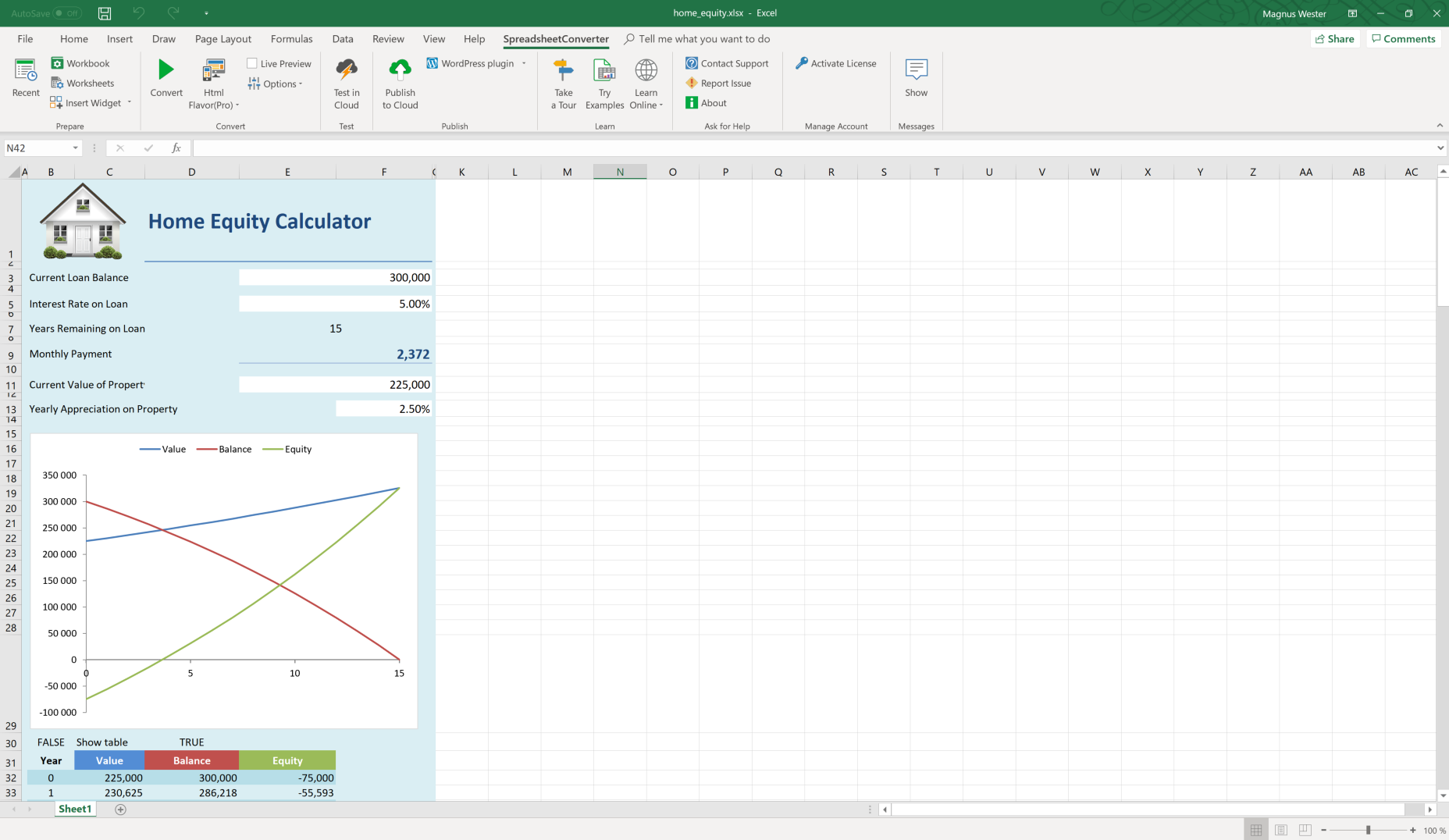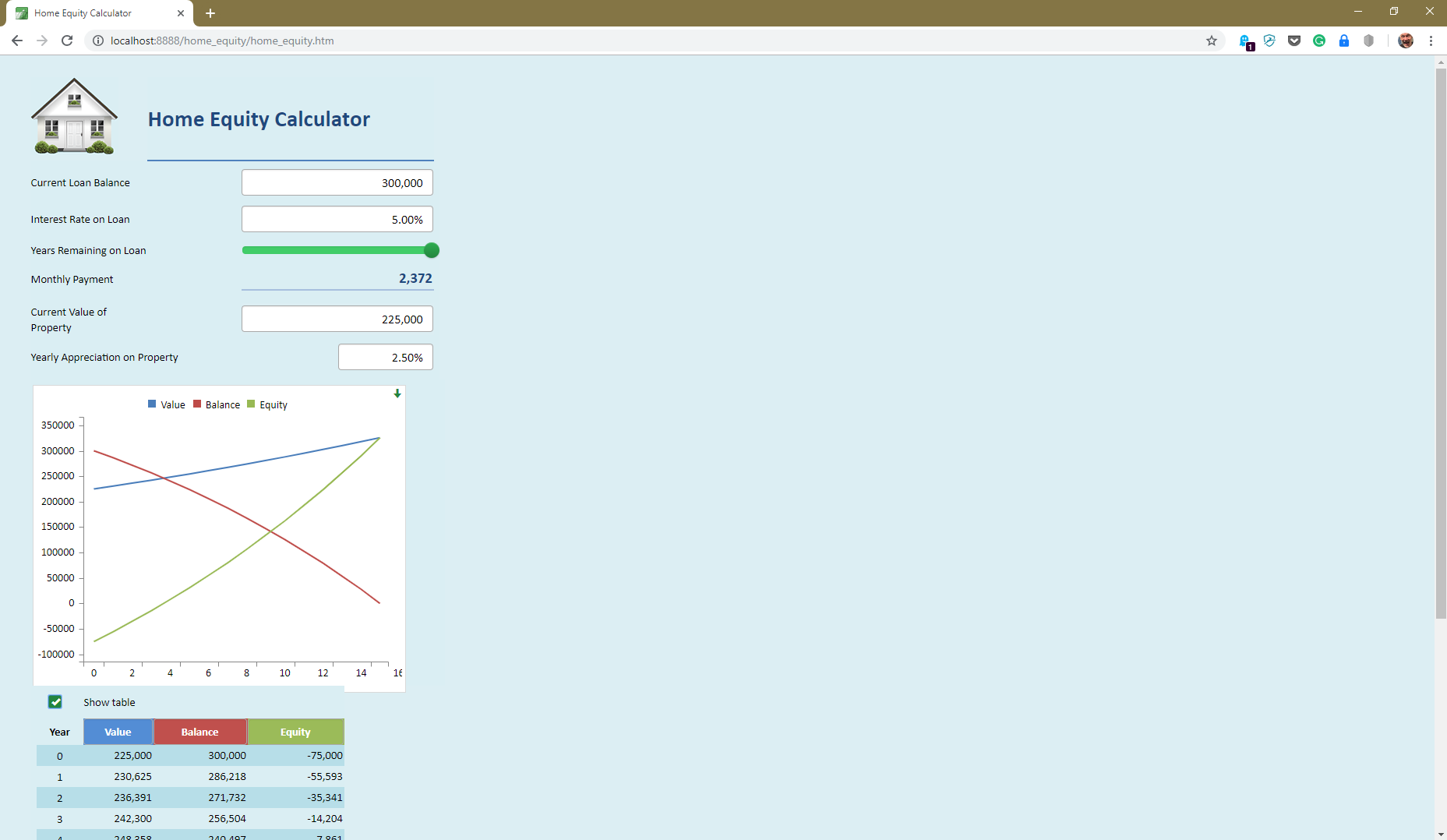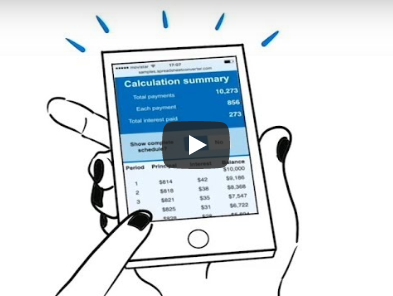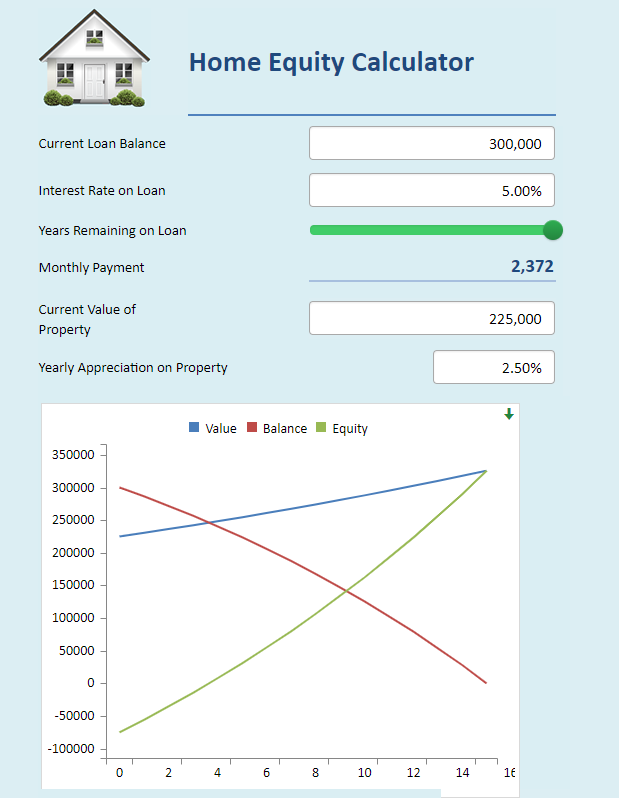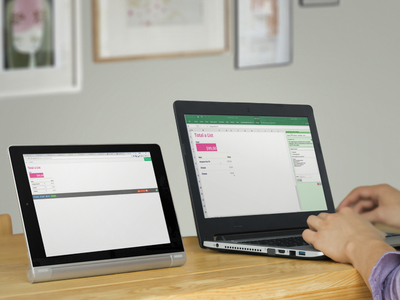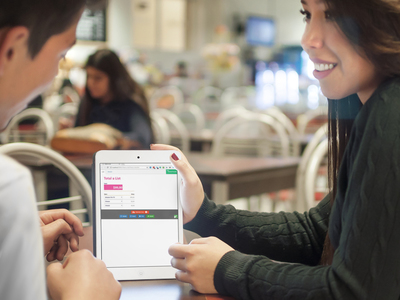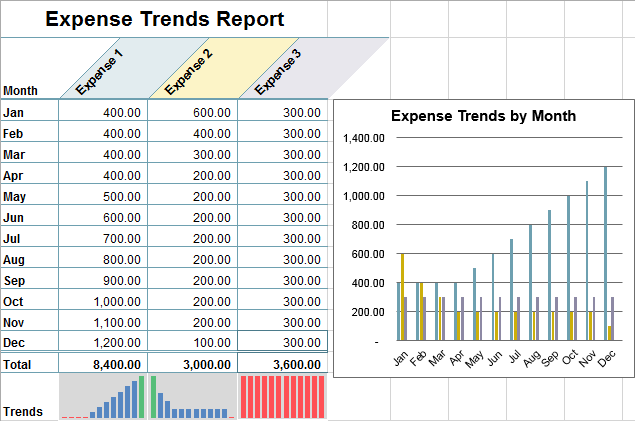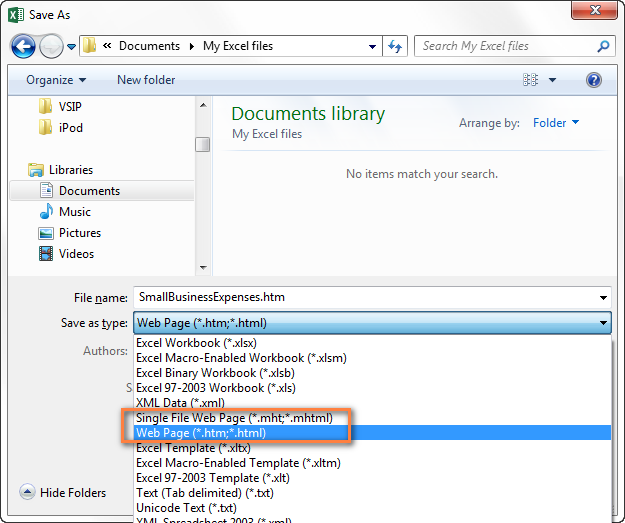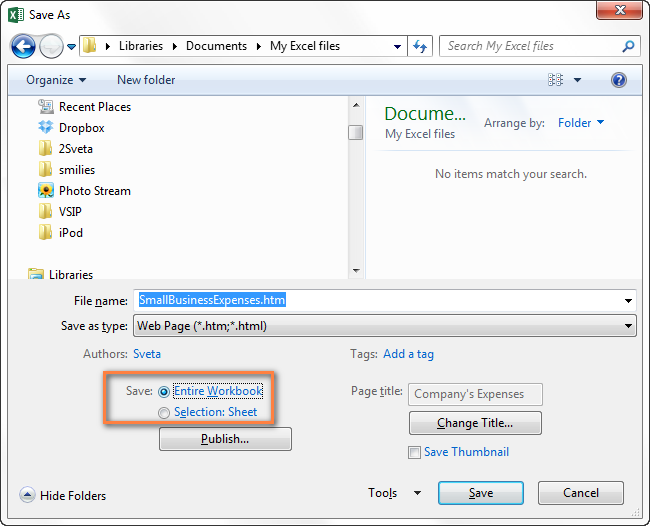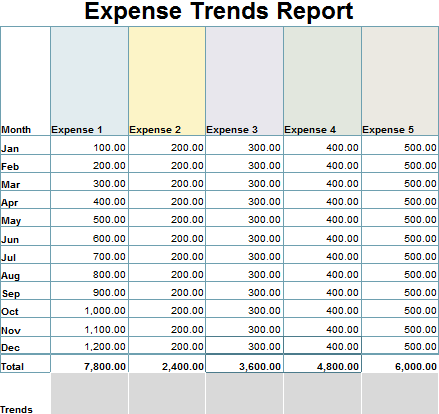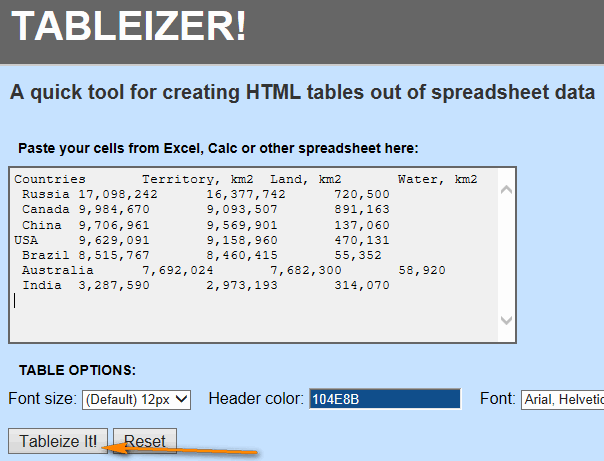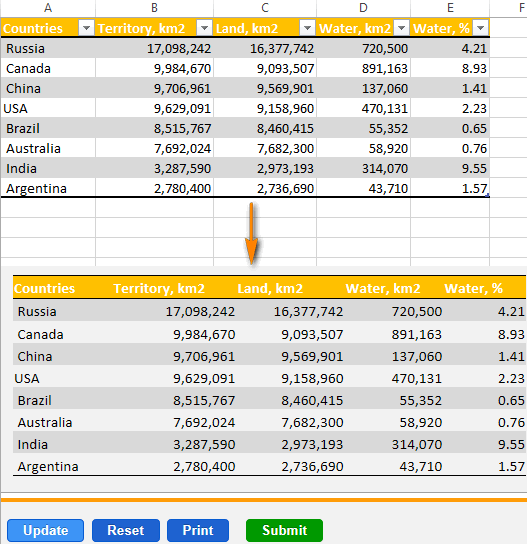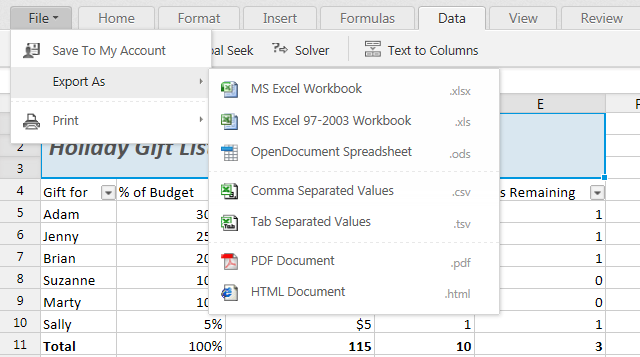Содержание
- Excel to html with formulas
- A spreadsheet in Excel …
- … becomes a web page in Chrome
- Example: a Home Equity calculator with a live, interactive chart
- Creating advanced HTMLВ without effort
- Features and benefits
- В
- SpreadsheetConverter is a unique product
- How to convert Excel tables to HTML
- Convert Excel tables to HTML using «Save as Web Page» option
- 5 things you should be aware of when converting an Excel file to HTML
- Excel to HTML converters
- TABLEIZER — free and simple Excel to HTML online converter
- Advanced Excel to HTML converter (paid)
- Excel web viewers
Excel to html with formulas
Convert Excel to HTML with ourВ Excel-to-HTML converter.
Convert Excel to HTML with this Excel add-on. Our Excel to HTML converter creates perfect HTML and converts your formulas to Javascript. Publish calculators and charts on the web without effort.
SpreadsheetConverter is an add-on to Microsoft Excel that lets you convert your Excel spreadsheets to HTML web pages that you can publish in your blog or on your website. The converted web pages are live, just like your spreadsheet. If you change a value, the formulas in the HTML web page immediately recalculate all affected cellsВ on the page.
A spreadsheet in Excel …
NowВ you can create live, calculatingВ HTMLВ forms and charts for your website without the help of a programmer.В Just createВ your online calculator in Microsoft Excel.
… becomes a web page in Chrome
Then use this niftyВ Excel-to-HTML converter to buildВ a calculating and interactive web page that can be published on any website. Click on the image above to test the calculator now, in your own web browser.
Example: a Home Equity calculator with a live, interactive chart
Creating advanced HTMLВ without effort
SpreadsheetConverter HTML lets you convertВ any .xls or .xlsx fileВ to live, interactive HTML. There’s no programming! Just put your Excel skills to work and publish your calculator or smart form on the web. Change a cell and everything recalculates automatically.
Your web forms can have embedded calculations and validations. Submitted forms are automatically collected and made available to you by e-mail or in a cloud database.
Typical examples are:
- Expense reports: Let the employees fill in expense reports online from anywhere in the world. Sums are updated directly when entered, just as they are in Excel.
- SurveysВ like course evaluation.
- Order forms:В Publish smart order forms on the web with automatically calculated totals, sales tax, shipping, volume and weight.
- Reservation forms:В Reserve conference rooms, projectors or company cars.
- Employment application:В Web forms help you get more structured answers.
Features and benefits
SpreadsheetConverter is the perfect tool for creating calculating web forms and web pages that attract attention.
- Instantaneous response:В All calculations and validations are done immediately when the user enters new data. Everything is done in the browser. No communication with the web server.
- Everything is live and interacting with your visitors:В The calculator or form updates dynamically when values are changed. Even the charts are interactive and users can click on a series to hide it. Use calendars to select dates, stars to set ratings and sliders to vary data in real-time. Create forms with dropdown menus, checkboxes, radio buttons, large text fields, list boxes in a breeze. Design step-by-step wizards for complex forms.
- Import Excel spreadsheets into WordPress and use them live on your web pages after conversion to web format.
- With the built-inВ Publish to CloudВ service, your web page is automatically hosted on the distributed Amazon S3 infrastructure with superior performance, extreme reliability and massive scalability.
- It looks so good on the web:В Normally, it takes a lot of time to make a web page look this well-designed. With Excel you just format the page the way you like. SpreadsheetConverter creates a web page that looks the same: borders, colors, fonts, checkboxes, dropdown lists etc work as they should, and numbers are formatted on the fly with decimals, thousand separators and currency symbols. If you want numbers to have different colors depending on their values, use the powerful conditional formatting. For a stringent corporate look, apply the same visualВ theme to all your calculators.
- Use if from any type of device: responsive blocks automatically fit any screen, both your handheld devices and your desktop screen.
- Sends and receives data from other systems using http, barcodes and e-mail.
- True, real-time, online collaboration: multiple users can update the same calculating web page or web form at the same time, seeing each other’s changes.
- Show different images depending on cell values or formulas. Show the right picture of a product depending on what options the user has selected, or show the right map depending on if someone’s arriving by air or train.
- Automatic form-to-Inbox delivery:В When users submit completed forms, SpreadsheetConverter delivers them directly to your e-mail Inbox. For aВ small fee, forms can be saved in aВ database for later retrieval, thanks to aВ hosted service that requires no local installation or server.
В 
- The File Attachmentwidget enables your visitors to include documents, charts, images, videos or any other kinds of files with their form submission.
- It’s so easy to change:В Business rules frequently change, e.g. new prices, new discount options, new regulations etc. With hand-crafted web pages, it’s hard to keep up with the frequent changes. With SpreadsheetConverter, you just change the spreadsheet and regenerate the web page.
- No debugging:В No HTML or JavaScript knowledge is needed. SpreadsheetConverter generates bug-free HTML and JavaScript directly from the Microsoft Excel spreadsheet.
- Scalable:В Once the web page is downloaded into the visitor’s web browser, no resources are needed on the web server. So if your current website can handle 1,000 simultaneous visitors, aВ calculator you create with SpreadsheetConverter can be used by 1,000 simultaneous visitors.
- There are no errors:В The calculator doesn’t need any testing since thousands of users already have tested our calculation engine.
- It’s cost-effective:В You need the SpreadsheetConverter program only when you perform the actual conversion from spreadsheet to web page format. You need one license for each PC on which you install the program to perform such conversions.
- Excel isn’t needed:В Once the web page is created, Excel is not required. Your web server doesn’t need Excel, and your users don’t need Excel. Even if Excel is all around, not all employees have it, and private persons seldom have it.
- It’s free to distribute:В With the Professional Edition, you can make the calculator part of aВ product that you sell.
- You take no risk:В Every purchase comes with a 30-day money-back guarantee and six months of free e-mail support.
SpreadsheetConverter is a unique product
Only SpreadsheetConverter HTML works on all web servers since we do the calculations using JavaScript. JavaScript is always supported.
Only SpreadsheetConverter has royalty-free distribution. No extra per-server fees.
Источник
How to convert Excel tables to HTML

If you created a pretty Excel table and now want to publish it online as a web page, the simplest way is to export it to an old good html file. In this article, we are going to explore several ways of converting Excel data to HTML, determine pros and cons of each, and walk you through the conversion process step-by-step.
Convert Excel tables to HTML using «Save as Web Page» option
Using this method you can save an entire workbook or any portion of it, such as a selected range of cells or chart, to a static web page (.htm or .html) so that anyone can view your Excel data on the web.
For example, you have created a feature-rich report in Excel and now want to export all the figures along with a pivot table and chart to your company’s web-site, so that your workmates can view it online in their web-browsers without opening Excel.
To convert your Excel data to HTML, perform the following steps. These instructions apply to all «ribboned» versions of Excel 2007 — 365:
- On the workbook, go to the File tab and click Save As.
If you want to export some portion of data only, e.g. a range of cells, pivot table or graph, select it first.
- Web Page (.htm; .html). This will save your workbook or the selection to a web page and create a supporting folder that will store all of the page’s supporting files such as images, bullets and background textures.
- Single File Web Page (.mht; .mhl). This will save your workbook or the selection to a single file with supporting files embedded into the web page.
If you selected a range of cells, a table or a chart before clicking Save as, then select the Selection radio button, click Save and you are close to finished.
If you have not selected anything yet, continue with the following steps.
- To save the entire workbook, including all the worksheets, graphics and tabs for navigating between sheets, select Entire Workbook.
- To save the current worksheet, choose Selection: Sheet. In the next step you will be given a choice whether to publish the whole worksheet or some of the items.
You can also set a title for your web-page now by clicking the Change Title. button in the right-hand part of the dialog window. You will also be able to set or change it later, as described in step 6 below.
In the drop-down list next to Choose, you have the following choices:
- Entire workbook. The whole workbook will be published, including all of the worksheets and tabs to navigate between sheets.
- Entire worksheet or certain items on a worksheet, such as pivot tables, charts,filtered ranges and External data ranges. You select «Items on SheetName«, and then choose either «All contents» or particular items.
Click the Browse button next to File name and choose the hard drive, folder, web folder, web server, HTTP site, or FTP location where you want to save your web page.
Tips: If you are converting an Excel workbook to an HML file for the first time, it makes sense to save the web page onto your local hard drive first so that you can make the needed corrections before publishing the page on the web or your local network.
You can also choose to export your Excel file to an existing web page provided that you have permissions to modify it. In this case, upon clicking the Publish button, you will see a message prompting you to choose whether you want to overwrite the content of the existing web-page or append your data to the end of the web page. If the former, click Replace; if the latter, click Add to file.
As you can see in the screenshot below, our Excel table looks fairly nice online, though the design of the original Excel file is a bit distorted.
Note: The HTML code created by Excel is not very clean and if you are converting a large spreadsheet with a sophisticated design, it may be a good idea to use some HTML editor to clean up the code before publishing so that it will load more quickly onto your web site.
5 things you should be aware of when converting an Excel file to HTML
When you use Excel’s Save as Web Page function, it is important that you understand how its main features work in order to avoid most typical mistakes and prevent common error messages. This section provides a quick overview of the options you should pay special attention to when exporting your Excel spreadsheet to HTML.
- Supporting files and hyperlinks
As you know, web pages often contain images and other supporting files as well as hyperlinks to other web-sites. When you convert an Excel file to a web page, Excel automatically manages the related files and hyperlinks for you and saves them to the supporting files folder, named WorkbookName_files.
When you save the supporting files such as bullets, graphics and background textures to the same web server, Excel maintains all the links as relative links. A relative link (URL) points to a file within the same web site; it specifies the file name or a root folder only rather than the full website address (e.g. href=»/images/001.png»). When you delete any item saved as a relative link, Microsoft Excel automatically removes the corresponding file from the supporting folder.
So, the main rule is to always keep the web page and supporting files in the same location, otherwise your web page may no longer display properly. If you move or copy your web page to another location, be sure to move the supporting folder to the same location to maintain the links. If you re-save the web page to another location, Microsoft Excel will copy the supporting folder for you automatically.
When you save your web pages to different locations or if your Excel files contain hyperlinks to external web sites, absolute links are created. An absolute link specifies the full path to a file or a web-page that can be accessed from anywhere, e.g. www.your-domain/products/product1.htm.
Making changes and re-saving a Web page
In theory, you can save your Excel workbook as a Web page, then open the resulting web page in Excel, make edits and re-save the file. However, in this case some Excel features will no longer be working. For example, any charts contained in your workbook will become separate images and you won’t be able to modify them in Excel as usual.
So, the best practice is to maintain your original Excel workbook up to date, make changes in the workbook, always save it as a workbook (.xlsx) first and then save as a Web page file (.htm or .html).
AutoRepublishing a Web page
If you selected the AutoRepublish checkbox in the Publish As Web Page dialog discussed in step 8 above, then your web page will get updated automatically every time you save your Excel workbook. This is a really helpful option that lets you always maintain an up-to-date online copy of your Excel table.
If you have turned on the AutoRepublish feature, a message will appear each time you save the workbook asking you to confirm whether you want to enable or disable AutoRepublish. If you want to have your Excel spreadsheet republished automatically, then naturally select Enable. and click OK.
However, there are some circumstances when you may not want to republish your spreadsheet or selected items automatically, e.g. if your Excel file contains confidential info or has been edited by someone who is not a trusted source. In this case, you can make AutoRepublish temporarily or permanently unavailable.
To temporarily disable AutoRepublish, select the first option «Disable the AutoRepublish feature while this workbook is open» in the above-mentioned message. This will turn off auto-republishing for the current session, but it will be enabled again the next time you open the workbook.
To permanently disable AutoRepublish for all or selected items, open your Excel workbook, choose to save it as Web page and then click the Publish button. In the Choose list, under «Items to publish«, select the item you do not want to republish and click the Remove button.
Excel features not supported in web pages
Regrettably, a couple of very useful and popular Excel features are not supported when you convert your Excel worksheets to HTML:
- Conditional formatting is not supported when saving an Excel spreadsheet as a Single File Web Page (.mht, .mhtml), so make sure you save it in the Web Page (.htm, .html) format instead. Data bars, color scales, and icon sets are not supported in either web page format.
- Rotated or vertical text in not supported either when you export Excel data online as a Web page. Any rotated or vertical text in your workbook will be converted to horizontal text.
When converting your Excel workbook to a web page, you may run into the following known issues:
- Cell’s content (text) is truncated or not completely displayed. To prevent text from being cut off, you can either turn off the wrapped text option, or shorten the text, or widen the column width, also make sure the text is aligned to the left.
- The items you save to an existing Web page always appear at the bottom of the page while you want them at the top or in the middle of the page. This is a normal behavior when you choose to save your Excel file as an existing web page. To move your Excel data to another position, either edit the resulting web-page in some HTML editor or rearrange the items in your Excel workbook and save it as a web page anew.
- Links on the web page are broken. The most obvious reason is that you have moved either the web page or the supporting folder to another location. See supporting files and hyperlinks for more details.
- A red cross (X) is displayed on the Web page. A red X indicates a missing image or other graphic. It may get broken for the same reason as hyperlinks. Just make sure you always keep the web-page and supporting folder in the same location.
Excel to HTML converters
If you often need to export your Excel tables to HTML, the standard Excel means we have just covered may seem a bit too long way. A faster method is to use an Excel to HTML converter, either online or desktop. There are a handful of online converters on the Internet both free and paid and we are going to try a few right now.
TABLEIZER — free and simple Excel to HTML online converter
TABLEIZER is a one-click online converter that handles simple Excel tables with ease. All you need to do is to paste the contents of your Excel table to the window and click the Tableize It! button. Some basic formatting options such as font size, font type, header color, and even CSS styles are available.
After that you just copy the HTML code generated by the Tableizer converter and paste it to your webpage. The best thing when using this tool (apart from speed, simplicity and no cost : ) is the preview window that shows how your Excel table is going to look like online.
However, the formatting of your original Excel table will not be automatically converted to HTML as you see in the screenshot below, which is a very significant drawback in my judgment.
Advanced Excel to HTML converter (paid)
Unlike the two previous tools, the SpreadsheetConverter works as an Excel add-in and requires installation. I’ve downloaded a trial version (as you understand from the heading, this is commercial software) to see if it is in any respect better than either free online converter we’ve just experimented with.
I must say I was impressed! The conversion process is as easy as clicking the Convert button on the Excel ribbon.
And here is the result — as you can see, the Excel table exported to a web-page looks very close to the source data:
For the sake of experiment, I’ve also tried to convert a more complex workbook containing several sheets, a pivot table and a chart (the one we saved as web page in Excel in the first part of the article) but to my disappointment the result was much inferior to what Microsoft Excel produced. Maybe this is just because of the trial version’s limitations.
Anyway, if you are willing to explore all the capabilities of this Excel to HTML converter, you can download an evaluation version of the SpreadsheetConverter add-in here.
Excel web viewers
If you are not happy with the performance of Excel to HTML converters and are looking for alternatives, some web viewer may work a treat. Below you will find a quick overview of several Excel Web Viewers so that you can get a feel of what they are capable of.
Zoho Sheet online viewer allows viewing Excel spreadsheets online by either uploading a file or entering the URL. It also provide an option to create and manage Excel spreadsheets online.
This is probably one of the most powerful free online Excel viewers. It supports some basic formulas, formats and conditional formatting, allows you to sort and filter the data and convert it to a number of popular formats such as .xlsx, .xls, .ods, .csv, .pdf, .html and others, as you see in the screenshot below.
Its main weakness is that it does not keep the format of the original Excel file. I also have to admit that Zoho Sheet web viewer was not able to cope with a sophisticated spreadsheet containing a custom table style, complex formulas and a pivot table.
Well, we have explored a few options to convert Excel spreadsheets to HTML. Hopefully, this will help you choose the technique in accordance with your priorities — speed, cost or quality? The choice is always yours : )
In the next article we are going to continue this topic and investigate how you can move your Excel data online using Excel Web App.
Источник
How to Export Excel Contacts to HTML Format? Complete Solution
If you are one of those users who want to publish their Excel sheets online as a web page, the easiest way is to export excel contacts to HTML with formulas. In this article, we are going to explore the best ways of exporting Excel contacts to HTML with formulas on Mac. So, stay with this page and get the simplest step-by-step conversion process.
Excel File: MS Excel, its full name is “Microsoft Excel“, also known as “Excel”, is a comprehensive program that can open, create, edit, format, calculate, distribute and print data in one format paper. to work. It can be used for simple calculations, drawing tools, pivot tools, pivot tables and creating macros..
HTML: HTML is a file extension used to create web pages and display them only in a web browser. It is the language of the web, which is evolving with the complexity of the information that needs to be presented as content on the web. HTML 5 is the latest version and adds a lot of flexibility to the language.
Why Do Users Like HTML File?
- Users can double-click HTML files to open them in their web browser.
- HTML files take up very little space when stored on your computer’s hard drive or external drive.
- Local HTML reading does not require an internet connection.
- All web browsers are compatible and open HTML files easily.
- Users can modify the HTML file as needed using various editing tools
An Eminent Solution to Export Excel Contacts to HTML Format
Many users are looking for an expert way that gives the finest conversion process Excel to HTML. So, use Expert Solution that allows you to save Excel to HTML along with all contact details. The tool is easy to operate and has all the necessary technologies to provide comfort performance and guarantee complete, complete and secure batch conversion from Excel to HTML.
It is a reliable, error-free, fast, and independent application that allows you to export unlimited excel contacts to html with formulas in a single go. No matter how many Excel files you have to save, the tool will export all of them in HTML format without any hassle. The tool also allows you to convert Excel to PDF, MSG, TXT and MSG file formats. Users can easily convert unlimited Excel files at once and this software also provides a very simple and easy-to-use interface for all technical and non-technical users.
Few Easy Steps to Export Excel Contacts to HTML Format
- Run the Excel Contacts Converter Tool on the any system.
- Click Browse button to Add Excel Contacts files.
- After this, you will get a preview of selected files.
- Press the HTML option and go further
- Next, hit Change button to provide the destination for converter files
- At last, click on export button to start the conversion process.
Final Word
In this article, we explain the complete process of exporting Excel contacts to HTML. You can download free Excel Converter software that will allow you to export excel contacts to HTML with formulas in the easiest way. If you are still looking for a similar app, download the solution above.
ExcelToHtml.dll , ExcelToHtml.console.exe
Excel To HTML Library and Console Application
List of Features (1.3)
- Convert Excel to HTML
- Support for .xlsx format (Microsoft Office 2007+)
- Excel Properties: Border,border collor, Text-align, background-color, color, font-weight, font-size, width, white-space
- Horizontal Merged Cells
- Hidden Rows and columns
- Comments
- Injection safe
- Support for Functions ( https://epplus.codeplex.com/wikipage?title=Supported%20Functions&referringTitle=Documentation )
- Calculation Engine
- Merge object, Json, REST API and excel template, convert to html
Getting Started
ExcelToHtml.dll, Nuget Package https://www.nuget.org/packages/ExcelToHtml
Basic Convert excel to HTML
FileInfo excelfile = new FileInfo(path); var WorksheetHtml = new ExcelToHtml.ToHtml(excelfile); string html = WorksheetHtml.GetHtml();
ExcelToHtml as calculation engine InputOutput
FileInfo newFile = new FileInfo(fullPath); var WorksheetHtml = new ExcelToHtml.ToHtml(ExcelFile); //Optional Get Set Cells Dictionary<string, string> InputOutput = new Dictionary<string, string>(); InputOutput.Add("A1", "Hello World"); //set hello world InputOutput.Add("A2", "=2+1"); //set formula InputOutput.Add("[[TemplateField]]", "HelloTemplate"); //FillTempalte Field InputOutput.Add(".A2", null); //Output value form A2 var output = WorksheetHtml.GetSetCells(InputOutput); //Output string html = WorksheetHtml.Convert();
Merge REST API data and excel template, get html
FileInfo newFile = new FileInfo(fullPath); var WorksheetHtml = new ExcelToHtml.ToHtml(ExcelFile); WorksheetHtml.DebugMode = true; WorksheetHtml.DataFromUrl("http://nflarrest.com/api/v1/crime"); string html = WorksheetHtml.GetHtml();
Merge object and excel template, get html
FileInfo newFile = new FileInfo(fullPath); var WorksheetHtml = new ExcelToHtml.ToHtml(ExcelFile); WorksheetHtml.DataFromObject(object); string html = WorksheetHtml.GetHtml();
Merge json and excel template, get html
FileInfo newFile = new FileInfo(fullPath); var WorksheetHtml = new ExcelToHtml.ToHtml(ExcelFile); WorksheetHtml.DataFromJson(string); string html = WorksheetHtml.GetHtml();
Merge json and excel template, get Excel
FileInfo newFile = new FileInfo(fullPath); var WorksheetHtml = new ExcelToHtml.ToHtml(ExcelFile); WorksheetHtml.DataFromJson(string); Bytes[] html = WorksheetHtml.GetBytes();
ExcelToHtml.console.exe, Download https://github.com/marcinKotynia/ExcelToHtml/releases
How to use:
@Echo Get HTML exceltohtml.console.exe Test1.xlsx @Echo Output Test1.xlsx.html @Echo Get XLSX exceltohtml.console.exe -t=Test1.xlsx -output=xlsx @Echo Output Test1.xlsx.xlsx @Echo Get html PAGE with https://www.w3schools.com/w3css/default.asp stylesheet exceltohtml.console.exe -t=Test1.xlsx -output=htmlw3css @Echo Output Test1.xlsx.html @Echo Get PDF !! Warning require https://wkhtmltopdf.org/downloads.html exceltohtml.console.exe -t=Test1.xlsx -output=pdf @Echo Output Test1.xlsx.pdf @Echo Convert and Merge data from url (REST API) exceltohtml.console.exe -t=Test1.xlsx -data=http://nflarrest.com/api/v1/crime @Echo Output Test1.xlsx.html
Getting Pro
Parameters from text file (Yaml)
Optional parameters for file with data Test1.xlsx.yaml
# Set cell to 8 A3: 8 # Set cell to "Sample Text Value" A4: Sample Text Value # Set formula , Formula must start with = (equal) A5: =A2+A3 # Instead of cell address you can set cell value in template for [[templatefield]] and use from code '[[templatefield]]': Hello Template field # Output value , Value in yaml file (or dictionary) will be updated to calculated value at the end .A5: 15
Merging Object or JSON
ExcelToHtml can use any object or JSON.
Example will merge data from public REST API into Excel
exceltohtml.console.exe -t=Test1.xlsx -data=http://nflarrest.com/api/v1/crime
[
{"Category":"DUI","arrest_count":"187"},
{"Category":"Drugs","arrest_count":"93"},
{"Category":"Domestic violence","arrest_count":"84"},
{"Category":"Assault","arrest_count":"65"},
{"Category":"Disorderly conduct","arrest_count":"38"},
{"Category":"Gun","arrest_count":"26"}
]
To use this data you can put following template fields
- [[d[0][!].Category]] will render to list of elements from Category
- [[d[0][!].arrest_count]] will render to list of elements from arrest_count
- [[d[0][0].arrest_count]] will render to element value 187
Evolution
Excel ScreenShot
Version 1.0.0 result
Version 1.1.0 result
Version 1.2.0 result
Version 1.3.0 result
Technical Appendix
List of Unsupported Features
- Vertical merged cells
- Charts
- Images
Colors and Themes
Getting color for a font, background is really challenging.
There are 3 different scenarios
- Themes (Supported only default theme)
- System Colors with Index (supported)
- RGB colors (supported)
This script will convert background color and font color to rgb colors if you use custom theme
and colours. To use
- open file in Excel
- Alt+F11
- Paste and Run code using F5
Result: Colors (background,borders,font) will be converted to RGB colors
Sub SheetBackgroundColorsToRgb() Application.ScreenUpdating = False For Each Cell In ActiveSheet.UsedRange.Cells 'Background Dim colorVal As Variant colorVal = Cell.Interior.Color Cell.Interior.Color = RGB((colorVal Mod 256), ((colorVal 256) Mod 256), (colorVal 65536)) 'Font color colorVal = Cell.Font.Color If (Not colorVal) Then Cell.Font.Color = RGB((colorVal Mod 256), ((colorVal 256) Mod 256), (colorVal 65536)) End If 'Borders colorVal = Cell.Borders(xlEdgeBottom).Color If (Not colorVal) Then Cell.Borders(xlEdgeBottom).Color = RGB((colorVal Mod 256), ((colorVal 256) Mod 256), (colorVal 65536)) End If colorVal = Cell.Borders(xlEdgeRight).Color If (Not colorVal) Then Cell.Borders(xlEdgeRight).Color = RGB((colorVal Mod 256), ((colorVal 256) Mod 256), (colorVal 65536)) End If colorVal = Cell.Borders(xlEdgeTop).Color If (Not colorVal) Then Cell.Borders(xlEdgeTop).Color = RGB((colorVal Mod 256), ((colorVal 256) Mod 256), (colorVal 65536)) End If colorVal = Cell.Borders(xlEdgeLeft).Color If (Not colorVal) Then Cell.Borders(xlEdgeLeft).Color = RGB((colorVal Mod 256), ((colorVal 256) Mod 256), (colorVal 65536)) End If Next Application.ScreenUpdating = True End Sub
Some technology remarks that could help you do even more 
- xlsx file format is zip file with embeded xml files (https://en.wikipedia.org/wiki/Office_Open_XML )
- Libraries thet will help you
- EPPlus http://epplus.codeplex.com/
- ClosedXml https://github.com/ClosedXML/ClosedXML
- Microsoft wrapper for handling openxml https://www.nuget.org/packages/DocumentFormat.OpenXml
XLS (EXCEL) to HTML Converter
Convert your xls files to html online & free
Drop files here. 100 MB maximum file size or Sign Up
Convert to XLS
xls
Microsoft Excel Worksheet Sheet (97-2003)
XLS format is used to refer to the documents of the program Microsoft Excel. This file is a spreadsheet. All document data distributed and stored in the cells. Each cell has a unique address, which is denoted by letters and Arabic numerals. The cell can contain fixed data, and data in the form of formulas, which bind more cells.
HTML Converter
html
HyperText Markup Language
HTML is a Web format file. HTML source code can be changed in a text editor. HTML files are being developed for future use in the users web browser, allowing you to format text, images and other materials required sites. File with this format use tags to build web pages. HTML code is parsed Web browser and usually not visible to the user.
How to convert XLS to HTML
Step 1
Upload xls-file(s)
Select files from Computer, Google Drive, Dropbox, URL or by dragging it on the page.
Step 2
Choose «to html»
Choose html or any other format you need as a result (more than 200 formats supported)
Step 3
Download your html
Let the file convert and you can download your html file right afterwards
XLS to HTML Quality Rating
4.5 (889 votes)
You need to convert and download at least 1 file to provide feedback!