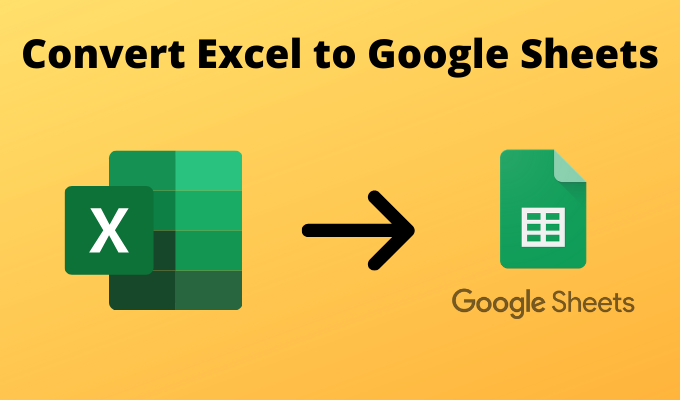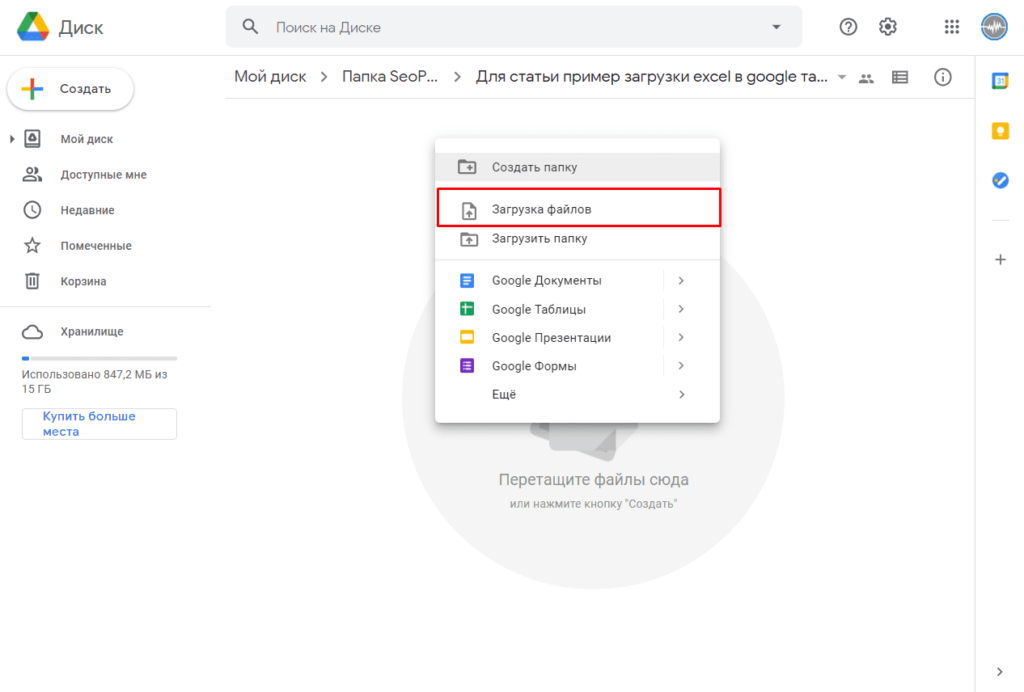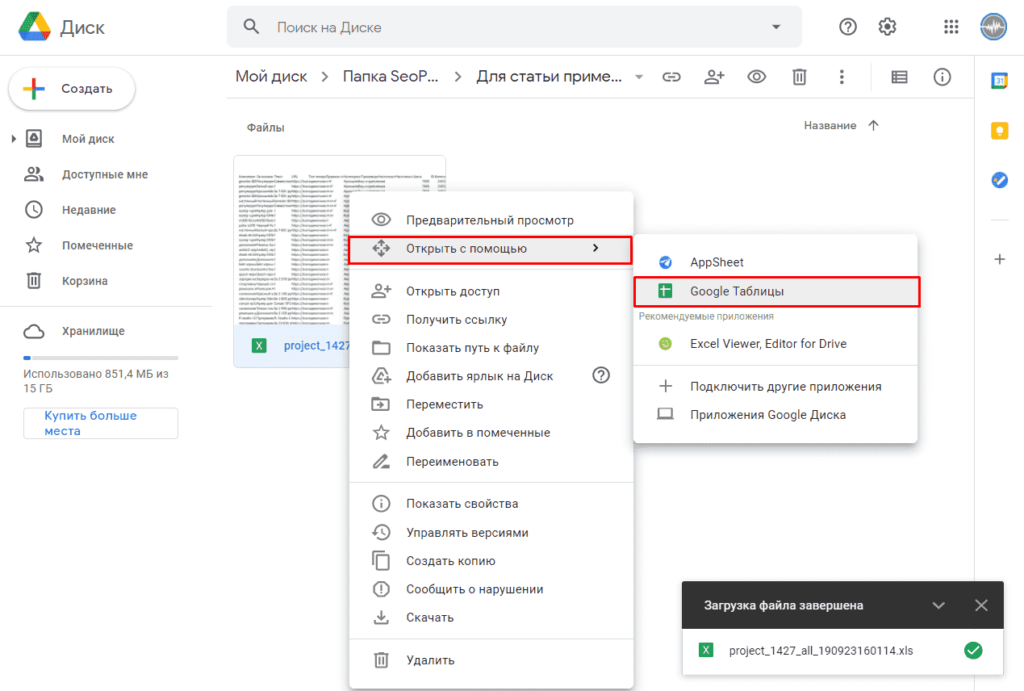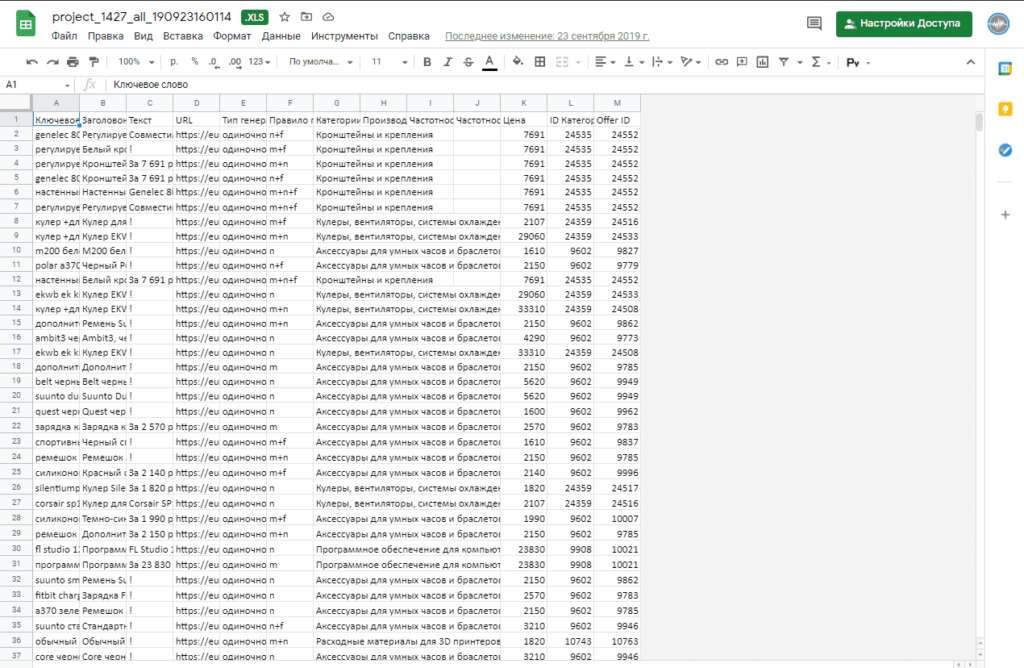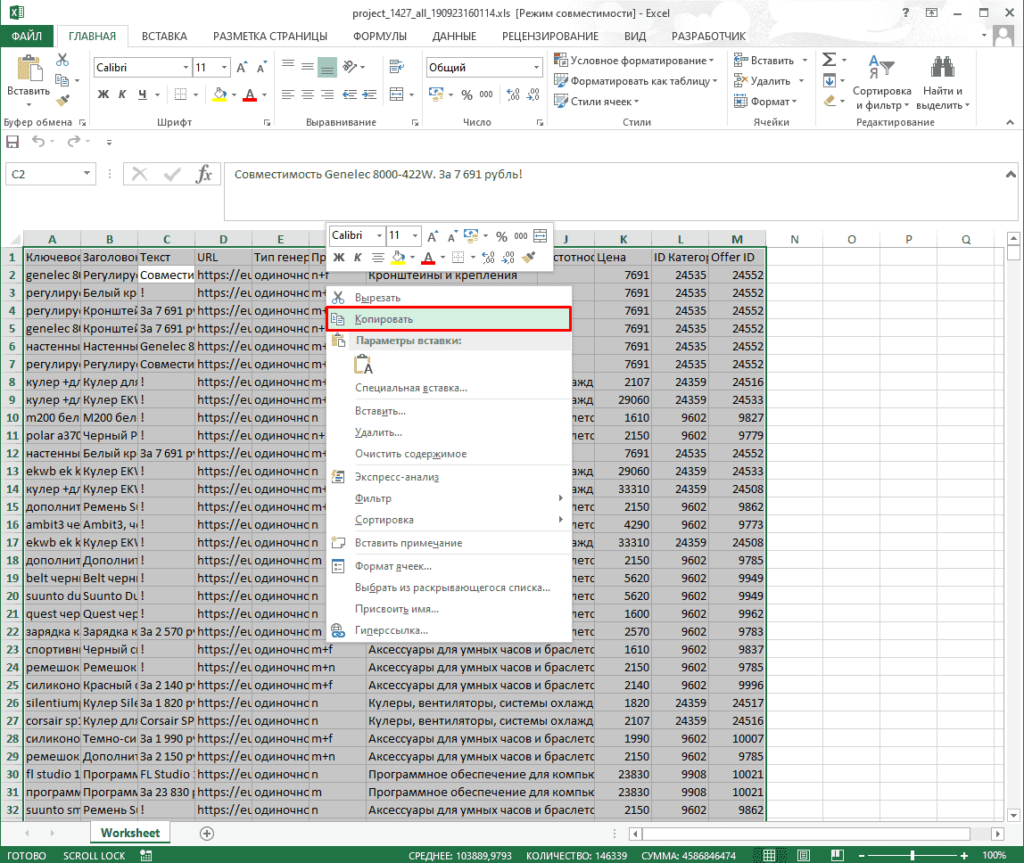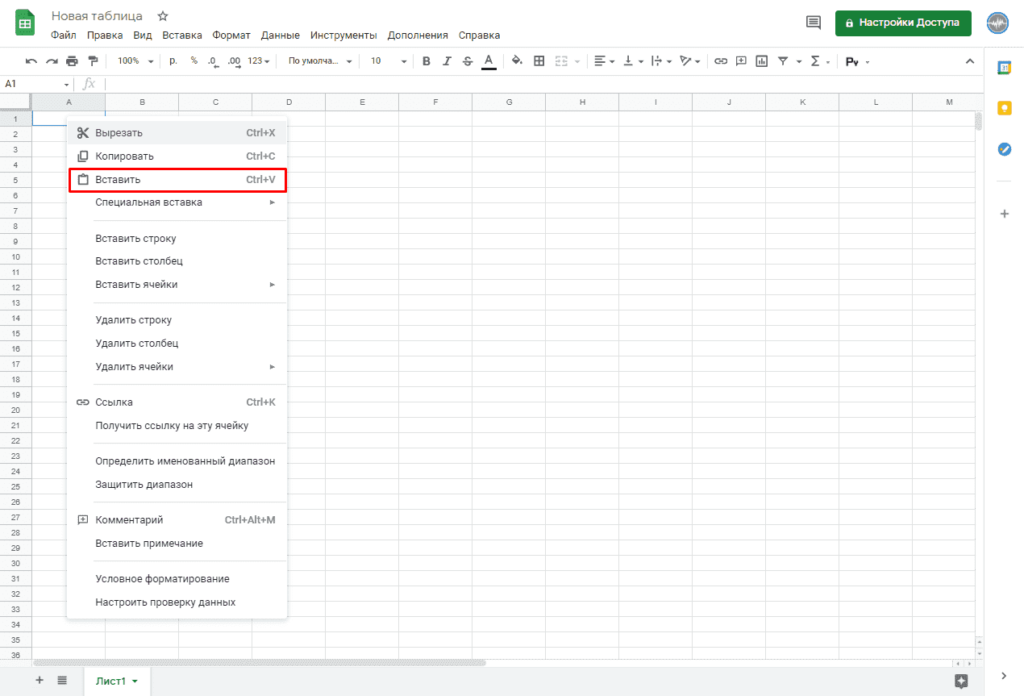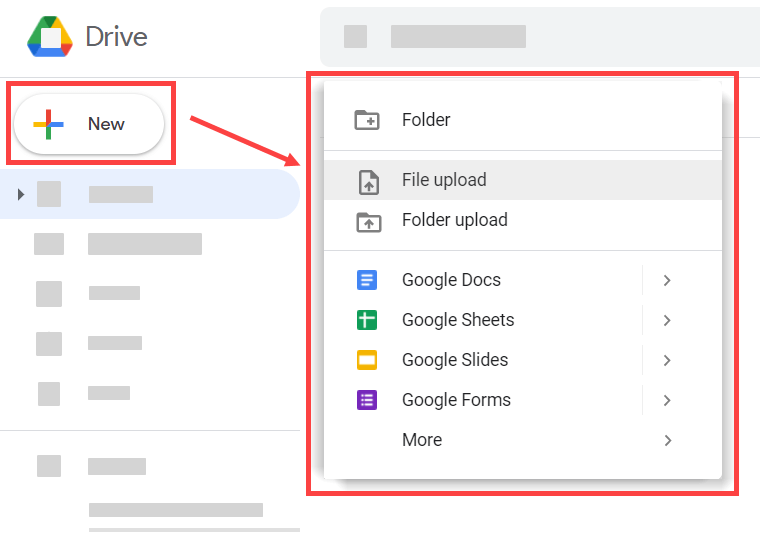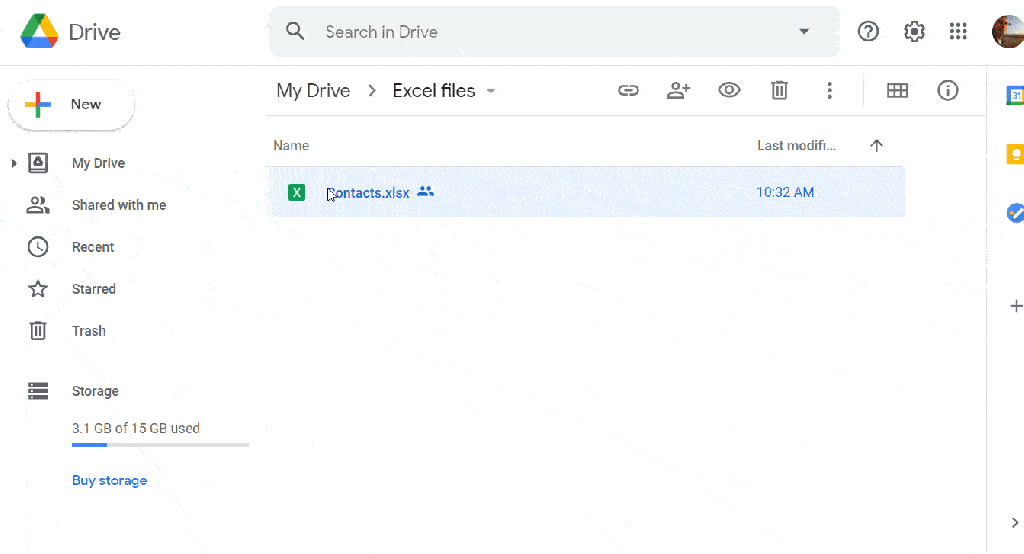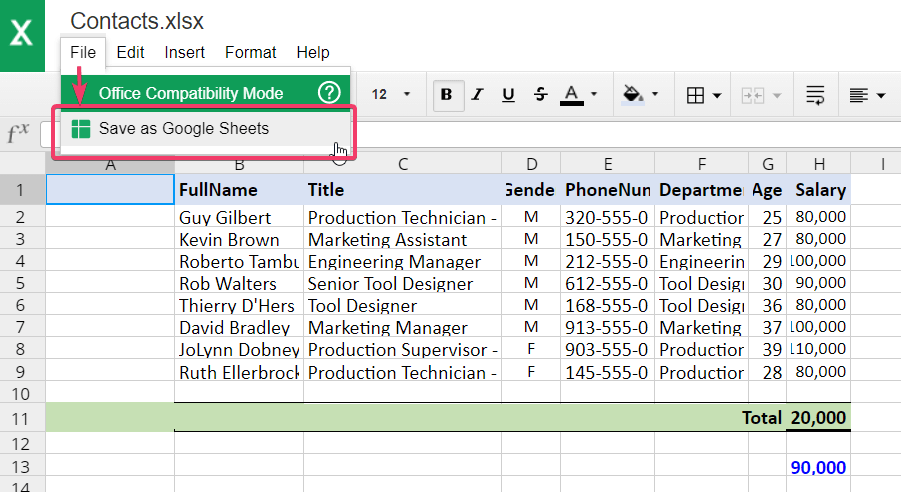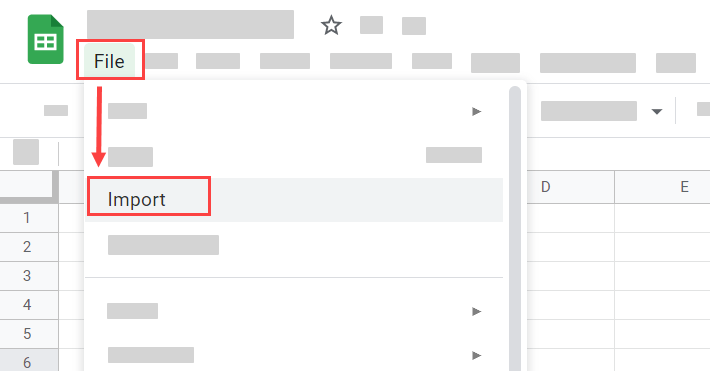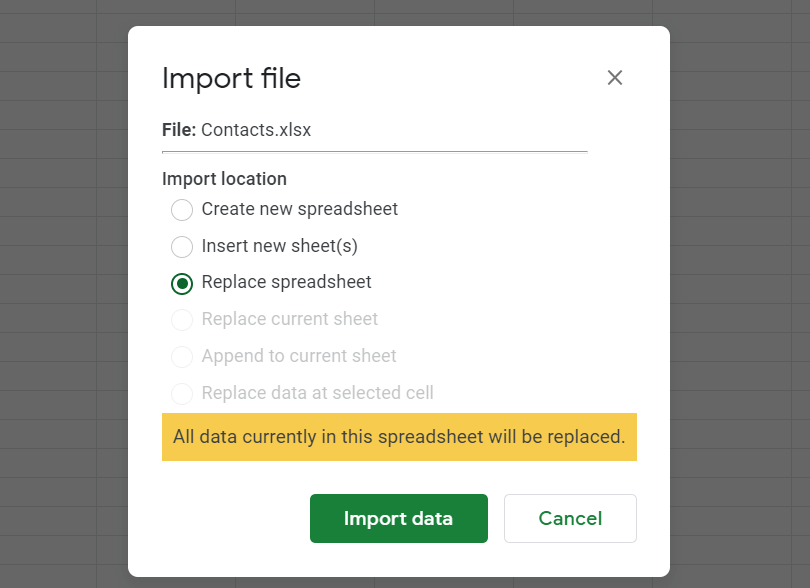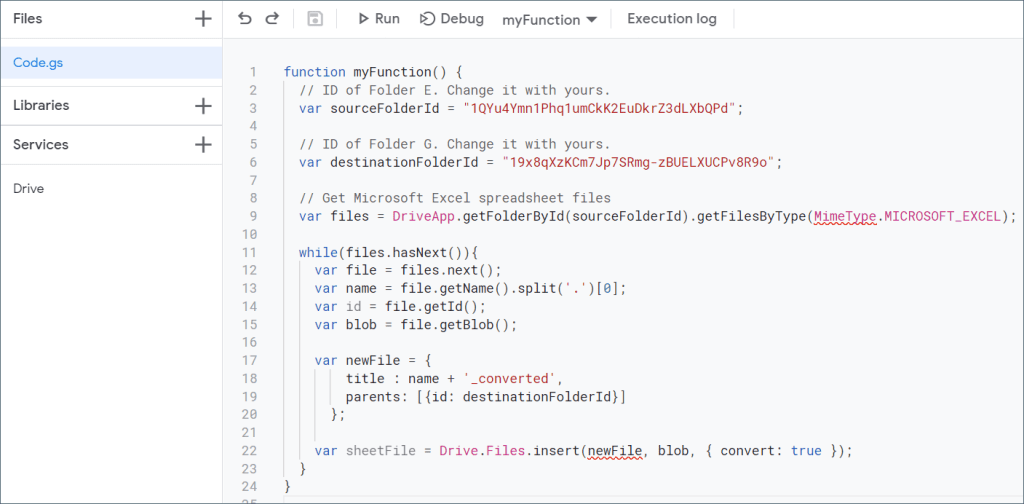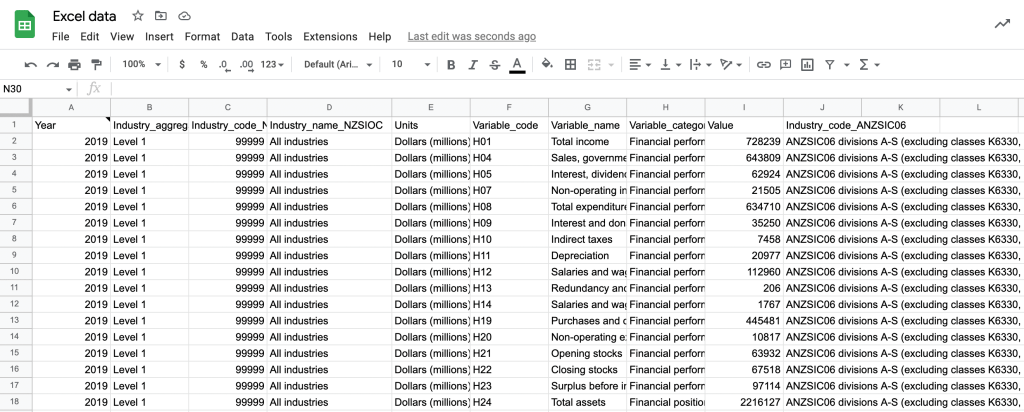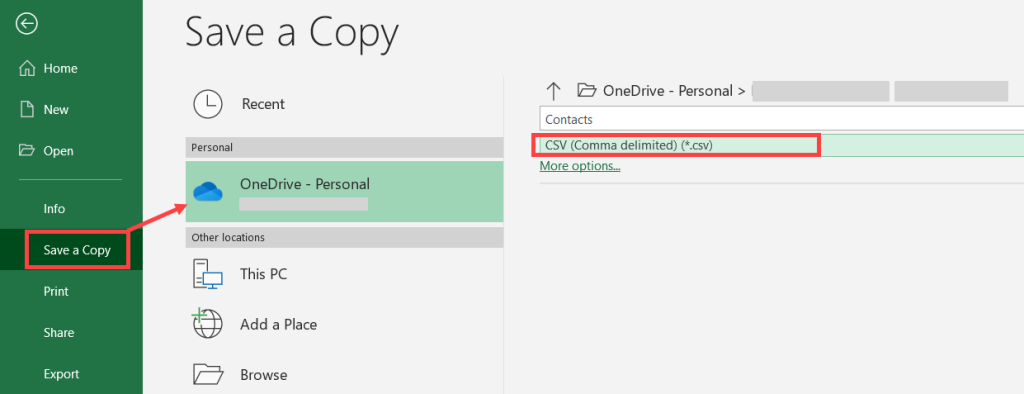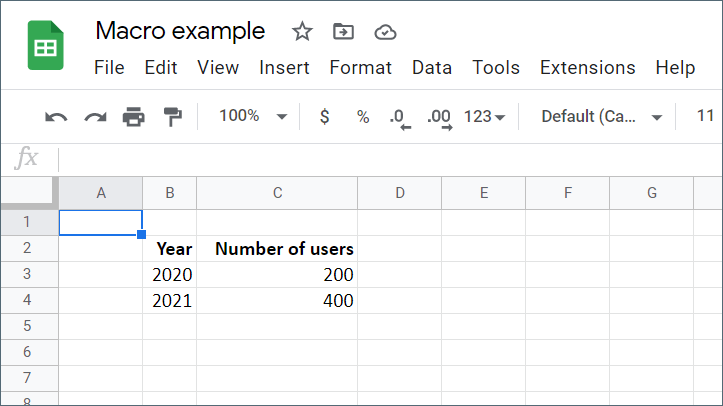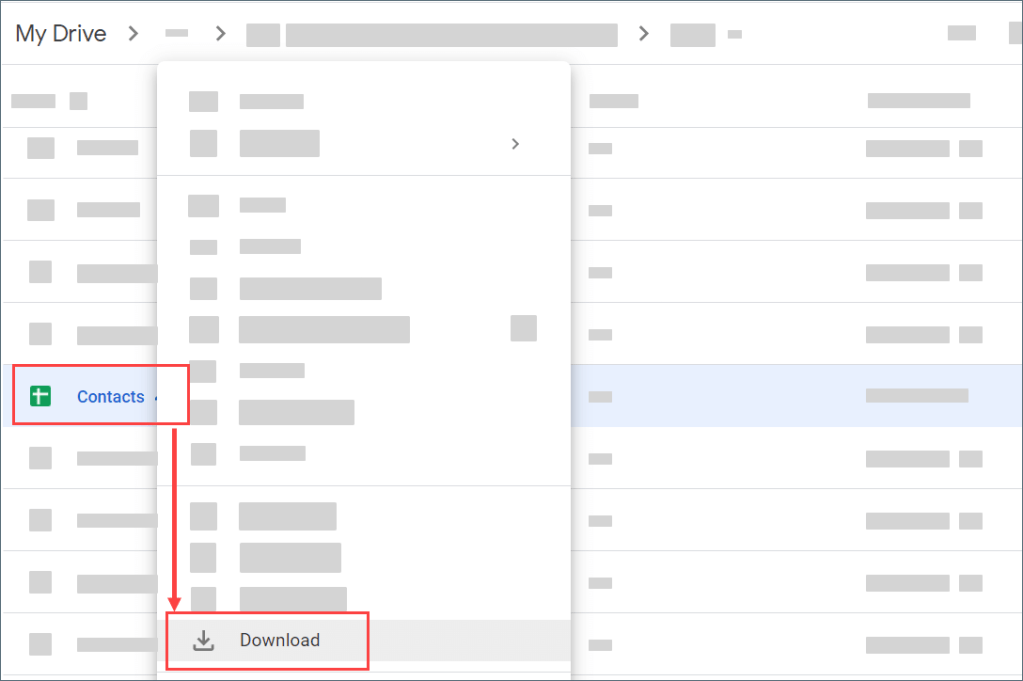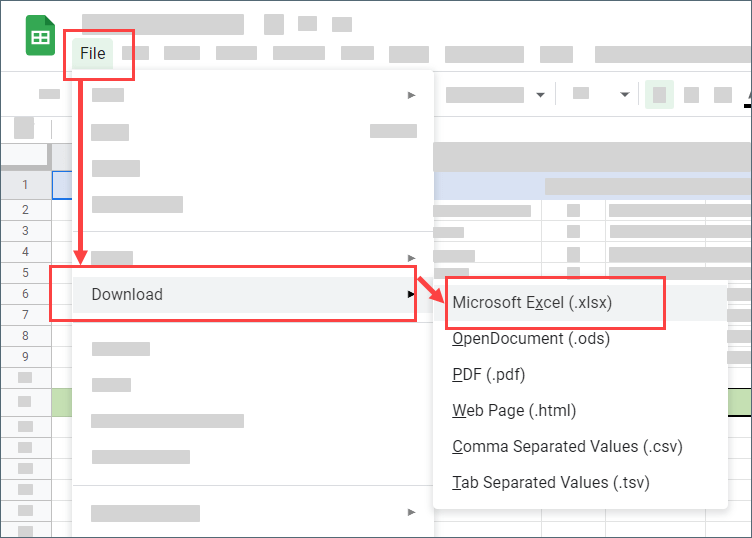Соперничество между Google Таблицами и пользователями Excel продолжается. Это две из самых популярных программ для работы с электронными таблицами. Те, кому комфортно пользоваться таблицами Google, клянутся этим, в то время как любители Excel предпочитают оставаться в пределах своей зоны комфорта.
Но что происходит, когда пользователь Excel отправляет электронную таблицу пользователю Google Sheets?
Если у вас нет Excel, вы не можете открывать и редактировать его. Если вы являетесь одним из тех сторонников Google Таблиц, которые получают документ Excel, у вас есть выбор просто просмотреть документ в том виде, в каком он есть.
Но если вы хотите работать с отправленным файлом в знакомой и удобной среде Google Sheets, вы можете преобразовать документ Excel в Google Таблицы .
В этом руководстве я покажу вам несколько способов преобразования файла Excel в Google Таблицы.
Google Таблицы могут работать со следующими форматами файлов Excel:
- .xls
- .xlsx
- .xlsm
- .xlt
- .ods
- .csv
- .tsv
- .tab
Если вам нужно открыть файл в Google Таблицах, он должен сначала присутствовать на вашем Google диске. Итак, первый шаг к открытию файла Excel в Google Таблицах — это загрузить его на диск.
Чтобы загрузить файл Excel на свой Google Диск, выполните следующие действия:
Вышеупомянутые шаги добавят ваш файл Excel на диск, и теперь вы сможете открыть его, даже если в вашей системе не установлен Excel. Чтобы просмотреть содержимое файла, просто дважды щелкните по нему. На этом этапе вы можете просто просмотреть файл, но не можете вносить в него какие-либо изменения.
Если вы хотите внести в него изменения, вам нужно открыть его в Google Таблицах, нажав на опцию Открыть в Google Документах в верхней части экрана.

Теперь вы можете редактировать свой файл, делиться данными и сотрудничать с другими с помощью Гугл Таблиц.
Самое приятное то, что при сохранении этого файла все изменения будут сохранены в исходном файле Excel.
Как преобразовать файл Excel в формат Google Таблиц
Возможно, вы захотите не просто отредактировать файл в Google Таблицах, но и сохранить его в формате Google Таблиц, а не в формате Excel.
В этом случае убедитесь, что ваш файл уже открыт в таблицах Google, выберите «Сохранить как таблицы Google» в меню «Файл».

Таким образом, даже если вы внесете какие-либо изменения в этот файл Google Таблиц, ваш исходный файл .xls останется без изменений.
Как автоматически конвертировать все будущие загрузки файлов Excel
Вы можете настроить свой Google Диск на автоматическое преобразование последующих загрузок файлов Excel в формат Гугл Таблиц.
Это сэкономит вам много времени, если вам нужно часто использовать файлы Excel в Google Таблицах. Вы можете настроить это следующим образом:
Это преобразует любые файлы Office в формат Google Docs, Sheets или же Slides.
Однако ранее загруженные файлы не будут затронуты этим параметром и будут по-прежнему иметь исходный формат.
Как экспортировать файл таблицы обратно в Excel
Наконец, когда вы закончите работу с файлом Google Таблиц, вы можете захотеть преобразовать его обратно в Excel.
Это тоже довольно просто:
Если ваш файл уже открыт в Google Таблицах:
- Перейти к загрузке файла
- Выберите вариант Microsoft Excel (.xls).

Если вы хотите напрямую преобразовать файл Google Таблиц со своего диска Google:
- Щелкните правой кнопкой мыши значок файла
- Выберите вариант загрузки
Ваш лист автоматически преобразуется в формат, готовый к работе с Excel, при загрузке.
Проблемы совместимости
Хотя это здорово, что вы можете работать с файлами Excel в Google Таблицах, Excel по-прежнему гораздо более многофункциональный. В Google Таблицах отсутствуют многие функции, и у вас могут возникнуть проблемы с совместимостью при работе с файлом Excel, преобразованным в Google Таблицы.
Google постоянно совершенствуется, а также работает над улучшением функций редактирования в Office.
Но в то же время вы можете столкнуться с некоторыми проблемами совместимости с некоторыми функциями.
Прежде чем закончить обсуждение, вот несколько проблем несовместимости, с которыми вы можете столкнуться при попытке конвертировать файлы Excel в Google Таблицы:
- Если ваш файл защищен паролем, его невозможно будет импортировать в Google Таблицы.
- Google Таблицы не учитывают ссылки в вашем файле Excel на другие книги.
- Google Таблицы не поддерживают PowerPivot, Power Query или другие функции модели данных Excel.
- Если в вашем файле Excel есть макросы, написанные на VBA, они не учитываются в Google Таблицах. Однако вы можете написать свой код в AppScript при работе в Google Таблицах.
Если в вашем файле Excel есть какие-либо из вышеперечисленных элементов, они будут скрыты, потеряны или, что еще хуже, изменены! Поэтому перед преобразованием убедитесь, что вы избавились от перечисленных выше функций.
Зачем использовать Google Таблицы вместо Excel?
Microsoft Excel существует довольно давно и широко используется в компаниях и офисах по всему миру.
Однако после того, как Google выпустил свой аналог, Google Sheets, многим людям понравилась платформа электронных таблиц на основе браузера. Вот почему:
- Хотя установка Microsoft Excel стоит 99 долларов, Google Таблицы доступны в вашем обычном браузере Google совершенно бесплатно (все, что вам нужно, это бесплатная учетная запись Google).
- Excel существует дольше, поэтому многие люди привыкли к его интерфейсу. Google Таблицы во многом вдохновлены Excel, а их пользовательский интерфейс чистый и интуитивно понятный (конечно, с меньшими функциональными возможностями).
- Ваши таблицы Google хранятся на вашем Google Диске, поэтому вы можете получить доступ к своим файлам из любого места с помощью любого браузера. Для его запуска не требуется никакого специального программного обеспечения.
- Таблицы Google позволяют сотрудничать с другими пользователями на одном листе, поэтому вы можете работать со своими товарищами по команде в режиме реального времени и одновременно вносить изменения. Вы даже можете общаться с этими соавторами в режиме реального времени.
- Когда в Google Таблицах появляется новая функция или функциональность, они доступны всем одновременно. Вам не нужно беспокоиться о версиях и обратной совместимости документов с Google Таблицами.
- Когда вы работаете с Google Sheet, ваши файлы автоматически копируются на ваш Google Диск, так что больше никаких проблем.
- Вы можете добавлять код и запускать API с помощью Google Таблиц, что значительно повышает гибкость и функциональность того, как вы используете свои данные.
В этой статье вы увидели, как можно менять форматы между двумя гигантами электронных таблиц Google и Excel.
На данный момент обсуждаемые моменты верны, но, как упоминалось ранее, Google всегда вносит поправки в свои функции.
Надеюсь, вы нашли этот урок полезным!
Импорт из Excel
В меню Файл выберите пункт Импорт:
Затем перейдите на вкладку Загрузка, нажмите на единственную кнопку Выберите файл на компьютере или перетащите иконку с файлом в это окно:
После того как вы выберете или перетащите файл, появится следующее окно импорта:
В первом случае (Создать таблицу) появится новый документ, во втором (Вставить лист(ы)) — новые листы в текущем документе, а в третьем все данные в текущем документе будут заменены на данные из импортированного файла Excel.
После того как вы выберете подходящий вариант, нажмите кнопку Импортировать.
Экспорт в Excel
Чтобы сохранить таблицу на локальный диск в формате Excel, проделайте следующий путь:
Файл → Скачать как → Microsoft Excel (XLSX)
Книга сохранится на ваш локальный диск.
Обратите внимание, что при экспорте в Excel не сохранятся изображения, которые вы загрузили с помощью функции IMAGE, а результаты работы функций, которых нет в Excel, сохранятся — но как значения. Это касается, например, функций SPLIT, IMPORTRANGE и других функций импорта (IMPORTXML, IMPORTDATA, IMPORTHTML), UNIQUE и COUNTUNIQUE, QUERY, REGEXEXTRACT, GOOGLEFINANCE.
Функции SPARKLINE превратятся в обычные спарклайны Excel.
Отсутствующие в Excel функции при экспорте превращаются в ЕСЛИОШИБКА (IFERROR), где в качестве первого аргумента будет запись вида __xludf.DUMMYFUNCTION (функция), которая и выдаст ошибку в Excel, а в качестве второго аргумента — то значение, которое возвращала эта функция в момент экспорта.
Канал «Google Таблицы — это просто» в Телеграме
Регулярно публикуем новые кейсы и советы. Заглядывайте в гости:
https://telegram.me/google_sheets
Другие статьи о функциях Google Таблиц
Текстовые функции Google Таблиц
Функция OFFSET (СМЕЩ)
Как выделить уникальные элементы из списка?
Вставляем в ячейки Google Таблиц изображения
Переводим текст прямо в Google Таблицах
Функция QUERY в Google Таблицах
Функции Google Таблиц для работы с датой и временем
HYPERLINK: быстро ставим гиперссылки в Google Таблице
Делаем документы Google Таблиц и Excel легче и быстрее
Содержание
- Перенос данных из Excel в Google Таблицы и наоборот
- Импорт из Excel
- Экспорт в Excel
- Канал «Google Таблицы — это просто» в Телеграме
- 4 способа конвертировать Excel в Google Таблицы
- 1. Самый простой: конвертируйте Excel в Google Таблицы с помощью копирования и вставки.
- 2. Из файла Excel: просто откройте файл Excel напрямую.
- 3. Импорт CSV: импорт непосредственно из файла CSV.
- 4. Открыть с помощью: открыть файл после загрузки.
- Преобразование Excel в Google Таблицы
- Как конвертировать Excel в Google Таблицы (шаг за шагом)
- Как открыть файл Excel в Google Таблицах
- Как преобразовать файл Excel в формат Google Таблиц
- Как автоматически конвертировать все будущие загрузки файлов Excel
- Как экспортировать файл таблицы обратно в Excel
- Проблемы совместимости
- Зачем использовать Google Таблицы вместо Excel?
Перенос данных из Excel в Google Таблицы и наоборот
Импорт из Excel
В меню Файл выберите пункт Импорт:
Затем перейдите на вкладку Загрузка, нажмите на единственную кнопку Выберите файл на компьютере или перетащите иконку с файлом в это окно:
После того как вы выберете или перетащите файл, появится следующее окно импорта:
В первом случае (Создать таблицу) появится новый документ, во втором (Вставить лист(ы)) — новые листы в текущем документе, а в третьем все данные в текущем документе будут заменены на данные из импортированного файла Excel.
После того как вы выберете подходящий вариант, нажмите кнопку Импортировать.
Экспорт в Excel
Чтобы сохранить таблицу на локальный диск в формате Excel, проделайте следующий путь:
Файл → Скачать как → Microsoft Excel (XLSX)
Книга сохранится на ваш локальный диск.
Обратите внимание, что при экспорте в Excel не сохранятся изображения, которые вы загрузили с помощью функции IMAGE, а результаты работы функций, которых нет в Excel, сохранятся — но как значения. Это касается, например, функций SPLIT, IMPORTRANGE и других функций импорта (IMPORTXML, IMPORTDATA, IMPORTHTML), UNIQUE и COUNTUNIQUE, QUERY, REGEXEXTRACT, GOOGLEFINANCE.
Функции SPARKLINE превратятся в обычные спарклайны Excel.
Отсутствующие в Excel функции при экспорте превращаются в ЕСЛИОШИБКА (IFERROR), где в качестве первого аргумента будет запись вида __xludf.DUMMYFUNCTION (функция), которая и выдаст ошибку в Excel, а в качестве второго аргумента — то значение, которое возвращала эта функция в момент экспорта.
Канал «Google Таблицы — это просто» в Телеграме
Регулярно публикуем новые кейсы и советы. Заглядывайте в гости:
Источник
4 способа конвертировать Excel в Google Таблицы
Если вы работали с данными в Excel и поняли, что хотите использовать функции или сценарии Google Таблиц, преобразовать файлы из Excel в Google Таблицы довольно просто.
Однако есть несколько способов сделать это в зависимости от формата исходных данных. Процесс зависит от того, сохранена ли электронная таблица Excel в формате CSV, стандартном формате Excel или уже содержит какие-либо сценарии.
В этой статье мы рассмотрим четыре способа преобразования файлов Excel в электронную таблицу Google Sheets.
Программы для Windows, мобильные приложения, игры — ВСЁ БЕСПЛАТНО, в нашем закрытом телеграмм канале — Подписывайтесь:)
1. Самый простой: конвертируйте Excel в Google Таблицы с помощью копирования и вставки.
Если вам нужно только преобразовать данные из Excel в Google Таблицы и у вас нет каких-либо сложных функций или скриптов в фоновом режиме, достаточно простого копирования и вставки данных.
- Для этого просто выделите все ячейки, которые вы хотите скопировать в Excel. Щелкните правой кнопкой мыши в любом месте выбранного диапазона и выберите «Копировать».
- Щелкните правой кнопкой мыши в верхней левой ячейке электронной таблицы Google Таблиц, в которую вы хотите поместить данные. Выберите Вставить.
Это заполнит лист всеми данными, которые вы скопировали из электронной таблицы Excel. Это так просто.
2. Из файла Excel: просто откройте файл Excel напрямую.
Вы можете открыть файл Excel (* .XLSX) напрямую, но сначала вам нужно будет выполнить шаг, чтобы загрузить файл.
В Google Таблицах просто выполните следующие действия, чтобы открыть файл Excel напрямую.
- Выберите в меню «Файл» и выберите «Открыть» или «Импорт».
- В появившемся окне выберите вкладку «Загрузить», а затем нажмите кнопку «Выбрать файл с вашего устройства».
- Найдите файл Excel, который хранится на вашем компьютере, выберите его и нажмите кнопку «Открыть».
- Это загрузит файл Excel, а затем откроет его в Google Таблицах.
Вы заметите, что при использовании этого подхода для преобразования Excel в Google Sheets происходит несколько вещей.
- Файл Excel автоматически конвертируется в формат Google Таблиц.
- Он открывается во вновь созданной электронной таблице в вашей учетной записи Google Таблиц.
- Форматирование максимально соответствует формату исходной электронной таблицы Excel.
3. Импорт CSV: импорт непосредственно из файла CSV.
Вы можете импортировать прямо из файла Excel, сохраненного в формате CSV. Однако вам нужно знать, как файл разделен; разделены ли они табуляцией или запятыми, или каким-либо другим символом.
Использование функции импорта
Выполните ту же процедуру, описанную выше, но когда вы выберете файл CSV, вы увидите окно, в котором можно выбрать форматирование файла и способ преобразования данных электронной таблицы в электронную таблицу Google Sheet.
Вы также можете настроить, хотите ли вы открывать данные в новой электронной таблице, заменять текущий лист или добавлять к текущему листу. Также настройте, хотите ли вы, чтобы текст из файла CSV преобразовывался в соответствующий тип данных (числа, даты и формулы).
После настройки параметров преобразования выберите «Импортировать данные», чтобы перенести данные файла CSV в электронную таблицу Google Таблиц.
Использование функции IMPORTDATA
Другой подход к вводу данных из файла Excel, сохраненного в формате CSV, — использование функции IMPORTDATA в Google Таблицах.
У этого подхода есть одна загвоздка. Файл должен храниться на веб-сервере в Интернете и доступен по прямой ссылке. Например, Бюро переписи предоставляет множество файлов данных в формате CSV, таких как общие данные о населении по штатам, по следующей ссылке:
Вы можете импортировать данные прямо из такого CSV-файла в электронную таблицу Google Sheets с помощью функции IMPORTDATA.
- Откройте новую таблицу Google Таблиц. Щелкните ячейку, в которую вы хотите поместить импортированные данные. В этой ячейке введите:
- Когда вы нажмете Enter, вы увидите статус загрузки на несколько секунд. Тогда все данные появятся в электронной таблице.
- Если вы хотите сделать снимок данных и поместить его в новую электронную таблицу, чтобы он не обновлялся каждый раз, когда исходные данные CSV изменяются онлайн, просто выделите все ячейки исходного листа и скопируйте их. Затем откройте новый лист, щелкните правой кнопкой мыши в ячейке, куда вы хотите поместить данные, и выберите «Специальная вставка», а затем «Вставить только значения».
Это скопирует все исходные данные в новую статическую электронную таблицу в Google Таблицах.
4. Открыть с помощью: открыть файл после загрузки.
Есть еще один способ конвертировать Excel в Google Таблицы. Это работает независимо от того, сохранен ли файл в формате CSV или XLSX.
- Загрузите файл прямо в свою учетную запись Google Drive внутри любой папки.
Щелкните файл правой кнопкой мыши и выберите Открыть с помощью, затем выберите Google Таблицы.
- Если это файл CSV, он откроется непосредственно в формате Google Таблиц. Если он в формате XLSX, он откроется в Google Docs в формате XLSX. Вы увидите это вверху. Чтобы преобразовать его в формат Google Sheets, выберите в меню «Файл» и затем выберите «Сохранить как Google Sheets».
Это преобразует электронную таблицу и откроет ее в новую электронную таблицу в Google Таблицах.
Преобразование Excel в Google Таблицы
Как видите, есть несколько способов перенести данные электронной таблицы Excel в Google Таблицы. Выбранный вами подход зависит от формат исходного файла, и какая процедура кажется вам наиболее удобной.
Программы для Windows, мобильные приложения, игры — ВСЁ БЕСПЛАТНО, в нашем закрытом телеграмм канале — Подписывайтесь:)
Источник
Как конвертировать Excel в Google Таблицы (шаг за шагом)
Соперничество между Google Таблицами и пользователями Excel продолжается. Это две из самых популярных программ для работы с электронными таблицами. Те, кому комфортно пользоваться таблицами Google, клянутся этим, в то время как любители Excel предпочитают оставаться в пределах своей зоны комфорта.
Но что происходит, когда пользователь Excel отправляет электронную таблицу пользователю Google Sheets?
Если у вас нет Excel, вы не можете открывать и редактировать его. Если вы являетесь одним из тех сторонников Google Таблиц, которые получают документ Excel, у вас есть выбор просто просмотреть документ в том виде, в каком он есть.
Но если вы хотите работать с отправленным файлом в знакомой и удобной среде Google Sheets, вы можете преобразовать документ Excel в Google Таблицы .
В этом руководстве я покажу вам несколько способов преобразования файла Excel в Google Таблицы.
Как открыть файл Excel в Google Таблицах
Google Таблицы могут работать со следующими форматами файлов Excel:
Если вам нужно открыть файл в Google Таблицах, он должен сначала присутствовать на вашем Google диске. Итак, первый шаг к открытию файла Excel в Google Таблицах — это загрузить его на диск.
Чтобы загрузить файл Excel на свой Google Диск, выполните следующие действия:
Вышеупомянутые шаги добавят ваш файл Excel на диск, и теперь вы сможете открыть его, даже если в вашей системе не установлен Excel. Чтобы просмотреть содержимое файла, просто дважды щелкните по нему. На этом этапе вы можете просто просмотреть файл, но не можете вносить в него какие-либо изменения.
Если вы хотите внести в него изменения, вам нужно открыть его в Google Таблицах, нажав на опцию Открыть в Google Документах в верхней части экрана.

Теперь вы можете редактировать свой файл, делиться данными и сотрудничать с другими с помощью Гугл Таблиц.
Самое приятное то, что при сохранении этого файла все изменения будут сохранены в исходном файле Excel.
Как преобразовать файл Excel в формат Google Таблиц
Возможно, вы захотите не просто отредактировать файл в Google Таблицах, но и сохранить его в формате Google Таблиц, а не в формате Excel.
В этом случае убедитесь, что ваш файл уже открыт в таблицах Google, выберите «Сохранить как таблицы Google» в меню «Файл».

Таким образом, даже если вы внесете какие-либо изменения в этот файл Google Таблиц, ваш исходный файл .xls останется без изменений.
Как автоматически конвертировать все будущие загрузки файлов Excel
Вы можете настроить свой Google Диск на автоматическое преобразование последующих загрузок файлов Excel в формат Гугл Таблиц.
Это сэкономит вам много времени, если вам нужно часто использовать файлы Excel в Google Таблицах. Вы можете настроить это следующим образом:
Это преобразует любые файлы Office в формат Google Docs, Sheets или же Slides.
Однако ранее загруженные файлы не будут затронуты этим параметром и будут по-прежнему иметь исходный формат.
Как экспортировать файл таблицы обратно в Excel
Наконец, когда вы закончите работу с файлом Google Таблиц, вы можете захотеть преобразовать его обратно в Excel.
Это тоже довольно просто:
Если ваш файл уже открыт в Google Таблицах:
- Перейти к загрузке файла
- Выберите вариант Microsoft Excel (.xls).

Если вы хотите напрямую преобразовать файл Google Таблиц со своего диска Google:
- Щелкните правой кнопкой мыши значок файла
- Выберите вариант загрузки
Ваш лист автоматически преобразуется в формат, готовый к работе с Excel, при загрузке.
Проблемы совместимости
Хотя это здорово, что вы можете работать с файлами Excel в Google Таблицах, Excel по-прежнему гораздо более многофункциональный. В Google Таблицах отсутствуют многие функции, и у вас могут возникнуть проблемы с совместимостью при работе с файлом Excel, преобразованным в Google Таблицы.
Google постоянно совершенствуется, а также работает над улучшением функций редактирования в Office.
Но в то же время вы можете столкнуться с некоторыми проблемами совместимости с некоторыми функциями.
Прежде чем закончить обсуждение, вот несколько проблем несовместимости, с которыми вы можете столкнуться при попытке конвертировать файлы Excel в Google Таблицы:
- Если ваш файл защищен паролем, его невозможно будет импортировать в Google Таблицы.
- Google Таблицы не учитывают ссылки в вашем файле Excel на другие книги.
- Google Таблицы не поддерживают PowerPivot, Power Query или другие функции модели данных Excel.
- Если в вашем файле Excel есть макросы, написанные на VBA, они не учитываются в Google Таблицах. Однако вы можете написать свой код в AppScript при работе в Google Таблицах.
Если в вашем файле Excel есть какие-либо из вышеперечисленных элементов, они будут скрыты, потеряны или, что еще хуже, изменены! Поэтому перед преобразованием убедитесь, что вы избавились от перечисленных выше функций.
Зачем использовать Google Таблицы вместо Excel?
Microsoft Excel существует довольно давно и широко используется в компаниях и офисах по всему миру.
Однако после того, как Google выпустил свой аналог, Google Sheets, многим людям понравилась платформа электронных таблиц на основе браузера. Вот почему:
- Хотя установка Microsoft Excel стоит 99 долларов, Google Таблицы доступны в вашем обычном браузере Google совершенно бесплатно (все, что вам нужно, это бесплатная учетная запись Google).
- Excel существует дольше, поэтому многие люди привыкли к его интерфейсу. Google Таблицы во многом вдохновлены Excel, а их пользовательский интерфейс чистый и интуитивно понятный (конечно, с меньшими функциональными возможностями).
- Ваши таблицы Google хранятся на вашем Google Диске, поэтому вы можете получить доступ к своим файлам из любого места с помощью любого браузера. Для его запуска не требуется никакого специального программного обеспечения.
- Таблицы Google позволяют сотрудничать с другими пользователями на одном листе, поэтому вы можете работать со своими товарищами по команде в режиме реального времени и одновременно вносить изменения. Вы даже можете общаться с этими соавторами в режиме реального времени.
- Когда в Google Таблицах появляется новая функция или функциональность, они доступны всем одновременно. Вам не нужно беспокоиться о версиях и обратной совместимости документов с Google Таблицами.
- Когда вы работаете с Google Sheet, ваши файлы автоматически копируются на ваш Google Диск, так что больше никаких проблем.
- Вы можете добавлять код и запускать API с помощью Google Таблиц, что значительно повышает гибкость и функциональность того, как вы используете свои данные.
В этой статье вы увидели, как можно менять форматы между двумя гигантами электронных таблиц Google и Excel.
На данный момент обсуждаемые моменты верны, но, как упоминалось ранее, Google всегда вносит поправки в свои функции.
Источник
Если требуется перенести таблицу Excel в Google Таблицы, то это можно сделать двумя способами, описанными ниже.
- Способ №1;
- Способ №2.
Видеоинструкция
Перенос Excel в Google Таблицу (Способ №1)
Для переноса таблицы с несколькими заполненными листами, формулами, значениями и другими данными достаточно перейти в Google Диск после чего кликнуть правой клавишей мыши в любом месте экрана после чего в выпавшем списке выбрать «Загрузка файлов».
После загрузки можно открыть файл при помощи Google Таблиц.
Все готово, файл полностью перенесен.
Все готово.
Второй способ
Для этого открываем нужный файл Excel и копируем таблицу.
После открываем Google Таблицу и кликаем правой клавишей мыши и в списке выбираем «Вставить».
Все готово таблица перенесена.
Важно! В этом случае каждый лист придется переносить отдельно.
Важно! При использовании второго способа формулы не будут перенесены, а лишь в виде значений.
Occasionally, you may need to convert Excel files to Google Sheets. This may be a single file, multiple files, or a file with formulas and macros. In most cases, it is easy enough to do it, but you might also face some challenges.
This article explains several options that allow you to convert Excel to Google Sheets. We’ll explore each of them in detail and understand which method is the best for certain cases. Let’s start!
Why you may need to convert an Excel file to Google Sheets
Microsoft Excel is one of the best tools for large organizations, and it has been used to manage financial data for decades. As Excel is a standalone app, it’s fast and powerful. It can store a large number of cells (17,179,869,184, specifically), and you don’t need to worry about slowing performance – as long as you have a good computer with fast RAM.
Google Sheets, on the other hand, can store only 10,000,000 cells, at the time of this writing. The restriction is because Sheets is a cloud-based spreadsheet; the more cells you use, the slower it gets.
Despite those limitations, more and more people are using Google Sheets for the following reasons:
- Google Sheets is free, while Excel has monthly/yearly subscriptions.
- Most people don’t really need those 10,000,000 cells — and in Google Sheets, when you’re working with smaller spreadsheets, you may not experience any lag.
- It’s fully accessible and editable via browsers.
“But, Excel also has an online version, and it’s also free,” you may say.
Indeed, you can also collaborate for free using Excel Online. However, in many cases, you’ll still need to launch Excel while editing your document. So you may want to convert your files to Google Sheets when you’re collaborating with others who don’t have Excel or when you want to switch to a completely free solution.
Can I open and edit an Excel file using Google Sheets without converting it?
Yes, of course! The following table lists some file formats supported in Excel that you can view in Google Sheets. Notice that four of them are editable.
| Format | Extension | Editable in Google Sheets |
|---|---|---|
| Excel 2007-2010 Workbook | .xlsx | Yes |
| Excel 2007-2010 Macro-enabled Workbook | .xlsm | Yes |
| Excel 97-2003 Workbook | .xls | Yes |
| Excel 97-2003 Template | .xlt | Yes |
| Excel 2007-2010 Template | .xltx | No |
| Excel 2007-2010 Macro-enabled Template | .xltm | No |
| OpenDocument Spreadsheet | .ods | No |
| Comma-delimited text file | .csv | No |
| Tab-delimited text file | .tab | No |
Google continues to improve Office editing in Google Sheets, but currently, only Excel files with .xlsx, .xlsm, .xls, and .xlt extensions are editable. Google Sheets will save any changes you make to these files in the original Excel format. If you edit an Excel file older than Office 2007, it will be saved to a newer format.
To open and edit an Excel file, you first need to upload it to Google Drive. The following steps show you how to upload an edit an XLSX file:
Step 1. Open GDrive using Google Chrome on your computer. You may use other browsers that you have.
Step 2. Click the New button in the top-left. Then, select File upload from the dropdown menu.
Step 3. Select the Excel file you want to upload from your computer and wait for the upload to complete.
Step 4. Double-click the file to open it. Your Excel file will open in “Office Editing Mode”, which retains Excel formatting without converting the file. If you’d like, you can also edit the file, view the version history, share, and collaborate with others.
How to convert an Excel spreadsheet to Google Sheets in Google Drive
You might want to convert an Excel file to Google Sheets format, and then continue working on it in Sheets. When converting a file, Google Sheets will create a new spreadsheet and won’t change your original Excel file.
For an editable file in Google Sheets (such as an XLSX file), you can simply open it and save it in Google Sheets format by clicking File > Save as Google Sheets from the menu.
What if the file is not editable in Google Sheets, for example, such as a CSV or XLTX file? In this case, when you open it, there will be an option, “Open with Google Sheets“, at the top of the file. If you click on it, your file will be automatically converted to Google Sheets format.
Check out the reverse integration – from Google Drive to Excel.
How to convert an Excel file to Google Sheets by importing its data
Instead of converting an Excel file, you may want to import its data into a new or existing Sheets file. In this case, your original Excel file won’t be changed. Here are the steps to import data from Excel to Google Sheets:
Step 1. Create a new Google Sheets file or open an existing spreadsheet.
Step 2. Click File > Import.
Step 3. Select an Excel file from your Google Drive or upload it from your hard-drive.
Step 4. Choose an import location, then click the Import data button.
See that in the above screenshot, there are three available locations for the current import. However, if you’re importing a CSV file to Google Sheets, all six options will be available. Be careful when choosing “Replace spreadsheet” or “Replace data at selected cell“, because your existing data will then be replaced with the imported data.
How to convert multiple Excel files to Google Sheets
Suppose you have 100 Excel files, and you want to convert all of them to Google Sheets format. Doing it one at a time can be tedious. Here are two options you can choose to convert those files automatically.
Automatically convert Excel files to Google Sheets on upload
This method is suitable if your Excel files are currently on your hard drive.
Step 1. Open Drive using Google Chrome or other browsers you may have.
Step 2. Click the Settings icon > Settings.
Step 3. Tick the check box next to the Convert upload option.
Step 4. Click the DONE button.
Now, every time you select single or multiple files (including files in Excel format), those files will be converted automatically to Google Sheets format. Note that files previously uploaded before this setting was turned on will not be affected.
How to convert Excel files to Google Sheets using a script
Suppose you have XLSX files already stored in a Google Drive folder named Folder E. You want to convert all of the files and keep them in Folder G.
Here are steps on how to do this using Google App Script.
Step 1. Get the ID of Folder E. It’s easy — open the folder and copy the last part of the URL. Paste this in a text editor or somewhere with easy access.
Step 2. Get the ID of Folder G in the same way as Step 1.
Step 3. Create a new Google Sheets document.
Step 4. Open the Script editor by clicking Tools > Script editor from the menu.
Step 5. Copy and paste the following code into myFunction in Code.gs. Don’t forget to change the values of sourceFolderId and destinationFolderId to the IDs in Step 1 and 2, respectively.
function myFunction() {
// ID of Folder E. Change it with yours.
var sourceFolderId = "1QYu4Ymn1Phq1umCkK2EuDkrZ3dLXbQPd";
// ID of Folder G. Change it with yours.
var destinationFolderId = "19x8qXzKCm7Jp7SRmg-zBUELXUCPv8R9o";
// Get Microsoft Excel spreadsheet files
var files = DriveApp.getFolderById(sourceFolderId).getFilesByType(MimeType.MICROSOFT_EXCEL);
while(files.hasNext()){
var file = files.next();
var name = file.getName().split('.')[0];
var id = file.getId();
var blob = file.getBlob();
var newFile = {
title : name + '_converted',
parents: [{id: destinationFolderId}]
};
var sheetFile = Drive.Files.insert(newFile, blob, { convert: true });
}
}
Your entire code will look like this:
Step 6. Add the Drive API service by clicking the plus (+) button next to Services in the left menu, then click the Add button at the bottom of the popup.
Step 7. Click the Run button, and authorize the script to access your account if requested. After that, check the destination folder.
Here is an example result. See that the Excel files in Folder E were converted to Google Sheets format in Folder G.
After exporting your Excel files to Google Sheets, you might want to combine multiple sheets from one or multiple documents into one. Check out our tutorial on how to combine data from multiple sheets into one.
How to convert Excel Online files to Google Sheets
Suppose you’re using Excel Online, and your file is stored in OneDrive. In this case, you can’t convert it directly to Google Sheets format. However, you can import the data to Google Sheets using a third-party tool, such as Coupler.io.
How to convert Excel Online to Google Sheets using Coupler.io
Coupler.io is a popular data integration solution that can export your data automatically from 25+ sources, including Excel Online. It’s a no-code tool, so it’s easy to use even if you don’t have any tech background. In addition to this, Coupler.io has a feature that comes in particularly handy – Automatic data refresh. Once it’s activated, the tool will automatically update your Excel data in Google Sheets according to the schedule you set. Let’s see how it works.
Step 1. Sign up for Coupler.io with your Google or Microsoft account.
Step 2. On the My importers tab, press Add new. Select Excel as a source and Google Sheets as a destination. Alternatively, you can transfer your Excel data to BigQuery or another Excel file, or even convert a Google Sheets file to Excel, if necessary.

Step 3. Connect your Microsoft account and grant the requested permissions. Then, select the Excel file and sheet you want to convert.

Step 4. Connect your Google Sheets account or just select it in the dropdown menu if you used it to sign up and it’s already connected. Then, specify the worksheet and sheet for importing your Excel data.
Step 5. Choose import mode. Replace will write new data over the previous contents of the sheet, so the old version of your data won’t be available anymore. Select it if you want to have just the latest copy of your data. Append will place every new set of data under the previous one. Select it if you want to track changes in chronological order.

Step 6 (optional). Now, it’s time to set the schedule for the updates. Toggle on the Automatic data refresh feature and specify your preferences. You can select the interval for the updates (from every month to every 15 minutes), the days of the weeks and the times when you want your data to be refreshed. In this example, Coupler.io will update Excel data in Google Sheets every 15 minutes on business days during office hours.
When your schedule is ready, hit Save and run.

Our report has been transferred. Here’s what the converted Excel data looks like in Google Sheets:
You can use the same method to convert a Google Sheets file to Excel. Just select Google Sheets as a source and Excel as a destination app when setting the importer.Besides this, you can use this method to export data automatically from many other apps, such as Airtable, QuickBooks, Pipedrive, Salesforce, Shopify, and many others. Check the full list of the available integrations to see which of your favorite apps are included.
Note: Please note that this method will fetch the data only. Thus, you will lose all formulas, conditional formatting, and so on.
Use IMPORTDATA function to pull Excel from OneDrive
Automation is a great thing, but it might be unnecessary if you don’t need to convert Excel Online to Google Sheets often. If this only happens from time to time and you don’t really need scheduled updates, opting for the IMPORTDATA function can be a good choice for you.
To use this function, unfortunately, your file needs to be in a comma-delimited (.csv) format. If your file is in another format, click the Open in Desktop App menu at the top to launch Excel.
After the file opens in Excel, click File > Save a Copy and save it as a CSV in anOneDrive folder.
Note: If your file contains more than one sheet, only the active sheet will be exported to CSV. You’ll need to save each sheet individually to different CSV files.
Next, follow the steps below to import its data to a Google sheet.
Step 1. Get the iframe code of your CSV file as follows:
<iframe src="https://onedrive.live.com/embed?cid=D8149252543AB8C1&resid=D8149252543AB8C1%218886&authkey=AO00J5TABupU99A" width="98" height="120" frameborder="0" scrolling="no"></iframe>
Step 2. Grab the link from the iframe code.
https://onedrive.live.com/embed?cid=D8149252543AB8C1&resid=D8149252543AB8C1%218886&authkey=AO00J5TABupU99A
Step 3. Replace the string “embed” in the link with “download“.
https://onedrive.live.com/download?cid=D8149252543AB8C1&resid=D8149252543AB8C1%218886&authkey=AO00J5TABupU99A
Step 4. Now you can use this link as the URL argument in the IMPORTDATA formula. Create a new Google Sheets document and copy-paste the following formula into A1.
=IMPORTDATA("https://onedrive.live.com/download?cid=D8149252543AB8C1&resid=D8149252543AB8C1%218886&authkey=AO00J5TABupU99A")
Can I convert an Excel file with formulas to Google Sheets?
Yes, of course! You can convert the file using the methods explained previously: by saving it in Google Sheets format or importing it. However, Excel and Google Sheets don’t share all formulas. So, it’s best to check the converted file to ensure all the formulas work as expected.
Moreover, other things that may not work:
- Some text and cell formats.
- Password-protected files, so you need to remove any password protection before opening an Excel file in Sheets.
- Any SmartArt.
- Links to any other Excel spreadsheets.
- Pivot tables from Excel may not work in Sheets.
- Power Pivot and Power Query.
So, it’s best to verify the converted file in Google Sheets to see which ones you might lose so that you can fix them.
Can I convert an Excel file with macros to Google Sheets?
If the original spreadsheet has macros, you’ll have to recreate them in Google Sheets. For the scripting language, Excel is based on VBA (Visual Basic for Applications), while Sheets is based on JavaScript. So, the macros you create in one app won’t work on another.
Here’s an example of an Excel file with macros. If the macro button is clicked, a message box appears:
Now, let’s compare with the following screenshot that shows how it looks after the file is converted to Google Sheets format:
From the above screenshot, see that the button from the macro is not converted. So, if you have macros in your Excel file, it’s best to note them before converting the file. This way, you have a list of macros to recreate in Google Sheets.
Bonus: How can I convert Google Sheets to Excel?
The easiest way to convert Google Sheets to Excel is by downloading the Google Sheets data as a Microsoft Excel workbook.
For the first option, right-click on the Google Sheets file, then select Download from the menu, as the following screenshot shows:
As another option, if the document is already opened in Google Sheets, just click File > Download > Microsoft Excel (.xlsx) from the menu.
Observe that you can actually download to other formats such as ODS, PDF, HTML, and others.
Or, alternatively, you can use Coupler.io and convert Google Sheets to Excel automatically and even on a schedule, if needed. We’ve already explained how to do this above. However, in this case only your data will be transferred, but not your formulas.
Best way to convert Excel into Google Sheets
We have explored in detail each method for converting Excel to Sheets (except for coding solutions, for example Python to export Excel to Google Sheets). Now, you may be wondering which method is the best. Well, unfortunately, there is no single best solution for all cases. The best answer depends on several things, such as:
- Whether you want to convert single or multiple files.
- Whether the format of the original file is editable in Google Sheets or not.
- Whether the Excel files are on your hard drive, or in cloud storage such as OneDrive.
So hopefully, after reading this article, you’ll be able to choose the most convenient method based on your needs. Good luck!
-
Senior analyst programmer
Back to Blog
Focus on your business
goals while we take care of your data!
Try Coupler.io