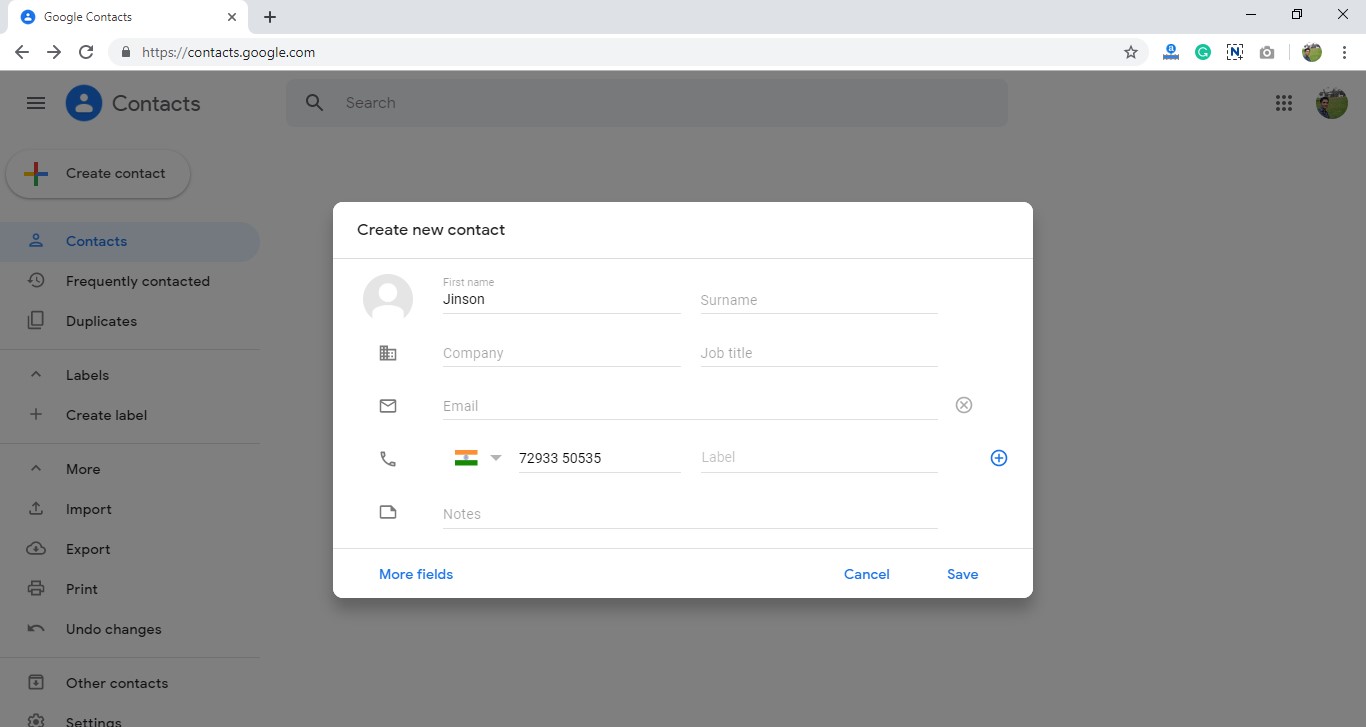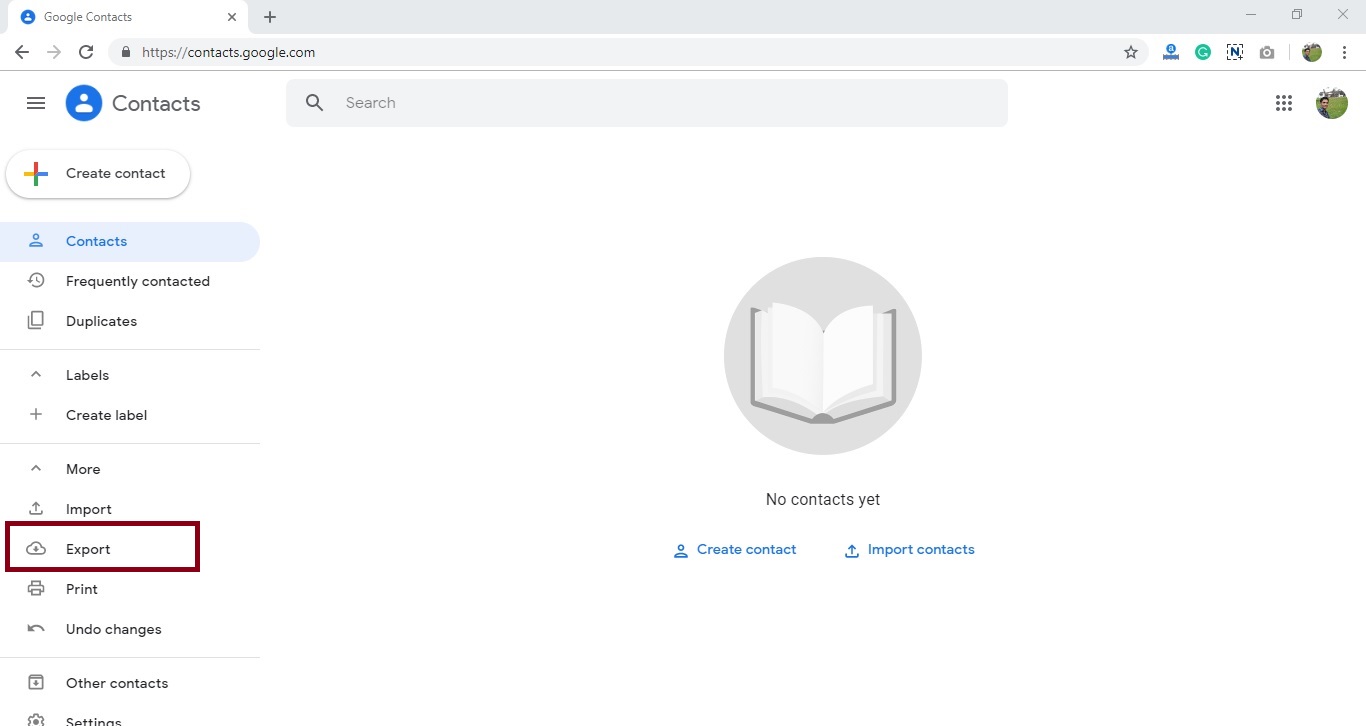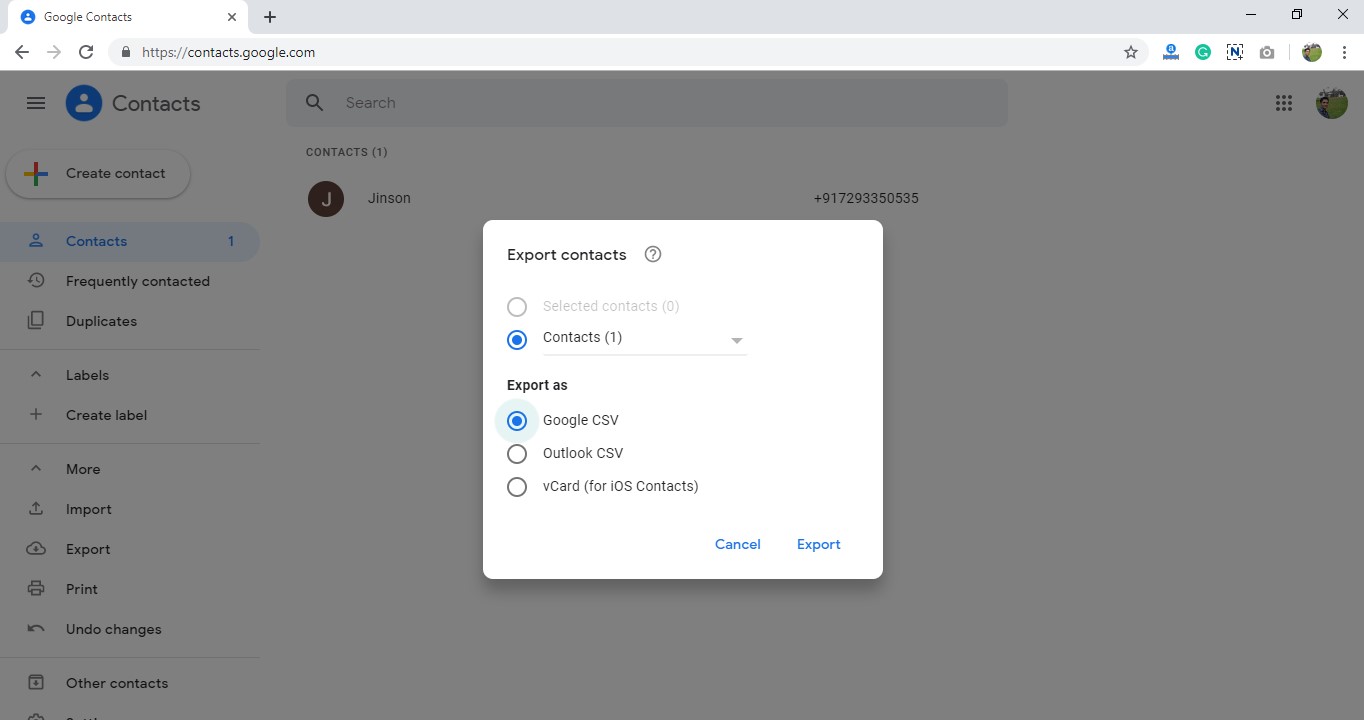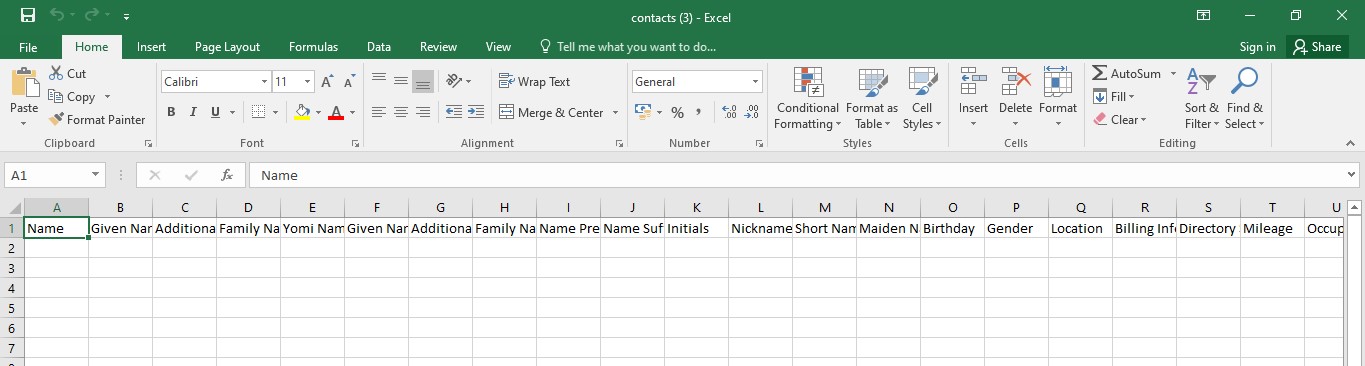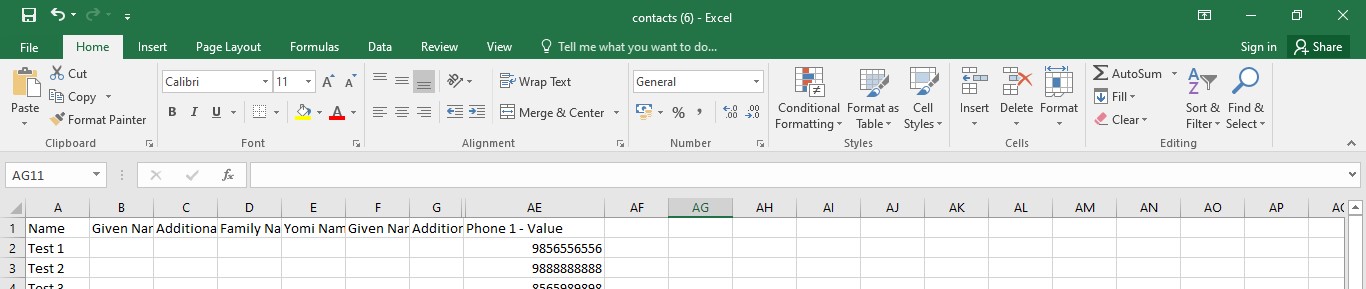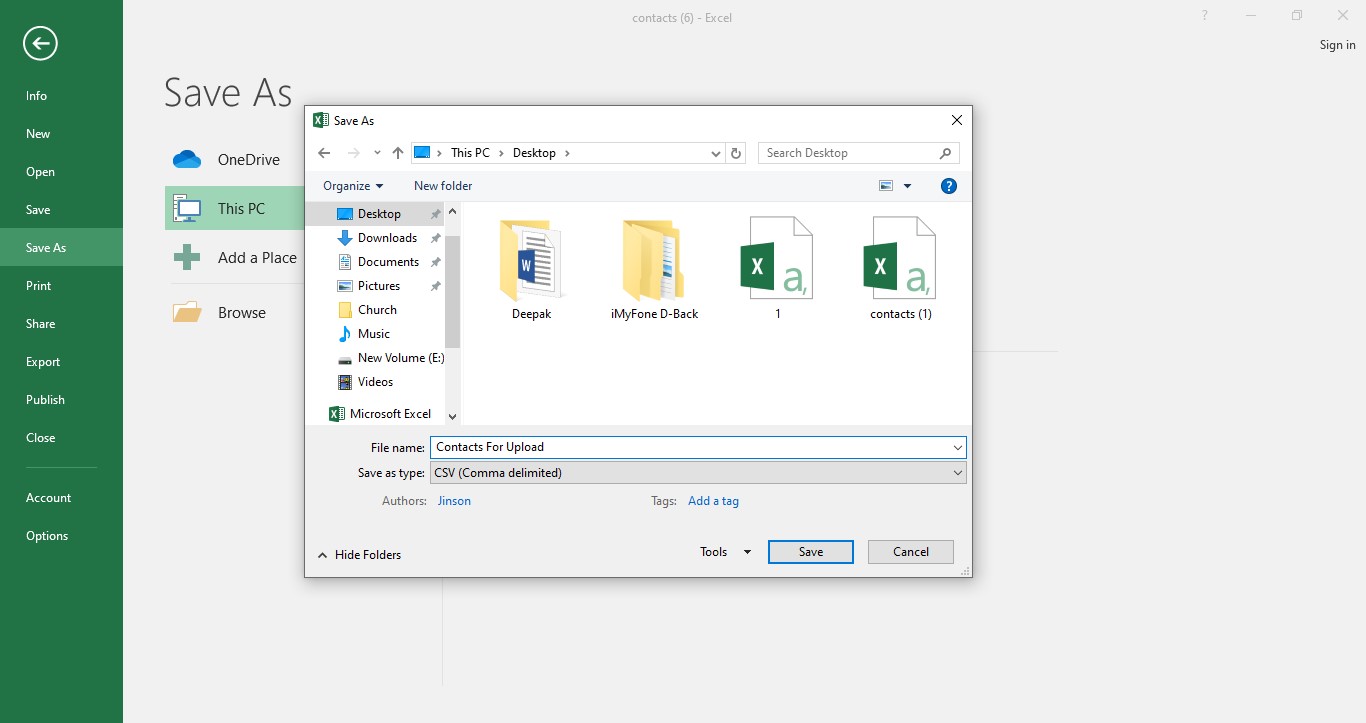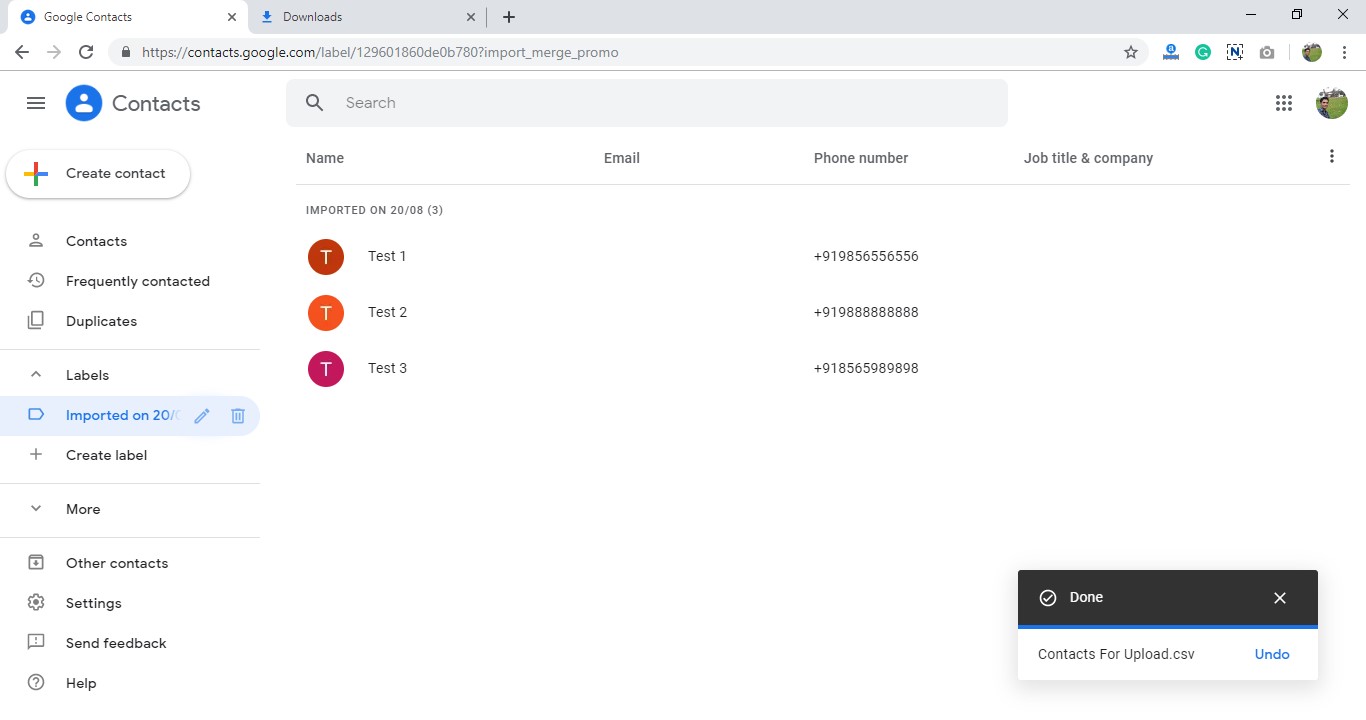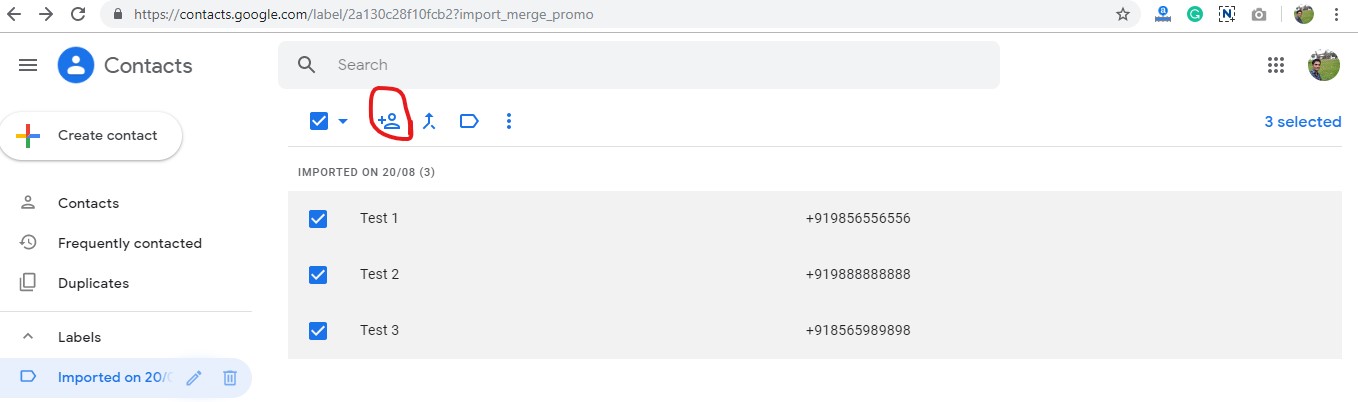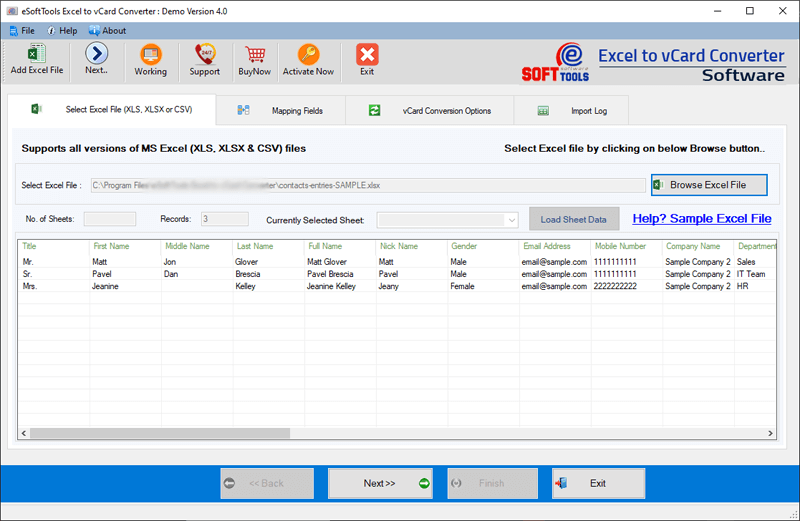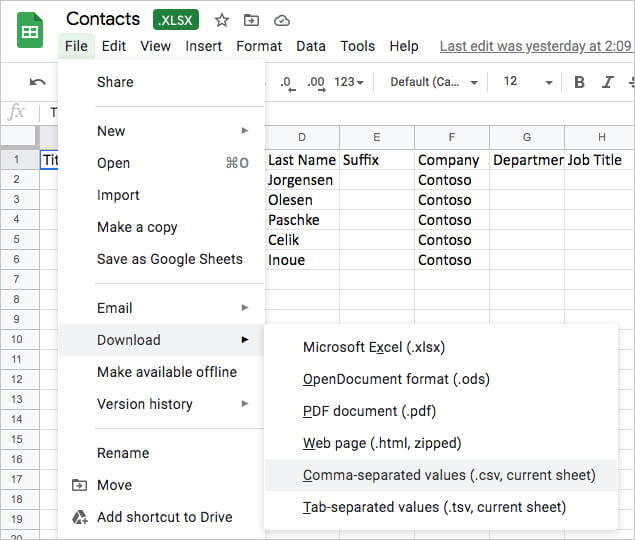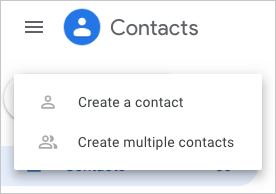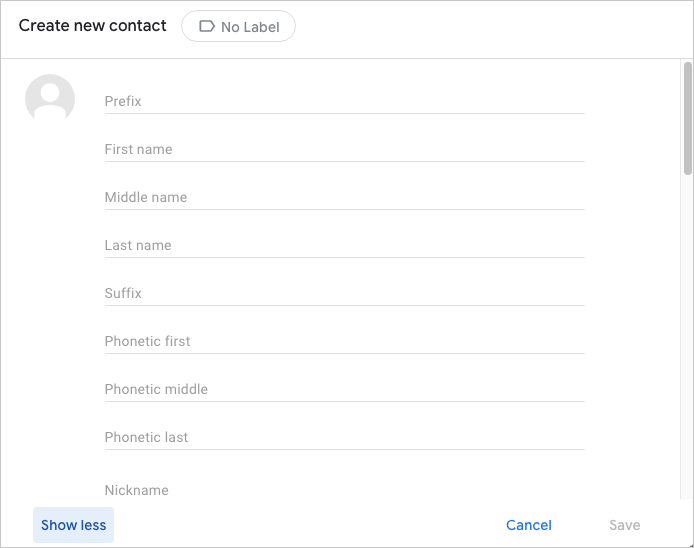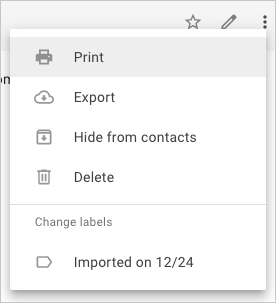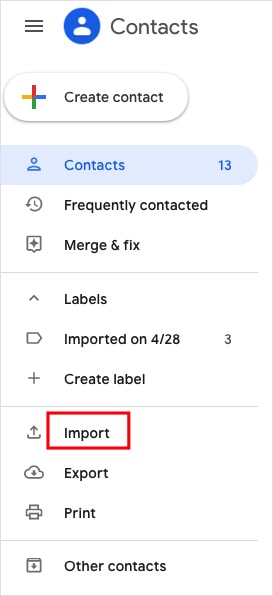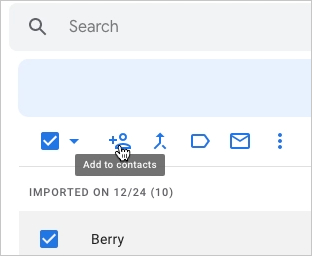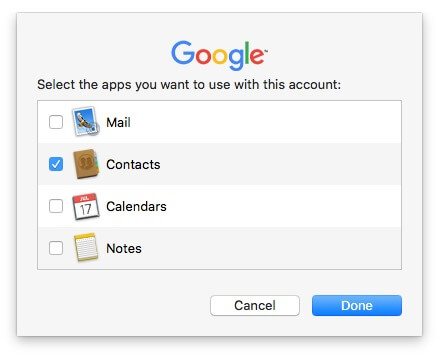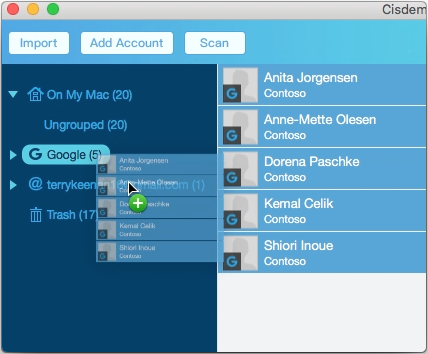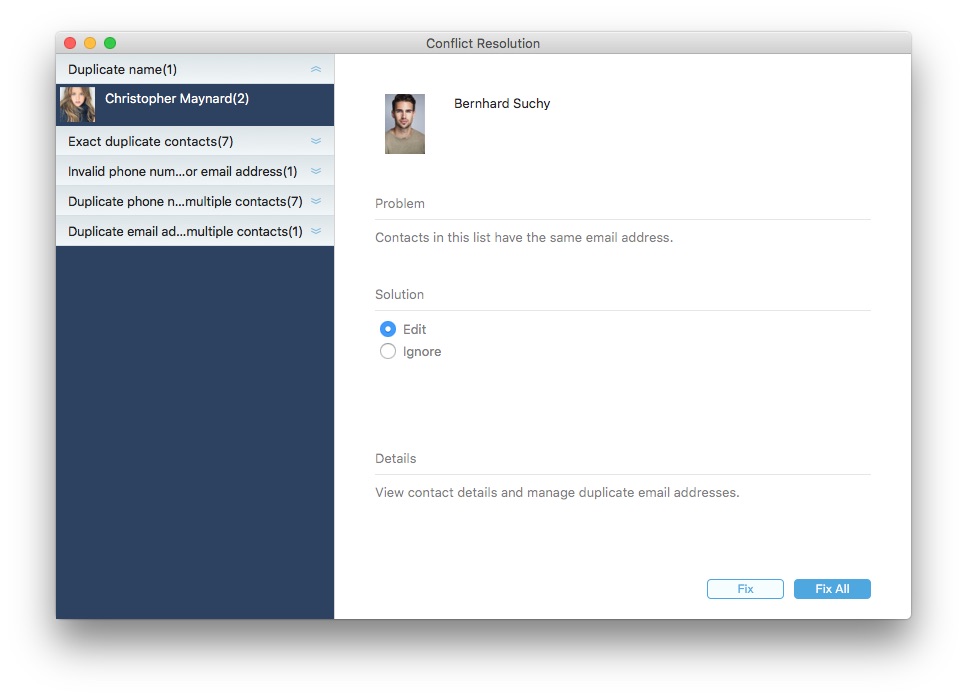Содержание
- Импорт контактов из Excel в Gmail
- Как вручную импортировать список контактов Excel в Gmail?
- # Шаг 1. Преобразование файла Excel XLS в формат CSV
- # Шаг 2. Импорт контактов из Excel в Gmail
- Недостатки ручного метода
- Лучший способ импортировать контакты из Excel в Gmail
- Вывод
- Transfer Data from Excel to Google Contacts
- Ready to get started?
- Establish a Connection
- Retrieve Data from Google Contacts
- Insert Rows to Google Contacts
- How to Import Contacts to Google Contacts using CSV Excel File?
- Import Contacts to Google Contacts using CSV Excel File
- How to Download Google Contacts CSV Excel template?
- How to add and upload a CSV Excel file to Google Cloud?
- FAQ
- Conclusion
Импорт контактов из Excel в Gmail
Если вы здесь, возможно, вы ищете способ импортировать контакты из Excel в учетную запись Gmail. И если ваш ответ утвердительный, то вы на правильной странице. Сегодня в этом блоге мы обсудим лучший и простой способ сохранить все ваши контакты Excel в свою учетную запись Gmail. Так что продолжайте читать блог и выполняйте свою задачу без каких-либо проблем.
Что ж, электронная таблица Excel широко используется для сохранения данных, таких как контакты, потому что она предлагает табличную форму структуры для сохранения вашего списка контактов. На листе Excel вы можете просто сохранять контакты с такими атрибутами, как имя, фамилия, адрес электронной почты, номер телефона и многие другие. Следовательно, это довольно популярно. Но одним из недостатков Excel является то, что файл
программно-зависимый. Это означает, что для открытия файла Excel необходимо использовать любое программное обеспечение, поддерживающее файлы XLS, XLSX или XLSM. И это причина того, что многие пользователи не могут получить доступ к своим контактам.
С другой стороны, Gmail — это бесплатная веб-служба электронной почты, предлагаемая Google. По сути, он предлагает ограниченный набор функций, и вы можете получить к нему доступ на любом устройстве при наличии Интернета. Следовательно, многие пользователи хотят импортировать контакты из Excel в Gmail.
Теперь, без лишних слов, давайте перейдем к процедуре переноса контактов из Excel в учетную запись Gmail.
Как вручную импортировать список контактов Excel в Gmail?
Что ж, если вы не хотите тратить деньги на автоматизированное решение, то для вас есть хорошие новости. Да, вы можете импортировать контакты из Excel в Gmail, не тратя ни копейки. И для того, чтобы сделать это в первую очередь, вам необходимо преобразовать файл Excel XLS в CSV, поскольку Gmail не поддерживает файлы XLS. Он поддерживает только CSV и vCard в качестве контакта. Следовательно, этот ручной процесс разделен на два этапа: на первом этапе мы конвертируем файл Excel XSL в CSV, а на втором этапе мы импортируем преобразованный файл CSV в учетную запись Gmail.
# Шаг 1. Преобразование файла Excel XLS в формат CSV
1. Сначала вам нужно открыть файл Excel с помощью MS Excel.
2. Как только файл откроется, нажмите на опцию File.
3. Теперь из списка выберите опцию «Сохранить как».
4. Выберите желаемое место для сохранения файла и нажмите на
5. Теперь в окне «Сохранить как» выберите формат CSV.
6. После введите имя файла и нажмите кнопку «Сохранить».
# Шаг 2. Импорт контактов из Excel в Gmail
1. После завершения преобразования Excel XLS откройте любой браузер.
2. После этого войдите в свою учетную запись Gmail.
3. Теперь выберите значок Google Apps, а затем нажмите значок контактов.
4. После этого выберите опцию Импорт в левой строке меню.
5. Теперь нажмите на опцию Выбрать файл, чтобы добавить файл CSV.
6. Просмотрите CSV-файл, который вы преобразовали на шаге 1, и нажмите кнопку «Открыть».
7. Процесс займет некоторое время, которое полностью зависит от размера файла.
Недостатки ручного метода
Как мы уже говорили выше, Excel хранит данные в табличной форме с определенными полями, а в ручных методах есть вероятность, что вы потеряете поля, а также есть шанс потерять целостность данных во время процесса импорта. И мы знаем, что потеря данных очень огорчает. Так что, если вы не застряли в такой ситуации, продолжайте читать блог, потому что вы так близки к тому, чтобы узнать, как лучше всего выполнить эту задачу.
Лучший способ импортировать контакты из Excel в Gmail
Как мы видим выше, ручной метод имеет некоторые ограничения. Таким образом, чтобы выполнить все ограничения ручного метода и значительно упростить задачу. В этом блоге мы собираемся представить один из замечательных наборов инструментов, а именно: Конвертер контактов Excel. Этот инструмент может легко импортировать несколько контактов из Excel в Gmail. Фактически, этот инструмент предлагает широкий спектр функций. С помощью этого инструмента вы можете конвертировать контакты Excel в различные форматы файлов, такие как PST, PDF, HTML, vCard, TXT и CSV.
Более того, для сохранения полей и целостности данных это программное обеспечение настоятельно рекомендуется профессионалами. Итак, потратив время, давайте посмотрим, как импортировать контакты из Excel в Gmail с помощью этого инструмента.
Рабочие шаги инструмента
1. Во-первых, вы должны загрузить инструмент на свой компьютер.
2. После завершения загрузки установите и запустите программное обеспечение.
3. Теперь нажмите кнопку «Обзор», чтобы добавить файл контактов Excel.
4. После добавления файла вы сможете увидеть все свои контакты в окне предварительного просмотра программного обеспечения.
5. Теперь выберите опцию CSV из опции экспорта.
6. Выберите параметр Google CSV в разделе «Применить настройки».
7. Выберите место назначения для сохранения списка контактов Excel в CSV.
8. В окне «Сопоставление» выберите поля Excel и поля экспорта файла для сопоставления файла Excel.
9. Наконец, нажмите кнопку «Экспорт», чтобы импортировать контакты из Excel в Gmail.
10. После выполнения задачи вы можете легко импортировать полученный CSV-файл в Gmail, используя шаг 2, указанный выше.
Вывод
Пользователи задают множество вопросов о способе импорта контактов из Excel в Gmail. Итак, рассмотрев требование в этом блоге, мы обсудили два метода для выполнения этой задачи. Первый метод — ручной, а второй — автоматизированный, так что теперь вам решать, какой из них выбрать.
Источник
Ready to get started?
Download for a free trial:
The Google Contacts Excel Add-In is a powerful tool that allows you to connect with live data from Google Contacts, directly from Microsoft Excel.
Use Excel to access Contacts data like Contacts, Groups, etc. Perfect for mass imports / exports / updates, and Excel based data analysis!
This article explains how to transfer data from Excel to Google Contacts using the Excel Add-In for Google Contacts.
The CData Excel Add-In for Google Contacts enables you to edit and save Google Contacts data directly from Excel. This article explains how to transfer data from Excel to Google Contacts. This technique is useful if you want to work on Google Contacts data in Excel and update changes, or if you have a whole spreadsheet you want to import into Google Contacts. In this example, you will use the Friends table; however, the same process will work for any table that can be retrieved by the CData Excel Add-In.
Establish a Connection
If you have not already done so, create a new Google Contacts connection by clicking From Google Contacts on the ribbon.
You can connect to Google APIs on behalf of individual users or on behalf of a domain. Google uses the OAuth authentication standard. See the «Getting Started» section of the help documentation for a guide.
To insert data into Google Contacts, you will first need to retrieve data from the Google Contacts table you want to add to. This links the Excel spreadsheet to the Google Contacts table selected: After you retrieve data, any changes you make to the data are highlighted in red.
- Click the From Google Contacts button on the CData ribbon. The Data Selection wizard is displayed.
- In the Table or View menu, select the Friends table.
- In the Maximum Rows menu, select the number of rows you want to retrieve. If you want to insert rows, you need to retrieve only one row. The Query box will then display the SQL query that corresponds to your request.
- In the Sheet Name box, enter the name for the sheet that will be populated. By default the add-in will create a new sheet with the name of the table.
After retrieving data, you can add data from an existing spreadsheet in Excel.
- In a cell after the last row, enter a formula referencing the corresponding cell from the other spreadsheet; for example, =MyFriendsSheetInExcel!A1.
- After using a formula to reference the cells you want to add to Google Contacts, select the cells that you are inserting data into and drag the formula down as far as needed. The referenced values you want to add will be displayed on the Friends sheet.
- Highlight the rows you want to insert and click the Update Rows button.
As each row is inserted, the Id value will appear in the Id column and the row’s text will change to black, indicating that the record has been inserted.
CData Software is a leading provider of data access and connectivity solutions. Our standards-based connectors streamline data access and insulate customers from the complexities of integrating with on-premise or cloud databases, SaaS, APIs, NoSQL, and Big Data.
Источник
Google Contacts is a contact management platform designed and developed by Google for Gmail and other services. You can add contacts to Google contacts through various products like Gmail, Google Apps, Android devices, etc. Later, you can access all such contacts on any other device connected with that particular Gmail id or you can export to iOS devices or can create VCF card using Google Contacts.
There are many other important features for this service. If you have a bulk amount of contacts, you can easily sort and filter them, classify them based on a certain category, and restore them within 30 days, if you accidentally delete them. If you have a bulk amount of redundant contacts, you can fix them in a single click. You can access all contacts on an unlimited number of devices just by syncing them with the Google account and of course, it is the most useful feature of Google Contacts.
There are many methods to import or add contacts to Google Contacts. You can manually add them one by one using Google contacts web page, using Google Apps or directly from your Google synced smartphone. But if you have thousands of contacts to upload, it takes a very long time and effort. So an easy way to upload bulk contacts to Google Contacts is by using CSV Excel File.
Like we mentioned above, if you have a bulk amount of contacts to upload, it is not convenient to add them one by one. So the very best option is to create an excel file which has a .csv extension (Comma-separated values). You can upload up to 3000 contacts at a single time using an excel CSV file to Google Contacts. Also, you can create a second CSV file if you have more than 3000 contacts to upload.
You can create the names and numbers of your contact using any text editors. But in order to upload them to a CSV file, you should have Microsoft Excel installed on your computer or mobile(working with excel on mobile is very difficult.
You cannot simply add some text and numbers to excel file and convert them as proper Google Contacts. You should have to follow certain excel parameters before uploading the CSV file to Google contacts. Otherwise, you will not see the proper values in Google contacts. To do it in the proper way, you can download the Google contacts excel template from the official website itself and add values and finally upload them as CSV file.
Google is not directly providing an option to download Google Contacts CSV Excel template. But using a simple idea, we can generate the proper template from Google Contacts itself. Follow the instructions below to download Google Contacts excel template file.
Step 2:- Make sure you have at least one contact saved on your Google Contacts with mobile number. Otherwise, if you export a null contact list, the mobile number field may not display in the template.
Step 2:- On the left side of the website, you can see more option. Under more, there is an Export option. Click on Export.
Step 3:- Now you will see three exporting options. Among them choose Google CSV or Outlook CSV format. Then click on the Export button.
Step 4:- Now a CSV file will be downloaded into your device.
This CSV file is the template file. You will see the contact details on that file. Clear all the data if you want.
How to add and upload a CSV Excel file to Google Cloud?
Now you have the exact Google Contacts template with you. All you have to do is to fill the necessary information. There will be many fields in the template file. But for Google contacts, you just need the name and contact number. All other details are just like addon information to work with other Google apps.
So inside the CSV file, copy-paste name and number details OR add name and number to the relevant fields.
Then the next step is to save the file in a proper manner. You should have to save the file in CSV format.
Now to import Contacts to Google Contacts using CSV Excel File, Go to Google Contacts and click on the import section.
Now choose the CSV file which we created.
Click on the import button and you will see the CSV file uploading to Google Contacts. Within a few seconds, your Google contact list will be updated with the new contacts which we have just uploaded.
FAQ
Contacts Showing under “Imported on” but not updated on the main contact list
You can easily fix this issue. Go to contact list under “Imported on”. Now select all contacts and click on “add to contacts button”. The following screenshot will help you.
How to switch to old google contacts design?
There are many tutorials related to Google contacts by switching to its old design. However, this is not possible now because Google has completely stopped this feature.
Conclusion
If you have a bulk amount of phone contacts in a text file, it is better to upload it as a single CSV file to Google contacts. This is a time-saving method and easy to follow. All you have to do is to follow the instructions above.
If you have any queries about the guide, please comment it below and we will reply to you as soon as possible.
Источник
Last updated on October 12th, 2022 at 07:52 pm
If you need to import a large number of contacts from an Excel spreadsheet into Gmail Google Contacts. If that’s the case, you’ll need to convert your Excel contacts to vCard or CSV format first. It is because Gmail has no option to directly import Excel XLS / XLSX files. So In today’s blog, we’ll go through the entire process of importing Excel contacts into Google Contacts (Gmail).
Excel is a well-known program for storing and managing different types of data information. The majority of users choose to store contacts in an Excel spreadsheet that includes information such as first and last names, phone numbers, email addresses, and more.
Nowadays all users are switching to cloud-based applications, and also prefers to preserve their important data like contacts in cloud application. Free cloud service for preserving contacts is Google Contacts.
Google contacts a web app is a safe place where users can store their contacts. By using Gmail, users can also conveniently import and share their contact via the Google Contacts app. synchronize. As a result, there are several users who want to import contacts from their local drive to Excel to their Gmail/Google contact accounts from Excel files.
Method to Import Excel Contacts into Google Contacts (Gmail)
Gmail does not support Excel XLS / XLSX files for importing contacts. The only compatible files for importing contacts in Google contacts are CSV and vCard files. This means if you have excel xlsx or xls files with contact to import in Google contacts, first you have to convert it into vCard file, then import the vCard file into your Gmail account.
Step 1:- Transfer Excel contacts to vCard VCF file.
Importing contacts into Google Gmail is possible using the vCard file format. The vCard is a standard-format electronic business card that stores contact information. You can conveniently import contacts from Excel to Gmail by converting Excel contacts to vCard files through eSoftTools Excel to vCard Converter. It will allow you to export Excel XLSX contacts to a vCard VCF file containing all contact information.
DOWNLOAD NOW
This tool makes it simple to migrate multiple contacts from Excel to VCF files without losing any data or information. It works for all versions of Excel and all Windows operating systems, including Windows 11.
How to Convert Excel into vCard VCF format using Excel to vCard Converter?
- Launch the Excel to vCard tool and select the Open Excel file or Browse Excel file button to load an Excel XLS/XLSX file.
- See the preview of Excel Contacts Data, and after this click on Next button.
- Map the Excel fields to vCard fields and click on Next.
- Now select separate vCard file or single vCard file from the conversion options section. Next hit on Browse to select the destination path to store resulted vCard file. After this hit on Next to start the conversion process.
- The program will show a confirmation message once the conversion is complete. Simply hit on Ok to close this screen
Now we have converted the Excel file with all contacts to vCard. Now you need to import this file in Gmail/Google Contacts.
Step 2:- Import vCard file to Google Contacts Gmail
- Open Gmail on your desktop and log in to your account.
- Hit on “Google Apps icon” and select “Contacts“.
- To import contacts from Excel to Gmail, choose the “Import” option.
- In the Import Contacts wizard click on the Select File button.
- Select the vCard file that we have created previously.
- Click the “Import” button after selecting the .vcf/vCard file.
It’s finished! This is how you can quickly and conveniently import contacts from Excel files to Google Contacts.
Conclusion
We’ve explained how to import contacts from Excel to a Gmail account through this article. Now quickly import Excel file contacts into Gmail account by using the above-given method. Also, try the demo edition of the Excel to vCard converter tool and try its all features free of cost.
DOWNLOAD NOW
This article will show you how to import contacts to Gmail from Excel easily and effectively.
Available in Gmail, Google Contacts is a contact management tool from Google. It offers a number of useful features. For example, it allows you to import contacts for backup, management or other purposes. It supports importing contacts from CSV and vCard files. What if your contacts are stored on an Excel spreadsheet? Please read on.
- Part 1. Get your Excel spreadsheet ready to be imported to Gmail
- Part 2. Import contacts from Excel to Gmail
- A professional contacts management tool to Import Excel contacts to Gmail
 Cisdem ContactsMate
Cisdem ContactsMate
Import contacts into Gmail from Excel on Mac
- Support contacts from sources such as Mac Contacts, Gmail, iCloud, Exchange, LinkedIn and more
- Lets you easily transfer contacts between supported sources
- Allow you to import contacts directly from CSV or vCard file
- Export contacts to 8 formats, including Excel, CSV, vCard, Docx, etc.
- Let you efficiently view, search, add, edit, group, tag, print, share, and sync contacts
- Enable you to backup/restore contacts with 1 click
- Make it easy to find and delete/merge duplicate contacts
- Help you fix conflicting or incomplete contacts
- Easy and safe to use
- Compatible with macOS 10.11 or later

Get your Excel spreadsheet ready to be imported to Gmail
There are two things to do.
- Convert Excel to CSV.
- Make sure you use correct headers for the columns in your CSV file, which is optional but may be necessary.
When it comes to importing contacts from a file, Gmail only supports CSV and vCard files. If your contacts are stored in an Excel (with the extension .xlsx or .xls) file, then you need to convert the file to CSV (.csv).
You can do it with some professional Excel to CSV converter tool such as cloudconverter. This is an online document and spreadsheet converter that supports multiple files formats. It enables you to convert Excel to CSV and download the converted file freely.
You can also manually do this with Microsoft Excel or Google Sheets:
- Open your web browser. Go to Google Drive.
- Sign in.
- Upload the Excel file that contains your contacts.
- Right-click it and select Open with > Google Sheets.
- Choose File > Download > Comma-separated values (.csv, current sheet).
Now you can try to import your contacts.
One more tip: make the conversion more efficient
In many cases, things can go wrong. For example, there could be missing fields (e.g. name, email address and phone numbers). Let’s find out how to successfully import contacts to Gmail from Excel.
Where does the Excel file come from? You may create a spreadsheet for your contacts manually. You may export the contacts from an email client. In either case, it’s recommended to check the header of each column in your file before the import. If a column header is not properly named, Gmail may have problems recognizing the data.
- Go to Google Contacts.
- Sign in.
- In the top left corner, click Create Contact > Create a contact.
- When creating a new contact, fill in as many fields as possible if needed. Click Show more to reveal more fields. You can use fake information.
- In the list of contacts, click the 3-dot icon next to the contact created in the previous step. Choose Export and choose CSV as the export format.
- Open the CSV file provided by Gmail in Microsoft Excel or Google Sheets, etc. Take a look at how Gmail names the headers.
- Edit the spreadsheet containing your contacts. Make sure that the column headers in your file are the same as the column headers in the template from Gmail.
- Save the edited file to CSV.
This is how you prepare your contacts file before you upload it to Gmail. You can do it in your preferred way. The instructions here aim to help you figure out how to make things more effective before you import contacts to Google Contacts from Excel.
If you already have a very organized contacts list in the first place, then things can be easy. If not, it may take a lot of copying and pasting.
The header names don’t have to be exactly the same. For example, Gmail’s default header name for the email field is “E-mail 1 — Value”, but it can also recognize “E-mail Address”. For convenience’s sake, you can directly use the default headers. Don’t delete any column in the template. As for headers/columns that you don’t need, just leave them empty.
Below are some of the column headers in the template.
- Name
- Given Name
- Additional Name
- Family Name
- Yomi Name
- Given Name Yomi
- Additional Name Yomi
- Family Name Yomi
- Name Prefix
- Name Suffix
- Initials
- Nickname
- Birthday
- Gender
- Location
- Billing Information
- Occupation
- Notes
- E-mail 1 — Type
- E-mail 1 — Value
- Phone 1 — Type
- Phone 1 — Value
Import contacts to Gmail from Excel with Google Contacts
- On your web browser, sign in to Google.
- Go to https://contacts.google.com/.
- On the left, click Import.
- Click Select file and upload the CSV file containing your contacts.
- Under the Labels section, find the contacts you’ve imported.
- Mass select all of them and click the Add to contacts icon.
If you don’t do Step 6, the imported contacts won’t appear in the Contacts list.
Mac users can also import contacts to Gmail from Excel using Cisdem ContactsMate, the best contact manager for Mac.
1. Download Cisdem ContactsMate and install it.

2. When you open the app for the first time, it will ask you to grant it access to your contacts. Click OK.
3. Click Add Account in the toolbar.
4. Select Google and sign in with your Gmail account.
5. Select the box next to Contacts.
6. Click the button next to the Updated contacts detected message. Now you should find Google in the sidebar.
7. Click Import in the toolbar.
8. Select the CSV file you have prepared for import. Click Open. Drag the imported contacts from Latest Import into Google in the sidebar.
Tip 1: Transfer contacts from other sources to Gmail
ContactsMate works with contacts from Mac’s Contacts app, Gmail, iCloud, Facebook, Twitter, LinkedIn, Exchange Yahoo and more. It enables you to transfer contacts between all these sources without converting contacts formats. For example, if you want to transfer your Exchange contacts to Gmail, here you don’t need to export your contacts from Exchange then import to Gmail. With ContactsMate, just a simple drag and drop can do that. All your settings in this tool will keep up to date with your contacts systems.
Tip 2: Fix contacts formatting errors and merge duplicate contacts
This tool helps you to fix conflicting or incomplete contacts. Also detect duplicate contacts for you to delete or merge in bulk. This can make your contacts list clearer especially when you have a huge list of contacts. To do that, choose an account group then click on “Scan” on the top tool bar. After scanning, the Conflict Resolusion window will appear and show you the found duplicate and conflicting contacts. They’ll be listed in types, such as Exact Duplicate Contacts, Duplicate Name, Invalid phone number or email address, etc. Select contacts in a type then choose a desired solution.
Conclusion
You can successfully import contacts to Gmail from Excel with ease as long as you use the right method. I hope this article can be helpful. Gmail or Google Contacts can be used to back up and manage your contacts. The service is free and easily accessible. It’s web-based and widely compatible.
Rosa Reyes

Rosa has worked in Mac software industry for more than eight years. She believes that the purpose of software is to make life better and work more productively. In addition to writing, Rosa is also an avid runner.

Summary: Are you one of those people who are looking for a solution to import contacts into Google contacts from Excel? If your answer is yes! Then read this article. This post helps users to know how to transfer Excel contact files to Google account. So stay with us.
Microsoft Excel is already popular to store and manage large amounts of data. Most users save their contacts on an Excel sheet with details. So, Let’s start the article by discussing the query of how to transfer excel contacts to Google contacts.
On the other hand, Gmail is an easy-to-use, free email tool that is widely used around the world for both personal and business purposes. Contacts and phone numbers play an important role in many people’s lives. Also, users do not want to lose data in the future due to technical or human failures.
That’s why it’s very important to back up or copy your contacts to a secure platform such as Google Contacts. Moreover, since the user can quickly call or email her from her Office computer, there are many ways to import Excel file to Gmail.
Nowadays, all users are turning to cloud apps and also prefer to store important data such as contacts in cloud apps. A free cloud service for storing contacts is Google Contacts. before moving the conversion process. Before understanding this process let’s take a look at the reasons.
Why Need to Import Excel File to Google Contacts?
The reason behind converting your excel contacts is Gmail does not support the import of Excel XLS/ XLSX files. This write-up brief you about the procedure to transfer Excel contacts into Google contacts.
Here are the top reasons why you should switch to Google Contacts now:
- Using Google Gmail gives you extra security when signing in to your account.
- This program manages tags in a systematic and organized way.
- The flexibility of the e-mail client makes it easy to configure with other e-mail clients if the need arises in the future.
- It has advanced features to add/mark specific emails as important, unread, read, etc.
- This list is live and I need to quickly switch between Excel contacts and import them.
Expert Solution to Import Contacts into Google Contacts from Excel
The above-mentioned solution is capable to import excel contacts to Google contacts but Gmail supports CSV file format. You can import XLS/XLSX files straight to Gmail contacts quickly or easily, by using this Best Excel Converter Wizard, which lets you export your XLS files straight to Gmail formats with maintaining the details sequence. So you’ll need to convert your XLS file to CSV, which is supported by Google Contacts.
The tool offers dual modes for uploading XLS files in batches or one at a time. This software allows you to add single or multiple files, and also convert Excel file to HTML, besides that it can convert multiple formats like convert Excel Contacts to PDF and other multiple formats. This wizard makes the procedure easy to transfer Excel contacts into Google contacts without any size error or data loss. It supports all the versions of excel and is also compatible with all the Windows versions.
Important Tips: A free Download Excel Converter Tool, users can export only first 10 contacts per Excel File as a demo his version. User can purchase full his licensed version and activate this tool to enjoy seamless transfer of Excel contact sheets. The operation of this wonderful tool to convert Excel contacts to CSV is very easy and efficient.
Easy Steps to Import Contacts into Google Contacts from Excel
- First, Install & Launch the software into your device
- After this, click on the Browse button and select the Excel files which you need to convert
- Then, you get a preview of selected files on the next screen
- After that, select the CSV button from the Export option
- Then, you will see two options standard CSV or Google CSV
- Click on the Browse button to select the destination path.
- Then, Go to the Mapping window select excel fields and export file fields, and click Add button
- You can also try the AutoMap option to map your files Automatically
- Save map fields by clicking on the save button and you can also add mapping by load button
- At last, click on the Export button to complete the process.
Step 2: Import CSV Files into Gmail Contacts
- First thing first, login into your Gmail account
- After this, select the App icon and then select contacts
- Then, select the import option to import contacts to Gmail
- After that, go into the contacts wizard and select the CSV file which was created by you
- Then, click the Import option.
Now, your Excel contacts are imported to Gmail contacts.
Final Verdicts
In this write-up, we talk about multiple solutions to import contacts into Google contacts from Excel. We know the importance and value of contacts, that’s why we deliver the best possible solution to import contacts from excel.
Excel File
How to Import Contacts from Excel to Gmail? Complete Guide
Sherry James |
Modified: 2023-03-21T12:35:29+00:00
If you are here then, it might be possible that you are looking for a way to import contacts from Excel to Gmail account. And if your answer is yes, then you are on the right page. Today here in this blog we are going to discuss the best and simple way to save all contacts to your Gmail account. So keep reading the blog and complete your task without any hassle.
Well, an Excel spreadsheet is widely used for saving data like contacts, because it offers a tabular form of structure to save your contacts list. In an Excel sheet, you can simply save contacts with attributes like the first name, last name, email address, phone number, and many others. Hence it is quite popular. But one of the bad things about Excel is that the file is software-dependent. It means to open the Excel file you have to use any software that supports XLS, XLSX, or XLSM files. And that is the reason many users are not able to access their contacts.
On the other hand, Gmail is a free web-based email service offered by Google. Basically, it offers a void range of features and you can access it on any device in the presence of the internet Hence, many users want to export Excel contacts to Gmail.
User Query – I have a huge amount of contacts in my Excel sheet and I want to move them to my Gmail account. I have been trying to transfer these contacts but not even one method has worked for me. In fact, one method made me almost lose my contacts. Thankfully I had a backup. I want a safe and secure solution to move this amount of data without losing any of it. Can anyone suggest me something?
Now, with further ado let’s jump into the procedure to migrate contacts from Excel.
Best Solution to Import Contacts from Excel to Gmail
As we see above, the manual method has some limitations. So to fulfill all the limitations of the manual method and make the task much easier. Here in this blog, we are going to introduce one of the most amazing toolkits i.e., the Excel Contacts to VCF Converter Tool. This application can easily import multiple contacts from Excel. In fact, this tool offers a wide range of features.
Moreover, to preserve the fields and integrity of the data this software is highly recommended by professionals. So without wasting a time let’s see how to export Excel contacts to Gmail using the tool.
Important Tips: You can free download Excel to vCard Converter which allows users to convert only first 25 contacts of Excel file added as DEMO version. Users can purchase the fully licensed version and enable this utility to migrate Excel contact sheets without any limitation. The working of this amazing tool to import Excel contacts to Gmail is very easy and simple.
Also Learn: How to Import Excel Contacts to Outlook?
How to Import Contacts from Excel to Gmail? – Steps
There are two main steps you need to follow in order to transfer Excel file to Gmail profile. First you need to convert Excel contacts to vCard and then import vCard to Gmail.
- Firstly, you have to Download the Tool on your Machine and then launch it.
- Now, click on the Browse button to add the Excel Contacts file.
- Preview the Excel contact data and click Next.
- Place the Excel field next to the vCard field and click Next.
- In Export Options, check the required boxes and select the vCard version.
- Click Browse to save the output and click the change button.
- At last click on the convert button to start the procedure.
Import the Generated vCard to Google Account
- Sign in to your Google account and click on the icon with three dots. Select a contact from the available applications.
- After that, select the import option.
- Click “Select File” and select the prepared vCard from your computer.
- After selecting the converted all contacts file, click on Import.
- Then wait while contacts are imported from Excel to Gmail.
- The task completed successfully and you see the message, which means everything is done.
- You can now view the imported contacts in your Google Mail account.
Conclusion
There are lots of queries asked by users for a way to import contacts from Excel to Gmail. So after considering the requirement here in this blog, we have discussed the two methods to complete this task. The first method is manual and the second one is automated so now, it is up to you to choose the right method.