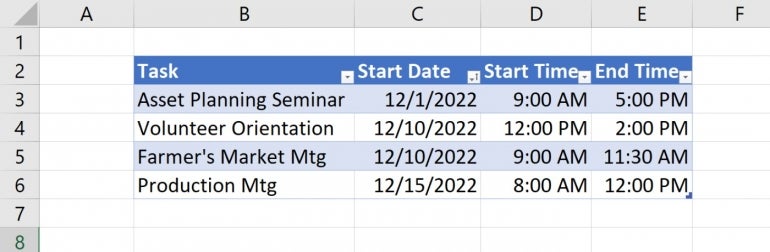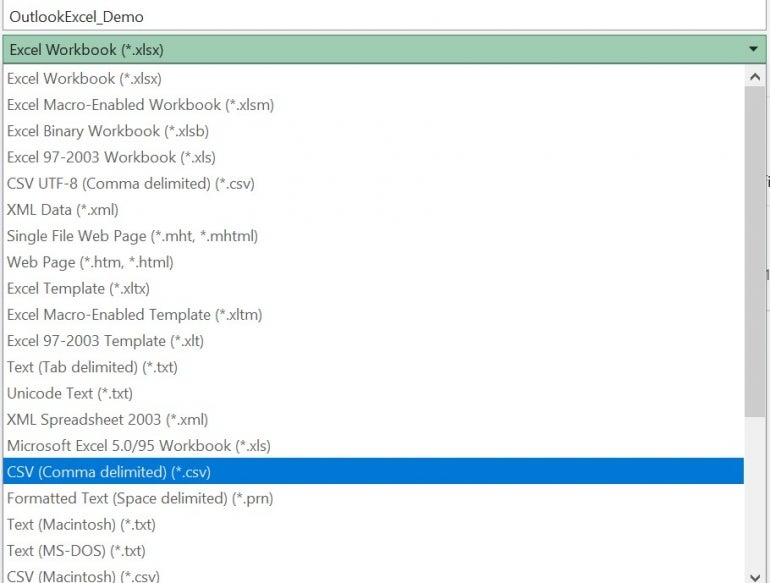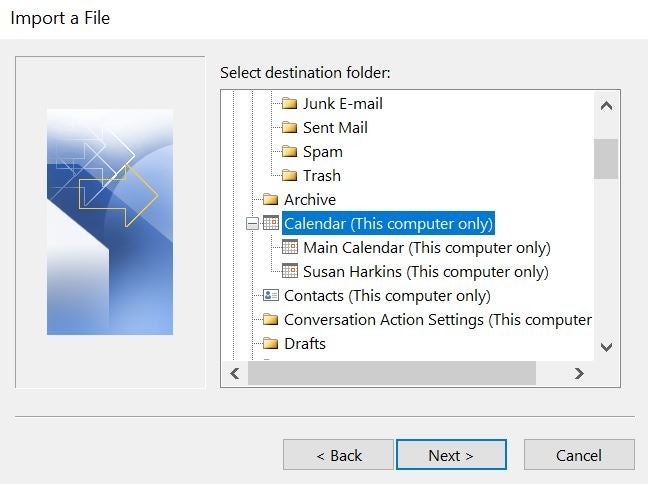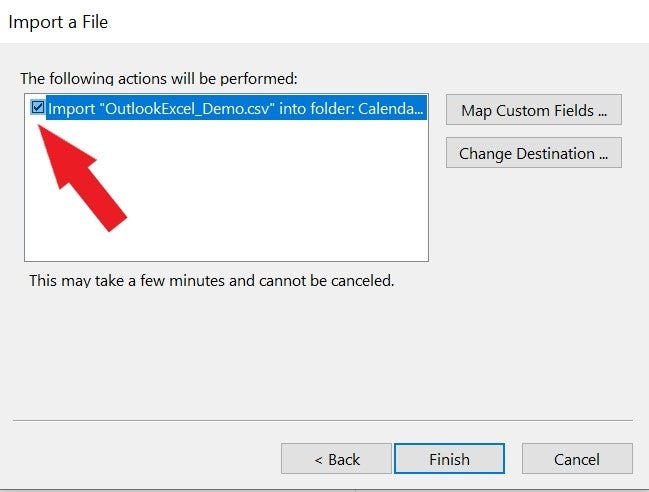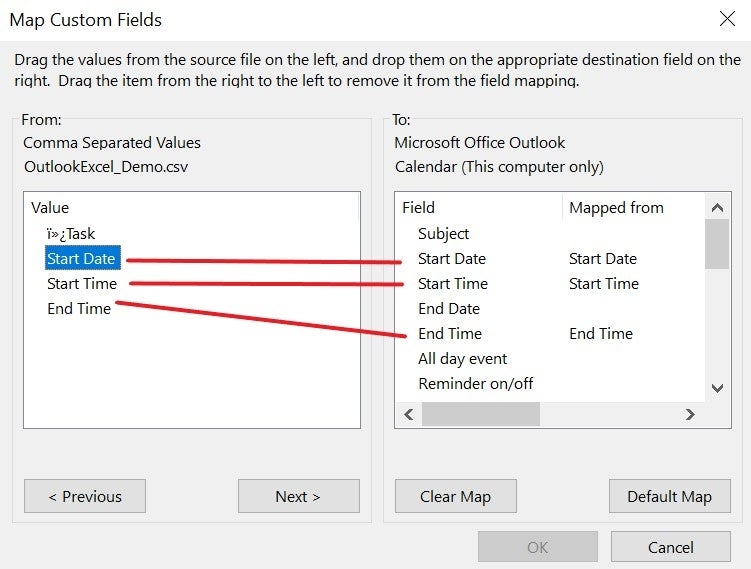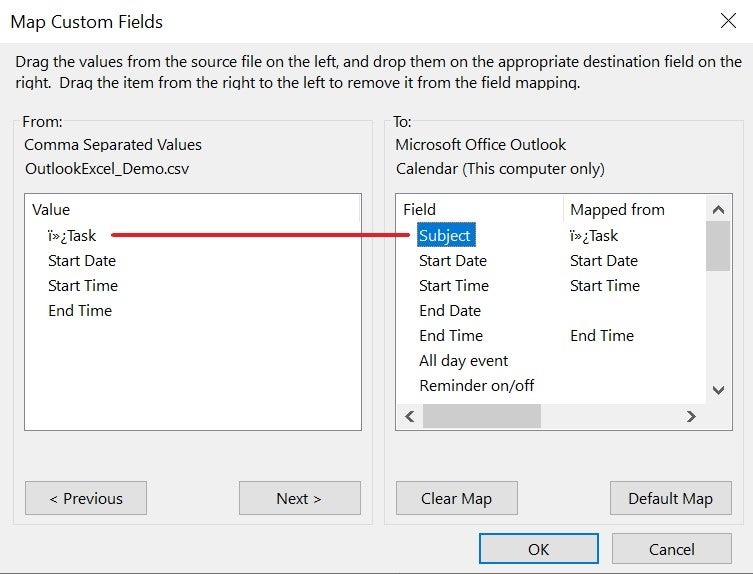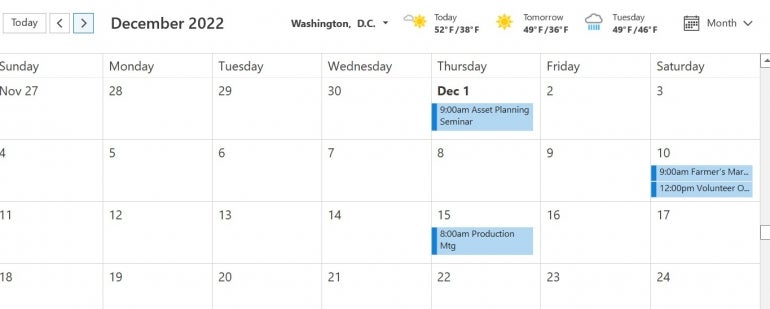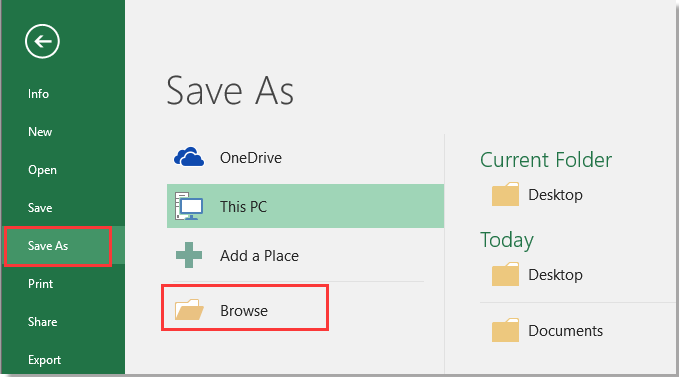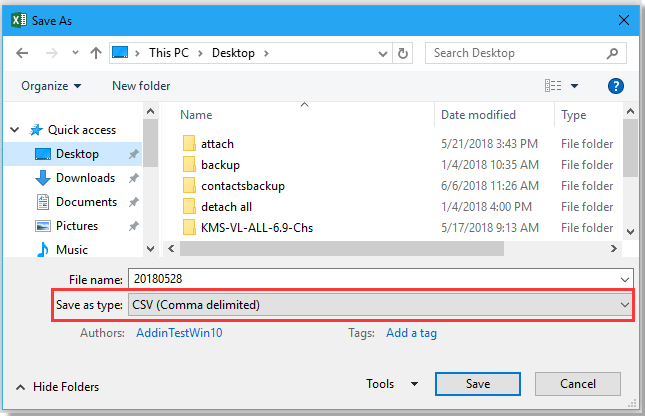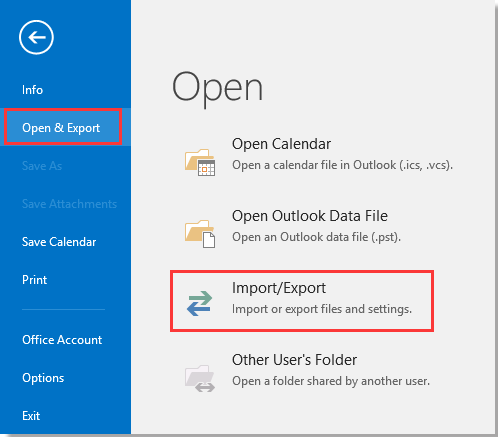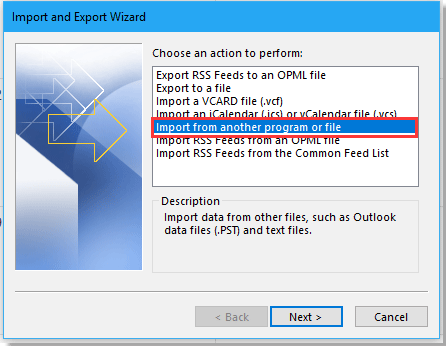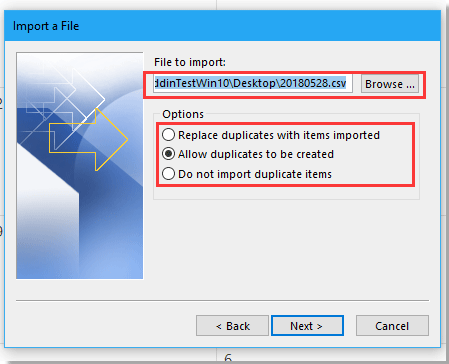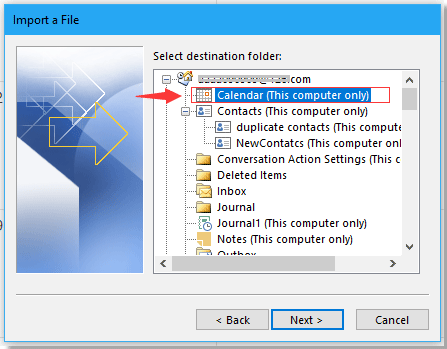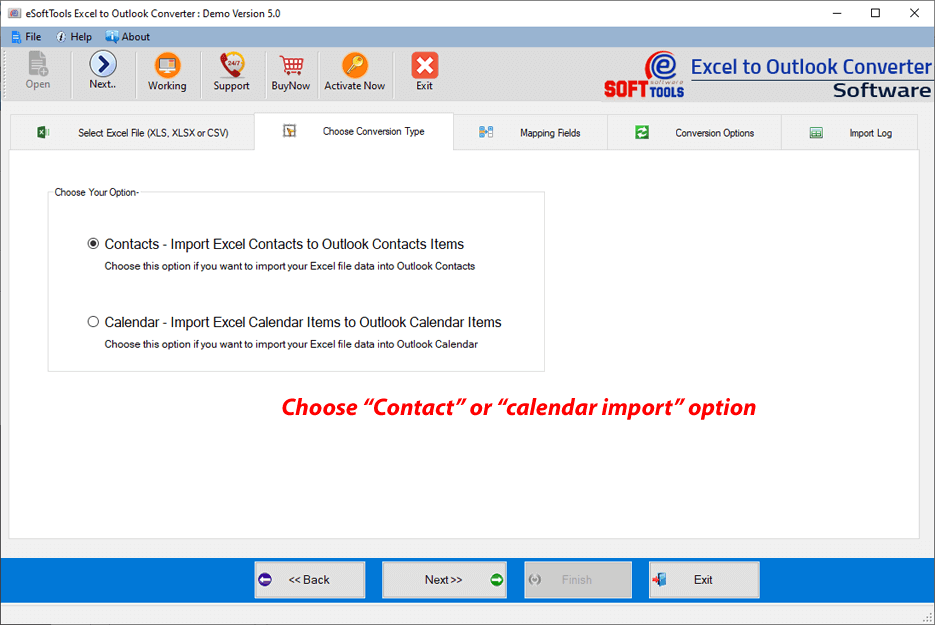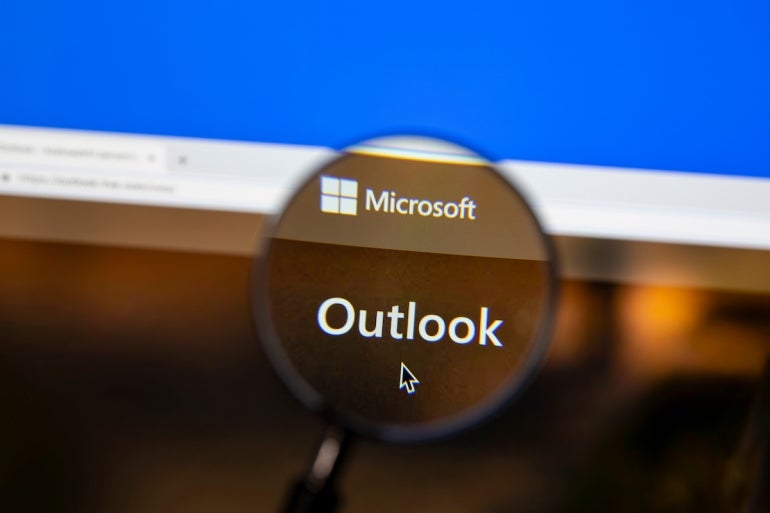
It’s not unusual to receive an Excel sheet with a list of appointments or tasks. But if you use Outlook to keep up with your obligations, a list in Excel isn’t all that helpful. To make the data more useful, you could manually enter each record as a new appointment into Outlook, or you can import the Excel data directly into Outlook as appointments. For efficiency’s sake, I’d choose the latter!
SEE: The Complete Microsoft Office Master Class Bundle (TechRepublic Academy)
In this tutorial, I’ll show you how to create Outlook appointments from a few Excel records. By saving the source data in the comma-delimited format and then mapping that data to Outlook fields, you can import most data into the appropriate Outlook item with little effort. If you need to move data from Excel to Outlook regularly, you should consider saving time by automating the process.
For this tutorial, I’m using Microsoft 365 Desktop on a Windows 10 64-bit system. You can work with your own Excel data or download the simple demonstration .xlsx file. Please note that Outlook.com does not support this technique.
Jump to:
- Use cases for importing Excel data to Outlook
- Preparing the Excel data
- Importing the data into an Outlook calendar
- Can you link an Outlook calendar to Excel?
- Big picture
Use cases for importing Excel data to Outlook
Many users store contact and appointment data in an Excel sheet. There are a few reasons why your data might start out in Excel:
- The person tracking the information may not know how to use or feel comfortable using Outlook.
- Excel offers functions that can calculate end dates, times and other values that users might want.
- An organization’s hierarchy of business processes might require the data to live in Excel first.
- Users might not have access to Outlook outside of basic work parameters
With today’s latest sharing and collaborating features, as well as the growing emphasis on remote workforces, this last Excel data silo is less of a problem than it once was. However, in all of these cases, users who want or need to access this data in Outlook will need to figure out a way to import it from Excel. Fortunately, it’s very easy to move data to Outlook. We’ll cover how to do this throughout the rest of this tutorial guide.
Preparing the Excel data
In older versions of Outlook, you can import directly from an Excel workbook file, but that’s no longer the case in the most recent versions. Before you can import Excel data into Outlook using Microsoft 365, you must save that data to comma-separated (delimited) format, or .csv.
SEE: How to quickly import a .txt or .csv file into Microsoft Excel (TechRepublic)
To illustrate this process, we’ll use the simple data set shown in Figure A. You’ll see that there’s meaningful text to identify the appointment, the appointment date and time values. The dates and times can be strings or Date/Time values because Outlook is very flexible.
Figure A
The demonstration .xlsx file contains only one sheet because that’s all the .csv feature supports. Excel won’t allow you to save a multiple-sheet workbook to .csv format. If you try, Excel will display an error message.
The demonstration sheet uses a Table object to organize the data, but you could also use a normal data range. Even though the records are sorted by date, Outlook doesn’t require a sorted data set for this technique to work.
Now, let’s save this sheet to .csv format as follows:
1. Click the File tab and choose Save As in the left pane.
2. Change the file name, if necessary, but Excel won’t write over your Excel workbook file; it will instead create a new .csv file.
3. From the File Type dropdown, choose the CSV (Comma delimited) (*.csv) option (Figure B). The import task will fail if the .csv file is open. Use the UTF-8 version if you’re importing special characters.
Figure B
4. Click Save. You can ignore the possible data loss error if shown. Be sure to note the location of the file if there’s any chance you won’t remember where it is.
5. Close the .csv file you just created. Outlook won’t import the data if the .csv source file is open.
With the Excel data in a .csv file, you can move on to importing that data into Outlook.
Importing the data into an Outlook calendar
Now it’s time to open Outlook and prepare to import the records in the .csv file. You will be importing them into an Outlook calendar using a wizard. During this process, you will map the Excel values to Outlook appointment fields.
By map, I mean to connect one Excel field to one Outlook field. You’re telling Outlook where to store the Excel values within Outlook. An Outlook field is similar to an Excel cell, but it’s much more involved. It has a name, a data type and other identifying features. Outlook even supports user-defined fields.
To launch the wizard, open Outlook if necessary and then click the File tab, choose Open & Export in the left pane and then click Import/Export from the Open section shown in Figure C.
Figure C
Now, run the wizard as follows:
1. In the wizard’s first pane, choose Import From Another Program Or File (if necessary) and click Next.
2. Choose Comma Separated Values and click Next.
3. Click the Browse button and work through the folder structure to select the .csv file you created earlier. Figure D shows the demonstration file.
Figure D
4. Click OK after selecting that file, and the wizard returns to the same pane, which also lets you determine how Outlook deals with duplicates in the .csv file. There won’t be any in our example, but when applying this to your own work, you’ll want to choose appropriately. For now, accept the default option, Allow Duplicates To Be Created, and click Next.
5. Select calendar (Figure E) and click Next. If you have more than one calendar, be sure to select the right one.
Figure E
6. This next step is a bit buggy, so pay extra close attention. The wizard will show the file to import. It’s not obvious, but the square to the left of the file name is a checkbox. You must click it to display the checkmark. If you don’t see this check (Figure F), the wizard won’t go any further. Once you click it correctly, the wizard might open the mapping dialog automatically. If that happens, you don’t need to click Map Custom Fields as described in the next step.
Figure F
7. Click where it says Map Custom Fields. This step may not be necessary, depending on the outcome you had during step six.
8. At this point, you must match the Excel values to an Outlook appointment field. We mentioned earlier that this process is called mapping. The left pane lists the Excel fields, while the right pane lists the calendar fields. As you can see in Figure G, Outlook maps three of the fields correctly for you: Start Date, Start Time and End Time. That’s because the Excel field names are the same as the Outlook field names.
Figure G
9. There’s no equivalent to the Task field, so you must map this field manually. To map the Task field, simply drag it from the left pane to the right pane (Figure H) and map it to the Outlook Subject field. You may need to repeat this step for any other fields that did not map automatically.
Figure H
10. When you’ve mapped all the fields, click OK and then Finish to trigger the import. Figure I shows the newly created appointments.
Figure I
There are two things worth noting at this point. First, did you notice the phantom character in Task in the mapping dialog? If you see something like this, it will almost always be in the first field. It’s a formatting code that Excel failed to remove while converting to .csv. You can ignore it. If you do have trouble importing after mapping, try opening the .csv file and re-entering the field names.
Second, if you import the same Excel records, Outlook will duplicate the appointment. If you change the duplication option shown in step four to Do Not Import Duplicate Items, it won’t do this.
SEE: Microsoft Excel from Beginner to Advanced: Crash Course (TechRepublic Academy)
Can you link an Outlook calendar to Excel?
Unfortunately, there’s no native process for creating a dynamic link between Excel and Outlook. As you update the Excel file, you must repeat the process outlined in this article. However, if this happens often enough, you can use Microsoft Power Automate to create a flow that will automate the process.
To learn more about Power Automate, you can read the following articles:
- How to send a scheduled Microsoft Excel report email using Power Automate
- How to schedule emails using Microsoft Power Automate
Big picture
This article has a specific goal: To import Excel data into an Outlook appointment. Using .csv data and Outlook’s wizard, you can import lots of different data into different Outlook items. For a list of the most commonly used Outlook appointment field names, take a look at the table below. This will be particularly useful for power users of Microsoft Office products.
This table is not comprehensive by any means, but it is a helpful starting point for users who want to move data from Excel to Outlook. Outlook stores values with a Yes/No data type as -1 and 0, respectively.
Most commonly used Outlook appointment field names
| Field | Data type and meaning |
|---|---|
| All Day Event | Yes/No. If set to Yes, the Duration field is set to 24 hours (1440 minutes). |
| Attachment | Yes/No. |
| Created | Date/Time. Date and time the calendar item is created. |
| Duration | Duration stored as minutes. 24 hours (1,440 minutes) if the All Day Event field is set to Yes. Otherwise, the difference between the values of the End and Start fields. Saved as minutes. |
| End | Date/Time. End date and time of a calendar item. |
| Modified | Date/Time. Last time the calendar item was modified. |
| Notes | Text. Value of the text box of the appointment. |
| Read | Yes/No. Specifies whether the calendar item is marked as read. |
| Recurrence | The following settings apply: 0 None, 1 Daily, 2 Weekly, 3 Monthly, 4 Yearly |
| Recurrence Pattern | Text. Combination of the values of the Recurrence, Start and End fields. |
| Recurrence Range End | Date/Time. Last date and time of a recurring calendar item. |
| Recurrence Range Start | Date/Time. First date and time of a recurring calendar item. |
| Recurring | Yes/No. Specifies whether the calendar item recurs. |
| Remind Beforehand | Number. Minutes before the reminder runs prior to a meeting or appointment. |
| Reminder | Yes/No. If the start time for the meeting or appointment has already passed, the Reminder field cannot be set. |
| Reminder Sound File | Text. Path of the sound file to play as a reminder. |
| Text. Path of the sound file to play as a reminder. | The following settings apply: 0 Free, 1 Tentative, 2 Busy, 3 Out of Office |
| Start | Date/Time. Start time of a calendar item. |
Иногда , вам может потребоваться создать встречи в календаре Outlook, но пытались ли вы когда-нибудь перечислить встречи на листе Excel, а затем импортировать их в календарь Outlook, как показано ниже?
Создание встреч из листа Excel в календарь Outlook
Создание встреч из листа Excel в календарь Outlook
Во-первых, вам нужно сохранить лист как файл CSV (с разделителями-запятыми).
1. Перечислите встречи на листе со следующими полями: Тема, Дата начала, Дата окончания, Время начала, Время окончания, Местоположение и Описание, по крайней мере, первые два поля необходимы.
2. Нажмите Файл > Сохранить как > Приложения.
3. Выберите место для размещения нового файла, выберите CSV (с разделителями-запятыми) от Сохранить как выпадающий список.
4. Нажмите Сохраните, могут появиться всплывающие диалоговые окна, просто закройте их.
Импортируйте файл CSV в Outlook.
5. Включите Outlook, щелкните Файл > Открыть и экспортировать > Импорт/Экспорт.
6. в Мастер импорта и экспорта, выберите Импорт из другой программы или файла из списка.
7. Нажмите Download, нажмите Приложения , чтобы найти файл CSV, и отметьте опцию, так как вам нужно обработать результат.
8. Нажмите Download, выберите папку календаря, в которую вы хотите импортировать встречи Импортировать файл Диалог.
9. Нажмите Download > Завершить. Теперь встречи были импортированы из Excel в календарь Outlook.
Лучшие инструменты для работы в офисе
Kutools for Excel Решит большинство ваших проблем и повысит вашу производительность на 80%
- Снова использовать: Быстро вставить сложные формулы, диаграммы и все, что вы использовали раньше; Зашифровать ячейки с паролем; Создать список рассылки и отправлять электронные письма …
- Бар Супер Формулы (легко редактировать несколько строк текста и формул); Макет для чтения (легко читать и редактировать большое количество ячеек); Вставить в отфильтрованный диапазон…
- Объединить ячейки / строки / столбцы без потери данных; Разделить содержимое ячеек; Объединить повторяющиеся строки / столбцы… Предотвращение дублирования ячеек; Сравнить диапазоны…
- Выберите Дубликат или Уникальный Ряды; Выбрать пустые строки (все ячейки пустые); Супер находка и нечеткая находка во многих рабочих тетрадях; Случайный выбор …
- Точная копия Несколько ячеек без изменения ссылки на формулу; Автоматическое создание ссылок на несколько листов; Вставить пули, Флажки и многое другое …
- Извлечь текст, Добавить текст, Удалить по позиции, Удалить пробел; Создание и печать промежуточных итогов по страницам; Преобразование содержимого ячеек в комментарии…
- Суперфильтр (сохранять и применять схемы фильтров к другим листам); Расширенная сортировка по месяцам / неделям / дням, периодичности и др .; Специальный фильтр жирным, курсивом …
- Комбинируйте книги и рабочие листы; Объединить таблицы на основе ключевых столбцов; Разделить данные на несколько листов; Пакетное преобразование xls, xlsx и PDF…
- Более 300 мощных функций. Поддерживает Office/Excel 2007-2021 и 365. Поддерживает все языки. Простое развертывание на вашем предприятии или в организации. Полнофункциональная 30-дневная бесплатная пробная версия. 60-дневная гарантия возврата денег.
Вкладка Office: интерфейс с вкладками в Office и упрощение работы
- Включение редактирования и чтения с вкладками в Word, Excel, PowerPoint, Издатель, доступ, Visio и проект.
- Открывайте и создавайте несколько документов на новых вкладках одного окна, а не в новых окнах.
- Повышает вашу продуктивность на 50% и сокращает количество щелчков мышью на сотни каждый день!
Комментарии (5)
Оценок пока нет. Оцените первым!
Calendars are useful, but sometimes you have to move events around to get them into the appropriate calendar. For instance, you might have an Excel spreadsheet containing calendar entries that belong in your Outlook business calendar. You can’t simply highlight your Excel values and make them appear inside an Outlook calendar. However, you can highlight Excel calendar events and import them into an Outlook calendar after learning how to use Outlook’s Import feature.
Save Excel Data
-
Launch Excel and create a new worksheet. Paste «Subject,» «Start Date» and «Location» into cells A1, B1 and C1.
-
Paste the following three values into those three cells:
Meeting 01/01/2001 Room 17
-
Replace «01/01/2001» with a current date, such as tomorrow’s date. When you’re done, column A1 will contain the word Meeting, Column B1 will contain your date and Room 17 will appear in column C1. These three values represent a typical entry that might describe an upcoming business.
-
Highlight all the cells you added and click «Formulas.» Click «Define Name» and type a value such as «Calendar1» in the Name text box.
-
Click «OK,» click «File» and then click «Save As» to open the «Save As» window. Click the «Save As Type» drop-down box and select «Excel 97-2003 Workbook (*xls).» Click «Save» to save the file. Click «File» and click «Close» to close the file. You must close it before Outlook can read it.
Import into Outlook Calendar
-
Launch Outlook and click «File.» Click «Open» and then click «Import.» Click «Import from Another Program or File» and click «Next» to continue.
-
Click «Microsoft Excel 97-2003» and then click «Next.» Click the «Browse» button to open the Browse window that displays your hard drive’s files and folders.
-
Find the Excel file you saved and double-click it. Click «Next» to view a list of destination folders. Click «Calendar» and then click «Next» to view the «Import a File» window.
-
Click «Map Custom Fields.» The Map Custom Fields window opens and displays the three headings you created in Excel. These appear in the From box on the window’s left side.
-
Click «Subject» and drag it to the To box on the window’s right side. Drag the word so that it falls on top of the word «Subject» that appears in the To box. Performing this action associates the Subject heading that you created in Excel with the Start field that Outlook recognizes as a calendar field.
-
Drag «Start Date» and «Location» from the From box to the To box so that they land on top of that box’s Start Date and Location fields. Click «OK» and then click «Finish» to import the values into your Outlook calendar.
eSoftTools
Conveniently export MS Excel calendar data in Outlook files in simple steps using this advanced solution. Export calendar from Excel spreadsheet to Outlook calendar files with all relevant components. Every single element of each event from Excel files to Outlook without any alteration.
- Convert XLSX/XLS and CSV files with calendar items to Outlook files.
- Transfer/Export Calendar from Excel files to Outlook PST/ MSG & ICS.
- Export complete calendar event data from Excel to Outlook files.
- Effective and meticulous Excel to Outlook Calendar Conversion.
- Swiftly Convert Excel files of all MS Excel Editions — (up to 2021).

Excel to Outlook Calendar Converter Tool — Advanced Features
Instant Fast Software Delivery via Email
- Easily Convert Excel XLSX/XLS & CSV files with complete calendar data to Outlook files.
- Provides different export options for saving excel calendar items including- PST/ MSG & ICS.
- Easily import Excel calendars to New PST as well as Existing PST files of Outlook profile.
- Save Excel calendar events separately to individual Outlook MSG and ICS Calendar file.
- Import and preserve all Excel calendar events with all information to a single ICS file.
- Before conversion, shows calendar event information from all Excel sheets in preview panel.
- Select sheets from Excel workbook and Extract Calendar Events from Selected sheets.
- Automatically map calendar’s attributes and also enable to edit calendar fields manually.
- Provides name to resultant MSG and ICS files by calendar subject and auto-numbering options
- Manually select saving location for preserving resultant files with calendar events information.
- Convert Excel files of all MS Excel editions- 2021, 2019, 2016, 2013, 2010, 2007, & below version.
- Universal compatibility with every single version of MS Outlook, MS Excel, and MS Windows.
Excel to Outlook Calendar Converter — All Features
Smart Solution to transfer Excel Calendar to Outlook
Automatic & most suitable approach to export calendar events from Excel XLSX/ XLS/ CSV to Outlook files. Approved as the best solution to transfer Excel Calendar to Outlook Calendar files- PST/ MSG & ICS.
- Import to New PST file: — Export Calendar events from Excel to New PST files.
- Import to Existing PST file: — Transfer Excel calendar to Existing PST files/Outlook profile.
- MSG File: — Export Calendar events from Excel files to individual MSG files of MS Outlook.
- ICS File: — Save all calendar entries of Excel files to single ICS as well as separate ICS files.
Read More >> How to Export Excel Calendar to Outlook?
Export Excel Contacts to Outlook PST/ MSG & vCard
In addition to Excel Contacts, this software also supports contacts for Excel to Outlook Conversion. Using this tool users can smoothly move their all-contact items with their linked information to PST, MSG, and vCard(.vcf) files.
- Import to New PST: — From Excel files export contact items and save to New Outlook PST file
- Import to Existing PST: — To an existing PST file, import contacts data from Excel files.
- MSG File: — Preserve each Excel calendar event information separately to Outlook MSG files.
- vCard (.vcf) file: — Save all Excel file contacts to single as well as VCF files of vCard versions (4.0, 3.0, 2.1).
Read More >> Excel to Outlook Contact Converter

Convert XLS/ XLSX & CSV with Calendar
Excel calendar to PST calendar Converter software supports three distinctive formats/file extensions for calendar conversion. Easily users can convert .xls, .xlsx, and .csv with calendar items into different Outlook compatible file typos without any difficulty.

Preview Calendars from Excel Sheets
Software has preview panel for improving user experience. Before beginning conversion, in the software users can get a preview of all calendar data from selected sheets of Excel files in columns and rows. (Same as MS Excel)

Extract Calendar from selected sheets
With the software now users can safely extract calendar events from specific excel sheets. Easily users can select Excel sheets that has required calendar events from imported Excel files and easily perform Excel calendar conversion with selected Excel sheets.

Auto & Manual Calendar Field Mapping
The software supports to automatically match attributes of excel calendars with calendar attributes of Outlook. In addition to automatic mapping, users can also map calendar fields manually according to their need.

Different File Naming Options
Export Excel calendar to Outlook MSG/ICS files and provides custom name to resultant files with 2 different naming options. Easily provide name to MSG and ICS files by calendar subject as well as auto-numbering.
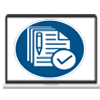
Preserve Data Integrity
Maintains consistency of each calendar event with their related information throughout the conversion process. Software perform Excel calendar conversion with complete accuracy is maintained and does not require any intervention of human for exportation of the data.

Saving Location Selection
Users can manually choose a specific location from their local drive for saving resultant files while conversion. Manually users can select their desired path from their local drive and preserve resultant files without getting any problem.
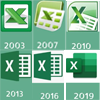
Support All Excel Editions
Both CSV/ XLSX & XLS files of all MS Excel edition are supported by the software for performing Excel calendar conversion. Swiftly this software will convert Excel file of all MS Excel editions including- 2021, 2019, 2016, 2013, 2010, 2007, 2003, 2000, & below version.
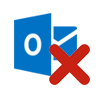
No MS Outlook Requirement
Export Excel to Outlook Tool is not dependent on Microsoft Outlook environment. Without Outlook this software able to provide best and accurate results of Excel calendar conversion. But resultant files will work with all MS Outlook versions including- 2021.

Simple to Use Graphical Interface
All novice Excel users as well as tech experts both can use this Excel to Outlook calendar converter to smoothly perform calendar conversion task. Without getting any problem users can use this software because of its clean and easy-to-use interface.

Compatible All Windows Editions
This is a Windows friendly application and executes very smoothly on all editions of Windows O/S. Without creating any problem, for Excel calendar conversion this software works on Windows 11, 10, 8.1, 8, 7, XP, Vista, & Below version.

Export Excel Calendar to Outlook free
For instant and free Excel calendar conversion, company also offers free demo edition of Excel to Outlook calendar converter. In demo variant of the software users get the special power to Convert Excel fees with5 calendar items with no charges.
Choose Extract or Remove option from first screen
Select and add Excel XLSX/XLS/CSV files
Choose Sheets from Excel file
View all Excel Calendar with complete information
Select «Calendar- Import Calendars from Excel to Outlook Calendar» option
Auto or Custom mapping Calendar fields
Choose export option for saving Excel file calendars
Export Calendar to Outlook files process completion
Software Comparison
| Software Features | Trial Version | Full Version |
|---|---|---|
| Export Calendar from Excel XLSX/XLSX & CSV | ||
| Save Excel Calendar to PST, MSG, ICS | ||
| Import Excel Calendar to Existing PST | ||
| Save all Excel Calendar to Single ICS | ||
| Save Excel Calendar to separate ICS files | ||
| Preview Excel Calendar before conversion | ||
| Folder Mapping (Auto & Custom) | ||
| Extract Calendar from selected sheets | ||
| Export Unlimited Calendar from Excel files | 5 Calendar from each Excel file | |
| Download Now | BuyNow ($39) |
Software Specification
Trial Limitations
Demo edition enable users to Export 5 calendar enteries from Excel to PST/ ICS & MSG files free of cost.
Software Info
Version
v5.0
Supported Files
Excel XLS/ XLS/ CSV
License
Personal, Corporate, Technician
Language Supported
English, German, Italian, French, Spanish
System Requirements
Processor
Intel® Pentium Class
Operating System
Windows
Hard Disk Space
50 MB of free hard disk space
RAM
Minimum 512 MB is required
Software Delivery
Electronic
YES
Mode
Delivery by E-mail
Supported Windows OS
Works with all windows O/S editions 11, 10, 8.1, 8, 7, below editions
Frequently Asked Questions (FAQ)
- To perform the Excel Calendar to Outlook Conversion process users just have to follow the steps given below: —
- Download, Install and Launch eSoftTools Excel to Outlook Calendar Software
- Hit on Open or Browse Excel File button and load Excel files (containing calendar events).
- Add the excel files into the software and select sheet that has calendar events.
- Get the preview of all calendar items with all information from selected excel (xlsx/xls/ csv) files.
- Choose Calendar- Import Excel Calendar Items to Outlook Calendar and click on Next.
- Software will map excel calendar fields with Outlook calendar fields automatically, change and edit them manually according to your requirements. (If necessary).
- Choose a conversion format as PST (new or existing) and other file formats like- MSG and ICS.
- Select File Naming options and destination path to preserve the resultant files.
- Lastly, click on Next and start the Export excel calendar events to Outlook PST/ MSG or ICS files.
See the complete process to Export Excel calendar to Outlook files, by visiting here- How to Export Excel Calendar to Outlook?.
Well right now, users can convert excel CSV, XLSX, and XLS files with calendar items using this single software. Every user can export events from these types of files easily.
Automatically, the software maps the Excel calendar fields with Outlook calendar fields. In addition, for correction and modification, users also can match calendar fields manually through the software.
There are no files size limits are defined by Excel to Outlook Calendar converter tool. Anyone can use this software convert Excel files of any size with calendar events without any difficulty.
Yes, inside the software user get a special function for this job. Safely the software assist user to input a new folder with custom name to their existing PST file (Outlook profile) and save all Excel calendar in it.
Yes, saving each calendar event to separate files is possible with this tool. With ease users can save Excel calendar events to separate MSG and ICS files.
Yes, easily users can export multiple calendars events/entries from an Excel file and save them to Single ICS file with complete information.
Yes, after loading Excel files software allow users to select Excel sheets from Excel files. After sheet section, users can easily see all calendar from selected sheets of Excel files.
Before beginning conversion, software enables users to manually choose their desired location from their local drive to preserve their resultant files.
With ease users can use this Excel calendar converter to Convert Excel file of all MS Excel editions- 2021, 2019, 2016, 2013, 2010, 2007, 2003, 2000, and below version.
On all older to newer editions of Windows, users can execute this software including- Windows 11, 10, 8.1, 8, 7, XP, Vista, and below editions.
With the demo edition of Excel to Outlook Calendar converter users can export up to 5 calendar events from Excel file to each conversion format free of cost.
Client Most Valuable Review’s
(Rated 5 Star)
Thanks to eSoftTools, for developing this amazing software that allowed me to export Excel calendar to Outlook easily. After using Excel to Outlook Calendar Converter software, I got the best results. I have used this tool as a beginner, but after using it, I already feel like a pro.
[ Dale Tay ] [ Estonia ]
(Rated 5 Star)
I tried several methods to import an Excel calendar to Outlook, but none of them worked properly. However, this eSoftTools Excel to Outlook Calendar Converter Software solved all my issues. I have used it for importing calendar fields from excel spreadsheets into Outlook and got no errors. Thanks
[ Emma Stones ] [ France ]
April 2023 Community Newsletter
Welcome to our April 2023 Community Newsletter, where we’ll be highlighting the latest news, releases, upcoming events, and the great work of our members inside the Biz Apps communities. You can subscribe to the News & Announcements and stay up to date with the latest news from our ever-growing membership network who quickly discover that «Community is bigger on the inside».
LATEST NEWS
Microsoft Business Applications Launch Event — On Demand
Sign up below for an in-depth look into the latest updates from across Microsoft #PowerPlatform and #Dynamics365. Find out about new features, capabilities, and best practices for connecting data to deliver exceptional customer experiences, collaborating using AI-powered analytics, and driving productivity with automation. Guest speakers include Charles Lamanna, Emily He, Georg Glantschnig, Julie Strauss, Jeff Comstock, Lori Lamkin, Mike Morton, Ray Smith, and Walter Sun.
Watch Now: Business Applications Launch Event
Power Platform Connections — Episode Nine
Episode Nine of #PowerPlatform Connections premieres today at 12pm PST, as David Warner II and Hugo Bernier chat to Principal Program Manager Vesa Juvonen, alongside the great work of Troy Taylor, Geetha Sivasailam, Michael Megel, Nathalie Leenders, Ritesh Ranjan Choubey, Clay Wesener, Tristan DEHOVE, Dian Taylor, and Cat Schneider.
Click the link below to subscribe and get notified, with David and Hugo LIVE in the YouTube chat from 12pm PST. And remember to use the hashtag #PowerPlatformConnects on social to have your work featured on the show!
App in a Day — Free Workshop
Looking for a way to build a solution to quickly meet your business needs? Register below for a FREE «App in a Day» workshop to find out how to create custom business applications without writing code!
Microsoft Power Platform In a Day workshops
UPCOMING EVENTS
Directions Asia
Find out more about Directions 4 Partners Asia 2023, which will be taking place in Bangkok on 27-28th April 2023, featuring key speakers Mike Morton, Jannik Bausager and Dmitry Chadayev.
This event is for SMB focused Dynamics partners and their employees to receive product knowledge about Business Central, Power Platform and #DynamicsSales, and to be inspired and motivated by best practices, expert knowledge and innovative ideas.
If you want to meet industry experts, gain an advantage in the SMB-market, and acquire new knowledge about #MicrosoftDynamics Business Central, click the link below to buy your ticket today!
Click here to Register
Iberian Tech Summit
Come take a look at the Iberian Technology Summit which will be held at the Real Marina Hotel & Spa in Olhão, Portugal, between 28-30th April 2023.
The Iberian Technology Summit is the first of its kind with a clear goal to achieve — cross the borders of peninsula and help to empower the community of professionals, workers and businesses to grow stronger together.
Congrats to Kaila Bloomfield, Adam B., Ana Inés Urrutia de Souza and the team for putting together this great event. Click below to find out more details.
Click here to Register
Power Platform Conference 2023
We are so excited to see you for the Microsoft Power Platform Conference in Las Vegas October 3-5th, 2023! But first, let’s take a look back at some fun moments and the best community in tech from MPPC 2022 in Orlando Florida.
Featuring guest speakers such as Heather Cook, Julie Strauss, Nirav Shah, Ryan Cunningham, Sangya Singh, Stephen Siciliano, Hugo Bernier and many more, click the link below to register for the 2023 #MPPC23 today!
www.powerplatformconf.com
COMMUNITY HIGHLIGHTS
Check out our top Super and Community Users reaching new levels! These hardworking members are posting, answering questions, kudos, and providing top solutions in their communities.
Power Apps:
Super Users: @BCBuizer , @WarrenBelz,
Community Users: @mmollet, @Amik, @RJM07
Power Automate:
Super Users: @Expiscornovus , @grantjenkins, @abm
Community Users: @Nived_Nambiar
Power Virtual Agents:
Super Users: @Expiscornovus, @Pstork1,
Community Users: @nikviz, @DaniBaeyens
Power Pages:
Super Users: @ragavanrajan
Community Users: @OOlashyn, @gospa, @Fubar
LATEST PRODUCT BLOG ARTICLES
Power Apps Community Blog
Power Automate Community Blog
Power Virtual Agents Community Blog
Power Pages Community Blog
Check out ‘Using the Community’ for more helpful tips and information:
Power Apps, Power Automate, Power Virtual Agents, Power Pages