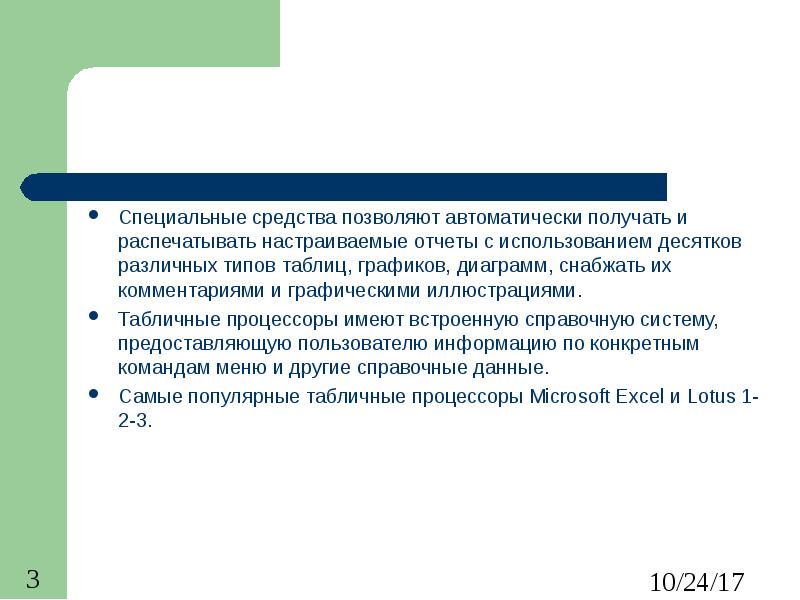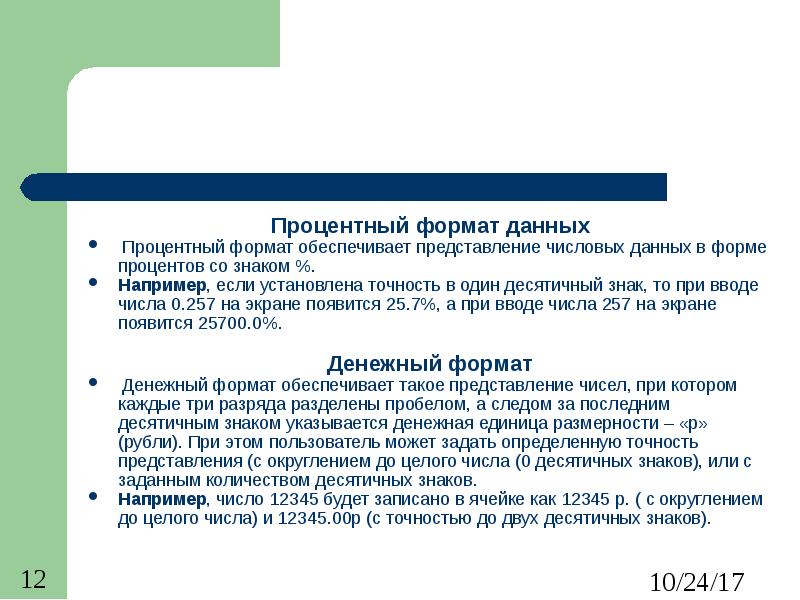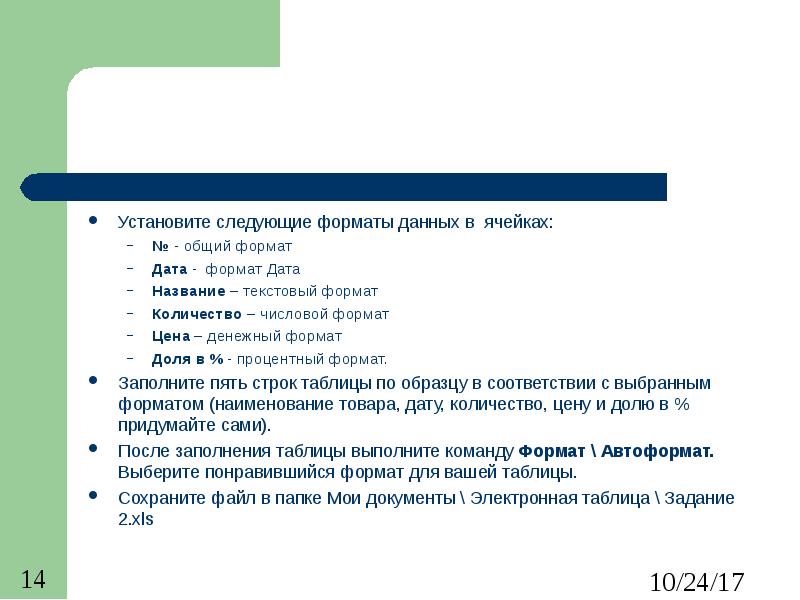1
Ms Excel Типы данных
2
Что такое тип данных Мы изучим следующие типы данных: 1.Текстовый. 2. Числовой (с различным количеством знаков после запятой). 3.Денежный. 4.Процентный. 5.Дата. 6.Время. Пример. Все данные можно разбить на две большие группы: текст и числа. Текстовые данные имеют значения в виде совокупности любых символов, а числовые данные имеют значения только в виде цифр, знака «+» или «-» и запятой, которая отделяет целую часть от дробной. С данными числового типа можно выполнять арифметические действия, а с данными текстового типа нельзя. Тип данных определяет, что собой представляет значение и позволяет узнать, какие действия можно выполнять с этим значением.
3
Установка типа данных в ячейке При вводе данных в ячейку тип для них определяется автоматически, по виду данных. Иногда нужно изменить тип данных в ячейке. Для того чтобы это сделать, нужно эти ячейки выделить и выполнить команду: Формат, Ячейки, выбрать вкладку число и выбрать нужный формат данных.
4
Текстовый тип данных В текстовом формате в ячейку можно вводить любые знаки. Автоматическое выравнивание по левому краю.
5
Числовой тип данных Формат числовой – в ячейку можно вводить только цифры. Перед числом может быть знак «+» или «–». Выравнивание по правому краю. Если число дробное, то целая часть от дробной отделяется запятой (5,3). Для такого формата можно указывать число знаков после запятой. При этом число либо округляется, либо справа дописываются 0. При необходимости можно указать разделитель разрядов ( ,56).
6
Числовой тип данных Установка числового формата:
7
Денежный тип данных Относится к числовым форматам. В ячейку можно вводить то же, что и для чисел. При этом можно выбрать обозначение (рубли, гривны, доллары и др.). Это обозначение вводить не нужно, оно будет выводиться автоматически для каждого числа. Можно указать и количество знаков после запятой. Выравнивание по правому краю.
8
Тип данных Дата Любая дата в Excel это число между 1 и (от 1 января 1900 года до 31 декабря 2078 года). При вводе даты в качестве разделителя между числом, месяцем и годом нужно использовать косую черту, точку или минус. Пример или 03/12/91 или Номер месяца нужно вводить в виде числа. Чтобы месяц выводился в виде названия, нужно после ввода выбрать другой формат даты. Выравнивание по правому краю. При вводе даты между 1920 и 2010 годом можно указывать только две последние цифры года. Для остальных дат год нужно указывать полностью
9
Тип данных Дата Различные форматы дат
10
Тип данных Время Тип данных Время – это числовой тип. Поэтому выравнивание по правому краю. При вводе времени в качестве разделителя между часами, минутами и секундами нужно использовать двоеточие. Пример. 11:35:15 или 11:35 С данными, которые имеют тип Дата и Время можно выполнять арифметические операции, также как с числами.
11
Тип данных Время Различные форматы времени:
12
Тип данных Процентный Тип данных Процентный – это числовой тип. В этом формате значение ячейки умножается на 100 и справа автоматически добавляется знак «%». Выравнивание по правому краю.
13
Тип данных Процентный Установка процентного формата:
14
Содержимое ячейки и его отображение Содержимое ячейки – это информация, которая записана в ячейку. Отображение содержимого ячейки – это вид, в котором содержимое ячейки представлено на экране, оно не всегда совпадает с содержимым. Отображение цифровой информации зависит от формата, в котором представлено число.
15
Возможные ошибки Если информация, которая записана в ячейку не помещается в ней, то возможно следующее: В этом случае нужно просто расширить столбец
16
Возможные ошибки При удалении информации из ячейки формат удаленной информации сохраняется. В этом случае нужно выполнить команду: Формат, ячейки, Число и выбрать Числовой формат. Кстати, формат Дата устанавливается автоматически при вводе числа, если вместо запятой в числе напечатать точку (вместо 5,4 напечатать 5.4).
Слайд 1
ЭЛЕКТРОННЫЕ ТАБЛИЦЫ Автор: Миляева Галина Борисовна учитель информатики МБОУСОШ № 49 города Тула 04.02.2013
Слайд 2
Содержание презентации 1. Основные параметры электронных таблиц 2. Структура окна Excel 3. Типы данных 4. Относительные, абсолютные и смешанные ссылки 5. Сортировка и поиск данных 6. Построение диаграмм и графиков 7. Встроенные функции 8.Использованная литература и Интернет- ресурсы:
Слайд 3
Электронная таблица – это работающее в диалоговом режиме приложение, хранящее и обрабатывающее данные в прямоугольных таблицах. Основные параметры электронных таблиц 1. Рабочие листы и книги Рабочие листы
Слайд 4
2. Электронная таблица состоит из столбцов и строк . Заголовки столбцов обозначаются буквами или сочетаниями букв (A, B , C, АВ и т. п.), заголовки строк — числами (1, 6 , 56, 310 и т. п.). Номер строки название столбца столбец строка
Слайд 5
Ячейка — место пересечения столбца и строки. Каждая ячейка таблицы имеет свой собственный адрес. Адрес ячейки электронной таблицы составляется из заголовка столбца и заголовка строки, например: Al, B5, E7. Ячейка, с которой производятся какие-то действия, выделяется рамкой и называется активной. Адрес ячейки Активная ячейка Чтобы сделать ячейку активной, можно выбрать ее щелчком мыши или подвести “рамку” к нужной ячейке клавишами перемещения курсора. В средней части строки формул в режиме ввода появляются три кнопки а справа высвечивается содержимое ячейки .
Слайд 6
Диапазон ячеек А1: С5 3 .Диапазон ячеек Диапазон ячеек- группа ячеек. Чтобы задать адрес диапазона, нужно указать адреса его левой верхней и правой нижней ячеек, разделив их двоеточием .
Слайд 7
Структура окна Excel с трока заголовка Главное меню Панель инструментов адрес ячейки Номер строки название столбца Строка формул Рабочее поле Строка состояния Рабочие листы
Слайд 8
Типы данных Вычислительные возможности электронных таблиц позволяют создавать любые документы, содержащие данные различных типов : текстовые и числовые данные, рисунки и графики, формулы и функции и др. Числа в электронных таблицах Excel могут быть записаны в обычном числовом или экспоненциальном формате, например : 69,56 или 0,6956 E + 02. Текстом в электронных таблицах Excel является последовательность символов, состоящая из букв, цифр и пробелов, например , запись «21 день» является текстовой.
Слайд 9
Формула должна начинаться со знака « = » и может включать в себя числа, имена ячеек, функции (математические, статистические, логические, финансовые, дата и время и т.д.) и знаки математических операций. Например , формула «=А1+В2» (1) обеспечивает сложение чисел, хранящихся в ячейках А1 и В2, а формула «=А1*С5» (2) —умножение числа, хранящегося в ячейке А1, на число в ячейке С5. 1 2
Слайд 10
При вводе формулы в ячейке отображается не сама формула, а результат вычислений по этой формуле . При изменении исходных значений, входящих в формулу, результат пересчитывается немедленно автоматически. Формула Результат вычислений
Слайд 11
Относительные, абсолютные и смешанные ссылки Существуют два основных типа ссылок: относительные и абсолютные . Относительная ссылка в формуле используется для указания адреса ячейки, вычисляемого относительно ячейки, в которой находится формула. Относительные ссылки имеют следующий вид:А1, В2, С3 и т.д. Относительная ссылка
Слайд 12
При перемещении или копировании формулы из активной ячейки относительные ссылки автоматически изменяются в зависимости от положения ячейки, в которую скопирована формула. При смещении положения ячейки на одну строку(1) в формуле изменяются на единицу номера строк, а при смещении на один столбец(2) на одну букву смещаются имена столбцов. 2 1
Слайд 13
Абсолютные ссылки в формуле используются для указания фиксированных адресов ячеек. В абсолютных ссылках перед неизменяемым значением адреса ячейки ставится знак доллара $(1) , например , $А$1. 1
Слайд 14
При копировании или перемещении формулы абсолютные ссылки не изменяются. Например , при копировании формулы из активной ячейки С1, содержащей абсолютные ссылки на ячейки $A$1 и $B$1 значения столбцов и строк не изменятся. Не изменяются
Слайд 15
Смешанные ссылки использование в формулах относительных и абсолютных ссылок одновременно. Относительные ссылки при копировании изменяются, а абсолютные — нет. Например, символ доллара стоит перед буквой $А1 , то координата столбца абсолютная, а строки — относительная. И символ доллара стоит перед числом А$1 , то, наоборот, координата столбца относительная, а строки — абсолютная. Изменяется Не изменяется
Слайд 16
Сортировка и поиск данных Упорядочение записей называется сортировкой. Сортировка данных в электронных таблицах – это упорядочение записей (строк) по значениям одного из полей. Вложенные сортировки – это сортировки данных по нескольким столбцам, при этом назначается последовательность сортировки столбцов. Сортировка
Слайд 17
Поиск данных в электронной таблице – это отбор записей (строк), удовлетворяющих условиям поиска, заданным в форме фильтра. Фильтр скрывает в исходной таблице записи, не удовлетворяющие условиям поиска. Фильтры определяются с помощью условий поиска (больше, меньше, равно, начинается с…, содержит… и т. д.) и значений (100, 10 и т. д.).
Слайд 18
Построение диаграмм и графиков Электронные таблицы позволяют визуализировать данные, размещенные на рабочем листе, в виде диаграммы . Для каждого набора данных важно правильно подобрать тип создаваемой диаграммы. Типы диаграмм: Линейчатые (для наглядного сравнения различных величин) Круговые (для отображения величин частей некоторого целого) Графики (для построения графиков функций и отображения изменения величин в зависимости от времени) Ряд данных – множество значений, которые необходимо отобразить на диаграмме. Категории — задают положение значений ряда данных на диаграмме. Диаграммы связаны с исходными данными на рабочем листе и обновляются при обновлении данных на рабочем листе.
Слайд 19
Линейчатые диаграммы Горизонтальная объемная Вертикальная
Слайд 20
Круговые диаграммы Объемная разрезанная Плоская
Слайд 21
Графики Плоский Объемный
Слайд 22
Встроенные функции — Математические -Статистические -Финансовые -Дата и время и т. д. Для облегчения расчетов в табличном процессоре Excel есть встроенные функции. Каждая стандартная встроенная функция имеет свое имя. Для удобства выбора и обращения к ним, все функции объединены в группы, называемые категориями : Категории
Слайд 23
Использование всех функций в формулах происходит по совершенно одинаковым правилам : Каждая функция имеет свое неповторимое (уникальное) имя; При обращении к функции после ее имени в круглых скобках указывается список аргументов, разделенных точкой с запятой; Ввод функции в ячейку надо начинать со знака «=», а затем указать ее имя. Например, некоторые математические функции Название и обозначение функции Имя функции Пример записи фунции Примечание Синус – sin(x) SIN (…) SIN (А5) Содержимое ячеек А5 в радианах Квадратный корень — корень КОРЕНЬ (…) КОРЕНЬ( D12) Содержимое ячейки D12>0 Сумма — сумм СУММ(…) СУММ(А1;В9) Сложение двух чисел, содержащихся в ячейках А1 и В9
Слайд 24
Например, суммирование значений диапазона ячеек одна из наиболее часто используемых функций. Для этого выделяем нужный диапазон ячеек, выбираем категорию математические, функцию СУММ , нужный диапазон ячеек и ОК. Получаем искомую сумму.
Слайд 25
Использованная литература и Интернет- ресурсы: Н.Д.Угринович «Информатика и ИКТ» 9 класс , БИНОМ, Москва, 2010г Н.Д.Угринович «Информатика и ИКТ» 10 класс, БИНОМ, Москва, 2010 Гейн А.Г., Сенокосов А.И., Шолохович В.Ф. Информатика: 7-9 кл . Учеб. для общеобразоват . учеб. заведений — М.: Дрофа, 1998. Угринович Н. Информатика и информационные технологии. Учебное пособие для общеобразовательных учреждений. — М.: БИНОМ, 2001. Информатика. 7-8 класс /Под ред. Н.В. Макаровой. — СПб: Питер Ком, 1999. Информатика. 7-8 класс /Под ред. Н.В. Макаровой. — СПб: Питер Ком, 1999. http:// marklv.narod.ru http ://www.on-line-teaching.com/excel /
1. Электронная таблица EXCEL
Половинкина Надежда
Владимировна
Учитель информатики
Тамбовская область
р.п. Сосновка
МОУ Сосновская СОШ №1
2.
Электронная таблица – это обычная
таблица, состоящей из строк и столбцов,
на пересечении которых располагаются
клетки, содержащие числовую
информацию, формулы, текст.
3. Объекты электронной таблицы
Адрес
ячейки
Номер
столбца
Номер
строки
Ячейка
Столбец
Строка
Строка
формул
Блок
ячеек
4. Основные параметры электронных таблиц
Ячейка – элементарный объект электронной таблицы,
расположенный на пересечении столбца и строки.
Строка – все ячейки, расположенные на одном горизонтальном
уровне.
Столбец – все ячейки, расположенные в одном вертикальном ряду
таблицы.
Диапазон ячеек – группа смежных ячеек, которая может состоять
из одной ячейки, строки (или ее части), столбца (или его части), а
также из совокупности ячеек, охватывающих прямоугольную
область таблицы.
При работе на компьютере электронная таблица существует в
форме рабочего листа, который имеет имя(например, Лист1).
Рабочие листы объединяются в книги.
5. Имена объектов электронной таблицы
Строка: заголовки строк представлены в виде целых чисел,
начиная с 1.
Столбец: заголовки столбцов задаются буквами латинского
алфавита сначала от A до Z, затем от АА до AZ, от ВА до ВZ и т.д.
Ячейка: адрес ячейки определяется ее местоположением в
таблице, и образуется из заголовков столбца и строки, на
пересечении которых она находится. Сначала записывается
заголовок столбца, а затем номер строки. Например: А3, D6, АВ46
и т.д.
Диапазон ячеек: задается указанием адресов первой и последней
его ячеек, разделенных двоеточием. Например: адрес диапазона,
образованного частью строки 3 – Е3:G3; адрес диапазона,
имеющего вид прямоугольника с начальной ячейкой
F5 и конечной ячейкой G8 – F5:G8.
6. Типы данных
Текстовый тип данных
Текстовые данные представляют собой некоторый набор символов. Если
первый из них является буквой, кавычкой, апострофом или пробелом, либо
цифры чередуются с буквами, то такая запись воспринимается как текст.
Действия над текстовыми данными производятся аналогично действиям
над объектами в текстовом процессоре.
Пример текстовых данных:
Расписание занятий
8 «А» класс
‘’236
001 счет
7. Типы данных
Числовой тип данных
Числовые данные представляют собой последовательность цифр,
которые могут быть разделены десятичной запятой и начинаться с
цифры, знака числа (+ или -), или десятичной запятой.
Над числовыми данными в электронной таблице могут
производиться различные математические операции.
Пример числовых данных:
232,5
-13,7
+100
,345
8. Тип данных
Тип данных – даты
Этот тип данных используется при выполнении таких функций, как
добавление к дате числа, получение разности двух дат, при пересчете даты.
Например вперед или назад. Пересчет чисел в даты производится
автоматически в зависимости от заданного формата. Табличный процессор
позволяет представлять вводимые числа как даты несколькими способами.
Пример. Представление дат в разных форматах:
4 июня 1989
06.98
Июнь 2001
4 июня
04.06.
Июнь
9. Формат данных
Процентный формат данных
Процентный формат обеспечивает представление числовых данных в
форме процентов со знаком %.
Например, если установлена точность в один десятичный знак, то при
вводе числа 0.257 на экране появится 25.7%, а при вводе числа 257 на
экране появится 25700.0%.
Денежный формат
Денежный формат обеспечивает такое представление чисел, при котором
каждые три разряда разделены пробелом, а следом за последним
десятичным знаком указывается денежная единица размерности – «р»
(рубли). Например, число 12345 будет записано в ячейке как 12345 р.
10. Понятие формулы
Ввод формулы начинается со знака
равенства. Если его пропустить, то
вводимая формула будет воспринята как
текст. В формулы могут включаться
числовые данные, адреса объектов
таблицы, а также различные функции.
Различают арифметические
(алгебраические) и логические формулы.
11. Арифметические формулы
Арифметические формулы
аналогичны математическим
соотношениям. В них
используются арифметические
операции (сложение «+»,
вычитание «-», умножение «*»,
деление «/», возведение в
степень «^».
При вычислении по формулам
соблюдается принятый в
математике порядок
выполнения арифметических
операций.
12. Пример вычисления по арифметическим формулам
Пусть в С3 введена формула
=А1+7*В2, а в ячейках А1 и В2
введены числовые значения 3 и 5
соответственно.
Тогда при вычислении по заданной
формуле сначала будет выполнена
операция умножения числа 7 на
содержимое ячейки В2 (число 5) и к
произведению (35) будет
прибавлено содержимое ячейки А1
(число 3).
Полученный результат, равный 38,
появится в ячейке С3, куда была
введена эта формула.
13. Ответьте на вопросы
Какой результат будет получен в ячейках с формулами?
1
3
2
4
14. Задания для выполнения
Откройте электронную таблицу Microsoft Excel.
Выделите столбец В (чтобы выделить весь столбец, надо щелкнуть
мышкой на его заголовок), и выполните заливку столбца желтым цветом.
Выделите строку 3 (чтобы выделить всю строку, надо щелкнуть мышкой на
ее номер) и выполните заливку строки красным цветом.
Создайте новый файл. Составьте в нем следующую таблицу:
№
Дата
Название
Количество
Цена
Доля в %
1
25.02.02
Книги
25
2558р
35%
Установите следующие форматы данных в ячейках (Формат→Ячейка):
№ — общий формат
Дата — формат Дата
Название – текстовый формат
Количество – числовой формат
Цена – денежный формат
Доля в % — процентный формат.
15.
16. Исключи лишнее слово:
текст
рисунок
число
формула
Основные
информационные
объекты
17. Какой вид будет иметь в ячейке С2 формула для нахождения расстояния?
1.
=A2*B2
2.
3.
4.
=V*T
=A2*B2
=60*3
A2*B2
18. Относительные, абсолютные и смешанные ссылки
19. Относительная ссылка
— адрес ячейки, автоматически изменяющийся при
копировании формулы
20. Относительные ссылки
Относительная ссылка – автоматически изменяющаяся при копировании
формулы ссылка.
Пример: Относительная ссылка записывается в обычной форме,
например F3 или E7. Во всех ячейках, куда она будет помещена после ее
копирования, изменятся и буква столбца и номер строки.
Относительная ссылка используется в формуле в том случае, когда она
должна измениться после копирования.
В ячейку С1 введена формула,
в которой используются относительные
ссылки.
Копировать формулу можно
«растаскивая» ячейку с формулой
за правый нижний угол на те ячейки,
в которые надо произвести копирование.
Посмотрите,
Как изменилась
Формула при
Копировании.
21. Абсолютная ссылка Записывается с символом $ перед буквенной и числовой частью.
Адрес ячейки при копировании формулы
не изменяется.
22. Абсолютные ссылки
Абсолютная ссылка – не изменяющаяся при копировании формулы
ссылка.
Абсолютная ссылка записывается в формуле в том случае, если при ее
копировании не должны изменяться обе части: буква столбца и номер
строки. Это указывается с помощью символа $, который ставится и перед
буквой столбца и перед номером строки.
Пример: Абсолютная ссылка: $А$6. При копировании формулы =4+$A$6
во всех ячейках, куда она будет скопирована, появятся точно такие же
формулы.
В формуле используются
абсолютные ссылки
Обратите внимание, что при
копировании формулы на другие
ячейки, сама формула не изменятся.
23. Смешанные ссылки
Записывается с символом $
только перед буквенной частью
Смешанные ссылки
Записывается с символом $
только перед числовой частью
24. Смешанные ссылки
Смешанная ссылка используется, когда при копировании формулы может
изменяться только какая-то одна часть ссылки – либо буква столбца, либо
номер строки. При этом символ $ ставится перед той частью ссылки,
которая должна остаться неизменной.
Пример: Смешанные ссылки с неизменяемой буквой столбца: $C8, $F12;
смешанные ссылки с неизменяемым номером строки: A$5, F$9.
Слайд 1Назначение, структура, форматирование, типы данных
Табличный процессор
(электронная таблица EXCEL)

Слайд 2Назначение
Табличный процессор – это комплекс взаимосвязанных программ, предназначенный для обработки электронных
таблиц.
Электронная таблица – это компьютерный эквивалент обычной таблицы, состоящей из строк и столбцов, на пересечении которых располагаются клетки, содержащие числовую информацию, формулы, текст.
Основное назначение табличного процессора – автоматизация расчетов в табличной форме.
Табличные процессоры представляют собой удобное средство для проведения бухгалтерских и статистических расчетов. В состав процессора входят сотни встроенных математических функций и алгоритмов статистической обработки данных. Кроме того, имеются мощные средства для связи таблиц между собой, создания и редактирования электронных баз данных.

Слайд 3Специальные средства позволяют автоматически получать и распечатывать настраиваемые отчеты с использованием
десятков различных типов таблиц, графиков, диаграмм, снабжать их комментариями и графическими иллюстрациями.
Табличные процессоры имеют встроенную справочную систему, предоставляющую пользователю информацию по конкретным командам меню и другие справочные данные.
Самые популярные табличные процессоры Microsoft Excel, OpenOffice Calc, Numbers, Gnumeric, KSpread
Назначение

Слайд 4Объекты электронной таблицы
Ячейка
Строка
Столбец
Номер
строки
Номер
столбца
Адрес
ячейки
Строка
формул
Блок
ячеек

Слайд 5Ячейка – элементарный объект электронной таблицы, расположенный на пересечении столбца и
строки.
Строка – все ячейки, расположенные на одном горизонтальном уровне.
Столбец – все ячейки, расположенные в одном вертикальном ряду таблицы.
Диапазон ячеек – группа смежных ячеек, которая может состоять из одной ячейки, строки (или ее части), столбца (или его части), а также из совокупности ячеек, охватывающих прямоугольную область таблицы.

Слайд 6Имена объектов электронной таблицы
Таблица представляет собой сложный объект, который состоит из
элементарных объектов: строки, столбца, ячейки, диапазона ячеек. Каждый элементарный объект обладает именем, которое определено разработчиками электронной таблицы.
Строка: заголовки строк представлены в виде целых чисел, начиная с 1.
Столбец: заголовки столбцов задаются буквами латинского алфавита сначала от A до Z, затем от АА до AZ, от ВА до ВZ и т.д.
Ячейка: адрес ячейки определяется ее местоположением в таблице, и образуется из заголовков столбца и строки, на пересечении которых она находится. Сначала записывается заголовок столбца, а затем номер строки. Например: А3, D6, АВ46 и т.д.
Диапазон ячеек: задается указанием адресов первой и последней его ячеек, разделенных двоеточием. Например: адрес диапазона, образованного частью строки 3 – Е3:G3; адрес диапазона, имеющего вид прямоугольника с начальной ячейкой F5 и конечной ячейкой G8 – F5:G8.

Слайд 7Форматирование табличных документов
Под форматированием табличного документа понимается ряд действий
по изменению формы представления как самого документа, так и его объектов. Для форматирования объектов электронной таблицы, помимо обычных способов, принятых в текстовом процессоре, используются некоторые особые приемы:
данные в ячейках могут быть представлены различным образом (в разных форматах);
можно изменять ширину столбца или высоту строки, в которых хранятся данные;
любой объект электронной таблицы может быть заключен в рамку и/или выделен специальным узором;
форматирование любого объекта табличного документа осуществляется с помощью команд раздела меню Формат.

Слайд 8Форматирование табличных документов
Формат ячейки характеризуется следующими параметрами: число, выравнивание, шрифт, рамка,
вид, защита.
Число определяет тип данных, хранящихся в ячейке. Выравнивание и шрифт используются так же, как и в текстовом редакторе. Рамка определяет внешнее обрамление ячейки (тип, толщину, штрих линии). Вид определяет заливку и узор фона ячейки. Защита определяет уровень защиты данных в ячейке.
Формат строки позволяет регулировать высоту строки и управлять отображением строки в таблице.
Высота строки регулируется автоматически или вручную. При автоматической регулировке высоты строки выбирается такое значение, чтобы все данных помещались в строке.
Формат столбца позволяет регулировать ширину столбца и управлять отображением столбца в таблице.
Ширина столбца может регулироваться автоматически или вручную. При автоматической регулировке ширины столбца выбирается такое значение, чтобы все данные помещались в столбце в одну строку.

Слайд 9Данные электронной таблицы
Общий формат
Общий формат используется по умолчанию и позволяет вводить
любые данные (числа, текст, даты, время и т.д.), которые распознаются и форматируются автоматически.
Текстовый тип данных
Текстовые данные представляют собой некоторый набор символов. Если первый из них является буквой, кавычкой, апострофом или пробелом, либо цифры чередуются с буквами, то такая запись воспринимается как текст.
Действия над текстовыми данными производятся аналогично действиям над объектами в текстовом процессоре.
Пример текстовых данных:
Расписание занятий
7 «Б» класс
‘’456
003 счет

Слайд 10Данные электронной таблицы
Числовой тип данных
Числовые данные представляют собой последовательность цифр, которые
могут быть разделены десятичной запятой и начинаться с цифры, знака числа (+ или -), или десятичной запятой.
Над числовыми данными в электронной таблице могут производиться различные математические операции.
Пример числовых данных:
232,5
-13,7
+100
0,345

Слайд 11Данные электронной таблицы
Тип данных – даты
Этот тип данных используется пи выполнении
таких функций, как добавление к дате числа, получение разности двух дат, при пересчете даты. Например вперед или назад. Пересчет чисел в даты производится автоматически в зависимости от заданного формата. Табличный процессор позволяет представлять вводимые числа как даты несколькими способами.
Пример. Представление дат в разных форматах:
4 июня 2015
06.2015
2015, Июнь
4 июня
04.06.
Июнь

Слайд 12Данные электронной таблицы
Процентный формат данных
Процентный формат обеспечивает представление числовых данных
в форме процентов со знаком %.
Например, если установлена точность в один десятичный знак, то при вводе числа 0,257 на экране появится 25,7%, а при вводе числа 257 на экране появится 25700,0%.
Денежный формат
Денежный формат обеспечивает такое представление чисел, при котором каждые три разряда разделены пробелом, а следом за последним десятичным знаком указывается денежная единица размерности – «р» (рубли). При этом пользователь может задать определенную точность представления (с округлением до целого числа (0 десятичных знаков), или с заданным количеством десятичных знаков.
Например, число 12345 будет записано в ячейке как 12345 р. ( с округлением до целого числа) и 12345,00р (с точностью до двух десятичных знаков).

Слайд 13Задания для выполнения
Откройте электронную таблицу Microsoft Excel.
Выделите столбец С (чтобы выделить
весь столбец, надо щелкнуть мышкой на его заголовок), и выполните заливку столбца желтым цветом.
Выделите строку 4 (чтобы выделить всю строку, надо щелкнуть мышкой на ее номер) и выполните заливку строки красным цветом.
Выделите диапазон ячеек D5:G14 (чтобы выделить диапазон ячеек надо нажать мышку в первой ячейке заданного диапазона, и не отпуская клавишу, переместить курсор на последнюю ячейку диапазона), и выполните заливку этой группы ячеек зеленым цветом.
Выделите диапазон ячеек А2:G15 и выделите внешние границы таблицы толстой линией, найдя соответствующую кнопку на панели инструментов.
Сохраните файл в папке Мои документы Электронная таблица Задание1.xls
Создайте новый файл. Составьте в нем следующую таблицу:

Слайд 14Задания для выполнения
Установите следующие форматы данных в ячейках:
№ — общий формат
Дата
— формат Дата
Название – текстовый формат
Количество – числовой формат
Цена – денежный формат
Доля в % — процентный формат.
Заполните пять строк таблицы по образцу в соответствии с выбранным форматом (наименование товара, дату, количество, цену и долю в % придумайте сами).
После заполнения таблицы выполните команду Формат Автоформат. Выберите понравившийся формат для вашей таблицы.
Сохраните файл в папке Мои документы Электронная таблица Задание 2.xls

-
Скачать презентацию (1.98 Мб)
-
98 загрузок -
4.0 оценка
Ваша оценка презентации
Оцените презентацию по шкале от 1 до 5 баллов
- 1
- 2
- 3
- 4
- 5
Комментарии
Добавить свой комментарий
Аннотация к презентации
Презентация на тему «Табличный процессор Microsoft Exсel» дает определение табличному процессору, рассказывает, ярлыке, что обеспечивают табличные процессоры, приводит иллюстрацию окна табличного процессора Microsoft Exсel.
Краткое содержание
- Табличный процессор
- Ярлык
- Окно табличного процессора Microsoft Exсel
- Основные термины
- Выделение ячеек в Exсel
- Типы данных
- Два способа ввода данных
- Изменение данных
- Способы заполнения числового ряда
-
Формат
pptx (powerpoint)
-
Количество слайдов
31
-
Автор
Жук Г. В.
-
Слова
-
Конспект
Отсутствует
-
Предназначение
-
Для проведения урока учителем
-
Содержание
-
Слайд 1
Информатика
Жук Г. В. — преподаватель СБПОУ «Педагогический колледж №4 СПб»
Тема
Табличный процессор
1 -
Слайд 2
Назначение и функциональные возможности EXCEL
2
Табличный процессор – это программа, обеспечивающая создание и автоматическую обработку электронной таблицы.
Табличные процессоры обеспечивают:
создание, редактирование, оформление и печать табличных документов различной структуры;
автоматические вычисления в табличных документах;
автоматическое построение диаграмм различного типа;
сортировка данных в таблицах, фильтрация и выборка данных по критериям;
создание итоговых и сводных таблиц и многое другое. -
-
Слайд 4
4
Каждый рабочий лист имеет свой ярлык, на котором написано название листа.
Ярлык листа расположен слева от горизонтальной полосы прокрутки.
Для выбора нужного листа, надо щёлкнуть мышью по ярлыку с его именем или воспользоваться одной из 4-х кнопок, находящихся слева от ярлыка 1-го листа:
—в начало книги
;
— на предыдущий лист;
— на следующий лист;
–– в конец книги.
-
Слайд 5
Окно табличного процессора Excel
5
-
Слайд 6
6
Рабочая область электронной таблицы называется Рабочим полем Excel.
Электронная таблица Excel состоит из строк и столбцов.
Каждая строка и столбец имеет своё имя.
Имя строки– это её номер в таблице. Строки пронумерованы цифрами: 1, 2, 3, …
Имя столбца– это прописные буквы латинского алфавита: A, B, …Z, AA, AB,…, AZ, …
Внимание! Чтобы достичь быстро конца таблицы по горизонтали или вертикали, необходимо нажать комбинации клавиш: Ctrl+→ — конец столбцов или Ctrl+↓ — конец строк. Быстрый возврат в начало таблицы — Ctrl+Home; или Ctrl+ -
Слайд 7
7
Активная ячейка– это ячейка, которая в данный момент
доступна пользователю для записи, чтения и редактирования данных.
Активная ячейка обведена курсорной рамкой, называемой
табличным курсором. Для того, чтобы активизировать ячейку, надо щёлкнуть на ней мышью.
Поле имени отображает имя активной ячейки.
Для работы с несколькими ячейками их удобно объединять в «блоки» (диапазоны). -
Слайд 8
8
Блок ячеек (диапазон) – это группа смежных, т.е.
расположенных рядом, ячеек.
Адрес блока задаётся указанием адреса первой и последней его ячеек, между которыми ставится разделительный символ – «:» (двоеточие), например:D2:G6 J2:J10 C12:F12 -
Слайд 9
Выделение ячеек в Excel
9
-
Слайд 10
В EXCEL можно вводить следующие типы данных:
10
Числа. (целая часть числа отделяется от дробной – запятой)Числа при вводе выравниваются по правому краю ячейки;
Текст (например: заголовки и поясняющий материал). Текст выравнивается по левому краю
Функции (например: сумма, синус, корень).
Формулы.
Внимание!
Данные вводятся в ячейки. Для ввода данных нужную ячейку необходимо выделить. -
Слайд 11
Два способа ввода данных:
11
Просто щелкнуть в ячейке и напечатать нужные данные.
Щелкнуть в ячейке и в строке формул и ввести данные в строку формул.
Нажать ENTER . -
Слайд 12
Изменение данных.
12
Двойным щелчком мыши установить курсор в ячейку и изменить данные.
Выделить ячейку, нажать F 2 и изменить данные.
Выделить ячейку, щелкнуть в строке формул и изменить данные там.
Внимание! Для изменения формул можно использовать только третий способ. -
Слайд 13
13
В Excel различают относительные и абсолютные адреса ячеек или ссылки.
Относительный адрес ячейки – это изменяющийся при копировании или при перемещении адрес ячейки, содержащей исходную формулу.
Абсолютный адрес ячейки – это не изменяющийся при копировании или при перемещении адрес ячейки, содержащей исходную формулу. Для указания абсолютной адресации, в адрес ячейки вводится символ — $ (доллар).
Например: $B$5 — это полная абсолютная ссылка или
$C9 или D$12 – это частичная абсолютная ссылка
Внимание! Ввод абсолютного адреса начинается с ввода обычного адреса, а затем нажимаем F4 для вставки знаков $. -
Слайд 14
Операция «Автозаполнения»
14
Также, для ввода данных в смежные ячейки используется операция, называемая Автозаполнением.
При выполнении операции «Автозаполнение» используетсямаркер заполнения (черныйквадратик в правом нижнем углу активной ячейки).
Операция «Автозаполнения», позволяет быстро ввести, практически, любые систематизированные данные, например: прогрессии, названия дней недели, числа месяца и т.п., а также, размножать формулы. -
Слайд 15
Как пользоваться «автозаполнением»?
15
Введите в первую ячейку нужный месяц, например январь.
Выделите эту ячейку. В правом нижнем углу рамки выделения находится маленький квадратик – маркер заполнения.
Подведите указатель мыши к маркеру заполнения (он примет вид крестика), удерживая нажатой левую кнопку мыши, протяните маркер в нужном направлении. При этом рядом с рамкой будет видно текущее значение ячейки. -
Слайд 16
16
Способы заполнения числового ряда:
1 способ: в соседние две ячейки ввести два первых числа , выделить эти две ячейки и протянуть за маркер область выделения до нужных размеров.
2 способ: Ввести число (любое), нажать клавишу Ctrlи протянуть маркер заполнения в нужном направлении.Важно! Если отдельные ячейки связаны между собой формулами, то, при копировании формулы операцией «Автозаполнения», автоматически пересчитываются формулы во всех других ячейках, связанных с ней.
-
Слайд 17
17
Если при автозаполнении, вычислении, копировании чисел или формул в ячейках появляется ##### (решётка), то это означает, что границы столбцов слишком узки для содержимого ячейки. Надо раздвинуть границы столбца таким образом, чтобы вместились все данные.
Для увеличения (или уменьшения) высоты строки или ширины столбца, надоперетащить мышью нижнюю границу (для строки) или правую границу (длястолбца) в нужную сторону. -
Слайд 18
18
ФОРМАТИРОВАНИЕ ТЕКСТА
1. Объединение ячеек.
Часто возникает необходимость создать одну большую ячейку, которая находится на пересечении нескольких столбцов или
нескольких строк:Для выполнения этой операции можно воспользоваться кнопкой Объединить и поместить в центре (Главная/Выравнивание).
-
Слайд 19
19
2. Ориентация текста в ячейках, оформление ячеек.
В Excel можно оформлять содержимое ячеек (начертание, цвет, размер шрифта), границы ячеек, использовать цветовоеоформле-ние фона и т.д., аналогично тому, как это делается в Word. -
Слайд 20
Для визуального оформления таблицы используетсякоманда:
.
Используя вкладки диалогового окна Формат ячеек:
Выравнивание, Шрифт, Граница, Заливка можно получить желаемый эффект.Также, можно вызвать диалоговое окно Формат ячеек с помощью контекстного менювыбранного элемента.
20
-
Слайд 21
Также, для оформления текста в ячейках можно использовать кнопки в группах Шрифт и Выравнивание ленты Главная.
21
-
Слайд 22
22
ФОРМАТИРОВАНИЕ ДАННЫХ
Для того чтобы введенная информация обрабатывалась
корректно, необходимо присвоить информации в ячейке (столбце или строке) определенный формат:
Общий – эти ячейки могут содержать текстовую и цифровую информацию;
Числовой – для цифровой информации и символов-разделите-лей;
Денежный – для отображения денежных величин в заранее заданной валюте;
Финансовый – для отображения денежных величин
с выравниванием по разделителю и дробной части;
Дата (Время) –для отображения даты и времени в выбранном формате; -
Слайд 23
23
Процентный –для вывода чисел, предварительно умноженных на 100%;
Дробный –для вывода дробных чисел;
Экспоненциальный –для вывода чисел в экспоненциальной (нормальной) форме, например: -1,65е+44(=-1.65*1044);
Текстовый – для выводапоследовательности букв, цифр,
специальных символов;
Дополнительный – нестандартные дополнительные форматы, например: списка адресов для ввода почтовых индексов, номеров телефонов, табельных номеров и т.д.;
Все форматы – показывает все имеющиеся в Excel форматы. -
Слайд 24
24
ОЧИСТКА СОДЕРЖИМОГО И УДАЛЕНИЕ ЯЧЕЕК
Для очистки содержимого ячеек (строк, столбцов), надо либо:
выделить ячейки и нажать клавишу:Delete
выделить ячейки и в контекстном меню ячеек выполнить
команду .
2. Для удаления ячеек (строк, столбцов), надо либо:
выделить ячейки и выполнить команду контекстного меню
;
Примечание: При выполнении этой команды,
ячейки не просто удаляются, а со смещением
всех соседних ячеек в указанную сторону, т.е.
меняется строение всей таблицы. -
Слайд 25
25
выделить ячейки и выполнить команду:Примечание: При выполнении этой команды можно удалить ячейки,
строки, столбцы или лист книги. -
Слайд 26
ДИАГРАММЫ
Диаграмма- это представление данных в графическом виде.
Диаграмма повышает наглядность полученных результатов и
показывает динамику их изменения.
При построении диаграммы надо указать диапазон данных для построения диаграммы. Если данные берутся из всей таблицы, то достаточно указать любую ячейку таблицы. Если надо выбрать лишь определенные данные из таблицы, то надо выделить этот диапазон данных.
26 -
Слайд 27
Диаграмма состоит из элементов: линий, столбиков, секторов, точек и т.д. Каждому элементу таблицы соответствует число в
таблице. Числа таблицы и элементы диаграммы связаны между собой таким образом, что при изменении чисел автоматически меняются изображения элементов и наоборот.
Диаграмма создаётся с помощью Мастера диаграмм,
вызываемого командой меню или кнопкой
в группе Диаграмма.
Диаграмма любого вида расположена в области построения, которая окружена областью диаграммы. Эти области можно форматировать.27
-
Слайд 28
Каждую диаграмму сопровождает специальное окно, называемое легендой. Легенда содержит для каждого ряда данных ключ и поле -название ряда. Ключ легенды повторяет цвет и узор, за-данный для элементов данного ряда. Легенда может быть
расположена с любой стороны диаграммы, её можно редактировать.
Саму диаграммуи её элементы (предварительно выделенные) также можно редактировать и форматировать.
После вставки диаграммы в окне Excel появляется контекстный инструмент , содержащий три лен-ты , , ,позволяющие редактировать и форматировать диаграмму.28
-
Слайд 29
На вкладке можно изменить тип диаграммы,
поменять местами строки и столбцы, добавить или удалить данные, выбрать ее макет и стиль, а так же переместить диаграмму на другой лист или другую вкладку книги.
Если диаграмма размещена на том же листе, на котором
находится таблица, то она называется «Внедренная диаграмма».
Если диаграмма размещена на любом другом листе текущей
книги, то лист называется»Лист диаграммы».
На вкладке располагаются команды, позволяющие добавлять или удалять различные элементы диаграммы, которые можно легко форматировать с помощью ленты .29
-
Слайд 30
30
Также, для редактирования и форматирования можно
воспользоваться контекстным меню, выбранного элемента.
Если требуется внести любые изменения в уже готовую
диаграмму, то достаточно изменить данные в таблице, на основе которой она была создана, и диаграмма будет автоматически обновлена. -
Посмотреть все слайды
Сообщить об ошибке
Похожие презентации












Спасибо, что оценили презентацию.
Мы будем благодарны если вы поможете сделать сайт лучше и оставите отзыв или предложение по улучшению.
Добавить отзыв о сайте
Слайды и текст этой презентации
Слайд 1Табличный процессор
(электронная таблица EXCEL)
Назначение, структура, форматирование,типы данных

Слайд 208/16/2019
Назначение
Табличный процессор – это комплекс взаимосвязанных программ, предназначенный для обработки
электронных таблиц.
Электронная таблица – это компьютерный эквивалент обычной таблицы, состоящей
из строк и столбцов, на пересечении которых располагаются клетки, содержащие числовую информацию, формулы, текст.
Основное назначение табличного процессора – автоматизация расчетов в табличной форме.
Табличные процессоры представляют собой удобное средство для проведения бухгалтерских и статистических расчетов. В состав процессора входят сотни встроенных математических функций и алгоритмов статистической обработки данных. Кроме того, имеются мощные средства для связи таблиц между собой, создания и редактирования электронных баз данных.

Слайд 308/16/2019
Специальные средства позволяют автоматически получать и распечатывать настраиваемые отчеты с
использованием десятков различных типов таблиц, графиков, диаграмм, снабжать их комментариями
и графическими иллюстрациями.
Табличные процессоры имеют встроенную справочную систему, предоставляющую пользователю информацию по конкретным командам меню и другие справочные данные.
Самые популярные табличные процессоры Microsoft Excel и Lotus 1-2-3.
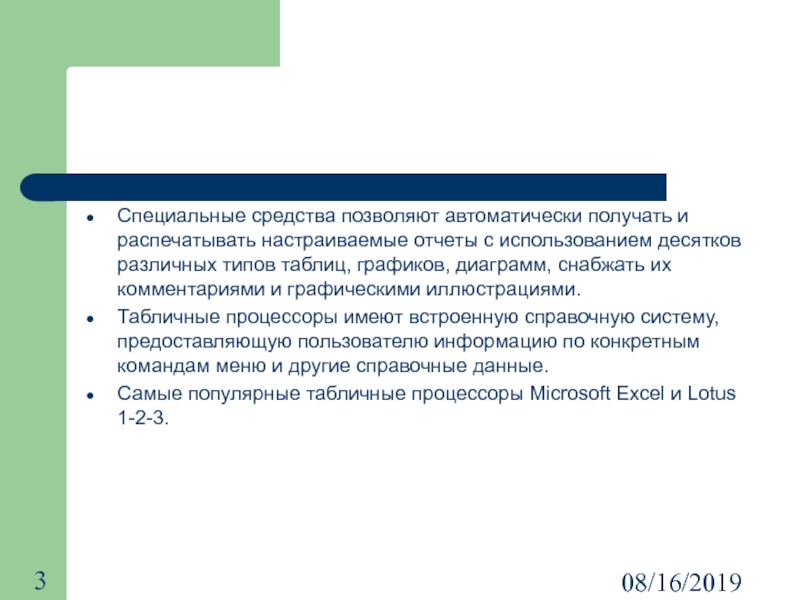
Слайд 408/16/2019
Объекты электронной таблицы
Ячейка
Строка
Столбец
Номер
строки
Номер
столбца
Адрес
ячейки
Строка
формул
Блок
ячеек

Слайд 508/16/2019
Ячейка – элементарный объект электронной таблицы, расположенный на пересечении столбца
и строки.
Строка – все ячейки, расположенные на одном горизонтальном
уровне.
Столбец – все ячейки, расположенные в одном вертикальном ряду таблицы.
Диапазон ячеек – группа смежных ячеек, которая может состоять из одной ячейки, строки (или ее части), столбца (или его части), а также из совокупности ячеек, охватывающих прямоугольную область таблицы.

Слайд 608/16/2019
Имена объектов электронной таблицы
Таблица представляет собой сложный объект, который состоит
из элементарных объектов: строки, столбца, ячейки, диапазона ячеек. Каждый элементарный
объект обладает именем, которое определено разработчиками электронной таблицы.
Строка: заголовки строк представлены в виде целых чисел, начиная с 1.
Столбец: заголовки столбцов задаются буквами латинского алфавита сначала от A до Z, затем от АА до AZ, от ВА до ВZ и т.д.
Ячейка: адрес ячейки определяется ее местоположением в таблице, и образуется из заголовков столбца и строки, на пересечении которых она находится. Сначала записывается заголовок столбца, а затем номер строки. Например: А3, D6, АВ46 и т.д.
Диапазон ячеек: задается указанием адресов первой и последней его ячеек, разделенных двоеточием. Например: адрес диапазона, образованного частью строки 3 – Е3:G3; адрес диапазона, имеющего вид прямоугольника с начальной ячейкой
F5 и конечной ячейкой G8 – F5:G8.

Слайд 708/16/2019
Форматирование табличных документов
Под форматированием табличного документа понимается ряд действий по
изменению формы представления как самого документа, так и его объектов.
Для форматирования объектов электронной таблицы, помимо обычных способов, принятых в текстовом процессоре, используются некоторые особые приемы:
Данных в ячейках могут быть представлены различным образом (в разных форматах);
Можно изменять ширину столбца или высоту строки, в которых хранятся данные;
Любой объект электронной таблицы может быть заключен в рамку и/или выделен специальным узором.
Форматирование любого объекта табличного документа осуществляется с помощью команд раздела меню Формат.

Слайд 808/16/2019
Формат ячейки характеризуется следующими параметрами: число, выравнивание, шрифт, рамка, вид,
защита.
Число определяет тип данных, хранящихся в ячейке. Выравнивание и шрифт
используются так же, как и в текстовом редакторе. Рамка определяет внешнее обрамление ячейки (тип, толщину, штрих линии). Вид определяет заливку и узор фона ячейки. Защита определяет уровень защиты данных в ячейке.
Формат строки позволяет регулировать высоту строки и управлять отображением строки в таблице.
Высота строки регулируется автоматически или вручную. При автоматической регулировке высоты строки выбирается такое значение, чтобы все данных помещались в строке.
Формат столбца позволяет регулировать ширину столбца и управлять отображением столбца в таблице.
Ширина столбца может регулироваться автоматически или вручную. При автоматической регулировке ширины столбца выбирается такое значение, чтобы все данные помещались в столбце в одну строку.

Слайд 908/16/2019
Данные электронной таблицы
Общий формат
Общий формат используется по умолчанию и позволяет
вводить любые данные (числа, текст, даты, время и т.д.), которые
распознаются и форматируются автоматически.
Текстовый тип данных
Текстовые данные представляют собой некоторый набор символов. Если первый из них является буквой, кавычкой, апострофом или пробелом, либо цифры чередуются с буквами, то такая запись воспринимается как текст.
Действия над текстовыми данными производятся аналогично действиям над объектами в текстовом процессоре.
Пример текстовых данных:
Расписание занятий
8 «А» класс
‘’236
001 счет

Слайд 1008/16/2019
Числовой тип данных
Числовые данные представляют собой последовательность цифр, которые могут
быть разделены десятичной запятой и начинаться с цифры, знака числа
(+ или -), или десятичной запятой.
Над числовыми данными в электронной таблице могут производиться различные математические операции.
Пример числовых данных:
232,5
-13,7
+100
,345

Слайд 1108/16/2019
Тип данных – даты
Этот тип данных используется пи выполнении таких
функций, как добавление к дате числа, получение разности двух дат,
при пересчете даты. Например вперед или назад. Пересчет чисел в даты производится автоматически в зависимости от заданного формата. Табличный процессор позволяет представлять вводимые числа как даты несколькими способами.
Пример. Представление дат в разных форматах:
4 июня 1989
06.98
Июнь 2001
4 июня
04.06.
Июнь

Слайд 1208/16/2019
Процентный формат данных
Процентный формат обеспечивает представление числовых данных в
форме процентов со знаком %.
Например, если установлена точность в один
десятичный знак, то при вводе числа 0.257 на экране появится 25.7%, а при вводе числа 257 на экране появится 25700.0%.
Денежный формат
Денежный формат обеспечивает такое представление чисел, при котором каждые три разряда разделены пробелом, а следом за последним десятичным знаком указывается денежная единица размерности – «р» (рубли). При этом пользователь может задать определенную точность представления (с округлением до целого числа (0 десятичных знаков), или с заданным количеством десятичных знаков.
Например, число 12345 будет записано в ячейке как 12345 р. ( с округлением до целого числа) и 12345.00р (с точностью до двух десятичных знаков).

Слайд 1308/16/2019
Задания для выполнения
Откройте электронную таблицу Microsoft Excel.
Выделите столбец В (чтобы
выделить весь столбец, надо щелкнуть мышкой на его заголовок), и
выполните заливку столбца желтым цветом.
Выделите строку 3 (чтобы выделить всю строку, надо щелкнуть мышкой на ее номер) и выполните заливку строки красным цветом.
Выделите диапазон ячеек D6:G12 (чтобы выделить диапазон ячеек надо нажать мышку в первой ячейке заданного диапазона, и не отпуская клавишу, переместить курсор на последнюю ячейку диапазона), и выполните заливку этой группы ячеек зеленым цветом.
Выделите диапазон ячеек А1:G13 и выделите внешние границы таблицы толстой линией, найдя соответствующую кнопку на панели инструментов.
Сохраните файл в папке Мои документы Электронная таблица Задание1.xls
Создайте новый файл. Составьте в нем следующую таблицу:

Слайд 1408/16/2019
Установите следующие форматы данных в ячейках:
№ — общий формат
Дата —
формат Дата
Название – текстовый формат
Количество – числовой формат
Цена – денежный
формат
Доля в % — процентный формат.
Заполните пять строк таблицы по образцу в соответствии с выбранным форматом (наименование товара, дату, количество, цену и долю в % придумайте сами).
После заполнения таблицы выполните команду Формат Автоформат. Выберите понравившийся формат для вашей таблицы.
Сохраните файл в папке Мои документы Электронная таблица Задание 2.xls

1. Основы работы в табличном процессоре
2. Назначение. Структура. Типы данных
3. Функции
4. Сортировка данных
5. Характеристика табличного процессора
Просмотр содержимого презентации
«Excel. Назначение. Структура.Типы данных1»
ТАБЛИЧНЫЙ ПРОЦЕССОР (ЭЛЕКТРОННАЯ ТАБЛИЦА EXCEL)
НАЗНАЧЕНИЕ, СТРУКТУРА, ФОРМАТИРОВАНИЕ,ТИПЫ ДАННЫХ
НАЗНАЧЕНИЕ
Табличный процессор – это комплекс взаимосвязанных программ, предназначенный для обработки электронных таблиц.
Электронная таблица – это компьютерный эквивалент обычной таблицы, состоящей из строк и столбцов, на пересечении которых располагаются клетки, содержащие числовую информацию, формулы, текст.
Основное назначение табличного процессора – автоматизация расчетов в табличной форме.
Табличные процессоры представляют собой удобное средство для проведения бухгалтерских и статистических расчетов. В состав процессора входят сотни встроенных математических функций и алгоритмов статистической обработки данных. Кроме того, имеются мощные средства для связи таблиц между собой, создания и редактирования электронных баз данных.
Специальные средства позволяют автоматически получать и распечатывать настраиваемые отчеты с использованием десятков различных типов таблиц, графиков, диаграмм, снабжать их комментариями и графическими иллюстрациями.
Табличные процессоры имеют встроенную справочную систему, предоставляющую пользователю информацию по конкретным командам меню и другие справочные данные.
Самые популярные табличные процессоры Microsoft Excel и Lotus 1-2-3.
ОБЪЕКТЫ ЭЛЕКТРОННОЙ ТАБЛИЦЫ
Адрес
ячейки
Номер
столбца
Номер
строки
Строка
формул
Строка
Ячейка
Блок
ячеек
Столбец
Ячейка – элементарный объект электронной таблицы, расположенный на пересечении столбца и строки.
Строка – все ячейки, расположенные на одном горизонтальном уровне.
Столбец – все ячейки, расположенные в одном вертикальном ряду таблицы.
Диапазон ячеек – группа смежных ячеек, которая может состоять из одной ячейки, строки (или ее части), столбца (или его части), а также из совокупности ячеек, охватывающих прямоугольную область таблицы.
ИМЕНА ОБЪЕКТОВ ЭЛЕКТРОННОЙ ТАБЛИЦЫ
Таблица представляет собой сложный объект, который состоит из элементарных объектов: строки, столбца, ячейки, диапазона ячеек. Каждый элементарный объект обладает именем, которое определено разработчиками электронной таблицы.
Строка: заголовки строк представлены в виде целых чисел, начиная с 1.
Столбец: заголовки столбцов задаются буквами латинского алфавита сначала от A до Z, затем от АА до AZ, от ВА до ВZ и т.д.
Ячейка: адрес ячейки определяется ее местоположением в таблице, и образуется из заголовков столбца и строки, на пересечении которых она находится. Сначала записывается заголовок столбца, а затем номер строки. Например: А3, D6, АВ46 и т.д.
Диапазон ячеек: задается указанием адресов первой и последней его ячеек, разделенных двоеточием. Например: адрес диапазона, образованного частью строки 3 – Е3:G3; адрес диапазона, имеющего вид прямоугольника с начальной ячейкой F5 и конечной ячейкой G8 – F5:G8.
ФОРМАТИРОВАНИЕ ТАБЛИЧНЫХ ДОКУМЕНТОВ
Под форматированием табличного документа понимается ряд действий по изменению формы представления как самого документа, так и его объектов. Для форматирования объектов электронной таблицы, помимо обычных способов, принятых в текстовом процессоре, используются некоторые особые приемы:
Данных в ячейках могут быть представлены различным образом (в разных форматах);
Можно изменять ширину столбца или высоту строки, в которых хранятся данные;
Любой объект электронной таблицы может быть заключен в рамку и/или выделен специальным узором.
Форматирование любого объекта табличного документа осуществляется с помощью команд раздела меню Формат.
Формат ячейки характеризуется следующими параметрами: число, выравнивание, шрифт, рамка, вид, защита.
Число определяет тип данных, хранящихся в ячейке. Выравнивание и шрифт используются так же, как и в текстовом редакторе. Рамка определяет внешнее обрамление ячейки (тип, толщину, штрих линии). Вид определяет заливку и узор фона ячейки. Защита определяет уровень защиты данных в ячейке.
Формат строки позволяет регулировать высоту строки и управлять отображением строки в таблице.
Высота строки регулируется автоматически или вручную. При автоматической регулировке высоты строки выбирается такое значение, чтобы все данных помещались в строке.
Формат столбца позволяет регулировать ширину столбца и управлять отображением столбца в таблице.
Ширина столбца может регулироваться автоматически или вручную. При автоматической регулировке ширины столбца выбирается такое значение, чтобы все данные помещались в столбце в одну строку.
ДАННЫЕ ЭЛЕКТРОННОЙ ТАБЛИЦЫ
Общий формат
Общий формат используется по умолчанию и позволяет вводить любые данные (числа, текст, даты, время и т.д.), которые распознаются и форматируются автоматически.
Текстовый тип данных
Текстовые данные представляют собой некоторый набор символов. Если первый из них является буквой, кавычкой, апострофом или пробелом, либо цифры чередуются с буквами, то такая запись воспринимается как текст.
Действия над текстовыми данными производятся аналогично действиям над объектами в текстовом процессоре.
Пример текстовых данных :
Расписание занятий
8 «А» класс
‘’ 236
001 счет
Числовой тип данных
Числовые данные представляют собой последовательность цифр, которые могут быть разделены десятичной запятой и начинаться с цифры, знака числа (+ или -), или десятичной запятой.
Над числовыми данными в электронной таблице могут производиться различные математические операции.
Пример числовых данных :
232,5
-13,7
+100
,345
Тип данных – даты
Этот тип данных используется пи выполнении таких функций, как добавление к дате числа, получение разности двух дат, при пересчете даты. Например вперед или назад. Пересчет чисел в даты производится автоматически в зависимости от заданного формата. Табличный процессор позволяет представлять вводимые числа как даты несколькими способами.
Пример. Представление дат в разных форматах:
4 июня 1989
06.98
Июнь 2001
4 июня
04.06.
Июнь
Процентный формат данных
Процентный формат обеспечивает представление числовых данных в форме процентов со знаком %.
Например, если установлена точность в один десятичный знак, то при вводе числа 0.257 на экране появится 25.7%, а при вводе числа 257 на экране появится 25700.0%.
Денежный формат
Денежный формат обеспечивает такое представление чисел, при котором каждые три разряда разделены пробелом, а следом за последним десятичным знаком указывается денежная единица размерности – «р» (рубли). При этом пользователь может задать определенную точность представления (с округлением до целого числа (0 десятичных знаков), или с заданным количеством десятичных знаков.
Например, число 12345 будет записано в ячейке как 12345 р. ( с округлением до целого числа) и 12345.00р (с точностью до двух десятичных знаков).
ЗАДАНИЯ ДЛЯ ВЫПОЛНЕНИЯ
Откройте электронную таблицу Microsoft Excel.
Выделите столбец В (чтобы выделить весь столбец, надо щелкнуть мышкой на его заголовок), и выполните заливку столбца желтым цветом.
Выделите строку 3 (чтобы выделить всю строку, надо щелкнуть мышкой на ее номер) и выполните заливку строки красным цветом.
Выделите диапазон ячеек D6:G12 (чтобы выделить диапазон ячеек надо нажать мышку в первой ячейке заданного диапазона, и не отпуская клавишу, переместить курсор на последнюю ячейку диапазона), и выполните заливку этой группы ячеек зеленым цветом.
Выделите диапазон ячеек А1:G13 и выделите внешние границы таблицы толстой линией, найдя соответствующую кнопку на панели инструментов.
Сохраните файл в папке Мои документы Электронная таблица Задание1.xls
Создайте новый файл. Составьте в нем следующую таблицу:
№
1
Дата
Название
25.02.02
Книги
Количество
Цена
25
2558р
Доля в %
35%
Установите следующие форматы данных в ячейках:
- № — общий формат Дата — формат Дата Название – текстовый формат Количество – числовой формат Цена – денежный формат Доля в % — процентный формат.
- № — общий формат
- Дата — формат Дата
- Название – текстовый формат
- Количество – числовой формат
- Цена – денежный формат
- Доля в % — процентный формат.
Заполните пять строк таблицы по образцу в соответствии с выбранным форматом (наименование товара, дату, количество, цену и долю в % придумайте сами).
После заполнения таблицы выполните команду Формат Автоформат. Выберите понравившийся формат для вашей таблицы.
Сохраните файл в папке Мои документы Электронная таблица Задание 2.xls
Просмотр содержимого презентации
«Excel. Основы работы»
«MS Excel : основы работы»
Основы работы с табличным процессором
- Назначение и области применения табличных процессоров
- История и тенденции развития
- Основные понятия
- Знакомство с табличным процессором MS Excel
- Запуск MS Excel
- Знакомство с экраном MS Excel
- Стандартная панель и панель форматирования
- Другие элементы окна Microsoft Excel
- Работа с листами и книгами
Назначение и области применения табличных процессоров
Практически в любой области деятельности человека, особенно при решении планово-экономических задач, бухгалтерском и банковском учете и т.п. возникает необходимость представлять данные в виде таблиц.
Электронные таблицы предназначены для хранения и обработки информации, представленной в табличной форме.
Табличные процессоры обеспечивают:
- ввод, хранение и корректировка данных;
- оформление и печать электронных таблиц;
- дружественный интерфейс и т.д.
Современные табличные процессоры реализуют целый ряд дополнительных функций:
- возможность работы в локальной сети;
- возможность работы с трехмерной организацией электронных таблиц;
- разработку макрокоманд, настройку среды под потребности пользователя и т.д.
История и тенденции развития
Идея создания таблицы возникла у студента Гарвардского университета (США) Дэна Бриклина в1979г. Выполняя скучные вычисления экономического характера с помощью бухгалтерской книги, он и его друг Боб Франкстон, который разбирался в программировании, разработали первую программу электронной таблицы, названную ими VisiCalc.
Новый существенный шаг в развитии электронных таблиц – появление в 1982г. на рынке программных средств Lotus 1-2-3. Lotus в первый же год повышает свой объем продаж до 50 млн. дол. И становится самой большой независимой компанией – производителем программных средств.
Следующий шаг – появление в 1987г. табличного процессора Excel фирмы Microsoft. Эта программа предложила более простой графический интерфейс в комбинации с ниспадающими меню, значительно расширив при этом функциональные возможности пакета и повысив качество выходной информации.
Имеющиеся сегодня на рынке табличные процессоры способны работать вы широком круге экономических и других приложений и могут удовлетворить практически любого пользователя.
Основные понятия
Электронная таблица – автоматизированный эквивалент обычной таблицы, в ячейках которой находятся либо данные, либо результаты расчета по формулам.
Рабочая область электронной таблицы состоит из строк и столбцов, имеющих свои имена. Имена строк – это их номера. Имена столбцов – это буквы латинского алфавита.
Ячейка – область, определяемая пересечением столбца и строки электронной таблицы, имеющая свой уникальный адрес.
Адрес ячейки определяется именем (номером) столбца и именем (номером) строки, на пересечении которых находится ячейка.
Ссылка – указание адреса ячейки.
Блок ячеек – группа смежных ячеек, определяемая с помощью адреса. Блок ячеек может состоять из одной ячейки, строки, столбца, а также последовательности строк и столбцов.
Адрес блока ячеек задается указанием ссылок первой и последней его ячеек, между которыми ставится разделительный символ – двоеточие или две точки подряд.
Знакомство с табличным процессором MS Excel
Табличный процессор MS Excel используется для обработки данных.
Обработка включает в себя:
- проведение различных вычислений с использованием мощного аппарата функции и формул;
- исследование влияния различных факторов на данные;
- решение задач оптимизации;
- получение выборки данных, удовлетворяющих определенным критериям;
- построение графиков и диаграмм;
- статистический анализ данных.
Запуск MS Excel
При запуске MS Excel на экране появляется рабочая книга «Книга 1» содержащая 16 рабочих листов.
Каждый лист представляет собой таблицу.
В этих таблицах вы можете хранить данные с которыми будете работать.
Способы з апуска MS Excel
1) Пуск — программы – Microsoft Office – Microsoft Excel.
2) В главном меню нажмите мышью на «Создать документ» Microsoft Office, а на панели Microsoft Office – пиктограмму «Создать документ».
На экране появляется окно диалога «Создание документа». Для запуска MS Excel дважды нажмите мышью пиктограмму «Новая книга»
3) Двойной щелчок левой кнопкой мыши по ярлыку с программой.
Экран MS Excel
Строка заголовка
Панель стандартная
Строка основного меню
Панель форматирования
Заголовки столбцов
Заголовки строк
Полосы прокрутки
Строка состояния
Экран MS Excel
Кнопки ввода,
отмены и
мастера функций
Строка формул
Поле имени
Ярлычок листа
Маркер разбиения ярлычков
Кнопки прокрутки ярлычков
Панели инструментов
Панели инструментов можно расположить друг за другом в одной строке. Например, при первом запуске приложения Microsoft Office панель инструментов Стандартная располагается рядом с панелью инструментов Форматирования .
При размещении в одной строке нескольких панелей инструментов может не хватать места для отображения всех кнопок. В этом случае отображаются наиболее часто используемые кнопки.
Панель Форматирования
Стандартная панель
Стандартная панель
Панель форматирования
служит для выполнение таких операций как : сохранение, открытие, создание нового документа и т.д .
служит для работы с текстом например выравнивание по центру, по правому и по левому краю, для изменения шрифта и стиля написания текста.
Строка основного меню
Она включает в себя несколько пунктов меню:
файл – для открытия, сохранения, закрытия, печати документов и т.д.;
правка – служит для отмены ввода, повторного ввода, вырезания копирования документов или отдельных предложений;
вид – служит для вывода на экран разных панелей, а так же разметки страниц, вывода области задач и т.д.;
вставка – служит для вставки столбцов, строк , диаграмм и т.д.;
формат – служит для форматирования текста;
сервис – служит для проверки орфографии, защиты, настроек и т.д.;
данные – служит для сортировки, фильтра, проверки данных и т.д.;
окно – служит для работы с окном; справка для показа справки о документе или самой программе.
Заголовки столбцов
Заголовки строк
Полосы прокрутки
Строка состояния
Заголовки строк и столбцов необходимы для поиска нужной ячейки.
Строка состояния показывает состояния документа.
Полосы прокрутки служат для прокрутки документа вверх – вниз, вправо – влево.
Кнопки ввода,
отмены и
мастера функций
Строка формул
Поле имени
Ярлычок листа
Маркер разбиения ярлычков
Кнопки прокрутки ярлычков
Строка формул используется для ввода и редактирования значений или формул в ячейках или диаграммах.
Поле имени – это окно слева от строки формул, в котором выводится имя ячейки или интервала ячеек.
Кнопки прокрутки ярлычков осуществляют прокрутку ярлычков рабочей книги.
Работа с листами и книгами
- Создание новой рабочей книги (меню файл – создать или через кнопку на стандартной панели инструментов ).
- Сохранение рабочей книги (меню файл – сохранить).
- Открытие имеющейся книги (меню файл – открыть).
- Защита книги (листа) паролем (команда «защита» из меню сервис).
- Переименование листа (двойной щелчок по названию листа).
- Задание цвета ярлыка листа.
- Сортировка листов (меню данные – сортировка).
- Вставка новых листов (вставка – лист)
- Вставка новых строк (выделить строку и щелкнуть правой кнопкой – добавить).
- Изменение количества листов в книге (меню «сервис», команда «параметры», установить переключатель в поле «листов в новой книге»).
Итоговый слайд
- Основы работы с табличным процессором
- Назначение и области применения табличных процессоров
- История и тенденции развития
- Основные понятия
- Знакомство с табличным процессором MS Excel
- Запуск MS Excel
- Способы запуска MS Excel
- Экран MS Excel
- Панели инструментов
- Строка основного меню
- Работа с листами и книгами
Просмотр содержимого презентации
«Excel. Функции»
Использование функций в табличном процессоре MS EXCEL
- Для облегчения расчетов в табличном процессоре Excel есть встроенные функции.
- Каждая стандартная встроенная функция имеет свое имя.
- Для удобства выбора и обращения к ним, все функции объединены в группы, называемые категориями : математические, статистические, финансовые, функции даты и времени, логические, текстовые и т.д.
- Использование всех функций в формулах происходит по совершенно одинаковым правилам :
- Каждая функция имеет свое неповторимое (уникальное) имя; При обращении к функции после ее имени в круглых скобках указывается список аргументов, разделенных точкой с запятой; Ввод функции в ячейку надо начинать со знака «=», а затем указать ее имя.
- Каждая функция имеет свое неповторимое (уникальное) имя;
- При обращении к функции после ее имени в круглых скобках указывается список аргументов, разделенных точкой с запятой;
- Ввод функции в ячейку надо начинать со знака «=», а затем указать ее имя.

Математические функции
Название и обозначение функции
Имя функции
Синус – sin(x)
Пример записи фунции
SIN (…)
Косинус – cos(x)
Примечание
Тангенс — tan
SIN (А5)
COS(…)
TAN(…)
Квадратный корень — корень
Содержимое ячеек А5 в радианах
COS(B2)
Содержимое ячейки В2 в радианах
TAN(B5)
КОРЕНЬ (…)
Преобразует радианы в градусы — градусы
C одержимое ячейки В5 в радианах
КОРЕНЬ( D12)
ГРАДУСЫ (…)
Сумма — сумм
Содержимое ячейки D120
ГРАДУСЫ (С8)
СУММ(…)
Число — Пи
Содержимое ячейки С8 в градусах
СУММ(А1;В9)
Сложение двух чисел, содержащихся в ячейках А1 и В9
СУММ(А1:А20)
ПИ ()
Сложение всех чисел, содержащихся в диапазоне ячеек от А1 до А20
ПИ()
Функция не содержит аргументов
Статистические функции
Максимальное значение — макс
МАКС(…)
Минимальное значение — мин
МИН(…)
МАКС(А1:А9)
Среднее значение — срзнач
Поиск максимального среди аргументов
МИН(С1:С23)
СРЗНАЧ(…)
Поиск минимального среди аргументов
СРЗНАЧ(А1:В5)
Находит среднее арифметическое значение среди чисел, содержащихся в диапазоне ячеек от А1 до В5
Текстовые функции
Название и обозначение функции
Имя функции
Объединяет несколько текстовых элементов в один — сцепить
СЦЕПИТЬ(…)
Повторяет текст заданное число раз — повтор
Пример записи функции
Находит крайние левые символы строки — левсимв
ПОВТОР(…)
СЦЕПИТЬ(В11;В14)
Примечание
Чтобы добавить пробел между сцепленными словами, в аргументе указать пробел в кавычках, например
СЦЕПИТЬ(В11; ” “ ;В14)
ЛЕВСИМВ(…)
ПОВТОР(В4;5)
Делает все буквы в тексте строчными — строчн
Повторяет текст, содержащийся в ячейке В4 пять раз
ЛЕВСИМВ(А1;1)
СТРОЧН(…)
Отображает только первую букву текста, содержащегося в ячейке А1.
СТРОЧН(А2:А9)
Все слова, содержащиеся в диапазоне ячеек от А2 до А9 будут написаны строчными (маленькими буквами)
1. Открыть MS Excel и заполнить таблицу значений Х от –5 до 5.
2. Результат функции y=x^2 рассчитать, используя математическую функцию степень (см. рисунок).
3. Скопировать формулу с использованием функции на все ячейки, в которых будет рассчитано значение Y .
4. Построить график зависимости y=x^2 , используя точечную диаграмму.
Задание 1
Задание 2
- Введите список предметов из набора первоклассника.
- Установите денежный формат данных в диапазоне ячеек В3:В8 и введите цену на каждый предмет из набора первоклассника.
- Введите количество предметов.
- Используя формулу (подумайте какую) рассчитайте стоимость всех тетрадей, всех ручек, всех карандашей и т.п.
- Используя математическую функцию суммы, рассчитайте общую сумму, затраченную на покупку набора для первоклассника.
- Отформатируйте таблицу по образцу.
Задание 3
- Введите фамилии и рост учеников класса.
- Используя статистические функции нахождения максимального и минимального значений, найдите рост самого высокого и самого низкого ученика в классе.
- Отформатируйте таблицу.
- Постройте гистограмму и по ее данным определите рост самого высокого и самого низкого ученика в классе.
- Сравните полученные результаты.
Задание 4
В таблицу занесены адреса учащихся таким образом, что фамилия, город, улица, номер дома и номер квартиры находятся в отдельных столбцах. Необходимо разослать всем учащимся письма. Чтобы распечатать адреса на конвертах на принтере, необходимо получить полный адрес в одной ячейке. Для этого:
- Заполните таблицу по образцу, кроме столбца «Наклейка на конверт».
- Используя текстовую функцию СЦЕПИТЬ получите наклейку на конверте. Чтобы слова были разделены пробелами и запятыми, пробелы и запятые вносят в функцию в кавычках (например вот так “, “) .
Просмотр содержимого презентации
«сортировка данных»
Дидактический материал по MS Excel
Сортировка — это упорядочивание д анны х (числа, текс т , даты, логические знач е ния) в электронных таблицах. Можно сортировать по возрастанию или по убыванию.
При сортировке по возрастанию данные выстраиваются в определенном порядке:
- числа сортируются от наименьшего отрицательного до наибольшего положительного числа;
- текст сортируется в следующем порядке: числа, знаки, латинский алфавит, русский алфавит;
- все ошибочные значения равны;
- пустые ячейки всегда помещаются в конец списка.
Сортировка данных по одному столбцу.
- Укажите ячейку в сортируемом списке.
- Если необходимо отсортировать по возрастанию, то нажмите кнопку По возрастанию
иначе нажмите кнопку По убыванию
После сортировки естественно, изменяется порядок следования строк, но сохраняется их целостность .
Если список уже сортировался, то будут использоваться параметры предыдущей сортировки
Сортировка данных по нескольким столбцам
Можно проводить вложенные сортировки, т.е. сортировать данные по нескольким столбцам, при этом задается последовательность сортировки столбцов. Если в столбце, по которому осуществляется сортировка, имеются одинаковые значения, можно задать сортировку по второму столбцу (вложенную сортировку). В этом случае ячейки, имеющие одинаковые значения по первому столбцу, будут упорядочены по второму.
Лучше всего, если сортируемый список будет иметь заголовки столбцов.
Порядок выполнения сортировки
по нескольким столбцам
- Укажите ячейку в сортируемом списке.
- В меню Данные выберите команду Сортировка
- На диалоговой панели Сортировка диапазона в списке Сортировать по выбрать название нужного столбца и установить переключатель в положении по возрастанию . В списке Затем по выбрать название нужного столбца , и если необходимо в списке В последнюю очередь, по выбираете нужный столбец.
Примечание
Если сортировка ведется по нескольким столбцам, то строки с одинаковыми значениями в столбце, указанном в поле Сортировать по , сортируются в порядке, определяемом столбцом, указанным в поле Затем по . Строки с одинаковыми значениями в первых двух столбцах сортируются по столбцу, указанному в поле В последнюю очередь, по
Пример
Имеется таблица с данными: фамилия, имя и отчество. Произведем упорядочение данных в таблице по столбцам, содержащих Фамилия, Имя и Отчество.
1. Выделяем ячейку с Фамилией и вводим команду Данные-Сортировка …
2. На диалоговой панели Сортировка диапазона в списке Сортировать по выбираем Фамилия и устанавливаем переключатель в положение
по возрастанию
3. В списке Затем по выбираем название Имя и установить переключатель в положение
по возрастанию.
4 . В списке
В последнюю очередь, по название Отчество , переключатель устанавливаем
по возрастанию.
5. После нажатия кнопки ОК мы получим отсортированную таблицу.
В Электронных таблицах можно осуществлять поиск данных (строк) в соответствии с заданными условиями. Такие условия называются фильтром . В результате поиска будут найдены те строки, которые удовлетворяют заданному фильтру, а остальные строки будут скрыты. Для этого служат команды Автофильтр и Расширенный фильтр .
Выбор данных с помощью Автофильтра
Фильтры могут быть использованы только для одного списка на листе.
- Укажите ячейку в фильтруемом списке. 2. Выберите пункт Фильтр в меню Данные , а затем — команду Автофильтр . 3. Чтобы отфильтровать строки, содержащие определенное значение, нажмите кнопку со стрелкой в столбце, в котором содержатся искомые данные. 4. Выберите значение в списке. 5. Повторите шаги 3 и 4, чтобы ввести дополнительные ограничения для значений в других столбцах. Чтобы отфильтровать список по двум значениям в одном столбце или применить отличные от равно операторы сравнения, нажмите кнопку со стрелкой, а затем выберите пункт Условие .
Примечания
- Если данные уже отфильтрованы по одному из столбцов, то при использовании фильтра для другого столбца будут предложены только те значения, которые видны в отфильтрованном списке. С помощью команды Автофильтр на столбец можно наложить до двух условий. Используйте расширенный фильтр, если требуется наложить три или более условий, скопировать записи в другое место или отобрать данные на основе вычисленного значения.
- Если данные уже отфильтрованы по одному из столбцов, то при использовании фильтра для другого столбца будут предложены только те значения, которые видны в отфильтрованном списке.
- С помощью команды Автофильтр на столбец можно наложить до двух условий. Используйте расширенный фильтр, если требуется наложить три или более условий, скопировать записи в другое место или отобрать данные на основе вычисленного значения.
Пример
Имеется таблица, содержащая следующие данные: Фамилия, Имя, Рост . Нам необходимо найти все строки, которые содержат информацию о росте не менее 160 см., и не более 175см.
- Выделяем одну ячейку с данными и вводим команду Данные-Фильтр-Автофильтр.
В названиях столбцов таблицы появятся раскрывающиеся списки, содержащие стандартные условия поиска.
2 . Выбираем пункт Условие… для ввода пользовательских условий.
3. На диалоговой панели Пользовательский автофильтр в первом операторе ввести условия поиска больше или равно и значения 160, во-втором больше или равно, значения 175.
4. В результате будут найдены четыре строки, удовлетворяющие заданному фильтру.
Выбор данных с помощью расширенного фильтра
Чтобы отфильтровать список с помощью расширенного фильтра, столбцы списка должны иметь заголовки. На листе также должно быть не менее трех пустых строк сверху от списка. Эти строки будут использованы в качестве диапазона условий отбора.
- Выделите заголовки фильтруемых столбцов списка и нажмите кнопку Копировать
- Выделите первую пустую строку диапазона условий отбора и нажмите кнопку Вставить
- Введите в строки под заголовками условий требуемые критерии отбора. Убедитесь, что между значениями условий и списком находится как минимум одна пустая строка.
- Укажите ячейку в списке.
- В меню Данные выберите команду Фильтр , а затем — команду Расширенный фильтр .
6 . Чтобы показать результат фильтрации, скрыв ненужные строки, установите переключатель «Обработка» в положение Фильтровать список на месте .
Чтобы скопировать отфильтрованные строки в другую область листа, установите переключатель «Обработка» в положение Скопировать результаты в другое место , перейдите в поле Поместить результат в диапазон , а затем укажите верхнюю левую ячейку области вставки.
7. Введите в поле Диапазон условий ссылку на диапазон условий отбора, включающий заголовки столбцов.
Чтобы убрать диалоговое окно Расширенный фильтр на время выделения диапазона условий отбора, нажмите кнопку свертывания диалогового окна
Советы
- Если присвоить диапазону имя Критерии , то ссылка на диапазон будет автоматически появляться в поле Диапазон условий . Можно также определить имя База_данных для диапазона фильтруемых данных и имя Извлечь для области вставки результатов, и ссылки на эти диапазоны будут появляться автоматически в полях Исходный диапазон и Поместить результат в диапазон соответственно. Когда отобранные строки копируются в другое место, можно указать столбцы, включаемые в копию. Перед фильтрованием скопируйте заголовки нужных столбцов в первую строку области вставки результатов. При фильтровании введите ссылку на скопированные заголовки столбцов в поле Поместить результат в диапазон . Скопированные строки будут включать только столбцы, заголовки которых были скопированы.
- Если присвоить диапазону имя Критерии , то ссылка на диапазон будет автоматически появляться в поле Диапазон условий . Можно также определить имя База_данных для диапазона фильтруемых данных и имя Извлечь для области вставки результатов, и ссылки на эти диапазоны будут появляться автоматически в полях Исходный диапазон и Поместить результат в диапазон соответственно.
- Когда отобранные строки копируются в другое место, можно указать столбцы, включаемые в копию. Перед фильтрованием скопируйте заголовки нужных столбцов в первую строку области вставки результатов. При фильтровании введите ссылку на скопированные заголовки столбцов в поле Поместить результат в диапазон . Скопированные строки будут включать только столбцы, заголовки которых были скопированы.
Виды условий отбора.
Последовательности символов.
Чтобы отобрать строки, содержащие ячейки с заданным значением, введите требуемые число, дату, текстовую или логическую константу в ячейку ниже названия столбца диапазона условий. Например, чтобы отобрать строки, в которых индекс отделения связи равен 119136 , введите в диапазоне условий число 119136 ниже заголовка «Индекс отделения связи».
При использовании текстовой константы в качестве условия отбора будут отобраны все строки с ячейками, содержащими текст, начинающийся с заданной последовательности символов. Например, при вводе условия Бел будут отобраны строки с ячейками, содержащими слова Белов, Беляков и Белугин. Чтобы получить точное соответствие отобранных значений заданному образцу, например текст , следует ввести следующую формулу:
=»= текст ‘‘

Значения в заданных пределах.
Чтобы отобрать строки с ячейками, имеющими значения в заданных пределах, следует использовать оператор сравнения. Условие отбора с оператором сравнения следует ввести в ячейку ниже заголовка столбца в диапазоне условий. Например, чтобы отобрать строки, имеющие значения ячеек большие или равные 1000, введите условие отбора =1000 ниже заголовка.
Подстановочные знаки.
Чтобы отобрать строки с ячейками, содержащими последовательность символов, в некоторых позициях которой могут стоять произвольные символы, следует использовать знаки подстановки. Знак подстановки эквивалентен одному символу или произвольной последовательности символов.
Используется
Чтобы найти
? (знак вопроса)
Любой символ в той же позиции, где указан знак вопроса. Например, для поиска «барин» или «барон» следует ввести «бар?н».
* (звездочка)
Любое количество символов в той же позиции, где указана звездочка. Например, для поиска слов «северо-восток» и «юго-восток» следует указать «*восток».
~ (тильда), за которой следует ?, * или ~
Знак вопроса, звездочку или тильду. Например, для поиска «ан91?» следует указать «ан~?».
Примечания .
- При вычислениях Microsoft Excel не учитывает регистр букв.
- В Microsoft Excel подстановочные знаки и операторы сравнения, содержащиеся в начале, середине или конце строки, допустимы только для текстовых значений, но не для числовых.
Пример
Имеется таблица, которая содержит информацию для выбора провайдера (название провайдера, почасовая оплата, количество входных, скорость, Web- сайт провайдера).

Мы будем искать оптимального провайдера, т.е. провайдера, у которого почасовая оплата достаточно низкая ( 500), и он обладает высокоскоростным доступом в Интернет (скорость канала 100 Мбит/с).
1. Выделим заголовки фильтруемых столбцов списка и нажмите кнопку Копировать
2. Выделим первую пустую строку диапазона условий отбора и нажмите кнопку Вставить
3. Введите в строки под заголовками условий требуемые критерии отбора.
4. Выделяем ячейку в списке и выполняем команду Данные Фильтр-Расширенный фильтр.
5. На диалоговой панели Расширенный фильтр в поле Диапазон условий вводим ссылку на диапазон условий отбора, включающий заголовки столбцов.
6. В результате будет найдена и отмечена запись №3.
Задание 1
1.1. В каком порядке должны быть размещены данные таблицы после сортировки по возрастанию? Выпишите результат в тетрадь, не прибегая к помощи компьютера).
3
++
$ 96
Ольга
D55
1.2. В каком порядке должны быть размещены данные таблицы после сортировки по убыванию? Выпишите результат в тетрадь, не прибегая к помощи компьютера
Арина
Ц451
—
33
Г11
V55
Задание 2
2 .1 . Создайте таблицу по образцу.
2.2. Отсортируйте данные таблицы таким образом, чтобы на каждый день недели иметь перечень спектаклей по месту их показа.
2.3. Получите список всех спектаклей, поставленных по произведениям А. Островского .
2.4. Сколько записей удовлетворяет заданному критерию?
2.5. Когда идут выбранные спектакли?
2.6. Отберите те названия спектаклей, которые начинаются от 18:30 до 19:00.
2.7. Выберите спектакли, которые идут в выходные дни.
Задание 3
3.1. Создайте таблицу по образцу.
***
***
***
***
***
***
***
***
***
***
***
***
***
****
***
***
***
****
****
***
3.2. Используя расширенный фильтр найдите название стран, удовлетворяющих следующим условиям: Категория отеля должен бить не ниже 1***, Питание должно быть включено и Авиабилеты входят в стоимость путевки.
3.3. Найти отель в Турции, в котором Стоимость путевки не превышает 130, Категория отеля не выше 1*** и питание- шведский стол.
3.4. Найти отель трехзвездочный, в отеле должен быть прокат автомобилей, питание должно входить в стоимость тура.
Просмотр содержимого презентации
«характеристика табличного процессора»
ОБЩАЯ ХАРАКТЕРИСТИКА ТАБЛИЧНОГО ПРОЦЕССОРА
Назначение табличного процессора
Основное назначение табличного процессора – автоматизация расчетов данных, представленных в табличной форме.
Пример : классный журнал, сумма продаж, начисление зарплаты.
фамилия
оклад
Иванов А.В.
Налог 13%
Казаков П.М.
5300 р.
… .
Сумма к выдаче
689,00 р.
7800 р.
Итого:
4611,11 р.
1014,00 р.
6786,00 р.
?
?
?
Табличный процессор – комплекс взаимосвязанных программ, предназначенный для автоматизации вычислений и анализа данных, представленных в табличной форме.
В табличном процессоре :
- Связи между числами организованы с помощью формул;
- При изменении исходных данных осуществляется автоматический пересчет формул, в которых используются эти данные.
Классификация объектов табличного процессора
ДОКУМЕНТ ТАБЛИЧНОГО ПРОЦЕССОРА
ДИАГРАММА
ТАБЛИЦА
ЗАГОЛОВОК
ОБЛАСТЬ ПОСТРОЕНИЯ
СТРОКА
СТОЛБЕЦ
ДИАПАЗОН
ЛЕГЕНДА
РЯД
ЯЧЕЙКА
ОСЬ
ОБЪЕКТЫ ЭЛЕКТРОННОЙ ТАБЛИЦЫ
- Строка – все ячейки, расположенные на одном горизонтальном уровне таблицы. (Целое число)
- Столбец – все ячейки, расположенные в одном вертикальном ряду таблицы. (буквы от А до Z, от АА до AZ….)
- Ячейка – элементарный объект электронной таблицы, расположенный на пересечении столбца и строки. (А3, В6,АВ46….)
- Диапазон ячеек – группа смежных ячеек, которая может состоять из строки, ее части или нескольких строк, столбца, его части или нескольких столбцов, разделенных двоеточием. (E3:H3, D4:D8, F5:G8)
ФОРМАТЫ ДАННЫХ ЭЛЕКТРОННОЙ ТАБЛИЦЫ
ФОРМАТ
ОСНОВНОЙ ВИД
Текстовый
ПРИМЕР
Любая последовательность символов
Числовой
Площадь, м 2
«236
Последовательность цифр без пробелов.
Знак (-) обозначает отрицательное число.
Запятая (,) отделяет десятичную часть
Процент
-3,1
153,92
Число%
Дата
Время
20%
ЧЧ.ММ.ГГГГ.
29.06.2002
(29-Июн-2002)
ЧЧ:ММ:СС (ЧЧ:ММ)
Общий
14:30:25 (17:25)
Определяется автоматически по формату вводимых данных
Денежный
Число р.
234 р.
ПРАВИЛО АВТОМАТИЧЕСКОГО ОПРЕДЕЛЕНИЯ ТИПА ДАННЫХ
- Числа, проценты, дата или время автоматически выравниваются в ячейке по правому краю .
- Текст и нераспознанные данные выравниваются по левому краю.
Технологические приемы работы в табличном процессоре Excel .
№
ДЕЙСТВИЕ
1.
ТЕХНОЛОГИЯ ВЫПОЛНЕНИЯ ДЕЙСТВИЯ
Ввод исходных данных, заголовков столбцов и строк
2.
- Щелкнуть мышью в ячейке;
- Набрать информацию;
- Нажать клавишу Enter или щелкнуть в другой ячейке.
Ввод формул
3.
- Щелкнуть мышью в ячейке;
- Набрать знак равенства (=);
- Набрать информацию;
- Нажать клавишу Enter
Ввод в формулу относительно адреса ячейки (ссылки)
- Установить курсор на нужное место в формуле;
- Щелкнуть мышью в нужной ячейке (ее адрес появится в формуле);
4.
Ввод в формулу абсолютного (смешанного) адреса ячейки (ссылки)
5.
Изменение формата ячейки
6.
- Установить курсор на нужное место в формуле;
- Щелкнуть мышью в нужной ячейке (ее адрес появится в формуле);
- Нажать клавишу F 4 (адрес ячейки преобразуется в абсолютный; при дальнейшем нажатии клавиши F 4 адрес преобразуется в смешанный)
Копирование формулы (автозаполнение)
- Выделить ячейку или блок;
- Выполнить команду Формат→Числа
- Выделить ячейку, в которой записан образец формулы;
- Выполнить команду Правка→Копировать;
- Выделить ячейки, в которые надо вставить формулу;
- Выполнить команду Правка→Вставить
или
- Выделить ячейку, в которой записан образец формулы;
- Навести курсор на маркер автозаполнения в нижнем углу ячейки;
- Нажав левую кнопку мыши, растянуть рамку на ячейки, в которые надо скопировать формулу
7.
Копирование диапазона
8.
- Выделить диапазон ячеек, в которых записаны образцы формул для копирования;
- Выполнить команду Правка→Копировать;
- Выделить диапазон, куда надо вставить формулы;
- Выполнить команду Правка→Вставить
Правило копирования формул
9.
или выполнить аналогичные действия с использованием маркера автозаполнения
При копировании формул абсолютные ссылки не меняются, относительные ссылки пересчитываются в соответствии с новым положением ячейки
Вставка функций
10.
Выполнить команду Вставка→Функция
Ввод в формулу диапазона ячеек (используется в функциях)
Мышью с нажатой кнопкой выделить блок ячеек.
11.
Создание диаграммы
12.
- Выделить блок ячеек с данными, для которых надо создать диаграмму (с заголовками);
- Выполнить команду Вставка→Диаграмма;
- Следовать шагам Мастера диаграмм
Настройка объектов диаграммы
- Щелкнуть на объекте правой кнопкой мыши;
- В контекстном меню выбрать необходимую команду:
Формат оси;
Формат рядов данных;
Формат заголовка;
Формат легенды.
ДАВАЙТЕ ОБСУДИМ
- В чем заключается назначение табличного процессора?
- Как образуется адрес каждой отдельно взятой ячейки электронной таблицы?
- Назовите основные типы данных электронной таблицы.
- Данные каких типов можно вводить в ячейки электронной таблицы?
Оцените презентацию от 1 до 5 баллов!
-
Тип файла:
ppt / pptx (powerpoint)
-
Всего слайдов:
14 слайдов
-
Для класса:
1,2,3,4,5,6,7,8,9,10,11
-
Размер файла:
97.00 kB
-
Просмотров:
48
-
Скачиваний:
3
-
Автор:
неизвестен
Слайды и текст к этой презентации:
№1 слайд
Содержание слайда: Табличный процессор
(электронная таблица EXCEL)
Назначение, структура, форматирование,типы данных
№2 слайд
Содержание слайда: Назначение
Табличный процессор – это комплекс взаимосвязанных программ, предназначенный для обработки электронных таблиц.
Электронная таблица – это компьютерный эквивалент обычной таблицы, состоящей из строк и столбцов, на пересечении которых располагаются клетки, содержащие числовую информацию, формулы, текст.
Основное назначение табличного процессора – автоматизация расчетов в табличной форме.
Табличные процессоры представляют собой удобное средство для проведения бухгалтерских и статистических расчетов. В состав процессора входят сотни встроенных математических функций и алгоритмов статистической обработки данных. Кроме того, имеются мощные средства для связи таблиц между собой, создания и редактирования электронных баз данных.
№3 слайд
Содержание слайда: Специальные средства позволяют автоматически получать и распечатывать настраиваемые отчеты с использованием десятков различных типов таблиц, графиков, диаграмм, снабжать их комментариями и графическими иллюстрациями.
Специальные средства позволяют автоматически получать и распечатывать настраиваемые отчеты с использованием десятков различных типов таблиц, графиков, диаграмм, снабжать их комментариями и графическими иллюстрациями.
Табличные процессоры имеют встроенную справочную систему, предоставляющую пользователю информацию по конкретным командам меню и другие справочные данные.
Самые популярные табличные процессоры Microsoft Excel и Lotus 1-2-3.
№4 слайд
Содержание слайда: Объекты электронной таблицы
№5 слайд
Содержание слайда: Ячейка – элементарный объект электронной таблицы, расположенный на пересечении столбца и строки.
Ячейка – элементарный объект электронной таблицы, расположенный на пересечении столбца и строки.
Строка – все ячейки, расположенные на одном горизонтальном уровне.
Столбец – все ячейки, расположенные в одном вертикальном ряду таблицы.
Диапазон ячеек – группа смежных ячеек, которая может состоять из одной ячейки, строки (или ее части), столбца (или его части), а также из совокупности ячеек, охватывающих прямоугольную область таблицы.
№6 слайд
Содержание слайда: Имена объектов электронной таблицы
Таблица представляет собой сложный объект, который состоит из элементарных объектов: строки, столбца, ячейки, диапазона ячеек. Каждый элементарный объект обладает именем, которое определено разработчиками электронной таблицы.
Строка: заголовки строк представлены в виде целых чисел, начиная с 1.
Столбец: заголовки столбцов задаются буквами латинского алфавита сначала от A до Z, затем от АА до AZ, от ВА до ВZ и т.д.
Ячейка: адрес ячейки определяется ее местоположением в таблице, и образуется из заголовков столбца и строки, на пересечении которых она находится. Сначала записывается заголовок столбца, а затем номер строки. Например: А3, D6, АВ46 и т.д.
Диапазон ячеек: задается указанием адресов первой и последней его ячеек, разделенных двоеточием. Например: адрес диапазона, образованного частью строки 3 – Е3:G3; адрес диапазона, имеющего вид прямоугольника с начальной ячейкой
F5 и конечной ячейкой G8 – F5:G8.
№7 слайд
Содержание слайда: Форматирование табличных документов
Под форматированием табличного документа понимается ряд действий по изменению формы представления как самого документа, так и его объектов. Для форматирования объектов электронной таблицы, помимо обычных способов, принятых в текстовом процессоре, используются некоторые особые приемы:
Данных в ячейках могут быть представлены различным образом (в разных форматах);
Можно изменять ширину столбца или высоту строки, в которых хранятся данные;
Любой объект электронной таблицы может быть заключен в рамку и/или выделен специальным узором.
Форматирование любого объекта табличного документа осуществляется с помощью команд раздела меню Формат.
№8 слайд
Содержание слайда: Формат ячейки характеризуется следующими параметрами: число, выравнивание, шрифт, рамка, вид, защита.
Формат ячейки характеризуется следующими параметрами: число, выравнивание, шрифт, рамка, вид, защита.
Число определяет тип данных, хранящихся в ячейке. Выравнивание и шрифт используются так же, как и в текстовом редакторе. Рамка определяет внешнее обрамление ячейки (тип, толщину, штрих линии). Вид определяет заливку и узор фона ячейки. Защита определяет уровень защиты данных в ячейке.
Формат строки позволяет регулировать высоту строки и управлять отображением строки в таблице.
Высота строки регулируется автоматически или вручную. При автоматической регулировке высоты строки выбирается такое значение, чтобы все данных помещались в строке.
Формат столбца позволяет регулировать ширину столбца и управлять отображением столбца в таблице.
Ширина столбца может регулироваться автоматически или вручную. При автоматической регулировке ширины столбца выбирается такое значение, чтобы все данные помещались в столбце в одну строку.
№9 слайд
Содержание слайда: Данные электронной таблицы
Общий формат
Общий формат используется по умолчанию и позволяет вводить любые данные (числа, текст, даты, время и т.д.), которые распознаются и форматируются автоматически.
Текстовый тип данных
Текстовые данные представляют собой некоторый набор символов. Если первый из них является буквой, кавычкой, апострофом или пробелом, либо цифры чередуются с буквами, то такая запись воспринимается как текст.
Действия над текстовыми данными производятся аналогично действиям над объектами в текстовом процессоре.
Пример текстовых данных:
Расписание занятий
8 «А» класс
‘’236
001 счет
№10 слайд
Содержание слайда: Числовой тип данных
Числовой тип данных
Числовые данные представляют собой последовательность цифр, которые могут быть разделены десятичной запятой и начинаться с цифры, знака числа (+ или -), или десятичной запятой.
Над числовыми данными в электронной таблице могут производиться различные математические операции.
Пример числовых данных:
232,5
-13,7
+100
,345
№11 слайд
Содержание слайда: Тип данных – даты
Тип данных – даты
Этот тип данных используется пи выполнении таких функций, как добавление к дате числа, получение разности двух дат, при пересчете даты. Например вперед или назад. Пересчет чисел в даты производится автоматически в зависимости от заданного формата. Табличный процессор позволяет представлять вводимые числа как даты несколькими способами.
Пример. Представление дат в разных форматах:
4 июня 1989
06.98
Июнь 2001
4 июня
04.06.
Июнь
№12 слайд
Содержание слайда: Процентный формат данных
Процентный формат данных
Процентный формат обеспечивает представление числовых данных в форме процентов со знаком %.
Например, если установлена точность в один десятичный знак, то при вводе числа 0.257 на экране появится 25.7%, а при вводе числа 257 на экране появится 25700.0%.
Денежный формат
Денежный формат обеспечивает такое представление чисел, при котором каждые три разряда разделены пробелом, а следом за последним десятичным знаком указывается денежная единица размерности – «р» (рубли). При этом пользователь может задать определенную точность представления (с округлением до целого числа (0 десятичных знаков), или с заданным количеством десятичных знаков.
Например, число 12345 будет записано в ячейке как 12345 р. ( с округлением до целого числа) и 12345.00р (с точностью до двух десятичных знаков).
№13 слайд
Содержание слайда: Задания для выполнения
Откройте электронную таблицу Microsoft Excel.
Выделите столбец В (чтобы выделить весь столбец, надо щелкнуть мышкой на его заголовок), и выполните заливку столбца желтым цветом.
Выделите строку 3 (чтобы выделить всю строку, надо щелкнуть мышкой на ее номер) и выполните заливку строки красным цветом.
Выделите диапазон ячеек D6:G12 (чтобы выделить диапазон ячеек надо нажать мышку в первой ячейке заданного диапазона, и не отпуская клавишу, переместить курсор на последнюю ячейку диапазона), и выполните заливку этой группы ячеек зеленым цветом.
Выделите диапазон ячеек А1:G13 и выделите внешние границы таблицы толстой линией, найдя соответствующую кнопку на панели инструментов.
Сохраните файл в папке Мои документы Электронная таблица Задание1.xls
Создайте новый файл. Составьте в нем следующую таблицу:
№14 слайд
Содержание слайда: Установите следующие форматы данных в ячейках:
Установите следующие форматы данных в ячейках:
№ — общий формат
Дата — формат Дата
Название – текстовый формат
Количество – числовой формат
Цена – денежный формат
Доля в % — процентный формат.
Заполните пять строк таблицы по образцу в соответствии с выбранным форматом (наименование товара, дату, количество, цену и долю в % придумайте сами).
После заполнения таблицы выполните команду Формат Автоформат. Выберите понравившийся формат для вашей таблицы.
Сохраните файл в папке Мои документы Электронная таблица Задание 2.xls