Если вы ещё не знакомы со сводными таблицами, то начните с этой статьи.
Проблема
Бывает так, что анализируемые данные попадают к нам в виде отдельных таблиц, которые, тем не менее, нужно связать. Это легко может сделать MS Access, а в Excel для этого приходилось всегда использовать формулы типа ВПР (VLOOKUP). Однако, начиная с Excel 2013, у нас появилась возможность при построении сводной таблицы в качестве источника использовать несколько таблиц, связанных между собой по ключевым полям.
Пример
В нашем примере мы располагаем 4-мя таблицами: Заказы, Строки заказов, Товары, Клиенты.
Таблица заказов:
Таблица Строк заказов:
Таблица Товаров
Таблица Клиентов
Исходные таблицы оформлены в виде умных таблиц: Orders, OrderLines, Goods и Clients.
Вполне очевидно, что таблицы Orders и OrderLines могут быть связаны по полю ID_Заказа, таблицы Orders и Clients — по полю ID_клиента, таблицы OrderLines и Goods — по полю ID_товара.
Скачать пример
Создание модели данных
Создадим сводную таблицу на основе любой из имеющихся таблиц.
-
Выбираем в меню Вставка пункт Сводная таблица. В указанном диалоговом окне мы видим опцию Добавить эти данные в модель данных. Мы могли бы её выбрать, но я рекомендую другой, более удобный способ. Просто нажмите OK.
-
В появившейся панеле Поля сводной таблицы вы видите надпись ДРУГИЕ ТАБЛИЦЫ…
-
Нажмём её. Появится такой вопрос:
-
Отвечаем Да и видим, что в список полей добавились все наши таблицы:
-
Если вы начнёте выбирать поля, то через некоторое время в списке полей появится кнопка СОЗДАТЬ…
-
Нажмём её и создадим связи между нашими таблицами. Так создаётся связь между таблицей Orders и OrderLines. Обратите внимание, что Excel умеет создавать связь типа «один к одному» или «один ко многим«. Причём первой надо указывать таблицу, где «много», в противном случае Excel ругается и предлагает поменять их местами.
-
Аналогично создаём другие связи.
-
В диалоговое окно Управление связями можно попасть через ленту АНАЛИЗ команда Отношения
-
Чтобы видеть больше полей на панеле Поля сводной таблицы, можно через кнопку Сервис (в виде шестерёнки) выбрать это представление:
-
Результат будет таким:
-
В результате все наши таблицы теперь связаны и вы можете сформировать, к примеру, такой отчёт:
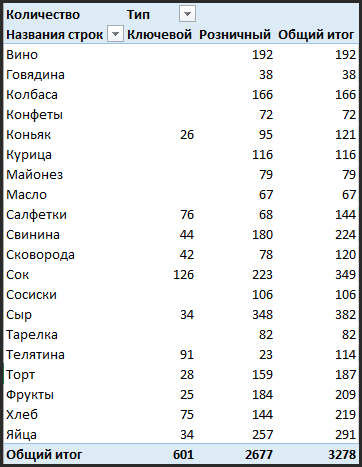
Просто и удобно!
Читайте также:
-
Введение в сводные таблицы
-
Автоматизация форматирования сводных таблиц
Содержание
- Создание связанных таблиц
- Способ 1: прямое связывание таблиц формулой
- Способ 2: использование связки операторов ИНДЕКС — ПОИСКПОЗ
- Способ 3: выполнение математических операций со связанными данными
- Способ 4: специальная вставка
- Способ 5: связь между таблицами в нескольких книгах
- Разрыв связи между таблицами
- Способ 1: разрыв связи между книгами
- Способ 2: вставка значений
- Вопросы и ответы
При выполнении определенных задач в Excel иногда приходится иметь дело с несколькими таблицами, которые к тому же связаны между собой. То есть, данные из одной таблицы подтягиваются в другие и при их изменении пересчитываются значения во всех связанных табличных диапазонах.
Связанные таблицы очень удобно использовать для обработки большого объема информации. Располагать всю информацию в одной таблице, к тому же, если она не однородная, не очень удобно. С подобными объектами трудно работать и производить по ним поиск. Указанную проблему как раз призваны устранить связанные таблицы, информация между которыми распределена, но в то же время является взаимосвязанной. Связанные табличные диапазоны могут находиться не только в пределах одного листа или одной книги, но и располагаться в отдельных книгах (файлах). Последние два варианта на практике используют чаще всего, так как целью указанной технологии является как раз уйти от скопления данных, а нагромождение их на одной странице принципиально проблему не решает. Давайте узнаем, как создавать и как работать с таким видом управления данными.
Создание связанных таблиц
Прежде всего, давайте остановимся на вопросе, какими способами существует возможность создать связь между различными табличными диапазонами.
Способ 1: прямое связывание таблиц формулой
Самый простой способ связывания данных – это использование формул, в которых имеются ссылки на другие табличные диапазоны. Он называется прямым связыванием. Этот способ интуитивно понятен, так как при нем связывание выполняется практически точно так же, как создание ссылок на данные в одном табличном массиве.
Посмотрим, как на примере можно образовать связь путем прямого связывания. Имеем две таблицы на двух листах. На одной таблице производится расчет заработной платы с помощью формулы путем умножения ставки работников на единый для всех коэффициент.
На втором листе расположен табличный диапазон, в котором находится перечень сотрудников с их окладами. Список сотрудников в обоих случаях представлен в одном порядке.
Нужно сделать так, чтобы данные о ставках из второго листа подтягивались в соответствующие ячейки первого.
- На первом листе выделяем первую ячейку столбца «Ставка». Ставим в ней знак «=». Далее кликаем по ярлычку «Лист 2», который размещается в левой части интерфейса Excel над строкой состояния.
- Происходит перемещения во вторую область документа. Щелкаем по первой ячейке в столбце «Ставка». Затем кликаем по кнопке Enter на клавиатуре, чтобы произвести ввод данных в ячейку, в которой ранее установили знак «равно».
- Затем происходит автоматический переход на первый лист. Как видим, в соответствующую ячейку подтягивается величина ставки первого сотрудника из второй таблицы. Установив курсор на ячейку, содержащую ставку, видим, что для вывода данных на экран применяется обычная формула. Но перед координатами ячейки, откуда выводятся данные, стоит выражение «Лист2!», которое указывает наименование области документа, где они расположены. Общая формула в нашем случае выглядит так:
=Лист2!B2 - Теперь нужно перенести данные о ставках всех остальных работников предприятия. Конечно, это можно сделать тем же путем, которым мы выполнили поставленную задачу для первого работника, но учитывая, что оба списка сотрудников расположены в одинаковом порядке, задачу можно существенно упростить и ускорить её решение. Это можно сделать, просто скопировав формулу на диапазон ниже. Благодаря тому, что ссылки в Excel по умолчанию являются относительными, при их копировании происходит сдвиг значений, что нам и нужно. Саму процедуру копирования можно произвести с помощью маркера заполнения.
Итак, ставим курсор в нижнюю правую область элемента с формулой. После этого курсор должен преобразоваться в маркер заполнения в виде черного крестика. Выполняем зажим левой кнопки мыши и тянем курсор до самого низа столбца.
- Все данные из аналогичного столбца на Листе 2 были подтянуты в таблицу на Листе 1. При изменении данных на Листе 2 они автоматически будут изменяться и на первом.
Способ 2: использование связки операторов ИНДЕКС — ПОИСКПОЗ
Но что делать, если перечень сотрудников в табличных массивах расположен не в одинаковом порядке? В этом случае, как говорилось ранее, одним из вариантов является установка связи между каждой из тех ячеек, которые следует связать, вручную. Но это подойдет разве что для небольших таблиц. Для массивных диапазонов подобный вариант в лучшем случае отнимет очень много времени на реализацию, а в худшем – на практике вообще будет неосуществим. Но решить данную проблему можно при помощи связки операторов ИНДЕКС – ПОИСКПОЗ. Посмотрим, как это можно осуществить, связав данные в табличных диапазонах, о которых шел разговор в предыдущем способе.
- Выделяем первый элемент столбца «Ставка». Переходим в Мастер функций, кликнув по пиктограмме «Вставить функцию».
- В Мастере функций в группе «Ссылки и массивы» находим и выделяем наименование «ИНДЕКС».
- Данный оператор имеет две формы: форму для работы с массивами и ссылочную. В нашем случае требуется первый вариант, поэтому в следующем окошке выбора формы, которое откроется, выбираем именно его и жмем на кнопку «OK».
- Выполнен запуск окошка аргументов оператора ИНДЕКС. Задача указанной функции — вывод значения, находящегося в выбранном диапазоне в строке с указанным номером. Общая формула оператора ИНДЕКС такова:
=ИНДЕКС(массив;номер_строки;[номер_столбца])«Массив» — аргумент, содержащий адрес диапазона, из которого мы будем извлекать информацию по номеру указанной строки.
«Номер строки» — аргумент, являющийся номером этой самой строчки. При этом важно знать, что номер строки следует указывать не относительно всего документа, а только относительно выделенного массива.
«Номер столбца» — аргумент, носящий необязательный характер. Для решения конкретно нашей задачи мы его использовать не будем, а поэтому описывать его суть отдельно не нужно.
Ставим курсор в поле «Массив». После этого переходим на Лист 2 и, зажав левую кнопку мыши, выделяем все содержимое столбца «Ставка».
- После того, как координаты отобразились в окошке оператора, ставим курсор в поле «Номер строки». Данный аргумент мы будем выводить с помощью оператора ПОИСКПОЗ. Поэтому кликаем по треугольнику, который расположен слева от строки функций. Открывается перечень недавно использованных операторов. Если вы среди них найдете наименование «ПОИСКПОЗ», то можете кликать по нему. В обратном случае кликайте по самому последнему пункту перечня – «Другие функции…».
- Запускается стандартное окно Мастера функций. Переходим в нем в ту же самую группу «Ссылки и массивы». На этот раз в перечне выбираем пункт «ПОИСКПОЗ». Выполняем щелчок по кнопке «OK».
- Производится активация окошка аргументов оператора ПОИСКПОЗ. Указанная функция предназначена для того, чтобы выводить номер значения в определенном массиве по его наименованию. Именно благодаря данной возможности мы вычислим номер строки определенного значения для функции ИНДЕКС. Синтаксис ПОИСКПОЗ представлен так:
=ПОИСКПОЗ(искомое_значение;просматриваемый_массив;[тип_сопоставления])«Искомое значение» — аргумент, содержащий наименование или адрес ячейки стороннего диапазона, в которой оно находится. Именно позицию данного наименования в целевом диапазоне и следует вычислить. В нашем случае в роли первого аргумента будут выступать ссылки на ячейки на Листе 1, в которых расположены имена сотрудников.
«Просматриваемый массив» — аргумент, представляющий собой ссылку на массив, в котором выполняется поиск указанного значения для определения его позиции. У нас эту роль будет исполнять адрес столбца «Имя» на Листе 2.
«Тип сопоставления» — аргумент, являющийся необязательным, но, в отличие от предыдущего оператора, этот необязательный аргумент нам будет нужен. Он указывает на то, как будет сопоставлять оператор искомое значение с массивом. Этот аргумент может иметь одно из трех значений: -1; 0; 1. Для неупорядоченных массивов следует выбрать вариант «0». Именно данный вариант подойдет для нашего случая.
Итак, приступим к заполнению полей окна аргументов. Ставим курсор в поле «Искомое значение», кликаем по первой ячейке столбца «Имя» на Листе 1.
- После того, как координаты отобразились, устанавливаем курсор в поле «Просматриваемый массив» и переходим по ярлыку «Лист 2», который размещен внизу окна Excel над строкой состояния. Зажимаем левую кнопку мыши и выделяем курсором все ячейки столбца «Имя».
- После того, как их координаты отобразились в поле «Просматриваемый массив», переходим к полю «Тип сопоставления» и с клавиатуры устанавливаем там число «0». После этого опять возвращаемся к полю «Просматриваемый массив». Дело в том, что мы будем выполнять копирование формулы, как мы это делали в предыдущем способе. Будет происходить смещение адресов, но вот координаты просматриваемого массива нам нужно закрепить. Он не должен смещаться. Выделяем координаты курсором и жмем на функциональную клавишу F4. Как видим, перед координатами появился знак доллара, что означает то, что ссылка из относительной превратилась в абсолютную. Затем жмем на кнопку «OK».
- Результат выведен на экран в первую ячейку столбца «Ставка». Но перед тем, как производить копирование, нам нужно закрепить ещё одну область, а именно первый аргумент функции ИНДЕКС. Для этого выделяем элемент колонки, который содержит формулу, и перемещаемся в строку формул. Выделяем первый аргумент оператора ИНДЕКС (B2:B7) и щелкаем по кнопке F4. Как видим, знак доллара появился около выбранных координат. Щелкаем по клавише Enter. В целом формула приняла следующий вид:
=ИНДЕКС(Лист2!$B$2:$B$7;ПОИСКПОЗ(Лист1!A4;Лист2!$A$2:$A$7;0)) - Теперь можно произвести копирование с помощью маркера заполнения. Вызываем его тем же способом, о котором мы говорили ранее, и протягиваем до конца табличного диапазона.
- Как видим, несмотря на то, что порядок строк у двух связанных таблиц не совпадает, тем не менее, все значения подтягиваются соответственно фамилиям работников. Этого удалось достичь благодаря применению сочетания операторов ИНДЕКС—ПОИСКПОЗ.
Читайте также:
Функция ИНДЕКС в Экселе
Функция ПОИСКПОЗ в Экселе
Способ 3: выполнение математических операций со связанными данными
Прямое связывание данных хорошо ещё тем, что позволяет не только выводить в одну из таблиц значения, которые отображаются в других табличных диапазонах, но и производить с ними различные математические операции (сложение, деление, вычитание, умножение и т.д.).
Посмотрим, как это осуществляется на практике. Сделаем так, что на Листе 3 будут выводиться общие данные заработной платы по предприятию без разбивки по сотрудникам. Для этого ставки сотрудников будут подтягиваться из Листа 2, суммироваться (при помощи функции СУММ) и умножаться на коэффициент с помощью формулы.
- Выделяем ячейку, где будет выводиться итог расчета заработной платы на Листе 3. Производим клик по кнопке «Вставить функцию».
- Следует запуск окна Мастера функций. Переходим в группу «Математические» и выбираем там наименование «СУММ». Далее жмем по кнопке «OK».
- Производится перемещение в окно аргументов функции СУММ, которая предназначена для расчета суммы выбранных чисел. Она имеет нижеуказанный синтаксис:
=СУММ(число1;число2;…)Поля в окне соответствуют аргументам указанной функции. Хотя их число может достигать 255 штук, но для нашей цели достаточно будет всего одного. Ставим курсор в поле «Число1». Кликаем по ярлыку «Лист 2» над строкой состояния.
- После того, как мы переместились в нужный раздел книги, выделяем столбец, который следует просуммировать. Делаем это курсором, зажав левую кнопку мыши. Как видим, координаты выделенной области тут же отображаются в поле окна аргументов. Затем щелкаем по кнопке «OK».
- После этого мы автоматически перемещаемся на Лист 1. Как видим, общая сумма размера ставок работников уже отображается в соответствующем элементе.
- Но это ещё не все. Как мы помним, зарплата вычисляется путем умножения величины ставки на коэффициент. Поэтому снова выделяем ячейку, в которой находится суммированная величина. После этого переходим к строке формул. Дописываем к имеющейся в ней формуле знак умножения (*), а затем щелкаем по элементу, в котором располагается показатель коэффициента. Для выполнения вычисления щелкаем по клавише Enter на клавиатуре. Как видим, программа рассчитала общую заработную плату по предприятию.
- Возвращаемся на Лист 2 и изменяем размер ставки любого работника.
- После этого опять перемещаемся на страницу с общей суммой. Как видим, из-за изменений в связанной таблице результат общей заработной платы был автоматически пересчитан.
Способ 4: специальная вставка
Связать табличные массивы в Excel можно также при помощи специальной вставки.
- Выделяем значения, которые нужно будет «затянуть» в другую таблицу. В нашем случае это диапазон столбца «Ставка» на Листе 2. Кликаем по выделенному фрагменту правой кнопкой мыши. В открывшемся списке выбираем пункт «Копировать». Альтернативной комбинацией является сочетание клавиш Ctrl+C. После этого перемещаемся на Лист 1.
- Переместившись в нужную нам область книги, выделяем ячейки, в которые нужно будет подтягивать значения. В нашем случае это столбец «Ставка». Щелкаем по выделенному фрагменту правой кнопкой мыши. В контекстном меню в блоке инструментов «Параметры вставки» щелкаем по пиктограмме «Вставить связь».
Существует также альтернативный вариант. Он, кстати, является единственным для более старых версий Excel. В контекстном меню наводим курсор на пункт «Специальная вставка». В открывшемся дополнительном меню выбираем позицию с одноименным названием.
- После этого открывается окно специальной вставки. Жмем на кнопку «Вставить связь» в нижнем левом углу ячейки.
- Какой бы вариант вы не выбрали, значения из одного табличного массива будут вставлены в другой. При изменении данных в исходнике они также автоматически будут изменяться и во вставленном диапазоне.
Урок: Специальная вставка в Экселе
Способ 5: связь между таблицами в нескольких книгах
Кроме того, можно организовать связь между табличными областями в разных книгах. При этом используется инструмент специальной вставки. Действия будут абсолютно аналогичными тем, которые мы рассматривали в предыдущем способе, за исключением того, что производить навигацию во время внесений формул придется не между областями одной книги, а между файлами. Естественно, что все связанные книги при этом должны быть открыты.
- Выделяем диапазон данных, который нужно перенести в другую книгу. Щелкаем по нему правой кнопкой мыши и выбираем в открывшемся меню позицию «Копировать».
- Затем перемещаемся к той книге, в которую эти данные нужно будет вставить. Выделяем нужный диапазон. Кликаем правой кнопкой мыши. В контекстном меню в группе «Параметры вставки» выбираем пункт «Вставить связь».
- После этого значения будут вставлены. При изменении данных в исходной книге табличный массив из рабочей книги будет их подтягивать автоматически. Причем совсем не обязательно, чтобы для этого были открыты обе книги. Достаточно открыть одну только рабочую книгу, и она автоматически подтянет данные из закрытого связанного документа, если в нем ранее были проведены изменения.
Но нужно отметить, что в этом случае вставка будет произведена в виде неизменяемого массива. При попытке изменить любую ячейку со вставленными данными будет всплывать сообщение, информирующее о невозможности сделать это.
Изменения в таком массиве, связанном с другой книгой, можно произвести только разорвав связь.
Разрыв связи между таблицами
Иногда требуется разорвать связь между табличными диапазонами. Причиной этого может быть, как вышеописанный случай, когда требуется изменить массив, вставленный из другой книги, так и просто нежелание пользователя, чтобы данные в одной таблице автоматически обновлялись из другой.
Способ 1: разрыв связи между книгами
Разорвать связь между книгами во всех ячейках можно, выполнив фактически одну операцию. При этом данные в ячейках останутся, но они уже будут представлять собой статические не обновляемые значения, которые никак не зависят от других документов.
- В книге, в которой подтягиваются значения из других файлов, переходим во вкладку «Данные». Щелкаем по значку «Изменить связи», который расположен на ленте в блоке инструментов «Подключения». Нужно отметить, что если текущая книга не содержит связей с другими файлами, то эта кнопка является неактивной.
- Запускается окно изменения связей. Выбираем из списка связанных книг (если их несколько) тот файл, с которым хотим разорвать связь. Щелкаем по кнопке «Разорвать связь».
- Открывается информационное окошко, в котором находится предупреждение о последствиях дальнейших действий. Если вы уверены в том, что собираетесь делать, то жмите на кнопку «Разорвать связи».
- После этого все ссылки на указанный файл в текущем документе будут заменены на статические значения.
Способ 2: вставка значений
Но вышеперечисленный способ подходит только в том случае, если нужно полностью разорвать все связи между двумя книгами. Что же делать, если требуется разъединить связанные таблицы, находящиеся в пределах одного файла? Сделать это можно, скопировав данные, а затем вставив на то же место, как значения. Кстати, этим же способом можно проводить разрыв связи между отдельными диапазонами данных различных книг без разрыва общей связи между файлами. Посмотрим, как этот метод работает на практике.
- Выделяем диапазон, в котором желаем удалить связь с другой таблицей. Щелкаем по нему правой кнопкой мыши. В раскрывшемся меню выбираем пункт «Копировать». Вместо указанных действий можно набрать альтернативную комбинацию горячих клавиш Ctrl+C.
- Далее, не снимая выделения с того же фрагмента, опять кликаем по нему правой кнопкой мыши. На этот раз в списке действий щелкаем по иконке «Значения», которая размещена в группе инструментов «Параметры вставки».
- После этого все ссылки в выделенном диапазоне будут заменены на статические значения.
Как видим, в Excel имеются способы и инструменты, чтобы связать несколько таблиц между собой. При этом, табличные данные могут находиться на других листах и даже в разных книгах. При необходимости эту связь можно легко разорвать.
Использование нескольких таблиц для создания сводной таблицы
Excel для Microsoft 365 Excel для Microsoft 365 для Mac Excel 2021 Excel 2019 Excel 2016 Excel 2013 Еще…Меньше
Сводные таблицы удобно использовать для анализа данных и создания отчетов с ними. А если это реляционные данные (т. е. такие, которые хранятся в отдельных таблицах, но при этом их можно объединить благодаря общим значениям), вы можете создать сводную таблицу.
Чем отличается эта сводная таблица? Обратите внимание, что в списке полей справа отображается не одна таблица, а целый набор таблиц. Каждая из этих таблиц содержит поля, которые можно объединить в одну сводную таблицу для получения различных срезов данных. Не требуются ручное форматирование и подготовка данных. Сразу после импорта данных можно создать сводную таблицу на основе связанных таблиц.
Ниже приведены три основных шага для добавления нескольких таблиц в список полей сводной таблицы.
Шаг 1. Импорт связанных таблиц из базы данных
Импортируйте их из реляционной базы данных, например Microsoft SQL Server, Oracle или Access. Вы можете импортировать несколько таблиц одновременно:
-
Подключение к базе SQL Server данных
-
Подключение к базе данных Oracle
Может потребоваться установить дополнительное клиентское программное обеспечение. Обратитесь к администратору базы данных, чтобы уточнить, есть ли такая необходимость.
Примечание Не поддерживается в Excel для Mac.
Шаг 2. Добавление полей в сводную таблицу
Обратите внимание: список полей содержит несколько таблиц.

Это все таблицы, выбранные вами во время импорта. Каждую таблицу можно развернуть и свернуть для просмотра ее полей. Так как таблицы связаны, вы можете создать сводную таблицу, перетянув поля из любой таблицы в область ЗНАЧЕНИЯ, СТРОКИ или СТОЛБЦЫ. Вы можете:
-
Перетащите числовые поля в область ЗНАЧЕНИЯ. Например, если используется образец базы данных Adventure Works, вы можете перетащить поле «ОбъемПродаж» из таблицы «ФактПродажиЧерезИнтернет».
-
Перетащите поля даты или территории в область СТРОКИ или СТОЛБЦЫ, чтобы проанализировать объем продаж по дате или территории сбыта.
Шаг 3. Создание связей при необходимости
Иногда нужно создать связь между двумя таблицами, прежде чем использовать их в сводной таблице. Если появится сообщение о необходимости такой связи между таблицами, щелкните Создать, чтобы начать работу с ними.

Примечание Модели данных не поддерживаются в Excel для Mac.
Реляционные базы данных — это не единственный источник данных, который поддерживает работу с несколькими таблицами в списке полей сводной таблицы. Вы можете использовать таблицы в своей книге или импортировать каналы данных, а затем интегрировать их с другими таблицами данных в книге. Дополнительные сведения см. в статье Импорт нескольких таблиц из других источников данных.
Чтобы все эти несвязанные данные работали вместе, нужно каждую таблицу добавить в модель данных, а затем создать связи между ними с помощью соответствующих значений полей. Дополнительные сведения см. в статьях Добавление данных с листа в модель данных с помощью связанной таблицы,Создание связи между двумя таблицами иСоздание связей в представлении схемы.
После создания модели данных эти данные можно использовать в анализе. Ниже описано, как создать новую сводную таблицу или сводную диаграмму с помощью модели данных в книге.
-
Щелкните любую ячейку на листе.
-
Выберите Вставка и щелкните стрелку вниз элемента Сводная таблица.
-
Выберите Из внешнего источника данных.
-
Нажмите Выбрать подключение.
-
На вкладке Таблицы в разделе Модель данных этой книги выберите Таблицы в модели данных книги.
-
Нажмите кнопку Открыть, а затем — ОК, чтобы отобразить список полей, содержащий все таблицы в модели.
См. также
-
Создание модели данных в Excel
-
Получение данных с помощью надстройки Power Pivot
-
Упорядочение полей сводной таблицы с помощью списка полей
-
Создание сводной таблицы для анализа данных на листе
-
Создание сводной таблицы для анализа внешних данных
-
Создание сводной таблицы, подключенной к наборам данных Power BI
-
Изменение диапазона исходных данных для сводной таблицы
-
Обновление данных в сводной таблице
-
Удаление сводной таблицы
Нужна дополнительная помощь?
MulTEx »
19 Июнь 2017 4384 просмотров
Связать сводные
Данная функция является частью надстройки MulTEx
Вызов команды:
MulTEx -группа Специальные —Работа со сводными —Связать сводные
По умолчанию, если создавать сводную таблицу на основании данных, которые уже используются другой сводной таблицей, Excel связывает эти сводные в один кэш(специальная область памяти), что позволяет уменьшить размер файла, ускорить вычисления, создавать одинаковую группировку данных во всех таблицах сразу и фильтровать связанные одним кэшем сводные при помощи срезов(Slisers) и временной шкалы.
Как получаются сводные с разными кэшами? Иногда они специально создаются в отдельном кэше(например, для использования различных группировок — Сделать независимой), а иногда — случайно. Например, если сводная таблица создается на основании диапазона данных и одна строка(или столбец) была просто не захвачена или наоборот — захвачена лишняя. Тогда источник данных будет считаться разным и таблицы будут независимыми. Если проблема была замечена сразу — можно просто заново создать сводную. А если со сводной уже поработали и даже создали какие-то ссылки на неё? Переделывать все заново может занять не минуту и даже не две. И здесь как раз может помочь команда Связать сводные. Она быстро объединит в один кэш указанной сводной сразу все выбранные сводные:
Связать выбранные сводные:
в списке выбираются все сводные таблицы, которые необходимо связать в один кэш. Для удобства в списке помимо имени сводной таблицы указывается её источник и расположение на листах книги
с кэшем сводной: выбирается сводная таблица, с кэшем которой будут связаны выбранные сводные
Не связывать таблицы с различными источниками данных — т.к. данная команда связывает таблицы одним кэшем, она так же изменяет и источник данных для сводной таблицы. Если надо связать только те сводные, источник у которых совпадает с источником выбранной сводной, то необходимо установить флажок. В ином случае для всех выбранных сводных будет назначен новый источник, который используется в качестве данных для выбранной сводной(в поле с кэшем сводной). Это может пригодится в случаях, когда при создании сводной таблицы данные были выбраны ошибочно и создавать новую сводную и приводить её к нужному виду долго.
Расскажи друзьям, если статья оказалась полезной:
Видеоинструкции по использованию надстройки MulTEx
Преимущества сводной по Модели Данных
При построении сводной таблицы в Excel в первом же диалоговом окне, где нас просят задать исходный диапазон и выбрать место для вставки сводной, есть внизу неприметная, но очень важная галочка — Добавить эти данные в Модель Данных (Add this data to Data Model) и, чуть выше, переключатель Использовать модель данных этой книги (Use Data Model of this workbook):

К сожалению, очень многие даже давно знакомые со сводными таблицами и успешно применяющие их в работе пользователи, порой не очень понимают смысл этих опций и никогда их не используют. И зря. Ведь создание сводной по Модели Данных даёт нам несколько очень важных преимуществ по сравнению с классической сводной таблицей Excel.
Однако, перед тем, как рассматривать эти «плюшки» вблизи, давайте сначала разберёмся с тем, что такое, собственно, эта Модель Данных?
Что такое Модель Данных
Модель Данных (сокращенно — МД или DM=Data Model) — это специальная область внутри файла Excel, куда можно где можно хранить табличные данные — одну или несколько таблиц связанных, при желании, между собой. По сути, это маленькая база данных (OLAP-куб), встроенная внутрь книги Excel. По сравнению с классическим хранением данных в виде обычных (или умных) таблиц на листах самого Excel, у Модели Данных есть несколько серьезных преимуществ:
- Размер таблиц может достигать 2 млрд. строк, а на лист Excel вмещается чуть больше 1 млн.
- Не смотря на гигантские размеры, обработка таких таблиц (фильтрация, сортировка, вычисления по ним, построение сводных и т.д.) выполняются очень быстро — гораздо быстрее, чем в самом Excel.
- С данными в Модели можно производить дополнительные (при желании — весьма сложные) вычисления с помощью встроенного языка DAX.
- Вся информация, загруженная в Модель Данных, очень сильно сжимается с помощью специального встроенного архиватора и весьма умеренно увеличивает размер исходного Excel-файла.
Управлением Моделью и вычислениями по ней занимается специальная встроенная в Microsoft Excel надстройка — Power Pivot, о которой я уже писал. Чтобы её включить, на вкладке Разработчик нажмите кнопку Надстройки COM (Developer — COM Add-ins) и поставьте соответствующую галочку:

Если вкладки Разработчик (Developer) у вас на ленте не видно, то включить её можно через Файл — Параметры — Настройка ленты (File — Options — Customize Ribbon). Если же в показанном выше окне в списке COM-надстроек у вас нет Power Pivot, то значит она не входит в вашу версию Microsoft Office 
На появившейся вкладке Power Pivot будет большая салатового цвета кнопка Управление (Manage), нажатие на которую и откроет поверх Excel окно Power Pivot, где мы и увидим содержимое Модели Данных текущей книги:

Важное замечание по ходу: книга Excel может содержать только одну Модель Данных.
Грузим таблицы в Модель Данных
Для загрузки данных в Модель сначала превращаем таблицу в динамическую «умную» сочетанием клавиш Ctrl+T и даём ей понятное имя на вкладке Конструктор (Design). Это обязательный этап.
Затем можно использовать любой из трех способов, на выбор:
- Жмём кнопку Добавить в модель (Add to Data Model) на вкладке Power Pivot на вкладке Главная (Home).
- Выбираем команды Вставка — Сводная таблица (Insert — Pivot Table) и включаем флажок Добавить эти данные в Модель данных (Add this data to Data Model). В этом случае по загруженным в Модель данным сразу строится ещё и сводная таблица.
- На вкладке Данные (Data) жмём на кнопку Из таблицы/диапазона (From Table/Range), чтобы загрузить нашу таблицу в редактор Power Query. Этот путь самый долгий, но, при желании, здесь можно произвести дополнительную зачистку данных, правки и всяческие трансформации, в которых Power Query очень силён.
Затем причёсанные данные выгружаются в Модель командой Главная — Закрыть и загрузить — Закрыть и загрузить в… (Home — Close&Load — Close&Load to…). В открывшемся окне выбираем вариант Только создать подключение (Only create connection) и, главное, ставим галочку Добавить эти данные в Модель данных (Add this data to Data Model).
Строим сводную по Модели Данных
Чтобы построить сводную Модели Данных можно использовать любой из трёх подходов:
- Нажать кнопку Сводная таблица (Pivot Table) в окне Power Pivot.
- Выбрать в Excel команды Вставка — Сводная таблица и переключиться в режим Использовать модель данных этой книги (Insert — Pivot Table — Use this workbook’s Data Model).
- Выбираем команды Вставка — Сводная таблица (Insert — Pivot Table) и включаем флажок Добавить эти данные в Модель данных (Add this data to Data Model). Текущая «умная» таблица будет загружена в Модель и по всей Модели будет построена сводная таблица.
Теперь, когда мы разобрались с тем, как загружать данные в Модель Данных и строить по ним сводную, давайте изучем те выгоды и преимущества, которые нам это даёт.
Преимущество 1. Связи между таблицами без помощи формул
Обычная сводная может быть построена только по данным из одной исходной таблицы. Если же у вас их несколько, например, продажи, прайс, справочник по клиентам, реестр договоров и т.д., то сначала придется собирать данные из всех таблиц в одну с помощью функций типа ВПР (VLOOKUP), ИНДЕКС (INDEX), ПОИСКПОЗ (MATCH), СУММЕСЛИМН (SUMIFS) и им подобных. Это долго, муторно и вгоняет ваш Excel в «задумчивость» при большом количестве данных.
В случае сводной по Модели Данных всё гораздо проще. Достаточно один раз настроить связи между таблицами в окне Power Pivot — и дело в шляпе. Для этого на вкладке Power Pivot жмём кнопку Управление (Manage) и затем в появившемся окне — кнопку Представление диаграммы (Diagram View). Останется перетащить общие (ключевые) названия столбцов (поля) между таблицами, чтобы создать связи:

После этого в сводной по Модели Данных можно закидывать в области сводной (строки, столбцы, фильтры, значения) любые поля из любых связанных таблиц — всё будет связываться и подсчитываться уже автоматически:

Преимущество 2. Подсчёт количества уникальных значений
Обычная сводная таблица даёт нам возможность выбрать одну из нескольких встроенных функций расчёта: сумму, среднее, количество, минимум, максимум и т.д. В сводной по Модели Данных к этому стандартному списку добавляется весьма полезная функция подсчёта количества уникальных (неповторяющихся значений). С её помощью, например, можно легко посчитать количество уникальных наименований товаров (ассортимент), который мы продаём в каждом городе.
Щёлкаем правой кнопкой мыши по полю — команда Параметры полей значений и на вкладке Операция выбираем Число разных элементов (Distinct count):

Преимущество 3. Свои формулы на языке DAX
Иногда в сводных таблицах приходится выполнять различные дополнительные вычисления. В обычных сводных это делается с помощью вычисляемых полей и объектов, а сводной по Модели Данных для этого используются меры на специальном языке DAX (DAX = Data Analysis Expressions).
Для создания меры выберите на вкладке Power Pivot команду Меры — Создать меру (Measures — New measure) или просто щёлкните правой кнопкой мыши по таблице в списке полей сводной и выберите Добавить меру (Add measure) в контекстном меню:

В открывшемся окне задаём:

- Имя таблицы, где созданная мера будет храниться.
- Название меры — любое понятное вам имя для нового поля.
- Описание — по желанию.
- Формула — самое главное, т.к. здесь мы либо вручную вписываем, либо жмём на кнопку fx и выбираем из списка функцию DAX, которая должна вычислять результат, когда мы потом забросим нашу меру в область Значений.
- В нижней части окна можно сразу задать для меры числовой формат в списке Категория.
Язык DAX не всегда прост для понимания, т.к. оперирует не отдельными значениями, а целыми столбцами и таблицами, т.е. требует некоторой перестройки мышления после классических формул Excel. Однако же, оно того стоит, ибо мощь его возможностей при обработке больших объемов данных трудно переоценить.
Преимущество 4. Свои иерархии полей
Часто при создании типовых отчётов приходится забрасывать в сводные таблицы одни и те же комбинации полей в заданной последовательности, например Год-Квартал-Месяц-День, или Категория-Товар, или Страна-Город-Клиент и т.п. В сводной по Модели Данных эта проблема легко решается созданием собственных иерархий — пользовательских наборов полей.
В окне Power Pivot переключитесь в режим диаграммы кнопкой Представление диаграммы на вкладке Главная (Home — Diagram View), выделите с Ctrl нужные поля и щёлкните по ним правой кнопкой мыши. В контекстном меню будет команда Создать иерархию (Create hierarchy):

Созданную иерархию можно переименовать и перетащить в неё мышью требуемые поля, чтобы потом в одно движение забрасывать их в сводную:

Преимущество 5. Свои наборы элементов
Продолжая идею предыдущего пункта, в сводной по Модели Данных можно создавать ещё и свои наборы элементов для каждого поля. Например, из всего списка городов можно легко сделать набор только из тех, которые входят в зону вашей ответственности. Или собрать в специальный набор только своих клиентов, свои товары и т.п.
Для этого на вкладке Анализ сводной таблицы в выпадающем списке Поля, элементы и наборы есть соответствующие команды (Analyze — Fields, Items & Sets — Create set based on row/column items):

В открывшемся окне можно выборочно удалить, добавить или поменять положение любых элементов и сохранить получившийся набор под новым именем:

Все созданные наборы будут отображаться в панели полей сводной таблицы в отдельной папке, откуда их можно свободно перетаскивать в области строк и столбцов любой новой сводной таблицы:
Преимущество 6. Выборочное скрытие таблиц и столбцов
Это хоть и небольшое, но весьма приятное в некоторых случаях преимущество. Щёлкнув правой кнопкой мыши по названию поля или по ярлычку таблицы в окне Power Pivot, можно выбрать команду Скрыть из набора клиентских средств (Hide from Client Tools):

Скрытый столбец или таблица пропадут из панели со списком полей сводной таблицы. Очень удобно, если вам требуется скрыть от пользователя некоторые вспомогательные столбцы (например, расчетные или столбцы с ключевыми значениями для создания связей) или даже целые таблицы.
Преимущество 7. Продвинутый drill-down
Если в обычной сводной таблице сделать двойной щелчок левой кнопкой мыши по любой ячейке в области значений, то Excel выводит на отдельном листе копию фрагмента исходных данных, которые участвовали в расчёте этой ячейки. Это очень удобная штука, официально называющаяся Drill-down (на русском обычно говорят «провалиться»).
В сводной по Модели Данных этот удобный инструмент работает более тонко. Встав на любую интересующую нас ячейку с результатом, можно щёлкнуть по всплывающему рядом значку с лупой (он называется Экспресс-тенденции) и выбрать затем любое интересующее вас поле в любой связанной таблице:

После этого текущее значение (Модель = Explorer) уйдет в область фильтра, а сводная будет построена уже по офисам:

Само-собой, такую процедуру можно повторять многократно, последовательно углубляясь в ваши данные в интересующем вас направлении.
Преимущество 8. Преобразование сводной в функции кубов
Если выделить любую ячейку в сводной по Модели Данных и выбрать затем на вкладке Анализ сводной таблицы команду Средства OLAP — Преобразовать в формулы (Analyze — OLAP Tools — Convert to formulas), то вся сводная будет автоматически преобразована в формулы. Теперь значения полей в области строк-столбцов и результаты в области значений будут извлекаться из Модели Данных с помощью специальных функций кубов: КУБЗНАЧЕНИЕ и КУБЭЛЕМЕНТ:

Технически, это означает, что теперь мы имеем дело не со сводной, а с несколькими ячейками с формулами, т.е. спокойно можем делать с нашим отчетом любые преобразования недоступные в сводных, например, вставлять в середину отчета новые строки или столбцы, делать внутри сводной любые доп.вычисления, оформлять их любым желаемым образом и т.д.
При этом связь с исходными данными, само-собой, остается и в будущем эти формулы будут обновляться при изменении источников. Красота!
Ссылки по теме
- План-факт анализ в сводной таблице с Power Pivot и Power Query
- Сводная по таблице с многострочной шапкой
- Создание базы данных в Excel с помощью Power Pivot


































































