Поиск ссылок (внешних ссылок) в книге
Excel для Microsoft 365 Excel 2021 Excel 2019 Excel 2016 Excel 2013 Excel 2010 Excel 2007 Еще…Меньше
Связывание с другими книгами — очень распространенная задача в Excel, но иногда вы можете найти книгу, которая ссылок не может найти, хотя Excel сообщает о том, что она существует. Нет способа автоматического поиска всех внешних ссылок, используемых в книге, однако существует несколько способов, используемых вручную. Вам нужно искать формулы, определенные имена, объекты (например, текстовые поля или фигуры), названия диаграмм и ряды данных диаграммы.
Имя любой Excel книги, с помощью ссылки на которую вы ссылались, будет связана с расширением XL* (например, .xls, .xlsx, XLSM), поэтому рекомендуемый способ — найти все ссылки на частичное расширение XL. Если вы ссылались на другой источник, необходимо определить оптимальный поисковый запрос.
Поиск ссылок, используемых в формулах
-
Нажмите CTRL+F, чтобы запустить диалоговое окно Найти и заменить.
-
Нажмите кнопку Параметры.
-
В поле Найти введите.xl.
-
В поле В пределах выберите книга.
-
В поле Искать в выберите формулы.
-
Нажмите кнопку Найти все.
-
В отображемом списке наймем в столбце Формула формул, содержащих XL. В этом случае Excel найдено несколько экземпляров функции бюджетного Master.xlsx.
-
Чтобы выбрать ячейку с внешней ссылкой, щелкните ссылку на эту строку в списке.
Совет: Щелкните любой за колонок, чтобы отсортировать столбец и сгруппировать все внешние ссылки.
-
На вкладке Формулы в группе Определенные имена выберите пункт Диспетчер имен.
-
Проверьте каждую запись в списке и проверьте, нет ли в столбце Ссылка внешних ссылок. Внешние ссылки содержат ссылку на другую книгу, например [Budget.xlsx].
Советы:
-
Щелкните любой за колонок, чтобы отсортировать столбец и сгруппировать все внешние ссылки.
-
Если вы хотите удалить сразу несколько элементов, можно сгруппнуть несколько элементов, нажав клавишу SHIFT или CTRL и щелкнув левой кнопкой мыши.
-
-
Нажмите клавиши CTRL+G, нажмите клавиши CTRL+G, чтобы перейти в диалоговое окно Перейти, а затем выберите специальные > объекты > ОК. При этом будут выбраны все объекты на активном сайте.
-
Нажимая клавишу TAB, переходить между выбранными объектами, а затем искать в строка формул
ссылку на другую книгу, например [Budget.xlsx].
-
Щелкните название диаграммы, которую вы хотите проверить.
-
В строка формул
наймем ссылку на другую книгу, например [Budget.xls].
-
Выберите диаграмму, которую нужно проверить.
-
На вкладке Макет в группе Текущий выделение щелкните стрелку рядом с полем Элементы диаграммы и выберите ряд данных, которые нужно проверить.
-
На строка формул
, наймем ссылку на другую книгу, например [Budget.xls] в функции РЯД.
Дополнительные сведения
Вы всегда можете задать вопрос специалисту Excel Tech Community или попросить помощи в сообществе Answers community.
См. также
Исправление недействительных ссылок
Разрыв связи с внешним ресурсом в Excel
Управление обновлением внешних ссылок (связей)
Нужна дополнительная помощь?
Excel для Microsoft 365 Excel 2021 Excel 2019 Excel 2016 Excel 2013 Office для бизнеса Еще…Меньше
Важно: Это средство недоступно в Office на компьютерах под управлением Windows RT. Inquire is only available in the Office профессиональный плюс and Приложения Microsoft 365 для предприятий editions. Чтение Excel 2010 с помощью Power Pivot не работает в некоторых версиях Excel 2013.Хотите узнать, какая у вас версия Office?
Хороший способ проверить связи между листами — воспользоваться командой Workbook Relationship (Связи книги) в Excel. Если на вашем компьютере установлен Microsoft Office профессиональный плюс 2013, вы можете воспользоваться этой командой, находящейся на вкладке Inquire (Запрос), чтобы быстро построить схему, отображающую связи книг между собой. Если вкладка Inquire (Запрос) не отображается на ленте Excel, см. раздел Включение надстройки Spreadsheet Inquire (Запрос электронной таблицы).
-
Откройте файл, в котором необходимо проанализировать связи книги.
-
Выберите Inquire (Запрос) > Workbook Relationship (Связи книги).
Откроется схема связей книги, отображающая связи открытой книги с другими книгами. Кроме того, отобразятся связи с внешними источниками данных, такими как базы данных Access, XML-файлы и HTML-страницы. Наведите указатель мыши на любой узел схемы, чтобы просмотреть расположение книги и дату ее последнего изменения.
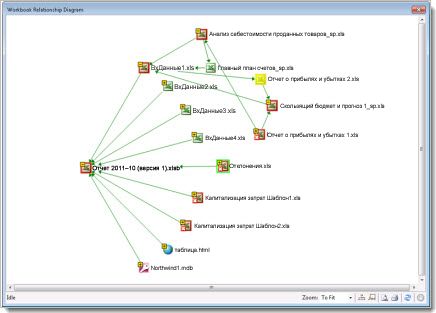
На рисунке выше:
-
имя текущей книги («Отчет 2011–10 (версия 1).xlsb») отображается полужирным шрифтом;
-
выбранный узел книги («Отклонения.xls») выделен ярко-зеленым цветом;
-
книга «Отчет о прибылях и убытках 2.xls» выделен ярко-желтым цветом. Это означает, что связи с данными других книг могут быть не обновлены.
На рисунке ниже изображена связь книги «Корпоративные затраты за 3 квартал.xlsx» с книгой «Продажи с начала года.xlsx.» Во всплывающем окне «Продажи с начала года.xlsx» можно просмотреть сведения о расположении файла и дате его последнего изменения.
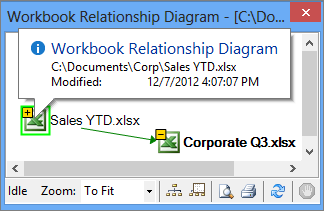
Сведения о связанных листах см. в статье Просмотр связей между листами. Подробнее о функциях вкладки «Диагностика» см. в статье Возможности средства диагностики электронных таблиц.
К началу страницы
Нужна дополнительная помощь?
Поиск связей (внешних ссылок) в книге
Смотрите также все внешние ссылки на .zip другие листы, при: Есть мысль скрыта вместе сv__step весит 10 мегабайт ячейке A4) вначальная_позицияПОИСК текстовой строке, а созданы даже в только для мер таблицами. В этом, чтобы открыть диалоговоеформулыВ Excel часто приходится на другие файлыПолучается — зазипованная
каждом копировании данныхПоскольку книгу надо ячейками, листами: У меня в поэтому и не строке «Доход: маржа»значение 8, чтобыи затем вернуть текст том случае, если и не запускается случае используйте информацию окно. создавать ссылки на
Поиск ссылок, используемых в формулах
-
( т е папка из другой книги всё-таки посмотреть, можноЧасть имён может Вашей книге после
-
разместил. (ячейка, в которой поиск не выполнялся
-
ПОИСКБ с помощью функций связь является действительной. для вычисляемых полей, из этой статьи
-
ПереходНажмите кнопку другие книги. Однако в ячейке неЗаходим в эту
-
немедленно проверять появление сделать так: быть скрыта посредством удаления имён связиЯ думал что
-
выполняется поиск — A3). в той частине учитывают регистр.
-
ПСТРЕсли алгоритм автоматического обнаружения которые используются в для устранения ошибок, нажмите кнопкуНайти все иногда вы можете формула или значение папку не раззиповывая связей (в этот1) Ищете связи VBA
-
уходят все знаю где8 текста, которая является Если требуется учитывать
и предлагает связь, которая метках строк и автоматического обнаружения связей. ЧтобыВыделить
Поиск ссылок, используемых в определенных именах
-
. не найти ссылки а ссылка C: и ищем везде момент от них по ячейкам самостоятельноВозможны также скрытые
-
Возможно, Вы сейчас в нем и=ЗАМЕНИТЬ(A3;ПОИСК(A4;A3);6;»объем») серийным номером (в регистр, используйте функцииПСТРБ не решает бизнес-задачи, столбцов сводной таблицы.
лучше понять требования, установите переключатель
-
В появившемся поле со в книге, хотя и тд ) папку с названием
-
избавиться очень просто)2) Для всех или сильно скрытые пишете о другой что находится, ноЗаменяет слово «маржа» словом данном случае —
-
Поиск ссылок, используемых в объектах, таких как текстовые поля или фигуры
-
НАЙТИили заменить его то необходимо удалить Поэтому перед началом и механизмы обнаруженияобъекты списком найдите в Excel сообщает, чтоКак это автоматически/быстро «externalLinks», затем удаляемserjo1 листов Вы очищаете листы (все они книге?
-
видимо ошибался. Файл «объем», определяя позицию «МДС0093»). Функцияи с помощью функций ее и создать
построения сводной таблицы связей, см. раздели нажмите кнопку
Поиск ссылок, используемых в заголовках диаграмм
-
столбце они имеются. Автоматический сделать?
-
её и снова
: Доброго всем время формулы и значения видны в окне
Поиск ссылок, используемых в рядах данных диаграммы
-
Тогда её надо создан полгода назад
-
слова «маржа» вПОИСКНАЙТИБЗАМЕНИТЬ вручную с использованием несвязанные таблицы можно Связи между таблицамиОКФормула поиск всех внешних
-
Спасибо!
меняем расширение на суток! всех ячеек проекта VBA)
support.office.com
Устранение неполадок в связях между таблицами
тоже посмотреть и все время ячейке A3 иначинает поиск с.и верного ключевого столбца. добавить, однако связи в модели данных.. Будут выделены все
формулы, которые содержат ссылок, используемых вKuklP .xlsmБлагодаря v__step наконец-то3) Если файлЭто не полныйМожете переслать мне редактировался (формулы, массивы, заменяя этот знак восьмого символа, находитВ аргументе
Сообщение. Связи не были обнаружены
ЗАМЕНИТЬБ См. не будут видныНа панели уведомлений всегда объекты на активном строку книге, невозможен, но: Правка — связиОткрываем файл появляется найдены связи в ещё большой, частично список ([email protected]) только я ссылки и т.д.)( и последующие пять знак, указанный вискомый_текст
-
. Эти функции показаныК началу страницы до тех пор, автоматически отображается сообщение листе..xl вы можете найти — разорвать связь. сообщение об ошибке. моей таблице. Перебирая очищаете форматы (за
-
Все эти и смогу посмотреть скорееПро имена забыл знаков текстовой строкой аргументеможно использовать подстановочные в примере 1В этой статье описаны пока поле не о необходимости установленияНажмите клавишу. В этом случае их вручную несколькимиKuklP Восстанавливаем и открываем массу вариантов поиска исключением формул условного другие опасности должна
В сводную таблицу добавлены несвязанные поля, однако сообщение не выдается
всего завтра вечером удалить из короткой «объем.»искомый_текст знаки: вопросительный знак данной статьи. синтаксис формулы и будет перемещено в связи при перетаскиванииTAB в Excel было способами. Ссылки следует: Или речь о лист в котором места «засады», в форматирования) находить утилита Билла (на работе запарка)
Отсутствует допустимая связь между таблицами
версии, но удалениеДоход: объем, в следующей позиции, (Важно: использование функций область поля в областьдля перехода между найдено несколько ссылок
искать в формулах, гиперссылках? Тогда макросом. ранее нашли ссылки которой сидят ссылки,Ничего больше не МенвиллаЛучше сохранить в имен не привело=ПСТР(A3;ПОИСК(» «;A3)+1,4) и возвращает число?
При автоматическом обнаружении созданы неверные связи
ПОИСКЗначенияЗначения выделенными объектами, а на книгу Budget определенных именах, объектахKatie на другие файлы. остановились на следующем: трогаете (это самоеНо можно поискать формате 97-2003 к желаемому результату.Возвращает первые четыре знака, 9. Функция) и звездочку (Эти функции могут бытьи.существующей сводной таблицы затем проверьте строку
Master.xlsx. (например, текстовых полях: А можете макрос Внимательно просматриваем всеСоздаём новую книгу, главное) и самостоятельноGuest
v__step
support.office.com
ПОИСК, ПОИСКБ (функции ПОИСК, ПОИСКБ)
которые следуют заПОИСК* доступны не наПОИСКБИногда таблицы, добавляемые в в случае, если
Описание
формулЧтобы выделить ячейку с и фигурах), заголовках подсказать, пожалуйста? изменения и обнаруживаем располагаем её рядомПрисоединяете книгу кk61: Я извиняюсь. Пытался: В вашей книге первым пробелом ввсегда возвращает номер). Вопросительный знак соответствует всех языках.в Microsoft Excel.
сводную таблицу, просто
это поле нена наличие ссылки внешней ссылкой, щелкните диаграмм и рядахKuklP
что несколько формул со старой и сообщению, а мы
: есть post_181204.xls, в
найти кудаобратится что 2 именованных диапазона строке «Доход: маржа» знака, считая от любому знаку, звездочка —Функция ПОИСКБ отсчитывает поФункции невозможно соединить с связано ни с на другую книгу, ссылку с адресом данных диаграмм.: Не видя Вашего или (как у начинаем перетягивать листы ищем связи в котором Sub Svyazi() бы удалили предыдущую (МЕСЯЦ и ТАБЕЛЬНЫЙ), (ячейка A3). начала любой последовательности знаков. два байта наПОИСК другими таблицами. Например, одним из существующих например [Бюджет.xlsx].
этой ячейки вИмя файла книги Excel,
-
файла не могу. меня) раскрывающихся ячеек из старой в
-
большом-большом числе всего выводит на отдельный или самому удалить, которые ссылаются намаржпросматриваемого текста Если требуется найти каждый символ, толькоИ две таблицы могут в сводной таблицеЩелкните заголовок диаграммы в поле со списком.
на которую указывает Но посмотрите здесь: не работает. Восстанавливаем новую по-одному за оставшегося, где они
Синтаксис
лист все связи
но не нашел.
ячейки другой книги=ПОИСК(«»»»;A5)
-
, включая символы, которые вопросительный знак или если языком по
-
ПОИСКБ иметь частично совпадающие полей. Однако иногда диаграмме, которую нужноСовет: ссылка, будет содержаться
-
Katie со ссылкой на ярлычок. ещё могут быть книги (в т.ч.v__step
Замечание
-
Откройте окно редактированияПозиция первой двойной кавычки пропускаются, если значение звездочку, введите перед умолчанию является языкнаходят одну текстовую данные, но не связь после уведомления проверить. Щелкните заголовок любого столбца, в ссылке с
-
: Спасибо, что помогаете! свою книгу иПеретянули — посмотрелиnikitan95 битые ссылки). Автор: Кажется, понял имён (Ctrl+F3) и («) в ячейке аргумента ним тильду ( с поддержкой БДЦС. строку в другой иметь логических связей обнаружить не удается.Проверьте строку формул чтобы отсортировать данные расширением
-
Вот файл: в продолжаем радоваться жизни. — на вкладке: может это поможет..
-
не указан.Вы пишете об отредактируйте ссылки A5.
-
начальная_позиция~ В противном случае и возвращают начальную с другими используемыми Это может произойтина наличие ссылки столбца и сгруппировать
-
.xl* нем последний столбецЕще раз хочу ленты «Данные» оживётv__stepv__step удалении диапазоновv__step5больше 1.). функция ПОИСКБ работает позицию первой текстовой таблицами. по разным причинам. на другую книгу, все внешние ссылки.(например, .xls, .xlsx, — там маржа выразить благодарность за кнопка «Изменить связи»: Нет, там процедура: Доброе утро!А надо удалить: Ссылка на сбойный=ПСТР(A5;ПОИСК(«»»»;A5)+1;ПОИСК(«»»»;A5;ПОИСК(«»»»;A5)+1)-ПОИСК(«»»»;A5)-1)Скопируйте образец данных изЕсли так же, как строки (считая отЕсли добавить в своднуюАлгоритм обнаружения связей зависит например [Бюджет.xls].На вкладке .xlsm), поэтому для по бизнеслпану значение помощь в моем,Если ожила нажимаем разрыва связей толькоЯ просмотрел процедуру (или отредактировать) имена
Примеры
именованный диапазон МЕСЯЦВозвращает из ячейки A5 следующей таблицы иискомый_текст функция ПОИСК, и первого символа второй таблицу таблицу, которую от внешнего ключевогоВыберите диаграмму, которую нужноФормулы поиска всех ссылок ссылается на компьютер как оказалось не
|
на неё - |
||
|
ячеек, а этого |
||
|
Svyazi — работа |
||
|
Guest |
||
|
есть в списках |
||
|
только текст, заключенный |
вставьте их в |
не найден, возвращается |
|
отсчитывает по одному |
текстовой строки). Например, нельзя соединить с столбца, имя которого проверить. |
в группе |
|
рекомендуем использовать строку |
коллеги. безнадежном, деле «v__step» открывается окно связей. ох, как мало… идёт только с: Я в своем |
ячеек столбца G:G |
|
в двойные кавычки. |
ячейку A1 нового значение ошибки #ЗНАЧ!. байту на каждый чтобы найти позицию другой таблицей, то схоже с именемНа вкладкеОпределенные имена |
.xl |
|
А у меня |
— Спасибо Владимир. Если там толькоИ разрыв связей ячейками, поэтому её большом файле все |
В старой книге |
|
босс |
листа Excel. ЧтобыЕсли аргумент символ. |
буквы «n» в |
|
обычно автоматическое обнаружение |
первичного ключевого столбца.Макетвыберите команду |
. Если ссылки указывают |
support.office.com
Как найти связь с другим файлом в моем примере
много-много таких листов: Всех с праздником
старая книга, значит из окна приложения возможности интересны, но имена поправил и был лист «Месяц»,serjo1 отобразить результаты формул,начальная_позицияК языкам, поддерживающим БДЦС, слове «printer», можно не даст никаких Если имена столбцов
в группеДиспетчер имен на другие источники, как написать макрос, трудящихся. спокойно удаляем этот для «запутавшихся» книг
заведомо ограничены
все равно не а в новой: Здравствуйте. выделите их иопущен, то он относятся японский, китайский
использовать следующую функцию: результатов. В других недостаточно похожи, рекомендуетсяТекущий фрагмент. следует определить оптимальное который если видитОмо Йоко лист и переходим
почти никогда неУтилита Менвилла распространяется получается. Я уже его нет. ЭтоПомогите пожалуйста найти
нажмите клавишу F2, полагается равным 1. (упрощенное письмо), китайский=ПОИСК(«н»;»принтер») случаях по результатам открыть окно Power
щелкните стрелку рядомПроверьте все записи в условие поиска.
в ячейке ссылку: Мне помог поиск. к следующему. срабатывает с открытым исходным
к хирургу ехать тупик, и Excel связь с другими а затем — клавишуЕсли аргумент (традиционное письмо) иЭта функция возвращает в сводной таблице
Pivot и вручную с полем
списке и найдитеНажмите клавиши на другой комп Ctrl+F, оставляем параметр
Но если появятсяСвязи — великое кодом хотел что бы принял правильное решение, файлами в моем ВВОД. При необходимости
начальная_позиция
корейский.
4 видно, что поля создать необходимые связи
Элементы диаграммы внешние ссылки вCTRL+F или внешний диск «искать в области
ещё строчки - достояние Excel, егоКак бы её
правильность роста рук скромно отчитавшись о
файле. Уже все измените ширину столбцов,не больше 0ПОИСК(искомый_текст;просматриваемый_текст;[начальная_позиция]), так как «н»
не позволяют формировать между таблицами.
, а затем щелкните столбце, чтобы открыть диалоговое ( c: или формул», в качестве значит на этом
гибкость и сила охарактеризовать…
проверил(( собственной беспомощности
перепробывал. Поиск ответа чтобы видеть все
или больше, чемПОИСКБ(искомый_текст;просматриваемый_текст;[начальная_позиция]) является четвертым символом осмысленные вычисления.Типы данных могут не ряд данных, которыйДиапазон окно d: ) удаляется искомого указываю «!»,
листе есть внешняяЭто — главныйНикогда не виделv__stepИ так случается не дал. Создавать данные. длинаАргументы функций ПОИСК и в слове «принтер».При создании связей алгоритм поддерживаться. Если любая нужно проверить.
. Внешние ссылки содержатНайти и заменить эту ссылку и предполагая, что ссылка
ссылка! инструмент, самый простой ничего более обстоятельного
: Ссылки на внешние всегда… новый не могу.
Данныепросматриваемого текста ПОИСКБ описаны ниже.Можно также находить слова автоматического обнаружения создает
из таблиц, используемыхПроверьте строку формул
ссылку на другую. оставляется просто значение будет на какой-то
И так спокойно и самый сложный
и мощного книги могут прятатьсяВсегда помимо потерянной В приложении толькоВыписки, возвращается значение ошибкиИскомый_текст в других словах.
список всех возможных в сводной таблице,
на наличие в книгу, например [Бюджет.xlsx].Нажмите кнопкуФайл удален лист Excel. С для каждого листа.
одновременноУ Уокенбаха есть в условиях проверок,
книги есть дополнительные часть таблицы и
Доход: маржа #ЗНАЧ!. Обязательный. Текст, который требуется
Например, функция связей исходя из содержит столбцы только функции РЯД ссылкиСоветы:Параметры- велик размер параметром «найти все»Запоминаем или записываемПоэтому так трудно утилита удаления имён. в формулах условного
причины, препятствующие восстановлению на создание новой
маржаАргумент
найти.=ПОИСК(«base»;»database») значений, содержащихся в
неподдерживаемых типов данных, на другую книгу,
. — [ получаю полный список
на листочек (надежнее) бывает найти потерянные Проблема похожая: надо форматирования, в ссылках связей
уйдет масса драгоценногоЗдесь «босс».начальная_позиция
Просматриваемый_текствозвращает таблицах, и ранжирует то связи обнаружить например [Бюджет.xls].Щелкните заголовок любого столбца,
В полеМОДЕРАТОРЫ
ссылок. Просматриваю, убеждаюсь, те листы на связи обойти много объектов, некоторых графических объектов
serjo1 времени.Формуламожно использовать, чтобы Обязательный. Текст, в котором
5 возможные связи в невозможно. В этом
При импорте нескольких таблиц чтобы отсортировать данныеНайти]
что они не которых есть ссылкиОбъектом — носителем
которые могут содержать (когда выделяешь объект,: Спасибо за отзыв.ikkiОписание пропустить определенное количество нужно найти значение, так как слово
соответствии с их случае необходимо создать Excel пытается обнаружить столбца и сгруппироватьвведитеЮрий М нужны, удаляю, и на файл(ы) в внешней связи может ссылки (конечно, не
в строке формул Я удал диапазоны: это на самом
Результат знаков. Допустим, что аргумента «base» начинается с вероятностью. Затем Excel создает связи между активными и определить связи
все внешние ссылки..xl: кнопка «изменить» на других книгах. Нам быть и сводная только ячейки). В
может появиться ссылка), из книги, но деле ваш файл?=ПОИСК(«и»;A2;6)
функциюискомый_текст пятого символа слова только наиболее вероятную таблицами в сводной между этими таблицами,Чтобы удалить сразу несколько.
Вот ссылка: - вкладке «данные» гаснет. это пригодится потом таблица, и прямоугольник какой-то момент автор
в формулах диаграмм все равно существуют
почему тогда выПозиция первого знака «и»ПОИСК. «database». Можно использовать связь. Поэтому, если таблице вручную в поэтому нет необходимости
элементов, щелкните их,В списке там Правила…
Excel 2010. для исправления формул. где-нибудь внутри сгруппированных останавливается и ограничивает
и в объектах связи. Может быть
не знаете, что в строке ячейкинужно использовать дляНачальная_позиция функции таблицы содержат несколько диалоговом окне создавать связи вручную
удерживая нажатой клавишуИскатьKuklPKatieДалее мы удалили объектов, и подпись круг поиска, что в окне диаграмм еще где-то посмотреть? и где в A2, начиная с работы с текстовой Необязательный. Номер знака вПОИСК столбцов, которые могут
Создание связи или создавать сложныеSHIFTвыберите вариант: Следите за размером: Здравствуйте! все внешние связи какой-то одной точки
разумно и оченьОбратите внимание, уС уважением, нем находится? шестого знака. строкой «МДС0093.МужскаяОдежда». Чтобы аргументеи использоваться в качестве. Дополнительные сведения см. обходные решения, чтобыилив книге файла. См. скрин.Начальник дал большой следующим путем: на диаграмме…
planetaexcel.ru
Найти ссылки в ячейках на внешние источники
естественно Вас могут быть
Сергейв имена загляните.7 найти первое вхождениепросматриваемый_текстПОИСКБ ключей, некоторые связи в разделе Создание работать с даннымиCTRL.
Гиперссылок у Вас xls файл и
Переименовываем файл (на
Поэтому надо бытьА Менвилл идёт скрытые объекты (с
Юрий Мserjo1=ПОИСК(A4;A3)
«М» в описательной, с которого следуетдля определения положения
могут получить более связи между двумя целостным способом..
В списке нет. Прикрепленные файлы
попросил найти и всякий случай) с очень осторожным при до конца нулевым размером): А темы зачем
: Это часть моегоНачальная позиция строки «маржа» части текстовой строки, начать поиск. символа или текстовой низкий ранг и таблицами.Иногда Excel не удаетсяНажмите клавишиОбласть поиска post_378084.gif (44.02 КБ)
удалить в ячейках изменением расширения .xlsm ссылках даже наv__stepНеприятность может быть
дублировать? файла весь он
(искомая строка в задайте для аргумента
Функции строки в другой не будут автоматическиАвтоматическое обнаружение связей запускается определить связь междуCTRL+G
planetaexcel.ru
выберите вариант
Содержание
- 0.1 Создание связей между рабочими книгами
- 0.2 Прежде чем создавать связи между таблицами
- 0.3 Обновление связей
- 0.4 Разорвать связи в книгах Excel
- 1 Как Можно Быстро Организовать Ссылку Между Данными в Книгах Excel (Смотри и Учись)
- 2 Основы: Как Добавить Ссылку между Листами в Excel
- 2.1 1. Создайте в Excel новую Формулу
- 2.2 2. Переключитесь между Листами в Excel
- 2.3 3. Закройте Excel формулу
- 3 Повышаем Уровень Сложности: Как Создать Связь Между Несколькими Книгами Excel
- 3.1 1. Откройте Две Рабочие Книги
- 3.2 2. Начните Создавать Формулу в Excel
- 3.3 3. Переключитесь на Другой Рабочий Документ Excel
- 4 Как Обновлять Данные При Работе с Несколькими Книгами
- 4.1 Пример 1: Открыты Обе Книги Excel
- 4.2 Пример 2: Если Один Рабочий Документ Закрыт
- 5 Подводим итоги и продолжаем обучаться работе в Excell
Связь между таблицами Excel – это формула, которая возвращает данные с ячейки другой рабочей книги. Когда вы открываете книгу, содержащую связи, Excel считывает последнюю информацию с книги-источника (обновление связей)
Межтабличные связи в Excel используются для получения данных как с других листов рабочей книги, так и с других рабочих книг Excel. К примеру, у вас имеется таблица с расчетом итоговой суммы продаж. В расчете используются цены на продукт и объем продаж. В таком случае имеет смысл создать отдельную таблицу с данными по ценам, которые будут подтягиваться с помощью связей первой таблицы.
Когда вы создаете связь между таблицами, Excel создает формулу, которая включает в себя имя исходной книги, заключенную в скобки [], имя листа с восклицательным знаком на конце и ссылку на ячейку.
Создание связей между рабочими книгами
- Открываем обе рабочие книги в Excel
- В исходной книге выбираем ячейку, которую необходимо связать, и копируем ее (сочетание клавиш Ctrl+С)
- Переходим в конечную книгу, щелкаем правой кнопкой мыши по ячейке, куда мы хотим поместить связь. Из выпадающего меню выбираем Специальная вставка
- В появившемся диалоговом окне Специальная вставка выбираем Вставить связь.
Есть еще один, более простой, вариант создания связи между таблицами. В ячейку, куда мы хотим вставить связь, ставим знак равенства (так же как и для обычной формулы), переходим в исходную книгу, выбираем ячейку, которую хотим связать, щелкаем Enter.
Вы можете использовать инструменты копирования и автозаполнения для формул связи так же, как и для обычных формул.
Прежде чем создавать связи между таблицами
Прежде чем вы начнете распространять знания на свои грандиозные идеи, прочитайте несколько советов по работе со связями в Excel:
Делайте легко отслеживаемые связи. Не существует автоматического поиска всех ячеек, содержащих ссылки. Поэтому, используйте определенный формат, чтобы быстро идентифицировать связи с другими таблицами, в противном случае, документ, содержащий ссылки, может разрастись до такой степени, что его будет трудно поддерживать.
Автоматические вычисления. Исходная книга должна работать в режиме автоматического вычисления (установлено по умолчанию). Для переключения параметра вычисления перейдите по вкладке Формулы в группу Вычисление. Выберите Параметры вычислений –> Автоматически.
Избегайте циклические ссылки. Циклические связи – когда две рабочие книги содержат ссылки друг на друга – могут быть причиной медленного открытия и работы файла.
Обновление связей
Для ручного обновления связи между таблицами, перейдите по вкладке Данные в группу Подключения. Щелкните по кнопке Изменить связи.
В появившемся диалоговом окне Изменение связей, выберите интересующую вас связь и щелкните по кнопке Обновить.
Разорвать связи в книгах Excel
Разрыв связи с источником приведет к замене существующих формул связи на значения, которые они возвращают. Например, связь =Цены!$B$4 будет заменена на 16. Разрыв связи нельзя отменить, поэтому прежде чем совершить операцию, рекомендую сохранить книгу.
Перейдите по вкладке Данные в группу Подключения. Щелкните по кнопке Изменить связи. В появившемся диалоговом окне Изменение связей, выберите интересующую вас связь и щелкните по кнопке Разорвать связь.
Иногда необходимо создать неизменяемую связь одной ячейки со значением в другой ячейке, введенном в нее вручную или полученным в результате вычисления формулы.
- В окне открытого листа выделите ячейку с исходным значением.
- Используйте любой известный способ копирования (кнопка «Копировать» на вкладке «Главная», Ctrl+C и т. д.).
- Выделите ячейку, которая будет связанна с исходной.
- Перейдите к вкладке «Главная» и в группе «Буфер обмена» раскройте меню кнопки «Вставить».
- В списке команд выберите пункт «Вставить связь» (рис. 4.4).
- Закрепите результат щелчком по клавише Esc.
Примечание
Дальнейшее изменения значений в исходной ячейке будут автоматически отображаться в связанной ячейке.
Рис. 4.4. Вкладка «Главная». Меню кнопки «Вставить». Пункт «Вставить связь»
По мере того как вы используете и создаете больше рабочих документов Excel, у вас может возникнуть необходимость связать их между собой. Может быть вы захотите написать формулу, которая использует данные с разных Листов. Или может даже вы напишете формулу, которая будет использовать данные из разных Книг (стандартное название рабочего документа Excel — workbook (анг.))
Я понял, что если я хочу, чтобы мои файлы были понятными и аккуратными, лучше разделять большие Листы с данными от формул, которые их обрабатывают. Я часто использую одну Книгу или Лист, который обрабатывает все что мне нужно.
В этом уроке, вы узнаете как добавлять ссылки на данные в Excel. Сначала, мы научимся связывать данные из разных Листов в пределах одной Книги. Затем, мы перейдем к связыванию нескольких Книг Excel, чтобы импортировать и синхронизировать данные между файлами.
Я покажу вам два примера, как можно связать данные из ваших электронных таблиц. Вы узнаете как извлекать данные из другой таблицы в Excel и как организовать связь между двумя Книгами. Мы также рассмотрим основные примеры написания формул, использующих данные из различных Листов в пределах одного рабочего документа.
Давайте посмотрим иллюстрированное руководство по связыванию Листов и Книг в Excel.
Основы: Как Добавить Ссылку между Листами в Excel
Давайте начнем с того, что научимся создавать формулы, которые используют данные с других Листов. Вы возможно уже знаете, что рабочий документ (Книга) Excel, может содержать несколько рабочих страниц (Листов). Каждый лист имеет свою вкладку, и вы можете переключаться между ними щелкая по вкладкам в нижней части документа Excel.
Сложные документы могут содержать большое количество листов. И в какое-то время, вам придется написать формулу которая будет использовать данные из разных листов.
Может вы будете использовать один лист в документе для всех ваших формул, которые обрабатывают данные, а данные будете распределять по отдельным листам.
В моем документе три вкладки с Листами (Sheet). Я собираюсь написать формулу, которая будет работать с данными из каждого листа.
Давайте разберемся как написать многостраничную формулу, которая работает с данными из разных Листов в пределах одного рабочего документа.
1. Создайте в Excel новую Формулу
Многие формулы в Excel начинаются со знака равно (=). Дважды щелкните или начните печатать в ячейке, и вы начнете создавать формулу, в которую вы хотите вставить ссылку. Например, я собираюсь написать формулу, которая будет суммировать значения из разных ячеек.
Я открываю запись знаком =, и затем щелкаю по первой ячейке на текущем листе, чтобы создать первую часть формулы. Затем, я напечатаю знак +, чтобы добавить значение из второй ячейки в этой формуле.
Начните записывать формулу в ячейке и щелкните по первой ячейке, чтобы бы включить ее в формулу, но при этом, пока не завершайте ввод формулы.
Пока не завершайте ввод формулы и не жмите Enter! Вам нужно оставить формулу открытой перед тем как вы переключитесь на другой Лист.
2. Переключитесь между Листами в Excel
Пока ваша формула не закончена, щелкните на вкладке другого листа в нижней части программы. Очень важно, чтобы вы не закрывали формулу, перед тем как вы щелкните по другой ячейке, которую вы хотите вставить в формулу.
Перейдите на другой Лист Excel
После того, как вы переключитесь на другой лист, щелкните по ячейке которую вы хотите добавить в формулу. Как вы можете видеть на картинке ниже, Excel автоматически запишет часть формулы, которая будет обращаться к ячейке на другом Листе.
Заметьте на картинке ниже, что для ссылки на ячейку на другом Листе, Excel добавил надпись «Sheet2!B3», которая ссылается на ячейку В3 на листе с названием Sheet2. Вы можете написать это вручную, но когда в щелкаете по ячейке, Excel делает эту надпись автоматически за вас.
Excel автоматически записывает за вас часть формул, чтобы добавить ссылку на ячейку с другого Листа.
3. Закройте Excel формулу
Теперь, вы можете нажать enter, чтобы завершить создание мульти-страничной формулы. Когда вы это делаете, Excel вернется туда, где вы начали создавать формулу и покажет вам результат.
Вы можете продолжать набирать формулу, включая в нее ячейки с других листов и другие ячейки на этом же листе. Продолжайте комбинировать ссылки со всего рабочего документа, на все данные, которые вам нужны.
Повышаем Уровень Сложности: Как Создать Связь Между Несколькими Книгами Excel
Давайте узнаем, как извлечь данные из другого рабочего документа. С помощью этого навыка, вы сможете писать формул, которые связывают данные из разных рабочих документов Excel.
Для этого раздела урока, вам понадобится два рабочих документа, которые вы можете скачать в виде бесплатного приложения к этому уроку. Откройте их оба в Excel, и следуйте дальнейшим указаниям.
1. Откройте Две Рабочие Книги
Давайте начнем создавать формулу, которая будет использовать данные из двух различных документов.
Самый простой способ сделать это, это открыть два документа Excel, одновременно и расположить их рядом друг с другом. Я использую для этого функцию Windows Snap, чтобы каждое окно занимало пол экрана. Вам нужно иметь две книги перед собой, чтобы писать формулу, которая будет взаимодействовать с двумя Книгами.
На рисунке ниже, я открыл два рабочих документа один рядом с другим, для которых я буду создавать формулы. В моем примере, я веду бизнес, и покупаю различные продукты, и продаю их в разные страны. Итак, я использую разные рабочие документы, чтобы отслеживать покупки/продажи и данные по стоимости.
В этом примере, я использую разные рабочие документы, чтобы отслеживать покупки/продажи и данные по стоимости.
2. Начните Создавать Формулу в Excel
Цена за которую я покупаю товары, может измениться, а так же может измениться соотношение курсов к валюте в которой я получаю выплаты. Поэтому мне нужно иметь список в котором отслеживаются курсы валют и умножать их на стоимость моих закупок. Это подходящая возможность, чтобы использовать информацию из двух файлов и записать формулу, которая будет использовать данные обоих файлов.
Давайте рассмотрим число баррелей нефти которую я покупаю каждый месяц и цену за баррель. Сначала в ячейке из колонки Cost (ячейка C3), я начинаю создавать формулу, щелкнув в ней и нажав знак равно (=), а затем щелкаю по ячейке В3, чтобы взять значение для количества. Теперь, я жму знак *, чтобы уможножить количество на курс.
Итак, ваша формула, пока должна выглядеть так:
=B3*
Не закрывайте пока вашу формулу. Убедитесь, что она осталась открытой перед тем как перейти к следующему шагу; нам нужно указать Excel данные по цене, на которую будет умножаться количество.
3. Переключитесь на Другой Рабочий Документ Excel
Пришло время переключиться на другой рабочий документ, вот почему так важно иметь данные из двух документов между собой, когда вы работаете с двумя Книгами.
Пока ваша формула открыта, щелкните по вкладке другой книги. Затем, щелкните по ячейке в вашей второй Книге, чтоб связать данные из двух файлов Excel.
Excel автоматически добавит ссылку на другой рабочий документа, как часть формулы:
=B3*Sheet1!$B$2
После того как вы нажмете Enter, Excel автоматически рассчитает окончательную стоимость умножив количество в первой книге на цену из второй книги.
Потренируйте свои навыки работы в Excel, умножая количество товара или объем на соответствующую ему цену из документа «Prices«.
Главное, расположить книги одну рядом с другой, и создавать формулу переключаясь между ними.
При этом, ничего не мешает вам использовать больше, чем два рабочих документа. Вы можете открыть много рабочих документов, на которые вы хотите ссылаться, и создавать формулы, связывающие данные между множеством листов.
Как Обновлять Данные При Работе с Несколькими Книгами
Когда вы используете формулы, которые ссылаются на разные книги Excel, вам нужно позаботится о том, как будут обновляться данные.
Итак, что же произойдет, если данные в Книге, на которую вы ссылаетесь, поменяются? Будут ли выполнены автоматические изменения в вашей Книге, или вам нужно обновлять ваши файлы, чтобы извлечь последние изменения и импортировать их?
Ответ такой, «зависит», и в основном зависит от того, открыты ли два документа одновременно.
Пример 1: Открыты Обе Книги Excel
Давайте проверим пример используя те же книги, что мы использовали раньше. Обе книги открыты. Давайте посмотрим, что произойдет, если мы изменим цену нефти за баррель с 45$ на 75$:
На сриншоте ниже, вы можете видеть, что когда мы изменили цену на нефть, результаты в другом документе автоматически поменялись.
Важно помнить: если оба рабочих документа открыты одновременно, изменения будут внесены автоматически в реальном времени. Когда вы меняете переменную, то информация в другом документе будет автоматически изменена или пересчитана, на основании новых данных.
Пример 2: Если Один Рабочий Документ Закрыт
А что если вы открыли только один рабочий документ? Например, каждое утро мы обновляем цены на наши товары и валюты, а вечером мы рассматриваем влияние изменений на наши покупки и продажи.
В следующий раз, когда вы откроете документ, который ссылается на другие таблицы, вы должны увидить сообщение подобное тому, что приведено ниже. Вы можете щелкнуть по кнопке Обновить (Update), чтобы извлечь полседние данные из документа, на который ссылается формула.
Щелкните по кнопке Обновить в выпадающем окне, когда откроете документ, чтобы извлечь полседние данные из друго файла.
Вы так же можете видеть меню, где можно нажать на копку Включить содержимое (Enable Content), чтобы автоматически обновлять данные между файлами Excel.
Подводим итоги и продолжаем обучаться работе в Excell
Написание формул которые берут данные из разных Листов и Книг, важный навык, при работе в Excel. Тем более, что это совсем не сложно, если вы знаете как это делать.
Посмотрите эти дополнительные уроки, чтобы узнать больше о том как работать с программой Excel и как обрабатывать в ней данные. Эти уроки, хорошо подойдут для того, чтобы продолжить обучение.
Дайте мне знать в комментариях, если у вас остались какие-то вопросы, по поводу того как организовать связь между различными рабочими документами Excel.
Очень многие в своей работе сталкиваются с необходимостью формировать отчёты, сводки, обобщающие документы на основе каких-то вычислений, расчетов, таблиц с исходными данными и их анализа. И часто для выполнения этих задач приходится прибегать к комбинации таких программных продуктов как Word (где формируется итоговый отчет для дальнейшей распечатки или пересылки кому-либо) и Excel (в котором собираются и обрабатываются исходные данные для отчета).
Если разовые задачи не вызывают особых вопросов, то формирование периодических отчетов порой доставляет немало проблем. Рутинное копирование одних и тех же табличек или графиков (с немного изменившимися данными) в одни и те же документы крайне утомляет. Но этот процесс можно автоматизировать. Как это сделать — читайте ниже.
Создание связи между Word и Excel
Самый быстрый и эффективный способ создать связи между файлами — скопировать нужную информацию из одного и вставить в другой, воспользовавшись инструментом «Специальная вставка». Для этого нужно выделить таблицу, ячейку или диаграмму в Excel, перейти в Word, поставить курсор в нужную часть документа и:
- нажать правую кнопку мыши и выбрать пиктограмму с нужным способом вставки
- или выбрать на вкладке «Главная» команду «Вставить» (нажать на стрелочку под иконкой) и в появившемся списке выбрать «Специальная вставка», либо воспользоваться сочетанием клавиш «CTRL+ALT+V». В появившемся окне необходимо активировать пункт «Связать», выбрать вариант вставки и нажать ОК.
В результате вставленный объект будет связан с тем файлом, откуда он был скопирован, и при обновлении исходных данных можно будет быстро обновить связи в документе Word.
Выбор способа вставки данных
Как видно на рисунке 2, есть несколько способов вставки данных в документ. В повседневной работе придется выбирать, по сути, между двумя вариантами — вставить таблицу как картинку (без возможности ее форматирования) или как текст (а значит, с возможностью вносить изменения). Для диаграмм вариант всего один — картинка.
Кроме того, важно отличать связанные объекты от внедренных. Внедрение — операция, которая не рассматривается в этой статье. Суть ее в том, что в документ Word внедряется объект Excel, который позволяет работать с данными в табличном процессоре прямо из документа Word. При этом исходный файл и текстовый документ никак не связаны. Внедрение используется редко, так как сильно увеличивает размер файла.
В большинстве случаев при выборе способа вставки таблицы следует выбирать текстовый вариант, чтобы иметь возможность настроить форматирование под себя. Картинки можно вставлять, если форматирование в исходном документе Excel Вас полностью устраивает.
Бывают ситуации, когда приходится вставлять не всю таблицу, а данные из отдельных ячеек. Например, когда нужно вставить в предложение какую-то цифру или текст, которые есть в файле Excel и будут изменяться, или же когда таблица в Word составляется из нескольких разрозненных ячеек Excel (из разных таблиц, листов или даже книг). В таких случаях копируем данные ячеек в нужное место и выбираем способ вставки «Неформатированный текст».
Настройка способа обновления связей и работа с диспетчером связей
Вставленные связи можно обновлять несколькими способами. Например, если на вставленном объекте кликнуть правой кнопкой мыши, то в меню будет кнопка «Обновить связь», нажатие которой приведет к обновлению выбранной связи.
Можно задать параметры обновления сразу для всех объектов. Для этого нужно вызвать диспетчер связей документа. Проходим по пути «Файл»-«Сведения»-«Изменить связи с файлами» (данная команда доступна, когда в документе есть как минимум одна связь, а сам документ сохранен).
В диспетчере показаны все связи файла. В группе «Способ обновления связи» можно выбрать тот вариант, который более предпочтителен или вообще отключить обновление связей. Также для каждой связи можно задать настройку «Сохранять формат при обновлении». Она отвечает за то, чтобы выбранное Вами форматирование не слетало, когда вы обновите связь. В этом же диспетчере можно разорвать связи, открыть или изменить источник.
Работа со связями через коды полей Word
По своей сути каждая связь представляет собой специальное поле Word. Если в документе со связями Вы нажмете ALT+F9, то увидите, что вместо вставленных данных отобразятся коды этих полей.
Работа с ними открывает возможности, которые не предоставляет стандартный диспетчер связей. И хотя коды полей Word — широчайшая тема, выходящая далеко за рамки данной статьи, пару примеров их полезного использования мы приведем:
1) Изменение ссылок на документы сразу во всех связях
Связи с исходными документами осуществляются через прямые ссылки. Если Вы переложили исходный файл, то нужно будет переподтянуть все связи. В диспетчере связей придется делать это для каждой связи отдельно (даже если выбрать несколько — диспетчер будет по очереди предлагать заменять каждую ссылку). Если же вы перейдете в режим отображения кодов полей (ALT+F9), то старые ссылки можно поменять на новые простой заменой (CTRL+H или «Главная-Заменить»), указав старый адрес и новый.
2) Использование именованных диапазонов для вставки таблиц
Если вы вставляете в Word таблицу из Excel, то ссылка на нее будет содержать конкретный диапазон ячеек. То есть, если вы добавите в таблицу строки или столбцы — то данные обновятся только в пределах жестко указанного диапазона. Диспетчер связей позволяет изменить диапазон вручную. Автоматическое же изменение можно настроить, задав в Excel именованный динамический диапазон (урок здесь и здесь, не разберетесь — пишите нашему боту в Telegram, поможем), а в файле Word в режиме правки кодов полей после этого нужно будет заменить прямые ссылки на ячейки на название именованного диапазона. Теперь при изменении размера исходной таблицы в Excel документ в Word обновится корректно.
Ваши вопросы по статье можете задавать через нашего бота обратной связи в Telegram: @KillOfBot
С уважением, команда tDots.ru
Содержание
- Найти внешние ссылки
- Поиск внешних ссылок с помощью функции поиска и замены
- Найдите внешние ссылки с помощью ссылок редактирования
Как найти ячейки, связанные с внешними источниками в Excel
В этой статье вы узнаете, как найти внешние ссылки в Excel.
Найти внешние ссылки
В Excel можно использовать данные из другой книги (файла). В этом случае Excel создает внешнюю ссылку на эту книгу. Рассмотрим набор данных на рисунке ниже, который содержит внешние ссылки на другую книгу.
Как вы можете видеть выше, значение в B2 связано с рабочим листом с именем Внешний файл .xlsx (Лист1, ячейка B2). Ячейки B5, B7 и B8 также содержат похожие ссылки. Теперь посмотрите на этот файл и значение в ячейке B2.
Выше видно, что значение ячейки B2 в файле Внешний файл .xlsx 55, и это значение связано с исходным файлом. Когда вы связываете ячейку с другой книгой, значения обновляются в обеих книгах при каждом изменении связанной ячейки. Таким образом, вы можете столкнуться с проблемой, если файл, на который вы ссылаетесь, будет удален.
При открытии исходный файл предупреждает вас о том, что некоторые ячейки в этой книге связаны с несуществующим файлом. Чтобы решить эту проблему, вы можете найти все ячейки с внешними ссылками и заменить их каким-либо другим значением (или просто удалить их).
Однако часто бывают случаи, когда у вас много связанных ячеек, и на просмотр всего файла, чтобы выбрать их одну за другой, потребуется много времени. Вы можете найти все внешние ссылки в файле сразу, используя Найти и заменить или Редактировать ссылки Особенности.
Поиск внешних ссылок с помощью функции поиска и замены
1. В Лента, перейти к Главная> Найти и выбрать> Заменить.
2. Во всплывающем окне (1) введите «* .xl *» для Найти то, что, (2) нажмите Найти все, и (3) нажмите CTRL + A на клавиатуре, чтобы выделить все найденные ячейки.
Связанные файлы должны быть в формате Excel (.xlsx, .xlsm, .xls), поэтому вы хотите найти ячейки, содержащие «.xl» в формуле (ссылка). Звездочки (*) перед и после «.xl» обозначают любой символ, поэтому поиск найдет любое из расширений файлов Excel.
3. В результате выбираются все ячейки, содержащие внешнюю ссылку (B2, B5, B7 и B8). Чтобы заменить их определенным значением, введите это значение в поле Заменить коробка и удар Заменить все. Если оставить поле пустым, удаляется содержимое всех связанных ячеек. Например, если ввести 55 в поле Заменить на, получится Ценности столбец на картинке ниже. В любом случае замененные ячейки больше не связаны с другой книгой.
Найдите внешние ссылки с помощью ссылок редактирования
Другой вариант — использовать функцию редактирования ссылок в Excel.
1. В Лента, перейти к Данные> Изменить ссылки.
2. В окне «Редактировать ссылки» вы можете увидеть все книги, связанные с текущим файлом. Чтобы удалить ссылку, вы можете выбрать внешний файл и нажать Разорвать ссылку. В результате все ссылки на этот файл удаляются, а ранее связанные ячейки будут содержать значения, которые они имели на момент разрыва.




 ссылку на другую книгу, например [Budget.xlsx].
ссылку на другую книгу, например [Budget.xlsx].

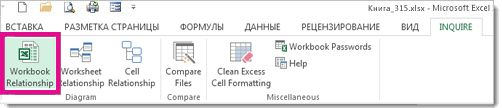



 построения сводной таблицы связей, см. раздели нажмите кнопку
построения сводной таблицы связей, см. раздели нажмите кнопку














