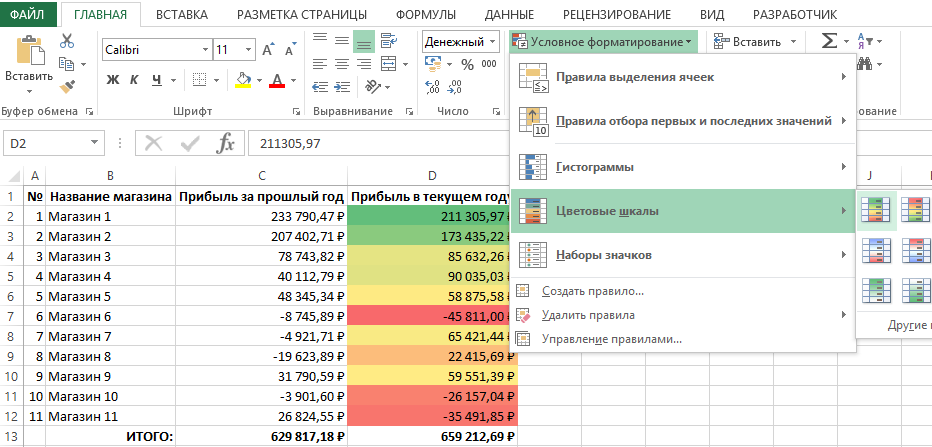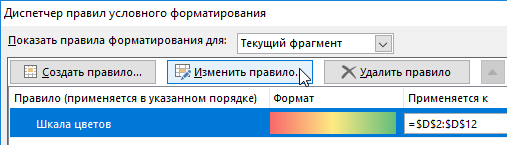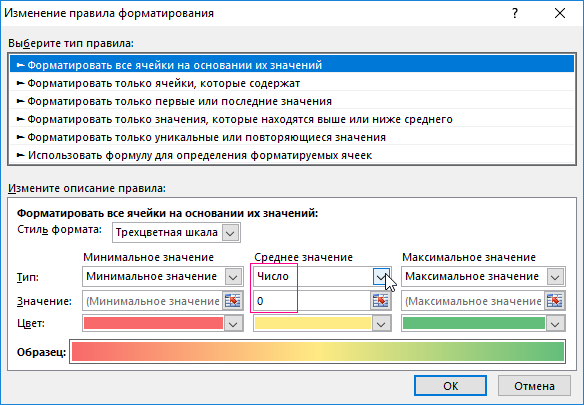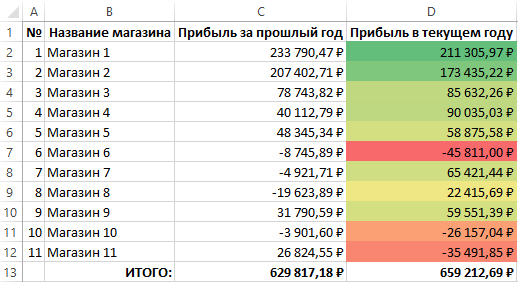Изменение рабочей палитры цветов
Excel 2007 и новее
В новых версиях Excel поддерживает более 4 млн. цветов. Настроить это богатство очень легко — идем на вкладку Разметка страницы — Цвета (Page Layout — Colors) и выбираем любую радующую вас палитру:
Цвета заботливо подобраны в гармоничные сочетания, эффект от применения видно уже при наведении мыши. Выбранная палитра будет применяться ко всем объектам (листам, ячейкам, диаграммам и т.д.) в пределах книги. Для маньяков мастеров дизайна в конце списка есть опция Создать новые цвета темы (New Theme Colors), где можно попытаться выпилить свою палитру (например, с корпоративными цветами компании):
Excel 2003 и старше
Старые версии Excel имели очень ограниченную палитру — только 56 цветов. Это количество нельзя увеличить, но можно заменить стандартные цвета в этой палитре на свои, нестандартные. Для этого идем в меню Сервис — Параметры — вкладка Цвет (Tools — Options — Color) и меняем любой выбранный цвет стандартной палитры на свой собственный кнопкой Изменить (Edit):
Обладая некоторым терпением, можно добиться, например, следующего результата:
На этой же вкладке Цвет можно копировать цвета из другой книги (она должна быть заранее открыта) при помощи выпадающего списка внизу окна. Например, можете скачать вот эту книгу с нестандартными цветами палитры и использовать их для своих таблиц.
Иногда цвета стандартной палитры сбиваются (например, после выгрузки из 1С в Excel). Кнопка Сброс (Reset) вам поможет.
У меня новый Excel 2007-2010, но я хочу цвета как в старом Excel 2000-2003
Тяжелый случай. Но бывает. Я с этим столкнулся, помнится, когда делал проект для клиента, работающего до сих пор на Excel 2003. Красивая палитра Excel 2010 превращалась в его файлах в непонятную цветовую кашу: зеленый мог стать желтым, а красный — оранжевым. Видимо, при сохранении в формате Excel 97-2003 преобразование из 4 млн. цветов в 65 бесследно не проходило.
Выход нашелся — бесплатная надстройка Classic Excel Colors от Andrew Engwirda, MVP Excel. Надстройка добавляет вам на ленту кнопку, открывающую окно с «теми-самыми старыми добрыми» цветами из палитры Excel 2003. Если использовать их, то цветовых искажений при работе с новыми файлами в старых версиях не будет:
Thanks a lot, Andrew! You save my ass life 
Ссылки по теме
- Полосатая заливка строк таблицы «зеброй»
Содержание
- Изменение рабочей палитры цветов
- Excel 2007 и новее
- Excel 2003 и старше
- У меня новый Excel 2007-2010, но я хочу цвета как в старом Excel 2000-2003
- Правила работы с цветовыми шкалами Excel
- Цветовые шкалы Excel и условное форматирование
- Добавление и изменение цвета фона ячеек
- Применение узора или способов заливки
- Удаление цвета, узора и способа заливки из ячеек
- Цветная печать ячеек, включая цвет фона, узор и способ заливки
- Удаление цвета заливки
- Дополнительные сведения
- Как изменить палитру в excel 2010
- Смена цветовой схемы интерфейса Excel
- Настройка цветовой схемы интерфейса Excel
- Excel 2010: стандартная палитра цветов. Как задать свои цвета для стандартной палитры темы?
Изменение рабочей палитры цветов
Excel 2007 и новее
В новых версиях Excel поддерживает более 4 млн. цветов. Настроить это богатство очень легко — идем на вкладку Разметка страницы — Цвета (Page Layout — Colors) и выбираем любую радующую вас палитру:
Цвета заботливо подобраны в гармоничные сочетания, эффект от применения видно уже при наведении мыши. Выбранная палитра будет применяться ко всем объектам (листам, ячейкам, диаграммам и т.д.) в пределах книги. Для маньяков мастеров дизайна в конце списка есть опция Создать новые цвета темы (New Theme Colors) , где можно попытаться выпилить свою палитру (например, с корпоративными цветами компании):
Excel 2003 и старше
Старые версии Excel имели очень ограниченную палитру — только 56 цветов. Это количество нельзя увеличить, но можно заменить стандартные цвета в этой палитре на свои, нестандартные. Для этого идем в меню Сервис — Параметры — вкладка Цвет (Tools — Options — Color) и меняем любой выбранный цвет стандартной палитры на свой собственный кнопкой Изменить (Edit) :
Обладая некоторым терпением, можно добиться, например, следующего результата:
На этой же вкладке Цвет можно копировать цвета из другой книги (она должна быть заранее открыта) при помощи выпадающего списка внизу окна. Например, можете скачать вот эту книгу с нестандартными цветами палитры и использовать их для своих таблиц.
Иногда цвета стандартной палитры сбиваются (например, после выгрузки из 1С в Excel). Кнопка Сброс (Reset) вам поможет.
У меня новый Excel 2007-2010, но я хочу цвета как в старом Excel 2000-2003
Тяжелый случай. Но бывает. Я с этим столкнулся, помнится, когда делал проект для клиента, работающего до сих пор на Excel 2003. Красивая палитра Excel 2010 превращалась в его файлах в непонятную цветовую кашу: зеленый мог стать желтым, а красный — оранжевым. Видимо, при сохранении в формате Excel 97-2003 преобразование из 4 млн. цветов в 65 бесследно не проходило.
Выход нашелся — бесплатная надстройка Classic Excel Colors от Andrew Engwirda, MVP Excel. Надстройка добавляет вам на ленту кнопку, открывающую окно с «теми-самыми старыми добрыми» цветами из палитры Excel 2003. Если использовать их, то цветовых искажений при работе с новыми файлами в старых версиях не будет:
Thanks a lot, Andrew! You save my ass life 🙂
Источник
Правила работы с цветовыми шкалами Excel
Цветовые шкалы в Excel предназначены для заполнения ячеек соответствующим фоном цвет которого зависит от значения этих же ячеек. Очередная новая опция в условном форматировании Excel. Чтобы продемонстрировать правила работы с цветовыми шкалами Excel, мы будем использовать показательную небольшую таблицу.
Цветовые шкалы Excel и условное форматирование
Чтобы быстро освоить правила работы с цветовыми шкалами Excel, мы будем использовать условное форматирование основано на цветовых шкалах. Выделите диапазон ячеек D1:D12. Далее выберите инструмент: «ГЛАВНАЯ»-«Стили»-«Условное форматирования»-«Цветовые шкалы». Из предлагаемой галереи готовых стилей выберите шкалу «Зеленый-желтый-красный».
Уже при наведении мышки на соответствующий стиль шкалы, Excel автоматически подсвечивает цветами диапазон ячеек для предварительного просмотра. А после щелчка левой кнопкой мышки, ячейкам сразу присваиваются новые форматы.
Таким образом используя всего одно правило условного форматирования, ячейкам автоматически присваивается несколько цветов в одном и том же диапазоне. Наибольшие числовые значения выделились зеленым цветом, наименьшие – красным, а средние – желтым.
Для редактирования правила шкалы цветов:
- Выберите инструмент: «ГЛАВНАЯ»-«Стили»-«Условное форматирование»-«Управление правилами».
- В появившемся окне «Диспетчер правил условного форматирования» выберите правило «Шкала цветов» и нажмите на кнопку «Изменить правило».
- Появится окно «Изменение правила форматирования», в котором уже выбрана опция «Форматировать все ячейки на основании их значений». А в выпадающем списке «Стиль формата:» уже выбрано значение «Трехцветная шкала». Для настойки шкалы пользователю предоставляется целый ряд параметров. Можно указать значение его тип и цвет для максимума минимума или среднего.
- Измените значение на 0 для параметра «Среднее», а из выпадающего списка «Тип:» укажите для него «Число». И нажмите ОК на всех открытых окнах.
- Все ячейки, значения которых меньше минимального значения установленного в параметрах шкалы, будут одинаково отформатированы таким же цветом, как минимальное. Аналогично будут форматироваться ячейки со значениями выше максимального. Поэтому важно внимательно настраивать параметры, а лучше без уважительной причины их не менять. Ведь это может привести к тому, что шкала будет не полной, или будет много существенно разных значений, выделенных одинаковым цветом.
В результате у нас образовалась шкала цветовой температуры значений для ячеек таблицы Excel.
Сама таблица изменила способ заполнения диапазона ячеек разными цветами в соответствии с нашими настройками критериев.
Источник
Добавление и изменение цвета фона ячеек
Можно выделить данные в ячейках с помощью кнопки Цвет заливки, чтобы добавить или изменить цвет фона или узор в ячейках. Вот как это сделать:
Выберите ячейки, которые нужно выделить.
Чтобы использовать другой цвет фона для всего таблицы, нажмите кнопку Выбрать все. При этом линии сетки будут скроются, но вы сможете улучшить читаемость, отобразив границы ячеек вокруг всех ячеек.
Щелкните Главная > стрелку рядом с кнопкой Цвет заливки 
Выберите нужный цвет в группе Цвета темы или Стандартные цвета.
Чтобы использовать дополнительный цвет, выберите команду Другие цвета, а затем в диалоговом окне Цвета выберите нужный цвет.
Совет: Чтобы применить последний выбранный цвет, достаточно нажать кнопку Цвет заливки 
Применение узора или способов заливки
Если вас не устраивает сплошная заливка цветом, попробуйте применить узор или один из доступных способов заливки.
Выделите ячейку или диапазон ячеек, которые нужно отформатировать.
На вкладке Главная нажмите кнопку вызова диалогового окна Формат ячеек или просто нажмите клавиши CTRL+SHIFT+F.
На вкладке Заливка выберите в разделе Цвет фона нужный цвет.
Чтобы использовать двухцветный узор, выберите цвет в поле Цвет узора, а затем выберите сам узор в поле Узор.
Чтобы создать узор со специальными эффектами, нажмите кнопку Способы заливки и выберите нужные параметры.
Совет: В поле Образец можно просмотреть выбранный фон, узор и способ заливки.
Удаление цвета, узора и способа заливки из ячеек
Чтобы удалить все цвета фона, узоры и способы заливки, просто выделите ячейки. На вкладке Главная нажмите стрелку рядом с кнопкой Цвет заливки и выберите пункт Нет заливки.
Цветная печать ячеек, включая цвет фона, узор и способ заливки
Если заданы параметры печати черно-белая или черновая (преднамеренно или потому, что книга содержит большие или сложные листы и диаграммы, вследствие чего черновой режим включается автоматически), заливку ячеек невозможно вывести на печать в цвете. Вот как можно это исправить:
Откройте вкладку Разметка страницы и нажмите кнопку вызова диалогового окна Параметры страницы.
На вкладке Лист в группе Печать снимите флажки черно-белая и черновая.
Примечание: Если цвета на листе не отображаются, возможно, выбран высококонтрастный режим. Если цвета не отображаются при предварительном просмотре, возможно, не выбран цветной принтер.
Если вы хотите выделить текст или числа, чтобы сделать данные более заметными, попробуйте изменить цвет шрифта или добавить цвет фона к ячейке или диапазону ячеек.
Вы ячейка или диапазон ячеек, для которых нужно добавить цвет заливки.
На вкладке Главная нажмите кнопку Цвет заливкии выберите нужный цвет.
Примечание: Эффекты узорной заливки для цветов фона недоступны для Excel в Интернете. Если применить любой из Excel на компьютере, он не будет отображаться в браузере.
Удаление цвета заливки
Если вы решите, что цвет заливки не нужен сразу после его вжатия, просто нажмите кнопку Отменить .
Чтобы позже удалить цвет заливки, вы выберите ячейку или диапазон ячеок, которые вы хотите изменить, и нажмите кнопку Очистить > Очистить форматы.
Дополнительные сведения
Вы всегда можете задать вопрос специалисту Excel Tech Community или попросить помощи в сообществе Answers community.
Источник
Как изменить палитру в excel 2010
Смена цветовой схемы интерфейса Excel
Кнопки на полосе инструментов служат для выполнения действий на листах, а опции общего управления Excel находятся отдельно в меню «Файл».
Когда мы вбираем путь: «Файл»-«Параметры» нам доступны все возможности программы которых нахватает в стандартном виде. Здесь мы имеем возможность настроить все. Рассмотрим более подробно, как настраивать интерфейс программ MS Office и пользоваться меню «Файл».
Настройка цветовой схемы интерфейса Excel
В Excel 2010 доступны на выбор только 3 цветовые схемы:
Чтобы сменить цветовую схему интерфейса следует:
- Зайти в меню «Файл».
- Выбрать опцию «Параметры».
- Выбрать параметр «Общие».
- В опции «цветовая схема» указать желаемую цветовую схему из выпадающего списка.
- Подтвердите свой выбор, нажав на кнопку ОК.
Выберите схему, с которой вам наиболее удобно работать в программе.
Данным уроком завершается ознакомительный курс с внешним видом Excel 2010 и его настройкой.
Excel 2010: стандартная палитра цветов. Как задать свои цвета для стандартной палитры темы?
Сообщение о нарушении
Возвращает или задает цвета в палитре для книги.
Visual Studio 2010
Значение цветовой схемы RGB в цветовой палитре для книги или массив, содержащий все 56 значений цветовой схемы RGB цветовой палитры для книги.
При попытке использования свойства Colors без указания каких-либо параметров свойство Colors получит объект Workbook_ColorsType , который является частью средств разработки Office в инфраструктуре Visual Studio и не предназначен для использования непосредственно из кода.
В следующем примере кода свойство Colors используется для задания значения «синий» для первого цвета цветовой палитры и последующего программного отображения диалогового окна Цветовая палитра Microsoft Office Excel для проверки внесенного изменения.
Изменение цветовой палитры для книг Excel
чтобы изменить оттенок цвета, выберите вкладку Спектр, а затем измените соответствующие параметры.
Настройка темы документа
Для настройки темы документа начните с изменения используемых цветов, шрифтов, линий и эффектов заливки. Изменения, внесенные в один или несколько компонентов данной темы, немедленно повлияют на стили, примененные в активном документе. Для использования этих изменений в новом документе можно сохранить их как пользовательскую тему документа.
Настройка цветов темы
Цвета темы содержат четыре цвета для текста и фона, шесть цветов для выделения и два цвета для гиперссылок. На кнопке Цвета отображаются текущие цвета текста и фона. Набор цветов, отображаемый рядом со словом Цвета темы после нажатия кнопки Цвета темы отображают цвет выделения и цвет гиперссылки данной темы. При изменении любого из этих цветов для создания собственного набора цветов темы цвета, отображаемые на кнопке Цвета темы и рядом со словом Цвета темы будут соответственно изменены.
- Выполните одно из следующих действий.
- В приложениях Word и Excel: на вкладке Разметка страницы в группе Темы нажмите кнопку Цвета темы
- Нажмите кнопку Создать новые цвета темы.
- В разделе Цвета темы нажмите кнопку элемента цвета темы, который необходимо изменить.
- В разделе Цвета темы выберите цвета, которые следует использовать.
Совет. В разделе Образец отображаются вносимые изменения. Чтобы просмотреть, как выбранные цвета повлияют на стили, примененные к документу, нажмите кнопку Просмотр.
Совет. Чтобы вернуть все элементы цветов темы к первоначальным значениям, нажмите кнопку Сброс до нажатия кнопки Сохранить.
Сохранение темы документа
Любые изменения, внесенные в цвета, шрифты, линии и эффекты заливки темы документа, можно сохранить в виде пользовательской темы документа, которую можно применить к другим документам.
- Нажмите кнопку Сохранить текущую тему.
- Введите нужное имя темы в поле Имя файла.
Примечание. Пользовательская тема документа будет сохранена в папке «Темы документов» и автоматически добавлена в список пользовательских тем.
Источник
|
0 / 0 / 0 Регистрация: 22.04.2015 Сообщений: 3 |
|
|
1 |
|
|
27.04.2015, 15:25. Показов 5876. Ответов 4
Для определенных целей у нас в Excel 2010 для заливки ячеек подобраны определенным образом 10 цветов (эти цвета должны быть одинаковыми для всех сотрудников на всех компьютерах). Эти цвета выбраны из палитры и не совпадают с набором стандартных.
0 |
|
11482 / 3773 / 677 Регистрация: 13.02.2009 Сообщений: 11,145 |
|
|
28.04.2015, 18:54 |
2 |
|
Своя панель не устраивает? Миниатюры
1 |
|
0 / 0 / 0 Регистрация: 28.04.2015 Сообщений: 2 |
|
|
22.06.2015, 12:17 |
3 |
|
Добрый день! Спасибо.
0 |
|
0 / 0 / 0 Регистрация: 28.04.2015 Сообщений: 2 |
|
|
25.06.2015, 08:00 |
4 |
|
Alex77755, Доброе утро, день, вечер, ночь! ) Спасите наши души, ….мозг и глаза, пожалуста!) «Сломала» из перечисленного почти все. Не могу «получить» в своем Excel результат с цветами, как у вас на картинке. Что бы «любимые» kraski были в такой доступности! Буду очень признательна за подсказку! P.S. «Спасите наши души, … наш SOS все глуше, гуше…»
0 |
|
483 / 427 / 205 Регистрация: 04.03.2011 Сообщений: 1,259 |
|
|
25.06.2015, 19:46 |
5 |
|
Можно с помощью создания нового шаблона попробывать: в новом файлике используем цвета из палитры (я просто одну и ту же ячейку залил несколько раз) Чтобы наш шаблон автоматически загружался при открытии нового Эксель файла у меня ексель на английском, не знаю как с русским, может имя надо будет как «Книга» прописать
0 |
|
IT_Exp Эксперт 87844 / 49110 / 22898 Регистрация: 17.06.2006 Сообщений: 92,604 |
25.06.2015, 19:46 |
|
5 |
Содержание
- Описание работы функции
- Пример использования
- Свойство .Interior.Color объекта Range
- Заливка ячейки цветом в VBA Excel
- Вывод сообщений о числовых значениях цветов
- Форматирование диапазона
- Нажатие кнопки Enter
- Вставка символа
- Добавление дополнительного символа
- Коды различных цветов в MS Excel 2003
Описание работы функции
Функция =ЦВЕТЗАЛИВКИ(ЯЧЕЙКА) возвращает код цвета заливки выбранной ячейки. Имеет один обязательный аргумент:
- ЯЧЕЙКА – ссылка на ячейку, для которой необходимо применить функцию.
Ниже представлен пример, демонстрирующий работу функции.
Следует обратить внимание на тот факт, что функция не пересчитывается автоматически. Это связано с тем, что изменение цвета заливки ячейки Excel не приводит к пересчету формул. Для пересчета формулы необходимо пользоваться сочетанием клавиш Ctrl+Alt+F9
Пример использования
Так как заливка ячеек значительно упрощает восприятие данных, то пользоваться ей любят практически все пользователи. Однако есть и большой минус – в стандартном функционале Excel отсутствует возможность выполнять операции на основе цвета заливки. Нельзя просуммировать ячейки определенного цвета, посчитать их количество, найти максимальное и так далее.
С помощью функции ЦВЕТЗАЛИВКИ все это становится выполнимым. Например, “протяните” данную формулу с цветом заливки в соседнем столбце и производите вычисления на основе числового кода ячейки.
Свойство .Interior.Color объекта Range
Начиная с Excel 2007 основным способом заливки диапазона или отдельной ячейки цветом (зарисовки, добавления, изменения фона) является использование свойства .Interior.Color объекта Range путем присваивания ему значения цвета в виде десятичного числа от 0 до 16777215 (всего 16777216 цветов).
Заливка ячейки цветом в VBA Excel
Пример кода 1:
|
Sub ColorTest1() Range(“A1”).Interior.Color = 31569 Range(“A4:D8”).Interior.Color = 4569325 Range(“C12:D17”).Cells(4).Interior.Color = 568569 Cells(3, 6).Interior.Color = 12659 End Sub |
Поместите пример кода в свой программный модуль и нажмите кнопку на панели инструментов «Run Sub» или на клавиатуре «F5», курсор должен быть внутри выполняемой программы. На активном листе Excel ячейки и диапазон, выбранные в коде, окрасятся в соответствующие цвета.
Есть один интересный нюанс: если присвоить свойству .Interior.Color отрицательное значение от -16777215 до -1, то цвет будет соответствовать значению, равному сумме максимального значения палитры (16777215) и присвоенного отрицательного значения. Например, заливка всех трех ячеек после выполнения следующего кода будет одинакова:
|
Sub ColorTest11() Cells(1, 1).Interior.Color = –12207890 Cells(2, 1).Interior.Color = 16777215 + (–12207890) Cells(3, 1).Interior.Color = 4569325 End Sub |
Вывод сообщений о числовых значениях цветов
Числовые значения цветов запомнить невозможно, поэтому часто возникает вопрос о том, как узнать числовое значение фона ячейки. Следующий код VBA Excel выводит сообщения о числовых значениях присвоенных ранее цветов.
Пример кода 2:
|
Sub ColorTest2() MsgBox Range(“A1”).Interior.Color MsgBox Range(“A4:D8”).Interior.Color MsgBox Range(“C12:D17”).Cells(4).Interior.Color MsgBox Cells(3, 6).Interior.Color End Sub |
Вместо вывода сообщений можно присвоить числовые значения цветов переменным, объявив их как Long.
Форматирование диапазона
Самый известный способ поставить прочерк в ячейке – это присвоить ей текстовый формат. Правда, этот вариант не всегда помогает.
- Выделяем ячейку, в которую нужно поставить прочерк. Кликаем по ней правой кнопкой мыши. В появившемся контекстном меню выбираем пункт «Формат ячейки». Можно вместо этих действий нажать на клавиатуре сочетание клавиш Ctrl+1.
- Запускается окно форматирования. Переходим во вкладку «Число», если оно было открыто в другой вкладке. В блоке параметров «Числовые форматы» выделяем пункт «Текстовый». Жмем на кнопку «OK».
После этого выделенной ячейке будет присвоено свойство текстового формата. Все введенные в нее значения будут восприниматься не как объекты для вычислений, а как простой текст. Теперь в данную область можно вводить символ «-» с клавиатуры и он отобразится именно как прочерк, а не будет восприниматься программой, как знак «минус».
Существует ещё один вариант переформатирования ячейки в текстовый вид. Для этого, находясь во вкладке «Главная», нужно кликнуть по выпадающему списку форматов данных, который расположен на ленте в блоке инструментов «Число». Открывается перечень доступных видов форматирования. В этом списке нужно просто выбрать пункт «Текстовый».
Нажатие кнопки Enter
Но данный способ не во всех случаях работает. Зачастую, даже после проведения этой процедуры при вводе символа «-» вместо нужного пользователю знака появляются все те же ссылки на другие диапазоны. Кроме того, это не всегда удобно, особенно если в таблице ячейки с прочерками чередуются с ячейками, заполненными данными. Во-первых, в этом случае вам придется форматировать каждую из них в отдельности, во-вторых, у ячеек данной таблицы будет разный формат, что тоже не всегда приемлемо. Но можно сделать и по-другому.
- Выделяем ячейку, в которую нужно поставить прочерк. Жмем на кнопку «Выровнять по центру», которая находится на ленте во вкладке «Главная» в группе инструментов «Выравнивание». А также кликаем по кнопке «Выровнять по середине», находящейся в том же блоке. Это нужно для того, чтобы прочерк располагался именно по центру ячейки, как и должно быть, а не слева.
- Набираем в ячейке с клавиатуры символ «-». После этого не делаем никаких движений мышкой, а сразу жмем на кнопку Enter, чтобы перейти на следующую строку. Если вместо этого пользователь кликнет мышкой, то в ячейке, где должен стоять прочерк, опять появится формула.
Данный метод хорош своей простотой и тем, что работает при любом виде форматирования. Но, в то же время, используя его, нужно с осторожностью относиться к редактированию содержимого ячейки, так как из-за одного неправильного действия вместо прочерка может опять отобразиться формула.
Вставка символа
Ещё один вариант написания прочерка в Эксель – это вставка символа.
- Выделяем ячейку, куда нужно вставить прочерк. Переходим во вкладку «Вставка». На ленте в блоке инструментов «Символы» кликаем по кнопке «Символ».
- Находясь во вкладке «Символы», устанавливаем в окне поля «Набор» параметр «Символы рамок». В центральной части окна ищем знак «─» и выделяем его. Затем жмем на кнопку «Вставить».
После этого прочерк отразится в выделенной ячейке.
Существует и другой вариант действий в рамках данного способа. Находясь в окне «Символ», переходим во вкладку «Специальные знаки». В открывшемся списке выделяем пункт «Длинное тире». Жмем на кнопку «Вставить». Результат будет тот же, что и в предыдущем варианте.
Данный способ хорош тем, что не нужно будет опасаться сделанного неправильного движения мышкой. Символ все равно не изменится на формулу. Кроме того, визуально прочерк поставленный данным способом выглядит лучше, чем короткий символ, набранный с клавиатуры. Главный недостаток данного варианта – это потребность выполнить сразу несколько манипуляций, что влечет за собой временные потери.
Добавление дополнительного символа
Кроме того, существует ещё один способ поставить прочерк. Правда, визуально этот вариант не для всех пользователей будет приемлемым, так как предполагает наличие в ячейке, кроме собственно знака «-», ещё одного символа.
- Выделяем ячейку, в которой нужно установить прочерк, и ставим в ней с клавиатуры символ «‘». Он располагается на той же кнопке, что и буква «Э» в кириллической раскладке. Затем тут же без пробела устанавливаем символ «-».
- Жмем на кнопку Enter или выделяем курсором с помощью мыши любую другую ячейку. При использовании данного способа это не принципиально важно. Как видим, после этих действий на листе был установлен знак прочерка, а дополнительный символ «’» заметен лишь в строке формул при выделении ячейки.
Существует целый ряд способов установить в ячейку прочерк, выбор между которыми пользователь может сделать согласно целям использования конкретного документа. Большинство людей при первой неудачной попытке поставить нужный символ пытаются сменить формат ячеек. К сожалению, это далеко не всегда срабатывает. К счастью, существуют и другие варианты выполнения данной задачи: переход на другую строку с помощью кнопки Enter, использование символов через кнопку на ленте, применение дополнительного знака «’». Каждый из этих способов имеет свои достоинства и недостатки, которые были описаны выше. Универсального варианта, который бы максимально подходил для установки прочерка в Экселе во всех возможных ситуациях, не существует.
Коды различных цветов в MS Excel 2003
Коды различных цветов при использовании конструкции типа .Interior.ColorIndex. Бесцветный код: -4142
Источники
- https://micro-solution.ru/projects/addin_vba-excel/color_interior
- https://vremya-ne-zhdet.ru/vba-excel/tsvet-yacheyki-zalivka-fon/
- http://word-office.ru/kak-sdelat-chtoby-vmesto-nulya-byl-procherk-v-excel.html
- http://aqqew.blogspot.com/2011/03/ms-excel-2003.html

Meet the Excel VBA ColorIndex property – a feature that will allow you to assign colors to various elements of a spreadsheet, and define certain actions to be performed, based on the colors of those elements. In case you’re not yet familiar with VBA for Excel, consider taking this 2-part online course on VBA for Excel to get a clearly-explained non-technical approach to VBA and macros in Excel, as using the VBA ColorIndex property effectively relies on having a good understanding of Excel VBA.
VBA ColorIndex in a Nutshell
The VBA ColorIndex is a property used to assign a certain color to some elements, such as a cell’s background or its text, from a palette of 56 pre-defined colors, via VBA programming. Unlike the Color property, which performs a fairly similar action, the ColorIndex property has the advantage of being easier to use, at the cost of being a bit less customizable. This is because the Color property allows the user to define an exact color using numeric, hexadecimal or RGB values, while ColorIndex assigns a color based on its corresponding number in the palette. ColorIndex still allows a fair amount of customization by allowing the user to manually define the 56 colors of the palette. Having an exact shade of a color might not be crucial if you only plan to use colors to be able to quickly differentiate one type of data from another, but if you work in a medium that requires the use of accurate colors, such as printing, you might consider using the Color property instead, to make sure you get exactly the color you need. You can learn more about the science of colors from this online course.
The Color Palette
In order to use the ColorIndex property, you will need to know each color’s corresponding value in the color palette. You can find out these values by opening the VBA editor (Alt + F11) and running the following code:
Sub DisplayPalette() Dim N As Long For N = 1 To 56 Cells(N, 1).Interior.ColorIndex = N Next N End Sub
This will create a macro called DisplayPalette. When you run that macro, you will notice that the cells 1 to 56 of the first column have changed color; the row number of each cell is the corresponding ColorIndex value for that specific color, so you would have to set the ColorIndex parameter to 1 for black, 3 for red, 5 for blue and so on. If the colors you obtain by running the code don’t match the ones described here, it means that your color palette may have been modified, but there’s no need to worry, as you only need to add the following line of code to bring it back to its default settings:
ActiveWorkbook.ResetColors
Applying Colors to Elements
Now that you learned how to display the color palette, it’s time to learn how to use it. Knowing how to apply colors to your spreadsheet with the help of VBA code will greatly increase your productivity; after all, color-coding various elements is one of the tricks Excel experts use to speed up their routines. In fact, it is one of the practices that are used on Wall Street, along with a few other tips and tricks – check out this online course on increasing Excel proficiency and you will be an Excel expert too.
Applying a color to an element is quite simple; here are the syntaxes for 3 of the most common elements – cell backgrounds, fonts and borders, used in a practical example:
Sub DisplayPalette()
Dim N As Long
For N = 1 To 56
Cells(N, 1).Interior.ColorIndex = N
ActiveWorkbook.ResetColors
Worksheets("Sheet1").Range("D5") = "Udemy Blog"
Worksheets("Sheet1").Range("C4:E6").Interior.ColorIndex = 15
Worksheets("Sheet1").Range("D5").Interior.ColorIndex = 10
Worksheets("Sheet1").Range("D5").Font.ColorIndex = 2
Worksheets(1).Range("C4:E6").Borders.ColorIndex = 1
Next N
End Sub
The result should look something like this:
As you can see, the code generated the color palette on column A, reset it to its default values, added a piece of text to a cell and applied background colors to cells (using the Interior property), to fonts (using the Font property) and to borders (using the Borders property) – everything by using simple values from the ColorIndex.
Customizing the Color Palette
The Color Palette used by the ColorIndex property can be customized to fit your needs, thus allowing you to define a certain color one time, and then just use its corresponding index number to easily apply it afterwards to your elements.
In order to customize a color in the palette, the following code is used:
ActiveWorkbook.Colors(3) = RGB(0, 0, 255)
You can use RGB combinations to define custom concentrations of red (the first element), green (the second element) and blue (the third element), on a scale from 0 to 255, in order to obtain a new color; the newly-obtained color will replace a color in the default ColorIndex, as per the specifications of the code. In this particular example, the 3rd color of the ColorIndex default palette, red, will be replaced by the color defined by the RGB code – blue.
For example, applying the following code will replace the 15th color of the ColorIndex, a light shade of grey, with a shade of purple.
ActiveWorkbook.Colors(15) = RGB(140, 0, 255)
With this code, of you will need to use purple within your spreadsheet again , instead of using the Color property to define the RGB value of the color every time you need it, you will simply set the parameter of the ColorIndex property to 15.
To learn how to use VBA programming to manipulate data, depending on the colors assigned to it via the ColorIndex property, check out this ultimate Excel VBA online course.
VBA Color Palette vs. User Color Palette
If you have been wondering why should you complicate yourself with VBA programming to assign colors and not just do the task manually, with the “Fill Color” and “Font Color” options from the graphical interface of the Excel, the answer is simple: the result won’t be the same.
Microsoft Excel uses two different color palettes: one that is accessible via the graphical user interface, and one that can be accessed via VBA programming. Despite the fact that, by default, both palettes look the same and have the same color order, they are two completely different elements. An interesting fact is that the two color palettes are connected to each other, but in a one-way manner, meaning that making changes to some colors in the VBA palette will also apply the changes to the other palette, while changes to the other palette won’t affect the VBA palette. For this reason, it is best to use the VBA color palette.
Colors – Are They For You?
As you can see, knowing how to master colors, especially when doing so directly from VBA programming, can prove to be a huge performance boost in your day-to-day productivity, but if you want to go even more visual, consider taking an in-depth online course on Excel charts as well.
If you’re still not convinced of the utility of colors in a spreadsheet, or you think it is just not your thing, check out Richa’s blog post on sorting data in Excel – you will find plenty of other ways to do it.