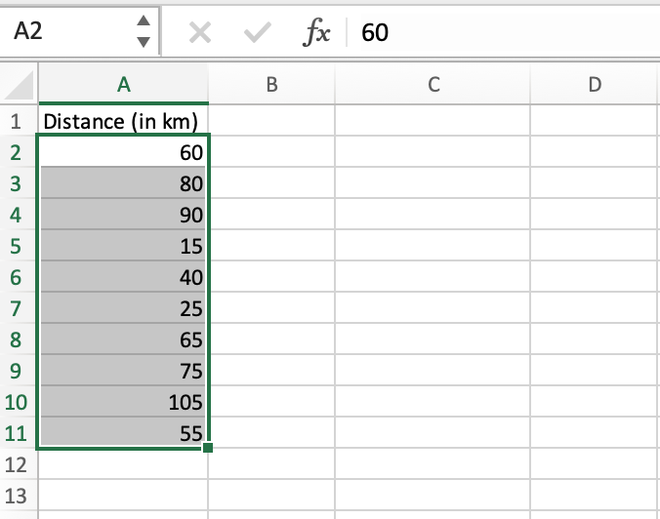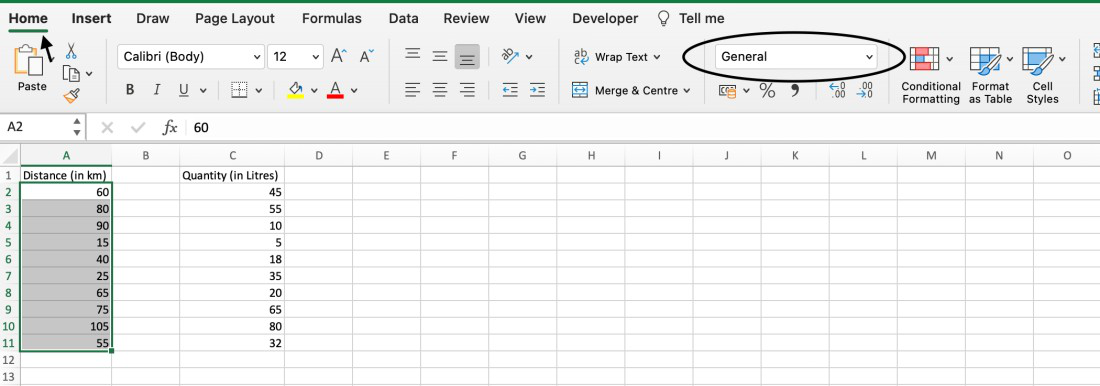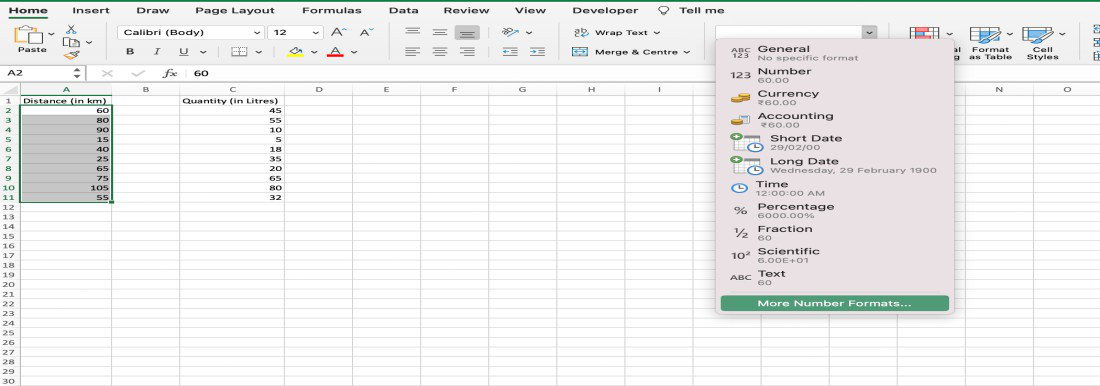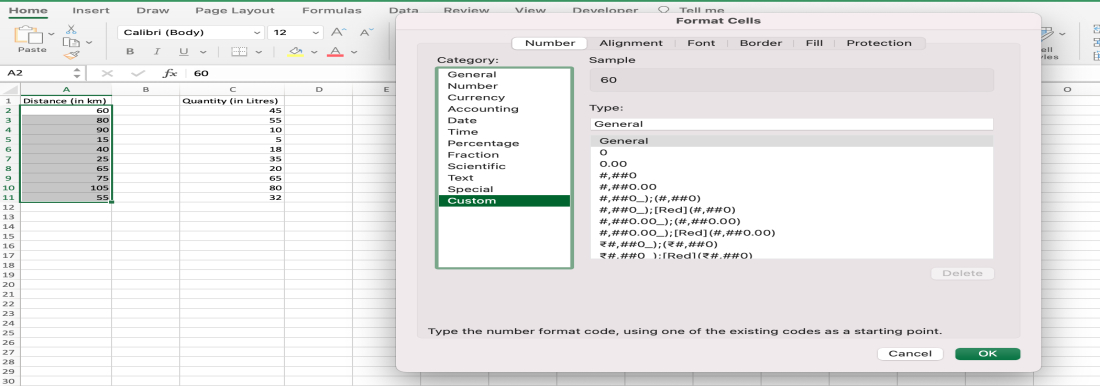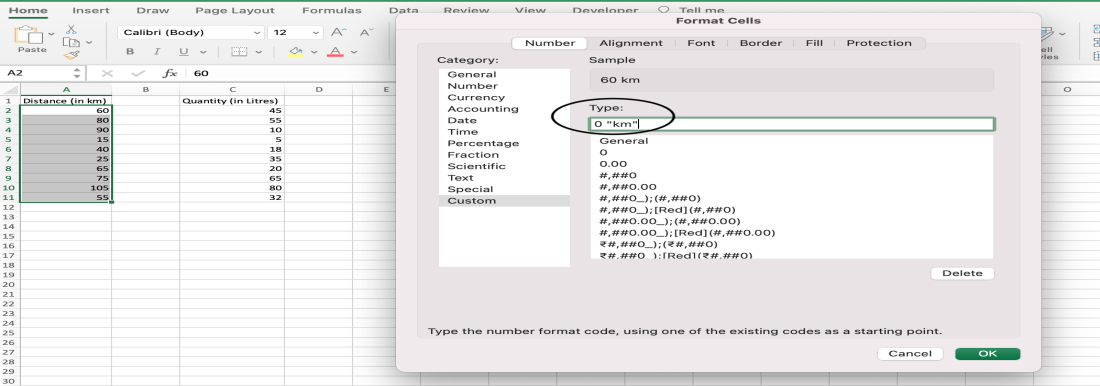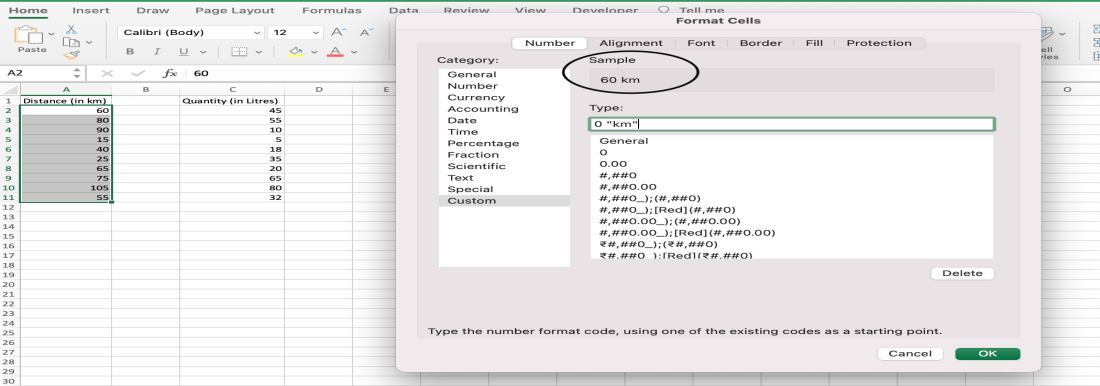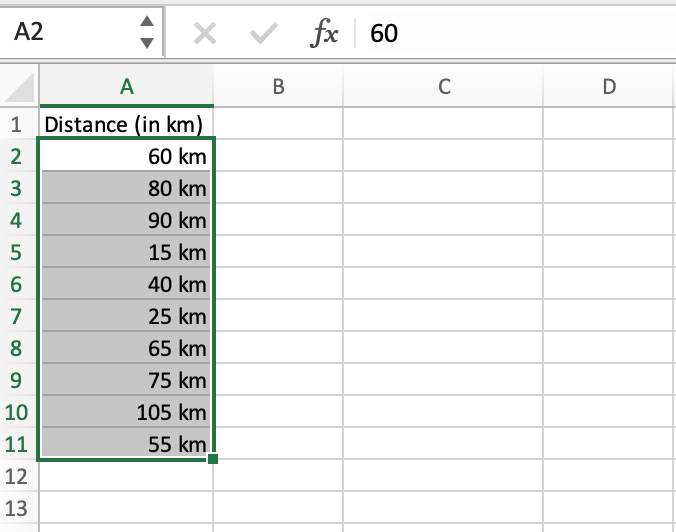Если на вашем листе есть список чисел, и вы хотите добавить единицу измерения в каждую ячейку, вы можете добавить единицу измерения в каждую ячейку вручную. Однако, если ячеек в списке слишком много, ручной метод будет очень утомительным. Теперь я могу рассказать вам о некоторых хитростях, позволяющих быстро добавлять единицы измерения в ячейки списка столбцов в Excel.
Добавьте единицу измерения в каждую ячейку с помощью формулы
Добавьте единицу измерения в каждую ячейку с помощью функции «Формат ячеек»
Добавьте единицу в каждую ячейку с помощью Kutools for Excel
Примечание: здесь, например, добавьте «кг» после цифр, вы можете изменить единицу измерения по своему усмотрению.
 Добавьте единицу измерения в каждую ячейку с помощью формулы
Добавьте единицу измерения в каждую ячейку с помощью формулы
Если вы хотите добавить ту же единицу измерения в список данных, вы можете использовать формулу ниже.
Выберите пустую ячейку рядом с первой ячейкой списка данных и введите эту формулу =B2&»кг» (B2 указывает ячейку, в которой вам нужно ее значение, а $ — это единица измерения, которую вы хотите добавить) в нее и нажмите Enter , затем перетащите маркер автозаполнения в диапазон.
 Добавьте единицу измерения в каждую ячейку с помощью функции «Формат ячеек»
Добавьте единицу измерения в каждую ячейку с помощью функции «Формат ячеек»
Функция форматирования ячеек также может добавлять единицы измерения в исходные ячейки.
1. Выберите список данных, затем щелкните правой кнопкой мыши, чтобы выбрать Формат ячеек из контекстного меню. Смотрите скриншот:
2. В выскочившем Формат ячеек диалоговое окно, нажмите Число И выберите На заказ из Категория список, а затем в текстовом поле Тип введите 0″кг» внутрь. Нажмите OK. Смотрите скриншот:
 Добавьте единицу в каждую ячейку с помощью Kutools for Excel
Добавьте единицу в каждую ячейку с помощью Kutools for Excel
Если вы установили Kutools for Excel, вы можете использовать его Добавить текст функция добавления единицы в каждую ячейку.
Kutools for Excel включает более 300 удобных инструментов Excel. Бесплатная пробная версия без ограничений в течение 30 дней. Получить сейчас
1. Выберите ячейки списка, в которые вы хотите добавить единицу, и нажмите Кутулс > Текстовые инструменты > Добавить текст. Смотрите скриншот:
2. Затем в появившемся диалоговом окне сделайте следующее:
В разделе Текст поле наберите в него нужный блок;
Проверьте После последнего символа вариант в Позиция раздел. Смотрите скриншот:
3. Нажмите Ok чтобы применить функцию. Теперь объект добавлен в каждую ячейку списка.
Щелкните здесь, чтобы узнать подробнее о функции добавления текста.
Относительные статьи:
- Добавить / вставить префикс или суффикс к выбранным ячейкам, строкам и столбцам
- Добавить символ процента для нескольких чисел в ячейках
Лучшие инструменты для работы в офисе
Kutools for Excel Решит большинство ваших проблем и повысит вашу производительность на 80%
- Снова использовать: Быстро вставить сложные формулы, диаграммы и все, что вы использовали раньше; Зашифровать ячейки с паролем; Создать список рассылки и отправлять электронные письма …
- Бар Супер Формулы (легко редактировать несколько строк текста и формул); Макет для чтения (легко читать и редактировать большое количество ячеек); Вставить в отфильтрованный диапазон…
- Объединить ячейки / строки / столбцы без потери данных; Разделить содержимое ячеек; Объединить повторяющиеся строки / столбцы… Предотвращение дублирования ячеек; Сравнить диапазоны…
- Выберите Дубликат или Уникальный Ряды; Выбрать пустые строки (все ячейки пустые); Супер находка и нечеткая находка во многих рабочих тетрадях; Случайный выбор …
- Точная копия Несколько ячеек без изменения ссылки на формулу; Автоматическое создание ссылок на несколько листов; Вставить пули, Флажки и многое другое …
- Извлечь текст, Добавить текст, Удалить по позиции, Удалить пробел; Создание и печать промежуточных итогов по страницам; Преобразование содержимого ячеек в комментарии…
- Суперфильтр (сохранять и применять схемы фильтров к другим листам); Расширенная сортировка по месяцам / неделям / дням, периодичности и др .; Специальный фильтр жирным, курсивом …
- Комбинируйте книги и рабочие листы; Объединить таблицы на основе ключевых столбцов; Разделить данные на несколько листов; Пакетное преобразование xls, xlsx и PDF…
- Более 300 мощных функций. Поддерживает Office/Excel 2007-2021 и 365. Поддерживает все языки. Простое развертывание на вашем предприятии или в организации. Полнофункциональная 30-дневная бесплатная пробная версия. 60-дневная гарантия возврата денег.
Вкладка Office: интерфейс с вкладками в Office и упрощение работы
- Включение редактирования и чтения с вкладками в Word, Excel, PowerPoint, Издатель, доступ, Visio и проект.
- Открывайте и создавайте несколько документов на новых вкладках одного окна, а не в новых окнах.
- Повышает вашу продуктивность на 50% и сокращает количество щелчков мышью на сотни каждый день!
Комментарии (5)
Оценок пока нет. Оцените первым!
Excel для Microsoft 365 для Mac Excel 2021 для Mac Excel 2019 для Mac Excel 2016 для Mac Excel для Mac 2011 Еще…Меньше
Для определения ширины столбцов, высоты строк, а также делений горизонтальной и вертикальной линеек листа в Excel для Mac используются стандартные единицы измерения, такие как сантиметры или пиксели.
Используемые по умолчанию единицы измерения для линеек можно изменить.
Примечание: Если на листе не отображаются линейки, в меню Вид выберите пункт Разметка страницы и щелкните Линейка.
-
В меню Excel выберите пункт Параметры.
-
В разделе Разработка выберите пункт Общие
.
-
В меню Единицы на линейке выберите требуемую единицу измерения.
Совет: Ширину столбцов можно также измерять, перетаскивая разделитель столбца по листу и просматривая при этом всплывающие подсказки.
Нужна дополнительная помощь?
Microsoft Excel is a great software that is used by individuals to store data in the form of spreadsheets in a formatted manner. Microsoft Excel allows us to store a variety of data such as characters, text, numbers, decimals, date, time, etc. Since Excel is a smart tool, it automatically identifies the data type of the records and places them accordingly inside the cell based on its default convention. But, there can be scenarios in which we want to store data which is actually of kind number but along with some unit which is generally text. Let’s say we want to store unit values like 10 Litres (10 L), 20 Litres (20 L) or we want to store distance traveled like 2 km, 5 km. In such cases, when we input let’s say 2 km or 20 L inside a cell then it will be treated as a text by Excel automatically. But, what if we want these records to be actually stored as numbers inside the cell, so that we can perform some functional operations on these numbers such as calculating the total amount of currency or calculating the total distance traveled. In such cases, mathematical formulas cannot be performed on text values. Hence, we are required to change those texts back to numbers. In this article, we are going to read about the procedure using which we can show units associated with a number without actually converting those numbers back to text.
Microsoft Excel allows its users to use custom format options using which they can write numbers along with text and still those cells should be treated as numbers.
Step 1: Select the desired cells in which we want to apply the custom formatting.
Step 2: In the topmost Excel ribbon, click on the Home tab and select the Number Format drop-down menu.
Step 3: In the drop-down list, select the More Number Format option to open the Format Cells dialog box.
Step 4: In the Format Cells dialog box, on the left-hand side from the Category column select the Custom option.
Step 5: From the built-in templates, select a matching number format code and then in the Type box inside double quotation marks (“”) write your desired unit, let’s say “Km.”.
Step 6: We can visualize what our data will look like after applying that formatting using the Sample tab.
Step 7: After getting satisfied with the result we can click on the OK button to apply that formatting to all the desired cells.
Note: After selecting the desired cells, a user can directly open the Format Cells dialog box by using the “Ctrl + 1″ shortcut key on the keyboard in Windows OS or the “command + 1” shortcut key on macOS depending upon their operating system in which they are using Microsoft Excel.
After applying custom formatting, we can even verify that our records are treated as numbers or not by applying any mathematical function like SUM() or AVERAGE(), these functions should be able to return the proper result which successfully demonstrates that our data records are still treated as numbers even after adding text to them.
Сам по себе Excel такой формат «не знает», для этого необходимо создать пользовательский набор данных.
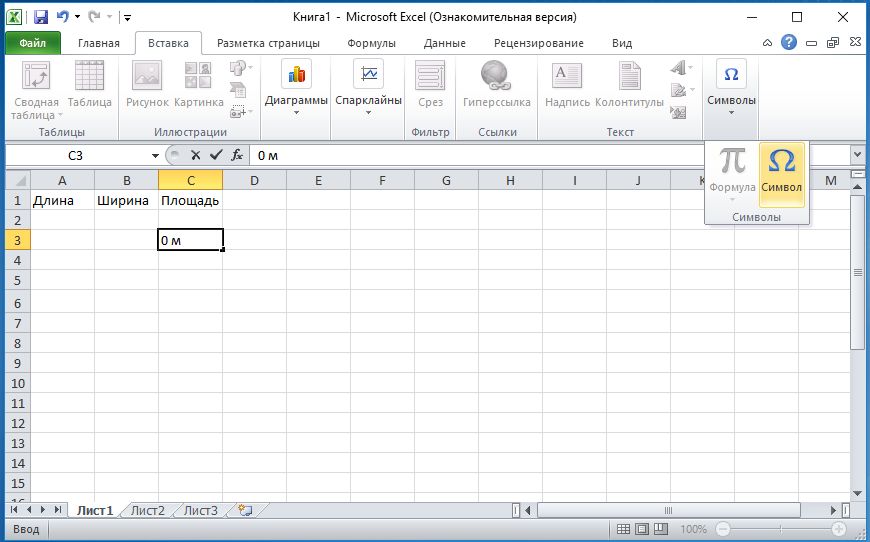
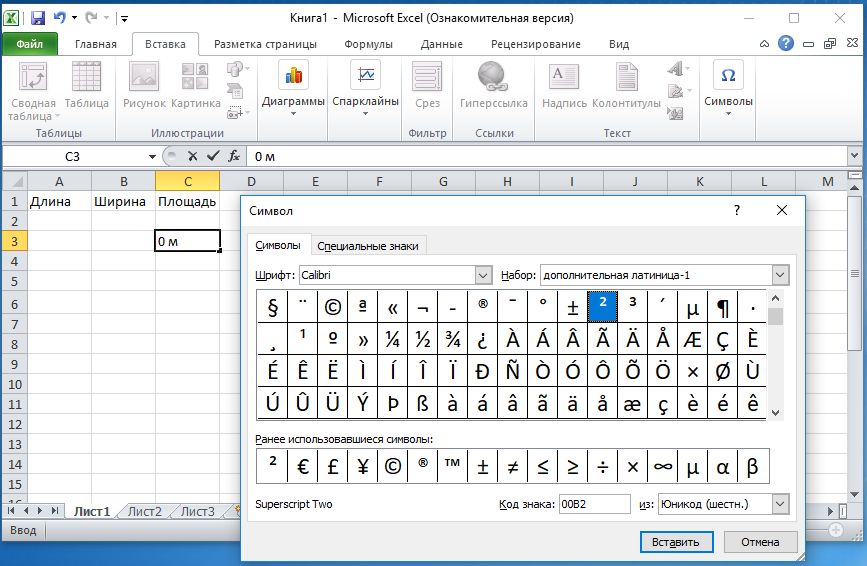
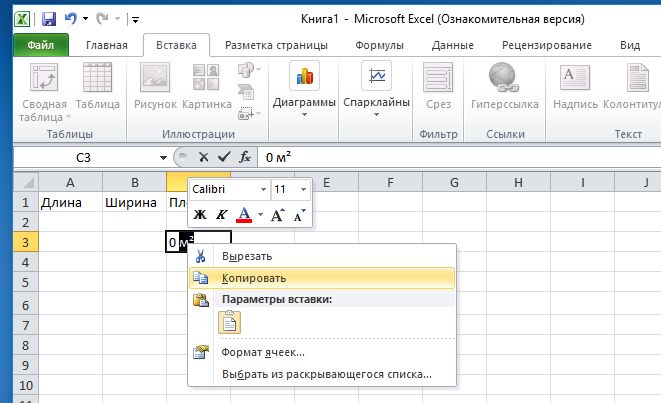
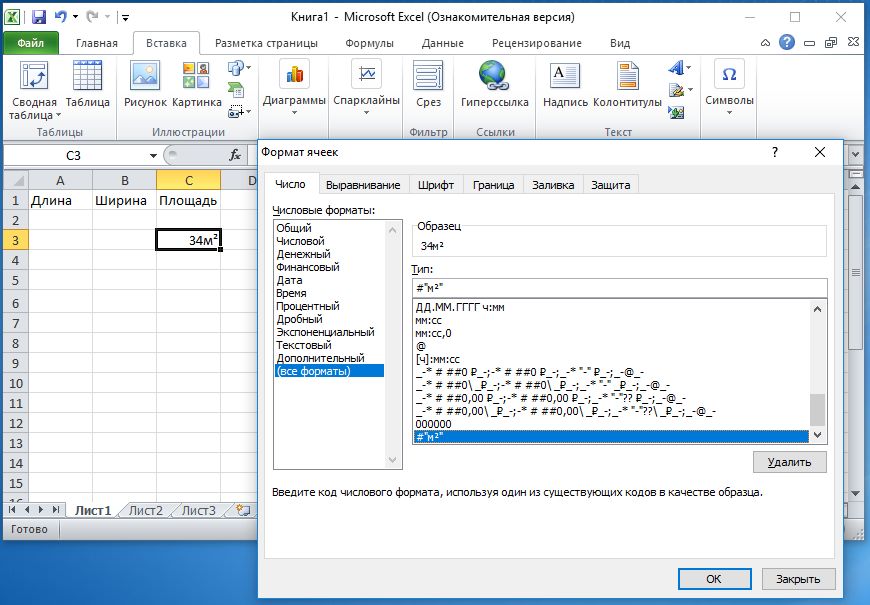
Совет: аналогичным образом вы можете присваивать числовым значениям множество других единиц измерения. Разумеется, пользовательский формат остается доступным только в том документе, в котором он был создан.
Если вы хотите использовать формат в дальнейшем, его необходимо сохранить в шаблоне Excel.
Читайте также:
- Как в Excel вести несколько строк текста в одну ячейку
- Как в Excel создать функции неравенства
Фото: компании-производители
В меню типичных задач выберите пункт «Параметры Excel». В окне «Параметры Excel» на вкладке «Дополнительно» в группе «Экран» раскройте список в графе «Единицы на линейке» и щелкните на нужном значении (рис. 1.25). Закройте окно кнопкой «ОК».
Содержание
- 1 Как убрать единицы измерения в Excel?
- 2 Как подписать единицы измерения в Экселе?
- 3 Как выставить размер ячейки в Excel в мм?
- 4 Как изменить единицы измерения в PowerPoint?
- 5 Как убрать запятую в Excel?
- 6 Как удалить лишние запятые в Эксель?
- 7 В чем измеряются ячейки в Excel?
- 8 Сколько пикселей в 1 см в Excel?
- 9 Как сделать квадратный метр в Excel?
- 10 Как в Excel задать размер ячейки в см?
- 11 В чем измеряется ширина и высота ячейки в Excel?
- 12 Как зафиксировать размер ячейки в Excel?
- 13 Как в ворде перевести дюймы в сантиметры?
- 14 Как изменить единицы измерения в Визио?
- 15 Как изменить ПТ в ворде?
Примечание: Если на листе не отображаются линейки, в меню Вид выберите пункт Разметка страницы и щелкните Линейка. В меню Excel выберите пункт Параметры. В меню Единицы на линейке выберите требуемую единицу измерения.
Как подписать единицы измерения в Экселе?
Выберите пустую ячейку рядом с первой ячейкой списка данных и введите эту формулу = B2 & «$» (B2 указывает ячейку, в которой вам нужно ее значение, а $ — это единица измерения, которую вы хотите добавить) в нее и нажмите Enter , затем перетащите маркер автозаполнения в диапазон.
<-div id=»cnt_rb_259475″ class=»cnt32_rl_bg_str» data-id=»259475″>
Как выставить размер ячейки в Excel в мм?
На вкладке Главная в группе Ячейки нажмите кнопку Формат . В разделе Размер ячейки выберите пункт Ширина по умолчанию . В поле Ширина столбца введите новое значение, а затем нажмите кнопку ОК .
Как изменить единицы измерения в PowerPoint?
В меню PowerPoint выберите «Параметры»,а затем выберите «Вид». Щелкните стрелку рядом с единицами линейкии выберите единицу измерения из списка. Вы можете выбрать дюймы,сантиметры,точкиили пики.
Как убрать запятую в Excel?
Для этого нужно открыть «Файл»-«Параметры»-«Дополнительно». В разделе «Параметры правки» следует временно убрать галочку «Использовать системные разделители». А в поле «Разделитель целой и дробной части» следует удалить запятую и ввести точку.
Как удалить лишние запятые в Эксель?
Вы можете использовать функцию «Найти и заменить», чтобы найти запятые и заменить их ничем.
…
Удалите все запятые с помощью функции поиска и замены
- Выделите ячейки, в которых нужно удалить все запятые.
- Затем нажмите Найти и выбрать > Заменять под Главная , чтобы открыть Найти и заменить диалоговое окно.
В чем измеряются ячейки в Excel?
В качестве единиц измерения в Excel используются символы, пункты и пикселы. Ширина ячейки отображается в символах или пикселах, а не в сантиметрах.
Сколько пикселей в 1 см в Excel?
В одном дюйме 2,54 см. Значит, при разрешении 300 dpi в одном сантиметре будет содержаться 300/2,54=118 пикселей.
Как сделать квадратный метр в Excel?
Как в excel написать м2. нажимаешь F2 в ячейке, пишешь м2, затем выделаешь двойку, щелкаешь по ней правой кнопкой мыши и выбираешь Формат ячеек. В открывшемся окошке идешь на закладку Шрифт и ставишь опцию «Надстрочный».
Как в Excel задать размер ячейки в см?
Установка заданной ширины столбца
- Выберите столбец или столбцы, ширину которых требуется изменить.
- На вкладке Главная в группе Ячейки нажмите кнопку Формат.
- В разделе Размер ячейки выберите пункт Ширина столбца.
- Введите значение в поле Ширина столбцов.
- Нажмите кнопку ОК.
В чем измеряется ширина и высота ячейки в Excel?
Единицы измерения, используемые в Microsoft Excel это пункты, пикселы и символы. Если потянуть за границу заголовка ячеек, то во всплывающей подсказке отобразится ширина в пунктах и пикселах и никакого намека на сантиметры. Ширина столбца задается количеством символов стандартного шрифта, помещающихся в ячейку. 2.
Как зафиксировать размер ячейки в Excel?
На вкладке Главная в группе Ячейки нажмите кнопку Формат. В разделе Размер ячейки выберите пункт Ширина столбца. Введите значение в поле Ширина столбцов. Нажмите кнопку ОК.
Как в ворде перевести дюймы в сантиметры?
Зайдите на вкладку File (Файл) и нажмите Word Options (Параметры Word). Переключитесь на раздел Advanced (Дополнительно). Опуститесь вниз до раздела Display (Экран) и измените установки так, чтобы отображались измерения в сантиметрах, выбрав подходящий вариант в выпадающем меню.
Как изменить единицы измерения в Визио?
Изменение единиц измерения линейки в Visio
- На вкладке «Конструктор» в группе «Настройка страницы» нажмите кнопку запуска диалогового окна «Настройка страницы».
- Перейдите на вкладку «Свойства страницы». В списке единиц измерения выберите нужные единицы и нажмите кнопку «ОК».
Как изменить ПТ в ворде?
Настройка отступов и интервалов для абзацев
- Выделите один или несколько абзацев, которые нужно изменить.
- Откройте вкладку Главная и нажмите кнопку вызова диалогового окна «абзац» .
- Выберите вкладку Отступы и пробелы .
- Выберите нужные параметры и нажмите кнопку ОК.









 .
.