Excel автоматически отображает свойства рабочей книги (такие, как размер файла, историю сохранения и другие данные статистики) в процессе работы над ней и позволяет пользователю ознакомиться со многими другими свойствами документа (к примеру, имя, автор, тема, ключевые слова, категория и состояние документа). Вы можете просматривать и изменять стандартные свойства документа или создавать расширенные пользовательские свойства при помощи Информационной панели документа
(newi), которая представляет собой XML-форму Microsoft InfoPath 27 на базе Excel. Вы можете использовать свойства документа — также известные как метаданные — для отслеживания файлов и управления ими. Чтобы найти соответствующий вашему запросу документ, задайте его свойства в параметрах поиска. Если вы ассоциируете свойство документа с каким-либо элементом, содержащимся в документе, Excel скорректирует свойства документа в случае изменения такого элемента.
Чтобы просмотреть и изменить свойства документа:
Нажмите кнопку Office, выберите Подготовить, затем нажмите Свойства.
Введите стандартные свойства документа (такие, как автор, название, тема, ключевые слова, категория, состояние и примечания) в информационной панели документа.
Нажмите кнопку Закрыть на информационной панели документа.
Newer news items:
- —
- —
- —
- —
- —
Older news items:
- —
- —
- —
- —
- —
На чтение 19 мин. Просмотров 14.2k.

John Naisbitt
Мы тонем в информации, но жаждем знаний
Эта статья содержит полное руководство по использованию рабочей книги VBA.
Если вы хотите использовать VBA для открытия рабочей книги, тогда откройте «Открыть рабочую книгу»
Если вы хотите использовать VBA для создания новой рабочей книги, перейдите к разделу «Создание новой рабочей книги».
Для всех
других задач VBA Workbook, ознакомьтесь с кратким руководством ниже.
Содержание
- Краткое руководство по книге VBA
- Начало работы с книгой VBA
- Доступ к рабочей книге VBA по индексу
- Поиск всех открытых рабочих книг
- Открыть рабочую книгу
- Проверить открыта ли книга
- Закрыть книгу
- Сохранить книгу
- Копировать книгу
- Использование диалогового окна «Файл» для открытия рабочей книги
- Использование ThisWorkbook
- Использование ActiveWorkbook
- Примеры доступа к книге
- Объявление переменной VBA Workbook
- Создать новую книгу
- With и Workbook
- Резюме
- Заключение
Краткое руководство по книге VBA
В следующей таблице приведено краткое руководство по
основным задачам книги VBA.
| Задача | Исполнение |
| Доступ к открытой книге с использованием имени |
Workbooks(«Пример.xlsx») |
| Доступ к открытой рабочей книге (открывшейся первой) |
Workbooks(1) |
| Доступ к открытой рабочей книге (открывшейся последней) |
Workbooks(Workbooks.Count) |
| Доступ к активной книге | ActiveWorkbook |
| Доступ к книге, содержащей код VBA |
ThisWorkbook |
| Объявите переменную книги | Dim wk As Workbook |
| Назначьте переменную книги | Set wk = Workbooks(«Пример.xlsx») Set wk = ThisWorkbook Set wk = Workbooks(1) |
| Активировать книгу | wk.Activate |
| Закрыть книгу без сохранения | wk.Close SaveChanges:=False |
| Закройте книгу и сохраните | wk.Close SaveChanges:=True |
| Создать новую рабочую книгу | Set wk = Workbooks.Add |
| Открыть рабочую книгу | Set wk =Workbooks.Open («C:ДокументыПример.xlsx») |
| Открыть книгу только для чтения |
Set wk = Workbooks.Open («C:ДокументыПример.xlsx», ReadOnly:=True) |
| Проверьте существование книги | If Dir(«C:ДокументыКнига1.xlsx») = «» Then MsgBox «File does not exist.» EndIf |
| Проверьте открыта ли книга | Смотрите раздел «Проверить открыта ли книга» |
| Перечислите все открытые рабочие книги |
For Each wk In Application.Workbooks Debug.Print wk.FullName Next wk |
| Открыть книгу с помощью диалогового окна «Файл» |
Смотрите раздел «Использование диалогового окна «Файл» |
| Сохранить книгу | wk.Save |
| Сохранить копию книги | wk.SaveCopyAs «C:Копия.xlsm» |
| Скопируйте книгу, если она закрыта |
FileCopy «C:file1.xlsx»,»C:Копия.xlsx» |
| Сохранить как Рабочая книга | wk.SaveAs «Резервная копия.xlsx» |
Начало работы с книгой VBA
Мы можем получить доступ к любой открытой книге, используя код Workbooks («Пример.xlsm»). Просто замените Пример.xlsm именем книги, которую вы хотите использовать.
В следующем примере показано, как записать в ячейку на листе. Вы заметите, что мы должны были указать рабочую книгу, рабочий лист и диапазон ячеек.
Sub ZapisVYacheikuA1()
'Записывает 100 в ячейку A1 листа "Лист1" в МойVBA.xlsm
Workbooks("МойVBA.xlsm").Worksheets("Лист1").Range("A1") = 100
End Sub
Этот пример может показаться немного запутанным для новичка, но на самом деле он довольно прост.
Первая часть до десятичной запятой представляет собой
рабочую книгу, вторая часть представляет собой рабочую таблицу, а третья —
диапазон. Вот еще несколько примеров записи в ячейку
Sub ZapisiVYacheiku()
' Записывает 100 в ячейку A1 листа "Лист1" в МойVBA.xlsm
Workbooks("МойVBA.xlsm").Worksheets("Лист1").Range("A1") = 100
' Записывает «Иван» в ячейку B1 листа «Лист1» в МойVBA.xlsm
Workbooks("МойVBA.xlsm").Worksheets("Лист1").Range("B1") = "Иван"
' Записывает 100 в ячейку A1 таблицы «Счета» в МойVBA.xlsm
Workbooks("МойVBA.xlsm").Worksheets("Счета").Range("A1") = 100
' Записывает дату в ячейку D3 рабочего листа "Лист2" в Книга.xlsx
Workbooks("Книга.xlsx").Worksheets("Лист2").Range("D3") = "112019"
End Sub
Это простой шаблон. Вы можете написать в любую ячейку любого листа из любой книги. Это просто вопрос изменения названия книги, имени листа и диапазона в соответствии с вашими потребностями.
Взгляните на часть книги
Ключевое слово Workbooks относится к совокупности всех открытых рабочих книг. Предоставление имени книги в коллекцию дает нам доступ к этой книге. Когда у нас есть объект, мы можем использовать его для выполнения задач с книгой.
Устранение неполадок в коллекции книг
Когда вы используете коллекцию Workbooks для доступа к книге, вы можете получить сообщение об ошибке:
Run-time Error 9: Subscript out of Range.
Это означает, что VBA не может найти книгу, которую вы
передали в качестве параметра.
Это может произойти по следующим причинам:
- Рабочая книга в настоящее время закрыта.
- Вы написали имя неправильно.
- Вы создали новую рабочую книгу (например, «Книга1») и попытались получить к ней доступ, используя Workbooks («Книга1.xlsx»). Это имя не Книга1.xlsx, пока оно не будет сохранено в первый раз.
- (Только для Excel 2007/2010) Если вы используете два экземпляра Excel, то Workbooks () относится только к рабочим книгам, открытым в текущем экземпляре Excel.
- Вы передали число в качестве индекса, и оно больше, чем количество открытых книг, например Вы использовали
Workbooks (3), и только две рабочие книги открыты.
Если вы не можете устранить ошибку, воспользуйтесь любой из функций в разделе Поиск всех открытых рабочих книг. Они будут печатать имена всех открытых рабочих книг в «Immediate Window » (Ctrl + G).
Примеры использования рабочей книги VBA
Следующие примеры показывают, что вы можете сделать с
книгой.
Примечание. Чтобы попробовать этот пример, создайте две открытые книги с именами Тест1.xlsx и Тест2.xlsx.
Sub SvoistvaRabocheiKnigi()
' Печатает количество открытых рабочих книг
Debug.Print Workbooks.Count
' Печатает полное название книги
Debug.Print Workbooks("Тест1.xlsx").FullName
' Отображает полное имя книги в диалоговом окне сообщения.
MsgBox Workbooks("Тест1.xlsx").FullName
' Печатает количество листов в Тест2.xlsx
Debug.Print Workbooks("Тест2.xlsx").Worksheets.Count
' Печатает имя активного в данный момент листа Тест2.xlsx
Debug.Print Workbooks("Тест2.xlsx").ActiveSheet.Name
' Закрывает книгу под названием Тест1.xlsx
Workbooks("Tест1.xlsx").Close
' Закрывает книгу Тест2.xlsx и сохраняет изменения
Workbooks("Tест2.xlsx").Close SaveChanges:=True
End Sub
Примечание: в примерах кода я часто использую Debug.Print. Эта функция печатает значения в Immediate Window. Для просмотра этого окна выберите View-> Immediate Window из меню (сочетание клавиш Ctrl + G)
Доступ к рабочей книге VBA по индексу
Вы также можете использовать индексный номер с книгами ().
Индекс относится к порядку, в котором книга была открыта или создана.
Workbooks (1) относится к книге, которая была открыта первой. Workbooks (2) относится к рабочей книге, которая была открыта второй и так далее.
' Первая рабочая книга, которая была открыта Debug.Print Workbooks(1).Name ' Третья рабочая тетрадь, которая была открыта Debug.Print Workbooks(3).Name ' Последняя рабочая книга, которая была открыта Debug.Print Workbooks(Workbooks.Count).Name
В этом примере мы использовали Workbooks.Count. Это количество рабочих книг, которые в настоящее время находятся в коллекции рабочих книг. То есть количество рабочих книг, открытых на данный момент. Таким образом, использование его в качестве индекса дает нам последнюю книгу, которая была открыта
Использование индекса не очень полезно, если вам не нужно знать порядок. По этой причине вам следует избегать его использования. Вместо этого вы должны использовать имя рабочей книги вместе с Workbooks ().
Поиск всех открытых рабочих книг
Иногда вы можете получить доступ ко всем рабочим книгам, которые открыты. Другими словами, все элементы в коллекции Workbooks ().
Вы можете сделать это, используя цикл For Each.
Sub PechatImeniFailaEach()
' Распечатывает полное имя файла всех открытых рабочих книг
Dim wrk As Workbook
For Each wrk In Workbooks
Debug.Print wrk.FullName
Next wrk
End Sub
Вы также можете использовать стандартный цикл For для доступа ко всем открытым рабочим книгам.
Sub PechatImeniFailaFor()
' Распечатывает полное имя файла всех открытых рабочих книг
Dim i As Long
For i = 1 To Workbooks.Count
Debug.Print Workbooks(i).FullName
Next i
End Sub
Для доступа к книгам подходит любой из этих циклов.
Стандартный цикл For полезен, если вы хотите использовать другой порядок или
вам нужно использовать счетчик.
Примечание. Оба примера читаются в порядке с первого открытого до последнего открытого. Если вы хотите читать в обратном порядке (с последнего на первое), вы можете сделать это
Sub PechatImeniFailaForKon()
' Распечатывает полное имя файла всех открытых рабочих книг
' в обратном порядке.
Dim i As Long
For i = Workbooks.Count To 1 Step -1
Debug.Print Workbooks(i).FullName
Next i
End Sub
Открыть рабочую книгу
До сих пор мы имели дело с рабочими книгами, которые уже открыты. Конечно, необходимость вручную открывать рабочую книгу перед запуском макроса не позволяет автоматизировать задачи. Задание «Открыть рабочую книгу» должно выполняться VBA.
Следующий код VBA открывает книгу «Книга1.xlsm» в папке «C: Документы»
Sub OtkritKnigu()
' Откройте книгу и распечатайте количество листов в ней
Workbooks.Open ("C:ДокументыКнига1.xlsm")
Debug.Print Workbooks("Книга1.xlsm").Worksheets.Count
' Закройте книгу без сохранения
Workbooks("Книга1.xlsm").Close saveChanges:=False
End Sub
Рекомендуется проверить, действительно ли существует книга,
прежде чем открывать ее. Это предотвратит ваши ошибки. Функция Dir позволяет
вам легко это сделать.
Sub OtkritKniguDir()
If Dir("C:ДокументыКнига1.xlsm") = "" Then
' Файл не существует - сообщение пользователю
MsgBox "Could not open the workbook. Please check it exists"
Else
' открыть книгу и сделать что-нибудь с ней
Workbooks.Open("C:ДокументыКнига1.xlsm").Open
End If
End Sub
Проверить открыта ли книга
Если вы открываете книгу только для чтения, то не имеет значения, открыта ли она уже. Тем не менее, если вы собираетесь обновить данные в рабочей книге, рекомендуется проверить, открыты ли они.
Приведенную ниже функцию можно использовать для проверки,
открыта ли книга в данный момент. Если нет, то откроется рабочая книга. В любом
случае вы получите открытую рабочую книгу.
Function GetWorkbook(ByVal sFullFilename As String) As Workbook
Dim sFilename As String
sFilename = Dir(sFullFilename)
On Error Resume Next
Dim wk As Workbook
Set wk = Workbooks(sFilename)
If wk Is Nothing Then
Set wk = Workbooks.Open(sFullFilename)
End If
On Error Goto 0
Set GetWorkbook = wk
End Function
Вы можете использовать эту функцию так:
Sub PrimerOtkritiyaKnigi()
Dim sFilename As String
sFilename = "C:ДокументыКнига2.xlsx"
Dim wk As Workbook
Set wk = GetWorkbook(sFilename)
End Sub
Этот код хорош в большинстве ситуаций. Однако, если рабочая книга может быть открыта в режиме только для чтения или может быть открыта в данный момент другим пользователем, возможно, вы захотите использовать немного другой подход.
Простой способ справиться с этим в этом сценарии состоит в
том, чтобы настаивать на том, что файл должен быть закрыт для успешного запуска
приложения. Вы можете использовать функцию ниже, чтобы просто проверить, открыт
ли уже файл, и если это так, сообщить пользователю, что он должен быть закрыт в
первую очередь.
' Функция для проверки, если книга уже открыта
Function IsWorkBookOpen(strBookName As String) As Boolean
Dim oBk As Workbook
On Error Resume Next
Set oBk = Workbooks(strBookName)
On Error GoTo 0
If Not oBk Is Nothing Then
IsWorkBookOpen = True
End If
End Function
Пример использования этой функции показан ниже. В этом
случае, если рабочая книга уже открыта, вы сообщаете пользователю, что она
должна быть закрыта для продолжения макроса.
Sub PrimerIsp()
Dim sFilename As String
sFilename = "C:tempwritedata.xlsx"
If IsWorkBookOpen(Dir(sFilename)) = True Then
MsgBox "File is already open. Please close file and run macro again."
Exit Sub
End If
' Написать в книгу здесь
End Sub
Если вам нужно проверить, открыта ли книга в другом экземпляре Excel, вы можете использовать атрибут ReadOnly книги. Будет установлено значение true, если оно открыто в другом экземпляре.
Закрыть книгу
Закрыть книгу в Excel VBA очень просто. Вы просто вызываете метод Close рабочей книги.
Обычно, когда вы закрываете книгу в VBA, вы не хотите видеть
сообщения из Excel, спрашивающие, хотите ли вы сохранить файл.
Вы можете указать, сохранять ли книгу или нет, и тогда
сообщения Excel не будут появляться.
' Не сохранять изменения wk.Close SaveChanges:= False ' Сохранить изменения wk.Close SaveChanges:= True
Очевидно, что вы не можете сохранить изменения в книге,
которая в данный момент открыта только для чтения.
Сохранить книгу
Мы только что видели, что вы можете сохранить книгу, когда закроете ее. Если вы хотите сохранить его на любом другом этапе, вы можете просто использовать метод Save.
Вы также можете использовать метод SaveAs
wk.SaveAs "C:Резервная копияСчета.xlsx"
Метод WorkAs SaveAs поставляется с двенадцатью параметрами, которые позволяют вам добавить пароль, установить файл только для чтения и так далее. Вы можете увидеть детали здесь.
Вы также можете использовать VBA для сохранения книги в виде копии с помощью SaveCopyAs.
Копировать книгу
Если рабочая книга открыта, вы можете использовать два метода в приведенном выше разделе для создания копии, т.е. SaveAs и SaveCopyAs.
Если вы хотите скопировать книгу, не открывая ее, вы можете использовать FileCopy, как показано в следующем примере:
Sub KopirovatKnigu()
FileCopy "C:ДокументыДокументы.xlsm", "C:ДокументыПример копии.xlsm"
End Sub
Использование диалогового окна «Файл» для открытия рабочей книги
В предыдущем разделе показано, как открыть книгу с заданным именем. Иногда вам может понадобиться, чтобы пользователь выбрал рабочую книгу. Вы можете легко использовать Windows File Dialog.
FileDialog настраивается, и вы можете использовать его так:
- Выберите файл.
- Выберите папку.
- Откройте файл.
- «Сохранить как» файл.
Если вы просто хотите, чтобы пользователь выбрал файл, вы можете использовать функцию GetOpenFilename.
Следующая функция открывает книгу с помощью диалога файлов.
Функция возвращает полное имя файла, если файл был выбран. Если пользователь
отменяет, он отображает сообщение и возвращает пустую строку.
Public Function UserSelectWorkbook() As String
On Error Goto ErrorHandler
Dim sWorkbookName As String
Dim FD As FileDialog
Set FD = Application.FileDialog(msoFileDialogFilePicker)
' Откройте диалоговое окно файла
With FD
' Установить заголовок диалога
.Title = "Please Select File"
' Добавить фильтр
.Filters.Add "Excel Files", "*.xls;*.xlsx;*.xlsm"
' Разрешить выбор только одного файла
.AllowMultiSelect = False
' Диалог дисплея
.Show
If .SelectedItems.Count > 0 Then
UserSelectWorkbook = .SelectedItems(1)
Else
MsgBox "Selecting a file has been cancelled. "
UserSelectWorkbook = ""
End If
End With
' Убирать
Set FD = Nothing
Done:
Exit Function
ErrorHandler:
MsgBox "Error: " + Err.Description
End Function
Когда вы вызываете эту функцию, вы должны проверить, отменяет ли пользователь диалог.
В следующем примере показано, как легко вызвать функцию UserSelectWorkbook и обработать случай отмены пользователя.
Public Sub TestViborPolz()
Dim userBook As Workbook, sFilename As String
' Вызовите функцию UserSelectworkbook
sFilename = UserSelectWorkbook()
' Если имя файла возвращается пустым, пользователь отменил
If sFilename <> "" Then
' Откройте книгу и сделайте что-нибудь с ней
Set userBook = Workbooks.Open(sFilename)
End If
End Sub
Вы можете настроить диалог, изменив Title, Filters и AllowMultiSelect в функции UserSelectWorkbook.
Использование ThisWorkbook
Существует более простой способ доступа к текущей книге, чем использование Workbooks() . Вы можете использовать ключевое слово ThisWorkbook. Это относится к текущей книге, то есть к книге, содержащей код VBA.
Если наш код находится в книге, называемой МойVBA.xlsm, то ThisWorkbook и Workbooks («МойVBA.xlsm») ссылаются на одну и ту же книгу.
Использование ThisWorkbook более полезно, чем использование Workbooks (). С ThisWorkbook нам не нужно беспокоиться об имени файла. Это дает нам два преимущества:
- Изменение имени файла не повлияет на код
- Копирование кода в другую рабочую книгу не
требует изменения кода
Это может показаться очень маленьким преимуществом. Реальность такова, что имена будут меняться все время. Использование ThisWorkbook означает, что ваш код будет работать нормально.
В следующем примере показаны две строки кода. Один с помощью ThisWorkbook, другой с помощью Workbooks (). Тот, который использует Workbooks, больше не будет работать, если имя МойVBA.xlsm изменится.
Sub IzmenenieImeni()
' Обе строки делают одно и то же.
Debug.Print ThisWorkbook.FullName
Debug.Print Workbooks("МойVBA.xlsm").FullName
End Sub
Использование ActiveWorkbook
ActiveWorkbook относится к книге, которая в данный момент активна. Это тот, который пользователь последний раз щелкнул.
Поначалу это может показаться полезным. Проблема в том, что
любая рабочая книга может стать активной простым щелчком мыши. Это означает,
что вы можете легко записать данные не в ту книгу.
Использование ActiveWorkbook также затрудняет чтение кода. Из кода может быть не очевидно, какая книга должна быть активной.
Надеюсь, я дал понять, что вам следует избегать использования ActiveWorkbook, если в этом нет необходимости. Если вы должны быть очень осторожны.
Примеры доступа к книге
Мы рассмотрели все способы доступа к книге. Следующий код показывает примеры этих способов.
Sub PrimerDostupaKKnige()
' Это рабочая книга, которая уже открыта и называется МойVBA.xlsm.
Debug.Print Workbooks("МойVBA.xlsm").FullName
' Рабочая книга, содержащая этот код
Debug.Print ThisWorkbook.FullName
' Открытая рабочая книга, которая была открыта первой
Debug.Print Workbooks(1).FullName
' Открытая рабочая книга, которая была открыта последней
Debug.Print Workbooks(Workbooks.Count).FullName
' Рабочая книга, которая в настоящее время активна
Debug.Print ActiveWorkbook.FullName
' Рабочая книга не указана - будет использована активная
Debug.Print Worksheets("Лист1").Name
' Закрытая рабочая книга с именем Книга1.xlsm в папке
'C:Документы
Workbooks.Open ("C:ДокументыКнига1.xlsm")
Debug.Print Workbooks("Книга1.xlsm").FullName
Workbooks("Книга1.xlsm").Close
End Sub
Объявление переменной VBA Workbook
Причина объявления переменной книги состоит в том, чтобы сделать ваш код более легким для чтения и понимания. Проще увидеть преимущество на примере:
Sub OtkrKnigaPerem()
Dim wrk As Workbook
Set wrk = Workbooks.Open("C:ДокументыКнига1.xlsm")
' Распечатать количество листов в каждой книге
Debug.Print wrk.Worksheets.Count
Debug.Print wrk.Name
wrk.Close
End Sub
Вы можете установить переменную книги с помощью любого из
методов доступа, которые мы видели.
Ниже показан тот же код без переменной рабочей книги.
Sub OtkrKnigaNetPerem()
Workbooks.Open ("C:ДокументыКнига1.xlsm")
Debug.Print Workbooks("Книга2.xlsm").Worksheets.Count
Debug.Print Workbooks("Книга2.xlsm").Name
Workbooks("Книга2.xlsm").Close
End Sub
В этих примерах разница несущественная. Однако, когда у вас много кода, использование переменной полезно, в частности, для рабочего листа и диапазонов, где имена имеют тенденцию быть длинными, например thisWorkbook.Worksheets («Лист1»). Range («A1»).
Вы можете назвать переменную книги как wrkRead или wrkWrite. Затем вы можете сразу увидеть,
для чего используется эта книга.
Создать новую книгу
Для создания новой рабочей книги вы используете функцию добавления рабочих книг. Эта функция создает новую пустую книгу. Это то же самое, что выбрать «Новая книга» в меню «Файл Excel».
Когда
вы создаете новую книгу, вы, как правило, хотите сохранить ее. Следующий код
показывает вам, как это сделать.
Sub SozdatKnigu()
Dim wrk As Workbook
Set wrk = Workbooks.Add
' Сохранить как xlsx. Это по умолчанию.
wrk.SaveAs "C:TempПример.xlsx"
' Сохранить как макрокоманду
wrk.SaveAs "C:TempПример.xlsm", xlOpenXMLWorkbookMacroEnabled
End Sub
Когда вы создаете новую книгу, она обычно содержит три листа. Это определяется свойством Application.SheetsInNewWorkbook.
Если вы хотите, чтобы в новой книге было другое количество
листов, измените это свойство перед созданием новой книги. В следующем примере
показано, как создать новую книгу с семью листами.
Sub SozdatKniguMnStr()
' Сохраните значение SheetsInNewWorkbook, чтобы мы могли сбросить его позже
Dim sheetCnt As Long
sheetCnt = Application.SheetsInNewWorkbook
' Установите листы в новой книге, чтобы быть 7
Application.SheetsInNewWorkbook = 7
' Рабочая книга будет создана из 7 листов
Dim wrk As Workbook
Set wrk = Workbooks.Add
' Показать количество листов
Debug.Print "number of sheets: " & CStr(wrk.Worksheets.Count)
' Сброс к первоначальному значению
Application.SheetsInNewWorkbook = sheetCnt
End Sub
With и Workbook
Ключевое слово With облегчает чтение и написание кода VBA.
Использование с означает, что вам нужно упомянуть только один раз. С
используется с объектами. Это такие элементы, как рабочие книги, рабочие
таблицы и диапазоны.
В следующем примере есть два Subs. Первый похож на код,
который мы видели до сих пор. Второй использует ключевое слово With. Вы можете
увидеть код гораздо понятнее во втором Sub. Ключевые слова End With обозначают
конец кода раздела с помощью With.
' Не используется ключевое слово With
Sub NeIspWith()
Debug.Print Workbooks("Книга2.xlsm").Worksheets.Count
Debug.Print Workbooks("Книга2.xlsm").Name
Debug.Print Workbooks("Книга2.xlsm").Worksheets(1).Range("A1")
Workbooks("Книга2.xlsm").Close
End Sub
' Использование With делает код легче читать
Sub IspWith()
With Workbooks("Книга2.xlsm")
Debug.Print .Worksheets.Count
Debug.Print .Name
Debug.Print .Worksheets(1).Range("A1")
.Close
End With
End Sub
Резюме
Ниже приводится краткое изложение основных моментов этой статьи.
- Чтобы получить рабочую книгу, содержащую код, используйте ThisWorkbook.
- Чтобы получить любую открытую книгу, используйте Workbooks («Пример.xlsx»).
- Чтобы открыть книгу, используйте Set Wrk = Workbooks.Open («C: Папка Пример.xlsx»).
- Разрешить пользователю выбирать файл с помощью функции UserSelectWorkbook, представленной выше.
- Чтобы создать копию открытой книги, используйте свойство SaveAs с именем файла.
- Чтобы создать копию рабочей книги без открытия, используйте функцию FileCopy.
- Чтобы ваш код было легче читать и писать, используйте ключевое слово With.
- Другой способ прояснить ваш код — использовать переменные Workbook.
- Чтобы просмотреть все открытые рабочие книги, используйте For Every wk в Workbooks, где wk — это переменная рабочей книги.
- Старайтесь избегать использования ActiveWorkbook и Workbooks (Index), поскольку их ссылка на рабочую книгу носит временный характер.
Вы можете увидеть краткое руководство по теме в верхней части этой статьи
Заключение
Это был подробная статья об очень важном элементе VBA — Рабочей книги. Я надеюсь, что вы нашли ее полезной. Excel отлично справляется со многими способами выполнения подобных действий, но недостатком является то, что иногда он может привести к путанице.
Чтобы получить максимальную пользу от этой статьи, я рекомендую вам попробовать примеры. Создайте несколько книг и поиграйтесь с кодом. Внесите изменения в код и посмотрите, как эти изменения влияют на результат. Практика — лучший способ выучить VBA.
Терминальные свойства объекта Workbook
Терминальных свойств, как обычно, множество. Они проще, чем свойства, задаваемые объектами. Среди них достаточно много булевых свойств, позволяющих включать или отключать то или иное свойство рабочей книги. Я приведу сводку некоторых из этих свойств, позволяющую получить общее представление о том, как можно управлять характеристиками рабочей книги Excel с помощью этих свойств.
| Терминальные свойства | Назначение свойства |
|---|---|
| AcceptLabelsInFormula | Булево свойство со значением True, если метки могут использоваться в формулах рабочего листа. По умолчанию — True. |
| HasRoutingSlip | Булево свойство со значением True, если книга может быть направлена по сети другим участникам разработки документа. |
| Routed | Булево свойство со значением True, если документ был направлен следующему участнику разработки. |
| MultiUserEditing | Булево свойство со значением True, если книга открыта для разделяемого доступа. |
| AutoUpdateFrequency | Задает частоту (в минутах), с которой сделанные изменения передаются участникам разделяемого доступа. Если свойство имеет значение 0, то книга будет пересылаться только в момент ее сохранения |
| AutoUpdateSaveChanges | Булево свойство со значением True, если сделанные изменения автоматически пересылаются всем участникам разработки. Предыдущий параметр должен иметь значение в пределах от 5 до 1440, чтобы это свойство оказало эффект. |
| ListChangesOnNewSheet | Булево свойство со значением True, если сделанные изменения показываются на отдельной странице при разделенном доступе |
| KeepChangeHistory | Булево свойство со значением True, если при разделенном доступе сохраняется история сделанных изменений. |
| ChangeHistoryDuration | Устанавливает число дней, в течение которых сохраняются изменения в их истории. Старые изменения, срок которых превышает заданную установку, из истории удаляются |
| CreateBackup | Булево свойство со значением True, если при сохранении книги создается ее резервная копия. |
| CodeName | Рабочие книги, листы и другие объекты Excel имеют два имени — собственное и кодовое. В момент создания объекта они совпадают, например » Лист1 «, но затем каждое из них может быть независимо изменено. Кодовое имя может быть изменено только вручную в окне свойств. Программно оно может быть использовано только для чтения. Важно то, что кодовое имя можно использовать для непосредственного именования объекта, что сокращает цепочку вызовов. Так непосредственно можно обратиться к объекту Лист1.Range(myRange) |
| FullName | Полное имя рабочей книги, заданное в виде строки, включающее путь к файлу, хранящему книгу. Имеет статус «только для чтения». |
| FileFormat | Свойство имеет статус «только для чтения» и возвращает константу, задающую формат файла и/или тип рабочей книги |
| HasPassword | Булево свойство со значением True, если документ имеет пароль защиты |
| Saved | Булево свойство со значением True, если не делалось никаких изменений с момента последнего сохранения документа. |
| WriteReserved | Булево свойство со значением True, если документ закрыт для записи. |
| Новые терминальные свойства объекта Workbook в Excel 2000 | |
| EnvelopeVisible | Новое в Excel 2000 терминальное булево свойство, при включении которого появляется панель для отправки электронной почты и заголовок отправляемого сообщения. |
| VBASigned | Новое в Excel 2000 терминальное булево свойство, которое показывает, имеет ли программный проект данной книги цифровую подпись. Свойство имеет статус «только для чтения». |
Приведу две простые процедуры, которые демонстрируют использование некоторых терминальных свойств. Первая из этих процедур выводит на печать имена рабочей книги и путь к ней:
Public Sub AllNames() 'Печать имен документа With ThisWorkbook Debug.Print "Свойство Name - ", .Name Debug.Print "Свойство CodeName - ", .CodeName Debug.Print "Свойство FullName - ", .FullName Debug.Print "Свойство Path - ", .Path End With End Sub
Вот как выглядят результаты в окне отладки, полученные в результате работы этой процедуры:
Свойство Name - BookOne.xls Свойство CodeName - ЭтаКнига Свойство FullName - E:O2000DsCdCh11BookOne.xls Свойство Path - E:O2000DsCdCh11
Следующая процедура позволяет по желанию пользователя включить или отключить панель для отсылки почтового сообщения, используя новое свойство EnvelopeVisible:
Public Sub EnvelopeOn()
'Включение и выключение панели и заголовка почтового сообщения
Dim Answer As Long
Answer = MsgBox("Включить панель отправки почтового сообщения?", _
vbYesNo)
If Answer = vbYes Then
ThisWorkbook.EnvelopeVisible = True
Else
ThisWorkbook.EnvelopeVisible = False
End If
End Sub
Методы объекта Workbook
Дадим теперь краткую характеристику основным методам объекта Workbook. Мы уже говорили о том, что создаются и открываются рабочие книги методами коллекции Workbooks — Add, Open и OpenTextFile. А вот закрываются и сохраняются, используя собственные методы. С них мы и начнем описание методов:
- Save, SaveAs, SaveCopyAs — позволяют сохранить рабочую книгу, без ее закрытия и удаления из коллекции Workbooks. При первом сохранении следует применять метод SaveAs, чтобы задать имя файла, в котором книга сохраняется. Метод имеет и другие параметры — формат хранения, пароль, статус и другие характеристики. Последний из этой группы методов создает копию рабочей книги.
- Close — выполняет те же функции, что и Save, но одновременно закрывает книгу и удаляет ее из коллекции.
- Activate — активизирует рабочую книгу.
- Route — направляет рабочую книгу по сети всем участникам совместной разработки. Список участников и другие характеристики задаются в свойствах объекта RoutingSlip. Вот пример процедуры, в которой определяется круг участников работы, после чего им пересылается текущая книга.
Public Sub BookRoute()
'Регистрация исполнителей совместной разработки
'в объекте RoutingSlip.
'Посылка книги совместно работающим исполнителям.
With ThisWorkbook
.HasRoutingSlip = True
With .RoutingSlip
.Delivery = xlOneAfterAnother
.Recipients = Array("Илья Биллиг", _
"Михаил Дехтярь")
.Subject = "Collaboration Test"
.Message = "Это книга Excel, пересылаемая в качестве примера"
.ReturnWhenDone = True
End With
.Route
End With
End Sub
Заметьте, для того, чтобы при пересылке книги не задавались лишние вопросы, все исполнители, включенные в список Recipients, также как и сам автор документа, должны быть включены в адресную книгу. Согласно установленному порядку книга будет послана первому исполнителю, указанному в списке, и далее будет пересылаться по заданному списком маршруту. После отсылки книги свойство Routed автоматически будет установлено как True.
- AcceptAllChanges, RejectAllChanges — принимает или отвергает все изменения, сделанные участниками совместной разработки документа при разделенном доступе.
- RefreshAll — обновляет сводные таблицы и все области, содержащие внешние данные.
- PurgeChangeHistoryNow (Days,SharingPassword) — удаляет из истории изменений все те, чей срок хранения превосходит число дней, заданных параметром Days. Второй параметр задает общий пароль.
- Protect, ProtectSharing, Unprotect, UnprotectSharing — методы, включающие и выключающие пароли личные и общие рабочей книги.
- ExclusiveAccess — если книга открыта с разделяемым доступом, то этот метод дает пользователю, вызвавшему его, исключительное право доступа — изменения, сделанные всеми остальными пользователями должны сохраняться в отдельных файлах.
- ChangeFileAccess(Mode, WritePassword, Notify) — изменяет статус доступа. Новый статус задается параметром Mode, который может принимать одно из двух значений: xlReadWrite и xlReadOnly. Если файл снабжен паролем и получает статус для записи и чтения, то второй параметр WritePassword задает пароль на запись. Если булев параметр Notify имеет значение True, то пользователь получает уведомление, когда файл недоступен.
- AddToFavorites — добавляет в папку Favorites ярлычок рабочей книги.
- PivotCaches — возвращает коллекцию областей памяти, отводимых сводным таблицам данной рабочей книги. Элементами этой коллекции являются объекты PivotCache. Каждой сводной таблице — объекту PivotTable отводится своя память (кэш), которую и задает объект PivotCache.
- RunAutoMacros — запускает на выполнение все автомакросы данной книги.
-
LinkSources([Type]), ChangeLink(Name As String, NewName As String, [Type As XlLinkType = xlLinkTypeExcelLinks]), OpenLinks(Name As String, [ReadOnly], [Type]), LinkInfo(Name As String, LinkInfo As XlLinkInfo, [Type], [EditionRef]), UpdateLink([Name], [Type]) — группа методов, позволяющих работать со ссылками. Ссылки могут быть четырех типов:
- на другие рабочие книги Excel ,
- на документы, связанные по протоколу OLE (например, документы Word, на которые ссылается рабочая книга) или протоколу DDE,
- на издателей книги при совместной работе над книгой и ее публикации на сервере,
- на подписчиков книги, опубликованной на сервере и доступной для подписчиков.
Метод LinkSources позволяет получить все ссылки типа, заданного его параметром. Если параметр не указан, то будут выданы ссылки на книги Excel. Следующий метод Change позволяет изменить ссылку, Open — открыть документ по заданной ссылке, Info — получить некоторую информацию о документе, Update — обновить ссылки.
Вот пример работы с этой группой методов объекта Workbook:
Public Sub LinkDocs()
'Установление связей рабочей книги
Dim BookLinks As Variant
Dim i As Integer
With ThisWorkbook
' связи с другими книгами Excel.
BookLinks = .LinkSources(xlExcelLinks)
If Not IsEmpty(BookLinks) Then
Debug.Print "Существуют ссылки на рабочие книги Excel!"
For i = LBound(BookLinks) To UBound(BookLinks)
Debug.Print "Ссылка" & i & " : ", BookLinks(i)
If BookLinks(i) = "BookTwo" Then
.OpenLinks BookLinks(i)
.ChangeLink BookLinks(i), "BookOne"
End If
Next i
Else: Debug.Print "Ссылки на рабочие книги отсутствуют!"
End If
BookLinks = .LinkSources(xlOLELinks)
If Not IsEmpty(BookLinks) Then
Debug.Print "Существуют ссылки на OLE - документы!"
For i = LBound(BookLinks) To UBound(BookLinks)
Debug.Print "Ссылка" & i & " : ", BookLinks(i)
Next i
If .LinkInfo("Word.Document.8|E:O2000Remarks.doc!'", _
xlUpdateState, xlOLELinks) = 1 Then
Debug.Print "Автоматическое обновление данных с OLE - документами!"
End If
Else: Debug.Print "Ссылки на OLE - документы отсутствуют!"
End If
BookLinks = .LinkSources(xlPublishers)
If Not IsEmpty(BookLinks) Then
Debug.Print "Существуют ссылки на издателей документа!"
For i = LBound(BookLinks) To UBound(BookLinks)
Debug.Print "Ссылка" & i & " : ", BookLinks(i)
Next i
Else: Debug.Print "Ссылки на издателей отсутствуют!"
End If
BookLinks = .LinkSources(xlSubscribers)
If Not IsEmpty(BookLinks) Then
Debug.Print "Существуют ссылки на подписчиков документа!"
For i = LBound(BookLinks) To UBound(BookLinks)
Debug.Print "Ссылка" & i & " : ", BookLinks(i)
Next i
Else: Debug.Print "Ссылки на подписчиков отсутствуют!"
End If
End With
End Sub
Вот как выглядят результаты отладочной печати, полученные при работе этой процедуры:
Существуют ссылки на рабочие книги Excel! Ссылка1 : BookTwo Ссылка2 : E:O2000DsCdCh11BookOne.xls Существуют ссылки на OLE - документы! Ссылка1 : Word.Document.8|E:O2000Remarks.doc!' Автоматическое обновление данных с OLE - документами! Ссылки на издателей отсутствуют! Ссылки на подписчиков отсутствуют! Новые методы объекта Workbook
У объекта Workbook в Excel 2000 появились два новых метода:
- Sub ReloadAs(Encoding As MsoEncoding),
- Sub WebPagePreview().
Оба метода, так или иначе, связаны с общей тенденцией публикации документов Excel в Интернет. Рабочие книги, публикуемые в Интернет и интранет, хранятся, естественно в формате HTML. При их чтении могут возникнуть проблемы с кодировкой. Метод ReloadAs(Encoding As MsoEncoding) позволяет перезагрузить книгу в формате HTML, используя нужную кодировку, заданную параметром метода, значением которого может быть, например, константа msoEncodingCyrillic. Метод WebPagePreview позволяет перед публикацией книги отобразить ее на дисплее в том виде, как будет выглядеть соответствующая Web-страница, открываемая в интернет для работы с рабочей книгой.
Методы объекта Workbook предназначены, как можно видеть, для выполнения общих операций над документом и по существу не определяют специфических для Excel действий. Чтобы познакомиться со спецификой, следует пойти вглубь иерархии объектов.
События объекта Workbook
Со всеми событиями, которые может обрабатывать объект Workbook, мы уже знакомы. Всего таких событий 20, из них 9 событий связаны непосредственно с самим объектом Workbook, 8 — возникают на страницах рабочей книги и связаны также с объектом Sheet, три события связаны с объектом Window. Я напомню, что при возникновении события сообщение о нем операционная система посылает, как правило, нескольким объектам. Все они, каждый по-своему, могут обрабатывать это событие. Подробно обо всем этом рассказано при рассмотрении событий объекта Application.
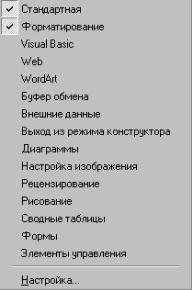
3.1.Настройка интерфейса Excel
Excel допускает настройку двух видов – настройку интерфейса и настройку параметров.
Настройка интерфейса выполняется командами меню ВИД. С помощью команд этого меню можно выполнить следующие виды настроек:
•Включение или выключение различных панелей инструментов.
•Размещение или удаление с панелей кнопок для выполнения действий, не предусмотренных в панели инструментов Стандартная или Форматирование.
Чтобы включить/выключить какую-нибудь панель можно воспользоваться одним из следующих способов:
1 способ:
•В меню ВИД выбрать команду ПАНЕЛИ ИНСТРУМЕНТОВ.
•В раскрывшемся списке выбрать элемент с названием панели и щелкнуть на нем. На экране появится/закроется выбранная панель.
•Путем перетаскивания поместить включенную панель инструментов в удобное место экрана или в строку панелей.
2способ:
•Щелкнуть правой кнопкой мыши в области панелей инструментов.
•В раскрывшемся списке выбрать элемент с названием вызываемой/отключаемой панели и щелкнуть на нем. На экране появится/закроется выбранная панель.
•Путем перетаскивания поместить включенную панель инструментов в удобное место экрана или в строку панелей.
Рис. I.2. Список панелей инструментов
3способ:
•В меню СЕРВИС выбрать команду НАСТРОЙКА (эту же команду можно выбрать в раскрывшемся списке панелей по любому из предложенных выше способов).
•В диалоговом окне Настройка выбрать закладку Панели инструментов
9
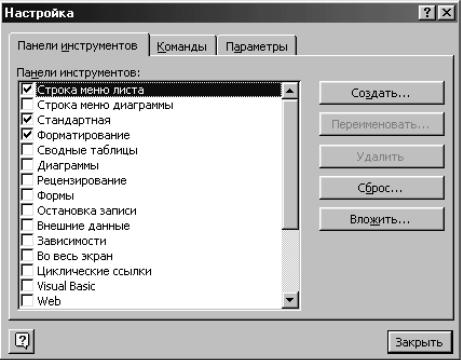
•В списке Панели инструментов выбрать название панели и установить (убрать) флажок слева от ее названия, на экране появится (удалится) соответствующая панель
•Щелкнуть на кнопке Закрыть.
Рис. I.3. Вид окна НАСТРОЙКА.
Чтобы разместить на какой-либо панели инструментов кнопку для вызова команды, которая в панели инструментов Стандартная не предусмотрена, следует выполнить следующую последовательность действий:
•В меню ВИД выбрать команду ПАНЕЛИ ИНСТРУМЕНТОВ.
•В раскрывшемся списке выбрать элемент Настройка и щелкнуть на нем, появится диалоговое окно Настройка.
•В диалоговом окне Настройка выбрать закладку Команды.
•Из списка в окне Категории выбрать нужный элемент и щелкнуть на нем, в окне Команды отобразятся значки команд, включенных в выбранную категорию.
•Выбрать значок команды и перетащить его на какую-либо панель инструментов.
•Для удаления значка вызвать на нем контекстное меню и выполнить команду Удалить.
•Щелкнуть на кнопке Закрыть.
Чтобы создать новое меню следует выполнить действия:
•В меню ВИД выбрать команду ПАНЕЛИ ИНСТРУМЕНТОВ.
•В раскрывшемся списке выбрать элемент Настройка и щелкнуть на нем, появится диалоговое окно Настройка
•В диалоговом окне Настройка выбрать закладку Команды
•Из списка в окне Категории выбрать Новое меню и щелкнуть на нем, после чего оно отобразится в окне Команды.
•Перетащить мышью эту кнопку на свободное место строки меню.
10
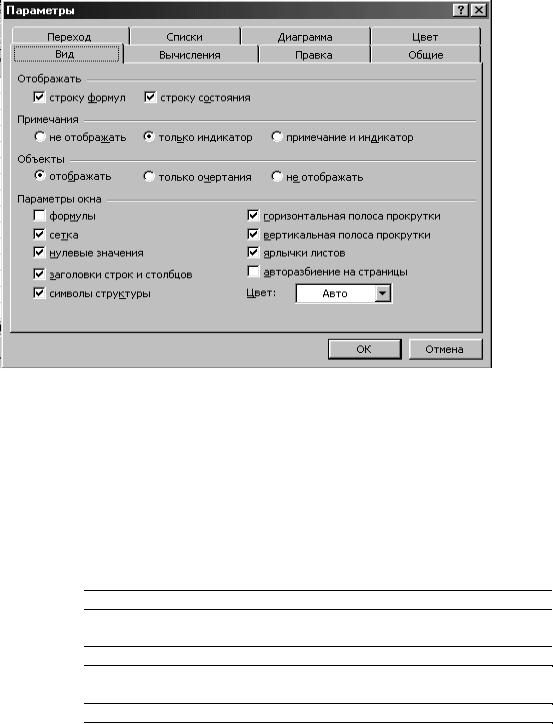
•Вызвать контекстное меню для созданного меню.
•В поле Имя контекстного меню ввести текст, определяющий имя меню.
•В контекстном меню выбрать команду Назначить макрос.
3.2. Настройка параметров Excel
Настройка параметров Excel выполняется с помощью диалогового окна Параметры, открываемого командой меню СЕРВИС/ПАРАМЕТРЫ (Tools/Options) (Рис. I.4).
Окно Параметры имеет восемь закладок, каждая из них позволяет настроить определенную группу параметров путем включения соответствующих параметру флажков или переключателей.
Рис. I.4 Вид окна ПАРАМЕТРЫ
Закладка Общие позволяет устанавливать стиль ссылок (адресов), защиту от макровирусов, звуковое сопровождение событий, количество листов в создаваемой книге, тип и размер шрифта, рабочий каталог (где будут сохраняться рабочие книги по умолчанию) и некоторые другие свойства
Закладка Вид позволяет указать, надо ли отображать строку формул, строку состояния, внедренные объекты, кроме того, позволяет установить параметры окна. Перечень параметров и их назначение приведены в таблице 1.1.
|
Таблица I.1 |
|||
|
Назначение |
|||
|
Наименование параметра |
|||
|
Формулы |
Включает (выключает) отображение в ячейках рабочей книги |
||
|
записанных формул |
|||
|
Сетка |
Включает (выключает) линии сетки на рабочем листе |
||
|
Нулевые значения |
Разрешает (не разрешает) отображать в ячейках рабочего листа |
||
|
нулевые значения |
|||
|
Заголовки строк и столбцов |
Включает (выключает) заголовки столбцов и нумерацию строк |
||
|
Символы структуры |
Включает (выключает) символы структуры, если на рабочем |
11
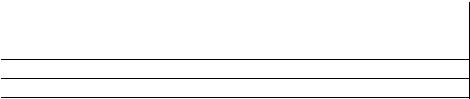
|
Наименование параметра |
Назначение |
|
листе есть созданные структуры |
|
|
Полоса прокрутки |
Включает (выключает) полосы прокрутки в окне документа |
|
Ярлычки листов |
Включает (выключает) отображение ярлычков рабочих листов |
|
Цвет |
Устанавливает цвет линий сетки рабочего листа |
Закладка Вычисления содержит три группы установок. Группа позволяет установить автоматический режим вычислений, автоматический кроме таблиц и ручной режим вычислений. При включенном автоматическом режиме пересчет в рабочей книге производится после каждого изменения исходных данных или формул.
При включенном ручном режиме пересчет в рабочей книге производится только после щелчка на кнопке Вычислить закладки Вычисления или нажатия клавиши <F9>, а пересчет только в активном рабочем листе после щелчка на кнопке Пересчет листа.
Закладка Переход позволяет установить формат файла для сохранения рабочей книги некоторые параметры, позволяющие Excel работать в режиме Lotus 1-2-3.
Закладка Списки позволяет создавать встроенные списки Excel непосредственно в окне этой закладки или импортировать их из диапазона ячеек рабочего листа.
4. Операции с рабочей книгой
4.1. Создание новой рабочей книги
После запуска Excel автоматически создает новую рабочую книгу с именем Книга 1 (Book1). Перед созданием новой рабочей книги рекомендуется определить количество листов в новой книге, выбрав СЕРВИС/ПАРАМЕТРЫ/вкладка ОБЩИЕ и в поле Листов в новой книге задав нужное число.
Для создания новой рабочей книги нажать кнопку СОЗДАТЬ КНИГУ стандартной панели или задать команду СОЗДАТЬ из меню ФАЙЛ, указать значок КНИГА во вкладке ОБЩИЕ, нажать ОК.
4.2. Открытие существующей рабочей книги
Открыть существующую и хранящуюся в файле рабочую книгу можно следующими способами:
•Если данный файл является одним из последних корректированных или создаваемых ранее, то вызов можно произвести, выбрав его имя в нижней части меню ФАЙЛ.
•В общем случае любой файл может быть вызван на экран по команде ОТКРЫТЬ из меню ФАЙЛ или при нажатии на кнопку ОТКРЫТЬ стандартной панели. Далее надо открыть нужную папку или диск, используя кнопки перехода, выбрать его имя в поле ФАЙЛ или выбрать это имя из списка
(при необходимости перейти в другую папку или на другой диск).
Если при записи файла на диск он был защищен паролем, то по запросу системы ввести пароль.
12
Соседние файлы в предмете [НЕСОРТИРОВАННОЕ]
- #
- #
- #
- #
- #
- #
- #
- #
- #
- #
- #
В иерархии Excel объект workbook (рабочая книга) идет сразу после объекта Application и представляет файл рабочей книги. Рабочая книга хранится либо в файлах формата XLS (стандартная рабочая книга) или XLA (полностью откомпилированное приложение). Свойства и методы рабочей книги позволяют работать с файлами.
Свойства объекта Workbook и семейства Workbooks
|
Свойства |
Выполняемые действия и допустимые значения |
|
ActiveSheet |
Возвращает активный лист книги.
Например выводит в диалоговом окне имя активного рабочего листа MsgBox «Имя активного листа» & ActiveSheet. Name |
|
ActiveDialog |
Возвращает активное диалоговое окно |
|
ActiveChart |
Возвращает активную диаграмму |
|
Sheets |
Возвращает семейство всех листов книги |
|
Worksheets |
Возвращает семейство всех рабочих листов книги |
|
Charts |
Возвращает семейство всех диаграмм книги (которые не внедрены в рабочие листы) |
|
Count |
Возвращает число объектов семейства workbooks |
|
HasPassword |
Допустимые значения:
True (если у документа имеется пароль защиты) False (в противном случае) |
|
WriteReserved |
Допустимые значения:
True (если документ закрыт для записи) False (в противном случае) |
|
Saved |
Допустимые значения:
True (если не производились изменения в документе со времени его последнего сохранения) False (в противном случае) |
|
MailSystem |
Возвращает имя инсталлированных на компьютере средств работы с электронной почтой. Допустимые значения:
В следующем примере проверяется, инсталлирована ли электронная почта. Если электронная почта не установлена, то отображается соответствующее сообщение: If Application. MailSystem <> xlMAPI Then MsgBox «Microsoft Mail неинсталлирован» End If |
Методы объекта Workbook и семейства Workbooks
|
Методы |
Выполняемые действия |
|
Activate |
Активизирует рабочую книгу так, что ее первый рабочий лист становится активным.
Workbook. Activate |
|
Add |
Создает новый объект для семейства Workbooks.
Add (Template) Template — задает шаблон, на основе которого создается новая рабочая книга. Допустимые значения: xlWBATChart, xlWBATExce14IntlMacroSheet, xlWBATExce14MacroSheet или xlWBATWorksheet. |
|
Protect |
Защищает рабочую книгу от внесения в нее изменений.
Protect (Password, Structure, Windows)
В следующем примере устанавливается защита для активной рабочей книги: ActiveWorkbook. Protect Password:= «ВинниПух» |
|
Unprotect |
Снятие защиты с рабочей книги.
Unprotect (Password) Password — строка, используемая в качестве пароля для защиты листа ActiveWorkbook. Unprotect Password: = «ВинниПух « |
|
Close |
Закрытие рабочей книги |
|
Open |
Открытие существующей рабочей книги |
|
OpenText |
Открытие текстового файла, содержащего таблицу данных |
|
Save |
Сохранение рабочей книги |
|
SaveAs |
Сохранение рабочей книги в другом файле.
SaveAs (Filename) Filename — строка, указывающая имя файла, в котором будет сохранена рабочая книга ActiveBook. SaveAs Filename: = „НоваяВерсия“ |
|
SaveAsCopy |
Сохранить рабочую книгу в другом файле, оставляя рабочую книгу в памяти с прежним именем.
SaveAs (Filename, FileFormat) Filename — строка, указывающая имя файла, в котором будет сохранена рабочая книга ActiveBook. SaveAsCopy Filename: = „ЗапаснаяВерсия“ |
|
PrintPreview |
Предварительный просмотр |
|
Printout |
Печать содержимого рабочей книги |
|
SendMail |
Отсылка почты используя встроенные средства Microsoft Mail (MAPI).
SendMail (Recipients, Subject, ReturnReceipt)
В следующем примере рабочая книга отсылается по электронной почте получателю Порфирию Заковыркину: ThisWorkbook.SendMail recipients: = “ Порфирий Заковыркин» |
События объекта Workbook и семейства Workbooks
|
Событие |
Когда возникает событие |
|
BeforeClose |
При закрытии рабочей книги |
|
BeforePrint |
Перед печатью рабочей книги |
|
BeforeSave |
Перед сохранением рабочей книги |
|
Deactivate |
Когда рабочая книга теряет фокус |
|
NewSheet |
При добавлении нового листа |
|
Open |
При открытии рабочей книги |
|
SheetActivate |
При активизации любого рабочего листа |
|
SheetDeactivate |
Когда рабочий лист теряет фокус |
Возможно вам это будет интересно!
2019-12-21





