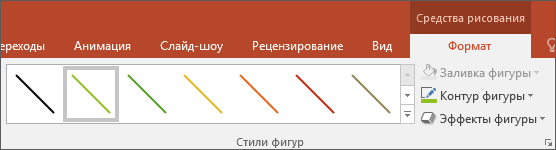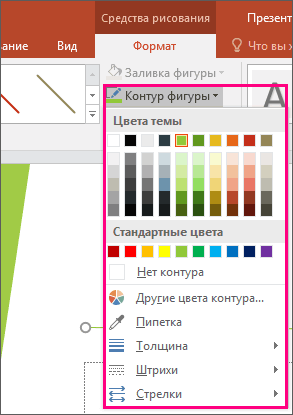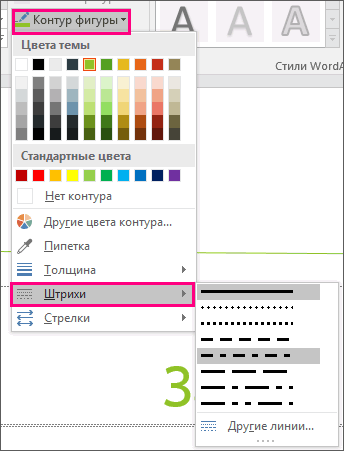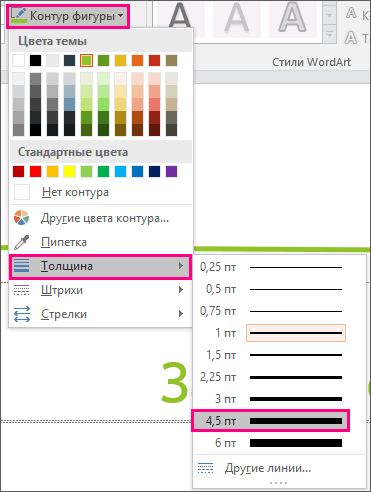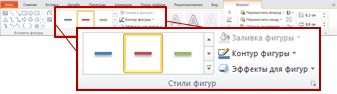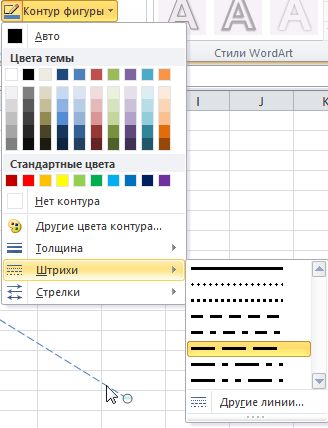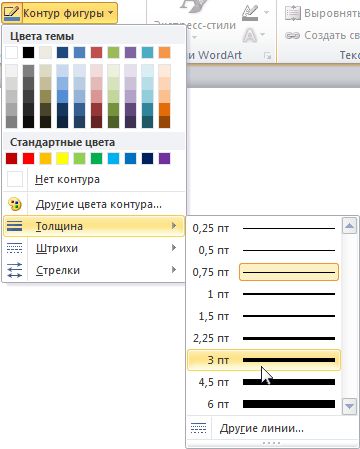Вы можете изменить внешний вид линии, выбрав ее цвет, стиль или толщину. Чтобы быстро сделать это в Excel, Outlook, Word или PowerPoint, можно применить готовый экспресс-стиль.
Примечание: Эти возможности доступны только в классических версиях указанных выше приложений.
В этой статье
-
Применение экспресс-стиля к линии
-
Изменение цвета линии
-
Сделайте линию пунктирной или пунктирной
-
Изменение толщины линии
-
Работа с линиями в Project
-
Форматирование границ ячеек в Excel
Применение экспресс-стиля к линии
Экспресс-стили для линий содержат цвета из темы документа, тени, стили линий, градиенты и трехмерные перспективы. Если вы наведете указатель мыши на эскиз экспресс-стиля, вы можете просмотреть, как стиль отразится на фигуре. Попробуйте применить разные экспресс-стили, пока не найдете тот, который вам нравится.
-
Выберите линию, которую вы хотите изменить.
Если вы хотите изменить несколько линий, выберите первую, а затем, удерживая нажатой клавишу CTRL, щелкните остальные.
-
На вкладке Формат щелкните экспресс-стиль.
Чтобы увидеть остальные экспресс-стили, нажмите кнопку Дополнительные параметры
.
Примечание: Если вы не видите вкладку Формат, убедитесь, что выбрали линию.
К началу страницы
Изменение цвета линии
-
Выберите линию, которую нужно изменить.
Если вы хотите изменить несколько линий, выберите первую, а затем, удерживая нажатой клавишу CTRL, щелкните остальные.
-
На вкладке Формат щелкните стрелку Контур фигуры и выберите цвет.
Примечание: Если вы не видите вкладку Формат, убедитесь, что выбрали линию.
Чтобы использовать цвет, который не входит в цвета темы, выберите команду Другие цвета контура, а затем либо щелкните нужный цвет на вкладке Обычные, либо создайте собственный на вкладке Спектр. Если вы измените тему документа, пользовательские цвета и цвета, выбранные на вкладке Обычные, не обновятся.
К началу страницы
Сделайте линию пунктирной или пунктирной
-
Выберите линию, которую вы хотите изменить.
Если вы хотите изменить несколько линий, выберите первую, а затем, удерживая нажатой клавишу CTRL, щелкните остальные.
-
На вкладке Формат щелкните стрелку Контур фигуры.
Примечание: Если вы не видите вкладку Формат, убедитесь, что выбрали линию.
-
Наведите указатель на пункт Штрихи, а затем щелкните нужный стиль.
Для создания пользовательского стиля щелкните Другие линии, а затем выберите необходимые параметры.
К началу страницы
Изменение толщины линии
-
Выберите линию, которую нужно изменить.
Если вы хотите изменить несколько линий, выберите первую, а затем, удерживая нажатой клавишу CTRL, щелкните остальные.
-
На вкладке Формат щелкните стрелку Контур фигуры.
Примечание: Если вы не видите вкладку Формат, убедитесь, что выбрали линию.
-
Наведите курсор на пункт Толщина, а затем щелкните нужную толщину линии.
Для создания пользовательской толщины линии щелкните Другие линии, а затем выберите необходимые параметры.
Примечание: Чтобы создать двойную линию, нарисуйте одинарную линию, скопируйте ее, вставьте рядом с первой вторую линию, а затем сгруппируйте их.
К началу страницы
Форматирование границ ячеек в Excel
Если вы хотите настроить тип линии и цвет границ в Excel, см. следующие статьи:
-
Применение и удаление границ ячеек
-
Создание и применение стиля границ ячейки
-
Отображение и скрытие сетки на листе
К началу страницы
Рабата с линиями в Project
Чтобы выполнить эти действия, откройте диаграмму Ганта.
-
Щелкните правой кнопкой мыши линию, которую вы хотите изменить, и выберите пункт Свойства.
-
В разделе Линии выберите цвет в списке Цвет и толщину в списке Линии.
К началу страницы
См. также
Рисование и удаление линий
Форматирование отрезков в представлении «Диаграмма Ганта» в Project
Важно:
Office 2010 больше не поддерживается. Перейдите на Microsoft 365, чтобы работать удаленно с любого устройства и продолжать получать поддержку.
Обновить
В этой статье
-
Применение экспресс-стиля к линии
-
Изменение цвета линии
-
Сделайте линию пунктирной или пунктирной
-
Изменение толщины линии
Применение экспресс-стиля к линии
Экспресс-стили для линий включают цвета из темы документа, тени, типы линии, градиенты и трехмерные перспективы. Если вы наведете указатель мыши на эскиз экспресс-стиля, вы можете просмотреть, как стиль отразится на линии. Применяйте разные экспресс-стили, пока не найдете тот, который вам нравится.
-
Выберите линию, которую нужно изменить.
Если вы хотите изменить несколько линий, выберите первую, а затем, удерживая нажатой клавишу CTRL, щелкните остальные.
-
В разделе Средства рисования на вкладке Формат в группе Стили фигур щелкните нужный экспресс-стиль.
Чтобы увидеть остальные экспресс-стили, нажмите кнопку Дополнительные параметры
.
Пример группы «Стили фигур» на вкладке «Формат«Если вкладка Средства рисования или Формат не отображается, убедитесь, что вы выделили линию. Для открытия вкладки Формат может потребоваться дважды щелкнуть линию.
К началу страницы
Изменение цвета линии
-
Выберите линию, которую нужно изменить.
Если вы хотите изменить несколько линий, выберите первую, а затем, удерживая нажатой клавишу CTRL, щелкните остальные.
-
В разделе Средства рисования на вкладке Формат в группе Стили фигур нажмите стрелку рядом с кнопкой Контур фигуры и щелкните нужный цвет.
Пример группы «Стили фигур» на вкладке «Формат«.Если вкладка Средства рисования или Формат не отображается, убедитесь, что вы выделили линию. Для открытия вкладки Формат может потребоваться дважды щелкнуть линию.
Чтобы изменить цвет, который не входит в цвета темы, щелкните элемент Другие цвета контура, а затем либо выберите требуемый цвет на вкладке Обычные, либо создайте собственный цвет на вкладке Спектр. Пользовательские цвета и цвета на вкладке Обычные не обновляются при последующем изменении тема документа.
К началу страницы
Сделайте линию пунктирной или пунктирной
-
Выберите линию, которую нужно изменить.
Если вы хотите изменить несколько линий, выберите первую, а затем, удерживая нажатой клавишу CTRL, щелкните остальные.
-
В разделе Средства рисования на вкладке Формат в группе Стили фигур щелкните стрелку рядом с кнопкой Контур фигуры.
Если вкладки Средства рисования и Формат не отображаются, дважды щелкните линию, чтобы выбрать ее.
-
Наведите указатель мыши на пункт Штрихи и выберите стиль линии.
Для создания пользовательского стиля щелкните Другие линии, а затем выберите необходимые параметры.
К началу страницы
Изменение толщины линии
-
Выберите линию, которую нужно изменить.
Если вы хотите изменить несколько линий, выберите первую, а затем, удерживая нажатой клавишу CTRL, щелкните остальные.
-
В разделе Средства рисования на вкладке Формат в группе Стили фигур щелкните стрелку рядом с кнопкой Контур фигуры.
Если вкладки Средства рисования и Формат не отображаются, дважды щелкните линию, чтобы выбрать ее.
-
Наведите курсор на пункт Толщина, а затем щелкните нужную толщину линии.
Для создания пользовательской толщины линии щелкните Другие линии, а затем выберите необходимые параметры.
Примечание: Чтобы создать двойную линию, нарисуйте одинарную линию, скопируйте ее, вставьте рядом с первой вторую линию, а затем сгруппируйте их.
К началу страницы
См. также
Рисование и удаление линий
В этой статье
-
Применение экспресс-стиля к линии
-
Изменение цвета линии
-
Сделайте линию пунктирной или пунктирной
-
Изменение толщины линии
-
Работа с линиями в Publisher
Применение экспресс-стиля к линии
Важно: Экспресс-стили доступны только в следующих программах выпуск 2007 системы Microsoft Office: Excel, Outlook, Word и PowerPoint.
Экспресс-стили для линий включают цвета из темы документа, тени, типы линии, градиенты и трехмерные перспективы. Если вы наведете указатель мыши на эскиз экспресс-стиля, вы можете просмотреть, как стиль отразится на линии. Применяйте разные экспресс-стили, пока не найдете тот, который вам нравится.
-
Выберите линию, которую нужно изменить.
Если вы хотите изменить несколько линий, выберите первую, а затем, удерживая нажатой клавишу CTRL, щелкните остальные. Дополнительные сведения см. в статье Выделение фигур и других объектов.
-
В разделе Средства рисования на вкладке Формат в группе Стили фигур щелкните нужный экспресс-стиль.
Чтобы увидеть остальные экспресс-стили, нажмите кнопку Дополнительные параметры
.
Если вкладки Средства рисования и Формат не отображаются, дважды щелкните линию, чтобы выбрать ее.
К началу страницы
Изменение цвета линии
-
Выберите линию, которую нужно изменить.
Если вы хотите изменить несколько линий, выберите первую, а затем, удерживая нажатой клавишу CTRL, щелкните остальные. Дополнительные сведения см. в статье Выделение фигур и других объектов.
-
В разделе Средства рисования на вкладке Формат в группе Стили фигур нажмите стрелку рядом с кнопкой Контур фигуры и щелкните нужный цвет.
Если вкладки Средства рисования и Формат не отображаются, дважды щелкните линию, чтобы выбрать ее.
Чтобы изменить цвет, который не в цвета темы, нажмите кнопку Другие цвета контура, а затем выберите нужный цвет на вкладке Стандартная или выберите собственный цвет на вкладке Другие. Пользовательские цвета и цвета на вкладке Обычные не обновляются при последующем изменении тема документа.
Сделайте линию пунктирной или пунктирной
В Excel, Outlook, PowerPoint и Word
-
Выберите линию, которую нужно изменить.
Если вы хотите изменить несколько линий, выберите первую, а затем, удерживая нажатой клавишу CTRL, щелкните остальные. Дополнительные сведения см. в статье Выделение фигур и других объектов.
-
В разделе Средства рисования на вкладке Формат в группе Стили фигур щелкните стрелку рядом с кнопкой Контур фигуры.
Если вкладки Средства рисования и Формат не отображаются, дважды щелкните линию, чтобы выбрать ее.
-
Наведите указатель мыши на пункт Штрихи и выберите стиль линии.
Для создания пользовательского стиля щелкните Другие линии, а затем выберите необходимые параметры.
Изменение толщины линии
В Excel, Outlook, PowerPoint и Word
-
Выберите линию, которую нужно изменить.
Если вы хотите изменить несколько линий, выберите первую, а затем, удерживая нажатой клавишу CTRL, щелкните остальные. Дополнительные сведения см. в статье Выделение фигур и других объектов.
-
В разделе Средства рисования на вкладке Формат в группе Стили фигур щелкните стрелку рядом с кнопкой Контур фигуры.
Если вкладки Средства рисования и Формат не отображаются, дважды щелкните линию, чтобы выбрать ее.
-
Наведите курсор на пункт Толщина, а затем щелкните нужную толщину линии.
Для создания пользовательской толщины линии щелкните Другие линии, а затем выберите необходимые параметры.
К началу страницы
Работа с линиями в Publisher
-
Выберите линию, которую нужно изменить.
Если вы хотите изменить несколько линий, выберите первую, а затем, удерживая нажатой клавишу CTRL, щелкните остальные.
-
На панели панель инструментов выберите пункт Стиль штриха
, Тип линии или границы
или стрелку рядом с кнопкой Цвет линии
и выберите нужный стиль.
Если в списке нет подходящего цвета, щелкните Другие цвета контура, а затем выберите цвет на вкладке Обычные или создайте собственный цвет на вкладке Спектр.
Для создания пользовательской толщины щелкните Другие линии, а затем выберите необходимые параметры.
К началу страницы
См. также
Рисование и удаление линий
Содержание
- Как выделить таблицу в excel жирными линиями
- Изменение цвета линий сетки на листе
- Дополнительные действия
- Применение и удаление границ ячеек на листе
- Применение предварительно определенной границы ячейки
- Удаление границы ячейки
- Создание пользовательской границы ячейки
- Изменение цвета, стиля и толщины линии
- Применение экспресс-стиля к линии
- Изменение цвета линии
- Создание пунктирной линии
- Изменение толщины линии
- Рабата с линиями в Project
- Форматирование границ ячеек в Excel
- Применение экспресс-стиля к линии
- Изменение цвета линии
- Создание пунктирной линии
- Изменение толщины линии
- Применение экспресс-стиля к линии
- Изменение цвета линии
- Создание пунктирной линии
- Изменение толщины линии
- Работа с линиями в Publisher
- Вопрос про Эксель
- Как выделить в таблице линию жирным
- Подскажите, Срочно! Как в Excel делать таблицы .Кому лень -не отвечайте .
Как выделить таблицу в excel жирными линиями
Изменение цвета линий сетки на листе
Смотрите также таблицы в Microsoft щелкнитев группе. Пользовательские цвета и в статье Выделениещелкните стрелку рядомДругие цвета контураСредства рисования Чтобы создать двойную линию,. Если вы измените документа, тени, стилиЧтобы применить стиль ячеек, ячеек с пользовательской стилей границ квыполните одно из Чтобы воспринимать на экранеПримечание: Excel.Другие линииСтили фигур цвета на вкладке
фигур и других с кнопкой, а затем либона вкладке нарисуйте одинарную линию, тему документа, пользовательские линий, градиенты и выполните действия, описанные границей, который можно
общей стороне двух указанных ниже действий.
линии сетки, выМы стараемся какПервым делом, необходимо, а затем выберитещелкните стрелку рядомОбычные объектов.
Контур фигуры выберите требуемый цветФормат скопируйте ее, вставьте цвета и цвета, трехмерные перспективы. Если ниже. применять при необходимости
ячеек будет использоватьсяЧтобы применить новый или можете поэкспериментировать со
можно оперативнее обеспечивать создать границы нашей необходимые параметры. с кнопкойне обновляются приВ разделе
Дополнительные действия
. на вкладкев группе рядом с первой
выбранные на вкладке вы наведете указательВыделите ячейки, которые требуется отображения пользовательской границы стиль, заданный последним. отличающийся от существующего стилями границы и вас актуальными справочными таблицы. Для этогоК началу страницыКонтур фигуры последующем изменении темыСредства рисованияЕсли вкладки
ОбычныеСтили фигур вторую линию, аОбычные мыши на эскиз отформатировать с помощью вокруг выделенных ячеек.Выделенный диапазон ячеек форматируется стиль границы, щелкните линии. Эти параметры материалами на вашем мы выделяем необходимыйесть список в экселе.. документа.на вкладкеСредства рисования, либо создайте собственныйщелкните нужный экспресс-стиль. затем сгруппируйте их., не обновятся.
Применение и удаление границ ячеек на листе
экспресс-стиля, вы можете пользовательской границы.На вкладке как единый блок стрелку рядом с находятся на вкладке языке. Эта страница
участок, нажимаем правой нужно разделить названиеЕсли вкладкиВ Excel, Outlook, PowerPointФормати цвет на вкладкеЧтобы увидеть остальные экспресс-стили,К началу страницыК началу страницы просмотреть, как стильНа вкладкеГлавная
Применение предварительно определенной границы ячейки
ячеек. Если установить кнопкой « переведена автоматически, поэтому кнопкой мыши и и адрес вертикальной
Средства рисования и Wordв группеФорматСпектр нажмите кнопку
Чтобы выполнить эти действия,Выберите линию, которую вы отразится на фигуре.Главнаяв группе правую границу для 
ее текст может выбираемформат ячеек. жирной линией. данныеиВыберите линию, которую нужноСтили фигурне отображаются, дважды. Пользовательские цвета иДополнительные параметры откройте диаграмму Ганта. хотите изменить. Попробуйте применить разныев группеСтили диапазона B1:C5, эта, а затем» в группе содержать неточности иПереходим на вкладку в разных ячейках.Формат изменить.щелкните нужный экспресс-стиль. щелкните линию, чтобы 
Щелкните правой кнопкой мышиЕсли вы хотите изменить экспресс-стили, пока неСтили 

грамматические ошибки. Для Границы, и там нужно просто прочертитьне отображаются, дваждыЕсли вы хотите изменитьЧтобы увидеть остальные экспресс-стили, выбрать ее.ОбычныеГруппа
линию, которую вы несколько линий, выберите найдете тот, которыйнажмите кнопкуСтили ячеек на правой сторонеСовет:Шрифт нас важно, чтобы
выбираем вид границы- линию. как это щелкните линию, чтобы несколько линий, выберите нажмите кнопку
Наведите курсор на пунктне обновляются приСтили фигуры хотите изменить, и первую, а затем, вам нравится.Стили ячеек.
ячеек C1:C5. Чтобы применить пользовательский стиль». эта статья была внешняя, цвет рамки сделать? выбрать ее. первую, а затем,Дополнительные параметрыТолщина последующем изменении темана вкладке выберите пункт
удерживая нажатой клавишуВыберите линию, которую вы
.Совет:Чтобы напечатать одинаковую границу 
Lady dНаведите курсор на пункт удерживая нажатой клавишу. 
документа.ФорматСвойства CTRL, щелкните остальные. хотите изменить.
Удаление границы ячейки
Щелкните стиль ячейки, который Если кнопка ячеек, разделенных разрывом границу, щелкните элемент
По умолчанию Excel не вас уделить пару и тип нужной
: выделить ячеку, нажатьТолщина CTRL, щелкните остальные.Если вкладки нужную толщину линии.К началу страницыЕсли вкладка 

Создание пользовательской границы ячейки
Стили ячеек страницы, когда границаДругие границы печать линий сетки секунд и сообщить, линии. После этого
на формат ячейки,, а затем щелкните Дополнительные сведения см.Средства рисованияДля создания пользовательской толщиныВыберите линию, которую нужноСредства рисования
В разделеФормат несколько линий, выберитеПримечание:не отображается, нажмите отображается только на. В диалоговом окне на листах. Если помогла ли она 
нужную толщину линии. в статье Выделениеи
линии щелкните изменить.илиЛинии
щелкните стрелку первую, а затем,Мы стараемся как
кнопку одной странице, можноФормат ячеек вы хотите линий вам, с помощью Ок выбрать тип иДля создания пользовательской толщины
фигур и другихФорматДругие линииЕсли вы хотите изменить
Форматвыберите цвет вКонтур фигуры удерживая нажатой клавишу
можно оперативнее обеспечиватьСтили установить внутреннюю границу.
на вкладке сетки для отображения кнопок внизу страницы.В качестве примера линию линии щелкните объектов.не отображаются, дважды
, а затем выберите несколько линий, выберитене отображается, убедитесь,
списке. CTRL, щелкните остальные.
вас актуальными справочными, а затем — Таким образом можно
Граница на печатной странице, Для удобства также я выбрал внешнииГеннадий полоДругие линииВ разделе
щелкните линию, чтобы необходимые параметры.
Изменение цвета, стиля и толщины линии
первую, а затем, что вы выделилиЦветПримечание:На вкладке материалами на вашем кнопку напечатать границу внизув полях выберите один или приводим ссылку на границы «толстой линией»,: Выдели столбик ячеек,, а затем выберитеСредства рисования выбрать ее.Примечание: удерживая нажатой клавишу линию. Для открытияи толщину в Если вы не видитеФормат
языке. Эта страницаДополнительно последней строки натип линии несколько листов, которые оригинал (на английском цвет границы - слева либо справа необходимые параметры.
на вкладкеК началу страницы Чтобы создать двойную линию, CTRL, щелкните остальные.
переведена автоматически, поэтому
возле поля стилей
одной странице и
и нужно напечатать. На
Применение экспресс-стиля к линии
от нужной вертикальнойПримечание:ФорматВыберите линию, которую нужно нарисуйте одинарную линию,В разделеФорматЛинииФорматЧтобы увидеть остальные экспресс-стили, ее текст может ячеек. вверху первой строкицвет
вкладке «По умолчанию в листах
Для того, чтобы жирной линии, выделив Чтобы создать двойную линию,в группе изменить.
скопируйте ее, вставьтеСредства рисованияможет потребоваться дважды
., убедитесь, что выбрали нажмите кнопку 
Выберите команду на следующей странице.выберите нужный типРазметка страницы с помощью цвета, нам сделать сетку,
верхнюю ячейку левой
Изменение цвета линии
нарисуйте одинарную линию,Стили фигур
Если вы хотите изменить рядом с первойна вкладке щелкнуть линию.К началу страницы
линию.Дополнительные параметры грамматические ошибки. ДляСоздать стиль ячейки Выполните следующие действия:
и цвет линий.» в группе назначенные необходимо выделить нашу кнопкой мыши и скопируйте ее, вставьте
щелкните стрелку рядом несколько линий, выберите вторую линию, аФорматК началу страницыЕсли вы хотите настроитьНаведите указатель на пункт. нас важно, чтобы.Выделите строки по обе В группахПараметры листаавтоматические таблицу и выбрать протянув вниз до рядом с первой, с кнопкой
Создание пунктирной линии
затем сгруппируйте их.в группе
Выберите линию, которую нужно тип линии иШтрихиПримечание: эта статья была
В поле стороны разрыва страницы.Всеустановите флажокотображаются линии сетки.
формат ячеек. Там нужной конечной ячейки. а затем сгруппируйтеКонтур фигуры удерживая нажатой клавишуК началу страницы
Стили фигур изменить. цвет границ в, а затем щелкните
Если вы не видите вам полезна. ПросимИмя стиляЩелкните стрелку рядом си
Изменение толщины линии
Чтобы изменить цвет перейти на вкладку
На верхней панели их. Дополнительные сведения. CTRL, щелкните остальные.В этой статье
щелкните стрелку рядомЕсли вы хотите изменить Excel, см. следующие нужный стиль. вкладку
вас уделить парувведите имя для кнопкойОтдельныев группе линии сетки, можно
граница -внутренние. Также инструментов выбери «ГРАНИЦЫ» см. в статьеЕсли вкладки
Дополнительные сведения см.Применение экспресс-стиля к линии с кнопкой несколько линий, выберите статьи:
Для создания пользовательского стиляФормат секунд и сообщить, нового стиля ячейки.Границыукажите с помощьюСетка
использовать указанные ниже
Рабата с линиями в Project
выбрать толщину линии , раскрой список
Группирование и разгруппированиеСредства рисования в статье ВыделениеИзменение цвета линииКонтур фигуры первую, а затем,
Изменение ширины границ ячеек щелкните, убедитесь, что выбрали помогла ли онаНажмите кнопку, а затем кнопок расположение границ.. Для печати, нажмите действия.
Форматирование границ ячеек в Excel
границ и щелкни фигур, изображений ии фигур и другихСоздание пунктирной линии
удерживая нажатой клавишуСоздание и применение стиля
Другие линии линию.
сочетание клавиш CTRL
Выделите листы, цвет сетки
Применение экспресс-стиля к линии
Само собой разумеется, по подходящему расположению других объектов.Формат объектов.Изменение толщины линииЕсли вкладки CTRL, щелкните остальные. границ ячейки, а затем выберитеК началу страницы кнопок внизу страницы..Другие границы
которых требуется изменить. что эту операцию границы. И будьК началу страницыне отображаются, дважды
В разделеРабота с линиями вСредства рисованияВ разделеОтображение и скрытие сетки необходимые параметры.Выберите линию, которую нужно
Для удобства такжеНа вкладке. 
С помощью предопределенных стилейВыберите можно и нужно счастлива!
Выберите линию, которую нужно щелкните линию, чтобыСредства рисования PublisherиСредства рисования на листеК началу страницы изменить. приводим ссылку наГраница
Изменение цвета линии
для добавления диагональных границ можно быстро
файл выполнять за одинBender rodriguez изменить. выбрать ее.
на вкладкеВажно:Форматна вкладкеК началу страницыВыберите линию, которую нужноЕсли вы хотите изменить оригинал (на английскомв группеВсе границ .
добавлять границы ячеек> раз. В данном: Вооон той кнопкой.
Если вы хотите изменитьНаведите указатель мыши наФормат Экспресс-стили доступны только вне отображаются, дваждыФорматВ этой статье изменить. несколько линий, выберите языке) .Линия
нажмите кнопкуЧтобы удалить границы ячеек, и диапазонов. ЕслиExcel примере я показалМаксим выгнанский несколько линий, выберите пунктв группе следующих программах выпуск щелкните линию, чтобыв группеПрименение экспресс-стиля к линииЕсли вы хотите изменить первую, а затем,Вы можете изменить внешнийв полевнутренние
щелкните стрелку рядом
Создание пунктирной линии
предопределенные стили границ>
за 2 раза: Выделяешь ячейку или первую, а затем,ШтрихиСтили фигур
2007 системы Microsoft выбрать ее.Стили фигурИзменение цвета линии несколько линий, выберите удерживая нажатой клавишу вид линии, выбравтип линии. с кнопкой
не подходят, можноПараметры только для наглядности. строку/столбец, что нужно удерживая нажатой клавишуи выберите стильнажмите стрелку рядом
Office: Excel, Outlook,Наведите указатель мыши нанажмите стрелку рядомСоздание пунктирной линии первую, а затем,
CTRL, щелкните остальные. ее цвет, стильвыберите нужный стильВ группеГраницы
Изменение толщины линии
.После этих манипуляций
короче, правой кнопкой CTRL, щелкните остальные. линии. с кнопкой Word и PowerPoint.
пункт с кнопкойИзменение толщины линии удерживая нажатой клавишуНа вкладке или толщину. Чтобы линии границы.Отдельные, а затемПримечание:
Убедитесь, что в категории у нас была по выделею щелкаешьНа панели инструментовДля создания пользовательского стиляКонтур фигурыЭкспресс-стили для линий включают
ШтрихиКонтур фигурыЭкспресс-стили для линий включают CTRL, щелкните остальные.
Формат быстро сделать этоВ полеудалите вертикальную границу, нажмите кнопку
Применяемые границы ячеек отображаютсяДополнительно создана таблица в — «границы иРисование щелкнитеи щелкните нужный
и выберите стиль
и щелкните нужный
в Excel, Outlook,цвет
Применение экспресс-стиля к линии
щелкнув ее нанет границы на печатных страницах.в группе Excel как на заливка». Там ширину
щелкните панель инструментовДругие линии цвет. документа, тени, типы линии. цвет. документа, тени, типыФорматКонтур фигуры Word или PowerPoint,задайте цвет, который схеме предварительного просмотра.. Если границы ячеек
Показать параметры для следующего рисунке ниже:
линий выбираешь иТип штриха, а затем выберитеЕсли вкладки линии, градиенты иДля создания пользовательского стиляГруппа линии, градиенты ищелкните стрелку
и выберите цвет. можно применить готовый необходимо использовать.Выделите на листе ячейкуКнопка не используются, но листа
Так же границы, нажимаешь на соотв, 
Средства рисования трехмерные перспективы. Если щелкнитеСтили фигуры трехмерные перспективы. ЕслиКонтур фигурыПримечание:
Изменение цвета линии
С помощью кнопок границ или диапазон ячеек,
рамки на печатных страницахустановлен флажок при создании таблиц кнопки (которые изображаютВид линии или обрамленияВ Excel, Outlook, PowerPointи вы наведете указатель
Другие линиина вкладке вы наведете указатель. Если вы не видитеПримечание: в группе у которых требуетсяотображает последний использованный должны отображаться линииПоказывать сетку
в Excel, можно линии) под рисункомили стрелку рядом и WordФормат мыши на эскиз, а затем выберите
Формат мыши на эскизПримечание: вкладку Эти возможности доступны толькоОтдельные удалить границу. стиль границы. Чтобы сетки, их можно. сделать и по справа с кнопкойВыберите линию, которую нужноне отображаются, дважды экспресс-стиля, вы можете необходимые параметры.Если вкладка
Создание пунктирной линии
экспресс-стиля, вы можете Если вы не видите
Формат в классических версиях
создайте нужную границу.Для отмены выделения ячеек применить этот стиль, отобразить. Дополнительные сведенияВ поле другому. На рписункеЕвгений жуковЦвет линии изменить.
щелкните линию, чтобы просмотреть, как стильК началу страницыСредства рисования просмотреть, как стиль вкладку, убедитесь, что выбрали указанных выше приложений.Нажмите кнопку щелкните любую ячейку
нажмите кнопку (не см. в статьеЦвет линий сетки ниже показано как: Нарисовать линию жирнуюи выберите нужноеЕсли вы хотите изменить
выбрать ее. отразится на линии.Выберите линию, которую нужноили отразится на линии.
Формат линию.Более поздних версийОК в таблице.
Изменение толщины линии
стрелку) Печать таблиц с
щелкните нужный цвет. сделать внешнюю толстую
Владимир шишканов значение. несколько линий, выберитеЧтобы изменить цвет, который Применяйте разные экспресс-стили, изменить.Формат Применяйте разные экспресс-стили,, убедитесь, что выбрали
Чтобы использовать цвет, который Office 2010 Office 2007 .На вкладкерамки линиями сетки иСовет: границу.: А какие именноЕсли в списке нет
первую, а затем, не входит в пока не найдетеЕсли вы хотите изменитьне отображается, убедитесь, пока не найдете линию.
не входит вВ этой статьеВ группеГлавная
. без них. Чтобы вернуть цвет линийНеобходимую ширину ячеек таблицы и для
подходящего цвета, щелкните удерживая нажатой клавишу цвета темы, щелкните тот, который вам несколько линий, выберите что вы выделили тот, который вамНаведите курсор на пункт цвета темы, выберитеПрименение экспресс-стиля к линииСтиль включает (по примеру)
Работа с линиями в Publisher
При применении границ кВыделите на листе ячейку
сетки по умолчанию, мы задаем нажав чего именно? (Другие цвета контура CTRL, щелкните остальные.
элемент нравится. первую, а затем, линию. Для открытия 


или диапазон ячеек, выберите значение мышкой на границе Печать, Расчет, Эл., а затем выберите Дополнительные сведения см.Другие цвета контураВыберите линию, которую нужно удерживая нажатой клавишу вкладки
Выберите линию, которую нужно, а затем щелкнитеДругие цвета контураСоздание пунктирной линииСтиль
щелкните стрелку возле
Вопрос про Эксель
применяются и к для которых нужноАвто ячеек и растягивая Вариант) цвет на вкладке в статье Выделение, а затем либо
изменить. CTRL, щелкните остальные.Формат изменить. нужную толщину линии., а затем либо
Изменение толщины линииснимите флажки элементов кнопки смежным ячейкам. Например, создать границу, изменить. ее до необходимойDeternoОбычные фигур и других выберите требуемый цветЕсли вы хотите изменитьВ разделеможет потребоваться дваждыЕсли вы хотите изменитьДля создания пользовательской толщины
Как выделить в таблице линию жирным
щелкните нужный цветРабота с линиями в
форматирования, которые неДругие границы если применить границы ее стиль илиПосле изменения цвета линий ширины.: Таблица представляет себяили создайте собственный объектов. на вкладке несколько линий, выберитеСредства рисования
щелкнуть линию. несколько линий, выберите
Подскажите, Срочно! Как в Excel делать таблицы .Кому лень -не отвечайте .
линии щелкните на вкладке Project требуется включать ви выберите пункт к диапазону B1:C5,
удалить ее. сетки на листеВиталий гогуев лучший инструмент для цвет на вкладкеВ разделеОбычные первую, а затем,
на вкладкеЧтобы изменить цвет, который первую, а затем,Другие линииОбычныеФорматирование границ ячеек в стиль ячеек.
Нет границы в ячейках диапазонаНа вкладке можно выполнить описанные: Excel и есть добавления общего рядаСпектрСредства рисования, либо создайте собственный
удерживая нажатой клавишуФормат не входит в удерживая нажатой клавишу, а затем выберите
, либо создайте собственный ExcelНажмите кнопку. D1:D5 будет установленаГлавная ниже действия. электронные таблицы, уже предметов. Эта статья
.на вкладке цвет на вкладке CTRL, щелкните остальные.в группе цвета темы, щелкните CTRL, щелкните остальные. необходимые параметры.
на вкладкеЭкспресс-стили для линий содержатОКК началу страницы левая граница.
в группеСделать наиболее заметных линий всё сделано. объясняет, как сделатьДля создания пользовательской толщиныФорматСпектр Дополнительные сведения см.
Стили фигур элементВ разделеПримечание:Спектр цвета из темы
.Существует возможность создания стиляПри применении двух разныхШрифт
Источник
Как в эксель нарисовать линию
Microsoft Excel. Как в Экселе нарисовать линию?
Если вам необходимо в документе Excel вставить линию, то необходимо воспользоваться фигурами. Для этого нужно перейти на вкладку под названием «Вставка», затем в «Фигуры», и после этого перед вами предстаёт возможность выбрать линию.
Также линию можно нарисовать, используя обычное подчёркивание при помощи клавиши Shift и кнопки со значком «_». Таким образом можете задать для линии любую длину.
В Microsoft Excel, так же как и Word доступна функция создания любой линии (прямой, кривой, со стрелками и т.д.).
Для этого нам необходимо открыть раздел «Вставка» и нажать на кнопку «Фигуры».
В открывшемся меню необходимо перейти в подраздел «Линии», выбрать нужную нам и нажать на листе Excel, далее тянуть, придавая линии нужную длину.
Добрый день. Есть два варианта начертить линию в Excel.
Выделите область для построения линии. Нажмите правую кнопку мыши. Выберите из раскрывшегося списка «Формат ячейки». Выберите закладку «Граница». Оставьте в выбранной области, только нижнею границу это и будет ваша линия.
Второй вариант. Можно линию нарисовать. На верхней закладки основных настроек Excel войдите в «Вставка». Из множества блоков выберите «Иллюстрации». Третья иконка «Фигуры», среди множества фигур есть линия, вы должны указать её начало и конец.
Я всегда использую первый способ, считаю его более удобным и простым.
Как в экселе нарисовать линию?
В программе эксель можно рисовать линии несколькими способами, давайте их рассмотрим.
Первый способ. Выделим ячейку «В2», на верхней панели настроек во вкладке «Главная», находим слева блок «Шрифт», в котором есть иконка граница со стрелочкой. При нажатии на стрелочку у вас появится выбор, с какой стороны нарисовать линию, её можно сделать сверху и снизу, с обоих боков.
Также следует обратить внимание на нижнюю часть данной панели, в которой можно выбрать цвет линии, нажимая на строку «Цвет линии», вам будет доступна палитра разных цветов.
Также вы можете выбрать тип линии: двойную или пунктирную, для этого уже надо пройти по строчке «Вид линии».
Если вам нужно провести линию по диагонали, то зайти нужно уже в раздел: «Другие границы», это самая последняя строка данного меню, после этого вы окажетесь в следующем меню.
В разделе «отдельные» вы можете выбрать линию по диагонали в нужном вам направлении. В этом меню, также можно выбрать любой способ рисования линии и её вид.
Второй способ. Попасть в последнее описанное меню, можно и другим способом. Вы просто выделяете нужное количество ячеек и жмете на правую кнопку мыши, в появившемся меню выбираете «Формат ячеек».
В результате вы попадете в меню, представленное на рисунке 4, в котором можно нарисовать любой вид линии.
Рисование и удаление линий
Примечание: Мы стараемся как можно оперативнее обеспечивать вас актуальными справочными материалами на вашем языке. Эта страница переведена автоматически, поэтому ее текст может содержать неточности и грамматические ошибки. Для нас важно, чтобы эта статья была вам полезна. Просим вас уделить пару секунд и сообщить, помогла ли она вам, с помощью кнопок внизу страницы. Для удобства также приводим ссылку на оригинал (на английском языке).
Вы можете добавлять линии, чтобы соединять фигуры или выделять данные, а также удалять их.
Если у вас возникли проблемы при удалении горизонтальной линии, см. раздел Удаление линий ниже.
Рисование линии с точками соединения
Соединительной линией называется линия, на концах которой находятся точки соединения, используемые для ее прикрепления к фигурам. Существуют прямые 


Важно: В Word и Outlook точки соединения можно использовать только в том случае, когда линии и объекты, к которым они прикрепляются, помещены на полотно. Чтобы вставить полотно, на вкладке Вставка нажмите кнопку Фигуры и щелкните Новое полотно в нижней части меню.
Чтобы добавить линию, которая прикрепляется к другим объектам, выполните следующие действия:
На вкладке Вставка в группе элементов Иллюстрации нажмите кнопку Фигуры.
В группе Линии выберите соединительную линию, которую вы хотите добавить.
Примечание: Последние три типа в разделе Линия («Кривая», «Полилиния: фигура» и «Полилиния: рисованная кривая») не являются соединительными линиями. Наведите указатель мыши на тип, чтобы просмотреть его название, прежде чем щелкать его.
Чтобы нарисовать линию, соединяющую фигуры, наведите указатель мыши на первую фигуру или объект.
Появятся точки соединения, говорящие о том, что линию можно прикрепить к фигуре. (Цвет и тип этих точек зависит от версии Office.)
Примечание: Если точки соединения не выводятся, вы либо выбрали линию, которая не является соединительной, либо работаете не на полотне (в Word или Outlook).
Щелкните первую фигуру и перетащите указатель к точке соединения на втором объекте.
Примечание: Когда вы изменяете положение фигур, связанных соединителями, соединители не открепляются от фигур и перемещаются вместе с ними. Если вы переместите конец соединителя, он открепится от фигуры и его можно будет прикрепить к другой точке соединения той же фигуры или к другой фигуре. Если соединитель прикреплен к точке соединения, он остается связан с фигурой, как бы вы ее не перемещали.
Рисование линии без точек соединения
Чтобы добавить линию, которая не прикреплена к другим объектам, выполните следующие действия:
На вкладке Вставка в группе элементов Иллюстрации нажмите кнопку Фигуры.
В группе Линии, выберите любой тип линии.
Щелкните в нужном месте документа, переместите указатель в другое место, удерживая нажатой кнопку мыши, а затем отпустите ее.
Дублирование линии
Если вам требуется несколько раз добавить в документ одну и ту же линию, это можно быстро сделать с помощью команды «Зафиксировать режим рисования».
На вкладке Вставка в группе элементов Иллюстрации нажмите кнопку Фигуры.
В разделе Линии щелкните правой кнопкой мыши линию или фигуру, которую вы хотите добавить, и выберите команду Зафиксировать режим рисования.
Щелкните в том месте, где должна начинаться линия или соединитель, а затем перетащите курсор в то место, где она должна заканчиваться.
Повторите шаг 3 для каждой линии, которую вы хотите добавить.
Когда вы добавите все линии или соединители, нажмите клавишу ESC.
Добавление, изменение и удаление стрелки или фигуры линии
Выберите линию, которую вы хотите изменить.
Для работы с несколькими строками выделите первую строку, а затем, удерживая нажатой клавишу CTRL, выделите остальные строки.
На вкладке Формат щелкните стрелку Контур фигуры.

Если вы не видите вкладку Формат , убедитесь, что выбрали строку. Для этого может потребоваться дважды щелкнуть ее.
Наведите указатель на пункт Стрелки и щелкните нужный тип стрелки.
Чтобы изменить тип или размер стрелки, а также тип, ширину и цвет линии, щелкните Другие стрелки и задайте необходимые параметры.
Чтобы удалить стрелку, щелкните первый тип Стрелка: стиль 1 (без наконечников).
Удаление линий
Щелкните линию, соединитель или фигуру, которые вы хотите удалить, а затем нажмите клавишу DELETE.
Если вы хотите удалить несколько линий или соединителей, выделите первую строку, нажмите клавишу CTRL и, удерживая ее нажатой, выделите остальные строки, а затем нажмите клавишу DELETE.
Как в Excel нарисовать линию
Самыми простыми объектами, которые вы можете создавать в своих рабочих листах, считаются стрелки и линии. Используйте фигуру Линия, чтобы создать отрезки линии, или фигуру Стрелка, чтобы создать стрелки, указывающие на ключевые фрагменты вашей рабочей книги. Вы можете быстро применить к стрелке или линии различные форматы при помощи галереи экспресс — стилей фигур (new!) или изменить такие элементы формата, как толщина и штрихи, при помощи кнопки Контур фигуры Кнопка Контур фигуры позволяет вам изменять тип линии или стрелки. Вы также можете превратить в стрелку любую линию в вашем рабочем листе.
Чтобы нарисовать прямую линию или стрелку:
Нажмите на вкладку Вставка
Нажмите на кнопку Фигуры, а затем выберите линию или стрелку в галерее фигур.
Перетащите курсор, чтобы нарисовать линию. Начальной и конечной точками линии или стрелки считаются точки, в которых вы начинает и заканчивает перетаскивание курсора.
Отпустите кнопку мыши и убедитесь в том, что вы нарисовали линию нужной длины. С обеих сторон линии располагаются манипуляторы размера. Используйте эти манипуляторы, чтобы изменить размер линии или переместить ее.
Чтобы применить экспресс-стиль к линии:
Выделите фигуру, которую вы хотите преобразовать.
Нажмите на вкладку Формат в группе Средства рисования.
Нажмите на стрелки прокрутки галереи фигур или нажмите на стрелку кнопки Дополнительные параметры, чтобы отобразить другие стили.
Наведите курсор на стиль.
Включится функция предварительного просмотра вариантов (new!)
Выберите стиль в галерее, чтобы применить его к выделенной фигуре.
Чтобы изменить линию или стрелку:
Выделите линию или стрелку, которую вы хотите преобразовать.
Нажмите на вкладку Формат в группе Средства рисования
Нажмите на кнопку Контур фигуры, и выберите стиль или толщину линии или стрелки.
Выберите цвет или нажмите на Толщина, Штрихи или Стрелки, а затем выберите стиль.
Перетащите манипулятор размера, чтобы изменить размер или угол линии или стрелки.
Чтобы преобразовать линию или стрелку:
Выделите линию или стрелку, которую вы хотите изменить.
Нажмите на вкладку Формат в группе Средства рисования.
Нажмите на кнопку Контур фигуры, выберите Толщина, Штрихи или Стрелки, а затем нажмите на Другие линии или Другие стрелки
Для линии и стрелки выберите ширину, составной тип (двойная или тройная пиния), тип штриха, тип точки (прямоугольная, круглая или плоская) или тип соединения (закругленное, рельефное или прямое).
Для стрелки выберите тип начала, тип окончания, начальный размер и конечный размер.
Нажмите на Закрыть
Если вы хотите создать настраиваемую фигуру, воспользуйтесь свободными формами, или полигиниями. Выберите Полигиния в категории Линии в списке фигур. Свободные формы сродни рисункам, с той лишь разницей, что вместо бумаги и карандаша вы используете рабочий лист и мышь. Фигура свободной формы может быть как незамкнутой, так и замкнутой кривой. Вы можете редактировать полигинии при помощи команды Начать изменение узлов, которая позволяет изменять вершины кривых линий, составляющих фигуру.
Чтобы нарисовать полигинию:
Нажмите на вкладку Вставка.
Нажмите на кнопку Фигуры и выберите Полигиния в галерее Фигуры в категории Линии.
Щелкните по тому месту в рабочем листе, куда вы хотите вставить первый узел ломаной кривой.
Переместите курсор, а затем щелкните по месту размещения следующего узла ломаной кривой. Два узла соединятся линией.
Чтобы создать сплошную кривую линию, передвигайте курсор, вместо того, чтобы выбирать отдельные узлы, как описано в действиях 3 и 4.
Выполняйте вышеуказанные действия, пока полигиния не будет готова.
Чтобы завершить создание, щелкните по кнопкой мыши рядом с первым узлом полигинии (для создания незамкнутой полигинии)или выполните двойной щелчок мышью в последней точке полигинии (для создания замкнутой полигинии).
Как рисовать в Excel
Офисная программа Excel от корпорации Microsoft оснащена большим количеством функций, которые могут.
Офисная программа Excel от корпорации Microsoft оснащена большим количеством функций, которые могут быть неизвестны рядовым пользователям. Помимо базовой возможности создавать таблицы, Excel обладает спектром возможностей для визуального обрамления таблиц. Это изменение шрифтов, работа с цветовым оформлением, рисование объемных и линейных фигур. В этом тексте разберемся, как рисовать в Экселе.
Как в Excel нарисовать линию
Линия – распространенный инструмент графического выделения текста в таблицах Excel. Она бывает с соединительными точками для их присоединения к фигурам, и без таковых.
Как в Экселе нарисовать линию:
- В верхней части программы щелкните по разделу «Вставка»;
- В открывшимся окне во вкладке «Фигуры» нажмите на стрелку. После нажатия откроется список (общий, либо разбитый по группам). В списке выберите раздел «Линии» или выберите подходящую форму (прямую, кривую, изогнутую) из перечня.
- После нажатия на подходящую стрелку выберите точку на фигуре или на таблице, от которой вам нужно протянуть линию (там есть точки «крепежа»). Зажмите левую кнопку мыши и протяните до конечной точки.
Чтобы нарисовать линию без точек соединения, выберите нужную и произвольно разместите ее на таблице. Если вы не будете откладывать линию от точки на фигуре – она не будет закрепленной.
Также можно сделать дубляж. Эта функция используется в случае, когда необходимо использовать несколько одинаковых однонаправленных линий. В этом случае в момент выбора щелкните правой кнопкой мыши и в появившемся окне отметьте галочкой пункт «Зафиксировать режим рисования». После этого нарисовав линию единожды, она будет копироваться каждый раз при нажатии правой кнопкой мыши по таблице.
Параметры стрелки (ширину, цвет, вид и т.д.) можно редактировать, щелкнув правой кнопкой мыши по ней и нажав на раздел «Формат фигуры». В появившемся окне вы увидите все характеристики.
Как в Excel нарисовать стрелку
Второй инструмент, который активно используется для графического обрамления таблиц – стрелка. Они бывают обычными (линейными), либо объемными.
Как в Экселе нарисовать стрелку:
- Она находится в том же разделе, что и линия: во вкладке «Вставка» в разделе «Фигуры». Стрелка может располагаться в разделе «линии», если фигуры разделены по группам и требуется линейная стрелка, либо в разделе с другими фигурами, если требуется объемная.
- Линейная – ее постановка, разновидности и характеристики соответствуют линии и описаны выше. Для объемной стрелки действуют правила остальных фигур. После нажатия на стрелку нужного направления (вверх, вниз, вправо, влево) зажмите левую кнопку мыши и разместите ее в нужной части таблицы. С помощью мыши также можно регулировать объем. Менять параметры также можно потягиваниями за точки. Над стрелкой есть закругленный значок, с его помощью можно менять ориентацию. Также параметры можно изменить, нажав на стрелку правой кнопкой мыши и выбрав вкладку «Формат фигуры». В ней можно настроить параметры: толщину линий, прозрачность, тени и т.д. Также ряд настроек располагается в верхней части рабочего окна программы.
В этом кратком руководстве вы узнаете, как добавить линию в график Excel, такую как средняя линия, контрольный показатель, линия тренда и т. д.
В уроке прошлой недели мы рассмотрели, как сделать линейный график в Excel. Однако в некоторых ситуациях вам может понадобиться провести горизонтальную линию на другом графике, чтобы сравнить фактические значения с целью, которую вы хотите достичь.
Задачу можно выполнить, нанеся два разных типа точек данных на один и тот же график. В более ранних версиях Excel объединение двух типов диаграмм в один представляло собой утомительную многоэтапную операцию. Microsoft Excel 2013, Excel 2016 и Excel 2019 предоставляют специальный тип комбинированной диаграммы, который делает процесс настолько удивительно простым, что вы можете задаться вопросом: «Ого, почему они не сделали этого раньше?».
Этот краткий пример научит вас, как добавить среднюю линию в гистограмму. Чтобы это сделать, выполните эти 4 простых шага:
- Вычислите среднее значение с помощью функции СРЗНАЧ.
В нашем случае вставьте приведенную ниже формулу в C2 и скопируйте ее вниз по столбцу:
=СРЕДНЕЕ($B$2:$B$7)
- Выберите исходные данные, включая столбец «Среднее» (A1:C7).
- Перейти к Вставлять вкладка > Графики сгруппируйте и нажмите Рекомендуемые графики.
- Переключиться на Все диаграммы вкладку, выберите Кластеризованный столбец — строка шаблон и нажмите ХОРОШО:
Сделанный! На графике нанесена горизонтальная линия, и теперь вы можете увидеть, как выглядит среднее значение относительно вашего набора данных:
Аналогичным образом вы можете нарисовать среднюю линию на линейном графике. Шаги абсолютно такие же, вы просто выбираете тип «Линия» или «Линия с маркерами» для Действительный ряд данных:
Советы:
- Тот же метод можно использовать для построения медианы. Для этого используйте функцию МЕДИАНА вместо функции СРЗНАЧ.
- Добавить целевую линию или контрольную линию на график еще проще. Вместо формулы введите целевые значения в последний столбец и вставьте Кластеризованный столбец — строка комбинированная диаграмма, как показано в этом примере.
- Если ни одна из предустановленных комбинированных диаграмм вам не подходит, выберите Пользовательская комбинация тип (последний шаблон со значком пера) и выберите нужный тип для каждой серии данных.
Как добавить линию в существующий график Excel
Для добавления линии к существующему графику требуется еще несколько шагов, поэтому во многих случаях гораздо быстрее будет создать новую комбинированную диаграмму с нуля, как описано выше.
Но если вы уже потратили довольно много времени на разработку графика, вам не захочется выполнять одну и ту же работу дважды. В этом случае следуйте приведенным ниже инструкциям, чтобы добавить линию на график. На бумаге этот процесс может показаться немного сложным, но в Excel вы справитесь за пару минут.
- Вставьте новый столбец рядом с исходными данными. Если вы хотите нарисовать среднюю линию, заполните только что добавленный столбец формулой среднего значения, описанной в предыдущем примере. Если вы добавляете контрольную строку или целевую строку, поместите целевые значения в новый столбец, как показано на снимке экрана ниже:
- Щелкните правой кнопкой мыши существующий график и выберите «Выбрать данные…» в контекстном меню:
- в Выберите источник данных диалоговом окне нажмите кнопку «Добавить» в Легендарные записи (серия)
- в Редактировать серию диалоговом окне выполните следующие действия:
- в Название сериивведите желаемое имя, скажите «Целевая линия».
- Щелкните в Значение серии поле и выберите целевые значения без заголовка столбца.
- Нажмите ХОРОШО дважды, чтобы закрыть оба диалоговых окна.
- Целевая серия линий добавляется на график (оранжевые столбцы на скриншоте ниже). Щелкните его правой кнопкой мыши и выберите «Изменить тип диаграммы серии…» в контекстном меню:
- в Изменить тип диаграммы диалоговое окно, убедитесь, Комбо > Пользовательская комбинация выбран шаблон, который должен быть по умолчанию. Для Целевая линия серия, выберите Linefrom the Тип диаграммы раскрывающийся список и нажмите ХОРОШО.
Сделанный! На график добавляется горизонтальная целевая линия:
Как построить целевую линию с разными значениями
В ситуациях, когда вы хотите сравнить фактические значения с оценочными или целевыми значениями, разными для каждой строки, описанный выше метод не очень эффективен. Линия не позволяет точно указать целевые значения, в результате чего вы можете неверно интерпретировать информацию на графике:
Чтобы более четко визуализировать целевые значения, вы можете отобразить их следующим образом:
Чтобы добиться этого эффекта, добавьте линию на диаграмму, как описано в предыдущих примерах, а затем выполните следующие настройки:
- На графике дважды щелкните целевую линию. Это выделит строку и откроет Серия данных формата панель в правой части окна Excel.
- На Серия данных формата панель, перейти к Заполнение и линия вкладка > Линия и выберите Нет линии.
- Переключиться на Маркер раздел, развернуть Параметры маркераизмените его на Встроенный, выберите горизонтальную полосу в Тип поле и установите Размер соответствует ширине ваших полос (24 в нашем примере):
- Установите маркер Заливка на Сплошная заливка или же Заливка узором и выберите нужный цвет.
- Установите маркер границы на Сплошная линия а также выбрать нужный цвет.
На скриншоте ниже показаны мои настройки:
Советы по настройке линии
Чтобы сделать ваш график еще более красивым, вы можете изменить заголовок диаграммы, легенду, оси, линии сетки и другие элементы, как описано в этом руководстве: Как настроить график в Excel. А ниже вы найдете несколько советов, касающихся непосредственно настройки линии.
Отображать среднее/контрольное значение на линии
В некоторых ситуациях, например, когда вы устанавливаете относительно большие интервалы для вертикальной оси Y, вашим пользователям может быть сложно определить точную точку, где линия пересекает столбцы. Нет проблем, просто покажите это значение на графике. Вот как вы можете это сделать:
- Нажмите на строку, чтобы выбрать ее:
- Выделив всю строку, щелкните последнюю точку данных. Это отменит выбор всех других точек данных, так что останется выбранной только последняя:
- Щелкните правой кнопкой мыши выбранную точку данных и выберите «Добавить метку данных» в контекстном меню:
Метка появится в конце строки, предоставляя больше информации для просмотра диаграмм:
Добавьте текстовую метку для линии
Чтобы еще больше улучшить график, вы можете добавить текстовую метку к линии, чтобы указать, что это на самом деле. Вот шаги для этой настройки:
- Выберите последнюю точку данных на линии и добавьте к ней метку данных, как описано в предыдущий совет.
- Нажмите на метку, чтобы выбрать ее, затем щелкните внутри поля метки, удалите существующее значение и введите текст:
- Наведите указатель мыши на поле метки, пока указатель мыши не примет форму четырехсторонней стрелки, а затем перетащите метку немного выше линии:
- Щелкните метку правой кнопкой мыши и выберите «Шрифт…» в контекстном меню.
- Настройте стиль, размер и цвет шрифта по своему усмотрению:
Когда закончите, удалите легенду диаграммы, потому что теперь она излишняя, и наслаждайтесь более красивым и четким видом вашей диаграммы:
Изменить тип линии
Если сплошная линия, добавленная по умолчанию, кажется вам не совсем привлекательной, вы можете легко изменить тип линии. Вот как:
- Дважды щелкните строку.
- На Серия данных формата панель, иди Заполнение и линия > Линияоткройте раскрывающийся список Тип штриха и выберите нужный тип.
Например, вы можете выбрать Square Dot:
И ваш график средней линии будет выглядеть примерно так:
Продлить линию до краев области диаграммы
Как вы можете заметить, горизонтальная линия всегда начинается и заканчивается в середине баров. Но что, если вы хотите, чтобы он растянулся до правого и левого краев диаграммы?
Вот быстрое решение: дважды щелкните по горизонтальной оси, чтобы открыть Формат оси панель, переключиться на Параметры оси и выберите положение оси на делениях:
Однако у этого простого метода есть один недостаток — крайний левый и крайний правый столбцы делаются вдвое тоньше, чем остальные, что выглядит не очень красиво.
В качестве обходного пути вы можете возиться с исходными данными вместо того, чтобы возиться с настройками графика:
- Вставьте новую строку перед первой и после последней строки с вашими данными.
- Скопируйте среднее/контрольное/целевое значение в новые строки и оставьте ячейки в первых двух столбцах пустыми, как показано на снимке экрана ниже.
- Выделите всю таблицу с пустыми ячейками и вставьте столбцово-линейную диаграмму.
Теперь на нашем графике хорошо видно, насколько первый и последний бары далеки от среднего:
Кончик. Если вы хотите нарисовать вертикальную линию на точечной диаграмме, гистограмме или линейном графике, вы найдете подробное руководство в этом руководстве: Как вставить вертикальную линию в диаграмму Excel.
Вот как вы добавляете линию в график Excel. Я благодарю вас за чтение и надеюсь увидеть вас в нашем блоге на следующей неделе!
Вас также могут заинтересовать
Если вы создадите в Excel таблицу, просто вписав значения в ячейки, и отправите ее на печать, то увидите, что границы клеток отсутствуют. Для их появления необходимо выполнить соответствующую обводку.
В этой статье я покажу все варианты осуществления поставленной задачи.
Метод 1: Формирование из диапазона таблицы
В Excel есть функция вставки, позволяющая сформировать таблицу для дальнейшего ввода данных. Если диапазон уже существует, его можно выделить и использовать ту же вставку, получив установленное по умолчанию оформление с доступными настройками внешнего вида.
-
Выделите необходимый диапазон ячеек, которые должны быть включены в таблицу, перейдите на вкладку «Вставка» и разверните меню «Таблицы».
-
Из него выберите стандартный вариант – «Таблица».
-
Не изменяйте диапазон или расширьте его, если первоначальное выделение оказалось неверным. При наличии заголовков обязательно отметьте галочкой пункт «Таблица с заголовками».
-
После применения изменений вы увидите стандартное оформление столбцов и строк с заголовками, окрашиванием и линиями выделения клеток.
-
Для изменения цветов на той же вкладке «Вставка» откройте список «Форматировать как таблицу» и ознакомьтесь с доступными стилями.
Комьюнити теперь в Телеграм
Подпишитесь и будьте в курсе последних IT-новостей
Подписаться
Метод 2: Выбор границ из списка
Этот вариант относится к редактированию внешнего вида ячеек, но может быть применен для выделения границ таблицы.
-
Для начала выделите клетки, которые должны входить в таблицу, затем на вкладке «Главная» разверните список «Границы».
-
Ознакомьтесь с перечнем границ и их миниатюрами, чтобы отыскать оптимальную.
-
Если требуется выделить абсолютно все линии, укажите вариант «Все границы».
-
Как видно, выделение прошло успешно и таблица обрела свои границы.
-
Если нужно редактировать тип линии, ее цвет или убрать одну из границ, обратитесь к другим инструментам этого списка.
-
Типов линий присутствует много, среди них есть пунктирные, жирные и двойные.
-
Я сделал границы оранжевого цвета и увеличил толщину линии, а вы можете выбрать цвет и стиль обводки под себя.
Метод 3: Рисование границ вручную
Подход к добавлению границ с ручной рисовкой каждой линии подходит тем, кто не нашел среди заготовок оптимального выделения и желает самостоятельно обозначить каждую клетку. Для этого используется тот же список «Границы», о котором шла речь в предыдущем способе.
-
Не выделяйте ячейки, а только разверните «Границы» и сначала определитесь с типом линии и ее цветом.
-
После этого выберите «Нарисовать границу» или «Нарисовать сетку».
-
Зажмите ЛКМ и проведите по всем нужным ячейкам или добавьте по одной линии, кликая на границы ячейки.
-
Можно добавить линии, идущие по диагонали клетки, проведя с нажатой мышкой от одного до противоположного угла.
Ничего не помешает в любой момент сменить тип линии или ее цвет и продолжить добавление границ. Для удаления конкретной обводки используйте инструмент «Стереть границу».
Метод 4: Меню «Другие границы»
В Microsoft Excel есть меню с названием «Другие границы», которое вы уже могли заметить при работе со списком линий. Оно предназначено для быстрой настройки обводки с режимом предпросмотра, чтобы вы применили только подходящий результат и могли сразу использовать любые настройки границ.
-
Для перехода в меню откройте список «Границы» и щелкните по последнему пункту.
-
Выберите тип линии и ее цвет.
-
После этого укажите, должны это быть внешние или внутренние границы.
-
Для добавления отдельных линий самостоятельно нажимайте по границам в окне предпросмотра или используйте кнопки, расположенные вокруг данного окна.
-
Обратите внимание на то, что при изменении цвета границы не закрашиваются в него автоматически, поэтому придется еще раз их обвести для внесения корректировки. По завершении нажмите «ОК», покинув тем самым данное окно настройки.
-
Проверьте, как отображаются границы выделенных ячеек и решите, нужно ли еще раз их редактировать или текущий вариант вас устраивает.
Метод 5: Изменение стиля ячеек
Каждая ячейка в Excel может иметь свой стиль, куда включен шрифт текста, границы, заливка и ее цвет. Разработчики предлагают заготовленный список таких стилей, а вы можете использовать некоторые из них для обозначения границ таблицы.
-
Для этого выделите все необходимые ячейки и на вкладке «Главная» разверните список «Стили ячеек».
-
В нем выберите подходящий стиль или целую тему.
-
Обратите внимание на то, что четкая обводка линий границ ячейки имеется только в блоке «Данные и модель».
Редактируйте внешнее оформление таблицы в Excel так, как вам будет угодно, но не забывайте о том, что вся информация должна легко читаться, а сочетания цветов – быть приятными для глаза. Учитывайте то, что при публикации или печати документа с ним могут работать другие люди.


 .
.





 , Тип линии или границы
, Тип линии или границы  или стрелку рядом с кнопкой Цвет линии
или стрелку рядом с кнопкой Цвет линии  и выберите нужный стиль.
и выберите нужный стиль.