LazyMax
Пользователь
Сообщений: 1
Регистрация: 25.02.2015
Господа, у меня вопрос. Стоит задача составить список вин с премиями от различных ассоциаций и сомелье. То есть, в идеале сделать условное форматирование, при котором в одной ячейке у меня будут появляться бокалы от 1 до 3, в другом грозди винограда от 1 до 5, в третьем — бутылки от 1 до 5, в четвертом звезды от одного до 5. В колонках у меня стоят соотв. значения (1-3; 1-5 и т.д.). Причем, эти значки должны быть в виде не одной, а 5 звездочек, из которых желтым светятся только столько звезд, сколько соответствует оценке, например, при оценке 3,5 из 5 желтыми будут 3 звезды и четвертая закрашена наполовину, а остальные должны быть серыми. Так же и 3 бокала, из которых желтым или красным должны быть отмечены те, что соответствуют оценке, остальные — серые, и так далее. Проблема в том, что я не могу понять, как этого достичь даже только со звездами, которые в значках уф есть, а уж тем более, где взять бокалы, грозди и бутылки.
Заранее спасибо за ответ, если можно, объясняйте, плз, как тупому.
Функция условного форматирования используется для выделения ячеек, содержащих указанные символы, но для выделения ячеек, содержащих любой символ, такой как вопросительный знак (?) или восклицательный знак (!), Как показано на снимке экрана ниже, встроенная функция не может напрямую решить проблему. . Здесь представлен код VBA, который обрабатывает эту работу.
Примечание. Методы, представленные в этом руководстве, протестированы в Excel 2021, в разных версиях Excel они могут отличаться.
Ячейки условного форматирования, содержащие символ
1. Включите рабочий лист, на котором вы хотите выделить ячейки, содержащие символы, нажмите другой + F11 ключи.
2. Затем Microsoft Visual Basic для приложений всплывает окно, нажмите Вставить > Модули чтобы вставить новый пустой модуль.
3. Скопируйте и вставьте приведенный ниже код в новый модуль.ula в ячейки.
VBA: ячейки условного форматирования содержат символ
Function NotABCOrNumber(mTxt As String) As Boolean
'UpdatebyExtendoffice20220802
Dim xStr As String
xStr = "*[!A-Za-z0-9 ]*"
On Error Resume Next
NotABCOrNumber = mTxt Like xStr
End Function
4. Сохраните код и вернитесь к рабочему листу. Выберите ячейки, к которым вы хотите применить условное форматирование, щелкните Главная > Условное форматирование > Новое правило ….
5. в Новое правило форматирования диалоговое окно, нажмите Используйте формулу, чтобы определить, какие ячейки следует форматировать., затем введите формулу =NotABCOrNumber(A2) в текстовое поле под Формат значений, где эта формула истинна.
6. Нажмите Формат кнопку, чтобы перейти к Формат ячеек диалоговое окно, укажите формат, как вам нужно. Затем нажмите OK > OK.
Теперь ячейки, содержащие символы, были отформатированы условно.
Прочие операции (статьи)
Как уменьшить размер файла Excel?
Иногда для открытия или сохранения требуется несколько минут, если файл Excel слишком велик. Для решения этой проблемы здесь, в этом руководстве, рассказывается, как уменьшить размер файла Excel, удалив содержимое или форматы, которые не нужны или никогда не используются.
Excel: как создать или вставить закладку
Вы когда-нибудь представляли себе создание или вставку закладки для быстрого перехода к определенному диапазону данных, когда на листе или в книге много данных?
Как применить затенение к нечетным или четным (альтернативным) строкам / столбцам в Excel?
При разработке рабочего листа многие люди склонны применять затенение к нечетным или четным (альтернативным) строкам или столбцам, чтобы сделать рабочий лист более наглядным. В этой статье будут показаны два метода применения затенения к нечетным или четным строкам / столбцам в Excel.
Лучшие инструменты для работы в офисе
Kutools for Excel Решит большинство ваших проблем и повысит вашу производительность на 80%
- Бар Супер Формулы (легко редактировать несколько строк текста и формул); Макет для чтения (легко читать и редактировать большое количество ячеек); Вставить в отфильтрованный диапазон…
- Объединить ячейки / строки / столбцы и хранение данных; Разделить содержимое ячеек; Объедините повторяющиеся строки и сумму / среднее значение… Предотвращение дублирования ячеек; Сравнить диапазоны…
- Выберите Дубликат или Уникальный Ряды; Выбрать пустые строки (все ячейки пустые); Супер находка и нечеткая находка во многих рабочих тетрадях; Случайный выбор …
- Точная копия Несколько ячеек без изменения ссылки на формулу; Автоматическое создание ссылок на несколько листов; Вставить пули, Флажки и многое другое …
- Избранные и быстро вставляйте формулы, Диапазоны, диаграммы и изображения; Зашифровать ячейки с паролем; Создать список рассылки и отправлять электронные письма …
- Извлечь текст, Добавить текст, Удалить по позиции, Удалить пробел; Создание и печать промежуточных итогов по страницам; Преобразование содержимого ячеек в комментарии…
- Суперфильтр (сохранять и применять схемы фильтров к другим листам); Расширенная сортировка по месяцам / неделям / дням, периодичности и др .; Специальный фильтр жирным, курсивом …
- Комбинируйте книги и рабочие листы; Объединить таблицы на основе ключевых столбцов; Разделить данные на несколько листов; Пакетное преобразование xls, xlsx и PDF…
- Группировка сводной таблицы по номер недели, день недели и другое … Показать разблокированные, заблокированные ячейки разными цветами; Выделите ячейки, у которых есть формула / имя…
Вкладка Office — предоставляет интерфейс с вкладками в Office и значительно упрощает вашу работу
- Включение редактирования и чтения с вкладками в Word, Excel, PowerPoint, Издатель, доступ, Visio и проект.
- Открывайте и создавайте несколько документов на новых вкладках одного окна, а не в новых окнах.
- Повышает вашу продуктивность на 50% и сокращает количество щелчков мышью на сотни каждый день!
Комментарии (0)
Оценок пока нет. Оцените первым!
Перейти к содержанию
На чтение 2 мин Опубликовано 02.10.2015
При помощи наборов значков в Excel 2010 очень просто визуализировать значения в ячейках. Каждый значок представляет собой диапазон значений.
Чтобы добавить набор значков, выполните следующие действия:
- Выделите диапазон ячеек.
- На вкладке Главная (Home) нажмите кнопку Условное форматирование > Наборы значков (Conditional Formatting > Icon Sets) и выберите подтип.
Результат:
Пояснение:
- По умолчанию для трёх значков Excel вычисляет 67 и 33 процента от максимального значения в диапазоне:
67% = мин + 0,67 * (макс-мин) = 2 + 0,67 * (95-2) = 64,31
33%= мин + 0,33 * (макс-мин) = 2 + 0,33 * (95-2) = 32,69 - Зеленая стрелка укажет на значения, которые больше или равны 64,31.
- Желтая стрелка будет указывать на значения, которые больше или равны 32,69, но меньше 64,31.
- Красная стрелка появится рядом со значениями меньше 32,69.
- По умолчанию для трёх значков Excel вычисляет 67 и 33 процента от максимального значения в диапазоне:
- Измените значения.Результат: Excel автоматически обновит набор значков.
Читайте дальше, чтобы узнать, как настроить набор значков.
- Выделите диапазон A1:A10.
- На вкладке Главная (Home) нажмите кнопку Условное форматирование > Управление правилами (Conditional Formatting > Manage Rules).
- Выберите Изменить правило (Edit rule).Excel отобразит диалоговое окно Изменение правила форматирования (Edit Formatting Rule). Здесь вы можете настроить набор значков, изменив следующие параметры: Стиль значка (Icon Style), Обратный порядок значков (Reverse Icon Order), Показать только значок (Show Icon Only), Значок (Icon), Значение (Value), Тип (Type) и т.д.
Примечание: Чтобы открыть это диалоговое окно для новых правил, на 2-м шаге нашей инструкции кликните Другие правила (More Rules).
- Из раскрывающегося списка Стиль значка (Icon Style) выберите 3 символа без кружков. В выпадающем меню второго значка кликните по Нет значка ячейки (No Cell Icon). В обоих полях Тип (Type) установите Число (Number) и замените значения на 100 и 0 соответственно. Выберите символ «>» из выпадающего списка рядом со значением 0 (см. рисунок ниже).
- Дважды нажмите ОК.
Результат:
Оцените качество статьи. Нам важно ваше мнение:
Условное форматирование – удобный инструмент для анализа данных и наглядного представления результатов. Умение им пользоваться сэкономит массу времени и сил. Достаточно бегло взглянуть на документ – нужная информация получена.
Как сделать условное форматирование в Excel
Инструмент «Условное форматирование» находится на главной странице в разделе «Стили».
При нажатии на стрелочку справа открывается меню для условий форматирования.
Сравним числовые значения в диапазоне Excel с числовой константой. Чаще всего используются правила «больше / меньше / равно / между». Поэтому они вынесены в меню «Правила выделения ячеек».
Введем в диапазон А1:А11 ряд чисел:
Выделим диапазон значений. Открываем меню «Условного форматирования». Выбираем «Правила выделения ячеек». Зададим условие, например, «больше».
Введем в левое поле число 15. В правое – способ выделения значений, соответствующих заданному условию: «больше 15». Сразу виден результат:
Выходим из меню нажатием кнопки ОК.
Условное форматирование по значению другой ячейки
Сравним значения диапазона А1:А11 с числом в ячейке В2. Введем в нее цифру 20.
Выделяем исходный диапазон и открываем окно инструмента «Условное форматирование» (ниже сокращенно упоминается «УФ»). Для данного примера применим условие «меньше» («Правила выделения ячеек» — «Меньше»).
В левое поле вводим ссылку на ячейку В2 (щелкаем мышью по этой ячейке – ее имя появится автоматически). По умолчанию – абсолютную.
Результат форматирования сразу виден на листе Excel.
Значения диапазона А1:А11, которые меньше значения ячейки В2, залиты выбранным фоном.
Зададим условие форматирования: сравнить значения ячеек в разных диапазонах и показать одинаковые. Сравнивать будем столбец А1:А11 со столбцом В1:В11.
Выделим исходный диапазон (А1:А11). Нажмем «УФ» — «Правила выделения ячеек» — «Равно». В левом поле – ссылка на ячейку В1. Ссылка должна быть СМЕШАННАЯ или ОТНОСИТЕЛЬНАЯ!, а не абсолютная.
Каждое значение в столбце А программа сравнила с соответствующим значением в столбце В. Одинаковые значения выделены цветом.
Внимание! При использовании относительных ссылок нужно следить, какая ячейка была активна в момент вызова инструмента «Условного формата». Так как именно к активной ячейке «привязывается» ссылка в условии.
В нашем примере в момент вызова инструмента была активна ячейка А1. Ссылка $B1. Следовательно, Excel сравнивает значение ячейки А1 со значением В1. Если бы мы выделяли столбец не сверху вниз, а снизу вверх, то активной была бы ячейка А11. И программа сравнивала бы В1 с А11.
Сравните:
Чтобы инструмент «Условное форматирование» правильно выполнил задачу, следите за этим моментом.
Проверить правильность заданного условия можно следующим образом:
- Выделите первую ячейку диапазона с условным форматированим.
- Откройте меню инструмента, нажмите «Управление правилами».
В открывшемся окне видно, какое правило и к какому диапазону применяется.
Условное форматирование – несколько условий
Исходный диапазон – А1:А11. Необходимо выделить красным числа, которые больше 6. Зеленым – больше 10. Желтым – больше 20.
- 1 способ. Выделяем диапазон А1:А11. Применяем к нему «Условное форматирование». «Правила выделения ячеек» — «Больше». В левое поле вводим число 6. В правом – «красная заливка». ОК. Снова выделяем диапазон А1:А11. Задаем условие форматирования «больше 10», способ – «заливка зеленым». По такому же принципу «заливаем» желтым числа больше 20.
- 2 способ. В меню инструмента «Условное форматирование выбираем «Создать правило».
Заполняем параметры форматирования по первому условию:
Нажимаем ОК. Аналогично задаем второе и третье условие форматирования.
Обратите внимание: значения некоторых ячеек соответствуют одновременно двум и более условиям. Приоритет обработки зависит от порядка перечисления правил в «Диспетчере»-«Управление правилами».
То есть к числу 24, которое одновременно больше 6, 10 и 20, применяется условие «=$А1>20» (первое в списке).
Условное форматирование даты в Excel
Выделяем диапазон с датами.
Применим к нему «УФ» — «Дата».
В открывшемся окне появляется перечень доступных условий (правил):
Выбираем нужное (например, за последние 7 дней) и жмем ОК.
Красным цветом выделены ячейки с датами последней недели (дата написания статьи – 02.02.2016).
Условное форматирование в Excel с использованием формул
Если стандартных правил недостаточно, пользователь может применить формулу. Практически любую: возможности данного инструмента безграничны. Рассмотрим простой вариант.
Есть столбец с числами. Необходимо выделить цветом ячейки с четными. Используем формулу: =ОСТАТ($А1;2)=0.
Выделяем диапазон с числами – открываем меню «Условного форматирования». Выбираем «Создать правило». Нажимаем «Использовать формулу для определения форматируемых ячеек». Заполняем следующим образом:
Для закрытия окна и отображения результата – ОК.
Условное форматирование строки по значению ячейки
Задача: выделить цветом строку, содержащую ячейку с определенным значением.
Таблица для примера:
Необходимо выделить красным цветом информацию по проекту, который находится еще в работе («Р»). Зеленым – завершен («З»).
Выделяем диапазон со значениями таблицы. Нажимаем «УФ» — «Создать правило». Тип правила – формула. Применим функцию ЕСЛИ.
Порядок заполнения условий для форматирования «завершенных проектов»:
Обратите внимание: ссылки на строку – абсолютные, на ячейку – смешанная («закрепили» только столбец).
Аналогично задаем правила форматирования для незавершенных проектов.
В «Диспетчере» условия выглядят так:
Получаем результат:
Когда заданы параметры форматирования для всего диапазона, условие будет выполняться одновременно с заполнением ячеек. К примеру, «завершим» проект Димитровой за 28.01 – поставим вместо «Р» «З».
«Раскраска» автоматически поменялась. Стандартными средствами Excel к таким результатам пришлось бы долго идти.
|
Условное форматирование. Добавление своих значков. |
||||||||
Ответить |
||||||||
Ответить |
||||||||
Ответить |
||||||||
Ответить |
||||||||
Ответить |
||||||||
Ответить |

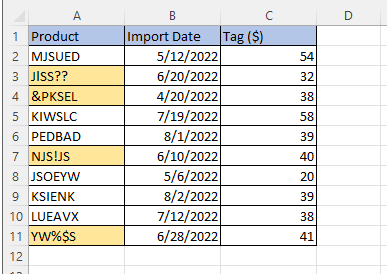
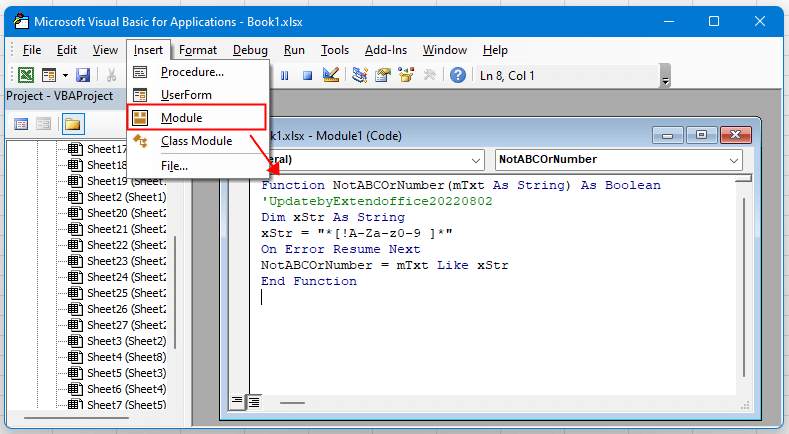
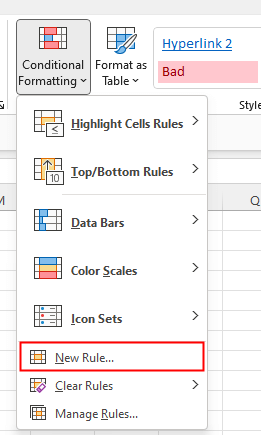
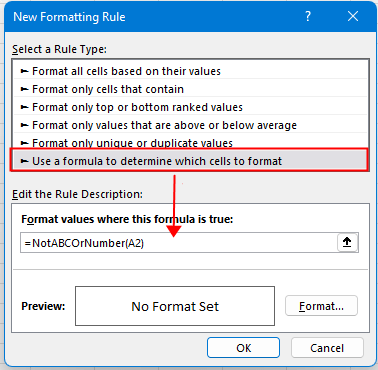



 Результат:
Результат:



 Результат:
Результат:





























