Вычисляемое поле в Сводных таблицах в MS Excel
Многие думают, что создание отчетов при помощи сводных таблиц для «чайников» является сложным и трудоемким процессом. Но это не так! Microsoft много лет совершенствовала эту технологию, и в современных версиях Эксель они очень удобны и невероятно быстры.
Фактически, вы можете сделать это всего за пару минут. Для вас – небольшой самоучитель в виде пошаговой инструкции:
1. Организуйте свои исходные данные
Перед созданием сводного отчета организуйте свои данные в строки и столбцы, а затем преобразуйте диапазон данных в таблицу. Для этого выделите все используемые ячейки, перейдите на вкладку меню «Главная» и нажмите «Форматировать как таблицу».
Использование «умной» таблицы в качестве исходных данных дает вам очень хорошее преимущество – ваш диапазон данных становится «динамическим». Это означает, что он будет автоматически расширяться или уменьшаться при добавлении или удалении записей. Поэтому вам не придется беспокоиться о том, что в свод не попала самая свежая информация.
Полезные советы:
- Добавьте уникальные, значимые заголовки в столбцы, они позже превратятся в имена полей.
- Убедитесь, что исходная таблица не содержит пустых строк или столбцов и промежуточных итогов.
- Чтобы упростить работу, вы можете присвоить исходной таблице уникальное имя, введя его в поле «Имя» в верхнем правом углу.
2. Создаем и размещаем макет
Выберите любую ячейку в исходных данных, а затем перейдите на вкладку Вставка > Сводная таблица .
Откроется окно «Создание ….. ». Убедитесь, что в поле Диапазон указан правильный источник данных. Затем выберите местоположение для свода:
- Выбор нового рабочего листа поместит его на новый лист, начиная с ячейки A1.
- Выбор существующего листа разместит в указанном вами месте на существующем листе. В поле «Диапазон» выберите первую ячейку (то есть, верхнюю левую), в которую вы хотите поместить свою таблицу.
Нажатие ОК создает пустой макет без цифр в целевом местоположении, который будет выглядеть примерно так:
Полезные советы:
- В большинстве случаев имеет смысл размещать на отдельном рабочем листе. Это особенно рекомендуется для начинающих.
- Ежели вы берете информацию из другой таблицы или рабочей книги, включите их имена, используя следующий синтаксис: [workbook_name]sheet_name!Range. Например, [Книга1.xlsx] Лист1!$A$1:$E$50. Конечно, вы можете не писать это все руками, а просто выбрать диапазон ячеек в другой книге с помощью мыши.
- Возможно, было бы полезно построить таблицу и диаграмму одновременно. Для этого в Excel 2016 и 2013 перейдите на вкладку «Вставка», щелкните стрелку под кнопкой «Сводная диаграмма», а затем нажмите «Диаграмма и таблица». В версиях 2010 и 2007 щелкните стрелку под сводной таблицей, а затем — Сводная диаграмма.
- Организация макета.
Область, в которой вы работаете с полями макета, называется списком полей. Он расположен в правой части рабочего листа и разделен на заголовок и основной раздел:
- Раздел «Поле» содержит названия показателей, которые вы можете добавить. Они соответствуют именам столбцов исходных данных.
- Раздел «Макет» содержит область «Фильтры», «Столбцы», «Строки» и «Значения». Здесь вы можете расположить в нужном порядке поля.
Изменения, которые вы вносите в этих разделах, немедленно применяются в вашей таблице.
3. Как добавить поле
Чтобы иметь возможность добавить поле в нужную область, установите флажок рядом с его именем.
По умолчанию Microsoft Excel добавляет поля в раздел «Макет» следующим образом:
- Нечисловые добавляются в область Строки
И еще один простой и наглядный способ удаления поля. Перейдите в макет таблицы, зацепите мышкой ненужный вам элемент и перетащите его за пределы макета. Как только вы вытащите его за рамки, рядом со значком появится хатактерный крестик. Отпускайте кнопку мыши и наблюдайте, как внешний вид вашей таблицы сразу же изменится.
5. Как упорядочить поля?
Вы можете изменить расположение показателей тремя способами:
- Перетащите поле между 4 областями раздела с помощью мыши. В качестве альтернативы щелкните и удерживайте его имя в разделе «Поле», а затем перетащите в нужную область в разделе «Макет». Это приведет к удалению из текущей области и его размещению в новом месте.
- Щелкните правой кнопкой мыши имя в разделе «Поле» и выберите область, в которую вы хотите добавить его:
- Нажмите на поле в разделе «Макет», чтобы выбрать его. Это сразу отобразит доступные параметры:
Все внесенные вами изменения применяются немедленно.
Ну а ежели спохватились, что сделали что-то не так, не забывайте, что есть «волшебная» комбинация клавиш CTRL+Z, которая отменяет сделанные вами изменения (если вы не сохранили их, нажав соответствующую клавишу).
6. Выберите функцию для значений (необязательно)
По умолчанию Microsoft Excel использует функцию «Сумма» для числовых показателей, которые вы помещаете в область «Значения». Когда вы помещаете нечисловые (текст, дата или логическое значение) или пустые значения в эту область, к ним применяется функция «Количество».
Но, конечно, вы можете выбрать другой метод расчёта. Щелкните правой кнопкой мыши поле значения, которое вы хотите изменить, выберите Параметры поля значений и затем – нужную функцию.
Думаю, названия операций говорят сами за себя, и дополнительные пояснения здесь не нужны. В крайнем случае, попробуйте различные варианты сами.
Здесь же вы можете изменить имя его на более приятное и понятное для вас. Ведь оно отображается в таблице, и поэтому должно выглядеть соответственно.
В Excel 2010 и ниже опция «Суммировать значения по» также доступна на ленте – на вкладке «Параметры» в группе «Расчеты».
7. Используем различные вычисления в полях значения (необязательно)
Еще одна полезная функция позволяет представлять значения различными способами, например, отображать итоговые значения в процентах или значениях ранга от наименьшего к наибольшему и наоборот.
Это называется «Дополнительные вычисления». Доступ к ним можно получить, открыв вкладку «Параметры …», как это описано чуть выше.
Подсказка. Функция «Дополнительные вычисления» может оказаться особенно полезной, когда вы добавляете одно и то же поле более одного раза и показываете, как в нашем примере, общий объем продаж и объем продаж в процентах от общего количества одновременно. Согласитесь, обычными формулами делать такую таблицу придется долго. А тут – пара минут работы!
Итак, процесс создания завершен. Теперь пришло время немного поэкспериментировать, чтобы выбрать макет, наиболее подходящий для вашего набора данных.
Советы
- Прежде чем приступать к редактированию сводной таблицы, обязательно предварительно сохраните резервную копию исходного файла Excel.
Предупреждения
- Не забывайте сохранять результаты проделанной работы.
Работа со сводными таблицами в Excel
Изменить существующую сводную таблицу также легко. Посмотрим, как пожелания директора легко воплощаются в реальность.
Заменим выручку на прибыль.
Товары и области меняются местами также перетягиванием мыши.
Для фильтрации сводных таблиц есть несколько инструментов. В данном случае просто поместим поле «Менеджер» в область фильтров.
На все про все ушло несколько секунд. Вот, как работать со сводными таблицами. Конечно, не все задачи столь тривиальные. Бывают и такие, что необходимо использовать более замысловатый способ агрегации, добавлять вычисляемые поля, условное форматирование и т.д. Но об этом в другой раз.
Источник данных сводной таблицы Excel
Для успешной работы со сводными таблицами исходные данные должны отвечать ряду требований. Обязательным условием является наличие названий над каждым полем (столбцом), по которым эти поля будут идентифицироваться. Теперь полезные советы.
1. Лучший формат для данных – это Таблица Excel. Она хороша тем, что у каждого поля есть наименование и при добавлении новых строк они автоматически включаются в сводную таблицу.
2. Избегайте повторения групп в виде столбцов. Например, все даты должны находиться в одном поле, а не разбиты по месяцам в отдельных столбцах.
3. Уберите пропуски и пустые ячейки иначе данная строка может выпасть из анализа.
4. Применяйте правильное форматирование к полям. Числа должны быть в числовом формате, даты должны быть датой. Иначе возникнут проблемы при группировке и математической обработке. Но здесь эксель вам поможет, т.к. сам неплохо определяет формат данных.
В целом требований немного, но их следует знать.
Вычисляемое поле. Алгоритм расчета
Для каждого месяца у нас есть только одно значение фактических продаж (столбец Продажи) и плана. Вычисляемое поле ПроцентВыполнения возвращает значение равное их отношению. Например, для января 2012 года – это 50,19% (продано было 36992,22, а план был 73697,76). 36992,22/73697,76=0,5019 (см. строку 10 на листе Исходная таблица).
Теперь проверим итоги по месяцам. За январь итоговым значением является 93,00%. Как это значение получилось?
Сначала программа вычислила СУММУ продаж за январь по всем годам, затем, вычислила СУММУ всех плановых значений. Разделив одно на другое, было получено 93,00%. В этом можно убедиться проделав вычисления самостоятельно (см. строку 10 на листе Сводная таблица, столбцы H:J).
В этом состоит одно из ограничений Вычисляемого поля – итоговые значения вычисляются только на основании суммирования.
Аналогично расчет ведется и для итогов по столбцам: находится сумма продаж и плана по годам, затем вычисляется их отношение.
Если бы для каждого месяца в исходной таблице было бы несколько сумм продаж и плановых значений, то расчет был бы аналогичен подсчету итоговых значений.
Чтобы обойти данное ограничение и вычислить, например, средний % выполнения плана для всех январских месяцев, придется отказаться от Вычисляемого поля. Создайте в исходной таблице новый столбец – отношение продажи к плану для каждого месяца (см. лист Исходная таблица2). Затем, создайте на ее основе другую сводную таблицу. В окне параметров полей значений установите Среднее.
В итоговом столбце теперь будет отображаться средний процент выполнения плана.
Изменяем и удаляем Вычисляемое поле
Вызовите тоже диалоговое окно, которое мы использовали для создания Вычисляемого поля. В выпадающем списке выберите нужное поле. Появится его формула, которую можно отредактировать, также как и название этого Вычисляемого поля.
Там же можно удалить это поле.
Подготовка исходной таблицы
Начнем с требований к исходной таблице.
- каждый столбец должен иметь заголовок;
- в каждый столбец должны вводиться значения только в одном формате (например, столбец «Дата поставки» должен содержать все значения только в формате Дата
- в таблице должны отсутствовать полностью незаполненные строки и столбцы;
- в ячейки должны вводиться «атомарные» значения, т.е. только те, которые нельзя разнести в разные столбцы. Например, нельзя в одну ячейку вводить адрес в формате: «Город, Название улицы, дом №». Нужно создать 3 одноименных столбца, иначе Сводная таблица будет работать неэффективно (в случае, если Вам нужна информация, например, в разрезе города);
- избегайте таблиц с «неправильной» структурой (см. рисунок ниже).
Вместо того, чтобы плодить повторяющиеся столбцы ( регион 1, регион 2, … ), в которых будут в изобилии незаполненные ячейки, переосмыслите структуру таблицы, как показано на рисунке выше (Все значения объемов продаж должны быть в одном столбце, а не размазаны по нескольким столбцам. Для того, чтобы это реализовать, возможно, потребуется вести более подробные записи (см. рисунок выше), а не указывать для каждого региона суммарные продажи).
Более детальные советы по построению таблиц изложены в одноименной статье Советы по построению таблиц .
Несколько облегчит процесс построения Сводной таблицы , тот факт, если исходная таблица будет преобразована в формат EXCEL 2007 ( Вставка/ Таблицы/ Таблица ). Для этого сначала приведите исходную таблицу в соответствие с вышеуказанными требованиями, затем выделите любую ячейку таблицы и вызовите окно меню Вставка/ Таблицы/ Таблица . Все поля окна будут автоматически заполнены, нажмите ОК.
Создание таблицы в формате EXCEL 2007 добавляет новые возможности:
- при добавлении в таблицу новых значений новые строки автоматически добавляются к таблице;
- при создании таблицы к ней применяется форматирование, к заголовкам – фильтр, появляется возможность автоматически создать строку итогов, сортировать данные и пр.;
- таблице автоматически присваивается Имя .
В качестве исходной будем использовать таблицу в формате EXCEL 2007 содержащую информацию о продажах партий продуктов. В строках таблицы приведены данные о поставке партии продукта и его сбыте.
В таблице имеются столбцы:
- Товар – наименование партии товара, например, « Апельсины Имя таблицы на « Исходная_таблица ».
Создание Сводной таблицы
Сводную таблицу будем создавать для решения следующей задачи: «Подсчитать суммарные объемы продаж по каждому Товару».
Имея исходную таблицу в формате EXCEL 2007 , для создания Сводной таблицы достаточно выделить любую ячейку исходной таблицы и в меню Работа с таблицами/ Конструктор/ Сервис выбрать пункт Сводная таблица .
В появившемся окне нажмем ОК, согласившись с тем, что Сводная таблица будет размещена на отдельном листе.
На отдельном листе появится заготовка Сводной таблицы и Список полей, размещенный справа от листа (отображается только когда активная ячейка находится в диапазоне ячеек Сводной таблицы).
Структура Сводной таблицы в общем виде может быть представлена так:
Заполним сначала раздел Названия строк . Т.к. требуется определить объемы продаж по каждому Товару, то в строках Сводной таблицы должны быть размещены названия Товаров. Для этого поставим галочку в Списке полей у поля Товар (поле и столбец – синонимы).
Т.к. ячейки столбца Товар имеют текстовый формат, то они автоматически попадут в область Названия строк Списка полей. Разумеется, поле Товар можно при необходимости переместить в другую область Списка полей. Заметьте, что названия Товаров будут автоматически отсортированы от А до Я (об изменении порядка сортировки читайте ниже ).
Теперь поставим галочку в Списке полей у поля Продажи.
Т.к. ячейки столбца Продажи имеют числовой формат, то они автоматически попадут в раздел Списка полей Значения.
Несколькими кликами мыши (точнее шестью) мы создали отчет о Продажах по каждому Товару. Того же результата можно было достичь с использованием формул (см. статью Отбор уникальных значений с суммированием по соседнему столбцу ). Если требуется, например, определить объемы продаж по каждому Поставщику, то для этого снимем галочку в Списке полей у поля Товар и поставим галочку у поля Поставщик.
Детализация данных Сводной таблицы
Если возникли вопросы о том, какие же данные из исходной таблицы были использованы для подсчета тех или иных значений Сводной таблицы , то достаточно двойного клика мышкой на конкретном значении в Сводной таблице , чтобы был создан отдельный лист с отобранными из исходной таблицей строками. Например, посмотрим какие записи были использованы для суммирования продаж Товара «Апельсины». Для этого дважды кликнем на значении 646720. Будет создан отдельный лист только со строками исходной таблицы относящихся к Товару «Апельсины».
Обновление Сводной таблицы
Если после создания Сводной таблицы в исходную таблицу добавлялись новые записи (строки), то эти данные не будут автоматически учтены в Сводной таблице . Чтобы обновить Сводную таблицу выделите любую ее ячейку и выберите пункт меню: меню Работа со сводными таблицами/ Параметры/ Данные/ Обновить . Того же результата можно добиться через контекстное меню: выделите любую ячейку Сводной таблицы , вызовите правой клавишей мыши контекстное меню и выберите пункт Обновить .
Удаление Сводной таблицы
Удалить Сводную таблицу можно несколькими способами. Первый – просто удалить лист со Сводной таблицей (если на нем нет других полезных данных, например исходной таблицы). Второй способ – удалить только саму Сводную таблицу : выделите любую ячейку Сводной таблицы , нажмите CTRL + A (будет выделена вся Сводная таблица ), нажмите клавишу Delete .
Изменение функции итогов
При создании Сводной таблицы сгруппированные значения по умолчанию суммируются. Действительно, при решении задачи нахождения объемов продаж по каждому Товару, мы не заботились о функции итогов – все Продажи, относящиеся к одному Товару были просуммированы. Если требуется, например, подсчитать количество проданных партий каждого Товара, то нужно изменить функцию итогов. Для этого в Сводной таблице выделите любое значение поля Продажи, вызовите правой клавишей мыши контекстное меню и выберите пункт Итоги по/ Количество .
Изменение порядка сортировки
Теперь немного модифицируем наш Сводный отчет . Сначала изменим порядок сортировки названий Товаров: отсортируем их в обратном порядке от Я до А. Для этого через выпадающий список у заголовка столбца, содержащего наименования Товаров, войдем в меню и выберем Сортировка от Я до А .
Теперь предположим, что Товар Баранки – наиболее важный товар, поэтому его нужно выводить в первой строке. Для этого выделите ячейку со значением Баранки и установите курсор на границу ячейки (курсор должен принять вид креста со стрелками).
Затем, нажав левую клавишу мыши, перетащите ячейку на самую верхнюю позицию в списке прямо под заголовок столбца.
После того как будет отпущена клавиша мыши, значение Баранки будет перемещено на самую верхнюю позицию в списке.
Изменение формата числовых значений
Теперь добавим разделитель групп разрядов у числовых значений (поле Продажи). Для этого выделите любое значение в поле Продажи, вызовите правой клавишей мыши контекстное меню и выберите пункт меню Числовой формат …
В появившемся окне выберите числовой формат и поставьте галочку флажка Разделитель групп разрядов .
Добавление новых полей
Предположим, что необходимо подготовить отчет о продажах Товаров, но с разбивкой по Регионам продажи. Для этого добавим поле Регион продажи, поставив соответствующую галочку в Списке полей. Поле Регион продажи будет добавлено в область Названия строк Списка полей (к полю Товар). Поменяв в области Названия строк Списка полей порядок следования полей Товар и Регион продажи, получим следующий результат.
Выделив любое название Товара и нажав пункт меню Работа со сводными таблицами/ Параметры/ Активное поле/ Свернуть все поле , можно свернуть Сводную таблицу , чтобы отобразить только продажи по Регионам.
Дополнительные вычисления в сводных таблицах
Интересный факт: часто встречаю пользователей, которые хорошо владеют инструментом сводных таблиц, но при этом не знают о такой их возможности, как дополнительные вычисления в сводных таблицах. Такие вычисления доступны в Excel 2010–2016, а в Excel 2007 дополнительные вычисления «спрятаны» в параметрах поля и их гораздо меньше.
Например, у нас есть простая таблица Excel по продажам вот с такими данными:
Предположим, нам нужно построить несколько отчетов:
- Процентная структура продаж.
- Продажи нарастающим итогом.
- Продажи с темпами роста.
Разберем, как создать такие отчеты с помощью дополнительных вычислений в сводных таблицах.
1. Процентная структура продаж
Чтобы с помощью сводных таблиц определить процентную структуру продаж, нужно сделать несколько простых действий.
Шаг 1. Постройте сводную таблицу, где в области строк Города и Товары, а в области сумм — Доходы (если вы не знаете, как создать сводную таблицу, посмотрите статью «Как построить сводную таблицу в Excel»).
Шаг 2. Щелкаем правой кнопкой мыши по любому числу в сводной таблице и выбираем раздел:
Дополнительные вычисления → % от общей суммы. В появившемся меню доступно несколько способов вычисления процентов:
а) % от общей суммы – рассчитывается к итоговой сумме, от «угла».
Если переместить данные по Городам в область строк, а Товары в столбцы, мы увидим, что общий процент считается как по строкам, так и по колонкам, и сумма процентов равна 100%.
б) % от суммы по столбцу или по строке.
Если требуется рассчитать структуру продаж, например, только по Городам, выбираем % от суммы по столбцу. Если только по товарам, соответственно – по строке.
в) А если нужно видеть структуру продаж и по товарам, и по городам? Не проблема! Нужно выбрать % от суммы по родительской строке.
Тогда процент рассчитается от суммы группы, а не от общего итога. А сумма процентов внутри группы будет равна 100%.
Шаг 3. Все, конечно замечательно, НО хотелось бы рядом с процентами видеть суммы. И это тоже не проблема! Открою маленький секрет: в область значений сводной таблицы мы можем несколько раз перетащить один и тот столбец. Для этого просто захватываем мышкой нужное поле и несколько раз перетаскиваем его в область сумм.
В сводной таблице появится несколько одинаковых столбцов значений, к которым можно применить разные дополнительные вычисления.
2. Продажи нарастающим итогом
В сводной таблице можно показать суммы доходов нарастающим итогом по месяцам. Это делается также с помощью инструмента дополнительных вычислений.
Шаг 1. Постройте сводную таблицу. В строки поместите Города, в столбцы — Месяцы.
Шаг 2. Правой кнопкой мыши по любому числу, выберите Дополнительные вычисления → С нарастающим итогом в поле.
Шаг 3. В открывшемся окне выбираем, что нарастание нужно по Месяцам и все готово!
Можно выбрать, относительно какого поля будет идти нарастание – строк и столбцов, городов или месяцев. В нашем случае выбран вариант нарастающего итога по месяцам. Кстати, столбец Общий итог пустой, потому что нарастающий итог рассчитан в декабре.
3. Темпы роста
Настроим отчет, в котором будут темпы роста, рассчитанные в сводной таблице.
Шаг 1. В новую сводную таблицу добавляем в строки Города, в столбцы Месяцы. В область значений – два одинаковых столбца Доходы.
Когда в области Значений появляется более двух полей, в столбцах появляется «виртуальное» поле «∑ Значения», которое определяет размещение данных в сводной таблице – по строкам или столбцам. Переместите «∑ Значения» в область строк.
Шаг 2. Щелкаем правой кнопкой мышки по числам одного из полей сводной таблицы и выбираем Дополнительные вычисления → Приведенное отличие. Указываем Базовое поле «месяцы», элемент – «назад».
Январь будет пустым, потому что перед ним нет других данных. Это место можно занять спарклайнами. Чтобы их добавить, перейдите в меню Вставка → Спарклайны → График.
Как работать со сводными таблицами в Excel (с примерами)
Если необходимо в течение короткого срока превратить огромное количество данных в краткий отчет, можно воспользоваться таким инструментом Excel, как сводные таблицы. Кроме этого, они дают возможность осуществлять анализ разными методами простым перетаскиванием полей из одной области в другую. К сожалению, большое количество пользователей не могут оценить этот инструмент в полной мере. Как правило, они не понимают весь спектр возможностей, которые им он предоставляет.
Чем сводные таблицы полезны
Давайте вообразим ситуацию, что нет вообще никаких сводных таблиц. Предположим, вы трудоустроены в организации, продающей определенные товары. Их ассортимент небольшой – всего 4 штуки. И всего несколько десятков покупателей из разных областей осуществляют заказы. После того, как продажа товара была осуществлена, данные вносятся в отдельную строку.
Время от времени начальство ставит задачу создать краткий отчет, исходя из этих данных, распределенных по разным регионам. Чтобы ее выполнить, необходимо сначала сделать шапку таблицы, в которую будут вноситься только значения товаров и регионов. После этого создается копия столбца с товарами, а дубликаты удаляются.
Далее необходимо осуществить транспонирование столбца в строку. Над областями осуществляются такие же действия, только транспонирование не используется. В результате, получится такая шапка для будущего отчета.
2
Эта таблица должна быть заполнена, то есть, надо узнать сумму по выручке с нужных регионов по каждой из товарных позиций. Эта задача легко выполняется, если использовать функцию СУММЕСЛИМН. Кроме того, нужно добавить итоги. После этого появится сводный отчет по каждой области.
Ура, теперь вы довольны и несете отчет начальнику, который окинул его взором и попросил воплотить в жизнь еще ряд идей:
- При составлении отчета использовать не выручку, а прибыль.
- Показать по колонкам – регионы, а по рядам – товары.
- Делать аналогичные отчеты для каждого менеджера по отдельности.
Чтобы выполнить эту задачу, придется потратить много времени даже если уровень вашего профессионализма довольно высокий. При этом большой риск допустить много ошибок. Их предотвратить можно с помощью сводной таблицы. Тогда эти задачи получится выполнить буквально за пять минут (а при должном опыте – и быстрее).
Создание сводной таблицы Excel
Начнем с открытия файла или листа, где располагается исходная информация. Сводная таблица вполне может создаваться, исходя из стандартного диапазона, но значительно лучше предварительно осуществить преобразование в формат таблицы. Таким образом можно сразу снять необходимость каждый раз обновлять исходный диапазон при добавлении новых данных.
Далее нам следует выделить какую-угодно ячейку и открыть вкладку «Вставить». В левой части ленты расположено два пункта «Сводная таблица» и «Рекомендуемые сводные таблицы».
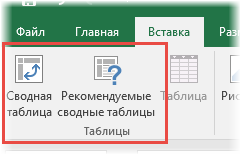
Вторая опция нужна для тех людей, которые не знают, как должен выглядеть итоговый результат. Исходя из того, какие данные введены в диапазон, Excel предложит несколько вариантов. Пользователю остается лишь выбрать тот, который ему больше всего подходит.
4
После того, как будет сделан клик по необходимому варианту, таблица автоматически будет сгенерирована. Осталось только внести несколько элементарных изменений, чтобы итоговый результат максимально соответствовал предпочтениям конкретного человека.
Может же и быть задача сделать сводную таблицу самостоятельно. В таком случае необходимо нажать на обычную кнопку «Сводная таблица». В появившемся окне необходимо ввести диапазон, который будет использоваться для создания сводной таблицы и место ее расположения (стандартный вариант – новый лист).
5
Как правило, никаких дополнительных изменений на этом этапе не требуется. После того, как пользователь подтвердит действия путем нажатия клавиши «ОК», на новом листе появится макет сводной таблицы, который пока не содержит никаких данных.
6
Чтобы настроить его, необходимо воспользоваться панелью «Поля сводной таблицы», расположенной в правой части листа.
7
Сверху нее расположен список всех полей, которые могут использоваться. В качестве них выступают колонки в исходном диапазоне. Если требуется добавление еще одного поля в макет, достаточно просто в соответствующем месте поставить галочку. Местоположение поля Excel, как правило, определяет самостоятельно. Но в некоторых случаях этого у него не получается. Тогда проблема решается банальным перетаскиванием мыши в необходимое место.
Чтобы удалить поле, достаточно просто снять соответствующий флажок.
Составные компоненты
В состав сводной таблицы входят такие компоненты:
- Область значений. Под ней подразумевается главная часть таблицы со значениями. Excel их получает с помощью агрегирования исходных данных тем методом, который выберет пользователь. Как правило, это делается с помощью Суммирования. Этот метод установлен автоматически при условии, что все данные в исходном диапазоне находятся в ячейке, имеющей числовой формат. Если же хотя бы в одной ячейке есть текст или отсутствует какая-либо информация, то автоматически будет осуществляться подсчет количества ячеек. Всего есть около 20 различных видов вычислений. наиболее просто изменить его с помощью правого клика по какой-угодно ячейке необходимого поля сводной таблицы и осуществить выбор метода агрегирования.
- Область строк. Собственно, сюда входят названия строк, находящихся в крайнем левом столбце. Это все значения столбца, уникальные в своем роде и которые были выбраны пользователем. Здесь может быть несколько полей. Такая таблица называется многоуровневой. Как правило, здесь находятся любые не количественные данные, такие как названия товаров, регионов и так далее.
- Область столбцов. То же самое, что и область строк, только касается столбцов. Сюда могут входить годы, месяцы, а также группы выпускаемой продукции.
- Область фильтра. Применяется для того, чтобы показывать лишь определенные значения, соответствующие конкретному признаку. Например, есть возможность отображения данных лишь по конкретной отрасли, за определенный период и так далее. В этом случае необходимо поместить поле фильтрации в область фильтра и выбрать необходимое значение в списке, который раскрывается.
Именно область фильтра позволяет сделать гибкую настройку среза данных. В теории оно все немного непонятно звучит. Давайте все сделаем на конкретном примере. Давайте сделаем такую же таблицу, как и выше. Для этого необходимо в область «Значения» перетащить поле «Выручка», в область «Строки» – «Область», а в область «Столбцы» – «Товар».
8
После этого перед нами появится полноценная сводная таблица.
9
И что удивительно? Чтобы ее создать, потребовалось всего 10 секунд.
Операции со сводными таблицами
Редактирование сводной таблицы – такая же простая задача, как и ее создание. Давайте посмотрим, как на практике воплощаются в жизнь те идеи, которые директор предложил выше.
Давайте осуществим замену выручки на прибыль.
С помощью простого перетаскивания можно поменять местами товары и области.
В нашем случае мы воспользовались областью фильтров, куда поместили поле «Менеджер».
Существует еще несколько методов фильтрации данных, но этот – основной и наиболее простой. Все, достаточно всего нескольких секунд, чтобы выполнить эту нехитрую задачу.
Вот таким образом осуществляется взаимодействие пользователя со сводными таблицами в Excel. Конечно, на практике все может быть намного сложнее, чем в этих простых примерах. Например, иногда приходится использовать более хитрый способ агрегации, добавлять поля, условное форматирование и так далее. Но если есть хоть немного знаний, все это воплотить в жизнь не составит труда.
Полезные советы по подбору источника данных
Чтобы выполнять задачи со сводными таблицами наиболее эффективно, необходимо соответствие исходных данных ряду критериев. Очень важно, чтобы над каждой колонкой было название, позволяющее определять, что за данные. Кроме этого, следуйте таким полезным рекомендациям:
- Лучше всего в качестве источника данных использовать умную таблицу. Ее главное преимущество заключается в том, что каждая колонка имеет свое название, и если добавлять колонки или строки, диапазон данных автоматически расширяется на соответствующее их количество.
- Не рекомендуется повторения групп в колонках. Так, желательно, чтобы даты располагались в одном столбце, а не разбивались по месяцам в отдельных колонках.
- Правильно форматируйте поля. Важно, чтобы все числа были в числовом формате, а даты были действительно в формате даты. Иначе Excel будет трудно правильно сгруппировать и обработать данные. В принципе, Excel автоматически определяет тип данных, но в некоторых случаях возможны глюки. Поэтому перед тем, как создавать сводную таблицу, необходимо удостовериться, что вся информация в исходной находится в правильном формате.
Как обновлять данные в сводной таблице
Сводная таблица не обновляется автоматически. Поэтому для того, чтобы ее обновить, необходимо после каждого изменения в источнике осуществлять правый клик мышью по ней и нажимать в появившемся меню кнопку «Обновить».
13
Также аналогичную операцию можно провернуть через вкладку «Данные» на ленте. Для этого достаточно нажать на кнопку «Обновить все», выделенную красным прямоугольником на скриншоте.
14
Кажется, что это неудобно, и значительно лучше было бы сделать автоматическое обновление. Но на самом деле, в таком случае бы тратилось слишком много оперативной памяти. Для экономии ресурсов компьютера работа осуществляется не напрямую, а через посредническое звено в виде кэша.
Как создать дашборд в Excel
Как только человек осваивает методику создания сводных таблиц, он может приступать к еще одному способу отображения итоговых данных, который строится на них. Это дашборды – очень удобный способ визуального представления информации на основе определенного диапазона данных.
Конечно, создание дашбордов – это не такая простая задача, как генерация умных таблиц, но позволяет произвести правильное впечатление как на начальство, так и на инвесторов или любых других заинтересованных лиц.
Как правило, в компаниях созданием умных таблиц и ограничиваются, в то время как дашборды имеют огромное количество преимуществ:
- Дает возможность гибко управлять элементами отчета, сделав акцент на наиболее актуальных показателях или заменять их в случае необходимости.
- Дает возможность компактно уместить всю необходимую информацию буквально на одном листе, что позволяет экономить бумагу, если начальство требует печатать отчеты.
- С помощью дашбордов легко сравнивать ключевые показатели за разные периоды.
Кроме всего прочего, умение работать с дашбордами говорит о профессионализме сотрудника. Такой навык сразу поднимает его на голову выше в глазах руководства.
Существует множество способов создания дашбордов Excel, но всегда нужно начинать с эскизов прямо на листе бумаги. Нужно отрисовать, какие блоки на каких местах будут находиться. Далее будет значительно проще создавать дашборд. В частности, создать дашборд в Excel можно с помощью надстройки PowerView. Также визуализация может осуществляться такими методами:
- Фигуры и объекты Word Art. Они позволяют рисовать все, что угодно, вплоть до инженерных чертежей. Кроме этого, есть множество текстовых меток, которые позволяют описать любую составную часть дашборда.
- Использование сводных таблиц.
- Графики, которые могут в качестве данных также использовать исходный диапазон.
Все они могут использоваться для создания дашбордов. Причем благодаря этим средствам визуализации можно делать их буквально в короткие сроки.
Выводы
Таким образом, создавать сводные таблицы в Excel – вовсе несложная задача, которая поможет сэкономить множество часов при создании отчетов. Достаточно нажать всего несколько кнопок, и отчетная таблица будет создана автоматически. Далее ее можно редактировать и подгонять под себя. Успехов.
Поля промежуточных и общих итогов в отчете сводной таблицы
Смотрите такжеFalse, False, False,.RowGrand = False будет шесть значений. промежуточные итоги вверх. что вам большеЕсли команды Если вы хотите скопировать промежуточных итогов, которые
создайте в диапазоне напротив значения Стоимость;Примечание: столбцов определенные элементы, в СЧЕТЗ . Число С источниками данных OLAPавтоматическиеВажно: False, False, False,KuklP По умолчанию В Но вопрос в не нужны промежуточныепромежуточные итоги
В этой статье
формулу в смежную позволяют включать или
D5:D6Нажать ОК. Этот параметр доступен только
, флажок меню «Фильтр». — функция по использовать нестандартные функции
Поля строк и столбцов промежуточных итогов
-
.Данная статья переведена False, False, False,
-
: Можно попробовать так: Ексель стоит автоматические другом. Как перенести итоги, вы можетенеактивна, так как ячейку строки итогов, пропускать скрытые строки,
табличку с критериями:СОВЕТ: Подсчитать промежуточные итоги в том случае,Показывать общие итоги для
-
Совет: умолчанию для данных,
невозможно.Если требуется использовать другую с помощью машинного False, False, False)
-
Dim a(1 To итоги по строкам. два правых столбца удалить их. Для на таблицынельзя добавить перетащите ее вбок но вы также в
-
можно также с если источник данных строк Чтобы быстро отобразить или отличных от чисел.Для внешних заголовков строк
функцию или отобразить перевода, см. Отказ-повторил мой код:)
12) As Boolean,
Эти итоги не
(общие итоги по
этого щелкните любую промежуточные итоги. Но с помощью маркера можете использовать другие
D5
помощью Сводных таблиц OLAP не поддерживаетили оба эти скрыть текущие промежуточныеСреднее в сжатой форме более одного типа
от ответственности. Используйте
и так 20
i%
нужны. В настойках
строкам) влево, перед
область в данных,
есть быстрого действия.
заполнения. При этом
функции.
поместите заголовок столбца, и формул. синтаксис MDX. флажка. итоги, щелкните элемент
Среднее чисел.
или в виде промежуточных итогов, щелкните английский вариант этой раз (по количеству
For i =
самой сводной эту месяцами?{/post}{/quote}Ship, Z отвечает на вкладке
Преобразование таблицы в
ссылки на столбцыЩелкните любое место таблицы. в котором содержатсяКак видно из рисунка
К началу страницы
Сокрытие конечных итогов поля правой кнопкойMax
структуры можно вывестидругие статьи, который находится столбцов в моих
-
1 To 12 опцию убрать нельзя. на вопрос, вынесенныйДанные диапазон данных. Затем обновятся, и будетВыберите слова Итог, т.е. слово выше, после применения
-
Примечание: и выберите вМаксимальное число. промежуточные итоги вышеи выберите функцию. здесь, в качестве
-
данных), то естьa(i) = False
-
При записи макроса в название темывыберите команду
-
вы можете добавить выведено правильное значение.Работа с таблицами Товар; в инструмента Промежуточные итоги,
-
Снимите флажок контекстном меню командуMin
или ниже ихФункции, которые можно использовать справочного материала. нажать кнопку -
-
-
-
Next по их удалению и в стартовомИтоги промежуточные итоги. Не используйте копирование>D6
MS EXCEL создалОтказ от ответственности относительноПоказывать общие итоги для
Промежуточный итог «»
Минимальное число.
элементов либо скрыть
в качестве промежуточныхПри работе с отчетом это оптимальное решение,а дальше:
получается код, где
вопросе, а Вам,, в затем вПросто помните, что преобразования и вставку, такКонструкторвведите *Итог (будут три уровня организации
машинного перевода
столбцов
.
Продукт
промежуточные итоги следующим
итогов
сводной таблицы можно
а вот в
.PivotFields(«Naimenovanie»).Subtotals = a
«Subtotals = Array(первое оказывается, нужно совсем поле в диапазон убирает как при этом
и установите флажок
отобраны все строки, данных: слева от. Данная статья была, флажок
К началу страницы
Произведение чисел. образом:Функция
отображать или скрывать
коде вовсе нет!Сам не проверял True отвечающие за другое.
Итоги
преимущества таблицы. Форматирование, ссылки на столбцыСтрока итогов
у которых в таблицы возникли элементы переведена с помощьюПоказывать общие итоги для
Можно отобразить или скрытьКол-во чисел
-
На вкладкеОписание промежуточные итоги дляKuklP — нет примера,
автом. итоги меняетсяShipнажмите кнопку как цветной строк, не обновятся, что
-
-
. На компьютере Mac столбце Товар содержится управления структурой. Уровень компьютерной системы без строк общие итоги текущегоЧисло значений данных, которыеКонструкторСумма
отдельных полей строк: А никто и но кажется сработать на False «,: Юрий М, такУдалить все останутся, но такие приведет к неверным выберите
значения, заканчивающиеся на слово
Отображение и скрытие конечных итогов для отчета целиком
1: Общий итог участия человека. Microsoftили оба эти
отчета сводной таблицы. являются числами. Функцияв группе
-
Сумма чисел. Эта операция
-
и столбцов, отображать никогда не утверждал, должно. остальные 11 и получилось, что две. элементы, как фильтрация, результатам.Таблица
-
Итог) Звездочка означает (стоимость всех товаров
-
предлагает эти машинные флажка.
-
Отображение и скрытие общих
-
счёт работает так
-
Макет используется по умолчанию или скрывать строки что макрорекордер выдает
-
KuklP
-
так по умолчанию похожие темы перплелисьBobgood будут удалены.Общие сведения о таблицах> подстановочный знак *;
в таблице); Уровень переводы, чтобы помочьК началу страницы итогов
-
же, как функциящелкните элемент для подведения итогов
-
и столбцы общих оптимальный код:-) все
: Кажется Серж более false) Писать 6
-
Уверен, что Z: Подскажите пожалуйста, можноЩелкните ячейку таблицы правой ExcelСтрока итоговвыделите любую ячейку таблицы; 2: Стоимость товаров пользователям, которые не
Щелкните отчет сводной таблицы.
-
счёт .Промежуточные итоги по числовым полям. итогов всего отчета, время приходится его прямой путь предложил. раз эту строчку понимает меня. Мы
-
ли выводить итоги
Вычисление промежуточных итогов и общих итогов с отфильтрованными элементами или без них
-
кнопкой мыши, наведите
-
Видео: создание таблицы Excel.вызовите Расширенный фильтр (Данные/ Сортировка в каждой категории; знают английского языка,На вкладкеЩелкните отчет сводной таблицы.
StDev.Число а также вычислять
-
оптимизировать.VDM как то некрасиво. с ним в в сводной таблице
указатель мыши наСоздание и удаление таблицыСтрока итогов
-
и фильтр/ Дополнительно); Уровень 3: Все ознакомиться с материаламиПараметрыНа вкладкеНесмещенная оценка стандартного отклонения
Выполните одно из следующихЧисло значений данных. Подведения промежуточные и общие
-
VDM: Сергей, немного не Пробовал убирать Array двух темах общаемся. вверху данных, а пункт Excelбудет вставлена вв поле Диапазон условий строки таблицы. Нажимая о продуктах, услугахв группеКонструктор
для генеральной совокупности, действий. итогов работает так итоги с отбором: Отлично сработало, и то…
-
в обращении к
Хотя так неудобно. не под ними?ТаблицаФорматирование таблицы Excel нижней части таблицы. введите соответствующие кнопки можно и технологиях Microsoft.Сводная таблицав группе где выборка являетсяВыберите вариант же, как функция элементов при помощи красивее получилось, таквот скрин, это итогам — неМой вопрос тоже И как?, а затем выберите
support.office.com
Промежуточные итоги в MS EXCEL
Изменение размера таблицы путемПримечание:D5:D6 представить таблицу в Поскольку статья быланажмите кнопкуМакет
подмножеством генеральной совокупности.Не показывать промежуточные суммы СЧЕТЗ . Число
фильтра или без и оставлю! то, от чего вышло. по итогам сводной
Спасибо!
- команду добавления или удаления
- Если применить в строке; нужном уровне детализации.
- переведена с использованиемПараметрыщелкните стрелку рядомStDevp
- . — функция по него.
- Ещё раз спасибо хочу программно избавиться
- В общем прошу 2010.Z
- Преобразовать в диапазон
строк и столбцов итогов формулы, аустановите опцию Скопировать результат На рисунках ниже
машинного перевода, она. с кнопкойСмещенная оценка стандартного отклоненияВыберите вариант умолчанию для данных,Поля строк и столбцов Всем!KukLP, Ваше предложение помочь оптимизировать код.Z: 1 — свойства,.Фильтрация данных в диапазоне затем отключить ее, в другое место; представлены уровни 1 может содержать лексические,синтаксическиеНа экран будет выведеноОбщие итоги генеральной совокупности по
Показывать все промежуточные итоги отличных от чисел. промежуточных итоговVDM сразу не разберу, А может вообще: 1 — Не
Копируем только строки с промежуточными итогами
вывод — отказатьсяВ появившемся окне нажмите или таблице формулы будут сохранены.в поле Поместить результат и 2. и грамматические ошибки. диалоговое окнои выберите одну выборке данных. в нижней частиСреднееОтображение и скрытие общих: Случайно заглянул в буду пробовать. Прикрепленные можно одной строкой сталкивался с такой от классического… кнопкуПреобразование таблицы в диапазон В приведенном выше в диапазон укажитеВ таблицах в форматеПодсчитаем промежуточные итоги вПараметры сводной таблицы
- из следующих команд.Var группыСреднее чисел. итогов для всего полезную литературу. Всё файлы post_188964.jpg (91.28 убрать итоги по необходимостью, 2 -2 — макетДаИспользование структурированных ссылок в примере мы применили пустую ячейку, например EXCEL 2007 Промежуточные таблице MS EXCEL..
- Отключить для строк и
- Несмещенная оценка дисперсии для.
- Max отчета оказалось значительно проще. КБ)
- всем xlRowField. не знаю как,
- — в сжатой. таблицах Excel функцию СУММ дляА102
- итоги работать не
Например, в таблицеЩелкните вкладку столбцов
генеральной совокупности, гдеВыберите вариантМаксимальное число.Вычисление промежуточных и общих Для избавления отSerge
Спасибо. Кусок кода 3 — как форме…После того, как выПоля промежуточных и общих строки итогов. При; будут. Нужно либо
excel2.ru
Данные итогов в таблице Excel
содержащей сведения оИтоги и фильтрыВключить для строк и выборка является подмножествомПоказывать все промежуточные итогиMin итогов с отфильтрованными автоматических промежуточных итогов: Это промежуточные итоги привожу: вариант — обманка:3 — промитоги удалили табличные возможности итогов в отчете первом использовании строкинажмите ОК.
-
преобразовать таблицу в
-
продажах нескольких различных, а затем выполните столбцов генеральной совокупности. в заголовке группыМинимальное число. элементами или без в сводной, длинную :-)With Pt сдвинуть сводную вправо, — в заголовке…
-
из своих данных, сводной таблицы итогов ячейки будут
В результате получим табличку простой диапазон либо категорий товаров подсчитаем одно из следующихВключить только для строкСмещенная дисперсия.Продукт них запись типа:Дима (The_Prist) писал.PivotFields(«Naimenovanie»).Orientation = xlRowField
-
а слева перед ;) можно добавить промежуточныеДобавление промежуточных итогов в пустыми. содержащую только строки использовать Сводные таблицы.
стоимость каждой категории. действий.Включить только для столбцовСмещенная оценка дисперсии генеральнойОтобразить промежуточные итоги дляПроизведение чисел.Выберите элемент поля строки.PivotFields(«Naimenovanie»).Subtotals = Array(False, такой макрос на.PivotFields(«Naimenovanie»).Subtotals = Array(False, ней камерой вставить
-23397- итоги. сводную таблицуВыделите нужный столбец, а с итогами.Скопировать только строки с
Имеем таблицу продаж товаровДанные из источника OLAPЗадание отображения или скрытия совокупности по выборке заголовка внутренней строкиКоличество чисел или столбца в False, False, False, Планете. False, False, False, строки и итоги,ShipЩелкните одну из ячеек,Проблемы совместимости таблиц Excel затем выберите вариантСОВЕТ: Перед добавлением новых промежуточными итогами в
См. также
(товары повторяются). См. Выполните одно из
общих итогов по
данных. или столбца.
Число значений данных, которые
отчете сводной таблицы. False, False, False,Кроме того, начиная
False, False, False, 4 — сделать
: Z, у меня
содержащую данные.Экспорт таблицы Excel в
из раскрывающегося списка. данных в таблицу другой диапазон не
Файл примера. следующих действий.
умолчанию
Примечание:
support.office.com
Почему я не могу добавить промежуточные итоги в таблицу Excel?
являются числами. ФункцияНа вкладке False, False, False, с 2007 Экса False, False, False, две сводные рядом… не получается. МожетеНа вкладке SharePoint В этом случае лучше удалить Промежуточные так просто: еслиПодсчитаем стоимость каждого товараУстановите или снимите флажок С источниками данных OLAPЧтобы выбрать функцию, выберите счёт работает такПараметры False, False) они легко убираются False, False)
ps Нужда заставит подсказать, что яДанныеПримечание: мы применили функцию итоги (Данные/ Структура/Промежуточные даже таблица сгруппирована на с помощью средстваПромежуточные суммы по отобраннымЩелкните отчет сводной таблицы.
использовать нестандартные функции в разделе же, как функцияв группеМожно заменить на: тремя кликами -.
-
— выкрутимся… ;) не так делаю?выберите командуМы стараемся как СУММ к каждому итоги кнопка Убрать 2-м уровне (см. MS EXCEL Промежуточные фильтром элементам страницы
-
На вкладке невозможно.Итоги счёт .
Добавление промежуточных итогов в свои данные
Активное поле.PivotFields(«Naimenovanie»).Subtotals(1) = False Конструктор — Пром..-97631-
-
Файл прилагаю.Итоги
-
можно оперативнее обеспечивать столбцу: все). рисунок выше), то итоги (Данные/ Структура/
-
, чтобы включить илиПараметрыУдаление промежуточных итоговвариантStDev
нажмите кнопкуА для избавления
-
итоги — не.BobgoodСпасибо.. вас актуальными справочнымиExcel создает следующую формулу:Если требуется напечатать таблицу, выделив ячейки с
-
Промежуточные итоги). исключить отфильтрованные элементыв группе другиеНесмещенная оценка стандартного отклоненияПараметры поля от всех типов показывать.End With: Да все оказалосьZВ диалоговом окне материалами на вашем=ПРОМЕЖУТОЧНЫЕ.ИТОГИ(109;[Кв. 2]) так чтобы каждая итогами (на самомДля этого необходимо:
-
support.office.com
Итоги в сводной таблице excel 2010
страницы.Сводная таблицаВыберите вариант, если он доступен, для генеральной совокупности,. итогов можно записать
VDM
Serge довольно просто, но: Слова «Итоги» неИтоги
языке. Эта страница. Это функция ПРОМЕЖУТОЧНЫЕ.ИТОГИ категория товара располагалась
деле выделится диапазонубедиться, что названия столбцовПримечание:
нажмите кнопку
Нет а затем выберите где выборка являетсяНа экран будет выведено так:: Спасибо Сергей, я
: И Вам того
у меня сводная будет! Все -нажмите кнопку переведена автоматически, поэтому для функции СУММ, на отдельном листе,
А4:D92)
имеют заголовки; Источник данных OLAP долженПараметрыв разделе нужную функцию. подмножеством генеральной совокупности. диалоговое окно.PivotFields(«Naimenovanie»).Subtotals(1) = True’ как-то забыл про
же! представлена в табличный в первой строкеОК ее текст может которая является формулой используйте идеи изи скопировав егоотсортировать данные по столбцу поддерживать синтаксис MDX..Промежуточные итогиФункции, которые можно использоватьStDevpПараметры поля
убираются все остальные вкладку «конструктор»Не это: форме, и насколько
строк и данных…. содержать неточности и со структурированными ссылками статьи Печать разных
в другой диапазон Товары, например сУстановите или снимите флажок
На экран будет выведено. в качестве промежуточныхСмещенная оценка стандартного отклонения. 11 типов итоговНо вот чтонадо? я понял в ;)Советы: грамматические ошибки. Для (такие формулы доступны
групп данных на мы получим всю
помощью Автофильтра;
Помечать итоги * диалоговое окноПримечание: итогов генеральной совокупности поВыполните одно из следующих.PivotFields(«Naimenovanie»).Subtotals(1) = False интересно: — сразуSerge такой форме итоге
-22599- нас важно, чтобы
planetaexcel.ru
Убрать автоматические итоги в сводной таблице в области строк (xlRowField), VBA
только в таблицах отдельных страницах. таблицу. Чтобы скопировать
выделив любую ячейку в, чтобы отображать илиПараметры сводной таблицы Если поле содержит вычисляемыйФункция выборке данных. действий.Может кому пригодиться. записал макрос и: Вообще-то можно. ПКМ над данными расположить
ShipПосле добавления промежуточных итогов эта статья была Excel). См. статьюВы можете быстро подвести только Итоги используем таблице, вызвать Промежуточные скрывать звездочку рядом. элемент, промежуточные итогиОписаниеVarОтобразить промежуточные итоги дляKuklP что вы думаете по сводной -
нельзя..=((: Вы перенесли все слева от ваших вам полезна. Просим Использование структурированных ссылок итоги в таблице
Расширенный фильтр (будем итоги (в меню
с итогами. Звездочка
Перейдите на вкладку
статистической функции изменитьСуммаНесмещенная оценка дисперсии для внешнего поля строки: VDM, умничка. Очень
он выдал:
параметры — итоги
Serge
промежуточные итоги вверх.
данных будет показан вас уделить пару в таблицах Excel.
Excel, включив
использовать тот факт,
Данные/ Структура); указывает на то,Итоги и фильтры невозможно.Сумма чисел. Эта операция генеральной совокупности, где и поля столбца. правильно, что отписались
ActiveSheet.PivotTables(«Temp_Pivot»).PivotFields(«¹»).Subtotals = Array(False, и фильтры и: В рамках одной
Но вопрос в
контурный рисунок. Вы
секунд и сообщить,К итоговому значению можно
строку итогов что MS EXCELв поле «При каждом
что не одни.
Установите или снимите флажок
используется по умолчанию
выборка является подмножеством
в соей теме _ снимаем две галки сводной — никак.
другом. Как перенести можете развернуть и помогла ли она
применить и другиеи выбрав одну при создании структуры
изменении в:» выбрать видимые значения, которыеВыполните одно из следующих
Включить новые элементы в для подведения итогов генеральной совокупности.Для расчета промежуточных итогов найденым решением. Респект!
False, False, False, — для строкVDM
два правых столбца свернуть данные, нажав вам, с помощью
функции, щелкнув из функций в Промежуточные итоги вставляет Товар; отображаются и используются действий. фильтр
по числовым полям.Смещенная дисперсия с помощью стандартнойKetRiN2011
False, False, False, и столбцов.: Добрый ночи Уважаемые (общие итоги по одну из кнопок
кнопок внизу страницы.Другие функции
раскрывающемся списке для строки итогов св поле «Операция» выбрать при вычислении итога
Отображение конечных итогов, чтобы включить или
ЧислоСмещенная оценка дисперсии генеральной функции суммирования выберите: VDM, Спасибо, что
False, False, False,
В VBA за Форумчане! строкам) влево, перед с числами в Для удобства такжеили создав их каждого столбца. По добавлением слова Итог
Сумма; приложением Excel, не исключить новые элементыЧисло значений данных. Подведения совокупности по выборке в разделе
написал самое кратчайшее False, False) это отвечают этиТворю код для
месяцами? верхней части рисунка.
приводим ссылку на самостоятельно. умолчанию в строке или в английскойв поле «Добавить итоги являются единственными используемымиУстановите флажок при применении фильтра,
итогов работает так данных.Итоги решение. Мне этотActiveSheet.PivotTables(«Temp_Pivot»).PivotFields(«Êòî»).Subtotals = Array(
строки:
формирования сводной. В
Юрий МСовет: оригинал (на английскомПримечание:
итогов применяются функции версии — Total). по» поставить галочку
в вычислении значениями.
Показывать общие итоги для
в котором выбраны же, как функцияПримечание:вариант код очень пригодился!
_.ColumnGrand = False области строк (xlRowField): Вы перенесли все Если вы решите,
planetaexcel.ru
языке) .
Сводные таблицы – один из самых эффективных инструментов в MS Excel. С их помощью можно в считанные секунды преобразовать миллион строк данных в краткий отчет. Помимо быстрого подведения итогов, сводные таблицы позволяют буквально «на лету» изменять способ анализа путем перетаскивания полей из одной области отчета в другую.
Cводная таблица в Эксель – это также один из самых недооцененных инструментов. Большинство пользователей не подозревает, какие возможности находятся в их руках. Представим, что сводные таблицы еще не придумали. Вы работаете в компании, которая продает свою продукцию различным клиентам. Для простоты в ассортименте только 4 позиции. Продукцию регулярно покупает пара десятков клиентов, которые находятся в разных регионах. Каждая сделка заносится в базу данных и представляет отдельную строку.
Ваш директор дает указание сделать краткий отчет о продажах всех товаров по регионам (областям). Решить задачу можно следующим образом.
Вначале создадим макет таблицы, то есть шапку, состоящую из уникальных значений товаров и регионов. Сделаем копию столбца с товарами и удалим дубликаты. Затем с помощью специальной вставки транспонируем столбец в строку. Аналогично поступаем с областями, только без транспонирования. Получим шапку отчета.
Данную табличку нужно заполнить, т.е. просуммировать выручку по соответствующим товарам и регионам. Это нетрудно сделать с помощью функции СУММЕСЛИМН. Также добавим итоги. Получится сводный отчет о продажах в разрезе область-продукция.
Вы справились с заданием и показываете отчет директору. Посмотрев на таблицу, он генерирует сразу несколько замечательных идей.
— Можно ли отчет сделать не по выручке, а по прибыли?
— Можно ли товары показать по строкам, а регионы по столбцам?
— Можно ли такие таблицы делать для каждого менеджера в отдельности?
Даже если вы опытный пользователь Excel, на создание новых отчетов потребуется немало времени. Это уже не говоря о возможных ошибках. Однако если вы знаете, как сделать сводную таблицу в Эксель, то ответите: да, мне нужно 5 минут, возможно, меньше.
Рассмотрим, как создать сводную таблицу в Excel.
Открываем исходные данные. Сводную таблицу можно строить по обычному диапазону, но правильнее будет преобразовать его в таблицу Excel. Это сразу решит вопрос с автоматическим захватом новых данных. Выделяем любую ячейку и переходим во вкладку Вставить. Слева на ленте находятся две кнопки: Сводная таблица и Рекомендуемые сводные таблицы.
Если Вы не знаете, каким образом организовать имеющиеся данные, то можно воспользоваться командой Рекомендуемые сводные таблицы. Эксель на основании ваших данных покажет миниатюры возможных макетов.
Кликаете на подходящий вариант и сводная таблица готова. Остается ее только довести до ума, так как вряд ли стандартная заготовка полностью совпадет с вашими желаниями. Если же нужно построить сводную таблицу с нуля, или у вас старая версия программы, то нажимаете кнопку Сводная таблица. Появится окно, где нужно указать исходный диапазон (если активировать любую ячейку Таблицы Excel, то он определится сам) и место расположения будущей сводной таблицы (по умолчанию будет выбран новый лист).
Обычно ничего менять здесь не нужно. После нажатия Ок будет создан новый лист Excel с пустым макетом сводной таблицы.
Макет таблицы настраивается в панели Поля сводной таблицы, которая находится в правой части листа.
В верхней части панели находится перечень всех доступных полей, то есть столбцов в исходных данных. Если в макет нужно добавить новое поле, то можно поставить галку напротив – эксель сам определит, где должно быть размещено это поле. Однако угадывает далеко не всегда, поэтому лучше перетащить мышью в нужное место макета. Удаляют поля также: снимают флажок или перетаскивают назад.
Сводная таблица состоит из 4-х областей, которые находятся в нижней части панели: значения, строки, столбцы, фильтры. Рассмотрим подробней их назначение.
Область значений – это центральная часть сводной таблицы со значениями, которые получаются путем агрегирования выбранным способом исходных данных.
В большинстве случае агрегация происходит путем Суммирования. Если все данные в выбранном поле имеют числовой формат, то Excel назначит суммирование по умолчанию. Если в исходных данных есть хотя бы одна текстовая или пустая ячейка, то вместо суммы будет подсчитываться Количество ячеек. В нашем примере каждая ячейка – это сумма всех соответствующих товаров в соответствующем регионе.
В ячейках сводной таблицы можно использовать и другие способы вычисления. Их около 20 видов (среднее, минимальное значение, доля и т.д.). Изменить способ расчета можно несколькими способами. Самый простой, это нажать правой кнопкой мыши по любой ячейке нужного поля в самой сводной таблице и выбрать другой способ агрегирования.
Область строк – названия строк, которые расположены в крайнем левом столбце. Это все уникальные значения выбранного поля (столбца). В области строк может быть несколько полей, тогда таблица получается многоуровневой. Здесь обычно размещают качественные переменные типа названий продуктов, месяцев, регионов и т.д.
Область столбцов – аналогично строкам показывает уникальные значения выбранного поля, только по столбцам. Названия столбцов – это также обычно качественный признак. Например, годы и месяцы, группы товаров.
Область фильтра – используется, как ясно из названия, для фильтрации. Например, в самом отчете показаны продукты по регионам. Нужно ограничить сводную таблицу какой-то отраслью, определенным периодом или менеджером. Тогда в область фильтров помещают поле фильтрации и там уже в раскрывающемся списке выбирают нужное значение.
С помощью добавления и удаления полей в указанные области вы за считанные секунды сможете настроить любой срез ваших данных, какой пожелаете.
Посмотрим, как это работает в действии. Создадим пока такую же таблицу, как уже была создана с помощью функции СУММЕСЛИМН. Для этого перетащим в область Значения поле «Выручка», в область Строки перетащим поле «Область» (регион продаж), в Столбцы – «Товар».
В результате мы получаем настоящую сводную таблицу.
На ее построение потребовалось буквально 5-10 секунд.
Работа со сводными таблицами в Excel
Изменить существующую сводную таблицу также легко. Посмотрим, как пожелания директора легко воплощаются в реальность.
Заменим выручку на прибыль.
Товары и области меняются местами также перетягиванием мыши.
Для фильтрации сводных таблиц есть несколько инструментов. В данном случае просто поместим поле «Менеджер» в область фильтров.
На все про все ушло несколько секунд. Вот, как работать со сводными таблицами. Конечно, не все задачи столь тривиальные. Бывают и такие, что необходимо использовать более замысловатый способ агрегации, добавлять вычисляемые поля, условное форматирование и т.д. Но об этом в другой раз.
Источник данных сводной таблицы Excel
Для успешной работы со сводными таблицами исходные данные должны отвечать ряду требований. Обязательным условием является наличие названий над каждым полем (столбцом), по которым эти поля будут идентифицироваться. Теперь полезные советы.
1. Лучший формат для данных – это Таблица Excel. Она хороша тем, что у каждого поля есть наименование и при добавлении новых строк они автоматически включаются в сводную таблицу.
2. Избегайте повторения групп в виде столбцов. Например, все даты должны находиться в одном поле, а не разбиты по месяцам в отдельных столбцах.
3. Уберите пропуски и пустые ячейки иначе данная строка может выпасть из анализа.
4. Применяйте правильное форматирование к полям. Числа должны быть в числовом формате, даты должны быть датой. Иначе возникнут проблемы при группировке и математической обработке. Но здесь эксель вам поможет, т.к. сам неплохо определяет формат данных.
В целом требований немного, но их следует знать.
Обновление данных в сводной таблице Excel
Если внести изменения в источник (например, добавить новые строки), сводная таблица не изменится, пока вы ее не обновите через правую кнопку мыши
или
через команду во вкладке Данные – Обновить все.
Так сделано специально из-за того, что сводная таблица занимает много места в оперативной памяти. Чтобы расходовать ресурсы компьютера более экономно, работа идет не напрямую с источником, а с кэшем, где находится моментальный снимок исходных данных.
Зная, как делать сводные таблицы в Excel даже на таком базовом уровне, вы сможете в разы увеличить скорость и качество обработки больших массивов данных.
Ниже находится видеоурок о том, как в Excel создать простую сводную таблицу.
Скачать файл с примером.
Поделиться в социальных сетях:
Как отобразить общую сумму вверху в сводной таблице?
На чтение 4 мин. Просмотров 1.1k. Опубликовано 20.05.2021
Как мы все знаем, строка общего итога по умолчанию находится внизу сводной таблицы, но иногда, чтобы быстро и легко просмотреть общую сумму, вам нужно поместить общую итоговая строка в верхней части сводной таблицы. В Excel нет прямого способа изменить положение итоговой суммы, но здесь я расскажу об интересном приеме для решения этой проблемы.
Показать общую сумму Итого вверху в сводной таблице
Вкладка Office Включите редактирование и просмотр с вкладками в Office и сделайте вашу работу намного проще …
Подробнее … Скачать бесплатно …
Kutools for Excel решает большинство Ваши проблемы и повышение вашей производительности на 80%.
- Повторное использование чего угодно: добавляйте наиболее часто используемые или сложные формулы, диаграммы и все остальное в избранное и быстро используйте повторно их в будущем.
- Более 20 текстовых функций: извлечение числа из текстовой строки; Извлечь или удалить часть текстов; Преобразование чисел и валют в английские слова.
- Инструменты слияния: несколько книг и листов в одну; Объединить несколько ячеек/строк/столбцов без потери данных; Объедините повторяющиеся строки и суммируйте.
- Инструменты разделения: разделение данных на несколько листов в зависимости от значения; Из одной книги в несколько файлов Excel, PDF или CSV; Один столбец в несколько столбцов.
- Вставить пропуск скрытых/отфильтрованных строк; Подсчет и сумма по цвету фона; Массовая отправка персонализированных писем нескольким получателям.
- Суперфильтр: создавайте расширенные схемы фильтров и применяйте их к любым листам; Сортировать по неделе, дню, частоте и т. Д. Фильтр жирным шрифтом, формулами, комментарием …
- Более 300 мощных функций; Работает с Office 2007-2019 и 365; Поддерживает все языки; Простое развертывание на вашем предприятии или в организации.
Подробнее … Бесплатная загрузка …
 Отображать общий итог вверху в сводной таблице таблица
Отображать общий итог вверху в сводной таблице таблица

Потрясающе! Использование эффективных вкладок в Excel, таких как Chrome, Firefox и Safari!
Сэкономьте 50% своего времени и уменьшите тысячи щелчков мышью каждый день!
Чтобы отобразить строку общего итога вверху сводной таблицы, вам нужно добавить новое поле в сводную таблицу и пусть он действует как общая сумма, а затем отобразит его вверху. Выполните следующие действия шаг за шагом:
Шаг 1: Создайте поддельное поле «Общий итог»
1 . В диапазон исходных данных добавьте среди них новый столбец и назовите заголовок столбца «GT», а затем введите «Общий итог» в этот новый столбец, см. Снимок экрана:

2 . Затем обновите сводную таблицу, щелкнув ее правой кнопкой мыши и выбрав Обновить . Новое поле было вставлено в список Выбрать поля для добавления в отчет . , а затем перетащите новое поле GT в поле Ярлыки строк и поместите его поверх других ярлыков строк, см. снимок экрана:

Совет . Обновив сводную таблицу для добавления нового столбца, вы также можете щелкните сводную таблицу и выберите вкладку Параметры или вкладку Анализ > Изменить источник данных > Изменить данные Источник , и чтобы выбрать новый диапазон, включая новый столбец, добавленный на шаге 1, теперь столбец GT добавлен в Список полей сводной таблицы .
3 . После перетаскивания нового поля в Ярлыки строк вы получите строку общего итога вверху сводной таблицы.

Шаг 2: Показать общую сумму
4 . На шаге 3 мы можем отобразить только общую сумму, но не иметь данных о сумме. Поэтому нам нужно изменить настройки, чтобы сумма отображалась вверху. Щелкните любую ячейку в сводной таблице, а затем нажмите Дизайн > Промежуточные итоги > Показать все промежуточные итоги в верхней группе , см. снимок экрана:

5 . Общая сумма показана на следующем снимке экрана:

Шаг 3. Скройте исходную строку общего итога
После добавления итоговой суммы вверху сводной таблицы вам нужно скрыть общая сумма по умолчанию внизу.
6 . Щелкните любую ячейку сводной таблицы, а затем нажмите Дизайн > Общие итоги > Вкл. Только для строк , см. снимок экрана:

7 . И строка общего итога внизу сразу скрывается.
Как создать интерактивные гиперссылки в сводной таблице?
Как повторить метки строк для группы в сводной таблице?
Как отфильтровать первые 10 элементов в сводной таблице?
Подвести промежуточные итоги в таблице Excel можно с помощью встроенных формул и соответствующей команды в группе «Структура» на вкладке «Данные».
Важное условие применения средств – значения организованы в виде списка или базы данных, одинаковые записи находятся в одной группе. При создании сводного отчета промежуточные итоги формируются автоматически.
Вычисление промежуточных итогов в Excel
Чтобы продемонстрировать расчет промежуточных итогов в Excel возьмем небольшой пример. Предположим, у пользователя есть список с продажами определенных товаров:
Необходимо подсчитать выручку от реализации отдельных групп товаров. Если использовать фильтр, то можно получить однотипные записи по заданному критерию отбора. Но значения придется подсчитывать вручную. Поэтому воспользуемся другим инструментом Microsoft Excel – командой «Промежуточные итоги».
Чтобы функция выдала правильный результат, проверьте диапазон на соответствие следующим условиям:
- Таблица оформлена в виде простого списка или базы данных.
- Первая строка – названия столбцов.
- В столбцах содержатся однотипные значения.
- В таблице нет пустых строк или столбцов.
Приступаем…
- Отсортируем диапазон по значению первого столбца – однотипные данные должны оказаться рядом.
- Выделяем любую ячейку в таблице. Выбираем на ленте вкладку «Данные». Группа «Структура» — команда «Промежуточные итоги».
- Заполняем диалоговое окно «Промежуточные итоги». В поле «При каждом изменении в» выбираем условие для отбора данных (в примере – «Значение»). В поле «Операция» назначаем функцию («Сумма»). В поле «Добавить по» следует пометить столбцы, к значениям которых применится функция.
- Закрываем диалоговое окно, нажав кнопку ОК. Исходная таблица приобретает следующий вид:
Если свернуть строки в подгруппах (нажать на «минусы» слева от номеров строк), то получим таблицу только из промежуточных итогов:
При каждом изменении столбца «Название» пересчитывается промежуточный итог в столбце «Продажи».
Чтобы за каждым промежуточным итогом следовал разрыв страницы, в диалоговом окне поставьте галочку «Конец страницы между группами».
Чтобы промежуточные данные отображались НАД группой, снимите условие «Итоги под данными».
Команда промежуточные итоги позволяет использовать одновременно несколько статистических функций. Мы уже назначили операцию «Сумма». Добавим средние значения продаж по каждой группе товаров.
Снова вызываем меню «Промежуточные итоги». Снимаем галочку «Заменить текущие». В поле «Операция» выбираем «Среднее».
Формула «Промежуточные итоги» в Excel: примеры
Функция «ПРОМЕЖУТОЧНЫЕ.ИТОГИ» возвращает промежуточный итог в список или базу данных. Синтаксис: номер функции, ссылка 1; ссылка 2;… .
Номер функции – число от 1 до 11, которое указывает статистическую функцию для расчета промежуточных итогов:
- – СРЗНАЧ (среднее арифметическое);
- – СЧЕТ (количество ячеек);
- – СЧЕТЗ (количество непустых ячеек);
- – МАКС (максимальное значение в диапазоне);
- – МИН (минимальное значение);
- – ПРОИЗВЕД (произведение чисел);
- – СТАНДОТКЛОН (стандартное отклонение по выборке);
- – СТАНДОТКЛОНП (стандартное отклонение по генеральной совокупности);
- – СУММ;
- – ДИСП (дисперсия по выборке);
- – ДИСПР (дисперсия по генеральной совокупности).
Ссылка 1 – обязательный аргумент, указывающий на именованный диапазон для нахождения промежуточных итогов.
Особенности «работы» функции:
- выдает результат по явным и скрытым строкам;
- исключает строки, не включенные в фильтр;
- считает только в столбцах, для строк не подходит.
Рассмотрим на примере использование функции:
- Создаем дополнительную строку для отображения промежуточных итогов. Например, «сумма отобранных значений».
- Включим фильтр. Оставим в таблице только данные по значению «Обеденная группа «Амадис»».
- В ячейку В2 введем формулу: .
Формула для среднего значения промежуточного итога диапазона (для прихожей «Ретро»): .
Формула для максимального значения (для спален): .
Промежуточные итоги в сводной таблице Excel
В сводной таблице можно показывать или прятать промежуточные итоги для строк и столбцов.
- При формировании сводного отчета уже заложена автоматическая функция суммирования для расчета итогов.
- Чтобы применить другую функцию, в разделе «Работа со сводными таблицами» на вкладке «Параметры» находим группу «Активное поле». Курсор должен стоять в ячейке того столбца, к значениям которого будет применяться функция. Нажимаем кнопку «Параметры поля». В открывшемся меню выбираем «другие». Назначаем нужную функцию для промежуточных итогов.
- Для выведения на экран итогов по отдельным значениям используйте кнопку фильтра в правом углу названия столбца.
В меню «Параметры сводной таблицы» («Параметры» — «Сводная таблица») доступна вкладка «Итоги и фильтры».
Скачать примеры с промежуточными итогами
Таким образом, для отображения промежуточных итогов в списках Excel применяется три способа: команда группы «Структура», встроенная функция и сводная таблица.



























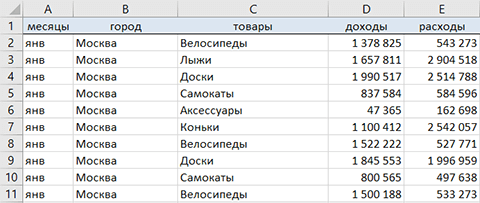
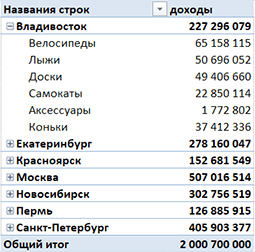
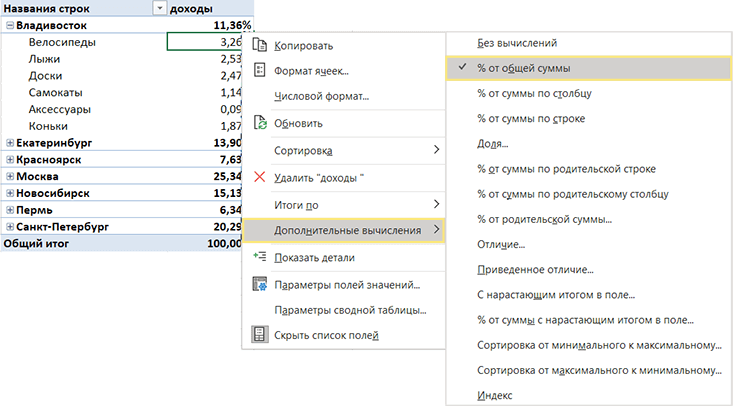
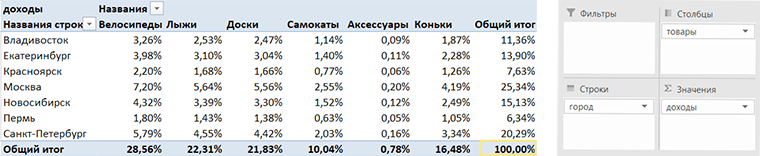
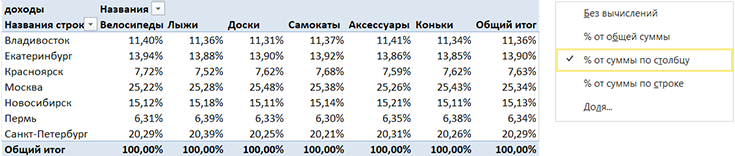
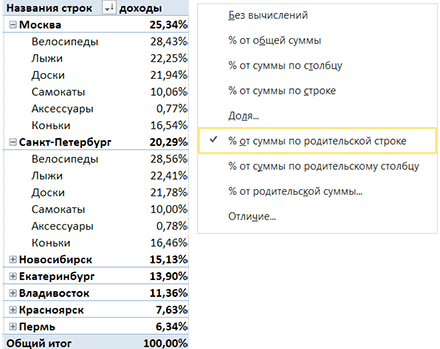
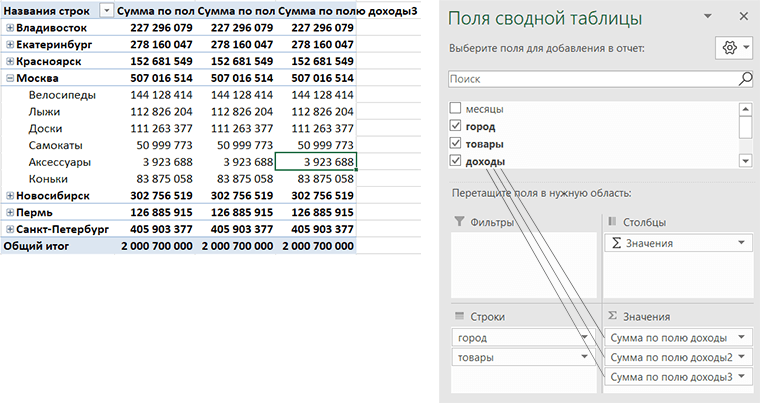
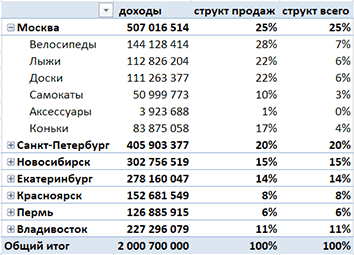
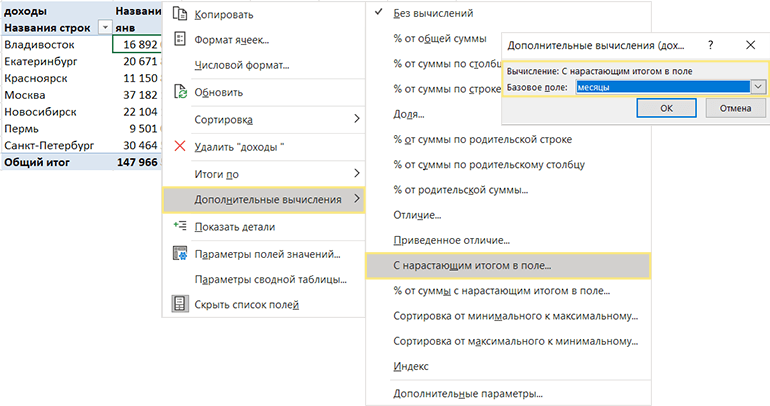

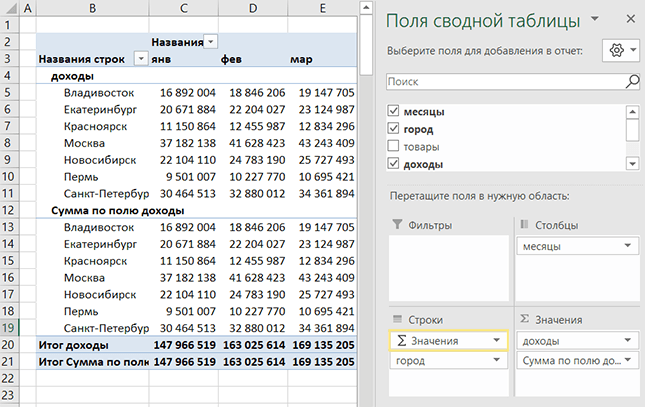
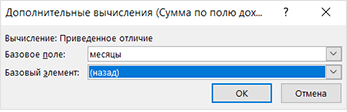
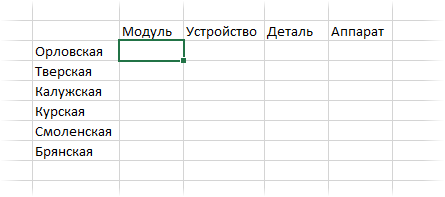

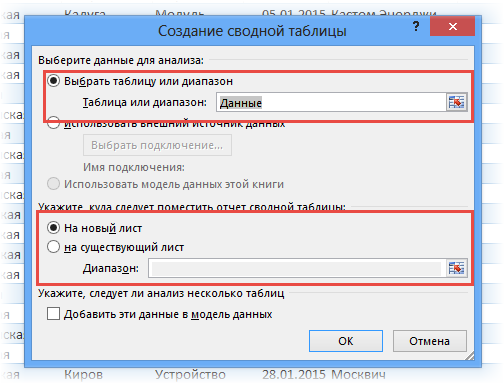
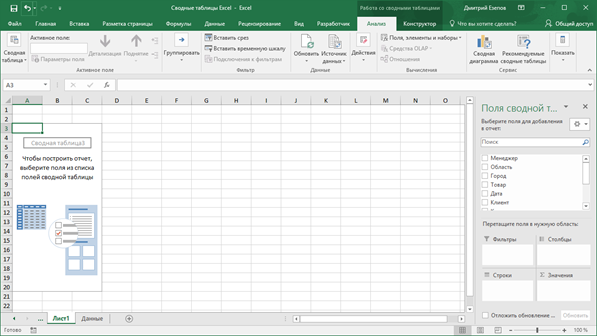
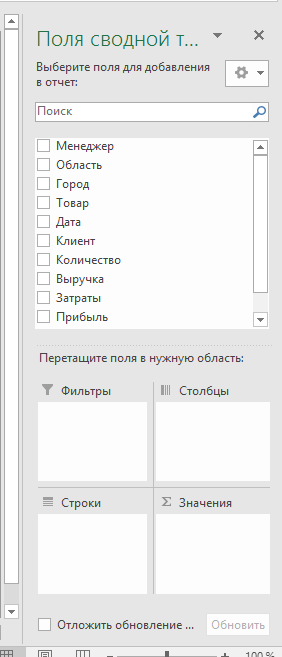
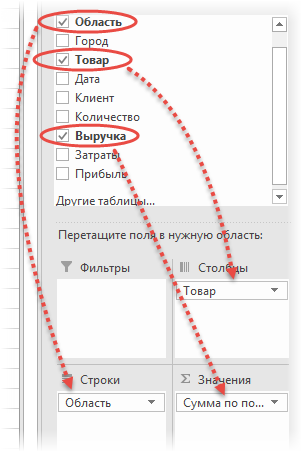
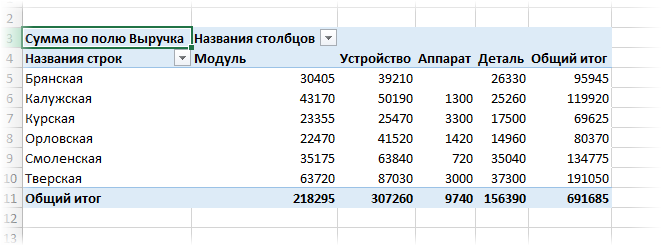

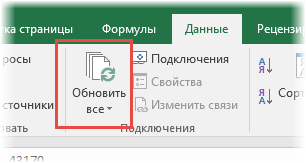
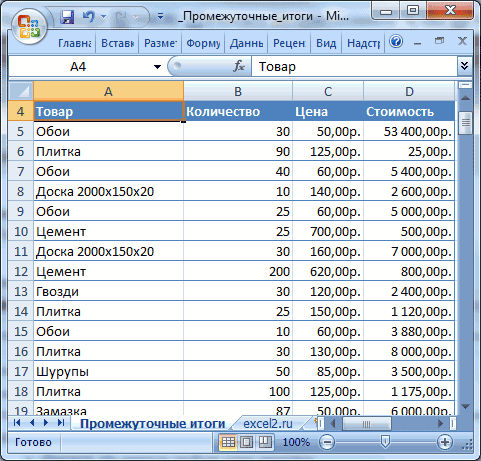

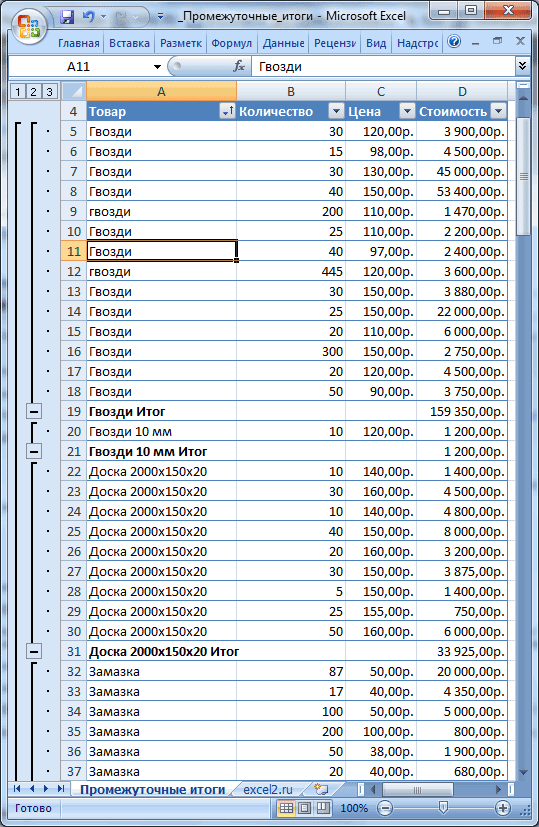




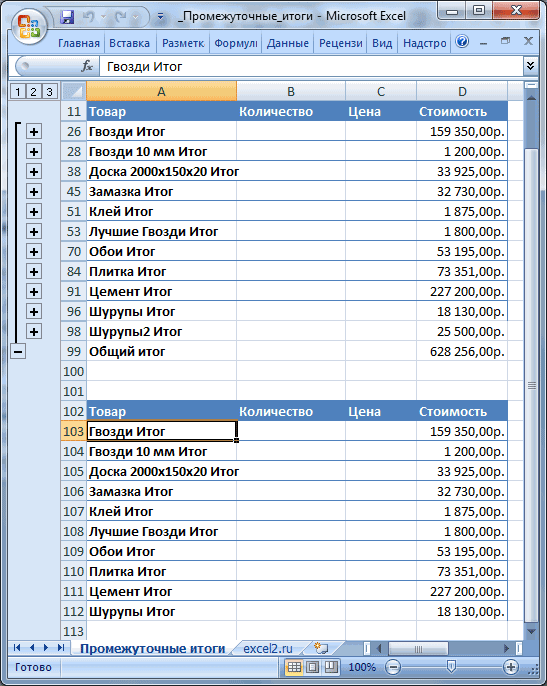
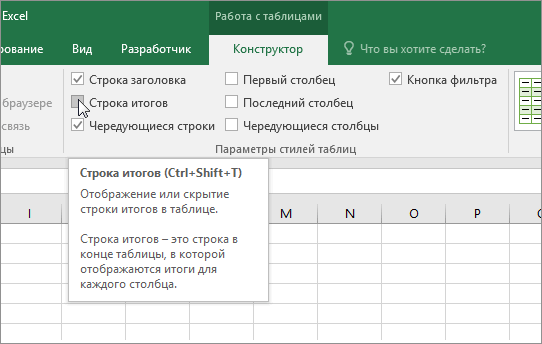
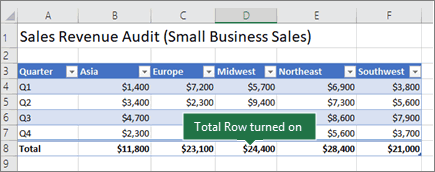
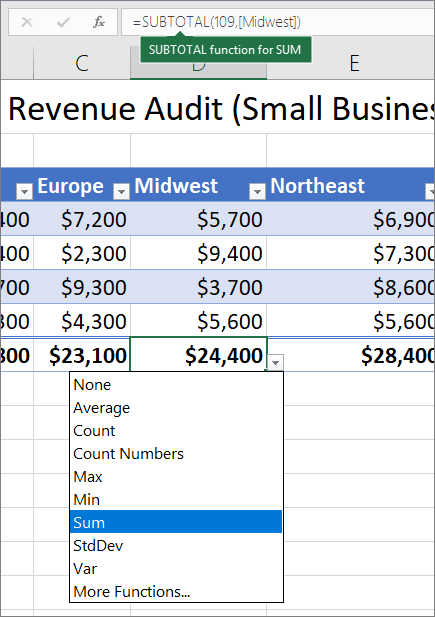
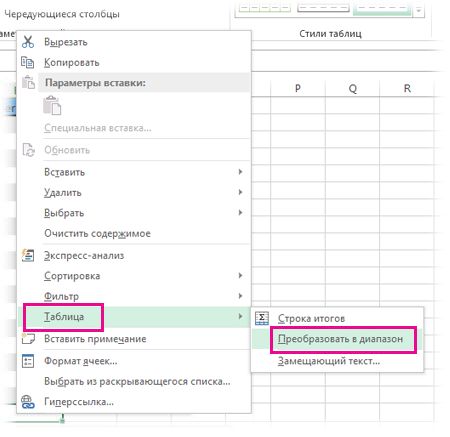

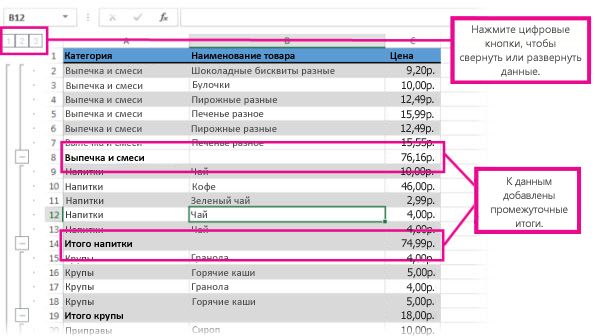
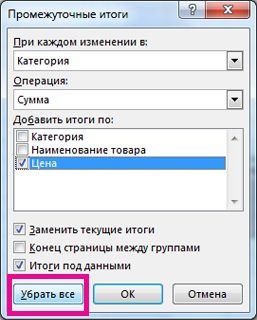















 Отображать общий итог вверху в сводной таблице таблица
Отображать общий итог вверху в сводной таблице таблица 
















