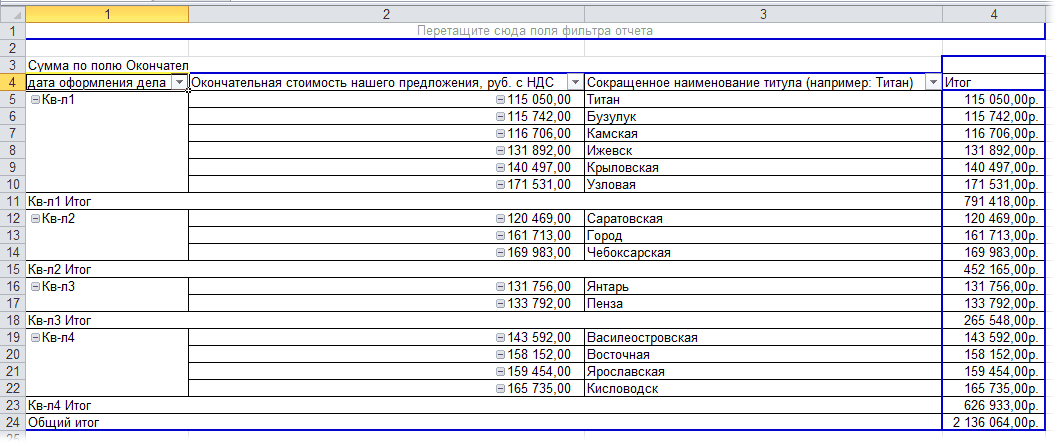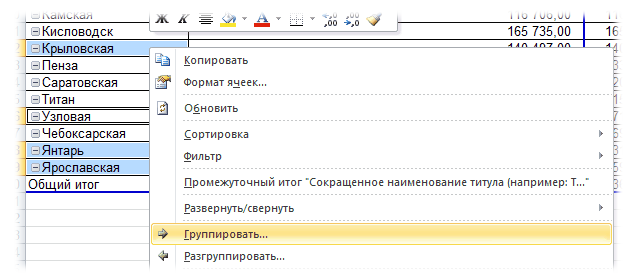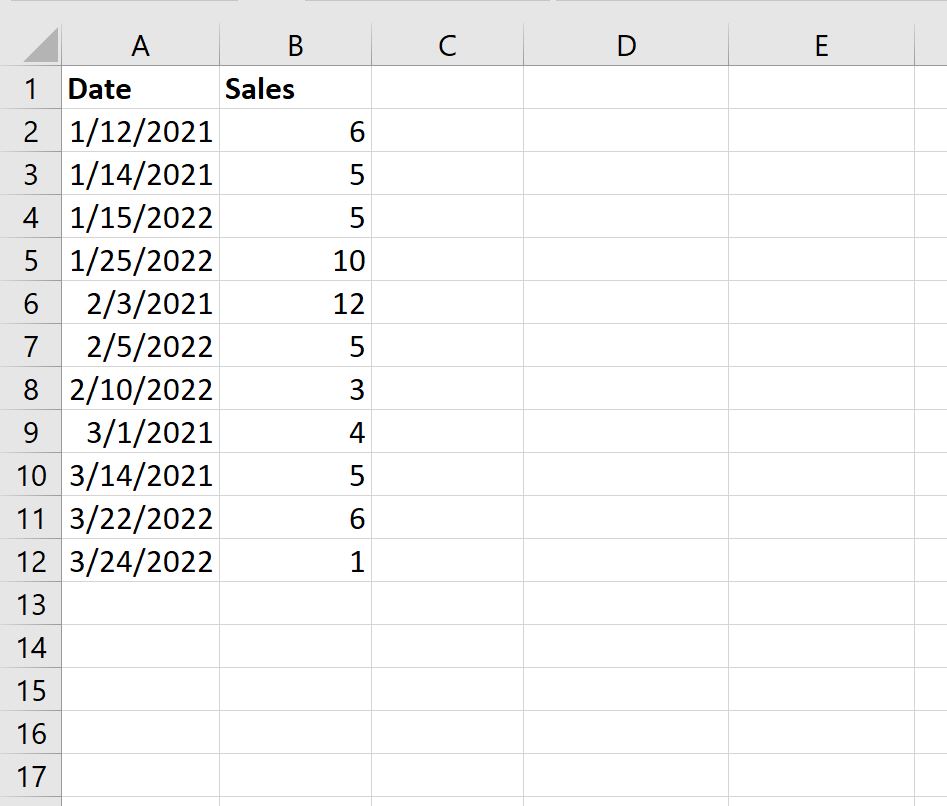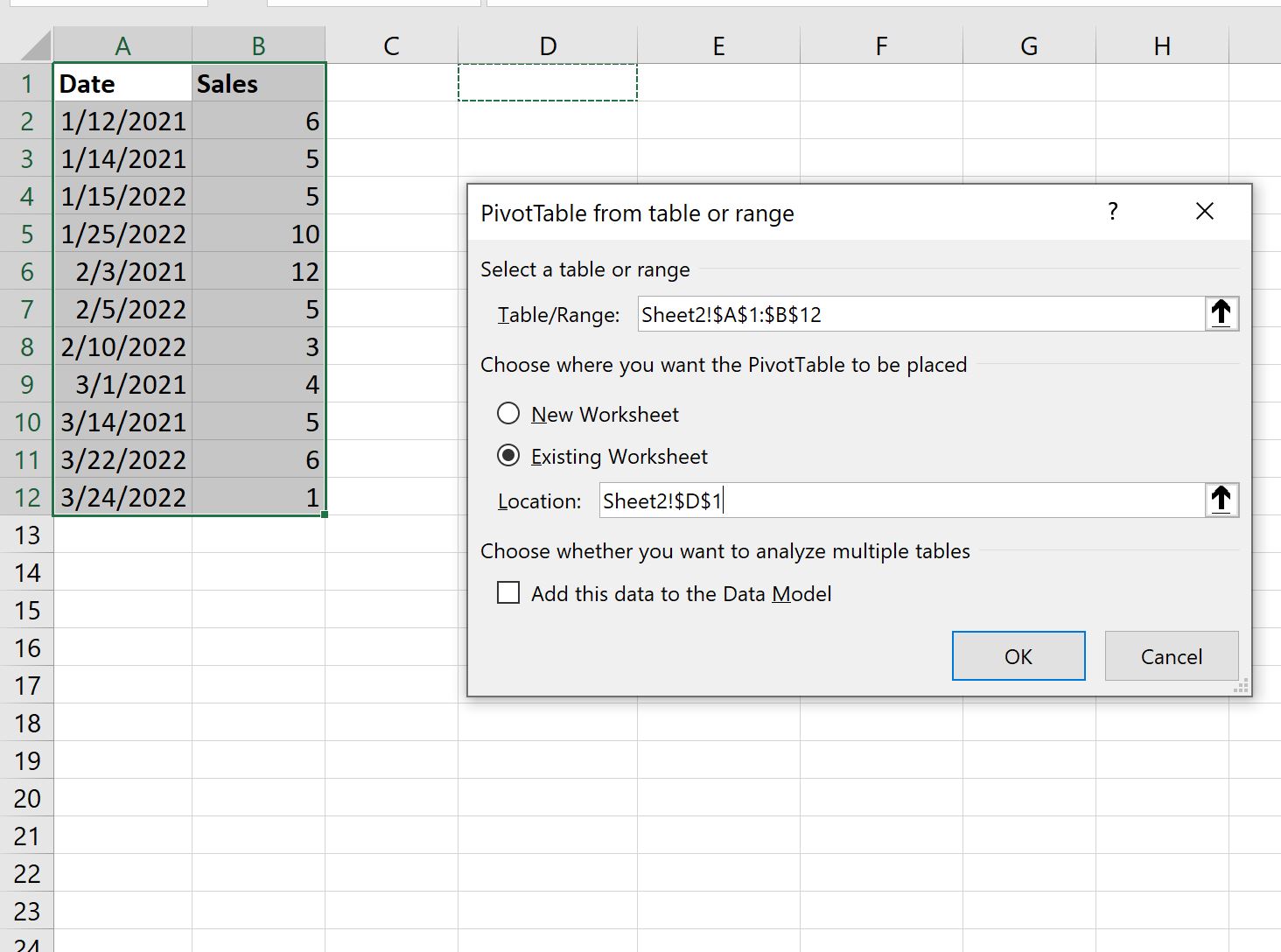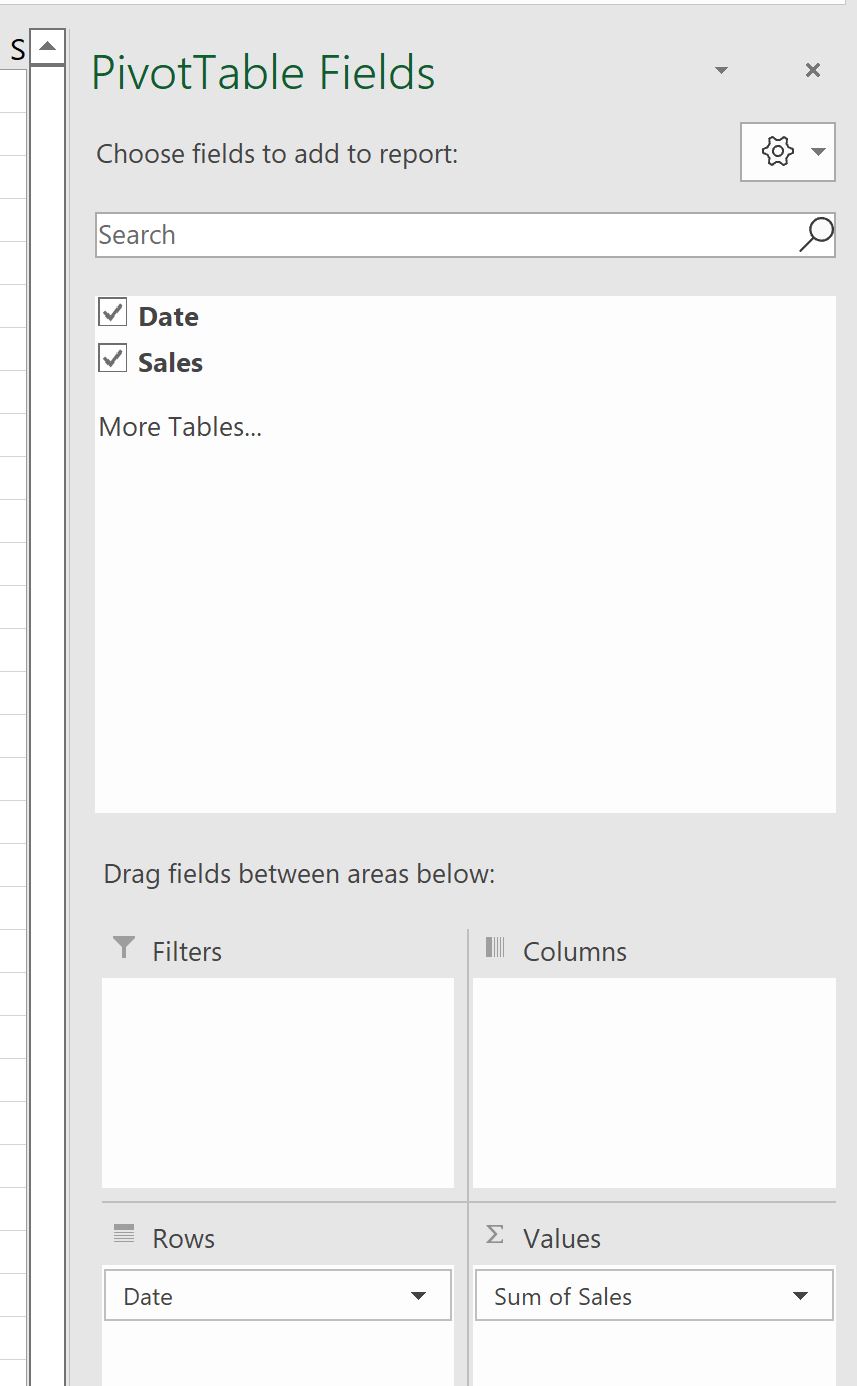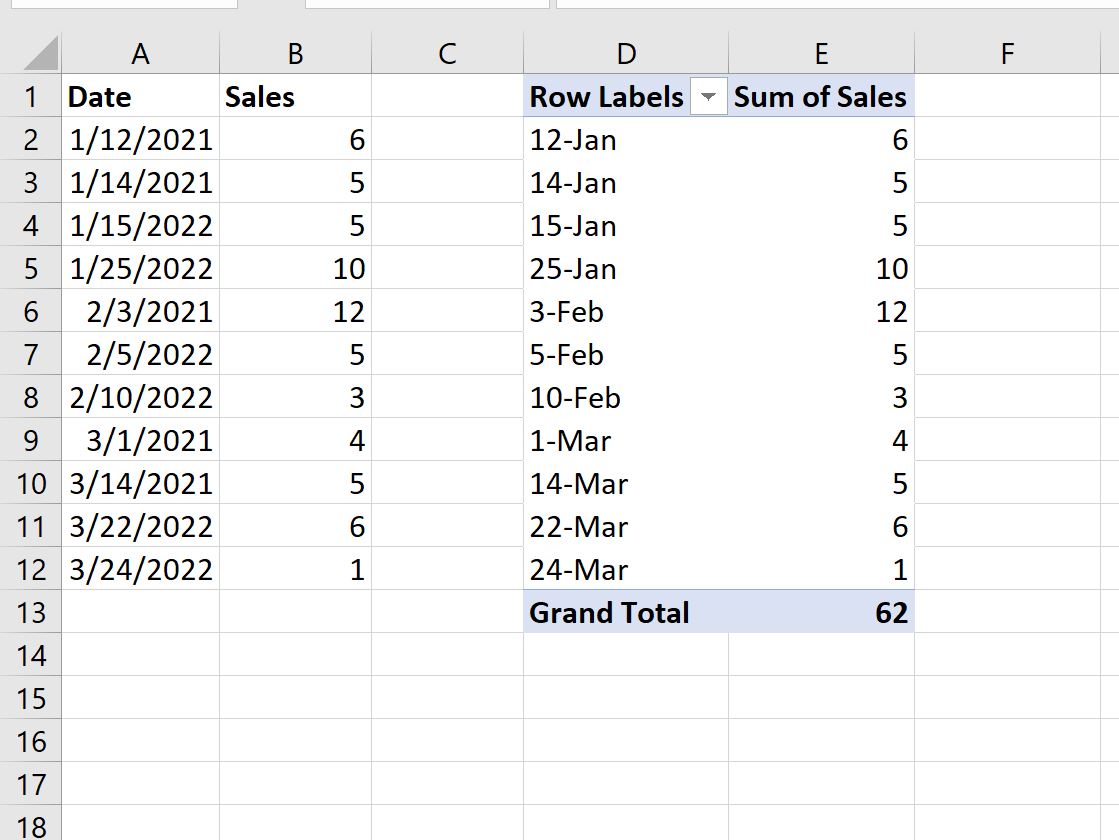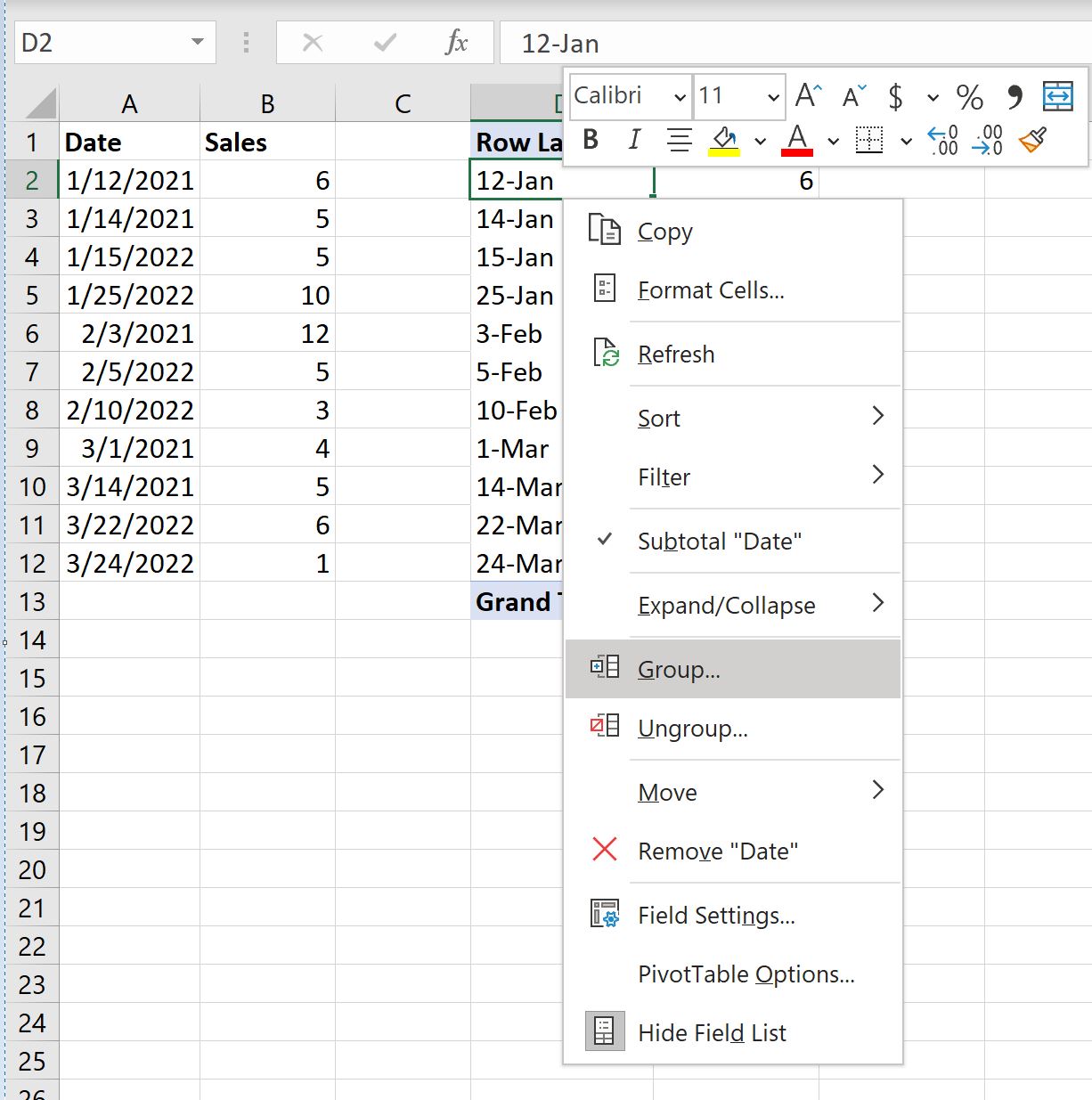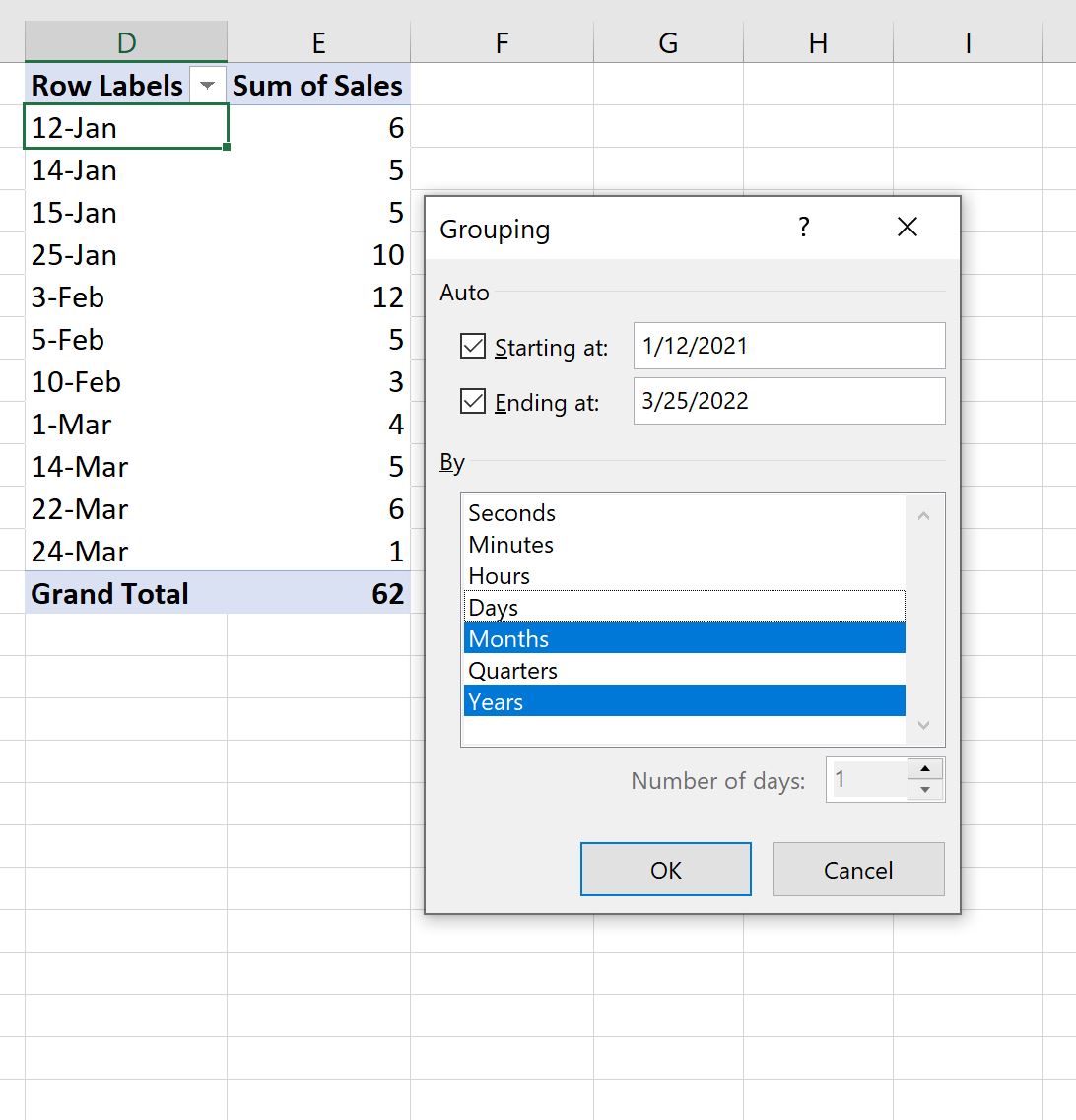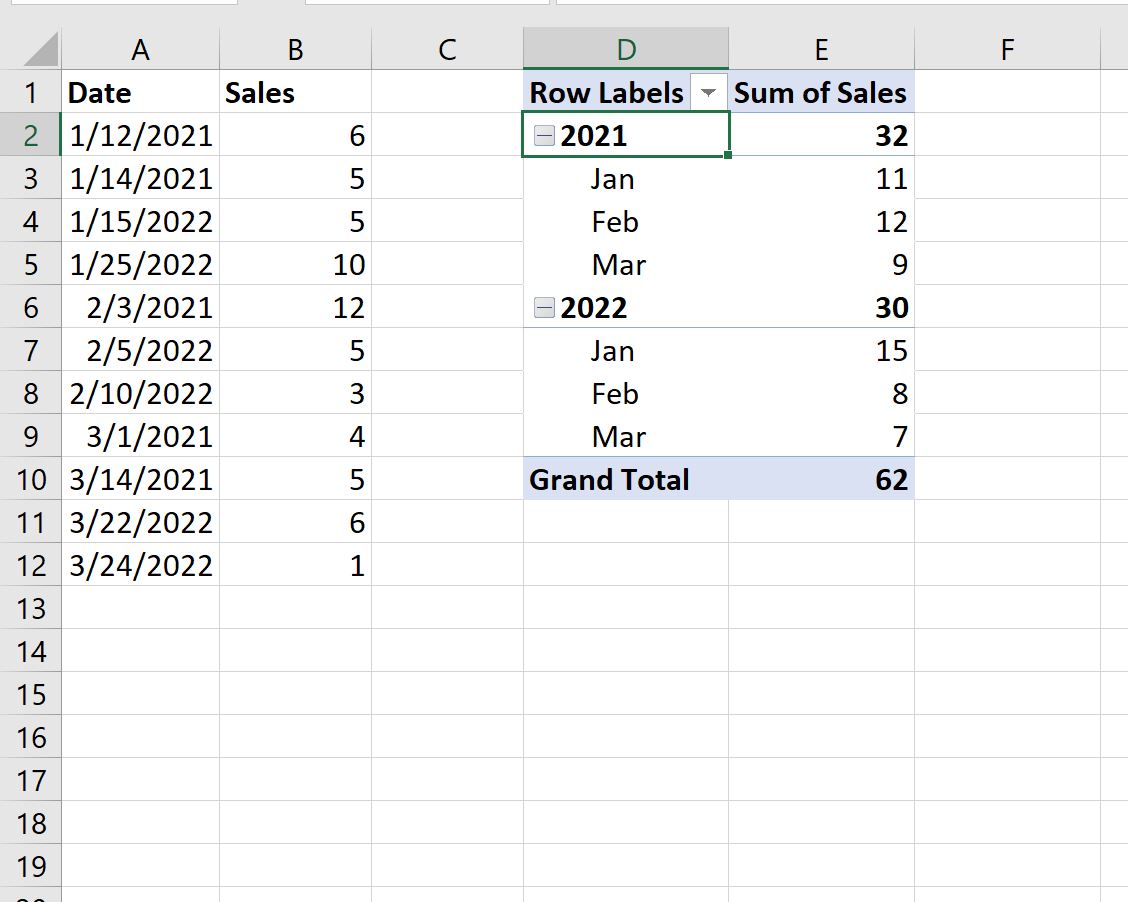Группировка в сводных таблицах
После создания сводной таблицы иногда бывает удобно и полезно сгруппировать данные в интересующем нас диапазоне и с нужным шагом. При группировке возможны несколько вариантов. Рассмотрим для затравки вот такую таблицу в качестве источника данных:

Одна строка в этой базе данных — одна продажа, т.е. полностью описывает одну сделку (что, когда и по какой цене).
Пример 1. Группировка чисел
Необходимо построить отчет, из которого было бы понятно — на каких именно товарах (дешевых или дорогих) мы делаем основной оборот. Для начала строим обычную сводную таблицу, поместив в область строк поле Цена, в область данных — Сумма заказа:

Теперь щелкаем правой кнопкой мыши по цене (область строк) и выбираем из контекстного меню команду Группировать (Group). В Excel 2000-2003 эта команда находится в разделе Группа и структура (Group and Show Detail) контекстного меню:

В итоге появится наш основной инструмент — диалоговое окно группировки данных в сводной таблице:

В окне можно задать начальное и конечное значение интересующего нас интервала и шаг изменения. Особое внимание хочу обратить на флажки слева от слов «начиная с» и «по» — эти флажки относятся к слову «Авто» и означают, что Excel будет сам выбирать интервал (дизайнеру окна напинать бы за такой user-friendly интерфейс сами знаете что). Для определенности введем начальное значение равное нулю, конечное 270 (самый дорогой наш товар стоит 263,5$) и зададим шаг 30, т.е. окно должно выглядеть так:

После нажатия на ОК Excel сгруппирует товары с ценами в заданном интервале и посчитает суммарную выручку по каждому интервалу:

Теперь ясно видно, что (в данном примере) наибольшую выручку нам дают товары с ценой до 60 долларов. «Хочешь быть богатым — работай для бедных!» как говорил Рональд Макдональд.
Пример 2. Группировка дат
Необходимо подсчитать суммарную выручку за каждый месяц (квартал) 2006 года, используя данные из нашей исходной таблицы.
Строим простую сводную, поместив Дату заказа в область строк, а Стоимость заказа в область данных:

Даты в сводной таблице получаются по умолчанию с тем же шагом, что и был в исходной, т.е. с шагом в один день. Щелкаем по любой дате правой кнопкой мыши и выбираем команду Группировать (Group). В появившемся окне группировки задаем следующие параметры:

После нажатия на ОК Excel сгруппирует даты с шагом месяцы и кварталы и мы получим вот такой красивый отчет:

Пример 3. Произвольная группировка
На самом деле группировать в сводных таблицах можно практически все, а не только числа или текст, как это может показаться после двух предыдущих примеров. Группировка может быть совершенно произвольной и производиться даже с текстовыми данными. Если выделить в сводной таблице несколько значений в области строк или столбцов и щелкнуть по ним правой кнопкой мыши, то можно воспользоваться командой группировки также, как и в предыдущих примерах:

… и сгруппировать товары (предварительно перетащив их мышью в сводной таблице в соседние строки) в одну кучку:

Созданной группе можно легко присвоить любое имя, просто введя его с клавиатуры:

Ссылки по теме
- Что такое сводные таблицы, как их создавать
- Настройка вычислений в сводных таблицах
- Построение сводной по нескольким диапазонам данных с разных листов
- Независимая группировка сводных таблиц
Группировка и отмена группировки данных в сводной таблице
Группировка позволяет выделить для анализа определенное подмножество данных сводной таблицы. Например, вы можете захотеть сгруппировать поля даты и времени из громоздкого списка в сводной таблице по кварталам и месяцам.
-
Щелкните значение в сводной таблице правой кнопкой мыши и выберите команду Группировать.
-
В окне Группировка установите флажки Начиная с и Заканчивая и при необходимости измените значения.
-
В разделе С шагом выберите период времени. Для числовых полей введите число, которое указывает интервал для каждой группы.
-
Нажмите кнопку ОК.
-
Удерживая нажатой клавишу CTRL, выделите несколько значений.
-
Щелкните правой кнопкой мыши и выберите команду Группировать.
Приложение автоматически обнаруживает связи между значениями соответствующих полей и группирует их, когда пользователь добавляет в сводные таблицы строки полей времени. Созданную группу можно перетащить в сводную таблицу для анализа.

-
Выберите группу.
-
На вкладке Анализ нажмите кнопку Параметры поля. На вкладке Сводная таблица вАктивном поле щелкните Параметры поля.
-
Измените пользовательское имя, как вам нравится, а затем нажмите кнопку ОК.
-
Щелкните правой кнопкой мыши любой элемент в группе.
-
Выберите команду Разгруппировать.
-
Щелкните значение в сводной таблице правой кнопкой мыши и выберите команду Группировать.
-
В окне Группировка установите флажки Начиная с и Заканчивая и при необходимости измените значения.
-
В разделе С шагом выберите период времени. Для числовых полей введите число, которое указывает интервал для каждой группы.
-
Нажмите кнопку ОК.
-
Удерживая нажатой клавишу CTRL, выделите несколько значений.
-
Щелкните правой кнопкой мыши и выберите команду Группировать.
Приложение автоматически обнаруживает связи между значениями соответствующих полей и группирует их, когда пользователь добавляет в сводные таблицы строки полей времени. Созданную группу можно перетащить в сводную таблицу для анализа.

-
Выберите группу.
-
На вкладке Анализ нажмите кнопку Параметры поля. На вкладке Сводная таблица вАктивном поле щелкните Параметры поля.
-
Измените пользовательское имя, как вам нравится, а затем нажмите кнопку ОК.
-
Щелкните правой кнопкой мыши любой элемент в группе.
-
Выберите команду Разгруппировать.
Дополнительные сведения
Вы всегда можете задать вопрос специалисту Excel Tech Community или попросить помощи в сообществе Answers community.
См. также
Создание сводной таблицы для анализа данных на листе
Нужна дополнительная помощь?
Хитрости »
26 Август 2013 80303 просмотров
Группировка данных в сводной таблице
Скачать файл, используемый в видеоуроке:

Основное предназначение сводной таблицы — анализ данных. И для этого она снабжена достаточным довольно обширным функционалом, включая группировку элементов. Для чего она нужна. Предположим, имеется таблица примерно такого вида:
И необходимо проанализировать данные в разрезе месяца или квартала или на основании групп артикулов с определенным шагом.
ГРУППИРОВКА ДАТЫ И ВРЕМЕНИ
Если необходимо просмотреть суммарную стоимость предложений по кварталам, то пригодиться группировка по датам.
- Выделить любую ячейку нужного поля из области строк или столбцов и щелкнуть правой кнопкой мыши;
- Выбрать из контекстного меню пункт Группировать (Group);
- В поле Начиная с(Starting at) ввести начальную дату для группы;
- В поле по(Ending at) ввести конечную дату для группы;
- В поле с шагом(By) выбрать диапазон группировки: секунды, минуты, часы, дни, месяцы, кварталы, годы (seconds, minutes, hours, days, months, quarters, years);
- Нажать OK
Начиная с 2016 версии Excel группировка полей с датой и временем создается автоматически сразу при добавлении поля в область сводной таблицы. Чтобы отключить автогруппировку перейдите в: Файл(File) —Параметры(Options) —Данные(Data) -снять галочку с пункта Отключить автоматическое группирование столбцов даты и времени в сводных таблицах(Disable automating grouping of Date|Time columns in PivotTables).
ГРУППИРОВКА ЧИСЛОВЫХ ПОЛЕЙ
Может пригодиться для группировки по занятым местам или по ценам предложений. Например, можно отобрать все предложения от 110 000р до 130 000р с шагом 10 000р. В данном случае получим таблицу, в которой будут интересующие предложения из указанного диапазона, разбитые с нужным шагом. Если какие значения превышают указанную сумму(130 000р), то будет отдельная группа: >130000, если меньше: <110000.
- Выделить любую ячейку нужного поля из области строк или столбцов и щелкнуть правой кнопкой мыши;
- Выбрать из контекстного меню пункт Группировать (Group);
- В поле Начиная с(Starting at) ввести первый элемент группы (110000);
- В поле по(Ending at) ввести последний элемент группы (130000);
- В поле с шагом(By) указать шаг для детализации в каждой группе (10000).
Что делать, если данные не группируются
При группировке дат и числовых полей есть небольшой нюанс: иногда, при наличии дат или чисел в ячейках и вызове группировки можно получить сообщение «Выделенные объекты нельзя объединить в группу.«:
И вроде бы в ячейках даты/числа и все равно. В данном случае следует проверить — а действительно ли числа это числа, а даты — даты? Потому как бывает и так, что выглядят в ячейках данные как числа или даты, а на деле это просто текст. В большинстве случаев Excel подсвечивает такие ячейки зелеными треугольничками в левом верхнем углу:
В этом случае все просто: находим самую первую ячейку с таким треугольничком и выделяем все нижестоящие ячейки(до конца таблицы(Ctrl+Shift+стрелка вниз)). После чего прокручиваем лист обратно к этой ячейке, нажимаем на значок с воскл.знаком левее ячейки и в раскрывшемся меню выбираем Преобразовать в число(дату).
После этого обязательно необходимо перейти в сводную таблицу и обновить её(выделить любую ячейку сводной таблицы→Правая кнопка мыши→Обновить(Refresh) или вкладка Данные(Data)→Обновить все(Refresh all)→Обновить(Refresh)). Вполне возможно, что это действие придется повторить еще один-два раза.
Но может быть и так, что зеленых треугольников нет, а группировка не работает. Для начала следует убедиться, что в столбце нет ячеек с явным текстом, а так же ячеек с пробелами. По хорошему — пустые ячейки тоже лучше убрать или заменить нолями. Опять обновить пару раз сводную.
Если после этого группировка все равно отказывается работать — значит где-то еще есть числа/даты, записанные как текст. Но они могут быть не подсвечены зеленым треугольником. Такое поведение часто наблюдается в файлах, выгруженных из 1С или иных программ. Часто побеждают это очень упорным трудом: выделяют ячейку, жмут F2(чтобы войти в режим редактирования ячейки) и Enter. Тогда Excel преобразует дату/число в настоящие дату/число. Но если таких ячеек хотя бы 100 — это уже не на пару минут рутины. Благо, все это можно сделать за пару секунд. Чтобы быстро преобразовать ячейки с датами/числами, записанными как текст в реальные даты/число необходимо:
- скопировать любую пустую ячейку на листе
- выделить все ячейки с датами/числами
- правая кнопка мыши -Специальная вставка (Paste Special) -в окне выбрать Значения (Values), операция — Сложить (Multiply)
- ОК
Excel автоматом преобразует даты и числа в нормальные данные. Возможно, придется заново задать формат датам — но это уже совершенно не сложно: правая кнопка мыши —Формат ячеек (Format Cells) -Дата (Date).
Про другие возможности Специальной вставки можно прочитать в этой статье: Как быстро умножить/разделить/сложить/вычесть из множества ячеек одно и то же число?
ГРУППИРОВКА ТЕКСТОВЫХ ПОЛЕЙ ИЛИ ОТДЕЛЬНЫХ ЭЛЕМЕНТОВ
- Выделить ячейку из области строк или столбцов с одним из элементов поля для группировки;
- Удерживая CTRL или SHIFT выделить другие элементы (ячейки) этого поля;
- Щелкнуть правой кнопкой по любой выделенной ячейке и выбрать из контекстного меню пункт Группировать (Group) или на вкладке Параметры(Options) в группе Группировать(Group) нажать кнопку Группа по выделенному(Group Selection);
- При необходимости задать свое имя группе
В полях с уровнями можно группировать только элементы, имеющие одинаковые подуровни. Например, если в поле есть два уровня «Страна» и «Город», нельзя сгруппировать города из разных стран.
ПЕРЕИМЕНОВАНИЕ ГРУППЫ ПО УМОЛЧАНИЮ
При группировке элементов Excel задает имена групп по умолчанию, например Группа1(Group1) для выбранных элементов или Кв-л1(Qtr1) для квартала 1(если работаем с датами). Задать группе более понятное имя совсем несложно:
- Выделить имя группы;
- Нажать клавишу F2;
- Ввести новое имя группы.
РАЗГРУППИРОВКА ЭЛЕМЕНТОВ
- Выделить группу элементов, которые требуется разгруппировать;
- На вкладке Параметры(Options) в группе Группировать(Group) нажать кнопку Разгруппировать(Ungroup) (или щелкнуть правой кнопкой мыши и выбрать из контекстного меню пункт Разгруппировать(Ungroup)).
Для числовых полей или полей даты и времени все группы для поля будут разгруппированы. При выборе групп будут разгруппированы только выбранные элементы, а поле группы не будет удалено из списка полей сводной таблицы, пока все группы в поле не будут удалены.
Примечания:
- Для источников данных OLAP (Online Analytical Processing), не поддерживающих инструкцию CREATE SESSION CUBE, группировка элементов невозможна.
- При наличии одного или нескольких сгруппированных элементов использовать команду Преобразование в формулы (Параметры— Сервис— Средства OLAP) невозможно. Перед использованием этой команды необходимо сначала удалить сгруппированные элементы.
- Для быстрой работы c группами данных надо выделить ячейки в области названий строк или столбцов сводной таблицы, щелкнуть правой кнопкой мыши на любой из выделенных ячеек и выбрать Развернуть/Cвернуть (Expand/Collapse)
Так же см.:
Общие сведения о сводных таблицах
Сводная таблица из нескольких листов
Сводная из базы данных Access
Автообновляемая сводная таблица
Как перейти к редактированию исходных данных прямо из сводной таблицы?
Статья помогла? Поделись ссылкой с друзьями!
Видеоуроки
Поиск по меткам
Access
apple watch
Multex
Power Query и Power BI
VBA управление кодами
Бесплатные надстройки
Дата и время
Записки
ИП
Надстройки
Печать
Политика Конфиденциальности
Почта
Программы
Работа с приложениями
Разработка приложений
Росстат
Тренинги и вебинары
Финансовые
Форматирование
Функции Excel
акции MulTEx
ссылки
статистика
Поговорим про группировку данных в сводной таблице в Excel, которая позволяет структурировать вид таблицы и существенно упрощает работу с данными.
Приветствую всех, дорогие читатели блога TutorExcel.Ru!
Не так давно мы с вами учились и разбирались в том как создавать сводные таблицы, если еще не читали, то всячески рекомендую к прочтению.
Но построить сводную таблицу — это можно сказать лишь первый шаг в работе с ними, одним из следующих шагов является умение работать с построенными данными, и сегодня мы как раз научимся группировать сводную таблицу и структурировать в ней данные. Также не забудем и про снятие группировки.
Мы разберем 3 основных варианта группировки полей сводной таблицы в зависимости от типа данных:
- Дата/время;
- Числа;
- Произвольная группировка.
При этом абсолютно не важно какие именно поля сводной таблицы мы группируем, алгоритм и для строк и для столбцов одинаковый, поэтому для удобства мы рассмотрим примеры для строк, для столбцов же действия будут идентичными.
Рассмотрим простую таблицу, где в качестве данных как раз присутствуют интересные нам срезы данных — даты, числа и наименования:

А теперь приступим к конкретным примерам.
Группировка по датам в сводной таблице
Построим по исходной таблице сводную (подробно про это рассказывал в отдельной статье), в строки таблицы добавим даты, в значения поместим сумму:
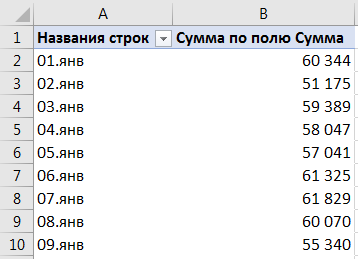
Мы видим, что каждый день по отдельности получился и в сводной таблице, и часто бывает так, что такой формат раздувает по объему таблицу и нам совершенно не подходит. Поэтому достаточно часто требуется сгруппировать сводную таблицу по месяцам или кварталам, тем самым укрупнить показатель.
Встаем в любой ячейку с датой, нажимаем правой кнопкой мыши и выбираем в контекстном меню команду Группировать:

В открывшемся окне мы можем выбрать начальную и конечную дату, по которым будут строиться данные, но здесь нас больше интересует именно шаг данных.
Мы можем выбрать любую метрику по времени от секунд до годов (в том числе и сразу показателей несколько), выберем подходящие (к примеру, дни и месяца слева на картинке, кварты и месяца — справа) и группировка дат в сводной таблице будет сделана от более крупного к более мелкому:

Важный момент. Начиная с версии Excel 2016 программа автоматически умеет группировать данные по дате. Тем не менее если группировку захочется поменять, то в этом случае как раз подойдет ручной способ группировки.
Сгруппировать сводную таблицу по датам у нас получилось, теперь перейдем к аналогичной задаче для чисел.
Группировка по числам в сводной таблице
Немного видоизменим нашу сводную таблицу и в строки вместо дат добавим числовой код товара:

Алгоритм действий точно такой же как и в варианте с датами, щелкаем по любой ячейке с числами правой кнопкой мыши и выбираем команду Группировать:

Мы также можем настроить начальную и конечную точку для группировки чисел, а также задать шаг по которому числа будут делиться на группы:

С числами тоже все оказалось не так сложно, перейдем к последнему варианту.
Произвольная группировка в сводной таблице
Иногда хочется сделать группировку не исходя из каких-то четких правил формирования с заданием шага, а абсолютно произвольной. В этом смысле Excel нас никак не ограничивает и мы можем сгруппировать любые данные (не только даты и числа) по нашему усмотрению. Так как даты и числа мы с вами уже научились группировать, то предлагаю произвольную группировку сделать для текста.
Опять немного видоизменим нашу сводную таблицу и в этот раз в поля добавим наименование в текстовом виде:

Произвольная группировка от автоматической отличается тем, что в произвольной нам нужно выделить все элементы, которые мы хотим объединить в одну группу.
Например, давайте объединим наименование по компьютерной тематике, в одну группу поместим компьютеры, мониторы, ноутбуки и процессоры. Выделяем мышкой подходящие ячейки, также щелкаем по ним правой кнопкой мыши и выбираем команду Группировать:

Новой группе мы можем дать имя, для этого достаточно непосредственно в ячейке прописать новое название. Если нужно сделать группировку для остальных элементов, то принцип действия точно такой же — выделяем подходящие ячейки и группируем:

С группировкой данных разобрались, но вполне может потребоваться вернуть данные в исходный вид и тут нужно уметь снимать группировку.
Как разгруппировать данные в сводной таблице в Excel?
Принцип разгруппировки данных в целом точно такой же как и для группировки. Достаточно выделить ячейку из сводной таблицы, которая содержится в группировке, щелкнуть правой кнопкой мыши по ней и выбрать команду Разгруппировать, после чего сводная таблица вернется в первоначальный вид.
На этом все!
Скачать файл с примером.
Спасибо за внимание!
Если у вас есть вопросы по теме — заходите и пишите комментарии.
Удачи вам и до скорых встреч на страницах блога TutorExcel.Ru!
Поделиться с друзьями:
Поиск по сайту:
17 авг. 2022 г.
читать 2 мин
Часто вам может понадобиться сгруппировать данные по месяцам и годам в сводной таблице Excel.
К счастью, это легко сделать с помощью функции группировки сводной таблицы.
В следующем примере показано, как использовать эту функцию на практике.
Пример: группировка по месяцам и годам в сводной таблице
Предположим, у нас есть следующий набор данных в Excel, который показывает общий объем продаж какой-либо компании в разные дни:
Чтобы сгруппировать продажи по месяцам и годам, мы можем сначала создать сводную таблицу.
Выделите ячейки в диапазоне A1:B12 , затем щелкните вкладку « Вставка » на верхней ленте, затем щелкните « Сводная таблица ».
В появившемся новом окне мы решим вставить сводную таблицу в ячейку D1 текущего рабочего листа:
В появившемся окне в правой части экрана перетащите Date в Rows и Sales в Values :
Следующая сводная таблица будет заполнена автоматически:
Чтобы сгруппировать данные по месяцам и годам, щелкните правой кнопкой мыши любую дату в сводной таблице.
Затем нажмите «Группа» в раскрывающемся меню.
В появившемся новом окне выберите параметры « Месяцы и годы» , а затем нажмите « ОК »:
Продажи в сводной таблице будут автоматически сгруппированы по месяцам и годам:
Теперь мы можем видеть сумму продаж, сгруппированную по месяцам и годам.
Например:
- Всего в январе 2021 года было совершено 11 продаж.
- Всего в феврале 2021 года было совершено 12 продаж.
И так далее.
Дополнительные ресурсы
В следующих руководствах объясняется, как выполнять другие распространенные операции в Excel:
Как сгруппировать данные по месяцам в Excel
Как посчитать сумму по группе в Excel
Как считать по группам в Excel
Написано

Замечательно! Вы успешно подписались.
Добро пожаловать обратно! Вы успешно вошли
Вы успешно подписались на кодкамп.
Срок действия вашей ссылки истек.
Ура! Проверьте свою электронную почту на наличие волшебной ссылки для входа.
Успех! Ваша платежная информация обновлена.
Ваша платежная информация не была обновлена.