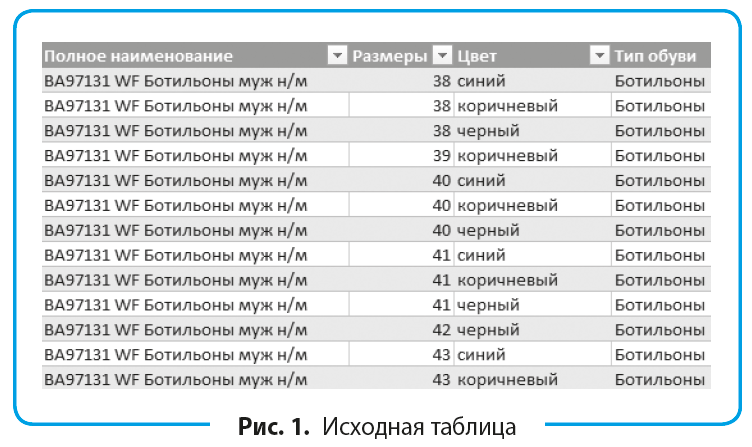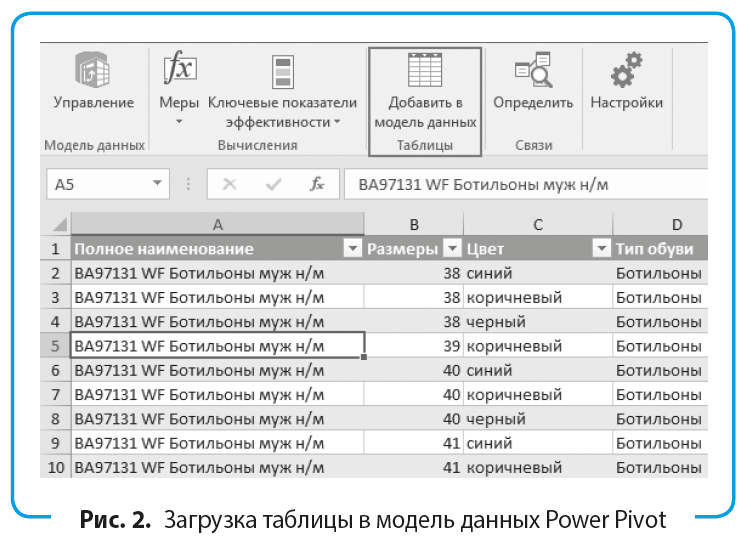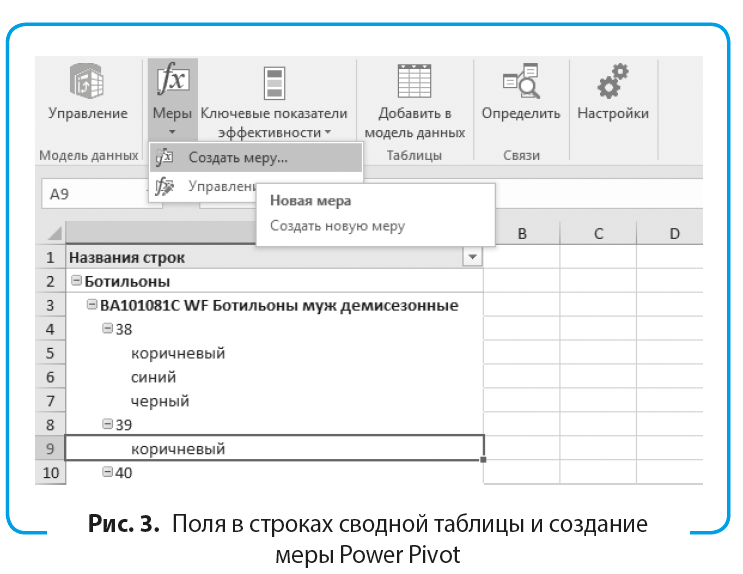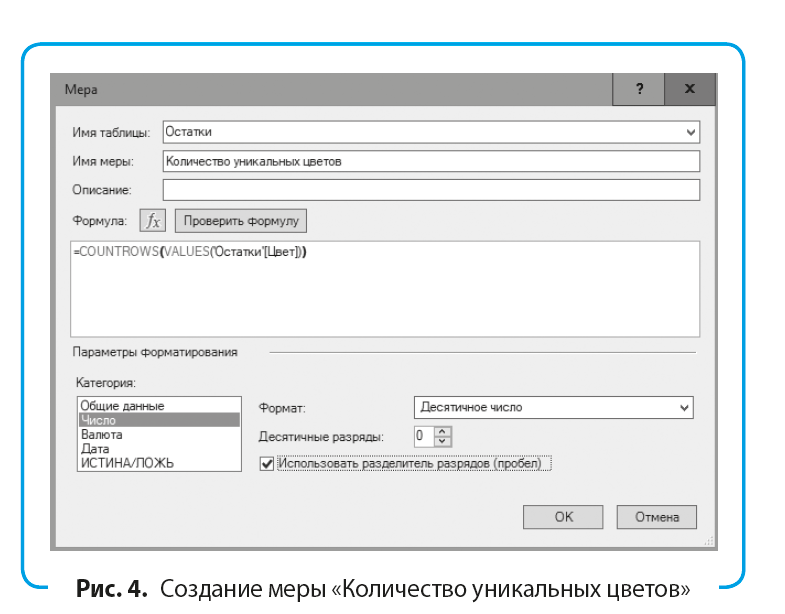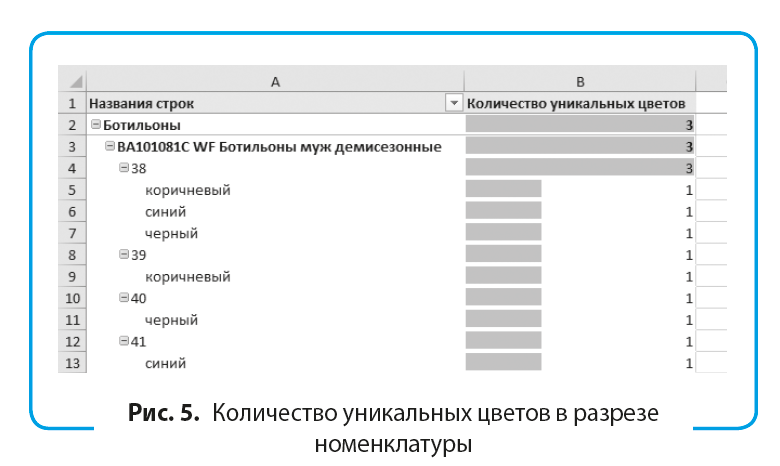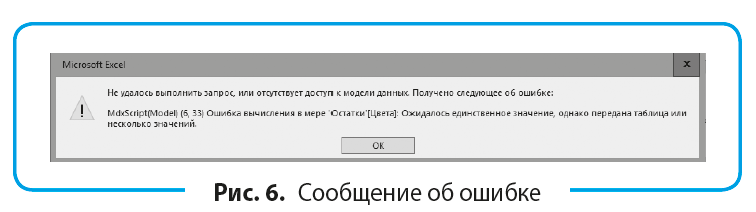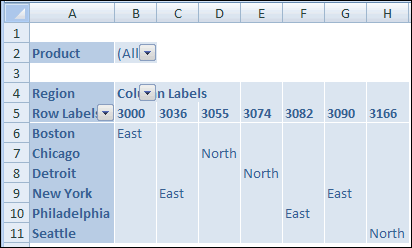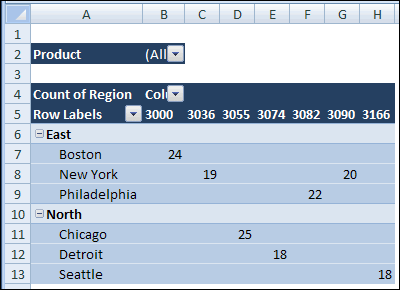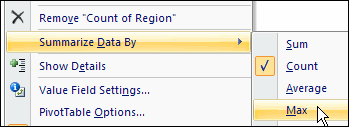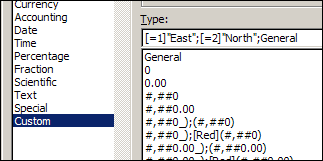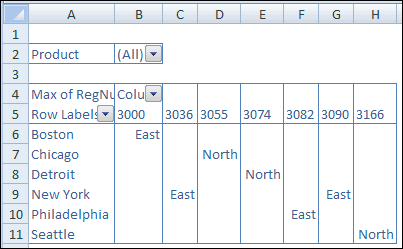Сводная таблица с текстом в значениях
Всем хороши сводные таблицы — и считают быстро, и настраиваются гибко, и дизайн можно накрутить в них нарядный, если требуется. Но есть и несколько ложек дегтя, в частности, невозможность создать сводную, где в области значений должны быть не числа, а текст.
Давайте попробуем обойти это ограничение и придумать «пару костылей» в подобной ситуации.
Допустим, наша компания возит в несколько городов России и Казахстана свою продукцию в контейнерах. Контейнеры отправляются не чаще, чем раз в месяц. Каждый контейнер имеет буквенно-цифровой номер. В качестве исходных данных имеется стандартная таблица с перечислением поставок, из которой нужно сделать некое подобие сводной, чтобы наглядно видеть номера контейнеров, отправленных в каждый город и каждом месяце:
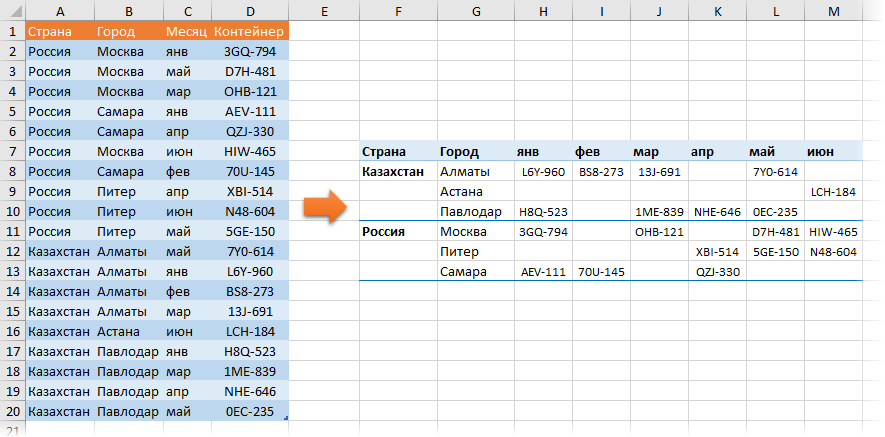
Для удобства, давайте заранее сделаем таблицу с исходными данными «умной» с помощью команды Главная — Форматировать как таблицу (Home — Format as Table) и дадим ей имя Поставки на вкладке Конструктор (Design). В дальнейшем, это упростит жизнь, т.к. можно будет использовать имя таблицы и ее столбцов прямо в формулах.
Способ 1. Самый простой — используем Power Query
Power Query — это супермощный инструмент для загрузки и преобразований данных в Excel. Эта надстройка по умолчанию встроена в Excel начиная с 2016-й версии. Если у вас Excel 2010 или 2013, то ее можно отдельно скачать и установить (совершенно бесплатно).
Весь процесс, для наглядности, я пошагово разобрал в следующем видео:
Если нет возможности использовать Power Query, то можно пойти другими путями — через сводную таблицу или формулы.
Способ 2. Вспомогательная сводная
Добавим к нашей исходной таблице еще один столбец, где с помощью простой формулы вычислим номер каждой строки в таблице:
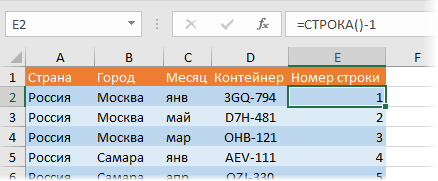
Очевидно, что -1 нужен, поскольку у нас в таблице есть однострочная шапка. Если ваша таблица лежит не в начале листа, то можно использовать чуть более сложную, но универсальную формулу, которая вычисляет разницу в номерах текущей строки и шапки таблицы:
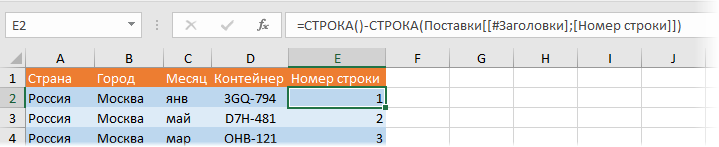
Теперь стандартным образом построим на основе наших данных сводную таблицу желаемого вида, но в поле значений закинем поле Номер строки вместо нужного нам Контейнера:
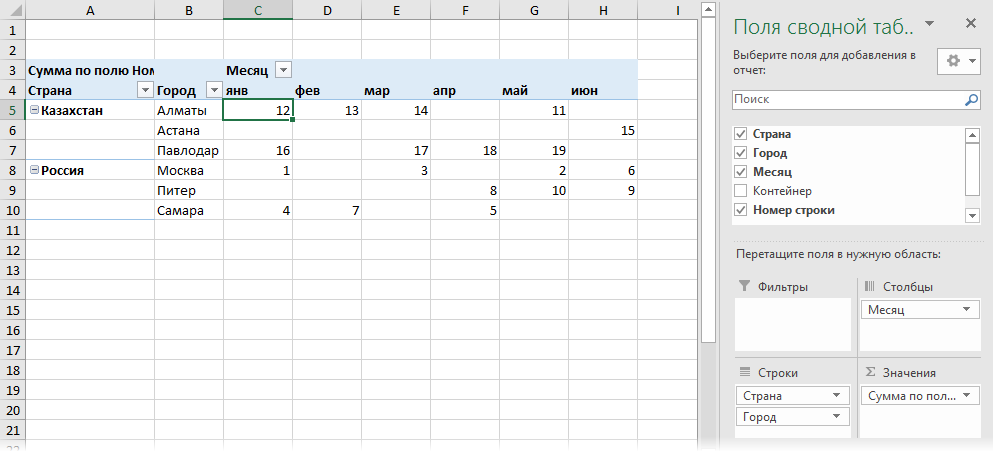
Поскольку у нас не бывает нескольких контейнеров в одном и том же городе в один и тот же месяц, то наша сводная выдаст, фактически, не сумму, а номера строк нужных нам контейнеров.
Дополнительно можно отключить общие и промежуточные итоги на вкладке Конструктор — Общие итоги и Промежуточные итоги (Design — Grand Totals, Subtotals) и там же переключить сводную в более удобный табличный макет кнопкой Макет отчета (Report Layout).
Таким образом мы уже на полпути к результату: у нас есть таблица, где на пересечении города и месяца стоит номер строки в исходной таблице, где лежит нужный нам код контейнера.
Теперь скопируем сводную (на этот же лист или на другой) и вставим как значения, а затем введем в область значений свою формулу, которая будет извлекать код контейнера по номеру строки, найденному в сводной:
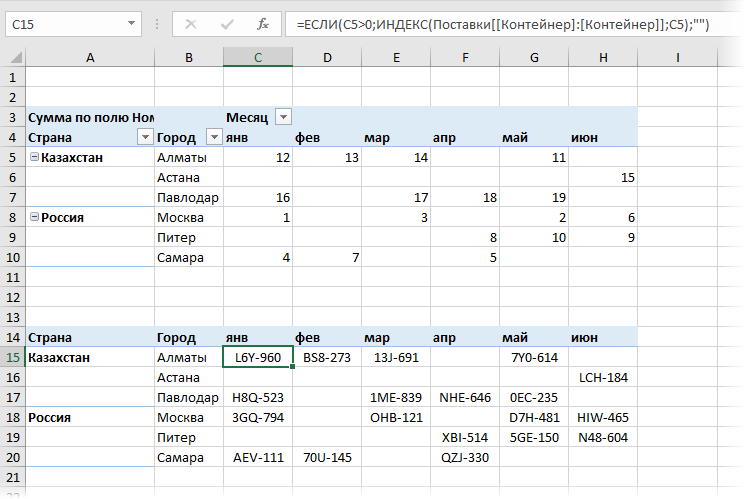
Функция ЕСЛИ (IF), в данном случае, проверяет, чтобы очередная ячейка в сводной была не пустой. Если пустая, то выводим пустую текстовую строку «», т.е. оставляем ячейку незаполненной. Если не пустая, то извлекаем из столбца Контейнер исходной таблицы Поставки содержимое ячейки по номеру строки с помощью функции ИНДЕКС (INDEX).
Пожалуй, единственным не очень очевидным моментом тут является задвоенное слово Контейнер в формуле. Такая странная форма записи:
Поставки[[Контейнер]:[Контейнер]]
… нужна лишь для того, чтобы ссылка на столбец Контейнер была абсолютной (как ссылка со знаками $ для обычных «не умных» таблиц) и не сползала на соседние столбцы при копировании нашей формулы вправо.
В будущем, при изменении данных в исходной таблице Поставки, необходимо не забыть обновить нашу вспомогательную сводную с номерами строк, щелкнув по ней правой кнопкой мыши и выбрав команду Обновить (Refresh).
Способ 3. Формулы
Этот способ не требует создания промежуточной сводной таблицы и ручного обновления, а использует «тяжелое оружие Excel» — функцию СУММЕСЛИМН (SUMIFS). Вместо поиска номеров строк в сводной их можно вычислить с помощью вот такой формулы:
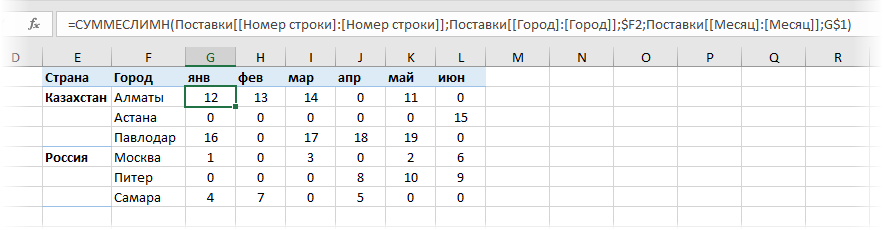
При некоторой внешней громоздкости, на самом деле, это стандартный вариант использования функции выборочного суммирования СУММЕСЛИМН, которая суммирует номера строк для заданного города и месяца. Опять же, поскольку у нас не бывает нескольких контейнеров в одном и том же городе в один и тот же месяц, то наша функция выдаст, фактически, не сумму, а сам номер строки. А затем уже знакомой по предыдущему способу функцией ИНДЕКС можно извлечь и коды контейнеров:
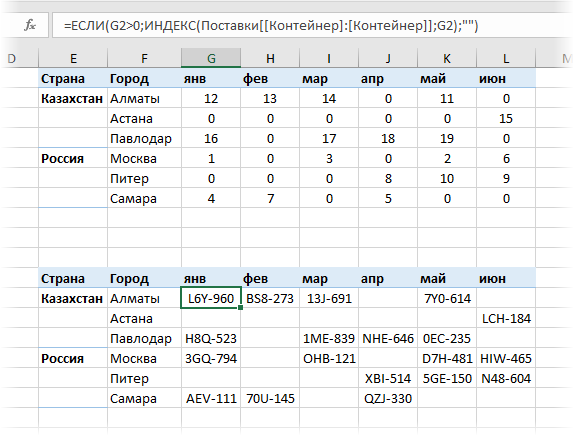
Само-собой, в этом случае уже не нужно думать про обновление сводной, но на больших таблицах функция СУММЕСЛИ может ощутимо тормозить. Тогда придется отключать автоматическое обновление формул или же воспользоваться первым способом — сводной таблицей.
Если внешний вид сводной вам не очень подходит для отчета, то можно вытаскивать из нее номера строк в финальную таблицу не напрямую, как мы делали, а с помощью функции ПОЛУЧИТЬ.ДАННЫЕ.СВОДНОЙ.ТАБЛИЦЫ (GET.PIVOT.DATA). Как это сделать можно посмотреть здесь.
Ссылки по теме
- Как создать отчет с помощью сводной таблицы
- Как настроить вычисления в сводных таблицах
- Выборочный подсчет с помощью функций СУММЕСЛИМН, СЧЕТЕСЛИМН и т.п.
Данная статья содержит информацию о том, как с помощью надстройки Power Pivot в Excel добавлять текстовые поля в область значений сводной таблицы. Это может быть полезно, когда необходимо перечислить сущности, не добавляя их в группировку сводной таблицы. Такими сущностями могут быть номера договоров, перечень ассортимента, различные комментарии и другие характеристики.
ИНСТРУКЦИЯ ПО ДОБАВЛЕНИЮ ТЕКСТОВЫХ ПОЛЕЙ В СВОДНУЮ ТАБЛИЦУ
Чтобы с помощью надстройки Power Pivot добавить текст в сводную таблицу, нужно выполнить последовательно следующие действия:
Шаг 1. Включаем надстройку Power Pivot.
Надстройка Power Pivot входит в стандартный комплект Excel 2013, 2016 и Excel 365 для Windows. Она подключается одной галочкой в окне надстроек:
Файл → Параметры → Надстройки → Надстройки COM → Microsoft Power Pivot.
Шаг 2. Загружаем исходную таблицу Exсel в модель данных Power Pivot и создаем сводную таблицу с подключением к модели. В качестве примера возьмем таблицу (рис. 1), в которой ведутся остатки ассортимента в магазине обуви.
Исходную таблицу с информацией об остатках обуви загружаем в модель данных Power Pivot, как показано на рис. 2.
Выполнив загрузку, выходим из окна Power Pivot, создаем новый лист, через команду «Вставка» строим сводную таблицу.
Важный момент: в случае с Power Pivot для создания сводной таблицы выделять исходную таблицу не нужно.
Шаг 3. Добавим в область строк сводной таблицы следующие поля: Тип обуви, Полное наименование, Размеры, Цвет (рис. 3).
Для начала подсчитаем количество уникальных цветов для выбранной группировки.
По аналогии с вычисляемыми полями сводной таблицы в Power Pivot есть меры, которые создают такие же вычисляемые поля. В отличие от классических вычисляемых полей меры более функциональны и интуитивно понятны.
Чтобы создать меру, нужно на вкладке Power Pivot выбрать «Меры» и «Создать меру» (см. рис. 3).
В окне создания меры необходимо указать таблицу, в которой данная мера располагается, имя меры и формулу. По желанию можно указать формат и описание (рис. 4). Одним из вариантов определения количества уникальных цветов будет мера, записанная следующим образом:
Цвета:=
COUNTROWS(VALUES(‘Остатки'[Цвет])).
Функция VALUES() создает таблицу из одного столбца с уникальными значениями (в нашем случае это «коричневый», «синий», «черный»).
Функция COUNTROWS() подсчитывает в таблице количество строк.
К мере применяются фильтры сводной таблицы (учитываются ее разрезы).
Рассмотрим, как считает написанная мера.
В группировке Ботильонов и следующего наименования обуви указано 3 — максимальное количество уникальных цветов. Все три цвета повторяются в первом по порядку размере 38, поэтому у данного размера тоже 3. В размере 39 только один цвет, поэтому стоит 1 (рис. 5).
Если функция VALUES() имеет единственное значение, то в значения сводной таблицы его можно добавить текстом, а не только рассчитать количество таких значений, чем ограничивается стандартный Excel.
Предположим, нами создана мера, которая выглядит следующим образом:
Цвета:=
VALUES(‘Остатки'[Цвет]).
Мы получим сообщение об ошибке, так как в строках, где уникальных значений больше одного, результатом функции VALUES() также является более одного значения (рис 6).
Чтобы обойти данную ошибку, нужно определить, когда VALUES() возвращает одно или несколько значений. Для этого воспользуемся функцией HASONEVALUE(). Она возвращает 1 (ИСТИНА), если в ней столбец с одним значением, и 0 (ЛОЖЬ), если столбец с несколькими значениями.
Материал публикуется частично. Полностью его можно прочитать в журнале «Планово-экономический отдел» № 10, 2018.
Можете ли вы создать сводную таблицу с текстом в области значений? У Сьюзан из Мельбурна, Флорида, есть текстовое поле, и она хочет видеть до и после этого текста.
Традиционно вы не можете переместить текстовое поле в область значений сводной таблицы.
Однако, если вы используете модель данных, вы можете написать новое вычисляемое поле на языке DAX, которое будет отображать текст в качестве результата.
- Убедитесь, что ваши данные отформатированы как таблица, выбрав одну ячейку в данных и нажав Ctrl + T. Запишите имя таблицы, как показано на вкладке «Работа с таблицами» на ленте.
-
Вставка, сводная таблица. При создании сводной таблицы выберите «Добавить эти данные в модель данных».
Модель данных открывает множество функций
-
Перетащите поля в строки и столбцы сводной таблицы.
Начать создание сводной таблицы
-
Чтобы добавить текст в область значений, вы должны создать новый специальный вид вычисляемого поля под названием Мера. Найдите имя таблицы в верхней части списка полей сводной таблицы. Щелкните имя таблицы правой кнопкой мыши и выберите «Добавить меру».
Заметка
Если у вас нет этой опции, значит, вы не выбрали «Добавить эти данные в модель данных» на шаге 2.
Меры позволяют использовать больше функций, чем традиционные поля
- Введите имя поля ListOfCodes
- Формула
=CONCATENATEX(Table1,Table1(Code),", ") - Оставьте формат как Общий
-
Нажмите Проверить формулу DAX, чтобы убедиться в отсутствии опечаток.
Настроить меру
-
Щелкните ОК. Новая мера появится в списке полей.
Перетащите это поле в область значений
-
Когда вы перетаскиваете ListOfCodes в область значений, вы увидите список кодов для каждой ячейки в области значений.
Крис из Лос-Анджелеса сменил Apple на Fig.
Заметка
Вероятно, важно удалить общие итоги из этой сводной таблицы. В противном случае на пересечении строки общей суммы и столбца общей суммы будут перечислены все коды в таблице, разделенные столбцами. Вы можете перейти к разделу «Инструменты сводной таблицы», «Общие итоги», «Выключить» для строк и столбцов.
Удивительно, но когда вы переупорядочиваете поля в строках и столбцах, CONCATENATEX обновляется.
После использования этого метода в течение нескольких недель я и другие заметили, что в некоторых наборах данных объединенные значения будут содержать дубликаты, такие как данные Fig, Fig, показанные в восточном регионе выше. Благодаря Робу Колли из PowerPivotPro.com вы можете удалить дубликаты, изменив
=CONCATENATEX(Table1, Table1(Code), ”, “)
к
=CONCATENATEX(Values(Table1(Code)), Table1(Code), ", ")
Функция VALUES возвращает новую таблицу с уникальными значениями, найденными в столбце.
Смотреть видео
Скачать файл Excel
Чтобы загрузить файл Excel: pivot-table-with-text-in-values-area.xlsx
Язык формул DAX позволяет выполнять множество новых вычислений в сводной таблице.
Идея дня в Excel
Я попросил совета у моих друзей-мастеров Excel по поводу Excel. Сегодняшняя мысль задуматься:
«Excel побеждает все»
Кевин Лербасс
- Remove From My Forums
-
Question
-
Dear All,
I am generating an excel sheet with a pivot table in excel 2007 xlsx format, backed by an sql server query. The query results contain a data value column, multiple dimension as expected, and a footnote column (usually 1-2 character long codes) that applies
to some of the rows in the result set.My users do not really want any aggregation but reorientation of columns/rows and filtering capabilities of the pivot table. So, we do not have the conceptual problem of what to do with aggregated text. Everything works fine except for the fact that the
footnotes are not displayed in the pivot table along with the data value when I put the footnotes column into the data fields area. Instead, it shows the count of (or sum, or ..) of them.I found on the other groups that Shane Devenshire had a solution to displaying text in the pivot table data area but I could not find the actual code anywhere on the internet.
Any solutions to showing text in pivot table data area that works with excel 2007? or any other suggestion that might work for my problem, please?
Thanks a lot
Kemal
Answers
-
Hi Kemal,
To the issue about How to show text in a pivot table’s values area instead of numbers, I suggest you try following method.
For example, if you add the Region field to the Values area, you’d like to see the region’s name, instead of a Count Of Region number.
If you use Crosstab queries in Microsoft Access, you might have achieved this by using the First or Last summary function, instead of Sum or Count.
Unfortunately, the First and Last functions aren’t available in Excel pivot tables, so there’s no easy way to show text in the Values area.
Workaround #1 – Use the Row Fields
You could add the Region field to the Row Labels area, with the City field. Then add another field in the Values area to show a count of the regions. The layout won’t be exactly what you wanted, but it will show the region name.
Workaround #2 – Create a Custom Number Format
In this example, there are only two region names, so you could use a custom number format to show the region names. You’ll assign a number to each region, then use that number in the pivot table. Note: This technique is limited to 2 items.
Create the Region Number field:
- In the source data, add a new column with the heading RegNum. In this column, type a 1 for East region orders and 2 for North region orders.
- Refresh the pivot table, so the RegNum appears in the Field List.
- Add the RegNum field to the Values area, and right-click on one of the numbers.
- In the popup menu, click summarize by Max.
Apply a Custom Number Format:
- Right-click a Region value in the Values area in the pivot table.
- In the popup menu, click Number Format.
- In the Category list, click Custom.
- In the Type box, enter [=1]“East”;[=2]“North”;General
- Click OK, to close the dialog box.
The pivot table will show the Region names, instead of the Region numbers.
Hope that helps.
-
Marked as answer by
Thursday, December 2, 2010 7:04 AM
Как в Сводной Таблице Excel Текстовые Данные Наиболее Быстро и Корректно
Целевая аудитория данной статьи — граждане, которые плохо ли, хорошо ли, но работают в Excel, однако, боятся замахнуться на Вильяма нашего Шекспира сводные таблицы. Причин такой ситуации может быть несколько:
Кто-то вам сказал, что это нечто, сравнимое по сложности понимания с Общей теорией относительности А.Эйнштейна, и, что лучше, наверное, держаться от этого подальше, чтобы не подрывать свою «Великую веру в себя».
Вам наплевать на Excel вообще и на сводные таблицы в частности, но завтра у вас собеседование на хорошую позицию в хорошем месте и надо произвести неизгладимое впечатление своей осведомленностью по поводу этой сакральной возможности, которая почему-то так люба работодателям.
Вы лишь начинаете осваивать Excel и только-только созрели для этого нового чудного мира, который откроет перед вами знание сводных таблиц. Я так и знал, что это именно ваш пункт!
Наша задача
Учебная ситуация
Журнал продаж цветов
Скачать
5 шагов
Внимательно вглядитесь в журнал учёта продаж цветов.
3 из них содержат текстовую информацию: точка, имя продавца, тип цветов
1 столбец содержит числа — стоимость проданных цветов
Обратите внимание, что один из столбцов содержит числовую информацию, которую можно суммировать. Теперь следите за руками:
Шаг 1 . Скроем столбцы A:D , оставим только столбец E — Стоимость . В ячейку E1002 введём формулу суммы, а строки 2:1001 скроем. Получится вот это:
Таким образом мы узнали? что за весь год, всеми точками, всеми продавцами, всех видов цветов продано на 1063100 рублей. Мы пока не говорим ни о каких сводных таблицах, а просто пытаемся анализировать обычную таблицу.
Шаг 3 . А кто у нас передовик капиталистического труда? А вот кто:
Шаг 4 . А какие цветы приносят больше денег? Посмотрим:
Шаг 5 . А в каком месяце максимальные продажи? Странная картина, ну да ладно.
Утомительно, не правда ли? И заметьте, что действия ТИПОВЫЕ !
Так вот, для того, чтобы НИКОГДА БОЛЬШЕ не заниматься этими пятью позорными шагами, существуют сводные таблицы.
Измерения
Создаём сводную таблицу
Давайте создадим сводную таблицу, благо дело это крайне простое:
Встаньте на любую ячейку нашей таблицы на листе Журнал_продаж
На ленте ВСТАВКА нажмите крайнюю левую кнопку Сводная таблица
Нажмите в возникшем диалоговом окне OK . В этом диалоге можно изменить диапазон нашей таблицы, который Excel отлично определяет самостоятельно, а также можно указать, куда вставлять сводную таблицу — рекомендую выбирать всегда отдельный новый лист, что и соответствует настройке по умолчанию.
Момент истины
А теперь я при помощи сводной таблицы за 10 секунд повторю наши 5 шагов, на которые мы потратили минут 10.
Теперь по порядку.
Итак, что мы видим на главном экране управления сводной таблицой:
Секция Поля сводной таблицы — содержит не что иное, как заголовки столбцов нашей исходной таблицы. Поле или измерение — суть синонимы. Термин «поле» пришёл к нам из баз данных. В сводных таблицах операции с полями означают действия со всеми строками данного столбца, из чего, собственно, и проистекает вся мощь этого инструмента.
Раздел СТРОКИ — сюда перетаскивают поля, сгруппированные значения которых должны располагаться по вертикали. Пример:
Раздел КОЛОННЫ — сюда перетаскивают поля, значения которых должны располагаться горизонтально. Пример:
Раздел ЗНАЧЕНИЯ — сюда перетаскивают поля, которые можно суммировать. Суммировать можно только числовые поля, а вот подсчитать количество строк можно по любому полю, поэтому, если вы в данный раздел перетащите какое-либо поле измерения (например, Продавец ), то Excel автоматически поймёт, что его надо подсчитывать (count), а не суммировать (sum).
Раздел ФИЛЬТРЫ — сюда перетаскиваем поля, по которым не надо группировать значения столбцов и суммировать, но надо отфильтровать строки, чтобы в дальнейшей группировке и суммировании участвовали только строки, удовлетворяющие условию на значение фильтра. Посмотрите на примере:
Раз пошла такая пьянка.
А что это мы используем только одно измерение? Как насчёт двух?


А чего это у нас таблица такая блёклая? Добавим красок и ещё усложним:
Не хотите попробовать сделать такое формулами? А сводными таблицами это делается за 5 секунд!
А тут мы находим среднюю стоимость букета по продавщицам. Схема объясняет некоторые нюансы настройки.

Выводы
Сводные таблицы — самый мощный и востребованный инструмент в Excel.
Анализировать данные со сводными таблицами в десятки раз быстрее и проще, чем без оных.
Миф о сложности освоения этого инструмента — всего лишь миф.
Для первого раза и дальнейших самостоятельных экспериментов вы узнали достаточно! Не поленитесь — закрепите полученные знания на практике.
Дальнейшие нюансы работы со сводными таблицами будут обсуждаться в других статьях, которые будут опираться на эту. До встречи!
Мнение эксперта
Знайка, самый умный эксперт в Цветочном городе
Если у вас есть вопросы, задавайте их мне!
Задать вопрос эксперту
До версии Excel 2013 включительно этот инструмент был в виде надстройки, которую можно было установить бесплатно с сайта Microsoft. Если же вы хотите что-то уточнить, я с радостью помогу!
Вы можете использовать эту технику для любых действий — практически везде, где вы хотите увидеть, как одно значение сравнивается с другим. В этой статье мы собираемся использовать простой пример расчета и отображения процента, на который ежемесячно изменяется общая стоимость продаж.
Как рассчитать процентное изменение с помощью сводных таблиц в Excel.
- Выведите на экран панель инструментов Сводные таблицы.
- Установите указатель мыши на любую ячейку сводной таблицы.
- Щелкните на кнопке Обновить данные панели инструментов Сводные таблицы.
- Чтобы установить обновление сводной таблицы при каждом открытии книги, откройте диалоговое окно Параметры сводной таблицы (см. рис.9.7). Для этого щелкните правой кнопкой мыши на любой ячейке уже созданной сводной таблицы и в появившемся контекстном меню выберите команду Параметры таблицы. Затем в группе Источник установите флажок обновить при открытии.
Чтобы сделать все это, мы сначала отформатируем наш диапазон значений в виде таблицы в Excel, а затем мы собираемся создать сводную таблицу, чтобы сделать и отобразить наши вычисления процентного изменения.
Microsoft Excel 2003
Строка — поле, которое в отчете сводной таблице ориентировано как строка, обеспечивают группирование строк списка для вычисления итогов Элементы, связанные с полем строки, отображаются как подписи строк.
Мнение эксперта
Знайка, самый умный эксперт в Цветочном городе
Если у вас есть вопросы, задавайте их мне!
Задать вопрос эксперту
Столбец поле, которое в отчете сводной таблице ориентировано как столбец, элементы, связанные с полем столбца, отображаются как подписи столбцов, обеспечивают группирование и столбцов списка для вычисления итогов, может содержать несколько полей списка;. Если же вы хотите что-то уточнить, я с радостью помогу!
Иногда сводная таблица — не лучший вариант визуализации данных. В таком случае можно создавать отчеты Power View. Как и Power Pivot, Power View — это надстройка Excel, которая по умолчанию включена в версии Pro Plus и выше (начиная с версии 2010).
Как создать сводную таблицу в excel 2010
Аннотация: Цель работы: научиться создавать и применять сводные таблицы при работе с данными. Содержание работы: Мастер сводных таблиц. Построение макета сводной таблицы. Работа со сводной таблицей. Порядок выполнения работы: Изучить методические указания. Выполнить задания. Оформить отчет и ответить на контрольные вопросы.
Введение в сводные таблицы — Сводные таблицы — Excel — Каталог статей — Perfect Excel
Независимо от того, как сгруппированы данные в исходных диапазонах, вы можете самостоятельно создать группы элементов полей в сводной таблице. Процедура группировки данных зависит от типа данных: даты, числа, текст.
Мнение эксперта
Знайка, самый умный эксперт в Цветочном городе
Если у вас есть вопросы, задавайте их мне!
Задать вопрос эксперту
Раздел ФИЛЬТРЫ — сюда перетаскиваем поля, по которым не надо группировать значения столбцов и суммировать, но надо отфильтровать строки, чтобы в дальнейшей группировке и суммировании участвовали только строки, удовлетворяющие условию на значение фильтра. Если же вы хотите что-то уточнить, я с радостью помогу!
- Общая сумма по столбцам и общая сумма по строкам, чтобы в сводной таблице были представлены итоги расчетов. Обычно эти флажки установлены по умолчанию. Если в подведении итогов нет необходимости, просто снимите соответствующий флажок.
- Автоформат, чтобы к сводной таблице был применен используемый по умолчанию автоформат.
НОУ ИНТУИТ | Лекция | Сводные таблицы
- использование списка (базы данных Excel );
- использование внешнего источника данных;
- использование нескольких диапазонов консолидации;
- использование данных из другой сводной таблицы.
Страница – поле, которому в отчете сводной таблице или сводной диаграммы назначена страничная ориентация, обеспечивает фильтрацию данных сводной таблицы по значениям выбранных полей, может содержать несколько полей списка; поле страницы
Таблица 7.1. Виды дополнительных функций в полях области данных
| Функция | Результат |
|---|---|
| Отличие | Значения ячеек области данных отображаются в виде разности с заданным элементом, указанным в списках, поле и элемент |
| Доля | Значения ячеек области данных отображаются в процентах к заданному элементу, указанному в списках поле и элементам. |
| Приведенное отличие | Значения ячеек области данных отображаются в виде разности с заданным элементом, указанным в стеках поле и элемент, нормированной к значению этого элемента |
| С нарастающим итогом в поле | Значения ячеек области данных отображаются в виде нарастающего итога для последовательных элементов. Следует выбрать поле, элементы которого будут отображаться в нарастающем итоге |
| Доля от суммы по строке | Значения ячеек области данных отображаются в Процентах от итога строки |
| Доля от суммы по столбцу | Значения ячеек области данных отображаются в Процентах от итога столбца |
| Доля от общей суммы | Значения ячеек области данных отображаются в процентах от общего итога сводной таблицы |
| Индекс | При определении значений ячеек области данных используется следующий алгоритм: ((Значение в ячейке) * (Общий итог))/((Итог строки) *(Итог столбца) |
Мнение эксперта
Знайка, самый умный эксперт в Цветочном городе
Если у вас есть вопросы, задавайте их мне!
Задать вопрос эксперту
Сводные таблицы отличный инструмент и один из самых простых способов отобразить процентное изменение значений с течением времени. Если же вы хотите что-то уточнить, я с радостью помогу!
Другие опции для редактирования отчетов доступны из меню «Работа со сводными таблицами» на вкладках «Параметры» и «Конструктор». Почти каждый из инструментов этих вкладок имеет массу настроек и дополнительных функций.
10 наиболее полезных функций при анализе данных в Excel — ExcelGuide: Про Excel и не только
Чтобы сделать все это, мы сначала отформатируем наш диапазон значений в виде таблицы в Excel, а затем мы собираемся создать сводную таблицу, чтобы сделать и отобразить наши вычисления процентного изменения.
Обработка больших массивов данных в Excel | LABA (ЛАБА)
В полях для ошибок отображать и для пустых ячеек отображать введите значения, которые будут отображаться в ячейках в случае ошибки или отсутствия данных. Эти поля станут доступными только при наличии соответствующие флажков.
Мнение эксперта
Знайка, самый умный эксперт в Цветочном городе
Если у вас есть вопросы, задавайте их мне!
Задать вопрос эксперту
Выводит все данные в области дан ных при помощи того же метода, что и функция Отличие, но отражает разность как процент от базовых данных. Если же вы хотите что-то уточнить, я с радостью помогу!
— Логическое выражение — выражение, которое по итогу своего вычисления должно вырнуться значение ИСТИНА или ЛОЖЬ.
— Значение, если истина — устанавливаем указанное значение, если логическое выражение вернуло ИСТИНА
— Значение, если ложь — устанавливает указанное значение, если логическое выражение вернуло ЛОЖЬ.
ГПР
- выявления взаимосвязей в большом наборе данных;
- группировки данных по различным признакам и отслеживания тенденции изменений в группах;
- нахождения повторяющихся элементов, детализации и т.п.;
- создания удобных для чтения отчетов, что является самым главным.
Перетащите с помощью мыши кнопки с названиями столбцов (полей данных) из правой части диалогового окна в нужные области. Макет сводной таблицы, создаваемой на основе данных нашего примера, представлен на рис. 9.5.
Мнение эксперта
Знайка, самый умный эксперт в Цветочном городе
Если у вас есть вопросы, задавайте их мне!
Задать вопрос эксперту
Вы можете использовать эту технику для любых действий практически везде, где вы хотите увидеть, как одно значение сравнивается с другим. Если же вы хотите что-то уточнить, я с радостью помогу!
Часто данные, которые мы получаем из внешних источников, имеют текстовый формат и мы не можем производить с ними математических действий (складывать, вычитать и т.п.). Нам требуется сначала преобразовать текст в число, для этого используйте функцию ЗНАЧЕН. Синтаксис у функции следующий:
СЦЕПИТЬ
Сводная таблица (или свод) – это таблица итогов различных видов, составленная по данным из нескольких таблиц. В качестве таблиц-источников могут выступать списки, другие сводные таблицы, базы данных внешние и внутренние, отдельные блоки данных электронной таблицы Excel и др. Сводная таблица обеспечивает различные способы агрегирования информации.
Скачать
Чтобы переместить поле данных, поместите указатель мыши на любую кнопку поля и перетащите ее в новую область. Таким образом, можно преобразовать поле строки в поле столбца и наоборот. Можно также создать поле страницы, перетащив кнопку соответствующего поля в область над макетом сводной таблицы.
Мнение эксперта
Знайка, самый умный эксперт в Цветочном городе
Если у вас есть вопросы, задавайте их мне!
Задать вопрос эксперту
Если предварительно курсор установлен в список, для которого строится сводная таблица, то интервал ячеек будет указан автоматически. Если же вы хотите что-то уточнить, я с радостью помогу!
Независимо от того, как сгруппированы данные в исходных диапазонах, вы можете самостоятельно создать группы элементов полей в сводной таблице. Процедура группировки данных зависит от типа данных: даты, числа, текст.
Изменение функции вычисления общих итогов
В правой половине окна создается панель основных инструментов управления — «Список полей сводной таблицы». Все поля (заголовки столбцов в таблице исходных данных) будут перечислены в области «Выберите поля для добавления в отчет». Отметьте необходимые пункты и отчет сводной таблицы с выбранными полями будет создан.