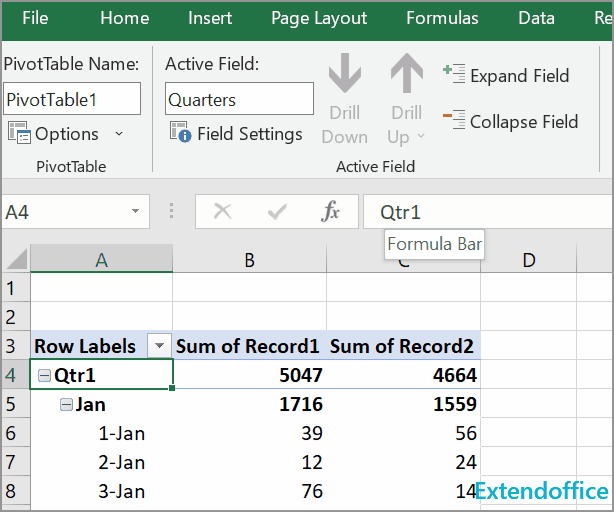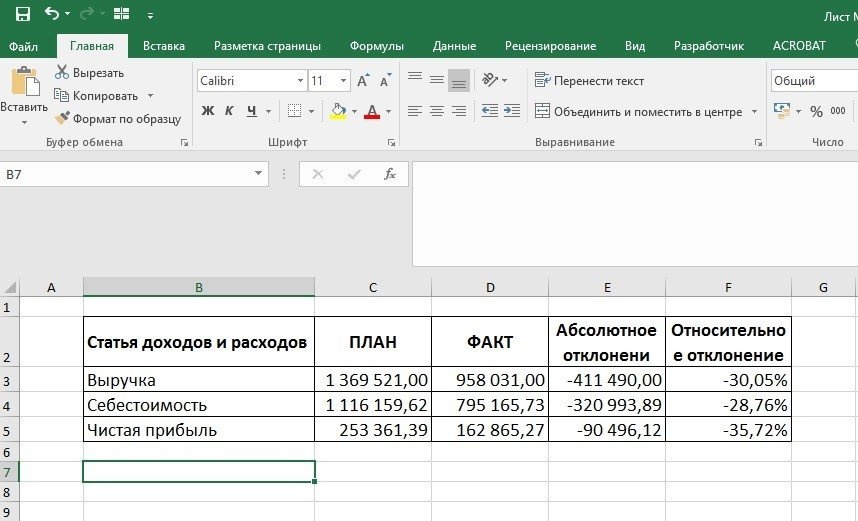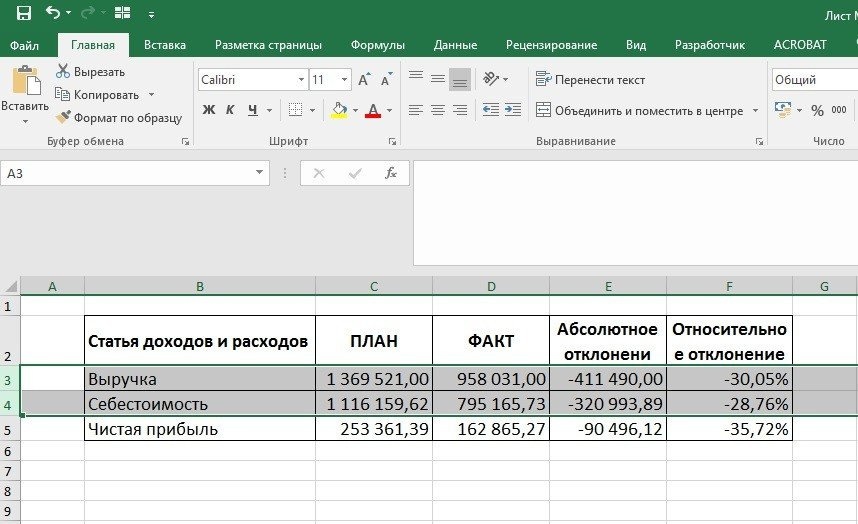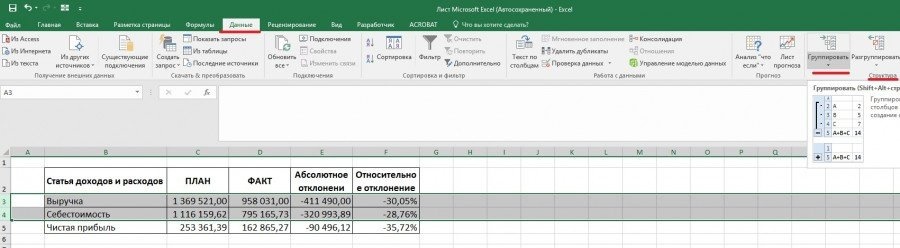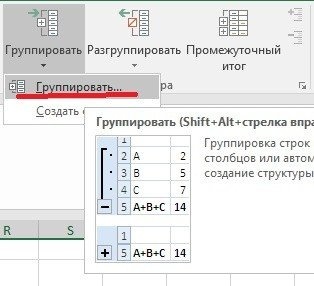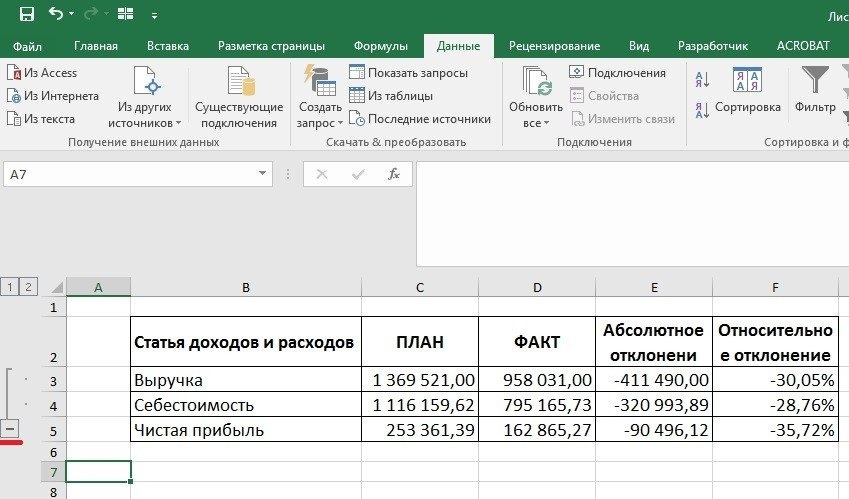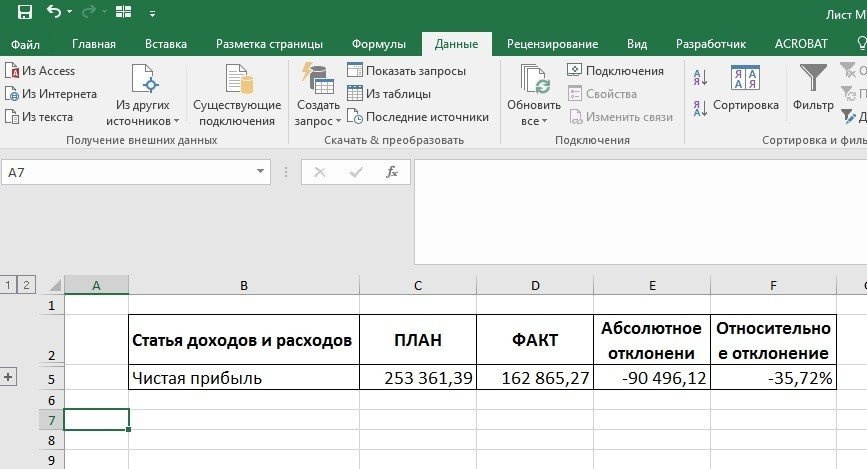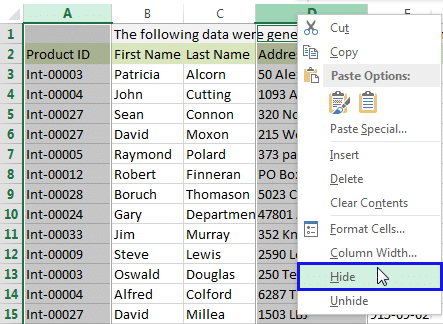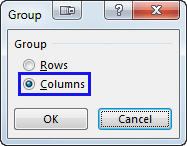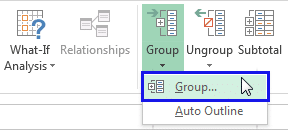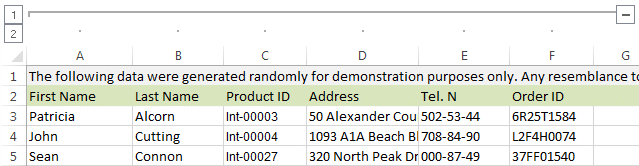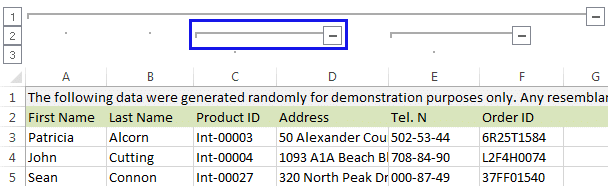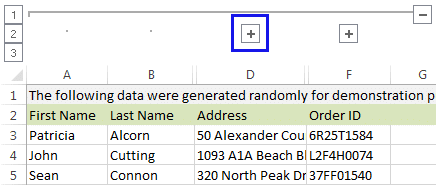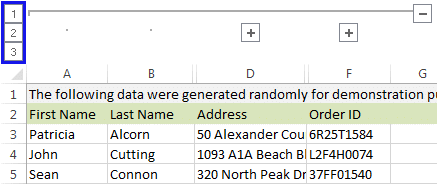Сводная таблица обычно используется для анализа данных в Excel. Если групп много, иногда группы будут свернуты или развернуты для разных запросов на просмотр. Однако это будет раздражать, если вы хотите развернуть или свернуть все поля и нажать кнопку развернуть/свернуть одно за другим, как показано на скриншоте ниже:
Здесь представлены некоторые способы быстрого развертывания или свертывания всех групп в сводной таблице.
Разверните или сверните все поля с помощью встроенной функции сводной таблицы.
Развернуть или свернуть все поля с помощью ярлыков
Развернуть или свернуть все поля с помощью сводной диаграммы
Разверните или сверните все поля с помощью встроенной функции сводной таблицы.
В Excel есть две встроенные функции, которые можно использовать для одновременного развертывания или свертывания всех полей.
Кнопка «Развернуть поле» и «Свернуть поле»
Нажмите на название группы сводной таблицы, чтобы отобразить Анализ сводной таблицы вкладка и нажмите Развернуть поле or Свернуть поле кнопку как вам нужно.
Меню правой кнопки мыши
Нажмите на название группы, которую вы хотите развернуть или свернуть, и во всплывающем контекстном меню нажмите Развернуть / Свернуть > Развернуть все поле or Свернуть все поле.
Развернуть или свернуть все поля с помощью ярлыков
Если вам нравится использовать ярлыки для завершения некоторых операций Excel, здесь также есть две группы ярлыков, которые могут быстро развернуть или свернуть все поля в сводной таблице.
Выберите имя группы, которой вы хотите управлять, затем используйте указанные ниже сочетания клавиш.
Развернуть поля: Alt + A + J
Свернуть поля: Alt + A + H
Развернуть или свернуть все поля с помощью сводной диаграммы
Если вы используете Excel 2016 или более поздние версии, сводная диаграмма будет хорошим инструментом для расширения или свертывания полей в Excel.
Выберите «Сводная диаграмма и сводная таблица» вместо «Сводная таблица» при создании сводной таблицы.
Выберите исходные данные, нажмите Вставить > Сводная диаграмма > Сводная диаграмма и сводная таблица.
Затем установите сводную таблицу и перейдите к сводной диаграмме, нажмите кнопку плюс or минус Кнопка, чтобы развернуть или свернуть поля в сводной таблице. Смотрите скриншот:
Прочие операции (статьи)
Как исправить/заблокировать цвет фона на листе
Иногда, когда вы делитесь листом с другими для редактирования, вам может потребоваться заблокировать цвет фона в диапазоне ячеек и запретить их изменение.
Как уменьшить размер файла Excel?
Иногда для открытия или сохранения требуется несколько минут, если файл Excel слишком велик. Для решения этой проблемы здесь, в этом руководстве, рассказывается, как уменьшить размер файла Excel, удалив содержимое или форматы, которые не нужны или никогда не используются.
Excel: как создать или вставить закладку
Вы когда-нибудь представляли себе создание или вставку закладки для быстрого перехода к определенному диапазону данных, когда на листе или в книге много данных?
Как применить затенение к нечетным или четным (альтернативным) строкам / столбцам в Excel?
При разработке рабочего листа многие люди склонны применять затенение к нечетным или четным (альтернативным) строкам или столбцам, чтобы сделать рабочий лист более наглядным. В этой статье будут показаны два метода применения затенения к нечетным или четным строкам / столбцам в Excel.
Лучшие инструменты для работы в офисе
Kutools for Excel Решит большинство ваших проблем и повысит вашу производительность на 80%
- Бар Супер Формулы (легко редактировать несколько строк текста и формул); Макет для чтения (легко читать и редактировать большое количество ячеек); Вставить в отфильтрованный диапазон…
- Объединить ячейки / строки / столбцы и хранение данных; Разделить содержимое ячеек; Объедините повторяющиеся строки и сумму / среднее значение… Предотвращение дублирования ячеек; Сравнить диапазоны…
- Выберите Дубликат или Уникальный Ряды; Выбрать пустые строки (все ячейки пустые); Супер находка и нечеткая находка во многих рабочих тетрадях; Случайный выбор …
- Точная копия Несколько ячеек без изменения ссылки на формулу; Автоматическое создание ссылок на несколько листов; Вставить пули, Флажки и многое другое …
- Избранные и быстро вставляйте формулы, Диапазоны, диаграммы и изображения; Зашифровать ячейки с паролем; Создать список рассылки и отправлять электронные письма …
- Извлечь текст, Добавить текст, Удалить по позиции, Удалить пробел; Создание и печать промежуточных итогов по страницам; Преобразование содержимого ячеек в комментарии…
- Суперфильтр (сохранять и применять схемы фильтров к другим листам); Расширенная сортировка по месяцам / неделям / дням, периодичности и др .; Специальный фильтр жирным, курсивом …
- Комбинируйте книги и рабочие листы; Объединить таблицы на основе ключевых столбцов; Разделить данные на несколько листов; Пакетное преобразование xls, xlsx и PDF…
- Группировка сводной таблицы по номер недели, день недели и другое … Показать разблокированные, заблокированные ячейки разными цветами; Выделите ячейки, у которых есть формула / имя…
Вкладка Office — предоставляет интерфейс с вкладками в Office и значительно упрощает вашу работу
- Включение редактирования и чтения с вкладками в Word, Excel, PowerPoint, Издатель, доступ, Visio и проект.
- Открывайте и создавайте несколько документов на новых вкладках одного окна, а не в новых окнах.
- Повышает вашу продуктивность на 50% и сокращает количество щелчков мышью на сотни каждый день!
Excel для Microsoft 365 Excel для Microsoft 365 для Mac Excel 2021 Excel 2019 Excel 2016 Excel 2013 Еще…Меньше
Сводную таблицу и сводную диаграмму можно развернуть и свернуть до любого уровня детализации данных; можно даже свернуть или развернуть все уровни детализации за одну операцию. В Windows и Mac можно также развернуть или свернуть до уровня детализации за пределами следующего уровня. Например, начиная с уровня страны или региона можно развернуть отчет до уровня городов, что приведет к развертыванию уровней областей или краев и городов. Это может сэкономить время при работе с множеством уровней детализации. Кроме того, можно развернуть или свернуть все элементы каждого поля в источнике данных OLAP. Также можно просмотреть сведения, используемые для объединения значений в поле значений.
В сводной таблице выполните одно из указанных ниже действий.
-
Нажмите кнопку развертывания или свертывания для элемента, который нужно развернуть или свернуть.
Примечание: Если кнопки развертывания и свертывания не отображаются, см. раздел Отображение и скрытие кнопок развертывания и свертывания в сводной таблице в этой статье.
-
Дважды щелкните элемент, который нужно развернуть или свернуть.
-
Щелкните правой кнопкой мыши элемент, выберите команду Развернуть/свернуть и выполните одно из следующих действий.
-
Чтобы просмотреть сведения о текущем элементе, щелкните пункт Развернуть.
-
Чтобы скрыть сведения о текущем элементе, щелкните пункт Свернуть.
-
Чтобы скрыть сведения обо всех элементах в поле, щелкните пункт Свернуть все поле.
-
Чтобы просмотреть сведения обо всех элементах в поле, щелкните пункт Развернуть все поле.
-
Чтобы просмотреть данные за следующим уровнем детализации, щелкните пункт Развернуть до «<имя поля>».
-
Чтобы скрыть данные за следующим уровнем детализации, щелкните пункт Скрыть до «<имя поля>».
-
В сводной диаграмме щелкните правой кнопкой мыши подпись категории, для которой нужно отобразить или скрыть сведения уровня, выберите команду Развернуть или свернуть и выполните одно из следующих действий.
-
Чтобы просмотреть сведения о текущем элементе, щелкните пункт Развернуть.
-
Чтобы скрыть сведения о текущем элементе, щелкните пункт Свернуть.
-
Чтобы скрыть сведения обо всех элементах в поле, щелкните пункт Свернуть все поле.
-
Чтобы просмотреть сведения обо всех элементах в поле, щелкните пункт Развернуть все поле.
-
Чтобы просмотреть данные за следующим уровнем детализации, щелкните пункт Развернуть до «<имя поля>».
-
Чтобы скрыть данные за следующим уровнем детализации, щелкните пункт Скрыть до «<имя поля>».
По умолчанию кнопки развертывания и свертывания отображаются, но их можно скрыть (например, при печати отчета). Чтобы можно было использовать эти кнопки для свертывания и развертывания уровней детализации отчета, они должны быть отображены.
В Excel 2016 и Excel 2013: на вкладке Анализ в группе Показать щелкните элемент Кнопки +/-, чтобы отобразить или скрыть кнопки свертывания и развертывания.
Примечание: Кнопки развертывания и свертывания доступны только для полей, в которых есть данные для детализации.
Вы можете отобразить или скрыть сведения, а также отключить или включить соответствующий параметр.
Отображение сведений поля значений
-
В сводной таблице выполните одно из указанных ниже действий.
-
Щелкните правой кнопкой мыши поле в области значений сводной таблицы и выберите команду Показать детали.
-
Дважды щелкните поле в области значений сводной таблицы.
Подробные данные, на которые основано поле значения, размещаются на новом листе.
-
Скрытие сведений поля значений
-
Щелкните правой кнопкой мыши ярлычок листа с данными поля значений и выберите команду Скрыть или Удалить.
Отключение и включение параметра отображения сведений поля значений
-
Щелкните в любом месте сводной таблицы.
-
На вкладке Параметры или Анализ (в зависимости от используемой версии Excel) ленты в группе Сводная таблица нажмите кнопку Параметры.
-
В диалоговом окне Параметры сводной таблицы откройте вкладку Данные.
-
В разделе Данные сводной таблицы снимите или установите флажок Разрешить отображение деталей, чтобы отключить или включить этот параметр.
Примечание: Этот параметр недоступен для источника данных OLAP.
В сводной таблице выполните одно из указанных ниже действий.
-
Нажмите кнопку развертывания или свертывания для элемента, который нужно развернуть или свернуть.
Примечание: Если кнопки развертывания и свертывания не отображаются, см. раздел Отображение и скрытие кнопок развертывания и свертывания в сводной таблице в этой статье.
-
Дважды щелкните элемент, который нужно развернуть или свернуть.
-
Щелкните правой кнопкой мыши элемент, выберите команду Развернуть/свернуть и выполните одно из следующих действий.
-
Чтобы просмотреть сведения о текущем элементе, щелкните пункт Развернуть.
-
Чтобы скрыть сведения о текущем элементе, щелкните пункт Свернуть.
-
Чтобы скрыть сведения обо всех элементах в поле, щелкните пункт Свернуть все поле.
-
Чтобы просмотреть сведения обо всех элементах в поле, щелкните пункт Развернуть все поле.
-
Чтобы просмотреть данные за следующим уровнем детализации, щелкните пункт Развернуть до «<имя поля>».
-
Чтобы скрыть данные за следующим уровнем детализации, щелкните пункт Скрыть до «<имя поля>».
-
В сводной диаграмме щелкните правой кнопкой мыши подпись категории, для которой нужно отобразить или скрыть сведения уровня, выберите команду Развернуть или свернуть и выполните одно из следующих действий.
-
Чтобы просмотреть сведения о текущем элементе, щелкните пункт Развернуть.
-
Чтобы скрыть сведения о текущем элементе, щелкните пункт Свернуть.
-
Чтобы скрыть сведения обо всех элементах в поле, щелкните пункт Свернуть все поле.
-
Чтобы просмотреть сведения обо всех элементах в поле, щелкните пункт Развернуть все поле.
-
Чтобы просмотреть данные за следующим уровнем детализации, щелкните пункт Развернуть до «<имя поля>».
-
Чтобы скрыть данные за следующим уровнем детализации, щелкните пункт Скрыть до «<имя поля>».
По умолчанию кнопки развертывания и свертывания отображаются, но их можно скрыть (например, при печати отчета). Чтобы можно было использовать эти кнопки для свертывания и развертывания уровней детализации отчета, они должны быть отображены.
В Excel 2016 и Excel 2013: на вкладке Анализ в группе Показать щелкните элемент Кнопки +/-, чтобы отобразить или скрыть кнопки свертывания и развертывания.
Примечание: Кнопки развертывания и свертывания доступны только для полей, в которых есть данные для детализации.
Вы можете отобразить или скрыть сведения, а также отключить или включить соответствующий параметр.
Отображение сведений поля значений
-
В сводной таблице выполните одно из указанных ниже действий.
-
Щелкните правой кнопкой мыши поле в области значений сводной таблицы и выберите команду Показать детали.
-
Дважды щелкните поле в области значений сводной таблицы.
Подробные данные, на которые основано поле значения, размещаются на новом листе.
-
Скрытие сведений поля значений
-
Щелкните правой кнопкой мыши ярлычок листа с данными поля значений и выберите команду Скрыть или Удалить.
Отключение и включение параметра отображения сведений поля значений
-
Щелкните в любом месте сводной таблицы.
-
На вкладке Параметры или Анализ (в зависимости от используемой версии Excel) ленты в группе Сводная таблица нажмите кнопку Параметры.
-
В диалоговом окне Параметры сводной таблицы откройте вкладку Данные.
-
В разделе Данные сводной таблицы снимите или установите флажок Разрешить отображение деталей, чтобы отключить или включить этот параметр.
Примечание: Этот параметр недоступен для источника данных OLAP.
В сводной таблице выполните одно из указанных ниже действий.
-
Нажмите кнопку развертывания или свертывания для элемента, который нужно развернуть или свернуть.
Примечание: Если кнопки развертывания и свертывания не отображаются, см. раздел Отображение и скрытие кнопок развертывания и свертывания в сводной таблице в этой статье.
-
Дважды щелкните элемент, который нужно развернуть или свернуть.
-
Щелкните правой кнопкой мыши элемент, выберите команду Развернуть/свернуть и выполните одно из следующих действий.
-
Чтобы просмотреть сведения о текущем элементе, щелкните пункт Развернуть.
-
Чтобы скрыть сведения о текущем элементе, щелкните пункт Свернуть.
-
Чтобы скрыть сведения обо всех элементах в поле, щелкните пункт Свернуть все поле.
-
Чтобы просмотреть сведения обо всех элементах в поле, щелкните пункт Развернуть все поле.
-
По умолчанию кнопки развертывания и свертывания отображаются, но их можно скрыть (например, при печати отчета). Чтобы можно было использовать эти кнопки для свертывания и развертывания уровней детализации отчета, они должны быть отображены.
На вкладке Сводная таблица в группе Показать нажмите кнопку +/- Кнопки , чтобы отобразить или скрыть кнопки развертывания и свертывания.
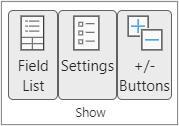
Примечание: Кнопки развертывания и свертывания доступны только для полей, в которых есть данные для детализации.
Отображение или скрытие сведений поддерживается для сводных таблиц, созданных из таблицы или диапазона.
Отображение сведений поля значений
-
В сводной таблице выполните одно из указанных ниже действий.
-
Щелкните в любом месте сводной таблицы. На вкладке Сводная таблица щелкните Показать сведения.
-
Щелкните правой кнопкой мыши поле в области значений сводной таблицы и выберите команду Показать детали.
-
Дважды щелкните поле в области значений сводной таблицы.
Подробные данные, на которые основано поле значения, размещаются на новом листе.
-
Скрытие сведений поля значений
-
Щелкните правой кнопкой мыши ярлычок листа с данными поля значений и выберите команду Скрыть или Удалить.
Дополнительные сведения
Вы всегда можете задать вопрос специалисту Excel Tech Community или попросить помощи в сообществе Answers community.
См. также
Создание сводной таблицы
Упорядочение полей сводной таблицы с помощью списка полей
Создание сводной диаграммы
Использование срезов для фильтрации данных
Создание временной шкалы сводной таблицы для фильтрации дат
Нужна дополнительная помощь?
На чтение 7 мин. Просмотров 15.5k.
Итог: узнаете, как добавить кнопки в ваши сводные таблицы и сводные диаграммы, чтобы быстро развернуть / свернуть целые поля с помощью макроса VBA.
Уровень мастерства: Средний
Содержание
- Развертывание и свертывание полей занимает много времени
- Новые кнопки «Развернуть» в сводных диаграммах Excel 2016
- Развернуть/Свернуть — макросы
- Назначить макросы фигурам или кнопкам
- Макро-код VBA
- Скачать файл
- Что можно улучшить?
Развертывание и свертывание полей занимает много времени
Развертывание и свертывание полей в сводной таблице может быть многоэтапным процессом, который занимает много времени. Это особенно верно для пользователей/потребителей ваших файлов отчетов Excel, которые не знакомы с процессом.
Чтобы развернуть или свернуть поле «ВСЕ», мы обычно нажимаем
маленькие кнопки «развернуть» (+) и свернуть (-) для каждого элемента в поле.
Для этого есть ярлыки в контекстном меню и на вкладке
«Параметры / Анализ» на ленте.
Мы также можем нажать кнопки «Развернуть поле» и «Свернуть поле» на вкладке «Анализ / параметры» на ленте. Ячейка в области строк или столбцов сводной таблицы должна быть выбрана для того, чтобы эти кнопки работали.
Сочетания клавиш для операций Развернуть/Свернуть:
Развернуть все поле:
Свернуть все поле:
Примечание. Для работы сочетаний клавиш должна быть выбрана ячейка в области «Строки или столбцы».
Однако в сводной таблице нет специальных кнопок, чтобы развернуть / свернуть все поле.
Новые кнопки «Развернуть» в сводных диаграммах Excel 2016
В Excel 2016 была добавлена новая функция в сводные диаграммы, которая позволяет нам разворачивать или сворачивать поля в области строк. Вы увидите маленькие кнопки плюс и минус в правом нижнем углу своей сводной диаграммы.
Однако эта функция доступна ТОЛЬКО в Excel 2016 (Office 365).
Итак, я создал несколько макросов, которые будут работать в любой версии Excel, как в области строк, так и в столбцах сводной таблицы или сводной диаграммы.
Мы также можем изменить сводную диаграмму, чтобы она
отображала кнопки «Развернуть / Свернуть» и добавить их над сводной таблицей.
Вот анимация, которая показывает, как это сделать.
Шаги для изменения сводной диаграммы:
- Удалите кнопки поля Значения и Ось на графике.
- Удалите метки оси, заголовок и легенду.
Измените размер диаграммы, чтобы отображались только кнопки
«Развернуть / Свернуть».
График будет скрыт за кнопками. Таким образом, мы просто
используем сводную диаграмму для кнопок развернуть / свернуть. Важно отметить,
что это будет работать только для полей в области строк сводной таблицы и
только в Excel 2016 (Office 365).
Развернуть/Свернуть — макросы
Этот набор макросов развернет или свернет СЛЕДУЮЩЕЕ поле в области строк или столбцов. Это позволяет детализировать поля в строке или области столбцов.
Хорошим примером является случай, когда в сводной таблице
есть поля в области строк для года, квартала, месяца, дня. Возможно, мы захотим
сравнить итоги за год, а затем перейти к детализации по кварталам или месяцам.
Если сводная таблица в настоящее время свернута по годам,
макрос «Expand_Entire_RowField» развернет ВСЕ элементы года, чтобы отобразить
кварталы для каждого года.
Запуск макроса «Collapse_Entire_RowField» приведет к
сворачиванию элементов Year обратно.
Вы можете скачать файл, содержащий макросы ниже.
Expand Collapse Entire Fields Macro.xlsm (68.3 KB)
Назначить макросы фигурам или кнопкам
Мы можем назначить эти макросы для фигур или кнопок на
листе.
Кнопки можно непрерывно нажимать, чтобы проходить вверх или
вниз по полям. Это позволяет пользователям ваших отчетов быстро расширять или
сворачивать целые поля.
Формы можно вставлять в сводную диаграмму, чтобы имитировать
функциональность кнопок развертывания / свертывания в Excel 2016.
Макро-код VBA
Существует четыре различных макроса для развертывания/свертывания в областях строк и столбцов. Макросы используют For Next Loops, чтобы сделать довольно агрессивный цикл по полям и элементам сводки.
Макрос Expand находит поле в наивысшей позиции, которое
свернуто, проверяя свойство ShowDetail каждого PivotItem. Если он НЕ находит
расширенный элемент, он расширяет все поле. Если все элементы развернуты, то он
переходит к полю в следующей позиции вниз.
Sub Expand_Entire_RowField()
' Разверните поле самой низкой позиции в области строк
' который в настоящее время расширен (показаны детали)
Dim pt As PivotTable
Dim pf As PivotField
Dim pi As PivotItem
Dim iFieldCount As Long
Dim iPosition As Long
' Создать ссылку на 1-ю сводную таблицу на листе
' Может быть изменен для ссылки на конкретный лист или сводную таблицу.
Set pt = ActiveSheet.PivotTables(1)
' Количество полей в области строк минус 1 (последнее поле не может быть расширено)
iFieldCount = pt.RowFields.Count - 1
' Цикл по положению поля
For iPosition = 1 To iFieldCount
' Петлевые поля в области Rows
For Each pf In pt.RowFields
' Если позиция соответствует первой переменной цикла, то
If pf.Position = iPosition Then
' Зациклить каждый элемент поворота
For Each pi In pf.PivotItems
' Если основной элемент свернут, то
If pi.ShowDetail = False Then
' Развернуть все поле
pf.ShowDetail = True
' Выйти из макроса
Exit Sub
End If
Next pi
End If
Next pf
' Если линия Exit Sub не нажата, то
' цикл продолжится до следующей позиции поля
Next iPosition
End Sub
Макрос Collapse делает противоположное. Он начинается с
самой нижней позиции поля и работает в обратном направлении, пока не найдет
опорный элемент, который НЕ свернут. Если он найдет развернутый элемент, он
свернет все поле. В противном случае он перемещается вверх в поле в следующей
позиции в области строк и повторяет процесс.
Sub Collapse_Entire_RowField()
' Свернуть поле самой низкой позиции в области строк
' который в настоящее время расширен (показывая детали)
Dim pt As PivotTable
Dim pf As PivotField
Dim pi As PivotItem
Dim iFieldCount As Long
Dim iPosition As Long
' Создать ссылку на первую сводную таблицу на листе
' Может быть изменен для ссылки на конкретный лист или сводную таблицу.
Set pt = ActiveSheet.PivotTables(1)
' Количество полей в области строк минус 1 (последнее поле не может быть расширено)
iFieldCount = pt.RowFields.Count - 1
' Цикл назад по положению поля (шаг -1)
For iPosition = iFieldCount To 1 Step -1
' Цикл полей в области строк
For Each pf In pt.RowFields
' Если позиция соответствует первой переменной цикла, то
If pf.Position = iPosition Then
' Зациклить каждый элемент поворота
For Each pi In pf.PivotItems
' Если элемент разворачивается, то
If pi.ShowDetail = True Then
' Свернуть все поле
pf.ShowDetail = False
' Выход из макроса
Exit Sub
End If
Next pi
End If
Next pf
' Если линия Exit Sub не нажата, то
' Цикл продолжится до следующей позиции поля
Next iPosition
End Sub
Скачать файл
Вы можете
скачать файл, содержащий макросы для областей строк и столбцов.
Expand Collapse Entire Fields Macro.xlsm (68.3 KB)
Что можно улучшить?
Кнопки «Развернуть/свернуть макрос» должны стать хорошим дополнением к любому файлу отчета, который вы отправляете пользователям, не являющимся ниндзя Excel. Я видел, как многие пользователи неоднократно нажимали маленькие кнопки разворачивания/свертывания для каждого элемента сводки просто потому, что не знали, что есть лучший способ. Этот макрос должен помочь им ускорить и упростить детализацию сводных таблиц или диаграмм.
Пожалуйста, оставьте комментарий ниже с вопросами или
предложениями о том, как мы можем улучшить это. Спасибо! 🙂
Как в экселе скрыть строки плюсиком?
При работе с таблицами в Excel часто бывает необходимо изменить их, чтобы преобразовать в модуль точности для управления. Возможность скрыть линии со знаком плюс — один из элементов такой важной работы.
Давайте посмотрим на подробные инструкции, как скрыть строки со знаком плюс в Excel.
Первый шаг. Открываем рабочий лист, в котором нужно скрыть две строки — выручка и расходы.
Второй шаг. Выделите две линии (3 и 4), которые мы скроем.
Третья фаза. В верхней панели настроек Excel выберите вкладку «Данные», найдите внутри него блок «Структура» и щелкните значок «Группа».
Шаг четвертый. Из-под значка пропадает дополнительное меню, в котором нужно выбрать «Группировать».
Напротив, в третьей и четвертой строке слева появится знак плюса, когда вы щелкнете по какой из них, появятся строки. А при нажатии на минус наоборот пропадут.
Если вам нужно удалить этот знак плюса, выберите эту область, снова перейдите на вкладку «Данные» и в блоке «Группа» щелкните значок «Разгруппировать».
Развертывание, свертывание и отображение сведений в сводной таблице или сводной диаграмме
Сводную таблицу и сводную диаграмму можно разворачивать и сворачивать до любого уровня детализации данных; вы даже можете свернуть или развернуть все уровни детализации за одну операцию. Вы также можете развернуть или свернуть данные за пределами следующего уровня. Например, начиная с уровня страны или региона, вы можете развернуть отчет до уровня города, который расширит уровни региона или округа и города. Это может сэкономить время при работе с несколькими уровнями детализации. Кроме того, вы можете развернуть или свернуть все элементы каждого поля в источнике данных OLAP.
Вы также можете просмотреть информацию, используемую для объединения значений в поле значения.
Сводную таблицу и сводную диаграмму можно разворачивать и сворачивать до любого уровня детализации данных; вы даже можете свернуть или развернуть все уровни детализации за одну операцию. Вы также можете развернуть или свернуть данные за пределами следующего уровня. Например, начиная с уровня страны или региона, вы можете развернуть отчет до уровня города, который расширит уровни региона или округа и города. Это может сэкономить время при работе с несколькими уровнями детализации. Кроме того, вы можете развернуть или свернуть все элементы каждого поля в источнике данных OLAP.
Развертывание и свертывание уровней в сводной таблице
В сводной таблице выполните одно из следующих действий.
Нажмите кнопку развертывания или свертывания для элемента, который вы хотите развернуть или свернуть.
Примечание. Если вы не видите кнопки развертывания и свертывания, см. Раздел «Показать и скрыть кнопки развертывания и свертывания» в разделе сводной таблицы этой статьи.
Дважды щелкните элемент, который хотите развернуть или свернуть.
Щелкните элемент правой кнопкой мыши, выберите «Развернуть / свернуть» и выполните одно из следующих действий.
Чтобы просмотреть информацию о текущем элементе, нажмите «Развернуть.
Чтобы скрыть сведения о текущем элементе, нажмите «Свернуть.
Чтобы скрыть информацию обо всех элементах в поле, нажмите «Свернуть все поле.
Чтобы просмотреть подробную информацию обо всех элементах в поле, щелкните «Развернуть все поле.
Чтобы просмотреть данные за пределами следующего уровня детализации, нажмите «Развернуть до » «.
Чтобы скрыть данные за пределами следующего уровня детализации, нажмите «Сначала скрыть » «.
Развертывание и свертывание уровней в сводной диаграмме
В сводной диаграмме щелкните правой кнопкой мыши метку категории, для которой вы хотите отобразить или скрыть информацию об уровне, нажмите «Развернуть» или «Свернуть» и выполните одно из следующих действий.
Чтобы просмотреть информацию о текущем элементе, нажмите «Развернуть.
Чтобы скрыть сведения о текущем элементе, нажмите «Свернуть.
Чтобы скрыть информацию обо всех элементах в поле, нажмите «Свернуть все поле.
Чтобы просмотреть подробную информацию обо всех элементах в поле, щелкните «Развернуть все поле.
Чтобы просмотреть данные за пределами следующего уровня детализации, нажмите «Развернуть до » «.
Чтобы скрыть данные за пределами следующего уровня детализации, нажмите «Сначала скрыть » «.
Отображение и скрытие кнопок развертывания и свертывания в сводной таблице
По умолчанию кнопки развертывания и свертывания отображаются, но вы можете скрыть их (например, при печати отчета). Чтобы использовать эти кнопки для свертывания и развертывания уровней детализации в отчете, они должны быть отображены.
В Excel 2016 и Excel 2013: на вкладке «Анализ» в группе «Показать» нажмите кнопки +/-, чтобы отобразить или скрыть кнопки «Свернуть» и «Развернуть.
В Excel 2010: на вкладке «Параметры» в группе «Показать» нажмите кнопки +/-, чтобы отобразить или скрыть кнопки «Свернуть» и «Развернуть.
В Excel 2007: на вкладке «Параметры» в группе «Показать / скрыть» нажмите кнопки +/-, чтобы отобразить или скрыть кнопки «Свернуть» и «Развернуть.
Примечание. Кнопки «Развернуть» и «Свернуть» доступны только для полей, содержащих данные детализации.
Отображение и скрытие сведений для поля значений в отчете сводной таблицы
По умолчанию просмотр информации для поля значения в сводной таблице включен. Чтобы защитить эти данные от просмотра другими пользователями, вы можете отключить их.
Отображение сведений поля значений
В сводной таблице выполните одно из следующих действий.
Щелкните правой кнопкой мыши поле в области «Значения сводной таблицы» и выберите «Показать подробности.
Дважды щелкните поле в области значений сводной таблицы.
Данные, на которых основано поле значения, будут вставлены на новый лист.
Скрытие сведений поля значений
Щелкните правой кнопкой мыши вкладку таблицы для поля значения и выберите «Скрыть» или «Удалить.
Отключение и включение параметра отображения сведений поля значений
Щелкните в любом месте сводной таблицы.
На вкладке «Параметры» или «Анализ» (в зависимости от вашей версии Excel) ленты в группе «Сводная таблица» щелкните «Параметры.
В диалоговом окне «Параметры сводной таблицы» перейдите на вкладку «Данные.
В разделе «Данные сводной таблицы» снимите или установите флажок «Разрешить просмотр сведений», чтобы отключить или включить этот параметр.
Примечание. Этот параметр недоступен для источника данных OLAP.
Дополнительные сведения
Вы всегда можете задать вопрос техническому сообществу Excel, обратиться за помощью к сообществу ответов или предложить новую функцию или улучшение на веб-сайте Excel User Voice.
Подробнее: как создать абзац в ячейке Excel
В этом руководстве вы узнаете и сможете узнать, как скрыть столбцы в Excel 2010-2013. Вы увидите, как работают стандартные скрытые столбцы Excel, а также узнаете, как сгруппировать и разгруппировать столбцы с помощью инструмента «Группировать».
Очень полезно знать, как скрыть столбцы в Excel. Причин не отображения части таблицы (листа) на экране может быть много):
- вам нужно сравнить два или более столбца, но многие другие столбцы имеют то же самое. Например, вы хотите сравнить столбцы A и Y, и для этого удобнее расположить их рядом друг с другом. Кстати, помимо этой темы вам может быть интересна статья Как заморозить области в Excel .
- Есть несколько вспомогательных столбцов с промежуточными вычислениями или формулами, которые могут сбить с толку других пользователей.
- Вы хотите спрятаться от посторонних глаз или защитить себя от изменения важных формул или личной информации.
Прочтите, чтобы узнать, как с помощью Excel можно быстро и легко скрыть ненужные столбцы. Кроме того, эта статья покажет вам интересный способ скрыть столбцы с помощью инструмента группирования, который позволяет скрывать и отображать скрытые столбцы за один шаг.
Скрываем выбранные столбцы в Excel
Вы хотите скрыть один или несколько столбцов в таблице? Есть простой способ сделать это:
- Откройте лист Excel и выделите столбцы, которые вы хотите скрыть.
Совет: Чтобы выбрать несмежные столбцы, выберите их, щелкнув левую кнопку мыши, удерживая нажатой клавишу Ctrl.
- Щелкните правой кнопкой мыши один из выбранных столбцов, чтобы отобразить контекстное меню, и выберите «Скрыть» из списка доступных действий.
Совет: для тех, кто любит сочетания клавиш. Вы можете скрыть выбранные столбцы, нажав Ctrl + 0.
Совет: Вы можете найти команду «Скрыть» в меню ленты «Главная»> «Ячейки»> «Формат»> «Скрыть и показать» («Главная»> «Ячейки»> «Формат»> «Скрыть и отобразить).
Теперь вы можете легко оставить только те данные, которые вам нужны для просмотра, и скрыть ненужные данные, чтобы они не отвлекали от вашей текущей активности.
Используем инструмент «Группировка», чтобы в один клик скрыть или отобразить столбцы
Те, кто много работает с таблицами, часто используют возможность скрывать и отображать столбцы. Есть еще один инструмент, который отлично справляется с этой задачей — вам он понравится! Это инструмент «Группировка». Бывает, что на одном листе есть несколько групп несмежных столбцов, которые иногда приходится скрывать или показывать — и делать это снова и снова. В такой ситуации группировка значительно упрощает задачу.
Когда вы группируете столбцы, над ними появляется горизонтальная полоса, показывающая, какие столбцы выбраны для группировки и могут быть скрыты. Рядом с линией вы увидите маленькие значки, которые позволяют скрывать и просматривать скрытые данные одним щелчком мыши. Увидев такие значки на листе, вы сразу поймете, где скрытые столбцы и какие столбцы можно скрыть. Как это сделано:
- Откройте лист Excel.
- Выделите ячейки, которые хотите скрыть.
- Нажмите Shift + Alt + стрелка вправо.
- Откроется диалоговое окно «Группа». Выберите Столбцы и нажмите OK, чтобы подтвердить свой выбор.
Совет: Другой способ получить доступ к этому же диалоговому окну: Данные> Группа> Группа).
Совет: Чтобы отменить группировку, выберите диапазон, содержащий сгруппированные столбцы, и нажмите Shift + Alt + стрелка влево.
- Инструмент группирования добавит на лист Excel специальные символы контура, чтобы показать вам, какие столбцы входят в группу.
- Теперь по очереди выберите столбцы, которые вы хотите скрыть, и для каждого нажмите Shift + Alt + стрелка вправо.
Примечание. Сгруппировать можно только соседние столбцы. Если вы хотите скрыть несмежные столбцы, вам нужно будет создать отдельные группы.
- Как только вы нажмете комбинацию клавиш Shift + Alt + стрелка вправо, отобразятся скрытые столбцы, а рядом со строкой над сгруппированными столбцами появится специальный значок со знаком «-» (минус).
- Щелчок по знаку «минус» скроет столбцы, а знак «-» изменится на «+». При нажатии на знак плюса сразу отображаются все скрытые столбцы в этой группе.
- После группировки в верхнем левом углу появляются маленькие числа. Их можно использовать для одновременного скрытия и отображения всех групп одного уровня. Например, в таблице ниже щелчок по номеру 1 скроет все столбцы, видимые на этом рисунке, а щелчок по номеру 2 скроет столбцы C и E. Это очень удобно при создании иерархии и нескольких уровней группировки.
Это все! Вы узнали, как использовать инструмент для скрытия столбцов в Excel. Вы также узнали, как группировать и разгруппировать столбцы. Надеюсь, знание этих приемов поможет вам значительно упростить вашу обычную работу в Excel.
Развертывание, свертывание и отображение сведений в сводной таблице или сводной диаграмме
Сводную таблицу и сводную диаграмму можно развернуть и свернуть до любого уровня детализации данных; можно даже свернуть или развернуть все уровни детализации за одну операцию. Можно также развернуть или свернуть данные за следующим уровнем. Например, начиная с уровня страны или региона можно развернуть отчет до уровня городов, что приведет к развертыванию уровней областей или краев и городов. Это может сэкономить время при работе с множеством уровней детализации. Кроме того, можно развернуть или свернуть все элементы каждого поля в источнике данных OLAP.
Также можно просмотреть сведения, используемые для объединения значений в поле значений.
Сводную таблицу и сводную диаграмму можно развернуть и свернуть до любого уровня детализации данных; можно даже свернуть или развернуть все уровни детализации за одну операцию. Можно также развернуть или свернуть данные за следующим уровнем. Например, начиная с уровня страны или региона можно развернуть отчет до уровня городов, что приведет к развертыванию уровней областей или краев и городов. Это может сэкономить время при работе с множеством уровней детализации. Кроме того, можно развернуть или свернуть все элементы каждого поля в источнике данных OLAP.
Развертывание и свертывание уровней в сводной таблице
В сводной таблице выполните одно из указанных ниже действий.
Нажмите кнопку развертывания или свертывания для элемента, который нужно развернуть или свернуть.
Примечание: Если кнопки развертывания и свертывания не отображаются, см. раздел Отображение и скрытие кнопок развертывания и свертывания в сводной таблице в этой статье.
Дважды щелкните элемент, который нужно развернуть или свернуть.
Щелкните правой кнопкой мыши элемент, выберите команду Развернуть/свернуть и выполните одно из следующих действий.
Чтобы просмотреть сведения о текущем элементе, щелкните пункт Развернуть.
Чтобы скрыть сведения о текущем элементе, щелкните пункт Свернуть.
Чтобы скрыть сведения обо всех элементах в поле, щелкните пункт Свернуть все поле.
Чтобы просмотреть сведения обо всех элементах в поле, щелкните пункт Развернуть все поле.
Чтобы просмотреть данные за следующим уровнем детализации, щелкните пункт Развернуть до » «.
Чтобы скрыть данные за следующим уровнем детализации, щелкните пункт Скрыть до » «.
Развертывание и свертывание уровней в сводной диаграмме
В сводной диаграмме щелкните правой кнопкой мыши подпись категории, для которой нужно отобразить или скрыть сведения уровня, выберите команду Развернуть или свернуть и выполните одно из следующих действий.
Чтобы просмотреть сведения о текущем элементе, щелкните пункт Развернуть.
Чтобы скрыть сведения о текущем элементе, щелкните пункт Свернуть.
Чтобы скрыть сведения обо всех элементах в поле, щелкните пункт Свернуть все поле.
Чтобы просмотреть сведения обо всех элементах в поле, щелкните пункт Развернуть все поле.
Чтобы просмотреть данные за следующим уровнем детализации, щелкните пункт Развернуть до » «.
Чтобы скрыть данные за следующим уровнем детализации, щелкните пункт Скрыть до » «.
Отображение и скрытие кнопок развертывания и свертывания в сводной таблице
По умолчанию кнопки развертывания и свертывания отображаются, но их можно скрыть (например, при печати отчета). Чтобы можно было использовать эти кнопки для свертывания и развертывания уровней детализации отчета, они должны быть отображены.
В Excel 2016 и Excel 2013: на вкладке Анализ в группе Показать щелкните элемент Кнопки +/-, чтобы отобразить или скрыть кнопки свертывания и развертывания.
В Excel 2010: на вкладке Параметры в группе Показать щелкните элемент Кнопки +/-, чтобы отобразить или скрыть кнопки свертывания и развертывания.
В Excel 2007: на вкладке Параметры в группе Показать или скрыть щелкните элемент Кнопки +/-, чтобы отобразить или скрыть кнопки свертывания и развертывания.
Примечание: Кнопки развертывания и свертывания доступны только для полей, в которых есть данные для детализации.
Отображение и скрытие сведений для поля значений в отчете сводной таблицы
По умолчанию отображение сведений для поля значений в сводной таблице включено. Чтобы защитить эти данные от просмотра другими пользователями, их отображение можно отключить.
Отображение сведений поля значений
В сводной таблице выполните одно из указанных ниже действий.
Щелкните правой кнопкой мыши поле в области значений сводной таблицы и выберите команду Показать детали.
Дважды щелкните поле в области значений сводной таблицы.
Данные, на которых основано поле значений, будут помещены на новый лист.
Скрытие сведений поля значений
Щелкните правой кнопкой мыши ярлычок листа с данными поля значений и выберите команду Скрыть или Удалить.
Отключение и включение параметра отображения сведений поля значений
Щелкните в любом месте сводной таблицы.
На вкладке Параметры или Анализ (в зависимости от используемой версии Excel) ленты в группе Сводная таблица нажмите кнопку Параметры.
В диалоговом окне Параметры сводной таблицы откройте вкладку Данные.
В разделе Данные сводной таблицы снимите или установите флажок Разрешить отображение деталей, чтобы отключить или включить этот параметр.
Примечание: Этот параметр недоступен для источника данных OLAP.
Дополнительные сведения
Вы всегда можете задать вопрос специалисту Excel Tech Community, попросить помощи в сообществе Answers community, а также предложить новую функцию или улучшение на веб-сайте Excel User Voice.
Как скрывать и группировать столбцы в Excel
Из этого руководства Вы узнаете и сможете научиться скрывать столбцы в Excel 2010-2013. Вы увидите, как работает стандартный функционал Excel для скрытия столбцов, а также научитесь группировать и разгруппировывать столбцы при помощи инструмента «Группировка».
Уметь скрывать столбцы в Excel очень полезно. Может быть множество причин не отображать на экране какую-то часть таблицы (листа):
- Необходимо сравнить два или более столбцов, но их разделяют несколько других столбцов. К примеру, Вы хотели бы сравнить столбцы A и Y, а для этого удобнее расположить их рядом. Кстати, в дополнение к этой теме, Вам может быть интересна статья Как закрепить области в Excel .
- Есть несколько вспомогательных столбцов с промежуточными расчётами или формулами, которые могут сбить с толку других пользователей.
- Вы хотели бы скрыть от посторонних глаз или защитить от редактирования некоторые важные формулы или информацию личного характера.
Читайте дальше, и вы узнаете, как Excel позволяет быстро и легко скрыть ненужные столбцы. Кроме того, из этой статьи Вы узнаете интересный способ скрыть столбцы с помощью инструмента «Группировка», который позволяет скрывать и отображать скрытые столбцы в одно действие.
Скрываем выбранные столбцы в Excel
Вы хотите скрыть один или несколько столбцов в таблице? Есть простой способ сделать это:
- Откройте лист Excel и выделите столбцы, которые необходимо скрыть.
Подсказка: Чтобы выделить несмежные столбцы, отметьте их щелчком левой кнопки мыши при нажатой клавише Ctrl.
- Кликните правой кнопкой мыши на одном из выбранных столбцов, чтобы вызвать контекстное меню, и выберите Скрыть (H >Подсказка: Для тех, кто любит быстрые клавиши. Скрыть выделенные столбцы можно нажатием Ctrl+0.
Подсказка: Вы можете найти команду Скрыть (Hide) на Ленте меню Главная > Ячейки > Формат > Скрыть и отобразить (Home > Cells > Format > Hide & UnHide).
Вуаля! Теперь Вы с лёгкостью сможете оставить для просмотра только нужные данные, а не нужные скрыть, чтобы они не отвлекали от текущей задачи.
Используем инструмент «Группировка», чтобы в один клик скрыть или отобразить столбцы
Те, кто много работает с таблицами, часто используют возможность скрыть и отобразить столбцы. Существует ещё один инструмент, который отлично справляется с этой задачей, – Вы оцените его по достоинству! Этот инструмент – «Группировка». Бывает так, что на одном листе есть несколько несмежных групп столбцов, которые нужно иногда скрывать или отображать – и делать это снова и снова. В такой ситуации группировка значительно упрощает задачу.
Когда Вы группируете столбцы, сверху над ними появляется горизонтальная черта, показывающая, какие столбцы выбраны для группировки и могут быть скрыты. Рядом с чертой Вы увидите маленькие иконки, которые позволяют скрывать и отображать скрытые данные буквально в один клик. Увидев такие иконки на листе, Вы сразу поймёте, где находятся скрытые столбцы и какие столбцы могут быть скрыты. Как это делается:
- Откройте лист Excel.
- Выберите ячейки, которые надо скрыть.
- Нажмите Shift+Alt+Стрелка вправо.
- Появится диалоговое окно Группирование (Group). Выберите Колонны (Columns) и нажмите OK, чтобы подтвердить выбор.
Подсказка: Еще один путь к этому же диалоговому окну: Данные >Группировать >Группировать (Data > Group > Group).
Подсказка: Чтобы отменить группировку выберите диапазон, содержащий сгруппированные столбцы, и нажмите Shift+Alt+Стрелка влево.
- Инструмент «Группировка» добавит специальные символы структуры на лист Excel, которые покажут какие именно столбцы входят в группу.
- Теперь по одному выделяйте столбцы, которые необходимо скрыть, и для каждого нажимайте Shift+Alt+Стрелка вправо.
Замечание: Объединить в группу можно только смежные столбцы. Если требуется скрыть несмежные столбцы, то придётся создавать отдельные группы.
- Как только Вы нажмёте сочетание клавиш Shift+Alt+Стрелка вправо, скрытые столбцы будут показаны, а возле черты над сгруппированными столбцами появится специальная иконка со знаком “–” (минус).
- Нажатие на минус скроет столбцы, и “–” превратится в “+“. Нажатие на плюс моментально отобразит все скрытые в этой группе столбцы.
- После выполнении группировки в верхнем левом углу появляются маленькие цифры. Их можно использовать для того, чтобы скрывать и отображать одновременно все группы одинакового уровня. Например, в таблице, показанной ниже, нажатие на цифру 1 скроет все столбцы, которые видны на этом рисунке, а нажатие на цифру 2 скроет столбцы С и Е. Это очень удобно, когда Вы создаёте иерархию и несколько уровней группировки.
Вот и всё! Вы научились пользоваться инструментом для скрытия столбцов в Excel. Кроме того, Вы научились группировать и разгруппировывать столбцы. Надеемся, что знание этих хитростей поможет Вам сделать привычную работу в Excel гораздо проще.
12 наиболее распространённых проблем с Excel и способы их решения
Представляем вам гостевой пост, из которого вы узнаете, как избежать самых распространённых проблем с Excel, которые мы создаём себе сами.
Читатели Лайфхакера уже знакомы с Денисом Батьяновым, который делился с нами секретами Excel. Сегодня Денис расскажет о том, как избежать самых распространённых проблем с Excel, которые мы зачастую создаём себе самостоятельно.
Сразу оговорюсь, что материал статьи предназначается для начинающих пользователей Excel. Опытные пользователи уже зажигательно станцевали на этих граблях не раз, поэтому моя задача уберечь от этого молодых и неискушённых «танцоров».
Вы не даёте заголовки столбцам таблиц
Многие инструменты Excel, например: сортировка, фильтрация, умные таблицы, сводные таблицы, — подразумевают, что ваши данные содержат заголовки столбцов. В противном случае вы либо вообще не сможете ими воспользоваться, либо они отработают не совсем корректно. Всегда заботьтесь, чтобы ваши таблицы содержали заголовки столбцов.
Пустые столбцы и строки внутри ваших таблиц
Это сбивает с толку Excel. Встретив пустую строку или столбец внутри вашей таблицы, он начинает думать, что у вас 2 таблицы, а не одна. Вам придётся постоянно его поправлять. Также не стоит скрывать ненужные вам строки/столбцы внутри таблицы, лучше удалите их.
На одном листе располагается несколько таблиц
Если это не крошечные таблицы, содержащие справочники значений, то так делать не стоит.
Вам будет неудобно полноценно работать больше чем с одной таблицей на листе. Например, если одна таблица располагается слева, а вторая справа, то фильтрация одной таблицы будет влиять и на другую. Если таблицы расположены одна под другой, то невозможно воспользоваться закреплением областей, а также одну из таблиц придётся постоянно искать и производить лишние манипуляции, чтобы встать на неё табличным курсором. Оно вам надо?
Данные одного типа искусственно располагаются в разных столбцах
Очень часто пользователи, которые знают Excel достаточно поверхностно, отдают предпочтение такому формату таблицы:
Казалось бы, перед нами безобидный формат для накопления информации по продажам агентов и их штрафах. Подобная компоновка таблицы хорошо воспринимается человеком визуально, так как она компактна. Однако, поверьте, что это сущий кошмар — пытаться извлекать из таких таблиц данные и получать промежуточные итоги (агрегировать информацию).
Дело в том, что данный формат содержит 2 измерения: чтобы найти что-то в таблице, вы должны определиться со строкой, перебирая филиал, группу и агента. Когда вы найдёте нужную стоку, то потом придётся искать уже нужный столбец, так как их тут много. И эта «двухмерность» сильно усложняет работу с такой таблицей и для стандартных инструментов Excel — формул и сводных таблиц.
Если вы построите сводную таблицу, то обнаружите, что нет возможности легко получить данные по году или кварталу, так как показатели разнесены по разным полям. У вас нет одного поля по объёму продаж, которым можно удобно манипулировать, а есть 12 отдельных полей. Придётся создавать руками отдельные вычисляемые поля для кварталов и года, хотя, будь это всё в одном столбце, сводная таблица сделала бы это за вас.
Если вы захотите применить стандартные формулы суммирования типа СУММЕСЛИ (SUMIF), СУММЕСЛИМН (SUMIFS), СУММПРОИЗВ (SUMPRODUCT), то также обнаружите, что они не смогут эффективно работать с такой компоновкой таблицы.
Рекомендуемый формат таблицы выглядит так:
Разнесение информации по разным листам книги «для удобства»
Ещё одна распространенная ошибка — это, имея какой-то стандартный формат таблицы и нуждаясь в аналитике на основе этих данных, разносить её по отдельным листам книги Excel. Например, часто создают отдельные листы на каждый месяц или год. В результате объём работы по анализу данных фактически умножается на число созданных листов. Не надо так делать. Накапливайте информацию на ОДНОМ листе.
Информация в комментариях
Часто пользователи добавляют важную информацию, которая может им понадобиться, в комментарий к ячейке. Имейте в виду, то, что находится в комментариях, вы можете только посмотреть (если найдёте). Вытащить это в ячейку затруднительно. Рекомендую лучше выделить отдельный столбец для комментариев.
Бардак с форматированием
Определённо не добавит вашей таблице ничего хорошего. Это выглядит отталкивающе для людей, которые пользуются вашими таблицами. В лучшем случае этому не придадут значения, в худшем — подумают, что вы не организованы и неряшливы в делах. Стремитесь к следующему:
- Каждая таблица должна иметь однородное форматирование. Пользуйтесь форматированием умных таблиц. Для сброса старого форматирования используйте стиль ячеек «Обычный».
- Не выделяйте цветом строку или столбец целиком. Выделите стилем конкретную ячейку или диапазон. Предусмотрите «легенду» вашего выделения. Если вы выделяете ячейки, чтобы в дальнейшем произвести с ними какие-то операции, то цвет не лучшее решение. Хоть сортировка по цвету и появилась в Excel 2007, а в 2010-м — фильтрация по цвету, но наличие отдельного столбца с чётким значением для последующей фильтрации/сортировки всё равно предпочтительнее. Цвет — вещь небезусловная. В сводную таблицу, например, вы его не затащите.
- Заведите привычку добавлять в ваши таблицы автоматические фильтры (Ctrl+Shift+L), закрепление областей. Таблицу желательно сортировать. Лично меня всегда приводило в бешенство, когда я получал каждую неделю от человека, ответственного за проект, таблицу, где не было фильтров и закрепления областей. Помните, что подобные «мелочи» запоминаются очень надолго.
Объединение ячеек
Используйте объединение ячеек только тогда, когда без него никак. Объединенные ячейки сильно затрудняют манипулирование диапазонами, в которые они входят. Возникают проблемы при перемещении ячеек, при вставке ячеек и т.д.
Объединение текста и чисел в одной ячейке
Тягостное впечатление производит ячейка, содержащая число, дополненное сзади текстовой константой « РУБ.» или » USD», введенной вручную. Особенно, если это не печатная форма, а обычная таблица. Арифметические операции с такими ячейками естественно невозможны.
Числа в виде текста в ячейке
Избегайте хранить числовые данные в ячейке в формате текста. Со временем часть ячеек в таком столбце у вас будут иметь текстовый формат, а часть в обычном. Из-за этого будут проблемы с формулами.
Если ваша таблица будет презентоваться через LCD проектор
Выбирайте максимально контрастные комбинации цвета и фона. Хорошо выглядит на проекторе тёмный фон и светлые буквы. Самое ужасное впечатление производит красный на чёрном и наоборот. Это сочетание крайне неконтрастно выглядит на проекторе — избегайте его.
Страничный режим листа в Excel
Это тот самый режим, при котором Excel показывает, как лист будет разбит на страницы при печати. Границы страниц выделяются голубым цветом. Не рекомендую постоянно работать в этом режиме, что многие делают, так как в процессе вывода данных на экран участвует драйвер принтера, а это в зависимости от многих причин (например, принтер сетевой и в данный момент недоступен) чревато подвисаниями процесса визуализации и пересчёта формул. Работайте в обычном режиме.
Ещё больше полезной информации про Excel можно узнать на сайте Дениса.
Группировка данных в Excel – придаем таблицам стройности
Здравствуйте, друзья. Думаю, каждому, кто работал в Эксель, попадались таблицы со структурой данных. Группировка в Эксель, чаще всего, применяется, когда есть организация со структурой, и мы оцениваем некоторые показатели согласно этой структуры. Например, продажи по Компании в целом, по региональным представительствам, по менеджерам. Посмотрите на картинке, как это может быть без группировки:
На рисунке детальный пример отчета о продажах по структурным подразделениям подневно. А что если нужно предоставить руководителям отчет в разрезе только лишь департаментов и помесячно, без детализации? Чтобы было вот так:
Согласитесь, такой вид таблицы более нагляден и показателен для анализа работы Компании в целом. Но как получить такую таблицу достаточно быстро, не скрывая и не удаляя ячейки? Очень просто, задайте структуру документа.
На рисунке выше я привел уже структурированный документ, с маркерами группы. В таблице сгруппированы менеджеры по регионам и регионы в компании, а так же, дни недели в месяцы. Чтобы скрыть какую-то отдельную группу, кликните на значке «минус» в итоговой строке этой группы». Чтобы раскрыть – на значке «плюс». Чтобы отобразить какой-то определенный уровень – нажмите на его номер в верхнем левом углу листа.
Обратите внимание, данные сгруппированы в несколько уровней. Каждый последующий вложен в предыдущий. Всего Эксель позволяет создать до восьми уровней в строках и восьми – в столбцах.
Как сгруппировать данные в Excel
Есть два способа создать структуру листа: автоматический и ручной.
Автоматическое создание структуры в Excel
Программа может попытаться создать структуру автоматически. Для этого нажмите на ленте: Структура – Группировать – Создать структуру .
Если у Вас правильно и логично записаны формулы суммирования, структура будет создана правильно. У меня эта функция часто срабатывает правильно, поэтому сначала я пробую именно автоматическое создание. Структура из примера отлично создалась автоматически.
Ручное создание структуры
Создание структуры вручную позволяет держать весь процесс под контролем и гарантированно получить правильный результат. Чтобы структурировать лист вручную, выполните такие действия:
- Оформите и наполните таблицу, создайте итоговые строки и столбцы
- Кликните на маленькой пиктограмме со стрелкой в нижнем правом углу ленточной группы Данные – Структура . В открывшемся окне настройте расположение строк и столбцов итогов
- Выделите строки или столбцы, которые нужно группировать (не выделяйте итоговые). Делайте это с каждой группой по очереди, начиная с самых «глубоких». В моем примере это фамилии менеджеров.
- Нажмите на ленте Структура – Группировать (ли нажмите Alt+Shift+стрелка вправо ). Будет создана группировка
- Повторяйте п.3-4 до полного структурирования данных. Повторюсь, начинайте с подчиненных групп, потом переходите на уровень выше. Т.е. в таблице из примера мы поочередно сгруппируем менеджеров в филиалы, потом филиалы в компанию.
Когда Вы вставляете новые строки и столбцы в структурированную таблицу – будьте осторожны. Если, например, добавляется новый менеджер в группу, вставляйте строку где-то между сгруппированными строками, не первым элементом группы и не последним. В противном случае, новая строка не впишется в структуру.
При копировании диапазона ячеек, скрытые строки и столбцы не копируются. Но когда они скрыты группировкой – все равно копируются. Чтобы выделить только данные, отображенные на экране, выделите нужный диапазон и нажмите F5 . В открывшемся окне выберите Выделить – Только видимые ячейки . Теперь ячейки, скрытые группировкой, не будут скопированы.
Если Вам больше не нужна структура – удалите ее. Для этого выполните на ленте Данные – Структура – Разгруппировать – Удалить структуру .
Группированные данные, структурированное рабочее пространство – не только добавляют практичности Вашим таблицам, это правило хорошего тона, когда одну и ту же таблицу можно легко посмотреть как в развернутом виде, так и в детальном.
Вот и все, тренируйтесь и применяйте на практике структурирование данных в Экселе. Приглашаю Вас комментировать изложенный материал, задавайте Ваши вопросы и делитесь опытом!
Следующая статья будет посвящена подключению внешних данных и их консолидации. Это неотъемлемая часть работы большинства пользователей Excel. Присоединяйтесь к чтению!
Добавить комментарий Отменить ответ
8 комментариев
Добрый день!
Как в книге создать 2 группировки друг за другом, чтобы когда они свернуты не отображались страницы.
Например, в таблице 15 строк. 3 всегда отображаются. Затем 4 строки в группировке и следующие 4 строки в группировке. Надо чтобы,когда обе группировки собраны из них ничего не отображалось.
Здравствуйте, Кир.
Для каждой группировки нужно определять итоговый столбец, который располагается либо над группируемым участком, либо под ним. Поскольку у Вас две группы строк примыкают друг к другу, нужно для верхнего участка установить итоги над данными, для нижнего — под данными. Как это делается — описано вначале пункта «Ручное создание структуры».
Добрый день!
Как сделать чтобы группировки были разного цвета( например 1 группа где знак (+) красного. 2 группа где знак (+) зеленого итд)
Дмитрий, здравствуйте. Если Вы хотите, чтобы именно строка итогов отличалась по цвету — лучше всего воспользоваться Условным форматированием
Здравствуйте! Почему при создании структуры с первого столбца в документе не отображается плюсик? Только точки над структурируемыми столбцами и цифры уровня структуры… Что делать, если структура нужна именно с 1го столбца? Excel 2016. Спасибо.
Здравствуйте, Елена. Не отображается плюсик, потому что он проставляется над столбцом промежуточных итогов. Например, в столбцах у Вас данные по месяцам, и они сворачиваются в итоговые цифры года. Плюсик будет над столбцом соответствующего года.
Итоговый столбец может быть слева или справа от группируемого массива. У Вас в настройках выставлено «слева», однако столбца слева не существует, Вы группируете начиная с первого. Потому, плюсика и нет. Вы можете пойти двумя путями:
1. Скрывать и раскрывать группировку кнопками уровней в верхнем левом углу окна
2. Выбрать расположение столбца итогов справа от группируемого массива. Тогда плюсик будет отображаться в следующем столбце после группируемых. Как это сделать — я рассказал в пункте «Ручное создание структуры»
Спасибо.
Научился группировать столбцы за 15 секунд.