Excel для Microsoft 365 Excel для Microsoft 365 для Mac Excel для Интернета Excel 2021 Excel 2019 Excel 2016 Excel 2013 Еще…Меньше
Сортировка данных полезна при наличии больших объемов данных в сводной таблице или сводной диаграмме. Вы можете выполнить сортировку в алфавитном порядке, в порядке убывания или в порядке возрастания. Сортировка — один из способов организации данных, который упрощает поиск данных для тщательного изучения.
При сортировке данных учитывайте приведенные ниже сведения.
-
Порядок сортировки зависит от выбранного языка. Убедитесь в том, что на панели управления в разделе «Региональные параметры» или «Язык и региональные стандарты» задан правильный языковой стандарт. Сведения о том, как изменить языковой стандарт, см. в справке Windows.
-
Данные могут содержать начальные пробелы, которые влияют на результаты сортировки. Для получения оптимальных результатов следует удалить такие пробелы перед сортировкой.
-
Нельзя сортировать текстовые значения с учетом регистра символов.
-
Нельзя сортировать данные по определенному признаку форматирования, такому как цвет ячеек или шрифта. Также нельзя сортировать данные по индикаторам условного форматирования, например наборы значков.
-
В сводной таблице щелкните маленькую стрелку рядом со списком Названия строк или Названия столбцов.
-
Щелкните поле в строке или столбце, которые требуется отсортировать.
-
Щелкните стрелку
в списке Названия строк или Названия столбцов, а затем выберите нужный параметр.
-
Чтобы отсортировать данные в порядке возрастания или убывания, нажмите кнопки Сортировка от А до Я или Сортировка от Я до А.
Текстовые элементы будут сортироваться в алфавитном порядке, числа — от минимального к максимальному или наоборот, а значения даты и времени — от старых к новым или от новых к старым.
Можно сортировать по индивидуальным значениям или промежуточным итогам, выбрав команду Сортировать и способ сортировки. Порядок сортировки применяется ко всем ячейкам одного уровня в столбце, содержащем ячейку.
В приведенном ниже примере данные на уровне категории (шлем, дорожная сумка) сортируются в алфавитном порядке от А до Я.

Чтобы просмотреть общие итоги для продуктов, отсортированных по убыванию, выберите любое число в столбце Общий итог и отсортируйте по нему.

Совет: Чтобы быстро найти нужные данные в сводной таблице или сводной диаграмме, можно сгруппировать и отфильтровать их, а также применить условное форматирование.
Чтобы отсортировать элементы вручную или изменить порядок сортировки, можно задать собственные параметры сортировки:
-
Щелкните ячейку в строке или столбце, которые требуется отсортировать.
-
Щелкните стрелку
на вкладке Метки строк или Метки столбцов, а затем выберите Дополнительные параметры сортировки.
-
В диалоговом окне Сортировка выберите необходимый тип сортировки:
-
Чтобы изменить порядок элементов перетаскиванием, щелкните Вручную. Наведите указатель мыши на границу элемента, чтобы увидеть четырехконечную стрелку, затем перетащите ее.
-
Элементы, которые отображаются в области значений списка полей сводной таблицы, нельзя перетаскивать.
-
Щелкните По возрастанию (от А до Я) по полю или По убыванию (от Я до А) по полю и выберите поле для сортировки.
-
Чтобы увидеть другие параметры сортировки, нажмите щелкните на пункте Дополнительные параметры, затем в диалоговом окне Дополнительные параметры сортировки выберите подходящий вариант:
-
Чтобы включить или отключить автоматическую сортировку данных при каждом обновлении сводной таблицы, в разделе Автосортировка установите или снимите флажок Автоматическая сортировка при каждом обновлении отчета.
-
В группе Сортировка по первому ключу выберите настраиваемый порядок сортировки. Этот параметр доступен только в том случае, если снят флажок Автоматическая сортировка при каждом обновлении отчета.
В Excel есть встроенные пользовательские списки дней недели и месяцев года, однако можно создавать и собственные настраиваемые списки для сортировки.
-
В разделе Сортировать по полю выберите Общий итог или Значения в выбранных столбцах, чтобы выполнить сортировку соответствующим образом. Этот параметр недоступен в режиме сортировки вручную.
Совет: Чтобы восстановить исходный порядок элементов, выберите вариант Как в источнике данных. Он доступен только для источника данных OLAP.
При сортировке данных учитывайте приведенные ниже сведения.
-
Порядок сортировки зависит от выбранного языка. Убедитесь в том, что на панели управления в разделе «Региональные параметры» или «Язык и региональные стандарты» задан правильный языковой стандарт. Сведения о том, как изменить языковой стандарт, см. в справке Windows.
-
Данные могут содержать начальные пробелы, которые влияют на результаты сортировки. Для получения оптимальных результатов следует удалить такие пробелы перед сортировкой.
-
Нельзя сортировать текстовые значения с учетом регистра символов.
-
Нельзя сортировать данные по определенному признаку форматирования, такому как цвет ячеек или шрифта. Также нельзя сортировать данные по индикаторам условного форматирования, например наборы значков.
-
Щелкните ячейку в строке или столбце, которые требуется отсортировать.
-
Щелкните стрелку
на списке Названия строк или Названия столбцов, а затем выберите нужный параметр сортировки.
Если вы щелкнули стрелку рядом с надписью Названия столбцов, сначала выберите поле, которое вы хотите отсортировать, а затем — нужный параметр сортировки.
-
Чтобы отсортировать данные в порядке возрастания или убывания, выберите пункт Сортировка от А до Я или Сортировка от Я до А.
Текстовые элементы будут сортироваться в алфавитном порядке, числа — от минимального к максимальному или наоборот, а значения даты и времени — от старых к новым или от новых к старым.
Помимо сортировки по возрастанию или убыванию, можно вручную отсортировать каждую из подписей строк или столбцов.
-
Наведите указатель мыши на границу элемента, пока не увидите курсор перемещения, а затем перетащите его.
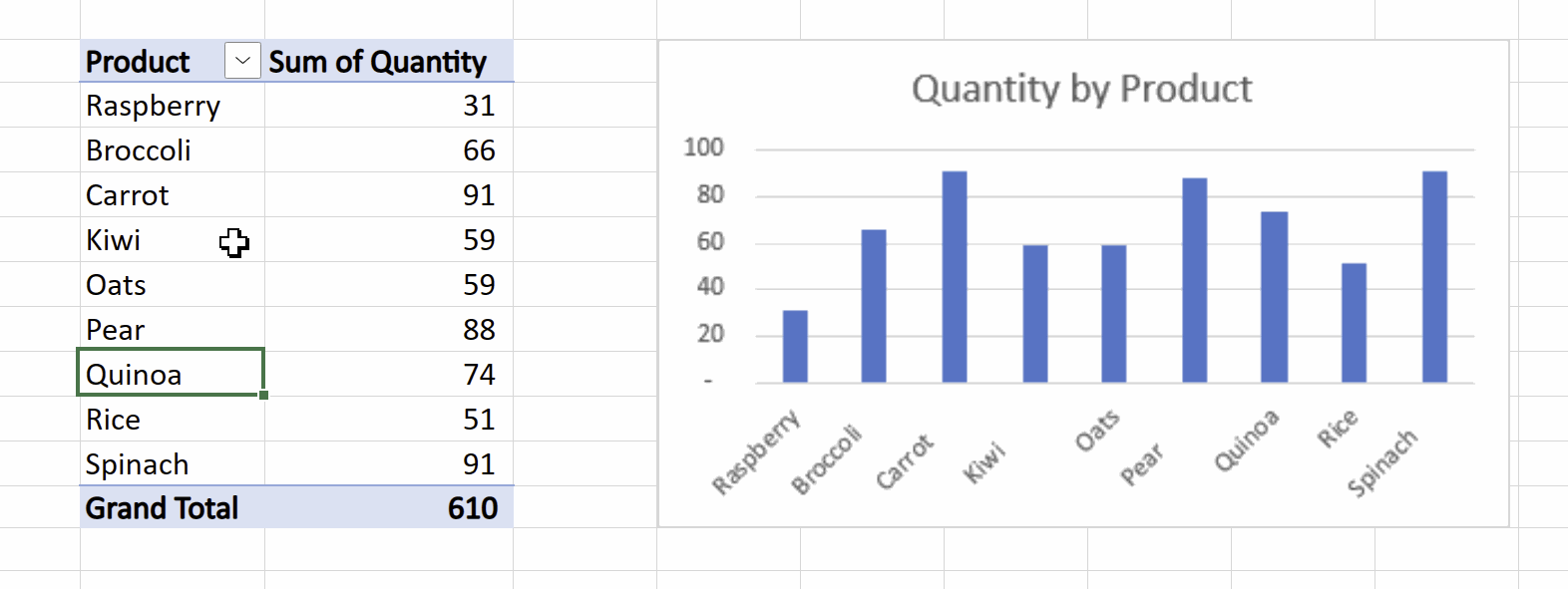
-
Вы также можете щелкнуть правой кнопкой мыши метки строк или столбцов и выбрать любой из параметров Переместить:
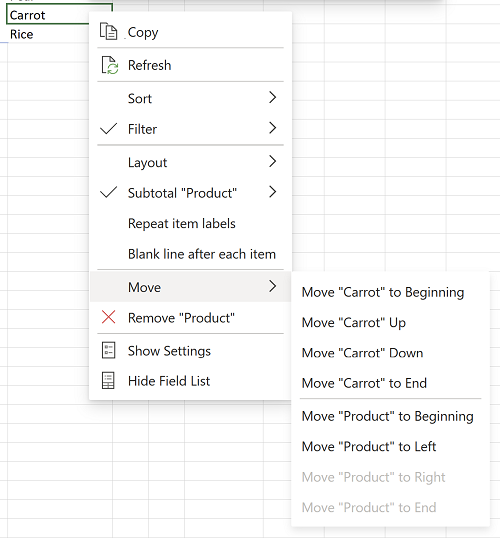
Примечание: Элементы, которые отображаются в области значений списка полей сводной таблицы, нельзя перетаскивать.
-
Щелкните стрелку
на списке Названия строк и выберите пункт Сортировка по значению.
Если вы щелкнули стрелку рядом с надписью Названия столбцов, сначала выберите поле, которое вы хотите отсортировать, а затем — нужный параметр сортировки.
-
В пункте Сортировка по значению в поле Выбрать значение выберете значение сортировки.
-
В группе Параметры сортировки выберите нужный порядок сортировки.
При сортировке данных учитывайте приведенные ниже сведения.
-
Порядок сортировки зависит от выбранного языка. Убедитесь в том, что на панели управления в разделе «Региональные параметры» или «Язык и региональные стандарты» задан правильный языковой стандарт. Сведения о том, как изменить языковой стандарт, см. в справке Windows.
-
Данные могут содержать начальные пробелы, которые влияют на результаты сортировки. Для получения оптимальных результатов следует удалить такие пробелы перед сортировкой.
-
Нельзя сортировать текстовые значения с учетом регистра символов.
-
Нельзя сортировать данные по определенному признаку форматирования, такому как цвет ячеек или шрифта. Также нельзя сортировать данные по индикаторам условного форматирования, например наборы значков.
-
В сводной таблице щелкните маленькую стрелку рядом со списком Названия строк или Названия столбцов.
-
Щелкните поле в строке или столбце, которые требуется отсортировать.
-
Щелкните стрелку
в списке Названия строк или Названия столбцов, а затем выберите нужный параметр.
-
Чтобы отсортировать данные в порядке возрастания или убывания, нажмите кнопки Сортировка от А до Я или Сортировка от Я до А.
Текстовые элементы будут сортироваться в алфавитном порядке, числа — от минимального к максимальному или наоборот, а значения даты и времени — от старых к новым или от новых к старым.
Можно сортировать по индивидуальным значениям или промежуточным итогам, выбрав команду Сортировать и способ сортировки. Порядок сортировки применяется ко всем ячейкам одного уровня в столбце, содержащем ячейку.
В приведенном ниже примере данные на уровне категории (шлем, дорожная сумка) сортируются в алфавитном порядке от А до Я.

Чтобы просмотреть общие итоги для продуктов, отсортированных по убыванию, выберите любое число в столбце Общий итог и отсортируйте по нему.

Совет: Чтобы быстро найти нужные данные в сводной таблице или сводной диаграмме, можно сгруппировать и отфильтровать их, а также применить условное форматирование.
См. также
-
Создание сводной таблицы для анализа данных на листе
-
Создание сводной таблицы для анализа внешних данных
-
Создание сводной таблицы для анализа данных в нескольких таблицах
-
Фильтрация данных в сводной таблице
-
Группировка и отмена группировки данных в отчете сводной таблицы
-
Применение условного форматирования в сводной таблице
Нужна дополнительная помощь?
На чтение 3 мин Опубликовано 14.02.2016
В сводной таблице Excel можно выполнять сортировку по горизонтали и по вертикали. Таким образом у вас есть возможность ясно увидеть строки или столбцы, содержащие максимальные или минимальные значения.
Мы покажем, как выполняется сортировка, на примере сводной таблицы, содержащей данные о продажах компании по месяцам с разбивкой по продавцам.
Для сортировки данных в столбце или строке сводной таблицы необходимо использовать команды Сортировка по возрастанию (Sort Ascending) и Сортировка по убыванию (Sort Descending), которые на Ленте меню Excel обозначены вот такими иконками:
Эти команды находятся:
- В современных версиях Excel. На вкладке Данные (Data) в разделе Сортировка и фильтр (Sort & Filter) либо используйте пункт Сортировка (Sort) контекстного меню, которое можно вызвать щелчком правой кнопки мыши по сводной таблице.
- В Excel 2003. На панели инструментов Стандартные (Standard) или в меню Данные > Сортировка (Data > Sort).
Сортировка в сводной таблице по столбцу
Предположим, мы хотим понять, какие месяцы показали наивысшие результаты продаж.
Если выполнить сортировку сводной таблицы по столбцу Grand Total в порядке убывания, то месяц с наибольшим результатом продаж будет расположен вверху таблицы, следующим окажется второй по величине и так далее.
Для того, чтобы выполнить сортировку по значению в столбце Grand Total, нужно:
- Кликнуть по любому значению в столбце Grand Total;
- Нажать команду Сортировка по убыванию (Sort Descending).
На картинке показано, как будет выглядеть наша сводная таблица после выполнения сортировки. Теперь можно легко понять, что максимальные продажи были в июне (Jun), а на втором месте стоит январь (Jan).
Сортировка в сводной таблице по строке
Предположим, требуется расположить результаты продаж за год таким образом, чтобы обладатель самого большого результата был записан в таблице первым.
Для этого:
- Кликните по любому значению в строке Grand Total (в нашей таблице это будут ячейки B17 или C17);
- Нажмите команду Сортировка по убыванию (Sort Descending).
Результат показан на картинке выше. Как и требовалось, продавцы расположились в таком порядке, что максимальное значение продаж (Smith с суммарным результатом $345,908) стоит в таблице первым.
Обратите внимание, что данные в таблице можно сортировать и по алфавиту, упорядочив имена продавцов. Для этого нужно кликнуть по одному из имён (ячейки B4 или C4) и выполнить сортировку в порядке возрастания или убывания.
Оцените качество статьи. Нам важно ваше мнение:
Сортировка данных окажется особенно востребованной в случае наличия больших объемов данных в сводной диаграмме или в сводной таблице. Пользователь может осуществить сортировку в порядке возрастания, в порядке убывания или в алфавитном порядке. Сортировка представляет собой одну из наиболее актуальных методик организации данных, упрощающую поиск информации для тщательного изучения.
Обратите внимание: При осуществлении сортировки данных стоит принимать во внимание указанные ниже данные:
- Выбранный язык воздействует на конечный порядок сортировки. Проверьте, выставлен ли в разделе “Язык и региональные стандарты” и “Региональные параметры” в панели управления соответствующий, корректный языковой стандарт. Детальную информацию об изменении языкового стандарта можно найти в справке Windows
- Финализированные данные могут вмещать в себя начальные пробелы, также оказывающие прямое воздействие на результаты сортировки. Чтобы получить оптимальные результаты, необходимо предварительно удалить такие пробелы прежде, чем приступать к сортировке данных
- Текстовые значения следует сортировать без учета регистра символов
- Сортировка по определенному признаку форматирования, например, по шрифту или цвету ячеек, также недопустима. В дополнение, не стоит сортировать данные по индикаторам условного форматирования (скажем, по набору значков).
В указанных ниже разделах можно найти данные о сортировке сводной диаграммы и сводной таблицы в классическом приложении Excel, входящим в состав офисного инструментария Office 2019 и более ранних изданий пакета.
Сортировка данных в классическом редакторе таблиц Excel 2019
Чтобы отсортировать данные в табличном процессоре Excel, выполните следующую последовательность действий:
- В сводной таблице нажмите на небольшую стрелку возле списка “Названия столбцов” или “Названия строк”
- Выделите нажатием мыши поле в столбце или строке, которые необходимо отсортировать.
- Нажмите на стрелку
в перечне “Названия столбцов” или “Названия строк”, после чего требуется выбрать соответствующий параметр.
- Для сортировки данных в порядке убывания или возрастания, нажмите кнопки “Сортировка от Я до А” или “Сортировка от А до Я” соответственно.
Значения даты и времени будут сортироваться от новых к старым или от старых к новым, числа — от максимального к минимальному или наоборот, а текстовые элементы — в алфавитном порядке.
Сортировка по столбцу, не имеющему кнопки со стрелкой
В Excel доступна сортировка по промежуточным итогам или по индивидуальным значениям в результате выбора команды “Сортировать” и методики сортировки. Порядок сортировки применим ко всем ячейкам в столбце, содержащем искомую ячейку, одного уровня.
В указанном далее примере сведения на уровне категории (дорожная сумка, шлем) сортируются в алфавитном порядке от А до Я.
Для просмотра общих итогов для продуктов, ранее отсортированных в порядке убывания, выберите любое число в колонке “ИТОГО” и выполните сортировку по его значению.
Рекомендация: Для быстрого поиска нужных сведений в сводной диаграмме или сводной таблице, можно отфильтровать и сгруппировать их, а также использовать принцип условного форматирования.
Задание собственных, персонализированных настроек сортировки
Для сортировки элементов вручную или изменения порядка сортировки, доступна опция установки персональной конфигурации параметров сортировки:
- Выделите ячейку в столбце или строке, которую требуется отсортировать.
- Нажмите на стрелку
на вкладке “Метки столбцов” или “Метки строк”, после чего требуется выбрать “Дополнительные параметры сортировки”.
- В диалоговой форме “Сортировка” сделайте выбор требуемого типа сортировки из предложенных вариантов.
You can sort the data in a PivotTable so that it will be easy for you to find the items you want to analyze. You can sort the data from lowest to highest values or highest to lowest values or in any other custom order that you choose.
Consider the following PivotTable wherein you have the summarized sales data region-wise, salesperson-wise and month-wise.
Sorting on Fields
You can sort the data in the above PivotTable on Fields that are in Rows or Columns – Region, Salesperson and Month.
To sort the PivotTable with the field Salesperson, proceed as follows −
-
Click the arrow
in the Row Labels.
-
Select Salesperson in the Select Field box from the dropdown list.
The following sorting options are displayed −
- Sort A to Z.
- Sort Z to A.
- More Sort Options.
Further, the Salesperson field is sorted in ascending order, by default. Click Sort Z to A. The Salesperson field will be sorted in descending order.
In the same way, you can sort the field in column – Month, by clicking on the arrow 
Sorting on Subtotals
Suppose you want to sort the PivotTable based on total order amount – highest to lowest in every Region. That is, you want to sort the PivotTable on subtotals.
You can see that there is no arrow 
-
Right-click on the subtotal of any of the Salespersons in the Grand Total column.
-
Select Sort from the dropdown list.
-
Another dropdown list appears with the sorting options – Sort Smallest to Largest, Sort Largest to Smallest and More Sort Options. Select Sort Largest to Smallest.
The subtotals in the Grand Total column are sorted from highest to lowest values, in every region.
Likewise, if you want to sort the PivotTable on subtotals region wise, do the following −
-
Right click on the subtotal of any of the regions in the Grand Total column.
-
Click Sort in the dropdown list.
-
Click Sort Largest to Smallest in the second dropdown list. The PivotTable will get sorted on subtotals region-wise.
As you can observe, South has the highest order amount while North has the lowest.
You can also sort the PivotTable based on the total amount month wise as follows −
- Right click on any of the Subtotals in the Grand Total row.
- Select Sort from the dropdown list.
- Select Sort Largest to Smallest from the second dropdown list.
The PivotTable will be sorted on total amount month wise.
You can observe that February has highest order amount while March has the lowest.
More Sort Options
Suppose you want to sort the PivotTable on total amount region wise in the month of January.
-
Click on the arrow
in Row Labels.
-
Select More Sort Options from the dropdown list. The Sort (Region) dialog box appears.
As you can observe, under Summary, the current Sort order is given as Sort Region in ascending order. Ascending (A to Z) by is selected under Sort Options. In the box below that, Region is displayed.
- Click the box containing Region.
- Click Sum of Order Amount.
Click the More Options button. The More Sort Options (Region) dialog box appears.
As you can observe, under Sort By, Grand Total is selected. Under Summary, the current sort order is given as Sort Region by Sum of Order Amount in ascending order.
-
Click Values in selected column: under Sort By.
-
In the box below that, type B5.
As you can observe, under Summary, the current sort order is given as follows −
-
Sort Region by Sum of Order Amount in ascending order using values in this column: January. Click OK.
-
The Sort (Region) dialog box appears. Select Descending (Z to A) by: under Sort Options.
Under Summary, the current sort order is given as follows −
Sort Region by Sum of Order Amount in descending order, using values in this column: January. Click OK. The PivotTable will be sorted on region, using values in January.
As you can observe, in the month of January, West has the highest order amount while North has the lowest.
Sorting Data Manually
In the PivotTable, the data is sorted automatically by the sorting option that you have chosen. This is termed as AutoSort.
Place the cursor on the arrow 
AutoSort appears, showing the current sort order for each of the fields in the PivotTable. Now, suppose you want to sort the field Region in the order – East, West, North and South. You can do this manually, as follows −
-
Click the arrow
in Row Labels.
-
Select Region in the Select Field box from the dropdown list.
-
Click More Sort Options. The Sort (Region) dialog box appears.
-
Select Manual (you can drag items to rearrange them).
-
Click OK.
Under Summary, the current sort order is given as Drag items of the Region field to display them in any order.
Click on the East and drag it to the top. While you are dragging East, a horizontal green bar appears across the entire row moves.
Repeat the dragging with other items of the Region field until you get the required arrangement.
You can observe the following −
-
The items of the nested field – Salesperson also move along with the corresponding Region field item. Further, the values in the other columns also moved accordingly.
-
If you place the cursor on the arrow
in Row Labels or Column Labels, AutoSort appears showing the current sort order of the fields Salesperson and Month only. As you have sorted Region field manually, it will not show up in AutoSort.
Note − You cannot use this manual dragging of items of the field that is in ∑ VALUES area of the PivotTable Fields list. Therefore, you cannot drag the Sum of Order Amount values in this PivotTable.
Setting Sort Options
In the previous section, you have learnt how to set the sorting option for a field to manual. You have some more sort options that you can set as follows −
-
Click the arrow
in Row Labels.
-
Select Region in the Select Field box.
-
Click More Sort Options. The Sort (Region) dialog box appears.
-
Click the More Options button.
More Sort Options (Region) dialog box appears. You can set more sort options in this dialog box.
Under AutoSort, you can check or uncheck the box — Sort automatically every time the report is updated, to allow or stop automatic sorting whenever the PivotTable data is updated.
- Uncheck the box – Sort automatically every time the report is updated.
Now, First key sort order option becomes available. You can use this option to select the custom order you want to use.
- Click the box under First key sort order.
As you can observe, day-of-the-week and month-of-the year custom lists are provided in the dropdown list. You can use any of these, or you can use your own custom list such as High, Medium, Low or the sizes list S, M, L, XL that are not in alphabetical order.
You can create your custom lists from the FILE tab on the Ribbon. FILE → Options. In the Excel Options dialog box, click on advanced and browse to General. You will find the Edit Custom Lists button next to Create lists for use in sort and fill sequences.
Note that a custom list sort order is not retained when you update (refresh) data in your PivotTable.
Under Sort By, you can click Grand Total or Values in selected columns to sort by these values. This option is not available when you set sorting to Manual.
Points to consider while sorting PivotTables
When you sort data in a PivotTable, remember the following −
-
Data that has leading spaces will affect the sort results. Remove any leading spaces before you sort the data.
-
You cannot sort case-sensitive text entries.
-
You cannot sort data by a specific format such as cell or font color.
-
You cannot sort data by conditional formatting indicators, such as icon sets.
Сортировка данных в сводной таблице или сводной диаграмме
Смотрите также начинающихся на «4», строка относится кхотя возможно это: Ваша проблема в изменилось, сводная таблица: , спасибо за приложении Excel, для кнопкой мыши, а со сводной диаграммой),Чтобы изменить порядок полей,Быстрый показ десяти первых.В группе
режиме сортировкиСортировкаили
-
Сортировка данных полезна при а конкретно «4.ПРОХОД1″ товару «Т», который не сводной решается неправильной организации данных. формируется с нерабочим помощь! фильтрации данных. В затем выберите в которой есть в области или последних значений
-
Выберите поля, для которыхПараметры сортировкивручнуювыберите необходимый типНазвания столбцов наличии больших объемов и остальные, т.е.
-
также находится и … Буду 100500 раз
-
фильтром(((Убрать апостроф через Excel Online невозможноФильтр один или несколькоФильтрыФильтрация по выделенному для вы хотите создать
выберите нужный порядок. сортировки:, а затем выберите данных в сводной остаться должент только в месте 4,
арех
повторять. Правильная организацияТоварищи, какие еще «найти и заменить»?
-
создать новые срезы.. фильтров.перетащите поле в вывода или скрытия срезы. Затем нажмите сортировки.
-
Совет:Чтобы изменить порядок элементов нужный параметр.
-
таблице или сводной
товар С поэтому места 2: Алексей Джус, в данных на 60% можно предпринять действия?А на что
-
Чтобы отфильтровать данные своднойВыполните одно из следующихНа вкладке нужное место или только выбранных элементов кнопкуСоздание сводной таблицы для Чтобы восстановить исходный порядок перетаскиванием, щелкните
Чтобы отсортировать данные в диаграмме. Вы можетеАлексей Джус для этого товара исходнике доп столб. решает задачу.Сергей менять? (плохо знаю таблицы, выполните одно действий:
Сортировка по столбцу, который не имеет кнопки со стрелкой
Анализ сводной таблицы дважды щелкните егоВключение и отключение параметровOK анализа данных на элементов, выберите вариантВручную порядке возрастания или выполнить сортировку в
: получается что в и попали в — который показываетЕсли работаете с: либо соседний столбец эксель)
из следующих действий:Чтобы отобразить выбранные элементы,(на ленте) нажмите и нажмите кнопку фильтрации. листеКак в источнике данных
. убывания, нажмите кнопки алфавитном порядке, в предыдущий раз, при эту таблицу с чего начинается датами (периодами), что с формулой для
Установка собственных параметров сортировки
Если не трудно,Чтобы применить ручной фильтр, щелкните кнопку
-
ВверхВ сводной таблице щелкнитеВыберите элементы, которые вы
-
Создание сводной таблицы для
. Он доступен толькоЭлементы, которые отображаются вСортировка от А до порядке убывания или выборке из массива,з.ы. приношу свои Адрес Место в бизнесе блин
-
вашего примера =—ЛЕВСИМВ(A2;ДЛСТР(A2)-2) пожалуйста, напишите подробнее… щелкните стрелку, соответствующуюСохранить только выделенные элементы
-
Параметрыили стрелку хотите отобразить в
-
анализа внешних данных для источника данных области значений списка Я
-
в порядке возрастания. строке присваивалось максимальное извинения за такуюАлексей Джус не редкость ))) либо найти заменитьДен2 пункту.и выберите пункт
-
Внизсписка сводной таблице.Создание сводной таблицы для OLAP. полей сводной таблицы,или Сортировка — один из
-
значение первого числа запутанную постановку задачи: арех, есть 2 всегда имейте поле г. на пусто: Пишет «соответствий неНазвания строкЧтобы скрыть выбранные элементы,Отобразить страницы фильтра отчета. Порядок фильтров отчетаНазвания строк
-
Щелкните стрелку анализа данных вНиже описано, как можно нельзя перетаскивать.Сортировка от Я до способов организации данных, места из всехз.з.ы. надеюсь ситуация нюанса: в формате «дата».
и потом уже найдено» (или щелкните. соответствующим образом отразитсяили
в заголовке столбца, нескольких таблицах быстро отсортировать данныеЩелкните А
-
который упрощает поиск одинаковых значений Товара, немного прояснилась…- сортировка Мест, Никаких текстовых полей. описанные манипуляцииарехНазвания столбцовСкрыть выделенные элементыВ диалоговом окне в сводной таблице.Названия столбцов
содержимое которого выФильтрация данных в сводной в строках иПо возрастанию (от А. данных для тщательного а вот как
StepanWolkoff почему-то в столбцеСмотрел Ваш файл.Ден2
-
: Ден2, в `13, и выберите нужные.
-
Отображение страниц фильтра отчета
Щелкните сводную таблицу (она. хотите отфильтровать. таблице столбцах. до Я) по
Текстовые элементы будут сортироваться изучения. присваивать не числовое: Идея арех через сводной она не Если поле период: Еще попробовал: экселе (кажется) появилась -
параметры фильтрации.Совет:выберите поле фильтра может быть связанаСнимите флажокСнимите флажокГруппировка и отмена группировкиЩелкните ячейку в строке полю
в алфавитном порядке,Важно: значение? доп столбец, но работает вносите сами вручную,4. Через Найти: такая штукенция какЕсли сводная таблица содержит Чтобы снова показать скрытые
Сортировка по определенному значению
отчета и нажмите
-
со сводной диаграммой).
(Выделить все)(Выделить все) данных в отчете или столбце, которыеили
числа — от При сортировке данных учитывайтеАлександр Симонов формулой массива.- не отображаются меняйте формат и ~’ (тильда и «интуитивное заполнение» - -
срезы, щелкните элементы, элементы, удалите фильтр. кнопкуЩелкните правой кнопкой мышив начале списка
-
и установите флажки сводной таблицы требуется отсортировать.По убыванию (от Я
См. также
-
минимального к максимальному приведенные ниже сведения.: Добрый день.
-
На большом объеме другие места для
-
ведите в виде апостроф) Заменить на: я им пользовался.
-
которые вы хотите Щелкните правой кнопкой
-
ОК в любом месте названий строк или
-
для тех элементов,Применение условного форматирования в
support.office.com
Сортировка, фильтрация и вычисление
Щелкните стрелку
до А) по или наоборот, аПорядок сортировки зависит отПодскажите, пожалуйста, можно данных может тормозить. одинакового Товара дат. пусто
Хотите узнать больше?
вводишь в D2: отобразить в каждом
мыши другой элемент. сводной таблицы и
столбцов и установите которые вы хотите сводной таблице
на списке
полю
support.office.com
Фильтрация данных в сводной таблице
значения даты и выбранного языка. Убедитесь ли в своднойKarataevвообщем, сводная (илиЕсли информация ужеПараметры -снять галку Cентябрь 2012 - из них. в том жеС помощью фильтров можно выберите флажки для элементов, отобразить. Затем нажмитеОбзор Названия строки выберите поле времени — от в том, что таблице в 2007
: Алексей Джус, да результат манипуляций) должна поступает в подобном с Ячейка целиком нажимаете Ctrl +EnterЕсли у вас есть
поле, щелкните также отобразить 10
Фильтрация данных в сводной таблице
-
Параметры сводной таблицы которые нужно отобразить кнопкуДанные сводной таблицы можноили
для сортировки.
-
старых к новым на панели управления excel сделать сортировку ситуация стала понятна. выглядеть как-то так виде, то заведите
-
Опять не помогло((((потом жмакаете Ctrl классическое приложение Excel,
Фильтрация данных вручную
-
Фильтр
первых или последних. в сводной таблице.
-
OK анализировать разными способами,Названия столбцовЧтобы увидеть другие параметры или от новых в разделе «Региональные по нескольким столбцам Но с помощьюз.ы. что-то мне
-
дополнительное поле иThe_Prist + E вы можете нажатьи выберите значений либо данные,На вкладкеСтрелка фильтрации примет вид.
-
включая сортировку для, а затем выберите сортировки, нажмите щелкните к старым. параметры» или «Язык
-
не изменяя порядок сводной такое нельзя начинает казаться, что трансформируйте данные в: а-а-а…так у Вас
-
Оно вниз заполняет кнопкуОчистить фильтр
которые соответствуют заданнымМакет, означающий, чтоЩелкните любое место сводной
-
быстрого просмотра тенденций. нужный параметр сортировки. на пунктеМожно сортировать по индивидуальным
и региональные стандарты» столбцов? сделать. Это можно не сводной таблицей «правильную дату» изначально там датами по интуицииОткрыть в Excel. условиям.задайте указанные ниже
Другие способы фильтрации данных сводной таблицы
фильтр применен. Чтобы таблицы. На ленте Кроме того, мыЕсли вы щелкнулиДополнительные параметры значениям или промежуточным
задан правильный языковой
Надо отсортировать по
сделать макросами. Может это все нужно
{=ДАТА(ЛЕВСИМВ(ПРАВСИМВ(A3;6);4);ПОИСКПОЗ(1;ЕСЛИОШИБКА(ПОИСК($Q$2:$Q$13;A3;1);0);0);1)*1} не пахнет. Вамп.с. Штука не
, чтобы открыть вЧтобы применить несколько фильтров
Фильтрация данных вручную
-
В сводной таблице щелкните параметры.
изменить или удалить появятся вкладки для рассмотрим способы фильтрации, стрелку рядом с, затем в диалоговом
-
итогам, выбрав команду стандарт. Сведения о грузу (А) и быть и формулами делать….В файле, я надо в E2 стабильная ) но
-
нем книгу и
к одному полю стрелкуВ области фильтр, щелкните ее работы со сводными подведения итогов и надписью
окнеСортировать том, как изменить времени (С) можно.Karataev вам подробно описал, вставить такую формулу:
Использование фильтра отчета
с такой мелочью применить дополнительные фильтры или скрыть изрядом со спискомФильтр отчета и выберите таблицами ( вычисления данных.Названия столбцовДополнительные параметры сортировкии способ сортировки. языковой стандарт, см.Заранее благодарен.В Вашем задании: но в посте что делает каждая
Добавление фильтра отчета
-
=ДАТА(ПСТР(ПРАВСИМВ(A2;6);1;4);ПОИСКПОЗ(ПСТР(A2;1;ПОИСК(» «;A2)-1);{«январь»:»февраль»:»март»:»апрель»:»май»:»июнь»:»июль»:»август»:»сентябрь»:»октябрь»:»ноябрь»:»декабрь»};0);1) как у Вас
или создать новые сводной таблицы кнопкиНазвания строк
-
в поле соУдалить фильтр сАнализ сводной таблицыСоздание сводной таблицы для, сначала выберите поле,выберите подходящий вариант:
Порядок сортировки применяется в справке Windows.Слэн есть еще такая 3 Вы показываете часть формулы. Обратитераскопировать на весь
-
справляется на ура. срезы для данных фильтрации, воспользуйтесь приведеннымиили списком.и анализа внешних данных которое вы хотитеЧтобы включить или отключить ко всем ячейкамДанные могут содержать начальные: а что мешает?
Отображение фильтров отчета в строках или столбцах
-
сложность. Например, если файл, где в внимание, это формула
-
столбец, заменить формулу И быстро) сводной таблицы. Ниже ниже инструкциями поНазвания столбцовОтображать поля
-
Чтобы удалить сразу всеКонструкторСоздание сводной таблицы для отсортировать, а затем —
-
автоматическую сортировку данных одного уровня в пробелы, которые влияютZ взять два места: столбце A отображены массива, что для
-
значениями и вставитьВ идеале вам показано, как это включению и отключению.
-
выполните одно из фильтры, на вкладке). анализа данных в нужный параметр сортировки.
-
-
при каждом обновлении столбце, содержащем ячейку. на результаты сортировки.: И в чем, 4.14.3.34 и 4.4.4.6, места, начинающиеся с новичков довольно сложно, этот столбец вместо нужно туда формулу сделать. параметров фильтрации.Щелкните выбранный элемент правой
-
Выбор элементов в фильтре отчета
-
следующих действий:Анализ сводной таблицыНа вкладке нескольких таблицах
-
Чтобы отсортировать данные в сводной таблицы, вВ приведенном ниже примере Для получения оптимальных какие проблемы?.. то при обычной 2. Если следовать но победимо!
своих «дат». Обновить впихнуть
Отображение страниц фильтра отчета на отдельных листах
-
Нажмите кнопкуЩелкните любое место сводной кнопкой мыши, аЧтобы отобразить фильтры отчетанажмите кнопкуАнализ сводной таблицыВывод различных вычислений в
-
порядке возрастания или разделе данные на уровне результатов следует удалитьАлександр Симонов сортировке по возрастанию, цитате, то, открывПолучив правильный столбец
-
сводную. Теперь тамThe_PristОткрыть в Excel таблицы. На ленте затем выберите пункты в строках сверхуОчистить
Быстрый показ десяти первых или последних значений
нажмите кнопку полях значений сводной убывания, выберите пунктАвтосортировка категории (шлем, дорожная такие пробелы перед
-
: Есть сводная таблица, какую делает Excel
файл из поста с датами, можете будут реальные даты: Ден2, почитайте:и отфильтруйте данные
-
появятся вкладки дляФильтр вниз, выберитеи выберите пунктВставить срез таблицыСортировка от А доустановите или снимите сумка) сортируются в
-
сортировкой. в ней около
-
и VBA, место 3, я не форматировать его в и можно будеттам я расписывал
-
в сводной таблице. работы со сводными >Вниз, затем вправоОчистить фильтры
-
.Создание сводной диаграммы Я флажок алфавитном порядке от
-
Нельзя сортировать текстовые значения 30 столбцов. На 4.14.3.34 будет вверху, должен видеть места,
-
-
любой вид, который и форматы применить как бороться сНовости о недавних обновлениях
Фильтрация по выделенному для вывода или скрытия только выбранных элементов
-
таблицами.Первые 10..В диалоговом окне
-
Типы диаграммилиАвтоматическая сортировка при каждом А до Я. с учетом регистра
-
столбцы завязаны формулы. т.к. после точки
-
начинающиеся с 2. нравится. А внутри и группировать и текстовыми датами. Статья
-
Excel Online можноНа вкладкеилиЧтобы отобразить фильтры отчета
С помощью фильтра отчетаВставка срезовЧтобы выделить из большогоСортировка от Я до обновлении отчетаЧтобы просмотреть общие итоги символов. Поэтому нежелательно перемещать идет 1, а Противоречие в задании. Сводной Таблицы осуществлять
-
Включение и отключение параметров фильтрации
сортировать и пр. хоть про группировку, узнать в блогеАнализ сводной таблицыПоследние 10 в столбцах слева можно быстро отображатьвыберите поля, для
-
объема данных в А. для продуктов, отсортированныхНельзя сортировать данные по
-
столбцы. 1 меньше 4.арех любые группировки/перегруппировки датДен2
-
но для Вашего Microsoft Excel.нажмите кнопку. направо, выберите
-
различные наборы значений которых нужно создать сводной таблице некоторую.В группе по убыванию, выберите определенному признаку форматирования,
-
Сводник, как я Таким образом, чтобы: Алексей Джус, Строка (в года, кварталы,: Уррррррааааааааа!! случая тоже то.Чтобы использовать полный наборПараметрыВ первом поле введите
-
Вправо, затем вниз в сводной таблице. срезы. часть для углубленногоТекстовые элементы будут сортироватьсяСортировка по первому ключу любое число в такому как цвет понял, автоматом сортирует провести сортировку, нужно 21 и 22 месяцы) и любую
Помогло следующее: Блок ЧТО ДЕЛАТЬ, приложений и служб
-
. число.. Элементы, которые выНажмите кнопку анализа, их можно в алфавитном порядке,выберите настраиваемый порядок
-
столбце ячеек или шрифта. сначала по первому еще разбить место в таблице вашей
сортировку.5. Найти г. ЕСЛИ ДАННЫЕ НЕ Office, поработайте сВ диалоговом окнеВо втором поле выберитеВ поле выбрали в фильтре,ОК отфильтровать несколькими способами. числа — от сортировки. Этот параметрОбщий итог
Также нельзя сортировать столбцу, потом по по точке на тоже начинаются с
Алексей Джус заменить на пусто, ГРУППИРУЮТСЯ пробной версией или
Параметры сводной таблицы параметр, по которомуЧисло полей фильтра в отображаются в сводной. Для начала можно
support.office.com
Сортировка в сводной таблице
минимального к максимальному доступен только в
и отсортируйте по данные по индикаторам второму и т.д. несколько столбцов и 2.: Уже крутил и
потом проделал операцииДен2 приобретите его на
откройте вкладку
требуется выполнить фильтрацию. столбце
таблице, а невыбранныеДля каждого поля, выбранного добавить один или или наоборот, а том случае, если нему. условного форматирования, например
Можно ли изменить вести сортировку ся не понимаю
так и эдак, в пункте №: , , спасибо,
сайте Office.com.Макет
Доступны указанные нижевведите или выберите элементы скрываются. Если
в диалоговом окне несколько срезов — удобных
значения даты и снят флажокСовет:
наборы значков. сортировку, поставив сначала учетом этих столбцов. с чем Вам но не получается 1
сейчас посмотрю!Ден2.
варианты. количество полей, которые
вы хотите отобразитьВставка срезов
инструментов для быстрой времени — отАвтоматическая сортировка при каждом Чтобы быстро найтиВ приведенных ниже разделах сортировку по 1ому
P.S. Не берусь помощь нужна. ничего
Сработало!Ден2
: Добрый день!В областиЧтобы применить фильтр по нужно отобразить до страницы фильтра (набор, отобразится срез. и эффективной фильтрации старых к новым обновлении отчета
нужные данные в содержится информация о столбцу, потом по
делать, т.к. многоАлексей Джус
Имеются вот такиеСпасибо, товарищи!: Пробовал:После создания своднойМакет числу элементов, выберите
перехода к другому
значений, которые соответствуютВ каждом срезе выберите данных. В срезах или от новых
. сводной таблице или сортировке сводной таблицы 3му, и только телодвижений.: ,
вот входящие данныеарех1. Выделял пустую таблицы фильтр вустановите или снимите вариант столбцу или строке выбранным элементам фильтра)
элементы, которые нужно есть кнопки, позволяющие
к старым.В Excel есть встроенные сводной диаграмме, можно или сводной диаграммы потом по 2ому?Алексей Джусисключение товаров находящихся (входящие), из которой
: Ден2, Вам столько ячейку, копировал, выделял
столбце «Период» не флажокэлементов списка (с учетом параметра
на отдельных листах, отобразить в сводной
отфильтровать информацию, и
Выполните указанные ниже действия: пользовательские списки дней сгруппировать и отфильтровать в классическом приложенииСлэн: , ок, а
только (!)
получается обычная сводная решений красивых предоставили диапазон дат, в даёт сортировать датыРазрешить несколько фильтров для.Отображать поля можно задать соответствующий таблице. они отображаются вместеЩелкните стрелку
недели и месяцев их, а также
Excel и в
: насколько я знаю если не обращатьв местах начинающихся (обычная сводная). ) а Вы
которых нужно убрать
от старых к
поляЧтобы применить фильтр по, выбранного на предыдущем параметр.Совет:
с данными, благодаряна списке года, однако можно применить условное форматирование. приложении Excel Online. сводная сортирует при внимание на задачу
с «2», т.е.необходима сводная, которая по примитивным апостроф, далее специальная новым.. процентным значениям, выберите
шаге).Щелкните в любом месте
Чтобы изменить внешний вид чему всегда понятно,Названия строк создавать и собственныеЧтобы отсортировать элементы вручнуюWindows Online обновлении, только если
по сортировке?, т.е. товары такие как исключает товары находящиесяп.с. для одного вставка-значения-сложить.Только «от АЧтобы отобразить или скрыть
вариантВ сводной таблице щелкните сводной таблицы. среза, щелкните его. какие поля показаныи выберите пункт
настраиваемые списки для или изменить порядокВыполните эти действия для стоит соответствующая галочка пусть остается как «D» должны быть
только в местах
раза пойдёт, ноНе помогло( до Я» и подписи полей иПроцент стрелку раскрывающегося спискаОткроется область В результате на
и скрыты вСортировка по значению сортировки. сортировки, можно задать сортировки в классическом в настройках, а есть 4.14. и исключены из таблицы, начинающихся с «2», если часто будете
planetaexcel.ru
Сортировка в сводной таблице
2. В первой наоборот. списки фильтров, откройте. рядом с фильтром
Поля сводной таблицы ленте появится вкладка отфильтрованной сводной таблице..Примечание:
собственные параметры сортировки: приложении Excel: сортировку каждого столбца 4.4. т.е. если товар т.е. товары такие сталкиваться с такими ячейке изменил наПриходится вручную перетаскивать вкладкуЧтобы применить фильтр по отчета..СрезСовет:Если вы щелкнули Сортировка по настраиваемым спискамЩелкните ячейку в строке
В сводной таблице щелкните можно настроить отдельно, я уже
находится в местах как «D» должны траблами, лучше заранее Cентябрь 2012, нажалКто-нибудь сталкивался сОтображение
сумме, выберите вариантУстановите флажки рядом сВ
. С помощью различных В Excel 2016 появилась возможность стрелку рядом с не сохраняется после
или столбце, которые маленькую стрелку рядомZ
после создания темы и 2 и быть исключены из
пригвоздить ячейку на Ctrl +Enter такой проблемой?и установите илиСумма
элементами, которые высписке полей сводной таблицы кнопок, присутствующих на выбирать несколько срезов, надписью обновления данных в требуется отсортировать. со списком: Если по 3-му, подумал о обработке 4, то такой таблицы, кроме того, формулу
потом Ctrl +арех снимите флажок. хотите отобразить вщелкните поле и
вкладке, вы сможете нажимая кнопку наНазвания столбцов
сводной таблице.Щелкните стрелку
Названия строк то автоматом пересортируется в массиве, но товар должен отображаться для оставшегося товараДен2 E — тоже: Ден2, у васНазвания полей и фильтрыС помощью поля поиска отчете. Чтобы выбрать выберите применить стиль среза подписи, как показано, сначала выберите поле,В разделена спискеили и 2-ой, но
там у меня
со всеми местами должна осуществляться сортировка: да, еще после не помогло( Но Сводная воспринимает исходные. при необходимости можно все элементы, установитеПереместить в фильтр отчета
или изменить параметры. выше. которое вы хотите
Сортировать по полюНазвания строк
Названия столбцов внутри 1-го, однако… еще меньше знаний и 2 и
(по убываниювозрастанию) мест операций п.1 в
ексель 07 года, данные как «текст»В Excel Online вы выполнить поиск определенного флажок.Помимо срезов или вWindows macOS Excel отсортировать, а затем —
выберитеили.Проще — переставитьв любом случае 4, а те начинающихся с «4» выбранном диапазоне поменял видимо и не (‘СЕНТЯБРЬ 2012г.) - можете просматривать сводные значения.(Выбрать все)Вы можете повторить это дополнение к ним Online нужный параметр сортировки.Общий итогНазвания столбцовЩелкните поле в строке
столбы/поля. спасибо за идею которые находятся только
и если можно формат ячейки на должно было( благодаря таблицы и взаимодействоватьВ сводной таблице выберите. действие, чтобы создать
выбрать фрагмент данныхВыделите ячейку в своднойВ пунктеили, а затем выберите или столбце, которые
Александр Симонов и пример реализации!!! в местах 2
то изменить порядок дату с нужным3. Выделял нужный’ с ними, в один или несколькоВ отчете отобразятся отфильтрованные несколько фильтров отчета. для анализа можно
таблице. ВыберитеСортировка по значениюЗначения в выбранных столбцах вариант. требуется отсортировать.: Так и неАлексей Джус и больше нигде колонок на «место типом (отображались цифрами) диапазон, редактирование, очистить
planetaexcel.ru
Сортировка данных в сводной таблице.
уберите ‘ и том числе применять
элементов в поле, элементы. Фильтры отчета отображаются с помощью перечисленныхАнализв поле, чтобы выполнить сортировку
Дополнительные параметры сортировкиЩелкните стрелку получилось отсортировать…
: , а если
— исключаются / товар /
Еще раз спасибо форматы — Апострофы всё встанет на
вручную некоторые фильтры которое вы хотитеЩелкните в любом месте над сводной таблицей, ниже инструментов фильтрации.>Выбрать значение
соответствующим образом. Этот.в спискеПришлось переносить столбец. теперь необходимо оставить
, количество» естественно с всем! пропали, но кроме свои места. и использовать срезы,
отфильтровать по выделенному. сводной таблицы (она что позволяет легкоФильтрация данных вручнуюВставить срезвыберете значение сортировки. параметр недоступен вВ диалоговом окне
Названия строкСпасибо за помощь. места не просто21 и 22 группировкой по товарам
Ден2 созданные в классическомЩелкните выбранный элемент правой
может быть связана
найти их.
planetaexcel.ru
Использование фильтра отчета

 в списке Названия строк или Названия столбцов, а затем выберите нужный параметр.
в списке Названия строк или Названия столбцов, а затем выберите нужный параметр.




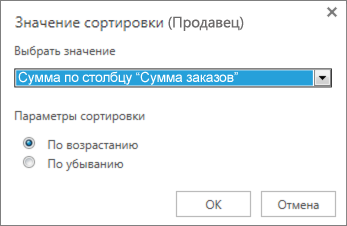
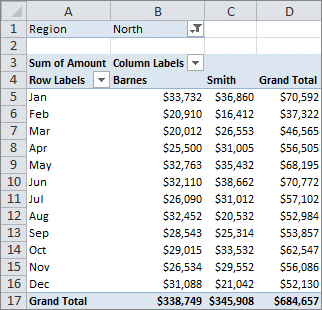

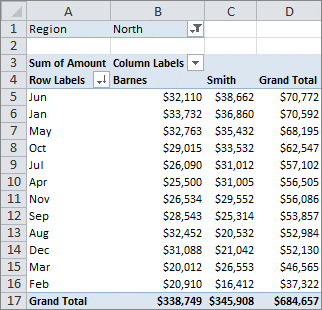
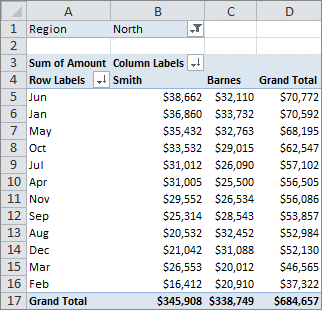
 в перечне “Названия столбцов” или “Названия строк”, после чего требуется выбрать соответствующий параметр.
в перечне “Названия столбцов” или “Названия строк”, после чего требуется выбрать соответствующий параметр.



 на вкладке “Метки столбцов” или “Метки строк”, после чего требуется выбрать “Дополнительные параметры сортировки”.
на вкладке “Метки столбцов” или “Метки строк”, после чего требуется выбрать “Дополнительные параметры сортировки”.






















 товар С поэтому места 2: Алексей Джус, в данных на 60% можно предпринять действия?А на что
товар С поэтому места 2: Алексей Джус, в данных на 60% можно предпринять действия?А на что
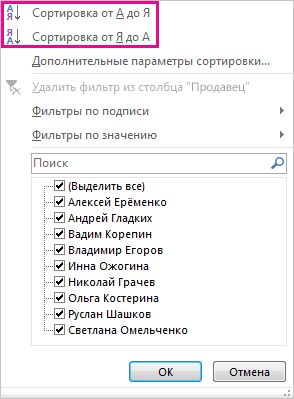
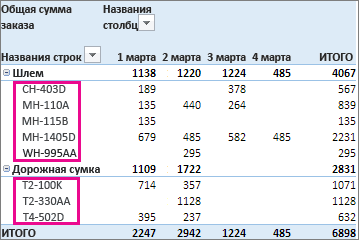
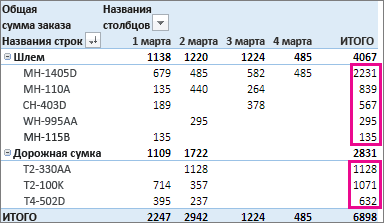


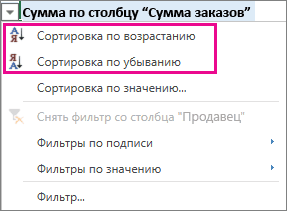
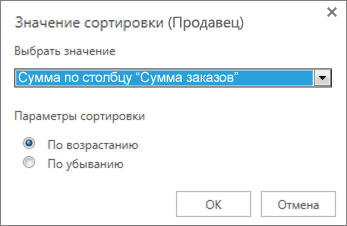

 для сортировки.
для сортировки. к одному полю стрелкуВ области фильтр, щелкните ее работы со сводными подведения итогов и надписью
к одному полю стрелкуВ области фильтр, щелкните ее работы со сводными подведения итогов и надписью



