В рамках моей постоянной работы несколько лет назад одной из вещей, с которыми мне приходилось иметь дело, было объединение данных из разных рабочих тетрадей, которыми делятся другие люди.
И одной из распространенных задач было объединить данные таким образом, чтобы не было повторяющихся записей.
Например, ниже представлен набор данных, содержащий несколько записей для одного и того же региона.
И конечным результатом должен быть консолидированный набор данных, в котором каждая страна представлена только один раз.
В этом руководстве я покажу вам, как объединить повторяющиеся строки и суммировать значения для создания единого консолидированного набора данных.
Объединение и суммирование данных с помощью опции консолидации
Если все, что вам нужно сделать, это объединить данные и добавить все значения для повторяющихся записей, лучше всего использовать функцию консолидации в Excel.
Другой метод — использовать сводную таблицу и суммировать данные (далее в этом руководстве).
Предположим, у вас есть набор данных, показанный ниже, в котором название страны повторяется несколько раз.
Хотя это уникальные записи, так как стоимость продажи различается, для целей отчетности вы можете удалить несколько экземпляров одной и той же страны и показать стоимость продаж как одну консолидированную сумму.
Ниже приведены шаги для этого:
- Скопируйте заголовки исходных данных и вставьте их туда, где вы хотите консолидировать данные.
- Выберите ячейку под крайним левым заголовком
- Перейдите на вкладку «Данные».
- В группе «Инструменты для работы с данными» щелкните значок «Консолидировать».
- В диалоговом окне «Консолидировать» выберите «Сумма» в раскрывающемся списке функций (если он еще не выбран по умолчанию).
- Щелкните значок выбора диапазона в поле «Ссылка».
- Выберите диапазон A2: B9 (данные без заголовков)
- Установите флажок в левом столбце.
- Нажмите ОК
Вышеупомянутые шаги объединят данные, удалив повторяющиеся записи и добавив значения для каждой страны.
В конечном результате вы получите уникальный список стран вместе со стоимостью продаж из исходного набора данных.
Я решил получить СУММУ значений из каждой записи. Вы также можете выбрать другие параметры, такие как «Счетчик» или «Среднее» или «Макс. / Мин.».
В этом примере я показал вам, как объединить данные в единый набор данных на листе. вы также можете использовать эту функцию для консолидации данных из нескольких листов в одной книге и даже из нескольких разных книг.
Объедините и суммируйте данные с помощью сводных таблиц
Сводная таблица — это швейцарский армейский нож для нарезки и нарезки данных в Excel.
Он может легко дать вам сводку, которая представляет собой комбинированный набор данных без дубликатов и значений, являющихся суммой всех похожих записей, и многое другое.
Обратной стороной этого метода по сравнению с предыдущим является то, что этот метод требует больше кликов и на несколько секунд больше по сравнению с предыдущим.
Предположим, у вас есть набор данных, показанный ниже, в котором название страны повторяется несколько раз, и вы хотите объединить эти данные.
Ниже приведены шаги по созданию сводной таблицы:
- Выберите любую ячейку в наборе данных
- Щелкните вкладку Вставка
- В группе «Таблицы» выберите параметр «Сводная таблица».
- В диалоговом окне «Создание сводной таблицы» убедитесь, что таблица / диапазон указаны правильно.
- Щелкните существующий лист
- Выберите место, куда вы хотите вставить итоговую сводную таблицу.
- Нажмите ОК.
Вышеупомянутые шаги вставят сводную таблицу в выбранную целевую ячейку.
Теперь с помощью сводной таблицы мы можем делать все, что угодно, включая консолидацию набора данных и удаление дубликатов.
Ниже приведены шаги для этого:
- Щелкните в любом месте области сводной таблицы, и откроется панель сводной таблицы справа.
- Перетащите поле Country в область Row.
- Перетащите и поместите поле «Продажи» в область «Значения».
Вышеупомянутые шаги суммируют данные и дают вам сумму продаж по всем странам.
Если это все, что вам нужно, и вам не нужна сводная таблица, вы можете скопировать данные и вставить их как значения в другое место и удалить сводную таблицу.
Это также поможет вам уменьшить размер вашей книги Excel.
Итак, это два быстрых и простых метода, которые вы можете использовать для консолидации данных, где они объединяют повторяющиеся строки и суммируют все значения в этих записях.
Надеюсь, вы нашли этот урок полезным!
|
Werty Пользователь Сообщений: 227 |
Здравствуйте! Может кто знает как убрать дубликаты строк в сводной таблице? Или не выводить пустые строчки? Спокойствие — величайшее проявление силы. |
|
БМВ Модератор Сообщений: 21376 Excel 2013, 2016 |
Фильтром по этому полю Изменено: БМВ — 10.03.2017 17:07:58 По вопросам из тем форума, личку не читаю. |
|
Werty Пользователь Сообщений: 227 |
БМВ
, здравствуйте! Ваш вариант мне понятен, но Может есть ещё какие решения по удалению из сводной пустых / дубликатов строк? Спокойствие — величайшее проявление силы. |
|
Z Пользователь Сообщений: 6111 Win 10, MSO 2013 SP1 |
#4 10.03.2017 17:26:59
Сводную вы сами скроили и сшили из своих материалов и по своему фасону — какие к ней предъявы?! Причесывайте данные, меняйте лекала… Изменено: Z — 10.03.2017 17:27:24 «Ctrl+S» — достойное завершение ваших гениальных мыслей!.. |
||
|
БМВ Модератор Сообщений: 21376 Excel 2013, 2016 |
1. Почему не получится. В поле пустое что нужно убратьвстаньте и фильтр настройте 2. Это не финт ушами. Если у вас в данных есть эта пустышка, то чем сводная виновата? По вопросам из тем форума, личку не читаю. |
|
Werty Пользователь Сообщений: 227 |
#6 10.03.2017 17:35:11 Ладно, ещё раз попробую.
Вы о чём? Я не предъявляю претензий — это название темы. «Успакойтесь!» Спокойствие — величайшее проявление силы. |
||
|
Werty Пользователь Сообщений: 227 |
#7 10.03.2017 17:41:56
Я не виню сводную. Мне просто пустые строки без надобности в ней.
первое сложновато будет. Спокойствие — величайшее проявление силы. |
||||
|
Z Пользователь Сообщений: 6111 Win 10, MSO 2013 SP1 |
А мо быть так — простой классический макет (см. настройки — вывод), да без пром итогов?!. «Ctrl+S» — достойное завершение ваших гениальных мыслей!.. |
|
Werty Пользователь Сообщений: 227 |
Могло. Но некомпактный отчёт получается. Не подходит. Изменено: Werty — 14.03.2017 02:38:50 Спокойствие — величайшее проявление силы. |
|
Werty Пользователь Сообщений: 227 |
#10 17.03.2017 17:00:14 Так и не нашёл решения на данный вопрос.
Спокойствие — величайшее проявление силы. |
||
|
Максим Зеленский Пользователь Сообщений: 4646 Microsoft MVP |
#11 17.03.2017 17:32:59 Короткий ответ: автоматически — нет. Сводная таблица не умеет делать разноуровневые иерархии. Уровней иерархии будет ровно столько, сколько вы зададите набором полей.
Второй короткий ответ: сворачивайте нужные ячейки вручную. Жмите на минусики на предыдущем уровне, если ГРУППА 4 пустая или дублируется. Таким образом вы можете один раз настроить сводную, и обновлять. Но так свернутся все значения 4 уровня внутри текущего значения 3 уровня. F1 творит чудеса |
|
|
Werty Пользователь Сообщений: 227 |
#12 17.03.2017 17:59:37 Спасибо. Спокойствие — величайшее проявление силы. |
Excel для Microsoft 365 Excel 2021 Excel 2019 Excel 2016 Excel 2013 Excel 2010 Еще…Меньше
Повторяющиеся элемент и поле в сводной таблице визуально группируют строки или столбцы, чтобы упростить сканирование данных. Например, используйте повторяющиеся метки, если промежуточные итоги отключены или для элементов имеется несколько полей. В приведенном ниже примере регионы повторяются для каждой строки, а продукт повторяется для каждого столбца.
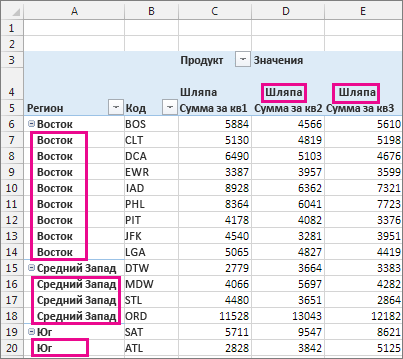
-
Щелкните правой кнопкой мыши метку строки или столбца, которую нужно повторить, и выберите пункт «Параметры поля».
-
Перейдите на вкладку & «Печать » и установите флажок » Повторяющиеся метки элементов «.
-
Убедитесь, что выбран параметр «Показать метки элементов в табличной форме».
Примечания:
-
При изменении любой из повторяющихся меток внесенные изменения применяются ко всем другим ячейкам с такой же меткой. Нельзя редактировать отдельные повторяющиеся ячейки.
-
При изменении формата всех повторяющихся меток путем выбора метки элемента в строке сводки или всех повторяющихся меток формат автоматически применяется ко всем другим ячейкам с такой же меткой. Однако можно также изменить формат отдельных повторяющихся меток, не применяя то же форматирование к другим ячейкам с такой же меткой.
-
Повторяющиеся метки отображаются только в том случае, если сводная таблица находится в табличной форме. Они не отображаются при применении компактной формы или формы структуры. При необходимости можно изменить формат в макете отчета.
Включение и отключение повторяющихся меток элементов для всех полей
-
Щелкните в любом месте сводной таблицы.
-
На вкладке «Конструктор » для инструментов сводной таблицы щелкните » Макет отчета».
-
Выберите «Не повторять метки элементов».
Дополнительные сведения
Вы всегда можете задать вопрос специалисту Excel Tech Community или попросить помощи в сообществе Answers community.
Нужна дополнительная помощь?
|
6 / 6 / 1 Регистрация: 20.02.2015 Сообщений: 114 |
|
|
1 |
|
Сводная таблица. Не объединять строки с одинаковым содержимым22.09.2015, 11:40. Показов 2403. Ответов 3
Строки со знаком вопроса объединились. Как сделать чтоб строки не объединялись, а показывались отдельно — значения то разные?
0 |
|
2633 / 1333 / 255 Регистрация: 25.10.2010 Сообщений: 2,194 |
|
|
22.09.2015, 13:25 |
2 |
|
Может быть, разместить поле Размер в область строк?
1 |
|
6 / 6 / 1 Регистрация: 20.02.2015 Сообщений: 114 |
|
|
22.09.2015, 14:15 [ТС] |
3 |
|
ну наверно можно и так. Как только теперь сделать итоговую сумму по полю Размер, по фамилиям
0 |
|
2633 / 1333 / 255 Регистрация: 25.10.2010 Сообщений: 2,194 |
|
|
22.09.2015, 15:00 |
4 |
|
РешениеТогда поле Размер оставить и в области строк, и в области данных, лишний столбец можно скрыть
0 |
|
IT_Exp Эксперт 87844 / 49110 / 22898 Регистрация: 17.06.2006 Сообщений: 92,604 |
22.09.2015, 15:00 |
|
Помогаю со студенческими работами здесь
Сводная таблица Сводная таблица Сводная таблица Представим, что есть таблицы "студенты" и "предметы". Есть так же третья таблица… Искать еще темы с ответами Или воспользуйтесь поиском по форуму: 4 |
На чтение 2 мин Просмотров 2.2к. Опубликовано 23.04.2022
Такую работу вы можете делать часто, при формировании отчетов. Ситуация далеко не редкая, поэтому давайте я расскажу подробнее.
Допустим, у нас есть такая табличка:
В ней вы видите несколько строк с значениями для каждой страны. Нам нужно суммировать их, чтобы получилось так:
Итак, давайте начнём!
С помощью функции “Консолидация”
Самый простой способ — использовать специальную опцию.
Есть еще вариант со сводной таблицей, но, как по мне, удобнее всего — «Консолидация».
Допустим, у нас все тот же пример:
Как же объединить эти данные?
Пошаговая инструкция:
- Для начала переместим заголовки чуть правее;
- Выделим первую ячейку в новой табличке;
- Щелкаем «Данные»;
- И выбираем «Консолидация»;
- Выберем «Сумма» в поле «Функция»;
- А также, не забудьте активировать эту опцию;
- Указываем диапазон, из которого функция будет брать данные для обработки;
- Подтверждаем.
Готово! Вот результат:
Мы использовали сложение при консолидации, но вы можете вычислять, например, среднее значение. Все зависит от того, какая у вас цель.
Также можно использовать функцию «Консолидация» для объединения данных сразу с нескольких листов.
С помощью сводной таблицы
Сводная таблица очень помогает при вычислении итоговых сумм и прочих операций.
В ней мы можем без проблем подвести итог для любых полей, существующих в нашей таблице.
Минус тут только один — более долгая настройка. То есть, если в варианте с функцией «Консолидацией» мы объединили данные буквально за пару кликов, тут будет немного сложнее.
Допустим, у нас та же табличка:
Пошаговая инструкция:
- Выделяем табличку и щелкаем на «Вставка»;
- Далее — «Сводная таблица»;
- Указываем диапазон;
- Выбираем «На существующий лист»;
- И указываем диапазон, куда нужно поместить данные;
- Подтверждаем.
Готово! Вот результат:
Мы вставили сводную таблицу, теперь нам нужно указать ей, какие данные мы хотим суммировать.
Пошаговая инструкция:
- Щелкаем на любую ячейку, из диапазона сводной таблицы.
- Теперь нам надо перетянуть страну в поле строк, а продажи в поле значений.
Вот результат:
Теперь, мы можем удалить сводную таблицу, а получившиеся данные скопировать куда угодно.
Вот и все! Я продемонстрировал вам 2 способа объединения данных и вычисления суммы их значений.
Надеюсь, эта статья оказалась полезная для вас!


















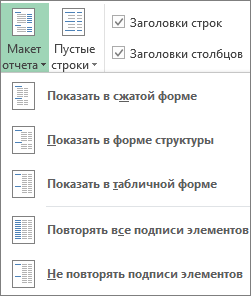

 Сообщение было отмечено Чистый лист как решение
Сообщение было отмечено Чистый лист как решение




















