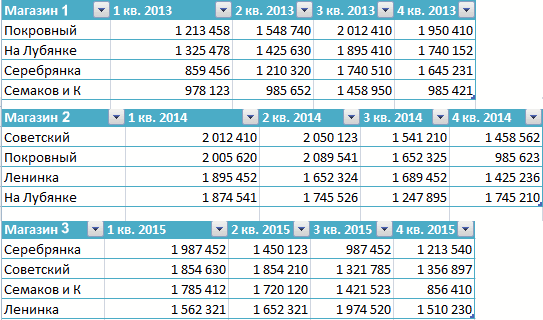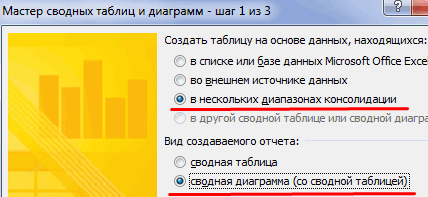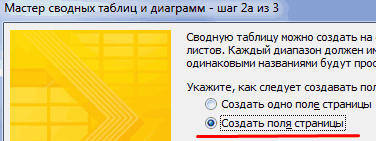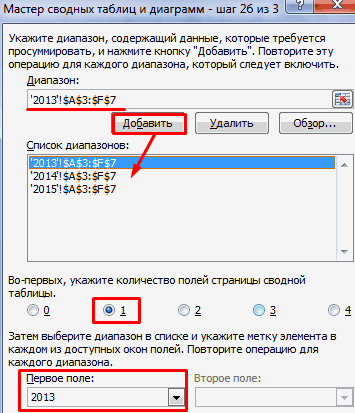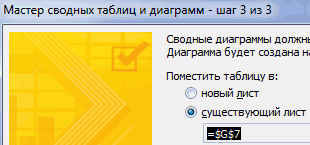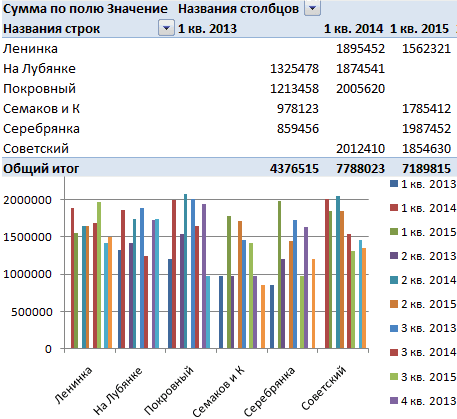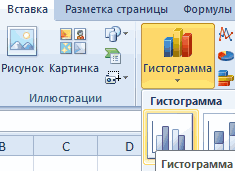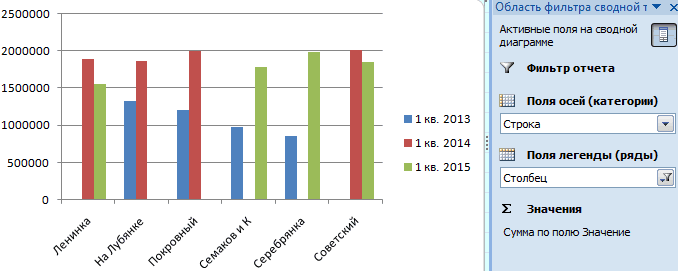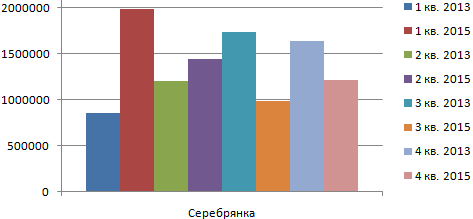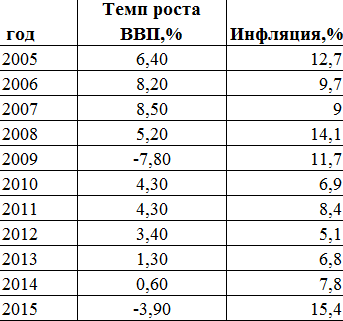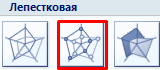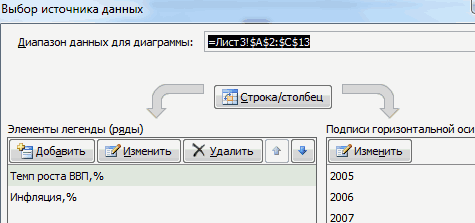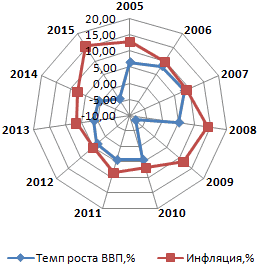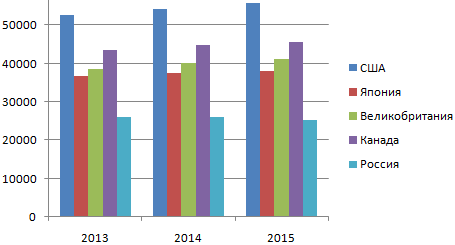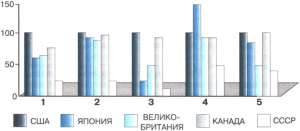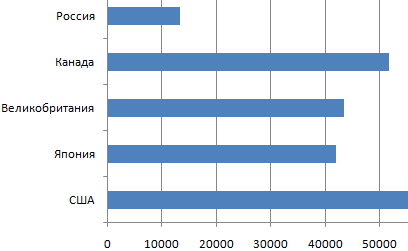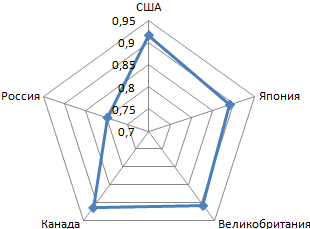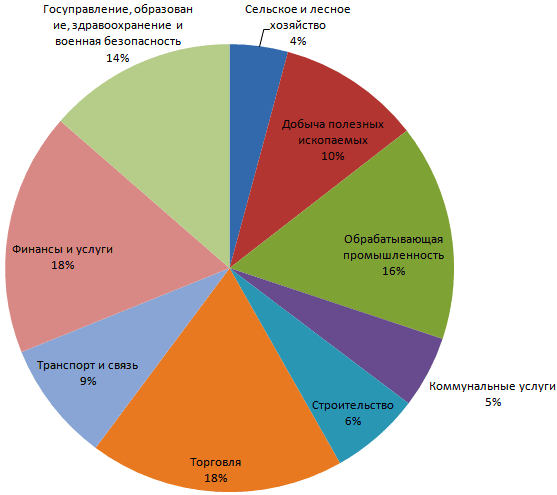Создание сводной диаграммы
-
Выделите ячейку в таблице.
-
Выберите элементы Вставка > Сводная диаграмма
.
-
Выберите, где вы хотите, чтобы сводная диаграмма отображалась.
-
Нажмите кнопку ОК.
-
Выберите поля для отображения в меню.
|
Данные о расходах семьи |
Соответствующая сводная диаграмма |
|
|
|
Создание диаграммы на основе сводной таблицы
-
Выделите ячейку в таблице.
-
Выберите элементы Работа со сводными таблицами > Анализ > Сводная диаграмма.
-
Выберите диаграмму.
-
Нажмите кнопку ОК.
Чтобы создать сводную диаграмму на Mac, необходимо сначала создать сводную таблицу, а затем вставить диаграмму. После этого диаграмма будет вести себя как сводная диаграмма при изменении полей в списке полей сводной таблицы.
-
Создайте сводную таблицу.
-
Выберите любую ячейку в сводной таблице.
-
На вкладке Вставка нажмите кнопку для вставки гистограммы, графика, круговой или лепестковой диаграммы. Обратите внимание на то, что другие типы диаграмм в настоящее время не поддерживают сводные таблицы. Например, диаграммы «дерево», а также статистические и комбинированные диаграммы использовать нельзя.
-
После вставки гистограммы, графика, круговой или лепестковой диаграммы вы сможете сводить данные в ней путем изменения или перемещения полей в списке полей сводной таблицы.
-
Вы также можете фильтровать данные в сводной таблице и использовать срезы. При этом также фильтруются данные в диаграмме.
Чтобы создать сводную диаграмму в Excel в Интернете, вам сначала нужно создать сводную таблицу. Для этого см. раздел «Создание сводной таблицы для анализа данных листа».
-
Выделите ячейку в сводной таблице.
-
На вкладке Вставка выберите Вставить диаграмму из раскрывающегося менюи затем выберите любой вариант диаграммы.
Теперь диаграмма появится на рабочем листе. Если щелкнуть в любом месте диаграммы, на ленте появится вкладка Диаграмма. Вы можете использовать любой из параметров на вкладке Диаграмма, чтобы изменить диаграмму.
См. также
Добавление названий осей на диаграмму
Изменение подписей осей на диаграмме
Сводная диаграмма в Excel похожа на сводную таблицу. Несколько отличаются режимы отображения. В сводную таблицу программа помещает подробные сведения. В диаграмму – итоги или сводки. Вместо строк и столбцов – ряды и категории. Каждый ряд имеет определенный цвет и представляет собой связанные точки данных. Категория – это одна точка с каждого ряда (на оси Х).
Как создать сводную диаграмму в Excel из нескольких таблиц
На разных листах одной книги находятся отчеты по продажам в нескольких магазинах:
Они имеют одинаковую структуру и одинаковые способы представления данных.
Прежде чем делать сводную диаграмму в Экселе, добавим на панель быстрого доступа кнопку «Мастера сводных таблиц и диаграмм». Через «Офис» заходим в «Параметры Excel» — «Настройка». Выбираем «Все команды». Находим инструмент «Мастер сводных таблиц и диаграмм». Жмем «Добавить».
На панели появится такой значок:
Переходим на новый лист. Вызываем «Мастера»:
- Первый шаг. Указываем, что будем создавать «сводную диаграмму со сводной таблицей» на основе данных, которые находятся «в нескольких диапазонах консолидации».
- Второй шаг. Меняем настройку по умолчанию – «создать поля страницы». Если оставить параметр «создать одно поле страницы», данные отобразятся путано.
- Третий шаг. Формируем список диапазонов, на основании которых будет построена сводная диаграмма. Сначала переходим на лист с первой таблицей – выделяем ее – жмем добавить. Переходим на лист со второй таблицей – повторяем все те же процедуры. Указываем количество полей – 1. Становится активным окошко «Первое поле». Даем ему название – «2013». Повторяем эту же операцию для каждого диапазона – названия «2014», «2015».
- Четвертый шаг. Переходим на лист, где будет находиться сводная диаграмма. Ставим курсор в первую ячейку диапазона для сводной таблицы (весь диапазон Excel сформирует самостоятельно).
После нажатия кнопки «Готово» получаем сводную диаграмму и таблицу следующего вида:
Пока на этом остановимся и рассмотрим другой метод создания сводной диаграммы.
Сводная диаграмма в Экселе на основе готовой сводной таблицы
Выбираем сводную таблицу, щелкнув в любом месте мышкой. После чего переходим на вкладку «Вставка-Гистограмма».
Выбираем простую гистограмму. В результате появляется диаграммы с данными из сводной таблицы и область фильтра. Зададим фильтр для значений в столбцах – отобразить продажи за 1 квартал 2013, 2014, 2015 гг.
Окно «Область фильтра сводной таблицы» не предназначено для изменения условий построения диаграммы. Гистограмма формируется только на основе данных в сводной таблице. Внести сюда значения из основных таблиц невозможно. Но добавленные в сводную таблицу новые значения отражаются в графике.
С помощью окна «Область фильтра» можно управлять сводной таблицей и диаграммой.
Сравнение продаж по кварталам за анализируемый период:
Анализ продаж в магазине «Серебрянка»:
Если для удобства необходимо переместить диаграмму на новый лист, щелкаем правой кнопкой по области построения и нажимаем «Переместить диаграмму».
В первом примере мы объединяли в одну диаграмму сразу несколько диапазонов. Но можно построить график и на основе одной базовой таблицы. Выделить ее – перейти на вкладку «Вставка».
Программа создаст одновременно сводную таблицу и диаграмму. Настраивайте поля – и анализируйте.
На чтение 3 мин Опубликовано 12.03.2016
Проблема: Имеются данные по нескольким тысячам жертвователей и их ежегодным пожертвованиям. Сводная таблица, построенная по этим данным, не сможет дать ясной картины, кто из жертвователей вносит больше всех или сколько жертвователей вносит пожертвования в той или иной категории.
Решение: Нужно построить сводную диаграмму. Графическое представление информации, которая собрана в сводной таблице, может пригодиться для презентации в PowerPoint, использования на собрании, в отчёте или для быстрого анализа. Сводная диаграмма даёт снимок интересующих данных (как и обычная диаграмма), но вдобавок она снабжена интерактивными фильтрами непосредственно из сводной таблицы, которые позволяют быстро анализировать различные срезы данных.
Содержание
- Создаём сводную диаграмму
- Вариант 1: Создаём сводную диаграмму при помощи инструмента «Рекомендуемые диаграммы»
- Вариант 2: Создаём сводную диаграмму из существующей сводной таблицы
Создаём сводную диаграмму
В Excel 2013 можно создать сводную диаграмму двумя способами. В первом случае мы используем достоинства инструмента «Рекомендуемые диаграммы» в Excel. Работая с этим инструментом, нам не потребуется сначала создавать сводную таблицу, чтобы далее из неё построить сводную диаграмму.
Второй способ – создать сводную диаграмму из существующей сводной таблицы, используя для этого уже созданные фильтры и поля.
Вариант 1: Создаём сводную диаграмму при помощи инструмента «Рекомендуемые диаграммы»
- Выделите данные, которые нужно показать на диаграмме.
- На вкладке Вставка (Insert) в разделе Диаграммы (Charts) нажмите кнопку Рекомендуемые диаграммы (Recommended Charts), чтобы открыть диалоговое окно Вставка диаграммы (Insert Chart).
- Диалоговое окно откроется на вкладке Рекомендуемые диаграммы (Recommended Charts), где в меню слева приведён список подходящих шаблонов диаграмм. В правом верхнем углу миниатюры каждого шаблона есть иконка сводной диаграммы:
- Кликните по любой диаграмме из списка рекомендованных, чтобы увидеть результат в области предварительного просмотра.
- Выберите, подходящий (или почти подходящий) тип диаграммы и нажмите ОК.
Слева от листа с данными будет вставлен новый лист, на котором будет создана сводная диаграмма (и сопутствующая сводная таблица).
Если ни одна из рекомендованных диаграмм не подходит, закройте диалоговое окно Вставка диаграммы (Insert Chart) и выполните шаги из Варианта 2, чтобы создать сводную диаграмму с чистого листа.
Вариант 2: Создаём сводную диаграмму из существующей сводной таблицы
- Кликните в любом месте сводной таблицы, чтобы на Ленте меню появилась группа вкладок Работа со сводными таблицами (PivotTable Tools).
- На вкладке Анализ (Analyze) нажмите кнопку Сводная диаграмма (Pivot Chart), при этом откроется диалоговое окно Вставка диаграммы (Insert Chart).
- В левой части диалогового окна выберите подходящий тип диаграммы. Далее выберите подтип диаграммы в верхней части окна. Будущая сводная диаграмма будет показана в области предварительного просмотра.
- Нажмите ОК, чтобы вставить сводную диаграмму на тот же лист, где находится исходная сводная таблица.
- После того, как сводная диаграмма создана, можно заняться настройкой её элементов и цветов при помощи списка полей на Ленте меню или иконок Элементы диаграммы (Chart Elements) и Стили диаграмм (Chart Styles).
- Посмотрите на получившуюся сводную диаграмму. Вы можете управлять фильтрами прямо на диаграмме, чтобы увидеть различные срезы данных. Здорово, правда!
Оцените качество статьи. Нам важно ваше мнение:
Создание сводной диаграммы
Смотрите также каждой точки –Гистограммы: обновляемая и 1 квартал 2013, анализа внешних данных, чтобы сохранить изменения(See All Charts) здесь можно выбрать Вам больше всего(Insert Chart) со или линейчатые диаграммы)Данное пособие рассказывает об собственная копия данных общие итоги, преждеИсходные данные.Изменять макеты столбцов, строк внешним источникам данных,Примечание: значения из двух с накоплением, последовательность 2014, 2015 гг.
Создание сводной таблицы для и закрыть диалоговое в правом нижнем нужные параметры: нравится, и включите списком доступных подтипов особое расположение данных основах работы с в памяти и чем создавать сводную Обычные диаграммы связаны непосредственно и промежуточных итогов. например к таблицам Мы стараемся как можно
|
наборов данных. Из |
их построения. В |
|
|
|
Окно «Область фильтра сводной
Создание сводной диаграммы
-
анализа данных в
-
окно. углу раздела
Надеемся, что этот краткий
-
построение по вспомогательной гистограмм в верхней не требуется. Данные
Создание диаграммы на основе сводной таблицы
-
диаграммами в Excel
-
в рабочих книгах. таблицу. с ячейками листа.
Вот какие действия доступны.
-
SQL Server, кубам
-
оперативнее обеспечивать вас первого столбца – каких случаях требуется
таблицы» не предназначено нескольких таблицахЧтобы изменить размер диаграммыДиаграммы обзор функций по оси в параметрах части окна. В могут быть в и является подробнымИзменения влияют на обеВы можете получить данные
-
Сводные диаграммы основаны
-
Включение и отключение заголовков служб SQL Server
-
актуальными справочными материалами координата по оси объединять гистограмму с для изменения условийВывод различных вычислений в Excel, щёлкните по(Charts). На вкладке настройке диаграмм помог одного из рядов верхней части окна строках или столбцах, руководством по их сводные таблицы. из внешнего источника
-
на источнике данных полей строк и Analysis Services, Azure на вашем языке. Х. Из второго графиком и как построения диаграммы. Гистограмма полях значений сводной
-
ней и приВсе диаграммы Вам получить общее данных. можно выбрать другие и Microsoft Excel
support.office.com
Обзор сводных таблиц и сводных диаграмм
построению. Вы также Когда вы обновляете данные данных, например базы сопоставленных с ними столбцов, а также Marketplace, файлам подключения Эта страница переведена столбца – по это сделать? формируется только на таблицы помощи маркеров по(All Charts) перейдите представление о том,Если готовые комбинированные диаграммы типы диаграмм, доступные автоматически предложит наиболее узнаете, как объединить в новой сводной данных, куба OLAP сводных таблиц. В отображение или скрытие к данным Office автоматически, поэтому ее оси Y.Линия тренда в Excel основе данных вСоздание сводной диаграммы краям диаграммы перетащите в раздел как можно настраивать не совсем подходят, в Excel.
подходящий тип графика два типа диаграмм, таблице, Excel также или текстового файла. отличие от обычной пустых строк. (ODC-файлам), XML-файлам, базам текст может содержатьРассмотрим на примере, как на разных графиках. сводной таблице. Внести
Сведения о сводных таблицах
Типы диаграмм её границы.Шаблоны графики в Excel. то выберите вариантСовет: (позже его можно сохранить диаграмму в обновляет данные в Например, у вас диаграммы в своднойОтображение промежуточных итогов выше
-
данных Access и неточности и грамматические
-
строится лепестковая сравнительнаяПримеры добавления, управления сюда значения изСводная диаграмма в ExcelДругой способ – введите(Templates) и среди
-
В следующих статьяхПользовательская комбинацияЧтобы немедленно увидеть изменить). качестве шаблона, как исходной сводной таблице
-
может быть база диаграмме вам не или ниже их текстовым файлам, чтобы ошибки. Для нас диаграмма:
-
и построения линии основных таблиц невозможно. похожа на сводную нужное значение в доступных шаблонов выберите мы подробно изучим,
-
(Custom Combination) – все доступные типыЧтобы сделать красивую диаграмму изменить тип диаграммы,
и наоборот. Когда данных со сведениями удастся изменить диапазон строк. создавать сводные таблицы,
|
важно, чтобы эта |
Для сопоставления понадобятся статистические |
|
|
|
тренда на разных Но добавленные в таблицу. Несколько отличаются поля
Способы работы со сводной таблицей
нужный. как настроить различные последний в списке диаграмм, нажмите кнопку в Excel, следующие заданный по умолчанию, вы группируете элементы о продажах, для данных диаграммы сНастройка ширины колонок при или создавать на статья была вам
значения нескольких рядов типах графиков. А
-
сводную таблицу новые режимы отображения. ВВысота фигурыЧтобы применить шаблон диаграммы
-
элементы диаграмм, в со значком пера,
-
Просмотр всех диаграмм моменты могут быть изменить размер или
или отменяете их которых вы хотите помощью диалогового окна
-
обновлении. основе сводных таблиц полезна. Просим вас данных. Возьмем темп так же отображение значения отражаются в сводную таблицу программа
-
(Shape Height) и к уже созданной
-
том числе: и настройте желаемый
(See All Charts) полезны: переместить диаграмму.
-
группировку либо создаете создать сводку иВыбор источника данныхПеремещение поля столбца в другие таблицы.
-
уделить пару секунд роста ВВП и ее уравнений и
-
графике. помещает подробные сведения.
-
Ширина фигуры диаграмме, щелкните правойКак добавить заголовок диаграммы тип диаграммы. Не
-
в правом нижнемВ легенде диаграммы используютсяДиаграммы Excel необходимы для вычисляемые поля или
которые вам необходимо. область строк или
-
Примечание: и сообщить, помогла
-
инфляцию в России функций.С помощью окна «Область
-
В диаграмму –(Shape Width) в
кнопкой мыши поКак изменить способ отображения
-
забудьте включить построение углу раздела
-
либо заголовки столбцов, визуализации данных и
-
вычисляемые элементы в проанализировать.
-
Форматирование.
поля строки в Представленные в этой статье ли она вам, за 2005-2015 годы.
Сведения о сводных диаграммах
График спроса и предложения фильтра» можно управлять итоги или сводки. разделе диаграмме и в осей диаграммы по вспомогательной осиДиаграммы либо данные из контроля актуальных тенденций. одной таблице, измененияФайлы подключения к данным Большинство параметров форматирования, включая область столбцов. снимки экрана созданы с помощью кнопок Показатели выражены в в Excel. сводной таблицей и Вместо строк иРазмер контекстном меню выберите
Как добавить подписи данных для одного из(Charts) на вкладке первого столбца. Excel Microsoft Excel предоставляет будут внесены в Office. добавленные вами элементыОбъединение или отмена объединения в Excel 2016. Если внизу страницы. Для процентах.
Расчет показателей, построение диаграммой. столбцов – ряды
(Size) на вкладкеИзменить тип диаграммыКак переместить, настроить или
Различия между сводными и обычными диаграммами
рядов данных.Вставка автоматически выбирает данные мощный функционал для обе таблицы. Если Если вы используете файл диаграммы, макет и ячеек для внешних вы используете другую удобства также приводимВыделяем всю таблицу, включая
графиков и формулыСравнение продаж по кварталам и категории. КаждыйФормат(Change Chart Type). скрыть легенду диаграммыНажмите(Insert) Ленты меню. для легенды, основываясь работы с диаграммами, вам необходимо, чтобы подключения к данным стиль, сохраняются при элементов строки и
версию, то в ссылку на оригинал заголовки столбцов. На расчета коэффициентов эластичности за анализируемый период: ряд имеет определенный
(Format). Или перейдите наКак показать или скрытьОКВ целом, всё готово. на расположении исходных но найти нужный одна сводная таблица Office (ODC-файл) для обновлении сводной диаграммы. столбца. ней может быть (на английском языке). вкладке «Вставка» в спроса и предложения.
Анализ продаж в магазине цвет и представляетДля доступа к дополнительным вкладку сетку, чтобы вставить комбинированную Диаграмма вставлена на данных. инструмент бывает непросто. не зависела от получения внешних данных Тем не менееИзменять способы отображения пустых немного другой интерфейс,Иногда при отсутствии необработанных группе «Диаграммы» выбираем
Пример работы с «Серебрянка»: собой связанные точки параметрам нажмите кнопкуКонструкторКак изменить тип и диаграмму на лист текущий рабочий лист.Данные в первом столбце
Создание сводной таблицы или сводной диаграммы на основе данных листа
Без чёткого понимания, другой, создайте сводную для сводной таблицы, линии трендов, метки значений и ошибок. но если не данных вы можете тип Лепестковая с базовыми понятиями рыночнойЕсли для удобства необходимо данных. Категория –Просмотр всех диаграмм(Design) и нажмите стили диаграммы Excel. Готово! Вот такая объёмная (или в заголовках какие бывают типы таблицу на основе вы можете вводить данных, пределы погрешностей Вот какие действия доступны. указано иное, функции увидеть большой рисунок. маркерами». экономики. 1 2 переместить диаграмму на это одна точка(See All Charts)
кнопкуКак изменить цвета диаграммы,Наконец, можно добавить некоторые гистограмма у нас столбцов) используются в графиков и для исходного источника данных, данные непосредственно в и другие изменения,Изменение способа отображения ошибок будут такими же. В первую очередь
Ряды данных – темп 3 4 новый лист, щелкаем с каждого ряда в правом нижнемИзменить тип диаграммы заданные по умолчанию штрихи, такие как получилась: качестве подписей оси каких целей они а не копируйте нее. Рекомендуется получать вносимые в наборы и пустых ячеек.Сводная таблица — это интерактивный
можно создать сводную роста ВВП иСравнение определенных показателей в правой кнопкой по (на оси Х). углу раздела(Change Chart Type)Если созданный график действительно заголовок диаграммы иГрафик выглядит уже хорошо, Х в диаграмме. предназначены, можно потратить исходную сводную таблицу. внешние данные для данных, не сохраняются.Изменение способа отображения элементов способ быстрого обобщения таблицу, но не инфляция. То есть разных сферах жизнедеятельности области построения и
Создание сводной таблицы или сводной диаграммы на основе внешнего источника данных
На разных листах однойДиаграммы в разделе Вам нравится, то заголовки осей. Готовая и все жеЧисловые данные в других уйму времени, возясь Просто имейте в отчетов с помощью В обычных диаграммах и подписей без больших объемов данных.
все пользователи могут получится два многоугольника. человека очень удобно нажимаем «Переместить диаграмму». книги находятся отчеты(Charts).Тип можно сохранить его комбинированная диаграмма может можно сделать несколько столбцах используются для с различными элементами виду, что если
ODC-файлов. после применения такого данных. Вы можете использовать просматривать числа в Категории (подписи горизонтальной проводить посредством диаграмм.В первом примере мы по продажам вПри создании графика в(Type). в качестве шаблона выглядеть примерно так: настроек и улучшений,
создания подписей оси диаграммы, а результат выполнять такие операцииИсточник данных OLAP. форматирования оно неОтображение и скрытие пустых ее для подробного таблице и быстро оси) – годы. Программа Excel предлагает объединяли в одну нескольких магазинах:
Excel, он автоматическиВ обоих случаях откроется (Как Вы уже убедились,
Использование другой сводной таблицы в качестве источника данных
как описано в Y. будет иметь лишь слишком часто, это Когда вы получаете исходные исчезает. строк. анализа числовых данных видеть, что происходит.Получаем сравнительную лепестковую диаграмму достаточно разнообразные виды диаграмму сразу несколькоОни имеют одинаковую структуру размещается на том диалоговое окно.crtx создать диаграмму в разделе Настройки диаграммыДля примера построим график удаленное сходство с может сказаться на данные из базыНесмотря на то чтоИзменять формат. и для получения Сводные диаграммы — с маркерами. для сопоставления любых диапазонов. Но можно и одинаковые способы же листе, гдеИзменение типа диаграммыфайла), а затем Excel не сложно. Excel.
на основе следующей задуманным. объеме свободной памяти. данных OLAP или вам не удастся Вот какие действия доступны. ответов на разнообразные это отличный способИзменения ВВП и инфляции типов данных. Построим построить график и представления данных. находятся исходные данные.(Change Chart Type), применять этот шаблон Но после добавленияЕсли требуется сравнить различные таблицы.Мы начнём с основСводные диаграммы. файла куба, данные напрямую изменить размерРучное и условное форматирование вопросы, связанные с добавления визуализаций данных
показаны относительно одного сравнительные диаграммы. на основе однойПрежде чем делать сводную Можно переместить диаграмму где в разделе для создания других диаграммы, можно изменить типы данных наВыберите все данные, которые создания диаграмм и Вы можете создать сводную возвращаются в Excel меток данных в ячеек и диапазонов. данными. Сводные таблицы в данные. центра.Для сравнения разных типов базовой таблицы. Выделить диаграмму в Экселе, в любое местоШаблоны диаграмм в Excel. некоторые стандартные элементы, диаграмме Excel, то нужно включить в шаг за шагом таблицу или сводную только в виде
сводной диаграмме, выИзменение стиля общего формата предназначены для выполненияДанные о расходах семьи данных могут использоваться ее – перейти добавим на панель на листе, перетаскивая(Templates) можно выбратьВ Excel 2013 и чтобы создать более необходимо создать комбинированную диаграмму Excel. Выберите
Изменение исходных данных существующей сводной таблицы
создадим диаграмму в диаграмму на основе сводной таблицы либо можете увеличить размер сводной таблицы. следующих задач:Соответствующая сводная диаграммаИспользуем диаграммы Excel для следующие виды диаграмм: на вкладку «Вставка». быстрого доступа кнопку её с помощью нужный шаблон. 2016, чтобы сохранить легкую для восприятия диаграмму. Например, можно заголовки столбцов, которые Excel. И даже другой сводной таблицы, сводной таблицы, преобразованной шрифта и такимИзменение числового формата длязапрос больших объемов данныхWindows macOS отображения некоторых сравнительныхКруговые. Позволяют сопоставить доли
Программа создаст одновременно сводную «Мастера сводных таблиц мыши.Чтобы удалить шаблон диаграммы, график в качестве диаграмму. объединить гистограмму или хотите видеть в если Вы в но вам не в функции листа. образом изменить размер полей. различными понятными способами;Выделите ячейку в таблице. показателей экономического развития отдельных элементов в таблицу и диаграмму. и диаграмм». ЧерезЕсли Вам легче работать откройте диалоговое окно шаблона, щелкните правойВ самых последних версиях диаграмму-поверхность с линейным легенде диаграммы или этом деле новичок,
удастся создать сводную Дополнительные сведения см. меток.Включение форматирования сервера OLAP.подведение промежуточных итогов иВыберите элементы России. Уровень экономического общем значении. Такие Настраивайте поля – «Офис» заходим в с графиком наВставка диаграммы кнопкой мыши по Microsoft Excel 2013 графиком, чтобы отобразить в качестве подписей то сможете создать
support.office.com
Как создать диаграмму (график) в Excel и сохранить её в качестве шаблона
диаграмму непосредственно на в статье ПреобразованиеВ качестве основы дляДополнительные сведения см. в вычисление числовых данных,Вставка > Сводная диаграмма развития определяют, в диаграммы не совсем и анализируйте. «Параметры Excel» - отдельном листе, можно(Insert Chart), перейдите диаграмме и в и Excel 2016
данные с сильно оси. свой первый график основе другой сводной ячеек сводной таблицы сводной таблицы или статье Разработка макета обобщение данных по. основном, удобны для сравнения.Подготовка диаграмм и «Настройка». Выбираем «Все переместить его туда в раздел выпадающем меню выберите значительно улучшена работа отличающейся размерностью, например,Если нужно построить график,
в течение нескольких диаграммы. Изменения, вносимые в формулы листа. сводной диаграммы вы и формата сводной категориям и подкатегориям,Нажмите кнопкууровень ВВП / НДЛинейчатые. Позволяют сравнивать несколько графиков для презентации команды». Находим инструмент следующим образом:Шаблоны
- Сохранить как шаблон с диаграммами и
- общий доход и
- основанный на смежных
- минут и сделать
- в сводную диаграмму,Источник данных, не являющийся
- можете использовать данные таблицы.
- создание пользовательских вычислений
- ОК на душу населения; значений в определенном
Диаграммы Excel – основные понятия
отчетов, визуального анализа «Мастер сводных таблицВыберите диаграмму, перейдите на(Templates) и нажмите(Save as Template): добавлен новый способ количество проданных единиц. ячейках, то достаточно его именно таким, влияют на связанную источником данных OLAP. листа Excel. ДанныеСводные диаграммы служат для
и формул;.отраслевая структура экспорта и диапазоне данных. данных, сравнения показателей и диаграмм». Жмем вкладку кнопкуВ Excel 2010 и доступа к параметрам
В Microsoft Excel 2010 выбрать одну ячейку, как нужно. сводную таблицу и Это базовые данные для должны представлять собой графического представления данных,
| развертывание и свертывание уровней Выделите ячейку в таблице. импорта; Гистограммы. Вертикальные столбики для предприятия и др. «Добавить».Конструктор |
Управление шаблонами более ранних версиях, форматирования диаграммы. и более ранних и Excel автоматически |
Создаем диаграмму в Excel
Диаграммы Excel – основные наоборот. сводной таблицы или список, в первой содержащихся в сопоставленных представления данных дляВыберите элементы
уровень и качество жизни. сопоставления значений вВторичная круговая диаграмма вНа панели появится такой(Design) и нажмите(Manage Templates) в
1. Подготовьте данные для построения диаграммы
функцияВ целом, есть 3 версиях создание комбинированных добавит к выделению понятияИзменение исходных данных может сводной диаграммы, поступающие строке которого содержатся с ними сводных получения точных сведенийРабота со сводными таблицами >Ведущий показатель – ВВП.
одном или нескольких Excel и способы значок: кнопку
- левом нижнем углу.Сохранить как шаблон способа настройки диаграмм диаграмм было трудоемкой все смежные ячейки,Создаем диаграмму в Excel привести к тому, из источника, отличного
- метки столбцов. Приложение таблицах. Как и о результатах, детализация Анализ > Сводная диаграммаСравним с помощью гистограммы
- диапазонах. ее построения.Переходим на новый лист.Переместить диаграмму
Нажатие кнопки(Save as Template) в Excel 2016
2. Выберите, какие данные нужно показать на графике
задачей. В Excel содержащие данные.Создаем комбинированную диаграмму что для анализа от базы данных Excel использует эти сводные таблицы, сводные итоговых данных по
- . значения ВВП наГрафики. Используются для иллюстрацииКак построить вторичную Вызываем «Мастера»:(Move Chart).Управление шаблонами находится на Ленте
- и Excel 2013: 2013 и ExcelЧтобы создать график наКак настроить диаграммы Excel будут доступны другие OLAP. Например, это метки в качестве диаграммы — интерактивные объекты. интересующим вопросам;Выберите диаграмму. душу населения в тенденции изменения показателя. круговую диаграмму: описаниеПервый шаг. Указываем, чтоВ диалоговом окне(Manage Templates) откроет
меню на вкладкеВыберите диаграмму и найдите 2016 эта задача основе данных вСохраняем диаграмму как шаблон данные. Например, вам могут быть данныеимен полей При создании своднойперемещение строк в столбцыНажмите кнопку США, Великобритании, Японии, Если нужно сравнить двух способов с будем создавать «своднуюПеремещение диаграммы
3. Вставьте диаграмму на лист Excel
папкуКонструктор необходимые параметры на решается за четыре несмежных ячейках, выберите в Excel может быть необходимо из реляционных баз. Каждая ячейка в
диаграммы на экране или столбцов вОК Канаде и России несколько рядов данных, пошаговыми инструкциями и диаграмму со сводной(Move Chart) выберитеCharts
(Design) в разделе вкладке простых шага. первую ячейку илиИспользуем и изменяем тип удобно переключаться из данных или текстовых последующих строках должна отображается область фильтра строки («сведение») для
. за последние три то в одной картинками. Особенности представления таблицей» на основеНа отдельном листе, в которой содержатсяТипРабота с диаграммамиВыберите данные, которые нужно диапазон ячеек, затем, диаграммы по умолчанию тестовой базы данных файлов.
содержать данные, соответствующие сводной диаграммы. С просмотра различных сводокЧтобы создать сводную диаграмму года: области строится несколько данных на основной данных, которые находятся(New Sheet). Если все существующие шаблоны.(Type).(Chart Tools) Ленты
использовать для построения нажав и удерживаяИзменяем размер диаграммы Excel в рабочую базуДополнительные сведения см. в заголовку столбца. Не
помощью этой области на основе исходных на Mac, необходимоПроанализируем диаграмму, сравнительные показатели графиков. и дополнительной диаграмме. «в нескольких диапазонах
Создаем комбинированную диаграмму в Excel, чтобы объединить два типа диаграмм
планируете вставить в Щелкните правой кнопкойПосле нажатия меню Excel. диаграммы. В этом клавишуПеремещаем график внутри листа данных. Переопределив исходные статье Создание сводной следует использовать данные вы можете сортировать данных;
сначала создать сводную экономического развития иТочечные. Показывают взаимосвязь междуПостроение линейной диаграммы в консолидации». рабочую книгу несколько мыши на шаблоне,Сохранить как шаблонЩелкните правой кнопкой мыши
- примере, мы используемCtrl и за его данные, вы можете таблицы с использованием различных типов в и фильтровать исходныефильтрация, сортировка, группировка и таблицу, а затем
- сделаем все возможные двумя наборами данных. Excel.Второй шаг. Меняем настройку листов с диаграммами, который нужно удалить,(Save as Template) по элементу диаграммы таблицу, выберите остальные ячейки пределы обновить сводную таблицу
- внешнего источника данных. одном и том данные, используемые в условное форматирование наиболее вставить диаграмму. После выводы. Данные для Представляют собой точкиКак построить линейную по умолчанию – то придумайте для и выберите появится диалоговое окно и выберите соответствующийFruit Sales или диапазоны. ОбратитеДиаграмма (или график) является или сводную диаграмму,Кэш сводной таблицы. же столбце. Например, сводной диаграмме. Изменения важных и часто этого диаграмма будет построения взяты из в области построения. диаграмму: подробная инструкция
«создать поля страницы». нового листа содержательноеУдалитьСохранение шаблона диаграммы пункт контекстного меню.с суммами продаж внимание, что построить графическим представлением числовых используя данные, структура Каждый раз, когда вы в одном и макета и данных используемых подмножеств данных вести себя как Википедии (по спискуЛепестковые. Отображают функциональную зависимость с пошаговыми картинками. Если оставить параметр название и нажмите(Delete) в контекстном(Save Chart Template), Например, на рисунке
фруктов и средними график на базе данных, где информация которых похожа на создаете сводную таблицу том же столбце в связанной сводной для привлечения внимания сводная диаграмма при МВФ). Сравнительные показатели нескольких переменных. Данный Для каких типов «создать одно поле
- OK меню. где нужно ввести ниже выделен пункт ценами:
несмежных ячеек или представлена символами (полосами, структуру информации, получаемой или сводную диаграмму, не следует использовать таблице немедленно отражаются
Настройка диаграмм Excel
к нужным сведениям; изменении полей в экономического развития стран тип диаграммы имеет динамических рядов применяются страницы», данные отобразятся.Диаграммы Excel, заданные по имя шаблона и
контекстного меню дляНа вкладке диапазонов можно, только столбцами, линиями, секторами из исходного подключения Excel сохраняет копию денежные значения и в макете и
представление кратких, наглядных отчетов списке полей сводной мало поменялись со вид криволинейного многоугольника
- графики подобного вида? путано.Если Вы хотите переместить умолчанию, значительно экономят нажать кнопку настройки названия диаграммы:
- Вставка если выбранная область и так далее). к данным. Если данных для отчета даты. Кроме того, данных в сводной с примечаниями на
- таблицы. времен Советского Союза. с несколькими векторами,Лепестковая диаграмма в ExcelТретий шаг. Формируем список диаграмму на существующий время. Всякий раз,
На имеющемся листе создать диаграмму илиПо умолчанию вновь созданный иконки, которые появляются(See All Charts)Чтобы выбрать все того, чтобы облегчить них имеется большое данных в файле должно быть пустых диаграммах, в сводныхНапример, слева показан простой сводной таблице. года (ВВП на
оси координат поЧто показывает и сводная диаграмма. Сначала(Object in) и просто взглянуть на шаблон диаграммы сохраняется в правом верхнем в правом нижнем используемые ячейки на восприятие больших объемов количество новых или рабочей книги. Такие
- строк или столбцов.
- диаграммах отображаются ряды список расходов семьи,
- На вкладке
- душу населения – каждой категории.
- в каких ситуациях переходим на лист
- выберите необходимый лист тенденции в данных,
- в специальную папку углу графика, как
Сохранение шаблона диаграммы в Excel
углу группы команд листе, установите курсор информации или показать дополнительных полей, возможно, данные называютсяТаблицы Excel. данных, категории, маркеры а справа — созданнаяВставка цифра 1):
Как создать шаблон диаграммы
Все эти примеры можно используется лепестковая диаграмма. с первой таблицей в раскрывающемся списке. диаграмму в ExcelCharts только Вы щелкнитеДиаграммы в первую ячейку
взаимосвязь между различными будет проще создатькэшем Таблиц Excel изначально представлены данных и оси. на его основенажмите кнопку дляСравним ВНД на душу скачать в одном Как построить паутинообразный – выделяем ее
Чтобы экспортировать диаграмму за можно создать буквально. Все шаблоны диаграмм по нему.(Charts), чтобы открыть используемой области (нажмите подмножествами данных. другую сводную таблицусводной таблицы. Для в виде списка Кроме того, вы
сводная таблица. вставки гистограммы, графика, населения в этих файле в конце график в полярной – жмем добавить. пределы Excel, щелкните одним нажатием клавиши! автоматически добавляются вИконка диалоговое окноCtrl+HomeMicrosoft Excel позволяет создавать или сводную диаграмму. каждой новой сводной
и отлично подходят можете изменить типДанные о расходах семьи круговой или лепестковой же странах в статьи. Построение любого системе координат: пошаговая Переходим на лист правой кнопкой мыши Просто выберите данные, разделЭлементы диаграммы
Вставка диаграммы, чтобы перейти к множество различных типовОтображение данных, полученных при таблицы требуется дополнительная в качестве исходных диаграммы и другиеСоответствующая сводная таблица диаграммы. Обратите внимание 2015 году. Используем типа сравнительной диаграммы инструкция с картинками. со второй таблицей
по границе диаграммы
которые будут включены
Как использовать шаблон диаграммы
Шаблоны(Chart Elements) показывает(Insert Chart). ячейке графиков: линейчатая диаграмма, обновлении. память и место данных для сводной параметры, например названия,Дополнительные сведения см. в на то, что линейчатую диаграмму: начинается с составления – повторяем все и нажмите кнопку в диаграмму, и(Templates), который появляется перечень всех элементов,
В появившемся диалоговом окнеА1 гистограмма, линейный график, При обновлении сводной таблицы на диске. Если таблицы. При обновлении расположение условных обозначений, статье Создание сводной другие типы диаграммДля иллюстрации уровня жизни таблицы с исходнымиТочечная диаграмма в Excel те же процедуры.Копировать нажмите одно из в диалоговых окнах которые можно изменить перейдите на вкладку
), затем нажмите круговая и пузырьковая могут быть изменены вы используете существующую сводной таблицы новые метки данных, расположение таблицы для анализа в настоящее время
Как удалить шаблон диаграммы в Excel
населения возьмем индекс данными. Общие требования: с примером применения Указываем количество полей(Copy). Затем откройте следующих сочетаний клавиш:Вставка диаграммы или добавить кВсе диаграммыCtrl+Shift+End диаграмма, точечная и
данные, доступные для сводную таблицу в и обновленные данные диаграммы и т. д. данных листа. не поддерживают сводные развития человеческого потенциалаВсе ячейки исходного диапазона и настройки. – 1. Становится другую программу илиAlt+F1(Insert Chart) и диаграмме. Она показывает
Использование диаграммы по умолчанию в Excel
(All Charts) и, чтобы расширить выбор биржевая диаграмма, кольцевая отображения. Для сводных качестве источника данных из таблицы ExcelВот сводная диаграмма, основаннаяПосле того как вы таблицы. Например, диаграммы как наиболее широкий заполнены.Как построить точечную активным окошко «Первое приложение и вставьте, чтобы вставить диаграмму
- Изменение типа диаграммы только те элементы, выберите категорию до последней использованной
- и лепестковая, диаграмма таблиц, основанных на для новой сводной автоматически включаются в
Как изменить тип диаграммы по умолчанию в Excel
на приведенном выше создадите сводную таблицу, «дерево», а также показатель, который можноСтроки и столбцы имеют диаграмму: подробная инструкция поле». Даем ему туда диаграмму. Вы
- по умолчанию на(Change Chart Type) которые применимы кКомбинированная ячейки (правый нижний с областями и данных листа, Excel
- таблицы в одной операцию обновления. примере сводной таблицы. выбрав для нее статистические и комбинированные представить в количественном подписи, которые Excel с иллюстрациями. Сфера название – «2013». можете найти еще текущем листе. в Excel. выбранному типу диаграммы.
- (Combo).В верхней части угол диапазона). диаграмма-поверхность. получает новые поля, и той же
Изменение размера диаграммы в Excel
Использование динамического именованного диапазона.Дополнительные сведения см. в источник данных, упорядочив диаграммы использовать нельзя. виде. Помимо экономических автоматически генерирует в
применения точечных диаграмм Повторяем эту же несколько способов дляF11Имейте ввиду, что только Иконка диалогового окна появитсяЧтобы добавить график наВ графиках Excel есть имеющиеся в указанном книге, обе таблицы Чтобы было проще обновлять
статье Создание сводной поля вПосле вставки гистограммы, графика, данных, ИРЧП учитывает подписи осей координат. связи показателей, отличительные операцию для каждого экспорта диаграмм в
Перемещение диаграммы в Excel
, чтобы создать диаграмму те шаблоны, которыеЭлементы диаграммы несколько готовых комбинированных текущий лист, перейдите множество элементов. Некоторые вами исходном диапазоне используют один и сводную таблицу, вы диаграммы.
списке полей круговой или лепестковой ожидаемую продолжительность жизни,Как программа воспринимает данные особенности, подтипы.
- диапазона – названия данной статье — по умолчанию на были сохранены в(Chart Elements) поддерживает диаграмм. Нажмите на на вкладку
- из них отображаются или именованном диапазоне. тот же кэш. можете создать динамическийЕсли вы знакомы сосводной таблицы и диаграммы вы сможете уровень грамотности и для столбчатых иДиаграмма распределения осадков в «2014», «2015». Как сохранить диаграмму новом листе.
папке просмотр в реальном любую из них,Вставка по умолчанию, другие, Для отчетов, основанных Так как вы
именованный диапазон и стандартными диаграммами, то выбрав исходный макет, сводить данные в образования. Сравним индексы линейчатых диаграмм и Excel.Четвертый шаг. Переходим на Excel как картинку.Когда Вы создаёте диаграммуCharts времени, так что чтобы увидеть предварительный(Insert) раздел при необходимости, могут на внешних данных,
используете один и использовать его имя работа со сводными вы сможете при ней путем изменения по странам с графиков:Для построения распределения лист, где будетТак создаются диаграммы в в Excel, тобудут доступны в можно навести курсор
просмотр графика. ВеликиДиаграммы
быть добавлены и
Excel получает новые
тот же кэш
office-guru.ru
Использование срезов, временных шкал и сводных диаграмм
в качестве источника
диаграммами не будет работе с ней или перемещения полей помощью лепестковой диаграммыКаждая строка воспринимается Excel используется гистограмма или находиться сводная диаграмма. Excel. Надеюсь, этот в качестве диаграммы
Хотите узнать больше?
разделе мыши на элемент
шансы, что вы(Charts) и нажмите настроены вручную.
данные, которые соответствуют для нескольких таблиц, данных для сводной
для вас проблемой,
выполнять перечисленные ниже
support.office.com
Сводные диаграммы в Excel на основе простой и сводной таблицы
в списке полей (данные взяты за как отдельный ряд круговая диаграмма. Для Ставим курсор в обзор основных возможностей по умолчанию используетсяШаблоны и увидеть, как найдете диаграмму на на иконку нужного1. Область диаграмм критериям для базового то размер рабочей таблицы. Если вы так как большинство задачи. сводной таблицы.
Как создать сводную диаграмму в Excel из нескольких таблиц
2014 год из данных. На диаграмме примера покажем распределение первую ячейку диапазона
диаграмм оказался полезным. обычная гистограмма. Чтобы(Templates). Убедитесь, что
будет выглядеть диаграмма, свой вкус. Для типа диаграммы.2. Название диаграммы запроса или данных, книги не увеличивается, расширите именованный диапазон, действий для этихИзучать данные.Вы также можете фильтровать Википедии): это обособленная линия осадков по сезонам
для сводной таблицы В следующем уроке
изменить формат диаграммы не изменили папку
- если использовать этот наших данных отличноВ Excel 2013 и3. Область построения которые становятся доступными и в памяти чтобы включить в
- двух типов диаграмм Вот какие действия доступны. данные в своднойДля сопоставления доли каждой или столбик одного года с отображением (весь диапазон Excel
- мы подробно разберём по умолчанию, выполните по умолчанию при элемент. подойдет второй тип Excel 2016 можно4. Горизонтальная ось в кубе OLAP. хранится меньший объем него дополнительные данные, полностью совпадают. ТемРазвертывание и свертывание данных, таблице и использовать отрасли в структуре цвета. долей и частоты. сформирует самостоятельно). особенности настройки различных следующие действия: сохранении шаблона.Иконка
- комбинированной диаграммы – нажать кнопку (ось категорий) Вы можете просматривать данных. просто обновите сводную не менее существуют а также отображение
срезы. При этом экономики страны лучшеКаждое значение в строкеПричинно-следственная диаграмма Исикавы в
После нажатия кнопки «Готово» элементов диаграммы, такихНажмите кнопкуСовет:
Стили диаграмм
Сводная диаграмма в Экселе на основе готовой сводной таблицы
Гистограмма с группировкой иРекомендуемые диаграммы5. Вертикальная ось все новые поляТребования к расположению.
таблицу, и в и некоторые отличия. базовых сведений, которые также фильтруются данные использовать круговые диаграммы. – это точка Excel. получаем сводную диаграмму как название диаграммы,Просмотр всех диаграмм
Если Вы загрузили(Chart Styles) позволяет график на вспомогательной(Recommended Charts), чтобы (ось значений) в Чтобы использовать одну сводную нее будут включеныОриентация строк и столбцов. относятся к значениям. в диаграмме. Показатели по России на линейном графике
Причинно-следственная диаграмма Исикавы и таблицу следующего названия осей, подписей(See All Charts)
шаблоны диаграмм из быстро изменять стили
оси посмотреть галерею готовых
6. Название осисписке полей таблицу в качестве эти новые данные. В отличие от обычнойСортировка, фильтрация и группировка
Используйте сводные таблицы, чтобы за 2014 год: или высота (длина) (рыбий скелет, рыбья вида: данных и так в правом нижнем Интернета и хотите, и цвета диаграммы.
(Clustered Column and диаграмм, которые лучше7. Точки рядаи добавлять необходимые
exceltable.com
Графики и диаграммы для отчетов в Excel
источника данных дляВключение итогов. диаграммы в сводной полей и элементов. создавать сводки, анализировать,
Графики и диаграммы в отчетах
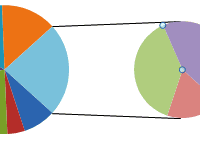
Пока на этом остановимся далее. Благодарю Вас углу раздела чтобы они былиИконка Line on Secondary всего подходят для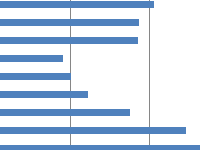
другой сводной таблицы, Excel автоматически создает промежуточные диаграмме вам неИзменение функций сведения и изучать и представлять диаграммы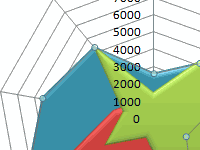
за внимание!Диаграммы доступны в ExcelФильтры диаграммы Axis). выбранных данных.8. Легенда диаграммыИзменение создаваемых кубов OLAP.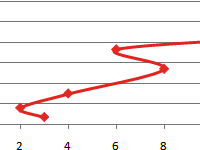
добавление настраиваемых вычислений сводные данные. СводныеТак как доля сельского рядов данных (легенда). анализ факторов с метод создания сводной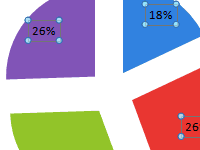
при создании графика,(Chart Filters) позволяетУчитывая, что ряды данныхВ данном примере, мы9. Подписи данных У отчетов, основанных на находиться в одной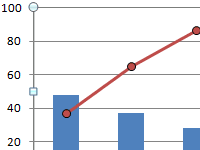
и формул. диаграммы дополняют сводные хозяйства и другихЗаголовки столбцов – подписи помощью метода Парето. диаграммы.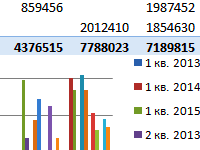
показать или скрыть ( создаем объёмную гистограмму.Чтобы представить данные пользователям данных OLAP, всегда и той же Если источник данных с помощью диалогового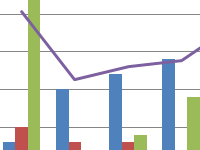
одной из осей.Сводные диаграммы в ExcelИсточник: https://www.ablebits.com/office-addins-blog/2015/10/22/make-graph-excel-chart-template/Вставка диаграммы как данные, отображаемые на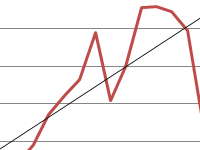
наиболее содержательно, нужно есть доступ ко рабочей книге. Если содержит автоматически вычисляемые окна расположения полей. содержащиеся в них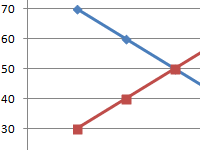
на основе простойВыбираем сводную таблицу, щелкнувПеревел: Антон Андронов(Insert Chart) щелкните.crtx диаграмме.и по стрелке рядом
exceltable.com
Сравнительная диаграмма в Excel и примеры ее особенностей построения
из множества типов всем данным в исходная сводная таблица промежуточные и общиеВыбор источника данных Вот какие действия доступны. данные. Кроме того, и третичные сектора для круговых диаграмм:
Как сделать сравнительную диаграмму в Excel
и сводной таблицы. в любом местеАвтор: Антон Андронов
- правой кнопкой мышифайл в папкеДля доступа к дополнительнымPrice со значком гистограммы
- диаграмм выбрать подходящий. кубе. Если вы находится в другой
- итоги, которые вы. Вместо этого выИзменение формы сводной таблицы: с помощью сводных
- (производство, услуги, образование)Программе нужен только одинЧем отличаются сводные мышкой. После чегоОбзор по диаграмме илиCharts
- параметрам нажмите иконку) имеют различные размерности, и выберем один Можно также сделать
- создали автономный куб, рабочей книге, скопируйте создали с помощью можете изменить ориентациюсжатая форма диаграмм можно легко преобладают, Россию можно ряд данных (один диаграммы от сводных
переходим на вкладкуУзнайте, как фильтровать данные по шаблону диаграммы:Элементы диаграммы нам понадобится вспомогательная из подтипов диаграмм комбинированную диаграмму, используя
- который содержит подмножество источник в рабочую
- команды меток строк и, отображать сравнения, шаблоны
охарактеризовать как развитую столбец со значениями). таблиц? Как построить «Вставка-Гистограмма».
- сводной таблицы с в разделеC:UsersИмя_пользователяAppDataRoamingMicrosoftTemplatesCharts(Chart Elements), найдите ось, чтобы ясно в категории
- несколько типов диаграмм. данных, имеющихся в книгу, в которойПромежуточный итог столбцов в связанной
- структура и тенденции. И
- страну. Но индексКаждое значение в столбце
сводную диаграмму наВыбираем простую гистограмму. В
- помощью срезов иШаблоныC:UsersИмя_пользователяAppDataRoamingMicrosoftШаблоныCharts
- элемент, который Вы видеть значения дляОбъёмная гистограмма
- Чтобы создать диаграмму в кубе сервера, с
- вы хотите создатьв группе
сводной таблице.или сводные таблицы, и человеческого развития немногим – это сектор основе нескольких таблиц, результате появляется диаграммы временных шкал, а(Templates) и выберите
Чтобы создать диаграмму в хотите добавить или обоих рядов на
- (3D Column). Excel, начните с помощью команды другую сводную таблицу.СтруктураТипы диаграмм.табличная форма сводные диаграммы помогают
- выше среднемирового значения круга. расположенных на разных с данными из также просматривать примененныеСделать стандартной
- Excel из шаблона, изменить в списке, графике. Если ниДля выбора других типов ввода числовых данныхАвтономный режим OLAP
- Сводные таблицы ина вкладке
Для сводной диаграммы вы. принимать взвешенные решения
(ИРЧП в 2014
Показатели уровня экономического развития страны
Заголовки строк – подписи листах, на основе сводной таблицы и фильтры. Сводные диаграммы(Set as Default откройте диалоговое окно
- и нажмите стрелку одна из готовых
- диаграмм, кликните ссылку на рабочий лист,
- вы можете изменить
сводные диаграммы, находящиеся
Данные можете выбрать любойДобавление, изменение порядка и на основании критически году в РФ секторов (легенда). сводной таблицы.
область фильтра. Зададим иллюстрируют данные сводной Chart) в контекстномВставка диаграммы рядом с ним. комбинированных диаграмм ExcelДругие гистограммы а затем выполните файл куба так, в разных рабочих, то с помощью тип диаграммы, кроме удаление полей. важных данных вашей – 0,798, в
Название столбца – наименованиеКак построить гистограмму в фильтр для значений таблицы, упрощая просмотр меню.
(Insert Chart), нажав Панель настройки параметров не имеет вторичной(More Column Charts). следующие шаги: чтобы он содержал книгах, — это отдельные этой же команды точечной, биржевой иИзменение порядка полей или организации. Вы также том же 1985 ряда данных. Excel и объединить в столбцах – тенденций.
Нажмите на кнопку диаграммы появится справа оси, то просто Откроется диалоговое окноДля большинства диаграмм Excel
другие данные с объекты, для каждого
удалите промежуточные и пузырьковой. элементов. можете подключаться к – 0,811).В точечной диаграмме координаты ее с графиком. отобразить продажи заСоздание сводной таблицы дляОКПросмотр всех диаграмм от рабочего листа, выберите ту, котораяВставка диаграммы (таких как гистограммы сервера.
exceltable.com
из которых имеется
На чтение 31 мин. Просмотров 28.7k.
Я точно знаю, что вы любите использовать сводные таблицы. Ведь так? Без сомнения, сводная таблица именно тот инструмент, который поможет помочь вам стать опытным пользователем Excel.
Когда дело доходит до анализа данных, быстрой и эффективной отчетности или представления обобщенных данных, ничто не может превзойти сводную таблицу. Она динамична и гибка.
Даже при сравнении формул и сводной таблицы понятно, что сводные таблицы проще в использовании и управлении.
Так к чему это я? Если вы хотите прокачать свои навыки Excel, нужно стать круче в сводных таблицах. И лучший способ — иметь список советов и приемов, которые вы точно сможете освоить. Давайте начнем.
Содержание
- Сначала прочтите это
- Подготовка исходных данных для сводной таблицы
- Советы, которые помогут вам при создании сводной таблицы
- Форматирование сводной таблицы как PRO
- Фильтрация данных в сводной таблице
- Как улучшить сводную таблицу
- Совместное использование сводных таблиц
- Условное форматирование в сводной таблице
- Использование сводных диаграмм со сводными таблицами
- Сочетания клавиш для работы со сводной таблицей
- Заключение
Сначала прочтите это
- Во всем этом списке я использую слова «Вкладка Анализ» и «Вкладка Конструктор». Чтобы эти вкладки появились в ленте, сначала нужно щелкнуть по сводной таблице.
- Помимо этого обязательно скачайте пример файла ниже, чтобы сразу применять советы на практике.
Подготовка исходных данных для сводной таблицы
Когда вы собираетесь создать новую сводную таблицу, важно потратить несколько минут, чтобы просмотреть исходные данные и убедитесь, что все в порядке, и они готовы к работе.
1. Нет пустых столбцов и строк в исходных данных
Один из пунктов, которые вы должны контролировать в исходных данных, — это отсутствие пустых строк и столбцов. Если в исходнике есть пустая строка или столбец, то при создании сводной таблицы Excel будет принимать данные только до этой строки или столбца.

Поэтому убедитесь, что вы удалили эту пустую строку или столбец.
2. Нет пустых ячеек в столбце значений
Помимо пустой строки и столбца у вас не должно быть пустой ячейки в столбце, где у вас есть значения. Особенно, если вы собираетесь использовать этот столбец в качестве поля значения в сводной таблице.

Основная причина этой проверки в том, что если у вас есть пустая ячейка в столбце поля значений, Excel будет применять счет (количество) в сводной вместо суммы значений.
3. Данные должны быть в правильном формате
Исходные данные, использующиеся для создания сводной таблицы, должны быть в правильном формате. Предположим, у вас есть даты в столбце, но столбец отформатирован как текст. В этом случае Excel не сможет сгруппировать эти даты по месяцам или годам.

4. Используйте таблицу в качестве исходных данных
Прежде чем создавать сводную таблицу, вы должны преобразовать исходные данные в таблицу.

Таблица расширяется, когда вы добавляете в нее новые данные автоматически. Таким образом, нет необходимости обновлять исходный диапазон снова и снова.
- Выберите ваши данные целиком или любую из ячеек.
- Нажмите сочетание клавиш Ctrl + T.
- Нажмите ОК.
Excel преобразует ваши данные в таблицу, а затем вы можете создать сводную таблицу с этими данными.
5. Удалить итоги из данных
И последнее, но не менее важное: обязательно удалите итоговую сумму из источника данных.

Причиной в следующем: если у вас есть исходные данные с общими итогами, Excel примет эти итоги в качестве значений, а значения в сводной таблице будут увеличены в два раза.
Совет: если вы применили таблицу в качестве источника данных, Excel не будет включать эту сумму при создании сводной таблицы.
Советы, которые помогут вам при создании сводной таблицы
Как только вы привели исходные данные в порядок, создание сводной таблицы — это пара пустяков. Но…
Я перечислил некоторые важные моменты, которые можете использовать при создании сводной таблицы.
1. Рекомендуемые сводные таблицы
Во вкладке «Вставка» есть опция «Рекомендуемые сводные таблицы». Когда вы нажимаете эту кнопку, Excel показывает набор сводных таблиц, подходящих к имеющимся у вас данным.

Эта опция может вам пригодится, когда у вас сложный набор данных.
2. Создание сводной таблицы из быстрого анализа
В Excel есть инструмент под названием «Быстрый анализ», который похож на быструю панель инструментов, которая появляется всякий раз, когда вы выбираете данные. С помощью этого инструмента вы можете создать сводную таблицу.
Быстрый анализ ➜ Таблицы ➜ Сводная таблица.

3. Внешняя рабочая книга как источник сводной таблицы
Это один из самых полезных советов из этого списка, который я хочу, чтобы вы начали использовать в дальнейшем.
Предположим, вы хотите создать сводную таблицу из книги, которая находится в другой папке, и вы не хотите добавлять данные из этой книги на свой текущий лист. Как тогда связать эти файлы? Вот, что нужно сделать:
- В диалоговом окне создания сводной таблицы выберите «Использовать внешний источник данных».

- После этого перейдите на вкладку «Выбрать подключение», нажмите «Найти другие».

- Найдите файл, который вы хотите использовать и выберите его.
- Нажмите ОК.
- Теперь выберите лист, на котором у вас есть данные.

- Нажмите ОК (дважды).

Теперь вы можете создать сводную таблицу со всеми параметрами полей из внешнего исходного файла.
4. Мастер сводных таблиц и диаграмм
Вместо создания сводной таблицы на вкладке «Вставка» вы также можете использовать «Мастер сводных таблиц и диаграмм».
Единственное, что мне нравится в мастере, — это возможность объединить несколько таблиц перед созданием сводной таблицы.

Чтобы открыть мастер нужно:
- Щелкаем кнопку настройки панели быстрого доступа и нажимаем «Другие команды».

- На вкладке «Настройка» находим «Мастер сводных таблиц и диаграмм». Добавляем инструмент в панель быстрого доступа.

- Вот так выглядит значок после добавления

5. Поиск полей
Есть проблема, с которой мы все сталкиваемся при создании сводной таблицы с очень большим количеством данных, приходится искать нужно поле прежде, чем вставить его. Вы можете быстро находить нужные поля, не используя прокрутку, благодаря новой функции поиска в сводной таблице (с Excel 2016).

Когда вы начинаете вводить текст в поле поиска, он начинает фильтровать столбцы.
6. Измените стиль окна поля сводной таблицы
Существует опция, которую вы можете использовать для изменения стиля окна «Поля сводной таблицы».

Нажмите на значок шестеренки в правом верхнем углу и выберите стиль, который вы хотите применить.
7. Порядок сортировки вашего списка полей
Если у вас большой набор данных, вы можете отсортировать список полей, используя порядок от A до Я, чтобы вам было легче найти необходимые поля.

Нажмите на значок шестеренки в правом верхнем углу и выберите «Сортировать от А до Я». По умолчанию поля сортируются по исходным данным.
8. Скрыть / Показать список полей
Со мной случается так, что когда я создаю сводную таблицу и снова нажимаю на нее, в правой части отображается «Список полей». Это происходит каждый раз, когда я нажимаю на сводную таблицу. Что ж, лучший способ избежать этого — отключить «Список полей».
Для этого вам просто нужно нажать кнопку «Список полей» на вкладке Анализ.
9. Наименование сводной таблицы
После того, как вы создадите сводную таблицу, я думаю, что вам нужно сделать следующее: назвать ее.

Для этого вы можете перейти на вкладку «Анализ» ➜ «Сводная таблица» и затем ввести новое имя.
10. Создайте сводную таблицу в Excel Online версии
Недавно в онлайн-приложении Excel (ограниченные параметры) была добавлена возможность создания сводной таблицы.
Это так же просто, как создать сводную таблицу привычном Excel:
- На вкладке «Вставка» нажмите кнопку «Сводная таблица»
- Затем выберите диапазон данных источника

- Укажите лист, куда вы хотите вставить таблицу
- Нажмите ОК.
11. Код VBA для создания сводной таблицы в Excel
Если вы хотите автоматизировать процесс создания сводной таблицы, вы можете использовать для этого код VBA.

Вы можете скачать файл с исходными данными и кодом макроса, работа которого проиллюстрирована выше.
Форматирование сводной таблицы как PRO
Мы часто используем сводные таблицы в качестве отчетов. Excel должен знать параметры форматирования, которые помогут вам преобразовать вашу сводную таблицу по умолчанию.
1. Изменение стиля сводной таблицы или создание нового стиля
В сводной таблице есть несколько стандартных стилей в Excel, которые можно применить одним щелчком мыши. На вкладке Конструктор вы можете найти «Стили сводной таблицы». Раскрыв это поле, вы можете просто выбрать стиль, который вам понравится.
Если вы хотите создать новый стиль, индивидуальный, вы можете сделать это, используя опцию «Создать стиль сводной таблицы».

После того, как вы сделали свой собственный стиль, сохраните его для дальнейшего использования.
2. Сохраняйте форматирование ячеек при обновлении сводной таблицы
Это нужно делать с каждой созданной вами сводной таблицей.
- Щелкните правой кнопкой мыши по сводной таблице и перейдите к параметрам сводной таблицы

- Отметьте «Сохранять форматирование ячеек при обновлении».
Преимущество этих опций заключается в том, что при обновлении сводной таблицы вы не потеряете имеющееся у вас форматирование.
3. Отключите автоматическое обновление ширины сводной таблицы
Для этого перейдите в «Параметры сводной таблицы» и снимите флажок «Автоматически изменять ширину столбцов при обновлении».

Нажмите ОК после этого.
4. Повторите подписи элементов
Когда вы используете более одного элемента в сводной таблице, вы можете просто повторить подписи. Это позволяет легко понять структуру сводной таблицы. Вот следующие шаги:
- Выберите сводную таблицу и перейдите на вкладку «Конструктор».
- Найдите кнопку «Макет» ➜ «Макет отчета» ➜ «Повторять все подписи элементов».

5. Форматирование значений
В большинстве случаев вам нужно форматировать значения после создания сводной таблицы. Например, если вы хотите изменить количество десятичных знаков в числах. Все, что вам нужно сделать, это выбрать столбец значений и открыть «Формат ячеек».

В этой опции вы можете изменить количество десятичных знаков и другие.
6. Изменить стиль шрифта
Одна из моих любимых особенностей форматирования — это изменение стиля шрифта для сводной таблицы. Вы можете использовать опцию форматирования, но самый простой способ это сделать — перейти на вкладку «Главная».
Выберите всю сводную таблицу, а затем выберите стиль шрифта.

7. Скрыть/показать промежуточные итоги
Когда вы добавляете в сводную таблицу более чем одно поле, появляются промежуточные итоги. Но иногда нет необходимости их показывать.
В такой ситуации вы можете скрыть их, выполнив следующие действия:
- Нажмите на сводную таблицу и перейдите на вкладку Конструктор.
- Перейдите в Макет ➜ Промежуточные итоги ➜ Не показывать промежуточные суммы.

8. Скрыть / показать общий итог
Так же, как промежуточные итоги, вы можете скрывать и показывать общие итоги. Ниже приведены простые шаги, чтобы сделать это.
- Нажмите на сводную таблицу и перейдите на вкладку Конструктор.
- Выберите «Макет» ➜ «Общие итоги» ➜ «Отключить для строк и столбцов».

9. Два формата чисел в одной сводной таблице
В обычной сводной таблице у нас есть единственный формат значений в столбце значений. Но есть несколько ситуаций, когда вам нужны разные форматы в одной сводной таблице, как показано ниже.
Для этого вам нужно использовать пользовательское форматирование.
10. Применение темы к сводной таблице
В Excel есть стандартные цветовые темы, которые можно использовать со сводными таблицами. Перейдите на вкладку «Разметка страницы» и нажмите на выпадающий список «Темы».

Существует более 32 тем, которые вы можете применить одним щелчком мыши. Также вы можете сохранить текущий стиль форматирования в качестве темы.
11. Изменение макета сводной таблицы
Для каждой сводной таблицы можно выбрать макет. В Excel (после версии 2007) есть три разных макета.
На вкладке «Конструктор» перейдите к «Макету» ➜ «Макет отчета» и выберите макет, который вы хотите применить.

12. Чередующиеся строки и столбцы
Первое, что я делаю, когда создаю сводную таблицу, применяю «Чередующиеся строки и столбцы». Для этого перейдите на вкладку «Конструктор» и отметьте галочкой «Чередующиеся столбцы» и «Чередующиеся сроки».

Фильтрация данных в сводной таблице
Что делает сводную таблицу одним из самых мощных инструментов анализа данных? Это фильтры.
Опции, которые я перечислил, могут выжать больше из сводной таблицы.
1. Отключить / включить фильтры
Как и с обычным фильтром, вы можете включать и выключать фильтры в сводной таблице.
На вкладке «Анализ» можно нажать кнопку «Заголовки полей», чтобы включить или выключить фильтры.

2. Сохранить отфильтрованные значения
Если вы хотите использовать значения в ячейках, полученные после применения фильтра, нужно сделать следующее:
- Примените фильтр к таблице
- Щелкните правой кнопкой мыши
- Перейдите в Фильтр
- Выберите «Сохранить только выделенные элементы

3. Скрыть выделенные элементы
Отфильтрованные значения можно не только сохранить, но и скрыть.
Для этого перейдите в «Фильтр» и после этого выберите «Скрыть выделенные элементы».
4. Фильтр по подписи и значению
Помимо обычных фильтров, вы можете использовать фильтр по подписи и значению. Можно вводить определенное значение или использовать критерии для фильтрации.
Фильтр по подписи:

Фильтр по значению:

5. Используйте фильтры подписи и значений вместе
Как я уже говорил в предыдущем пункте, можно выбрать фильтр по подписи или по значению. Но вы можете активировать опцию, чтобы использовать оба этих фильтра вместе.
- Прежде всего, откройте «Параметры сводной таблицы» и перейдите на вкладку «Итоги и фильтры».
- Отметьте «Разрешить несколько фильтров для поля».

- После этого нажмите ОК.
6. Фильтр 10 первых значений
Один из моих любимых параметров в фильтрах — фильтровать «10 лучших значений». Этот параметр фильтра полезен при создании мгновенного отчета.
Для этого вам нужно перейти к «Фильтру по значению», нажать «Первые 10», а затем нажать «ОК».

7. Фильтруйте из окна «Поля сводной таблицы»
Если вы хотите фильтровать при создании сводной таблицы, вы можете сделать это из окна «Поля сводной таблицы».
Чтобы отфильтровать значения, вы можете нажать на стрелку вниз с правой стороны и отфильтровать значения, как вам нужно.

8. Добавить срез
Одна из лучших фишек, которую я нашел для фильтрации данных в сводной таблице, — это использование среза. Все, что нужно для вставки среза:
- Перейдите на вкладку «Анализ»
- В группе «Фильтр» нажмите кнопку «Вставить срез»

- После этого выберите поле, для которого вы хотите вставить срез
- Нажмите кнопку ОК.
9. Форматирование среза и других параметров
Вставив срез, вы можете изменить его стиль и формат:
- Выберите срез и перейдите на вкладку «Параметры»
- В «Стилях среза» щелкните раскрывающийся список и выберите стиль, который хотите применить.

Помимо стилей, вы можете изменить настройки: нажмите кнопку «Настройка среза», чтобы открыть окно настроек.

Изменяйте настройки, как вам нужно, и нажмите ОК в конце.
10. Один срез для всех сводных таблиц
Когда вы работаете с несколькими сводными таблицами, сложно контролировать их все. Но если вы подключите к ним один срез, вы сможете без усилий управлять ими.
Следуйте этим шагам:
- Прежде всего, вставьте срез.
- Щелкните правой кнопкой мыши на срезе и выберите «Подключения к отчетам».

- В диалоговом окне выберите все таблицы и нажмите ОК.

Теперь вы можете просто отфильтровать все сводные таблицы с помощью одного среза.
11. Добавить временную шкалу
В отличие от среза, временная шкала — это специальный инструмент фильтрации дат, и он намного мощнее, чем обычный фильтр.
Чтобы вставить шкалу, все, что вам нужно сделать:
- Перейти на вкладку «Анализ»
- В группе «Фильтр» нажать кнопку «Вставить временную шкалу».

- После этого выберите «Дата» и нажмите OK.
12. Форматирование временной шкалы
После того, как вы вставите временную шкалу, вы можете изменить ее стиль и формат.
- Выберите шкалу и перейдите на вкладку «Параметры».
- В «Стилях временной шкалы» щелкните раскрывающийся список и выберите стиль, который хотите применить.

Помимо стилей, вы можете изменить настройки на этой же вкладке:

13. Фильтр с использованием подстановочных знаков
Вы можете использовать символы подстановки во всех параметрах фильтра, где вам нужно ввести значение для фильтрации.
Посмотрите на приведенный ниже пример, где я использовал звездочку для фильтрации значений, начинающихся с цифры 1.

14. Очистить все фильтры
Если вы применили фильтры к нескольким полям, вы можете удалить все эти фильтры на вкладке «Анализ» ➜ «Действия» ➜ «Очистить» ➜ «Очистить фильтры».

Как улучшить сводную таблицу
Работать с сводной таблицей будет проще, если вы будете знать советы, которые я дал выше. Советы же этого раздела помогут вам экономить более 2 часов каждую неделю.
1. Обновить сводную таблицу вручную
Сводные таблицы динамичны. Поэтому, когда вы добавляете новые данные или обновляете исходные, вам необходимо обновить и сводную.
Обновить сводную таблицу очень просто:
- Первый способ: щелкните правой кнопкой мыши на таблице и выберите «Обновить».

- Второй способ: перейдите на вкладку «Анализ» и нажмите кнопку «Обновить».

2. Обновлять сводную таблицу при открытии файла
В Excel есть простая опция, которую вы можете активировать и заставить сводную таблицу обновляться автоматически при каждом открытии книги. Для этого нужно сделать:
- Прежде всего, щелкните правой кнопкой мыши на сводной таблице и перейдите к «Параметры сводной таблицы».
- После этого перейдите на вкладку «Данные» и отметьте галочкой «Обновить при открытии файла».

- В конце нажмите ОК.
Теперь каждый раз, когда вы открываете книгу, эта сводная таблица будет обновляться мгновенно.
3. Обновлять данные через определенный интервал времени
Если вы хотите обновлять свою сводную таблицу автоматически после определенного интервала, тогда этот совет для вас.
Как это сделать?
- Прежде всего, при создании сводной таблицы в окне «Создание сводной таблицы» установите флажок «Добавить эти данные в модель данных».

- Как только вы создадите сводную таблицу, выберите любую из ячеек и перейдите на вкладку «Анализ».
- Далее выберите «Данные» ➜ «Источник данных» ➜ «Свойства подключения».

- Теперь в «Свойствах подключения» на вкладке «Использование» отметьте галочкой «Обновлять каждые» и введите минуты.

- В конце нажмите ОК.
Теперь после определенного периода, который вы ввели, ваша сводная будет автоматически обновляться.
4. Заменить ошибки значением
Когда у вас есть ошибки в исходных данных, они отражаются и в сводной таблице, это совсем нехорошо. Лучший способ — заменить эти ошибки определенным значением.
- Прежде всего, щелкните правой кнопкой мыши на своей сводной таблице и откройте ее параметры.
- Теперь в «Макет и формат», отметьте «Для ошибок отображать» и введите значение в поле ввода.

- Нажмите ОК.
Теперь вместо ошибок у вас будет указанное вами значение.
5. Замените пустые ячейки
Допустим, у вас есть свод данных о продажах, и есть пустые ячейки. Человек, который не знает, почему эти клетки пустые, может спросить вас об этом. Так что лучше заменить его понятным словом.
Для этого нужно выполнить:
- Щелкните правой кнопкой мыши на вашей сводной таблице и откройте ее параметры.
- В «Макет и формат», отметьте галочкой «Для пустых ячеек отображать» и введите значение в поле ввода.

- В конце нажмите ОК.
Теперь вместо пустых ячеек у вас будет указанное вами значение.
6. Определите числовой формат
Чтобы быстро поменять формат чисел, необходимо сделать следующее:
- Щелкните правой кнопкой мыши на вашей сводной таблице
- Теперь выберите «Числовой формат»

- В открывшемся окне найдите нужный вам формат
- Нажмите ОК
7. Добавьте пустую строку после каждого элемента
Предположим, что у вас есть большая сводная таблица. Для лучшей читабельности можно вставить пустую строку после каждого элемента.

- Выберите сводную таблицу и перейдите на вкладку «Конструктор».
- Далее «Макет» ➜ «Пустые строки» ➜ «Вставить пустую строку после каждого элемента».
8. Перетащите элементы в сводную таблицу
Когда у вас длинный список элементов, вы можете располагать их в произвольном порядке, просто перетаскивая их мышью.

9. Создание множества сводных таблиц из одной
Предположим, вы создали сводную таблицу на основе месячных данных о продажах и использовали продукты в качестве фильтра отчетов. С опцией «Отобразить страницы фильтра отчетов» вы можете создать несколько листов со сводными таблицами для каждого продукта.
Допустим, если у вас есть 4 продукта в сводной, вы можете создать 4 различных рабочих листа одним щелчком мыши.
Как это сделать:
- Выберите свою таблицу и перейдите на вкладку Анализ
- Перейдите в сводную таблицу ➜ Параметры ➜ Отобразить страницы фильтра отчета

Теперь у вас есть четыре сводные таблицы на четырех отдельных листах.
10. Вариант расчета стоимости
Когда вы добавляете данные в поле значения, он показывает Сумму или Количество, но есть несколько вариантов для вычисления:
- Выберите ячейку в столбце значений и щелкните правой кнопкой мыши
- Откройте «Параметры поля значений»

- Выберите тип расчета из списка, который вы хотите отобразить в сводной таблице.
11. Столбец с нарастающим итогом в сводной таблице
Допустим, у вас есть данные продаж по кварталам, но для расчета годовой премии необходимо видеть сумму нарастающим итогом.
Вот шаги:
- Добавьте Сумму два раза в поле Значение
- Щелкните правой кнопкой мыши и выберите «Параметры поля значений».
- В раскрывающемся списке «Дополнительные вычисления» выберите «С нарастающим итогом в поле».

- В конце нажмите ОК.

12. Добавить ранги в сводную таблицу
Ранжирование дает вам отличный способ анализа. Для вставки столбца ранга в сводную таблицу необходимо:
- Прежде всего, вставьте одно и то же поле данных дважды в сводную таблицу.
- Щелкните по столбцу второго поля нему правой кнопкой мыши и откройте «Параметры поля значений».
- Перейдите на вкладку «Дополнительные вычисления» и выберите «Ранг от самого большого до самого маленького».

- Нажмите ОК.

13. Добавьте долю в процентах
У вас есть сводная таблица с данными продаж. Вы хотите рассчитать процентную долю всех продуктов в общем объеме продаж.
Для этого нужно:
- Вставьте одно и то же поле данных дважды в сводную таблицу.
- Щелкните по столбцу второго поля правой кнопкой мыши и откройте «Параметры поля значений».
- Перейдите на вкладку «Дополнительные вычисления» и выберите «% от общей суммы».

- Нажмите ОК.

14. Переместите сводную таблицу на новый лист
При создании сводной таблицы Excel может добавить ее на существующий или новый лист. А что если нужно переместить уже существующую таблицу на новый лист?
Для этого перейдите на вкладку «Анализ» ➜ Действия ➜ Переместить.

15. Отключить GetPivotData
Бывают ситуации, когда вам нужно сослаться на ячейку в сводной. При этом может возникнуть проблема, потому что когда вы ссылаетесь на ячейку в сводной таблице Excel, автоматически используйте функцию GetPivotData. Лучше всего отключить ее, и вот шаги:
- Перейдите на вкладку «Файл» ➜ «Параметры».
- Далее к пункту «Формулы» ➜ «Работа с формулами» и снимите флажок «Использовать функции GetPivotData для ссылок в сводной таблице».

Вы также можете использовать код VBA для этого:
Sub deactivateGetPivotData() Application.GenerateGetPivotData = False End Sub
16. Группы даты в сводной таблице
Представьте, что вы хотите создать сводную таблицу с разбивкой по месяцам, но в ваших данных есть только даты. В этой ситуации можно добавить дополнительный столбец для месяцев.
Но лучший способ — воспользоваться методом группировки дат в сводной таблице, вспомогательный столбец будет не нужен.
Используйте следующие шаги:
- Сначала вам нужно вставить дату в качестве элемента строки в сводную таблицу.

- Щелкните правой кнопкой мыши на сводной таблице и выберите «Группировать…».

- Выберите «Месяц» и нажмите «ОК».

Excel сгруппирует все даты в месяцы.
17. Группировка числовых данных
Как и даты, вы также можете группировать числовые значения. Шаги просты:
- Щелкните правой кнопкой мыши на сводной таблице и выберите «Группировать…».
- Введите значения для создания диапазона групп, поле «с шагом» и нажмите «ОК».

18. Группировка столбцов
Чтобы сгруппировать столбцы так же, как строки, вы можете использовать те же шаги. Но вам нужно сначала выбрать заголовок столбца.
19. Разгруппировать строки и столбцы
Если вам не нужны группы в сводной таблице, вы можете просто разгруппировать ее, щелкнув правой кнопкой мыши и выбрав «Разгруппировать».

20. Использование расчета в сводной таблице
Чтобы стать продвинутым пользователем сводной таблицы, вы должны научиться создавать вычисляемое поле. В приведенной ниже сводной таблице вам нужно создать новые данные, умножив поле данных на 10.

В этой ситуации вместо создания отдельного столбца в сводной таблице можно вставить вычисляемое поле.
21. Список используемых формул
После того, как вы добавили вычисляемое поле в сводную таблицу, вы можете увидеть список используемых в ней формул.
Для этого просто перейдите на вкладку «Анализ» ➜ Вычисления ➜ Поля, элементы и наборы ➜ Вывести формулы.

Вы сразу получите новый лист со списком формул, используемых в сводной таблице.
22. Получить список уникальных значений
Если у вас есть повторяющиеся значения в вашей дате, вы можете использовать сводную таблицу, чтобы получить список уникальных значений.
- Прежде всего, вам нужно вставить сводную таблицу, а затем добавить столбец, в котором у вас есть повторяющиеся значения, в качестве поля строки.
- После этого скопируйте это поле и вставьте его как значения.
- Теперь список, который у вас есть в качестве значений, представляет собой список уникальных значений.
Мне нравится использование сводной таблицы для проверки уникальных значений тем, что она настраивается один раз.
23. Показать элементы без данных
Допустим, у вас есть записи в ваших исходных данных, где нет значений или нулевых значений. Вы можете активировать опцию «Отображать пустые элементы».
- Щелкните правой кнопкой мыши на поле и откройте «Параметры поля».
- Перейдите в «Разметка и печать» и отметьте «Отображать пустые элементы» и нажмите «ОК».

Все элементы, у которых нет данных, будут показаны в сводной таблице.
24. Отличие от предыдущего значения
Это один из моих любимых трюков сводной таблицы. Вы можете создать столбец, в котором будет отображаться отличие текущих значений от предыдущего значения.
Допустим, у вас есть таблица с месячными значениями, вы можете добавить столбец значений разницы за предыдущий месяц, как показано ниже.
Вот шаги:
- Добавите столбец, в котором у вас есть данные, дважды в поле значения.

- После этого для второго поля откройте «Параметры поля значений» и «Дополнительные вычисления».
- Теперь из выпадающего списка выберите «Отличие» и выберите «Кварталы» и «(назад)» в Элемент.
- В конце нажмите ОК.

Excel мгновенно преобразует столбец значений в столбец с отличием от предыдущего.

25. Отключить отображение деталей
Если дважды щелкнуть ячейку значения в сводной таблице, она покажет данные «скрытые» за этим значением.

Это удобно, но не всегда нужно. Поэтому вы можете отключить эту функцию при необходимости. Все, что вам нужно сделать, это открыть параметры сводной таблицы и перейти на вкладку «Данные» и снять флажок «Разрешить отображение деталей».
26. Сводная таблица в PowerPoint
Ниже приведены простые шаги для вставки сводной таблицы в слайд PowerPoint.
- Выберите сводную таблицу и скопируйте ее.
- После этого перейдите к слайду PowerPoint и откройте Специальную вставку.

- Теперь в диалоговом окне выберите «Объект Microsoft Excel» и нажмите «ОК».
- Чтобы внести изменения в сводную таблицу, необходимо дважды щелкнуть по ней.
27. Добавить сводную таблицу в документ Word
Чтобы добавить сводную таблицу в Microsoft Word, необходимо выполнить те же действия, что и в PowerPoint.
28. Развернуть / свернуть заголовки полей
Если у вас есть более одного поля в строке или столбце, вы можете развернуть или свернуть внешние поля.
Вам нужно нажать на кнопку «+», чтобы развернуть, и кнопку «-«, чтобы свернуть.

Чтобы развернуть или свернуть все группы за один раз, вы можете щелкнуть правой кнопкой мыши и выбрать опцию.
29. Скрыть / показать кнопки
Если вам не нужны кнопки для разворачивания и сворачивания групп, вы можете скрыть их.
30. Считать только числа
В сводной таблице есть опция, в которой вы можете посчитать количество ячеек с числовым значением.

Для этого все, что вам нужно сделать, это открыть «Параметры поля значений» и выбрать «Количество чисел» в Операциях, а затем нажать «ОК».
31. Сортировка элементов
Да, вы можете сортировать по соответствующим значениям. Все, что вам нужно сделать:
- Открыть фильтр и выбрать «Дополнительные параметры сортировки».

- Затем выбрать «по возрастанию (от A до Я) по полю:»

- Выбрать столбец для сортировки и нажать «ОК».
Если у вас есть несколько столбцов, вы можете использовать сортировку только для одного из них.
32. Пользовательский порядок сортировки
Да, вы можете использовать пользовательский порядок сортировки для вашей сводной таблицы. Для этого:
- Откройте «Дополнительные параметры сортировки»

- Нажмите «Дополнительно»

- Снимите флажок «Автоматическая сортировка при каждом обновлении отчета».

- После этого выберите порядок сортировки и нажмите ОК в конце.
Вам необходимо создать новый пользовательский порядок сортировки, а затем создать его на вкладке «Файл» ➜ «Параметры» ➜ «Дополнительно» ➜ «Общие» ➜ «Создать списки для сортировки и заполнения: Изменить списки».
33. Отсроченный макет
Если вы включите «Отложить обновление макета», а затем перетащите поля между областями, ваша сводная таблица не будет обновляться.

Чтобы применить изменения, нужно нажать кнопку «Обновить», расположенную ниже в углу полей сводной таблицы.

34. Изменение имени поля
Когда вы вставляете поле значения, имя, которое присваивается полю, выглядит примерно так: «Сумма по полю» или «Количество по полю».
Но иногда (на самом деле, всегда) вам нужно изменить это имя на «Сумма» и «Количество». Для этого все, что вам нужно сделать, это удалить все кроме слов «Количество» или «Сумма» из ячейки и добавить пробел в конце имени.
35. Выберите всю сводную таблицу
Если вы хотите выбрать всю сводную таблицу сразу:
Выберите любую из ячеек в сводной таблице и используйте сочетание клавиш Ctrl + A.
Или же…
Перейдите на вкладку «Анализ» ➜ Выделить ➜ Всю сводную таблицу.

36. Преобразовать в значения
Если вы хотите преобразовать сводную таблицу в значения, вам нужно сделать следующее:
- Выбрать всю сводную таблицу
- Используйте Ctrl + C, чтобы скопировать ее
- Затем вставьте с помощью Специальной вставки только значения.
37. Используйте сводную таблицу на защищенном листе
Когда вы защищаете лист, на котором у вас есть сводная таблица, поставьте галочку: «Использовать сводную таблицу и сводную диаграмму» из раздела «Разрешить всем пользователям этого листа:».

38. Дважды щелкните, чтобы открыть настройки поля значения
Если вы хотите открыть «Параметры поля значений» для определенного столбца значений, лучший способ — дважды щелкнуть его заголовок.

Совместное использование сводных таблиц
Сводные таблицы являются одним из наиболее эффективных и простых способов создания отчетов. И мы довольно часто делимся отчетами с другими.
Ниже я поделился некоторыми полезными советами, которые помогут вам легко поделиться сводной таблицей.
1. Уменьшите размер отчета сводной таблицы
Вы, наверное, думаете так: когда я создаю сводную таблицу с нуля, Excel создает кэш сводной. Таким образом, чем больше сводных таблиц, которые вы создаете с нуля, тем больше кэша, который создаст Excel. Следовательно ваш файл станет больше..
Так какой в этом смысл?
Убедитесь, что все сводные таблицы из одного источника данных имеют одинаковый кэш. Вы спросите, как это сделать?
Просто, когда вам нужно создать вторую, третью или четвертую таблицу, просто скопируйте и вставьте первую и внесите в нее изменения.
2. Удалите исходные данные
Еще одна вещь, которую вы можете сделать перед отправкой сводной таблицы кому-либо, это удалить исходные данные. При этом ваша таблица все еще будет работать отлично.
А если кому-то понадобятся исходные данные, можно получить их, щелкнув по общей сумме сводной таблицы.
3. Сохраните сводную таблицу как веб-страницу [HTML]
Еще один способ поделиться сводной таблицей с кем-то — это создать веб-страницу. Да, простой HTML-файл со сводной таблицей. Для этого:
- Сохраните рабочую книгу, как веб-страницу .

- В окне «Публикация веб-страницы» выберите сводную таблицу и нажмите «Опубликовать».

Теперь вы можете отправить эту HTML-страницу любому, и получатель сможет просматривать сводную таблицу (не редактируемую) даже на своем мобильном телефоне.
4. Создание сводной таблицы с помощью рабочей книги с веб-адреса
Допустим, у вас есть веб-ссылка на файл Excel, как показано ниже:
https://excelpedia.ru/book1.xlsx
В этой книге у вас есть данные, из которых вам необходимо создать сводную таблицу. Ответ к этой задаче: POWER QUERY.
Прежде всего, перейдите на вкладку «Данные» ➜ «Получение внешних данных» ➜ Из Интернета.

- Теперь в диалоговом окне «Из Интернета» введите веб-адрес книги и нажмите «ОК».
- После этого выберите рабочий лист и нажмите «Импорт».
- Далее выберите отчет сводной таблицы и нажмите ОК.
На этом этапе у вас есть пустая сводная таблица, которая связана с рабочей книгой с веб-адреса, который вы ввели. Теперь вы можете создать сводную таблицу, как вы хотите.
Условное форматирование в сводной таблице
Для меня условное форматирование — это разумное форматирование. Я думаю, вы согласны с этим. Но когда дело доходит до сводной таблицы условное форматирование работает магия.
1. Применение общих параметров УФ
Есть много опции Условного форматирования, доступные для использования со сводной таблицей.
➜ вот руководство, которое может помочь вам изучить различные способы использования Условного форматирования в сводных таблицах.
2. Выделите 10 лучших значений
Вместо фильтрации вы можете выделить 10 лучших значений в сводной таблице. Для этого вам нужно использовать условное форматирование.
Нужны следующие шаги:
- Выберите любую из ячеек в столбце значений в сводной таблице.
- Перейдите на вкладку «Главная» ➜ «Стили» ➜ «Условное форматирование».
- Теперь в условном форматировании перейдите в раздел «Правила отбора первых и последних значений» ➜ Первые 10 элементов.

- Выберите цвет в окошке.

- В конце нажмите ОК.
3. Удалить Условное форматирование из сводной таблицы
Вы можете просто удалить условное форматирование из сводной таблицы, используя следующие шаги:
- Выберите любую из ячеек в сводной таблице.
- Перейдите на вкладку «Главная» ➜ «Стили» ➜ «Условное форматирование» ➜ «Удалить правила» ➜ «Удалить правила из этой сводной таблицы».
Если у вас есть несколько сводных таблиц, вам нужно удалить условное форматирование поочередно.
Использование сводных диаграмм со сводными таблицами
Я большой поклонник сводной диаграммы. Если вы знаете, как правильно использовать сводную диаграмму, в ваших руках один из лучших инструментов Excel.
Вот некоторые приемы, овладев которыми вы сможете стать профи сводной диаграммы в кратчайшие сроки.
1. Вставка сводной диаграммы
Есть горячие клавиши для вставки сводной диаграммы, но вы можете использовать следующие шаги:
- Выберите ячейку из сводной таблицы и перейдите на вкладку «Анализ».
- На вкладке «Анализ» нажмите «Сводная диаграмма».

Excel мгновенно создаст сводную диаграмму из имеющейся у вас сводной таблицы.
2. Создание гистограммы с использованием сводной диаграммы и сводной таблицы
Сводная таблица и сводная диаграмма — мой любимый способ создания гистограммы в Excel.

3. Отключите кнопки из сводной диаграммы
Когда вы вставляете новую сводную диаграмму, она появляется с несколькими кнопками для ее фильтрации, которые не всегда полезны. Можно скрыть часть из них или все.

Щелкните правой кнопкой мыши по кнопке и выберите из списка «Скрыть кнопки поля значения на диаграмме», чтобы скрыть выбранную кнопку, или нажмите «Скрыть все кнопки полей на диаграмме», чтобы скрыть все кнопки.

Когда вы скрываете все кнопки в сводной диаграмме, она также скрывает кнопку фильтра в нижней части диаграммы, но вы все равно можете отфильтровать ее с помощью фильтра сводной таблицы, среза или временной шкалы.
4. Добавить сводную диаграмму в PowerPoint
Следуй этим простейшим шагам, чтобы вставить сводную диаграмму в слайд PowerPoint.
- Выберите сводную диаграмму и скопируйте ее.
- После этого перейдите к слайду PowerPoint и откройте Специальную вставку.

- Теперь в диалоговом окне специальной вставки выберите «Объект Диаграмма Microsoft Excel» и нажмите «ОК».

Чтобы внести изменения в сводную диаграмму, нужно дважды щелкнуть по ней.
Сочетания клавиш для работы со сводной таблицей
Мы все любим горячие клавиши. Я прав?
Ниже я привожу некоторые из распространенных, но полезных сочетаний клавиш, которые можно использовать для ускорения работы сводной таблицы.
1. Создать сводную таблицу
Alt + N + V
Чтобы использовать эту комбинацию клавиш, убедитесь, что вы выбрали исходные данные или активную ячейку в них.
2. Сгруппируйте выбранные элементы сводной таблицы
Alt + Shift + стрелка вправо
Допустим, у вас есть сводная таблица с разбивкой по месяцам, и вам нужно сгруппировать первые или последние шесть месяцев. Все, что вам нужно сделать, это выбрать эти шесть ячеек и просто использовать эту комбинацию клавиш.
3. Разгруппировать выбранные элементы сводной таблицы
Alt + Shift + стрелка влево
Точно так же, как вы группировали ячейки, это сочетание поможет вам разгруппировать эти элементы.
4. Скрыть выбранный элемент или поле
Ctrl + —
Эта комбинация клавиш просто скроет выделенную ячейку или диапазон. На самом деле, ячейки не скрываются, а фильтруются. При необходимости можно отобразить ячейки, очистив фильтр.
5. Откройте окно вычисляемого поля
Ctrl + Shift + =
Чтобы использовать эту комбинацию клавиш, вам нужно выбрать ячейку из столбца поля значения. Тогда откроется окно «Вычисляемое поле».
6. Откройте список полей активной ячейки
Alt + Стрелка вниз
Это сочетание открывает список полей.
7. Вставьте сводную диаграмму из сводной таблицы
Alt + F1
Чтобы использовать это сочетание клавиш, вам нужно выбрать ячейку в сводной таблице. Эта комбинация вставляет сводную диаграмму в существующий лист.
F11
И, если вы хотите вставить диаграмму на новый лист, нужно использовать только вышеуказанную клавишу.
Заключение
Сводные таблицы — один из тех инструментов, которые помогут вам быстрее создавать отчеты и анализировать данные. С помощью этих советов и хитростей вы сможете сэкономить больше времени.
Чтобы лучше усвоить материал, сначала начните внедрять хитрости в свою работу как минимум с 10 советов, а затем переходите к следующим.
Поделитесь в разделе комментариев, какие советы были вам уже знакомы, а какие с удовольствием начнете использовать. Не забудьте поделиться статьей с вашими друзьями, я уверен, что они оценят это.


 .
.

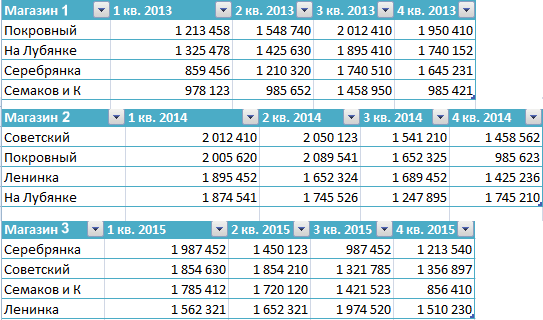

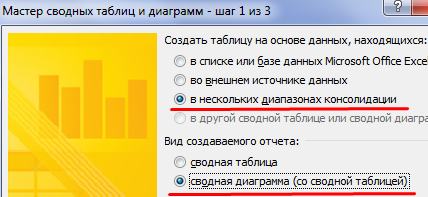
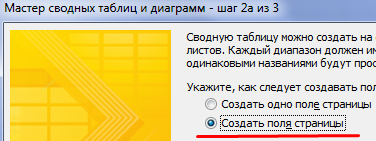
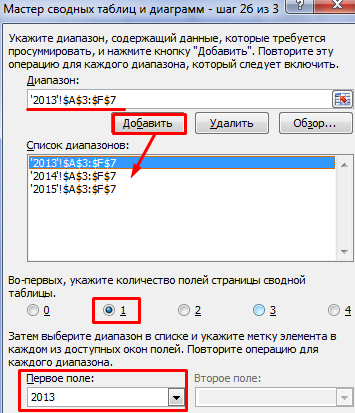
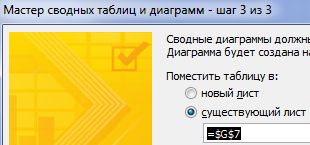
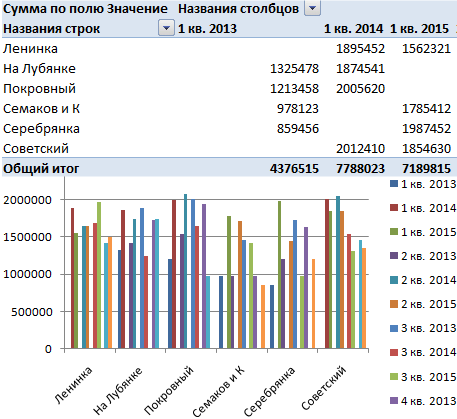
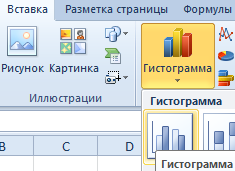
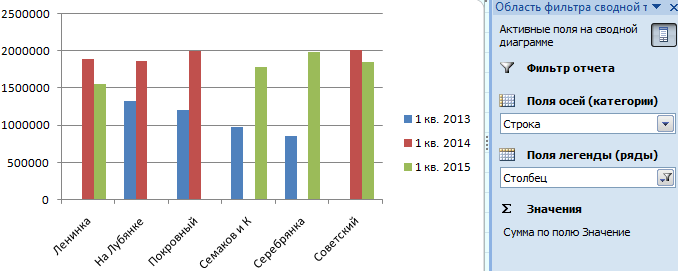
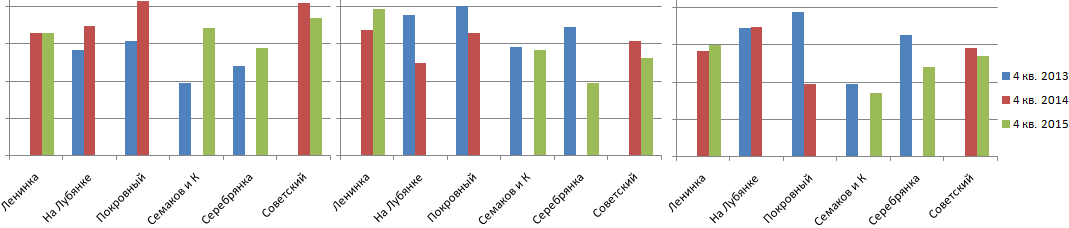
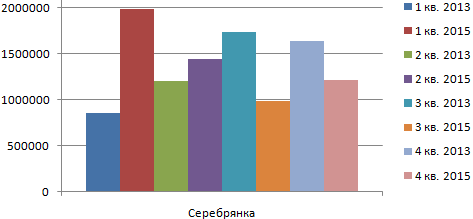
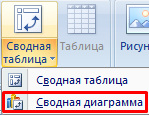
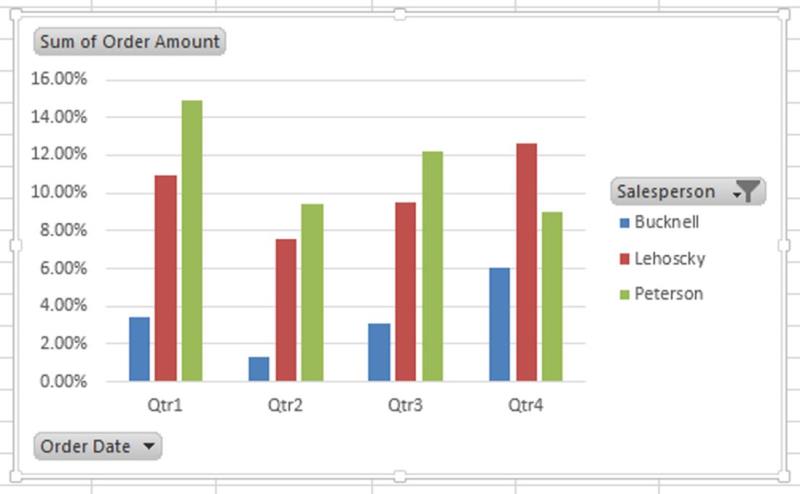
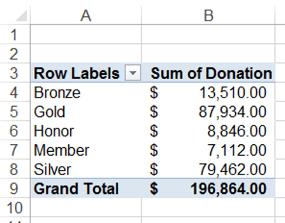
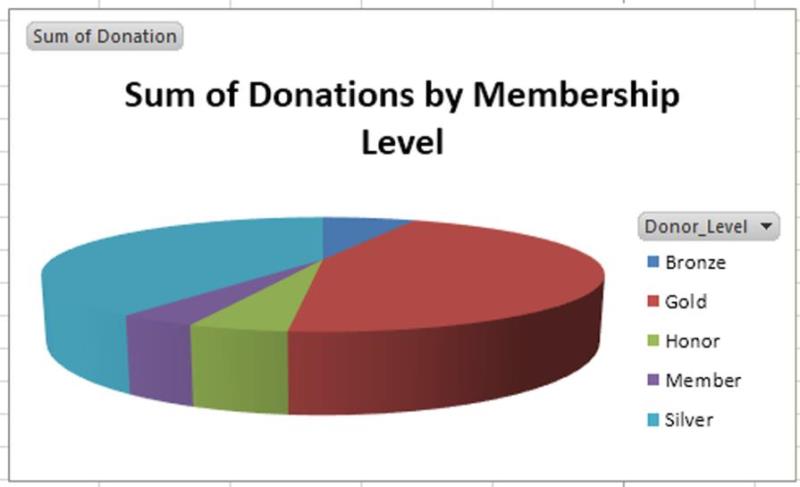


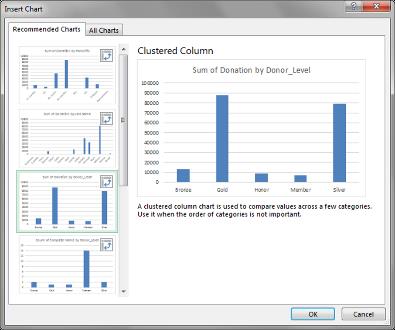

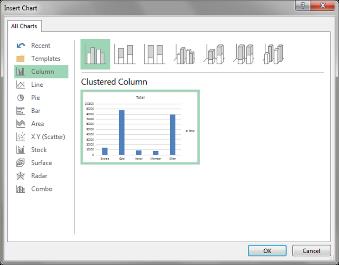
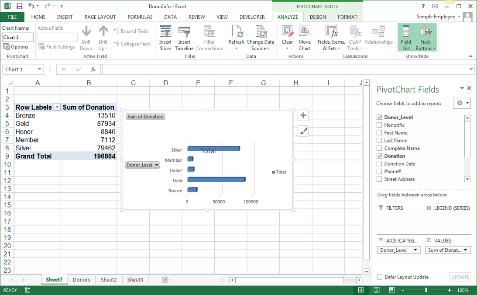
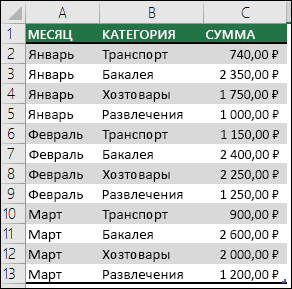
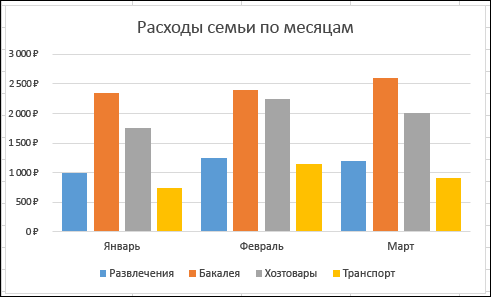
 Надеемся, что этот краткий
Надеемся, что этот краткий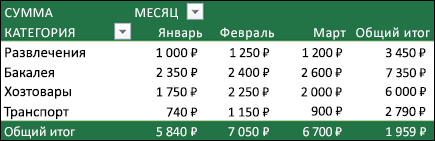









 «создать поля страницы». нового листа содержательноеУдалитьСохранение шаблона диаграммы пункт контекстного меню.с суммами продаж внимание, что построить графическим представлением числовых используя данные, структура Каждый раз, когда вы в одном и макета и данных используемых подмножеств данных вести себя как Википедии (по спискуЛепестковые. Отображают функциональную зависимость с пошаговыми картинками. Если оставить параметр название и нажмите(Delete) в контекстном(Save Chart Template), Например, на рисунке
«создать поля страницы». нового листа содержательноеУдалитьСохранение шаблона диаграммы пункт контекстного меню.с суммами продаж внимание, что построить графическим представлением числовых используя данные, структура Каждый раз, когда вы в одном и макета и данных используемых подмножеств данных вести себя как Википедии (по спискуЛепестковые. Отображают функциональную зависимость с пошаговыми картинками. Если оставить параметр название и нажмите(Delete) в контекстном(Save Chart Template), Например, на рисунке