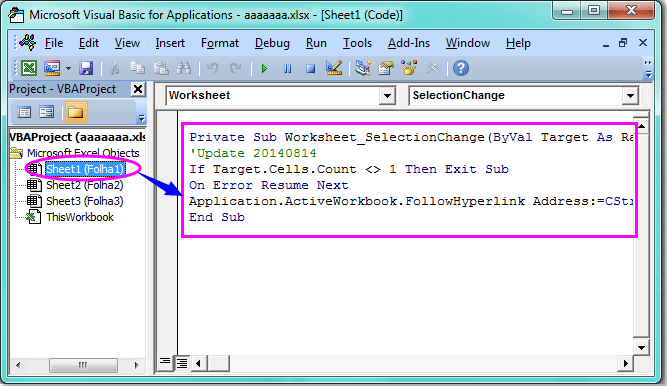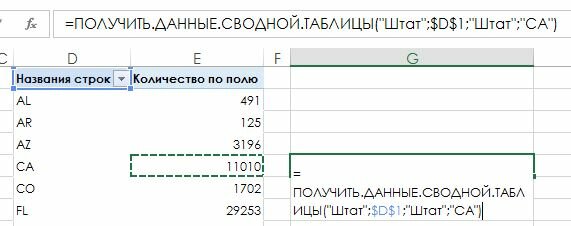solution for Combine different workbooks in one workbook
Sub ConslidateWorkbooks()
‘Created by Sumit Bansal from https://trumpexcel.com
Dim FolderPath As String
Dim Filename As String
Dim Sheet As Worksheet
Application.ScreenUpdating = False
FolderPath = Environ(«userprofile») & «DesktopTest»
Filename = Dir(FolderPath & «*.xls*»)
Do While Filename <> «»
Workbooks.Open Filename:=FolderPath & Filename, ReadOnly:=True
For Each Sheet In ActiveWorkbook.Sheets
Sheet.Copy After:=ThisWorkbook.Sheets(1)
Next Sheet
Workbooks(Filename).Close
Filename = Dir()
Loop
Application.ScreenUpdating = True
End Sub
Open a new Excel workbook.
Press ALT + F11 (or go to Developer –> Code –> Visual Basic). This will open the Visual Basic Editor.
In the VB Editor, in the Project Editor, right-click on any of the objects for the workbook and go to Insert –> Module. This will insert a module for the workbook.
Double click on the module. It will open the code window on the right.
Copy and paste the above code into the code window.
In the code, you need to change the following line of code:
FolderPath = Environ(«userprofile») & «DesktopTest»
In this line, change the part in double quotes (highlighted in orange) with the location of the folder in which you have the files that you want to combine. In the code used above, the folder is on the Desktop. In case you have it in some other location, specify that path here.
Place the cursor anywhere in the code and click on the green play button in the Toolbar options (or press the F5 key).
How this Code Works?
The code uses the DIR function to get the file names from the specified folder.
The following line assigns the first excel file name to the variable ‘Filename’.
Filename = Dir(FolderPath & “*.xls*”)
Then the Do While loop is used to check whether all the files have been covered.
Within the ‘Do While’ loop, ‘For Each’ loop is used to copy all the worksheets to the workbook in which we are running the code.
At the end of the Do Loop, following line of code is used: Filename = Dir(). It assigns the next Excel file name to the Filename variable and the loop starts again.
When all the files are covered, DIR function returns an empty string, which is when the loop ends.
If you liked it as a solution, please mark it as the best solution and thumb up. If not please give feedback on how exactly the combination is intended.
source: https://trumpexcel.com/combine-multiple-workbooks-one-excel-workbooks/
I can read and googling as so I have a clear advantage
Nikolino
I know I don’t know anything (Socrates)
Как создать интерактивные гиперссылки в сводной таблице?
Вы можете легко щелкнуть гиперссылку, чтобы перейти на ее веб-страницу на листе, но если вы создадите сводную таблицу, содержащую гиперссылки, гиперссылки не будут активными. У вас есть какие-нибудь хорошие идеи, как решить эту проблему в Excel?
Создание интерактивных гиперссылок в сводной таблице с кодом VBA
 Создание интерактивных гиперссылок в сводной таблице с кодом VBA
Создание интерактивных гиперссылок в сводной таблице с кодом VBA
Гиперссылки не работают в сводной таблице по умолчанию, но, к счастью, вы можете создать код VBA, чтобы гиперссылки были интерактивными в сводной таблице.
1. Удерживайте ALT + F11 ключи, и он открывает Окно Microsoft Visual Basic для приложений.
2. Затем выберите использованный рабочий лист слева Обозреватель проекта панели, дважды щелкните ее, чтобы открыть Модули, а затем скопируйте и вставьте следующий код VBA в пустой Модули:
Код VBA: создание интерактивных гиперссылок в сводной таблице
Private Sub Worksheet_SelectionChange(ByVal Target As Range)
'Update 20140814
If Target.Cells.Count <> 1 Then Exit Sub
On Error Resume Next
Application.ActiveWorkbook.FollowHyperlink Address:=CStr(Target.Value), NewWindow:=True
End Sub3. Затем сохраните и закройте этот код, вернитесь к своему рабочему листу, и теперь, когда вы щелкнете гиперссылку в сводной таблице, гиперссылка будет активирована и приведет к соответствующей веб-странице.
Внимание: Этот код доступен только для ссылок на веб-страницы, которые начинаются с Http: //.
Лучшие инструменты для работы в офисе
Kutools for Excel Решит большинство ваших проблем и повысит вашу производительность на 80%
- Снова использовать: Быстро вставить сложные формулы, диаграммы и все, что вы использовали раньше; Зашифровать ячейки с паролем; Создать список рассылки и отправлять электронные письма …
- Бар Супер Формулы (легко редактировать несколько строк текста и формул); Макет для чтения (легко читать и редактировать большое количество ячеек); Вставить в отфильтрованный диапазон…
- Объединить ячейки / строки / столбцы без потери данных; Разделить содержимое ячеек; Объединить повторяющиеся строки / столбцы… Предотвращение дублирования ячеек; Сравнить диапазоны…
- Выберите Дубликат или Уникальный Ряды; Выбрать пустые строки (все ячейки пустые); Супер находка и нечеткая находка во многих рабочих тетрадях; Случайный выбор …
- Точная копия Несколько ячеек без изменения ссылки на формулу; Автоматическое создание ссылок на несколько листов; Вставить пули, Флажки и многое другое …
- Извлечь текст, Добавить текст, Удалить по позиции, Удалить пробел; Создание и печать промежуточных итогов по страницам; Преобразование содержимого ячеек в комментарии…
- Суперфильтр (сохранять и применять схемы фильтров к другим листам); Расширенная сортировка по месяцам / неделям / дням, периодичности и др .; Специальный фильтр жирным, курсивом …
- Комбинируйте книги и рабочие листы; Объединить таблицы на основе ключевых столбцов; Разделить данные на несколько листов; Пакетное преобразование xls, xlsx и PDF…
- Более 300 мощных функций. Поддерживает Office/Excel 2007-2021 и 365. Поддерживает все языки. Простое развертывание на вашем предприятии или в организации. Полнофункциональная 30-дневная бесплатная пробная версия. 60-дневная гарантия возврата денег.
Вкладка Office: интерфейс с вкладками в Office и упрощение работы
- Включение редактирования и чтения с вкладками в Word, Excel, PowerPoint, Издатель, доступ, Visio и проект.
- Открывайте и создавайте несколько документов на новых вкладках одного окна, а не в новых окнах.
- Повышает вашу продуктивность на 50% и сокращает количество щелчков мышью на сотни каждый день!
Комментарии (8)
Оценок пока нет. Оцените первым!
Содержание
- Microsoft Excel
- Как управлять ссылками на ячейки в сводных таблицах Excel
- Сводные таблицы. Анализ данных. Разработчик сводной таблицы. Экспорт сводной таблицы в Microsoft Excel или другие приложения , страница 19
- По теме Exsel : __ как «установить» (внедрить) гиперссылку в сводную таблицу ??__
- Как научить Excel ссылаться на ячейку в сводной таблице, как на обычную
- Excel сводные таблицы гиперссылки
Microsoft Excel
трюки • приёмы • решения
Как управлять ссылками на ячейки в сводных таблицах Excel
Если вы работаете со сводными таблицами, то, вероятно, заметили, что в формуле, которая ссылается на ячейку в сводной таблице» ссылка автоматически преобразуется в функцию ПОЛУЧИТЬ.ДАННЫЕ.СВОДНОЙ.ТАБЛИЦЫ с рядом аргументов.
Рассмотрим пример (рис. 170.1). Формула в ячейке 14 (которую я создал) является обычной ссылкой на ячейку G4 в сводной таблице. Но вместо того, чтобы отобразить обычную формулу Excel преобразует ее так:
=ПОЛУЧИТЬ.ДАННЫЕ.СВОДНОЙ.ТАБЛИЦЫ(«Оценка»;$E$3;»Пол»;»Женский»;»Район»;»Район1″) .
Рис. 170.1. Формула, которая ссылается на ячейку в сводной таблице, может стать составной
Этот тип ссылки гарантирует, что формулы продолжат возвращать правильный результат, если структура сводной таблицы изменится. Если вы предпочтете избежать этого автоматического преобразования, не используйте указывание при создании формулы, которая ссылается на ячейки сводной таблицы. Просто введите ссылку на ячейку, набрав ее адрес.
Вы также можете снять флажок Создать GetPivotData в группе Работа со сводными таблицами ► Параметры ► Сводная таблица ► Параметры. В результате Excel перестанет генерировать формулы ПОЛУЧИТЬ.ДАННЫЕ.СВОДНОЙ.ТАБЛИЦЫ. Установите флажок, и Excel начнет генерировать эти формулы снова. Эта команда не действует на существующие формулы.
Источник
Сводные таблицы. Анализ данных. Разработчик сводной таблицы. Экспорт сводной таблицы в Microsoft Excel или другие приложения , страница 19
адресАбсолютный или относительный путь к документу.
Абсолютный путь представляет собой полный путь к документу в формате URL или UNC.
Если адрес не определен, предполагается, что им будет отображаемый текст.
дополнительный адресПоложение в файле или на странице. Например, если требуется переместиться на определенный параграф документа.
file://E:Documents and SettingsAdministratorLocal SettingsTemp
Отображение итоговых значений в сводной таблице
всплывающая подсказкаТекст, появляющийся при наведении указателя на гиперссылку. Необязательное поле.
► Отображение данных в качестве гиперссылок
Можно отобразить данные в качестве гиперссылок в строке, столбце или поле данных, изменив параметры свойств поля. При отображении данных в качестве гиперссылок можно щелкнуть гиперссылки для перехода между веб-страницами или объектами.
► Группирование полей, содержащих гиперссылки
Результат группирования полей, содержащих гиперссылки, зависит от того, как определено соответствующее поле исходных данных. Если поле исходных данных является объектом CLOB (Character Large Object), при группировании гиперссылок будет видно два члена группы — один для пустых значений и один для всех непустых значений. Если поле исходных данных определено как скаляр (например, имеет тип varchar), значения будут сгруппированы в значения отдельной гиперссылки. Уникальность члена обеспечивается за счет частей гиперссылки отображаемый текст и адрес.
Отображение данных в качестве гиперссылок
1. Щелкните поле строк, столбцов или поле сведений, содержащее гиперссылки.
2. На панели инструментов сводной таблицы нажмите кнопку Команды и параметры перейдите на вкладку Формат.
3. Установите флажок Отображать как гиперссылку.
Отображение или скрытие всплывающих подсказок
1. Щелкните строку заголовка.
2. На панели инструментов сводной таблицы нажмите кнопку Команды и параметры L±—» и перейдите на вкладку Отчет.
3. Установите или снимите флажок всплывающие подсказки.
Примечание. Если всплывающие подсказки скрыты, свойства элемента, отображаемые как всплывающие подсказки, выводиться не будут. Свойства элементов, отображаемые в отчете, выводиться будут.
file://E:Documents and SettingsAdministratorLocal SettingsTemp
Изменение макета сводной таблицы
Изменение макета сводной таблицы
Пользователь имеет возможность изменить макет сводной таблицы для изменения способа представления результатов. Изменение макета позволяет рассчитывать и сравнивать обработанные значения для различных элементов данных, а также отображать итоговые значения для подмножества данных.
Макет изменяют путем перемещения полей в заранее определенные в сводной таблице области размещения.
1 Области размещения
2 Область сведений
После перемещения поля в область таким образом, чтобы оно закрывало надпись области, можно и далее перетаскивать дополнительные поля в области. Кроме того, можно использовать кнопку Добавить в в списке полей, для добавления полей в различные области.
► Перемещение полей в области строк и столбцов
Когда пользователь перемещает поле в область строк, уникальные элементы данных в поле отображаются в строках сводной таблицы. Когда пользователь перемещает поле в область столбцов, уникальные элементы отображаются в столбцах.
► Перемещение полей в область сведений
Для просмотра всех записей данных из источника данных сводной таблицы пользователь имеет возможность переместить поля в область сведений. Если не требуется перегруппировывать поля или изменять сводные данные, пользователь имеет возможность просмотреть данные из строк вместе со сводными данными.
► Перемещение полей в область данных
Поля данных обеспечивают значения, которые обрабатываются в сводной таблице. Когда пользователь перемещает поле в область данных, значения поля обрабатываются в строках и
Источник
ГИПЕРССЫЛКА (функция ГИПЕРССЫЛКА)
В этой статье описаны синтаксис формулы и использование функции ГИПЕРССЫЛКА в Microsoft Excel.
Создает ярлык или ссылку, которая позволяет открыть документ, расположенный на сетевом сервере, в интрасеть или в Интернете. Если щелкнуть ячейку, содержащую функцию ГИПЕРССЫЛКА, в приложении Microsoft Excel будет открыт файл, расположение которого задано аргументом «адрес».
ГИПЕРССЫЛКА (адрес; [имя])
Аргументы функции ГИПЕРССЫЛКА описаны ниже.
Адрес — обязательный аргумент. Путь и имя открываемого документа. Адрес может указывать на определенное место в документе, например на ячейку или именованный диапазон листа или книги Excel либо на закладку в документе Microsoft Word. Путь может представлять собой путь к файлу на жестком диске, UNC-путь к местоположению на сервере (в приложении Microsoft Excel для Windows) либо URL-адрес в Интернете или интрасети.
Примечание. Excel Online В Функция ГИПЕРССЫЛКА применима только для веб-адресов (URL). Адресом может быть текстовая строка, заключенная в кавычки, или ссылка на ячейку, имеющая вид текстовой строки.
Если указанный в адресе переход не существует или недоступен, при выборе ячейки отображается сообщение об ошибке.
Имя — необязательный аргумент. Текст ссылки или числовое значение, отображаемое в ячейке. Имя отображается синим цветом с подчеркиванием. Если этот аргумент опущен, в ячейке в качестве текста ссылки отображается аргумент «адрес».
Аргумент «имя» может быть представлен значением, текстовой строкой, именем или ячейкой, содержащей текст или значение для перехода.
Если аргумент «имя» возвращает значение ошибки (например, #ЗНАЧ!), вместо текста ссылки в ячейке отображается значение ошибки.
Чтобы выделить ячейку с гиперссылкой в настольном приложении Excel без перехода по этой гиперссылке, щелкните эту ячейку и удерживайте нажатой кнопку мыши, пока указатель не примет крестообразную форму Курсор выделения Microsoft Excel, а затем отпустите кнопку мыши. В Excel Online выделите ячейку, щелкнув ее, когда указатель имеет вид стрелки. Чтобы перейти по гиперссылке, щелкните ячейку, когда указатель имеет вид руки.
Скопируйте образец данных из следующей таблицы и вставьте их в ячейку A1 нового листа Excel. Чтобы отобразить результаты формул, выделите их и нажмите клавишу F2, а затем — клавишу ВВОД. При необходимости измените ширину столбцов, чтобы видеть все данные.
Источник
Как научить Excel ссылаться на ячейку в сводной таблице, как на обычную
Если вы активно используете сводные таблицы, вам, наверное, приходилось создавать формулы, ссылающиеся на ячейки сводной таблицы. Рассмотрим пример. Допустим вы работаете в крупной торговой компании (продукты питания), и хотите проанализировать динамику расходов на заказ партий товаров (рис. 1).
Рис. 1. Исходные данные
Скачать заметку в формате Word или pdf, примеры в формате Excel2013
На основе исходных данных вы создаете сводную таблицу и группируете заказы и расходы по месяцам (рис. 2).
Рис. 2. Сводная таблица
Если теперь вы захотите проанализировать, как меняются относительные затраты от месяца к месяцу, то, возможно, в ячейке D4 захотите ввести формулу =С4/В4. Однако, при попытке ввода формулы не с клавиатуры, а выбором ячейки мышкой, Excel автоматически создаст формулу ПОЛУЧИТЬ.ДАННЫЕ.СВОДНОЙ.ТАБЛИЦЫ (рис. 3).
Рис. 3. Ссылка на ячейку приводит к созданию формулы ПОЛУЧИТЬ.ДАННЫЕ.СВОДНОЙ.ТАБЛИЦЫ
Я уже несколько лет обходил эту проблему различными ухищрениями, а недавно знакомый показал изящный и предельно простой способ избежать этой напасти… 🙂 Оказывается, автоматическое создание формулы ПОЛУЧИТЬ.ДАННЫЕ.СВОДНОЙ.ТАБЛИЦЫ можно отключить! Пройдите по меню Файл (у меня Excel 2013) → Параметры Excel, перейдите на вкладку Формулы и в разделе Работа с формулами отключите опцию Использовать функции GetPivotData для ссылок в сводной таблице
Рис. 4. Отключите опцию Использовать функции GetPivotData для ссылок в сводной таблице
Теперь при ссылке на ячейку сводной таблицы будет отображаться ее адрес, как и при выборе обычной ячейки (рис. 5).
Рис. 5. При ссылке на ячейку сводной таблицы отображается адрес ячейки, как и при выборе обычной ячейки
Источник
Если правильно понял, то Для СВОД!F8 и остальных на листе. По табельным номерам.
Если правильно понял, то Для СВОД!F8 и остальных на листе. По табельным номерам.
Замечательный Временно просто медведь , процентов на 20.
Если правильно понял, то Для СВОД!F8 и остальных на листе. По табельным номерам.
| Gustav | Дата: Понедельник, 09.01.2017, 14:22 | Сообщение № 4 | |
|
Если вы активно используете сводные таблицы, вам, наверное, приходилось создавать формулы, ссылающиеся на ячейки сводной таблицы. Рассмотрим пример. Допустим вы работаете в крупной торговой компании (продукты питания), и хотите проанализировать динамику расходов на заказ партий товаров (рис. 1).
Рис. 1. Исходные данные
Скачать заметку в формате Word или pdf, примеры в формате Excel2013
На основе исходных данных вы создаете сводную таблицу и группируете заказы и расходы по месяцам (рис. 2).
Рис. 2. Сводная таблица
Если теперь вы захотите проанализировать, как меняются относительные затраты от месяца к месяцу, то, возможно, в ячейке D4 захотите ввести формулу =С4/В4. Однако, при попытке ввода формулы не с клавиатуры, а выбором ячейки мышкой, Excel автоматически создаст формулу ПОЛУЧИТЬ.ДАННЫЕ.СВОДНОЙ.ТАБЛИЦЫ (рис. 3).
Рис. 3. Ссылка на ячейку приводит к созданию формулы ПОЛУЧИТЬ.ДАННЫЕ.СВОДНОЙ.ТАБЛИЦЫ
Я уже несколько лет обходил эту проблему различными ухищрениями, а недавно знакомый показал изящный и предельно простой способ избежать этой напасти… 🙂 Оказывается, автоматическое создание формулы ПОЛУЧИТЬ.ДАННЫЕ.СВОДНОЙ.ТАБЛИЦЫ можно отключить! Пройдите по меню Файл (у меня Excel 2013) → Параметры Excel, перейдите на вкладку Формулы и в разделе Работа с формулами отключите опцию Использовать функции GetPivotData для ссылок в сводной таблице
Рис. 4. Отключите опцию Использовать функции GetPivotData для ссылок в сводной таблице
Теперь при ссылке на ячейку сводной таблицы будет отображаться ее адрес, как и при выборе обычной ячейки (рис. 5).
Рис. 5. При ссылке на ячейку сводной таблицы отображается адрес ячейки, как и при выборе обычной ячейки
Динамические гиперссылки между таблицами
Если вы хотя бы в общих чертах знакомы с функцией ВПР (VLOOKUP) (если нет, то сначала бегом сюда), то должны понимать, что эта и другие похожие на неё функции (ПРОСМОТРХ, ИНДЕКС и ПОИСКПОЗ, ВЫБОР и т.д.) всегда выдают в качестве результата значение — число, текст или дату, которые мы ищем в заданной таблице.
Но что, если вместо значения нам хочется получить живую гиперссылку, щёлкнув по которой мы могли бы мгновенно перепрыгнуть к найденному совпадению в другой таблице, чтобы посмотреть на него в общем контексте?
Предположим, что в качестве исходных данных у нас есть большая таблица по заказам для наших клиентов. Для удобства (хотя это и не обязательно) я преобразовал таблицу в динамическую «умную» сочетанием клавиш Ctrl+T и дал на вкладке Конструктор (Design) ей имя таблЗаказы:
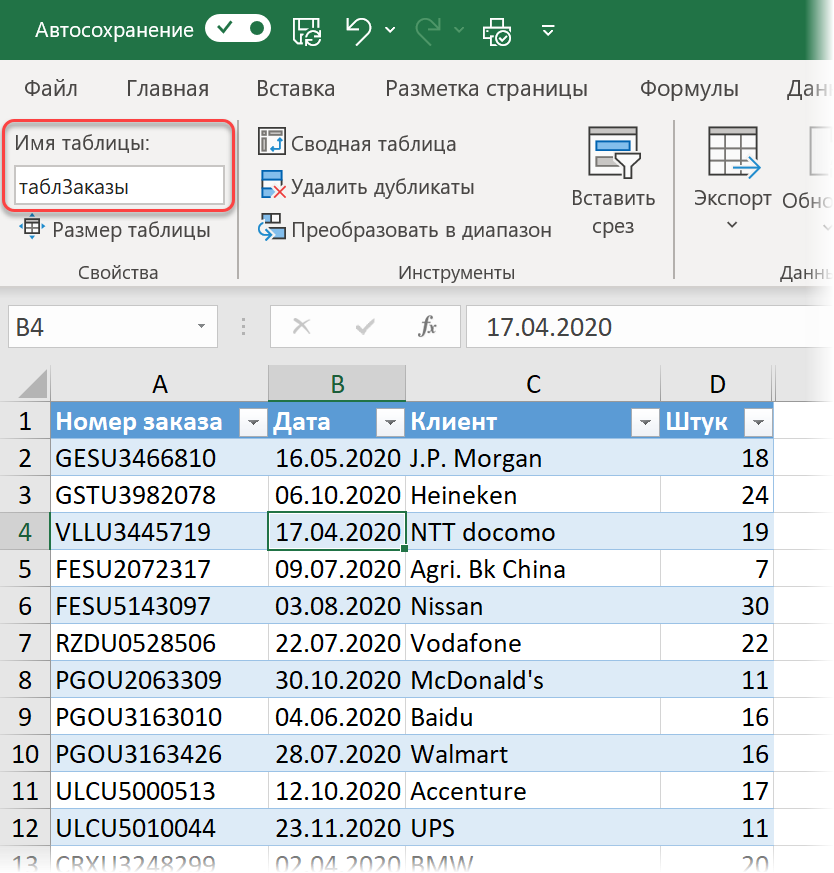
На отдельном листе Сводная я построил сводную таблицу (хотя не обязательно это должна быть именно сводная — подойдёт любая таблица в принципе), где по исходным данным считается динамика продаж по месяцам для каждого клиента:
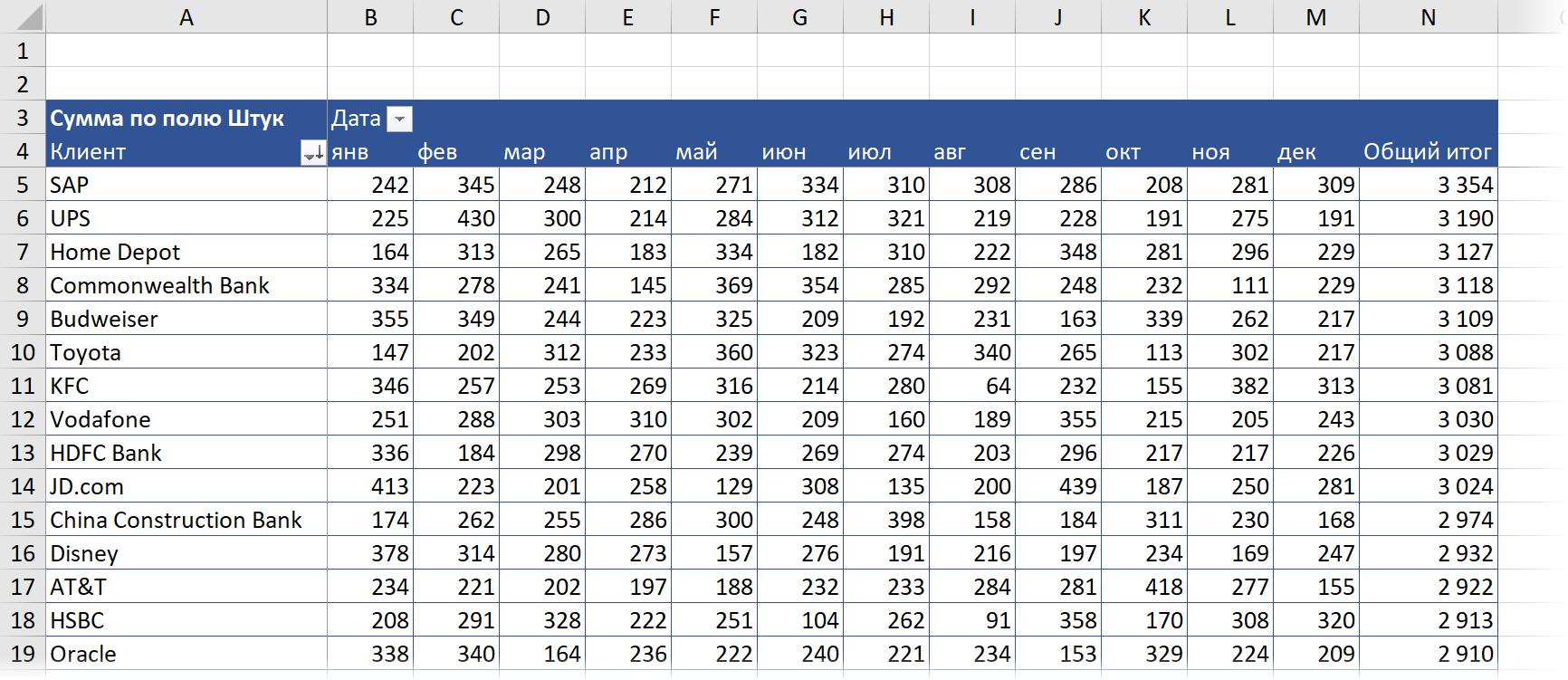
Добавим в таблицу заказов столбец с формулой, которая ищет название клиента для текущего заказа на листе Сводная. Используем для этого классическую связку функций ИНДЕКС (INDEX) и ПОИСКПОЗ (MATCH):
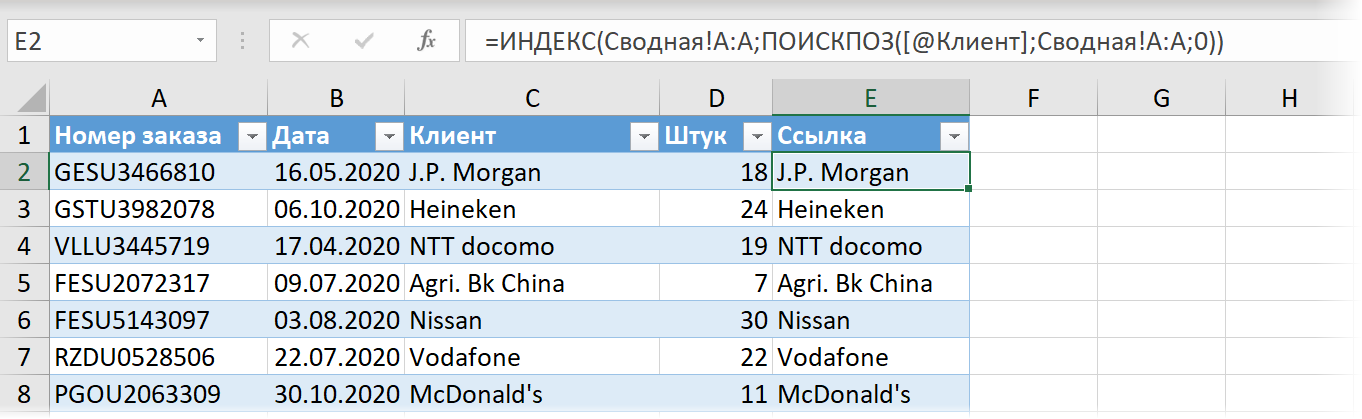
Теперь завернём нашу формулу в функцию ЯЧЕЙКА (CELL), которую попросим вывести нам адрес найденной ячейки:
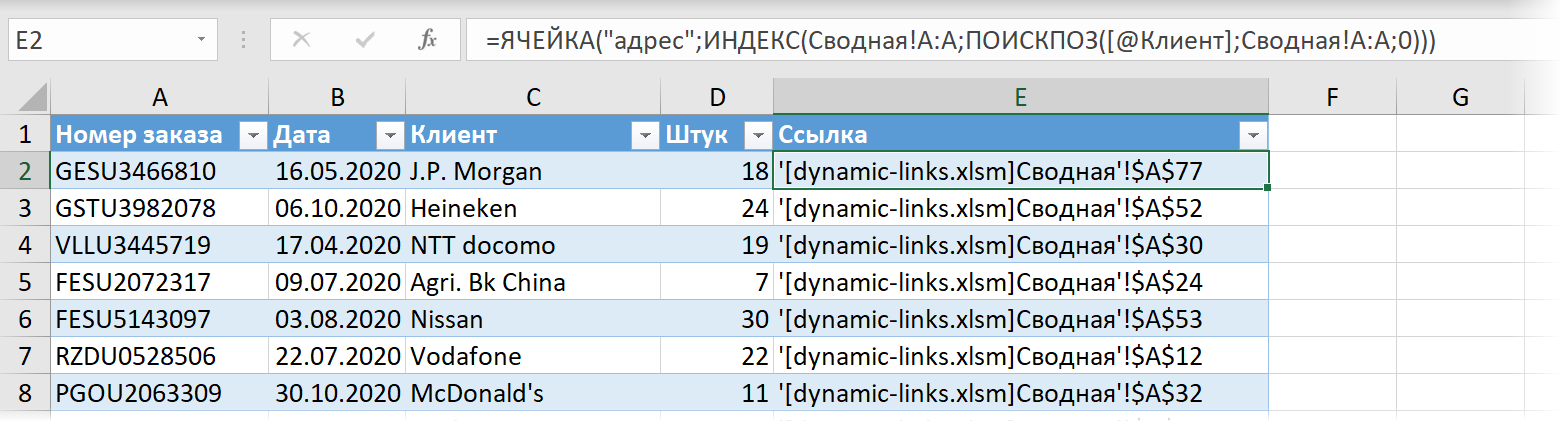
И, наконец, вложим всё получившееся в функцию ГИПЕРССЫЛКА (HYPERLINK), которая в Microsoft Excel умеет создавать живую гиперссылку по заданному пути (адресу). Единственное, что неочевидно — придется приклеить к полученному адресу знак «решётки» (#) в начале, чтобы ссылка корректно воспринималась Excel как внутренняя (с листа на лист):

Теперь при щелчке мышью по любой из ссылок мы моментально перескочим на на ячейку с названием компании на листе со сводной таблицей.
Улучшение 1. Переход к нужному столбцу
Чтобы было совсем хорошо, немного усовершенствуем нашу формулу, чтобы переход происходил не названию клиента, а к конкретному числовому значению именно в том столбце-месяце, когда выполнен соответствующий заказ. Для этого придётся вспомнить, что функция ИНДЕКС (INDEX) в Excel очень многоплановая и может использоваться, в том числе, и в формате:
=ИНДЕКС( Двумерный_диапазон; Номер_строки; Номер_столбца )
То есть в качестве первого аргумента мы можем указать не столбец с названиями компаний в сводной, а всю область данных сводной таблицы, а в качестве третьего аргумента дописать номер нужного нам столбца. Его легко можно вычислить функцией МЕСЯЦ (MONTH), возвращающей номер месяца для даты сделки:

Улучшение 2. Красивый символ ссылки
Второй аргумент функции ГИПЕРССЫЛКА — текст, который отображаться в ячейке со ссылкой — можно сделать посимпатичнее, если использовать вместо банальных знаков «>>» нестандартные символы из шрифтов Windings, Webdings и им подобных. Для этого можно использовать функцию СИМВОЛ (CHAR), которая умеет отображать символы по их коду.
Так, например, символ с кодом 56 в шрифте Webdings даст нам красивую двойную стрелку для гиперссылки:
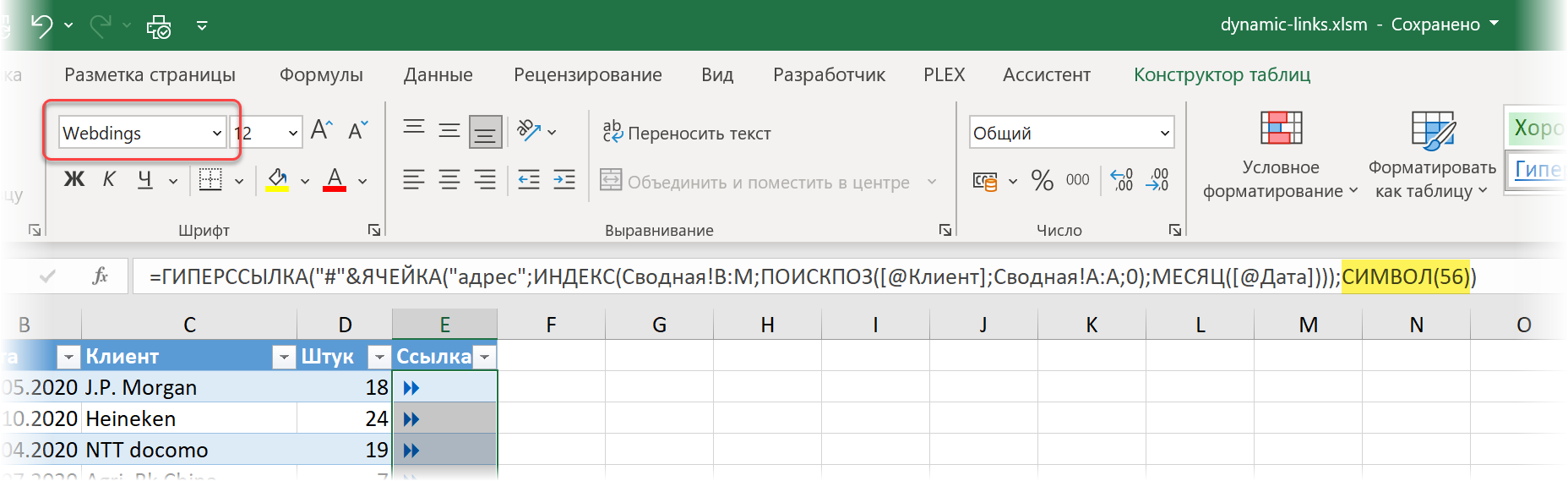
Улучшение 3. Подсветка текущей строки и активной ячейки
Ну, и для окончательной победы красоты над здравым смыслом можно прикрутить к нашему файлу еще и упрощенный вариант подсветки текущей строки и той ячейки, на которую мы переходим по ссылке. Для этого потребуется простенький макрос, который мы повесим на обработку события изменения выделения на листе Сводная.
Для этого щёлкнем правой кнопкой мыши по ярлычку листа Сводная и выберем команду Просмотреть код (View code). В открывшееся окно редактора Visual Basic вставим следующий код:
Private Sub Worksheet_SelectionChange(ByVal Target As Range)
Cells.Interior.ColorIndex = -4142
Cells(ActiveCell.Row, 1).Resize(1, 14).Interior.ColorIndex = 6
ActiveCell.Interior.ColorIndex = 44
End Sub
Как легко сообразить, здесь мы сначала убираем заливку со всего листа, а затем заливаем желтым (код цвета 6) всю строку в сводной, а потом оранжевым (код 44) текущую ячейку.
Теперь при выделении любой ячейки внутри сводной (не важно — вручную или в результате перехода по нашей гиперссылке) будет подсвечиваться вся строка и ячейка с нужным нам месяцем:
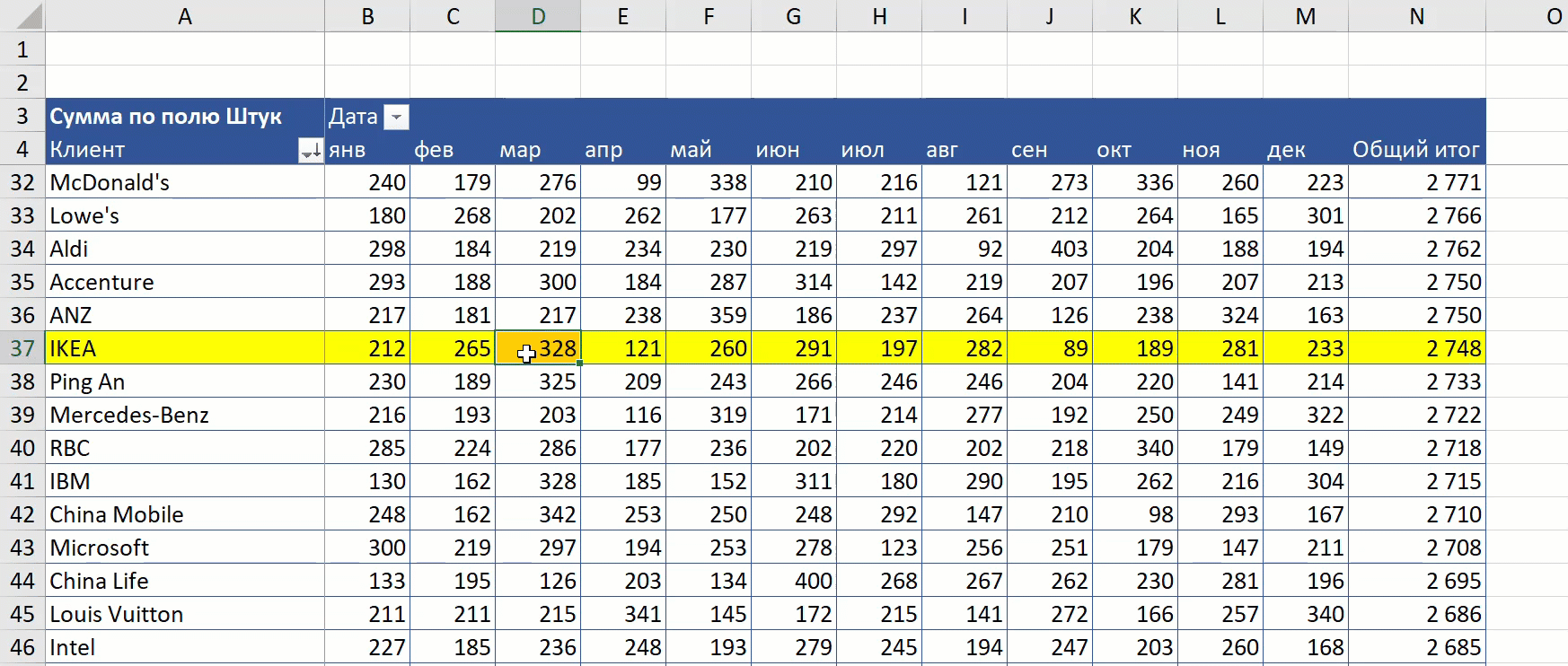
Красота 
P.S. Только не забудьте сохранить файл в формате с поддержкой макросов (xlsm или xlsb).
Ссылки по теме
- Создание внешних и внутренних ссылок функцией ГИПЕРССЫЛКА (HYPERLINK)
- Создание писем функцией ГИПЕРССЫЛКА