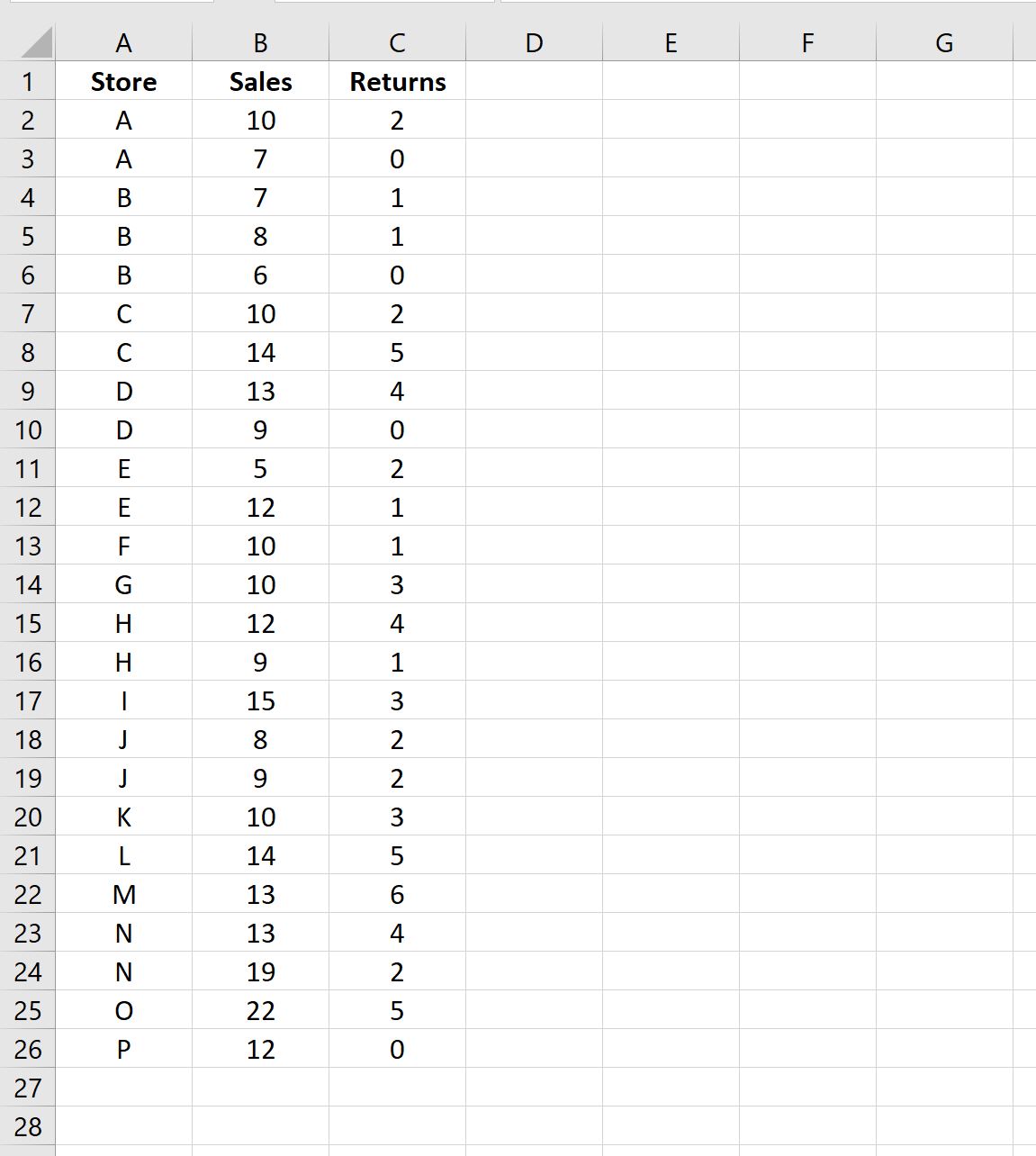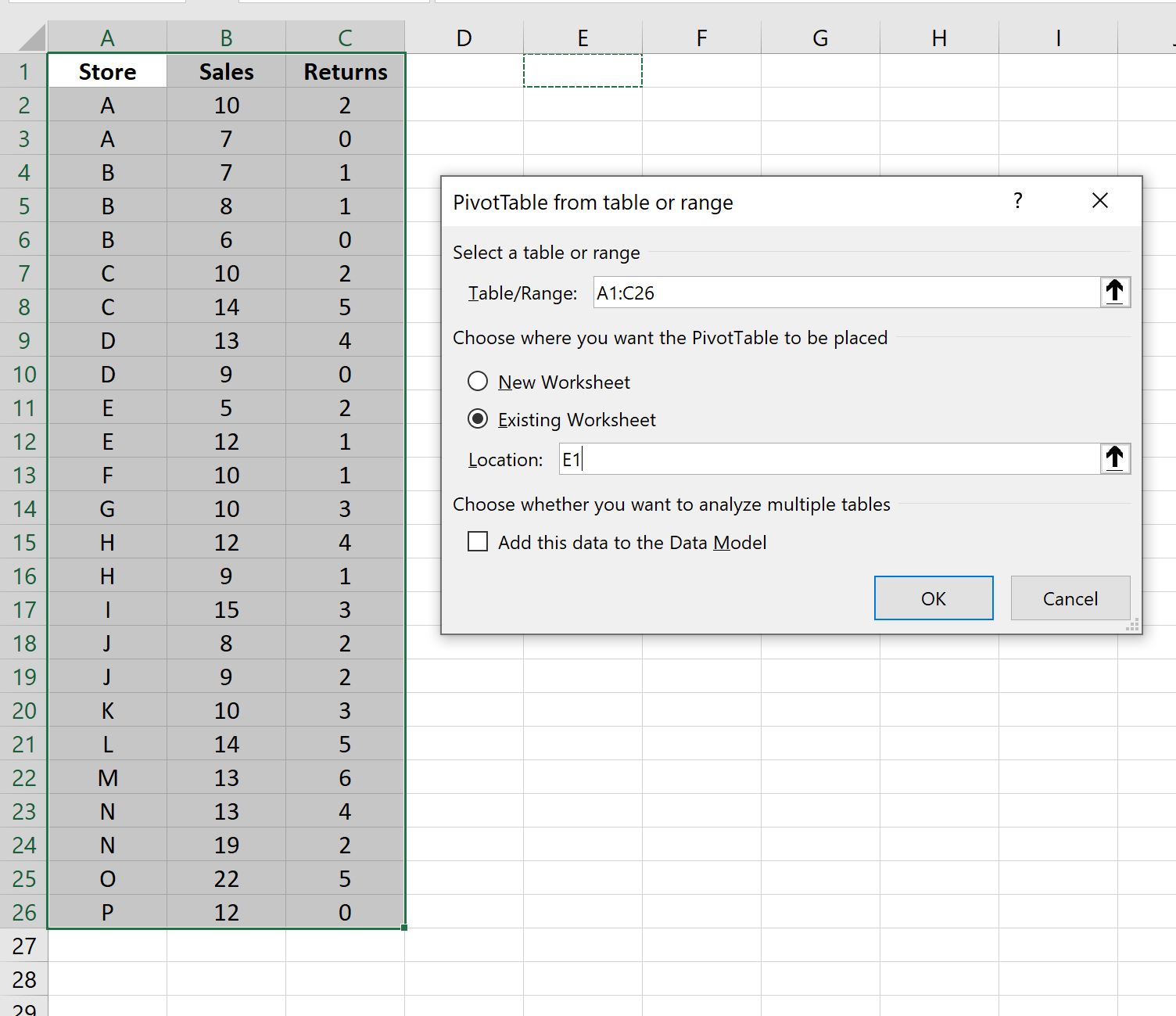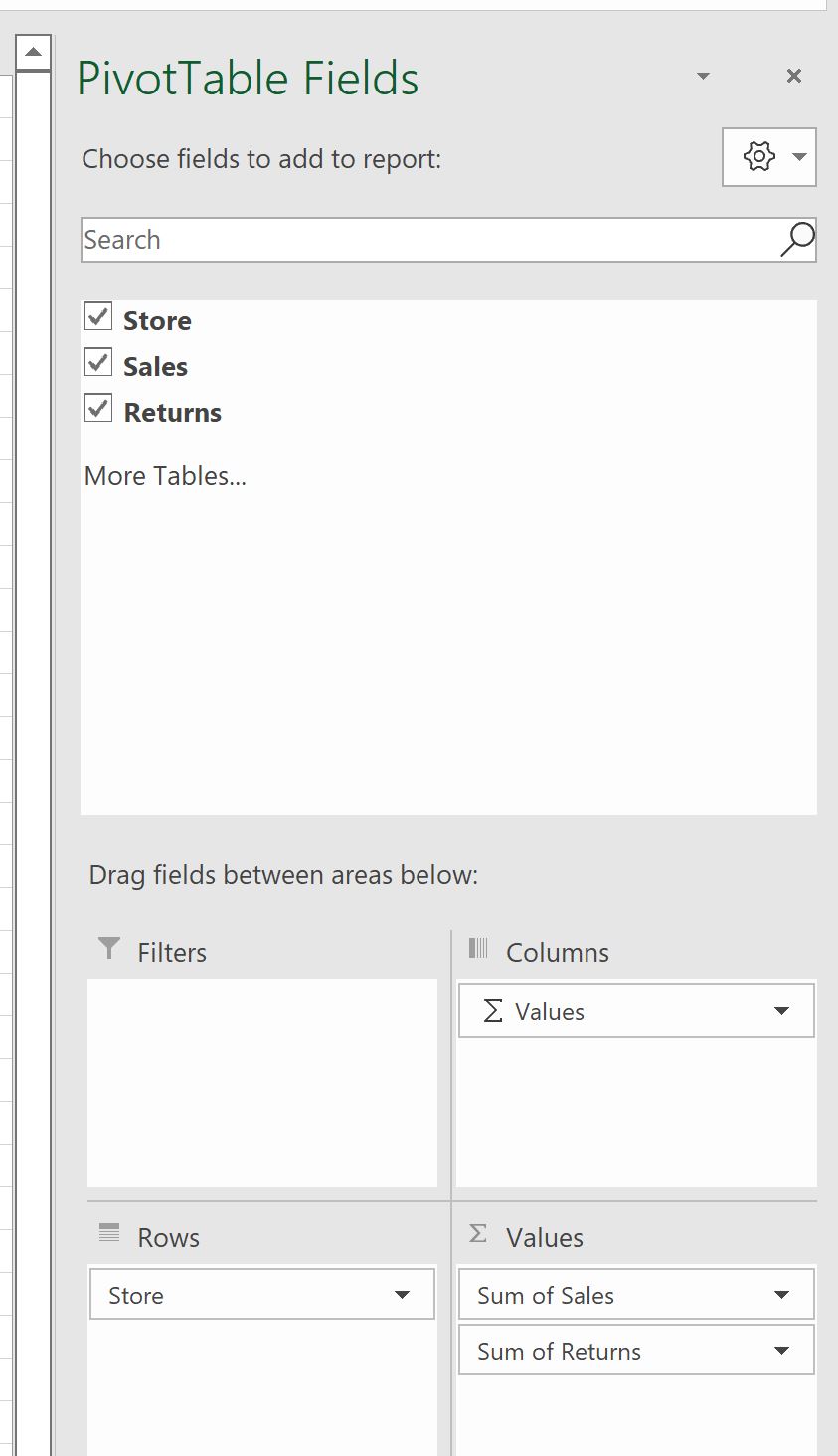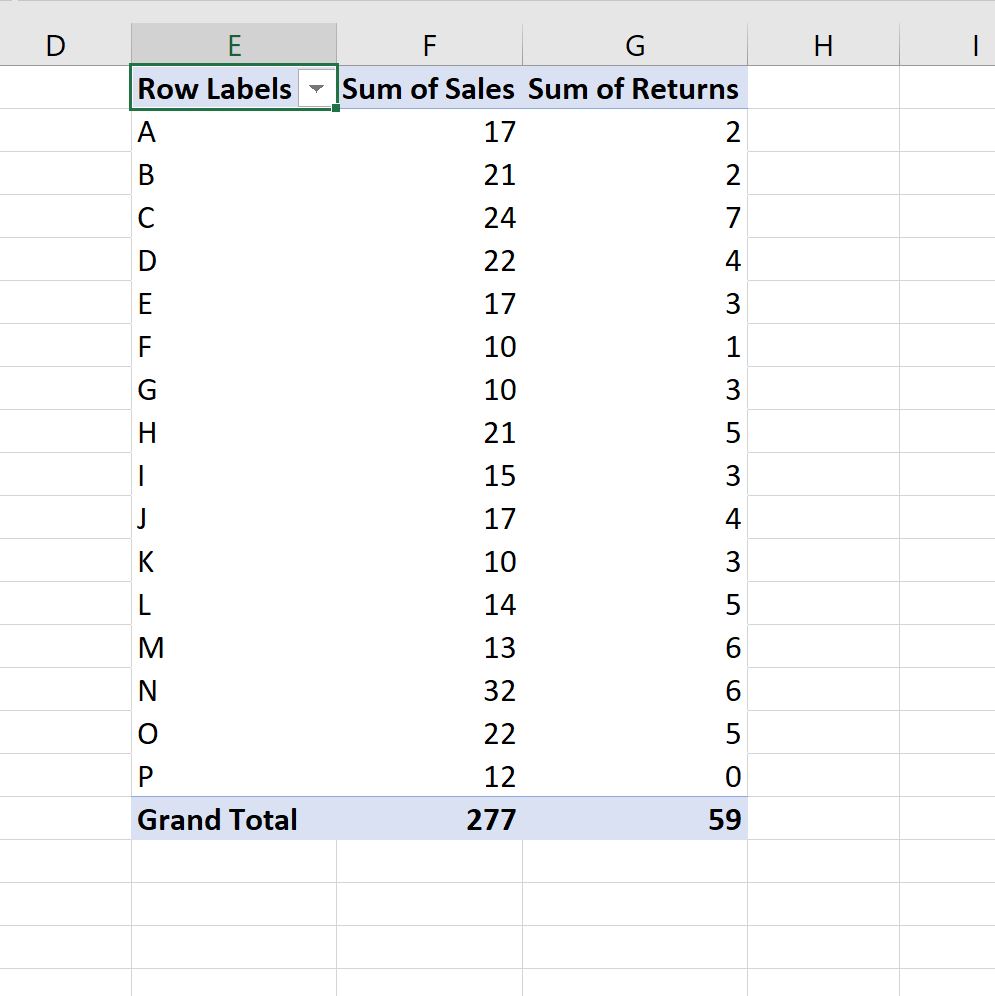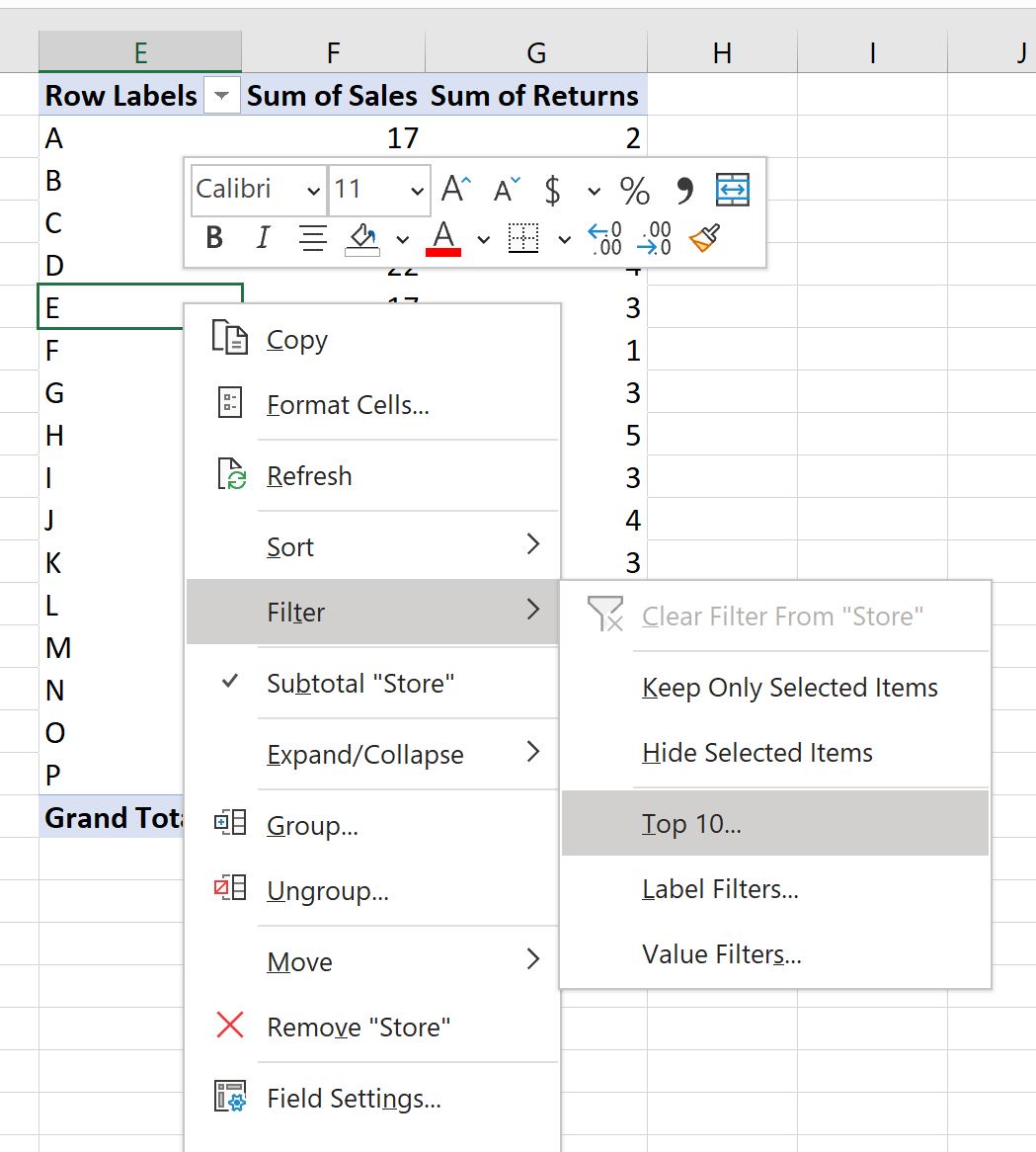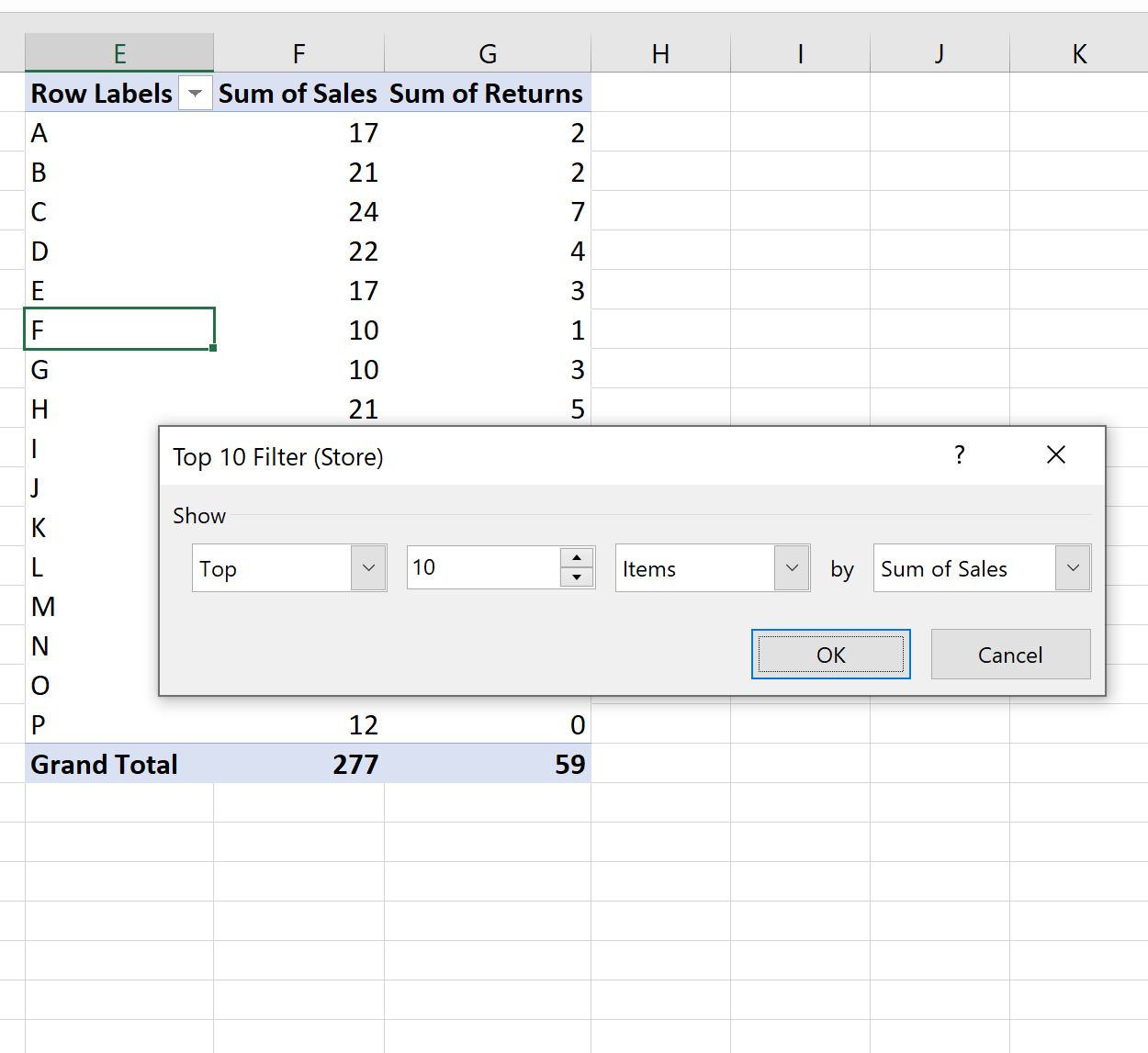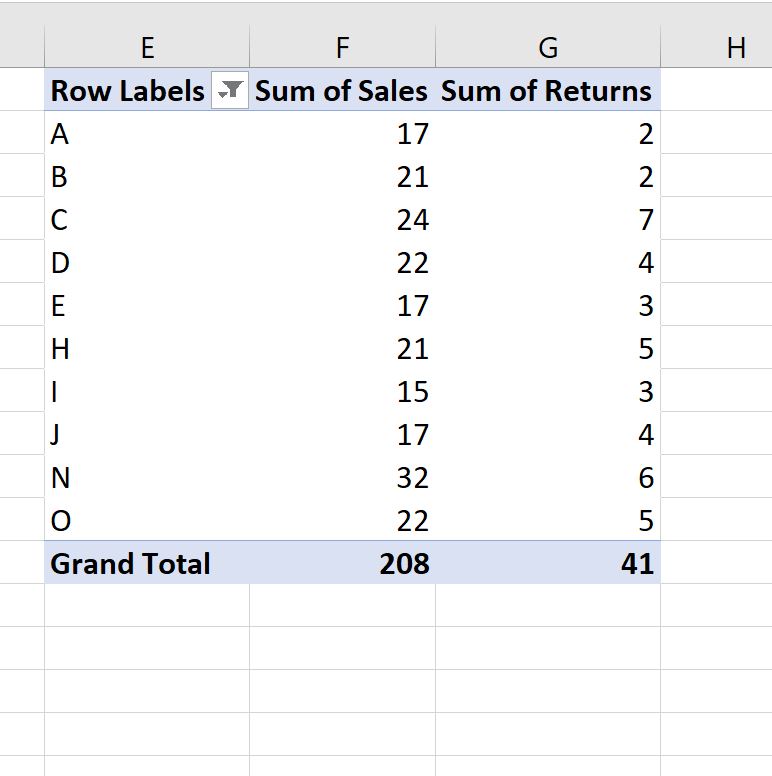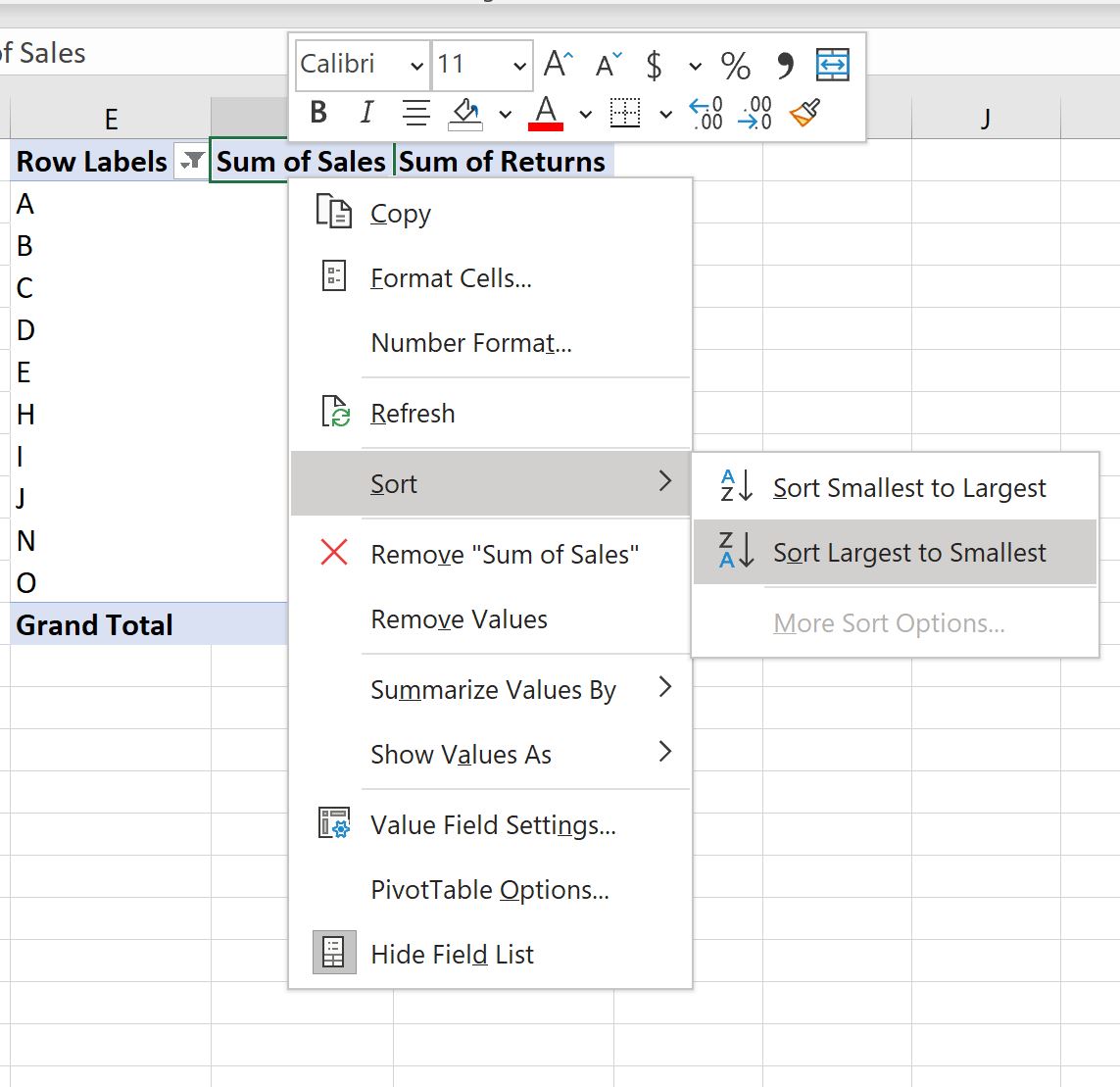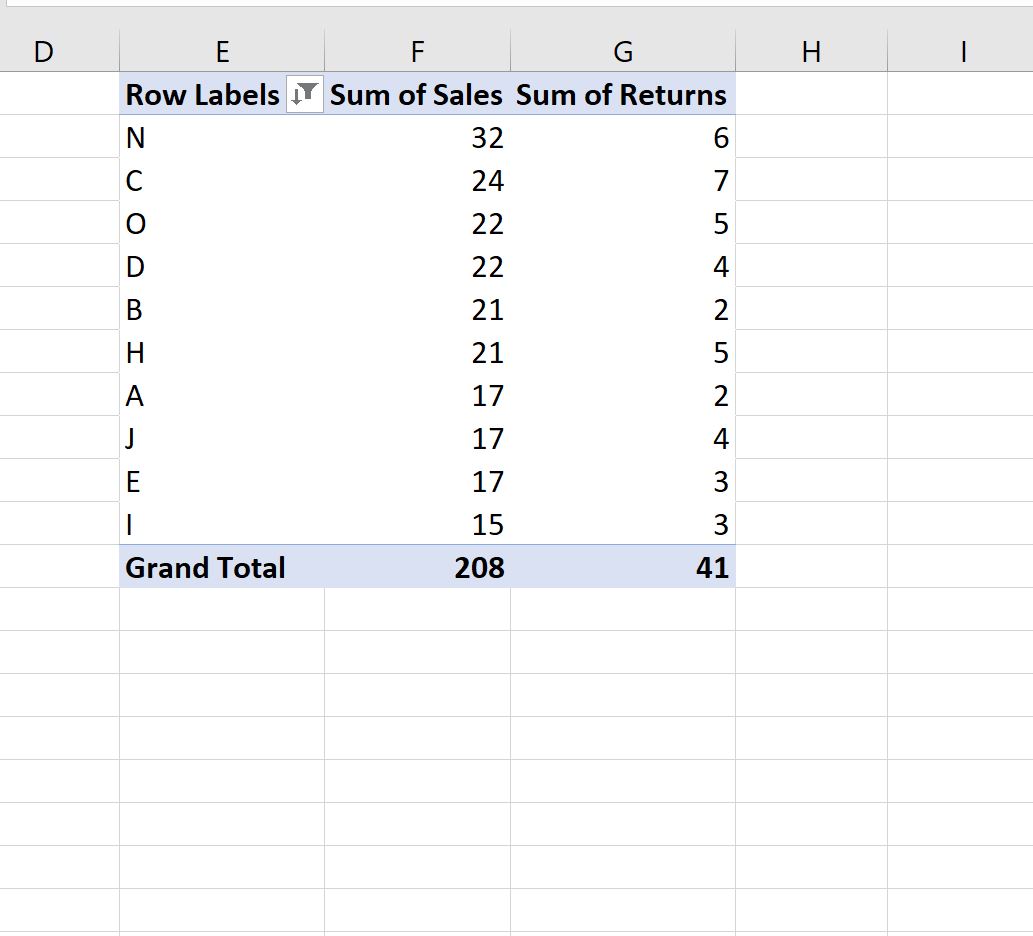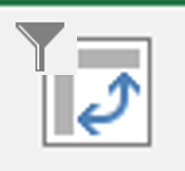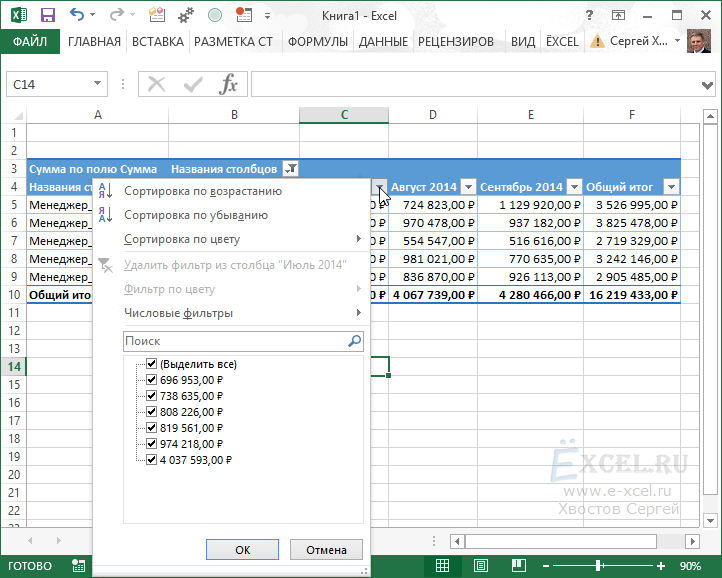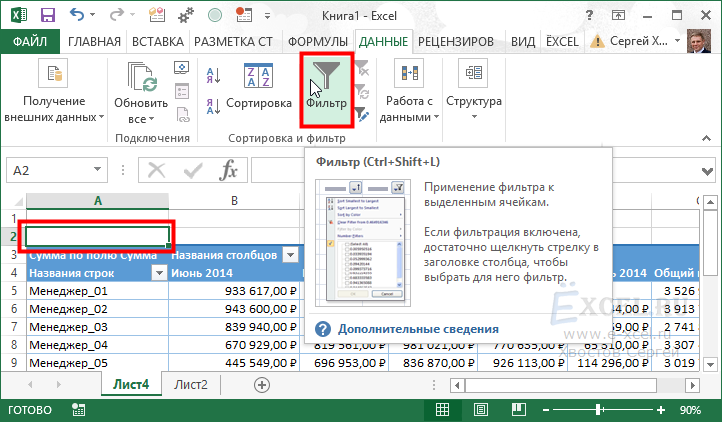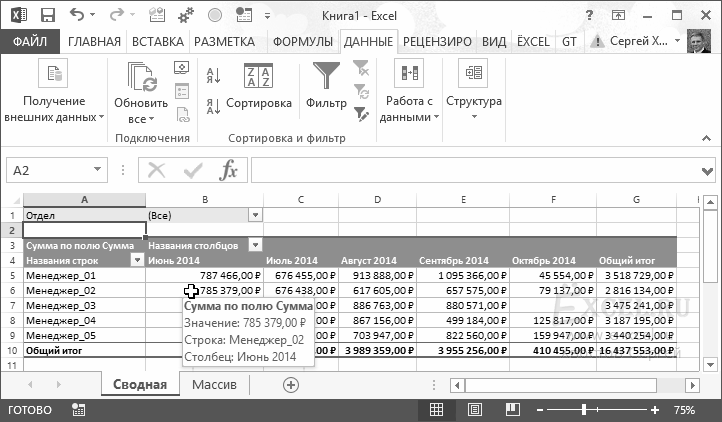Сводные таблицы отлично подходят для создания больших наборов данных и создания подробных сводок.
Вы можете вставить один или несколько срезов, чтобы быстро и эффективно фильтровать данные. Срезы имеют кнопки, которые можно нажать, чтобы отфильтровать данные, и они остаются видимыми для ваших данных, поэтому вы всегда знаете, какие поля отображаются или скрыты в отфильтрованной сводной таблице.
-
Выделите любую ячейку в сводной таблице, а затем перейдите в раздел «Анализ сводной таблицы> вставить
.
-
Выберите поля, для которых вы хотите создать срезы. Затем нажмите кнопку OK.
-
Excel разместит на листе по одному срезу для каждого выбранного фрагмента, но вы можете упорядочить и размер каждого из них.
-
Нажмите кнопки среза, чтобы выбрать элементы, которые нужно отобразить в сводной таблице.

Фильтры вручную используют автофильтр. Они работают вместе со срезами, поэтому можно использовать срез для создания высокоуровневого фильтра, а затем использовать автофильтр для более глубокого изучения.
-
Чтобы отобразить автофильтр, щелкните стрелку раскрывающегося списка
фильтра, которая зависит от макета отчета.
Компактный макет
Поле «Значение» находится в области «Строки»
Поле «Значение» находится в области «Столбцы»
Структура или табличный макет
отображает имя поля «Значения» в левом верхнем углу -
Чтобы выполнить фильтрацию путем создания условного выражения, выберите фильтры меток, а затем создайте фильтр меток.
-
Чтобы отфильтровать значения, выберите фильтры значений , а затем создайте фильтр значений.
-
Чтобы отфильтровать по определенным подписям строк (в компактном макете) или подписям столбцов (в структуре или табличном макете), снимите флажки «Выбрать все«, а затем установите флажки рядом с элементами, которые нужно отобразить. Вы также можете выполнить фильтрацию, введя текст в поле поиска .
-
Выберите OK.
Совет: Вы также можете добавить фильтры в поле фильтра сводной таблицы. Это также дает возможность создавать отдельные листы сводной таблицы для каждого элемента в поле фильтра. Дополнительные сведения см. в разделе «Использование списка полей для размещения полей в сводной таблице».
С помощью фильтров можно также отобразить 10 первых или последних значений либо данные, которые соответствуют заданным условиям.
-
Чтобы отобразить автофильтр, щелкните стрелку раскрывающегося списка
фильтра, которая зависит от макета отчета.
Компактный макет
Поле «Значение» находится в области «Строки»
Поле «Значение» находится в области «Столбцы»
Структура или табличный макет
отображает имя поля «Значения» в левом верхнем углу -
Выберите фильтры значений> 10.
-
В первом поле выберите » Сверху» или » Снизу».
-
Во втором поле введите число.
-
В третьем поле выполните следующие действия.
-
Чтобы применить фильтр по числу элементов, выберите вариант элементов списка.
-
Чтобы применить фильтр по процентным значениям, выберите вариант Процент.
-
Чтобы применить фильтр по сумме, выберите вариант Сумма.
-
-
В четвертом поле выберите поле «Значения «.
С помощью фильтра отчета можно быстро отображать различные наборы значений в сводной таблице. Элементы, которые вы выбрали в фильтре, отображаются в сводной таблице, а невыбранные элементы скрываются. Если вы хотите отобразить страницы фильтра (набор значений, которые соответствуют выбранным элементам фильтра) на отдельных листах, можно задать соответствующий параметр.
Добавление фильтра отчета
-
Щелкните в любом месте сводной таблицы.
Откроется область Поля сводной таблицы.
-
В списке полей сводной таблицы щелкните поле и выберите Переместить в фильтр отчета.
Вы можете повторить это действие, чтобы создать несколько фильтров отчета. Фильтры отчета отображаются над сводной таблицей, что позволяет легко найти их.
-
Чтобы изменить порядок полей, в области Фильтры перетащите поле в нужное место или дважды щелкните его и нажмите кнопку Вверх или Вниз. Порядок фильтров отчета соответствующим образом отразится в сводной таблице.
Отображение фильтров отчета в строках или столбцах
-
Щелкните сводную таблицу (она может быть связана со сводной диаграммой).
-
Щелкните правой кнопкой мыши в любом месте сводной таблицы и выберите Параметры сводной таблицы.
-
На вкладке Макет задайте указанные ниже параметры.
-
В области Фильтр отчета в поле со списком Отображать поля выполните одно из следующих действий:
-
Чтобы отобразить фильтры отчета в строках сверху вниз, выберите Вниз, затем вправо.
-
Чтобы отобразить фильтры отчета в столбцах слева направо, выберите Вправо, затем вниз.
-
-
В поле Число полей фильтра в столбце введите или выберите количество полей, которые нужно отобразить до перехода к другому столбцу или строке (с учетом параметра Отображать поля, выбранного на предыдущем шаге).
-
Выбор элементов в фильтре отчета
-
В сводной таблице щелкните стрелку раскрывающегося списка рядом с фильтром отчета.
-
Установите флажки рядом с элементами, которые вы хотите отобразить в отчете. Чтобы выбрать все элементы, установите флажок (Выбрать все).
В отчете отобразятся отфильтрованные элементы.
Отображение страниц фильтра отчета на отдельных листах
-
Щелкните в любом месте сводной таблицы (она может быть связана со сводной диаграммой), в которой есть один или несколько фильтров.
-
На вкладке Анализ сводной таблицы (на ленте) нажмите кнопку Параметры и выберите пункт Отобразить страницы фильтра отчета.
-
В диалоговом окне Отображение страниц фильтра отчета выберите поле фильтра отчета и нажмите кнопку ОК.
-
В сводной таблице выберите один или несколько элементов в поле, которое вы хотите отфильтровать по выделенному.
-
Щелкните выбранный элемент правой кнопкой мыши, а затем выберите Фильтр.
-
Выполните одно из следующих действий:
-
Чтобы отобразить выбранные элементы, щелкните Сохранить только выделенные элементы.
-
Чтобы скрыть выбранные элементы, щелкните Скрыть выделенные элементы.
Совет: Чтобы снова показать скрытые элементы, удалите фильтр. Щелкните правой кнопкой мыши другой элемент в том же поле, щелкните Фильтр и выберите Очистить фильтр.
-
Чтобы применить несколько фильтров к одному полю или скрыть из сводной таблицы кнопки фильтрации, воспользуйтесь приведенными ниже инструкциями по включению и отключению параметров фильтрации.
-
Щелкните любое место сводной таблицы. На ленте появятся вкладки для работы со сводными таблицами.
-
На вкладке Анализ сводной таблицы нажмите кнопку Параметры.
-
В диалоговом окне «Параметры сводной таблицы» откройте вкладку «Итоги & фильтров«.
-
В области «Фильтры» установите или снимите флажок «Разрешить несколько фильтров на поле» в зависимости от того, что вам нужно.
-
Откройте вкладку «Отображение», а затем установите или снимите флажок «Заголовки и фильтры» поля отображения, чтобы отобразить или скрыть подписи полей и раскрывающиеся списки фильтров.
-
Вы можете просматривать сводные таблицы и взаимодействовать с ними в Excel в Интернете путем создания срезов и фильтрации вручную.
Срезы предоставляют кнопки, которые можно нажать для фильтрации таблиц или сводных таблиц. В дополнение к быстрой фильтрации срезы также указывают текущее состояние фильтрации, что позволяет легко понять, что именно отображается в данный момент.

Дополнительные сведения см. в разделе «Использование срезов для фильтрации данных».
Если у вас есть классическое приложение Excel, нажмите кнопку «Открыть в Excel «, чтобы открыть книгу и создать новые срезы для данных сводной таблицы. Нажмите кнопку Открыть в Excel и отфильтруйте данные в сводной таблице.
Фильтры вручную используют автофильтр. Они работают вместе со срезами, поэтому можно использовать срез для создания высокоуровневого фильтра, а затем использовать автофильтр для более глубокого изучения.
-
Чтобы отобразить автофильтр, щелкните стрелку раскрывающегося списка
фильтра, которая зависит от макета отчета.
Один столбец
Макет по умолчанию отображает поле «Значение» в области «Строки»
Отдельный столбец
отображает вложенное поле строки в отдельном столбце -
Чтобы выполнить фильтрацию путем создания условного выражения, выберите< поле >> фильтров меток, а затем создайте фильтр меток.
-
Чтобы выполнить фильтрацию по значениям, выберите< поле >> фильтров значений, а затем создайте фильтр значений.
-
Чтобы выполнить фильтрацию по определенным подписям строк, выберите «Фильтр «, снимите флажки «Выбрать все «, а затем установите флажки рядом с элементами, которые нужно отобразить. Вы также можете выполнить фильтрацию, введя текст в поле поиска .
-
Выберите OK.
Совет: Вы также можете добавить фильтры в поле фильтра сводной таблицы. Это также дает возможность создавать отдельные листы сводной таблицы для каждого элемента в поле фильтра. Дополнительные сведения см. в разделе «Использование списка полей для размещения полей в сводной таблице».
-
Щелкните любое место сводной таблицы. На ленте появятся вкладки для работы со сводными таблицами (Анализ сводной таблицы и Конструктор).
-
На вкладке Анализ сводной таблицы нажмите кнопку Вставить срез.
-
В диалоговом окне Вставка срезов выберите поля, для которых нужно создать срезы.
-
Нажмите кнопку ОК.
Для каждого поля, выбранного в диалоговом окне Вставка срезов, отобразится срез.
-
В каждом срезе выберите элементы, которые нужно отобразить в сводной таблице.

Совет: Чтобы изменить вид среза, щелкните срез, чтобы отобразить вкладку «Срез » на ленте. Вы можете применить стиль среза или изменить параметры с помощью различных параметров вкладки.
-
В сводной таблице щелкните стрелку
списка Названия строк или Названия столбцов.
-
Снимите флажок (Выделить все) в начале списка названий строк или столбцов и установите флажки для элементов, которые нужно отобразить в сводной таблице.
-
Стрелка фильтрации примет вид
, означающий, что фильтр применен. Чтобы изменить или удалить фильтр, щелкните ее и выберите Удалить фильтр с <Имя поля>.
Чтобы удалить сразу все фильтры, на вкладке Анализ сводной таблицы нажмите кнопку Очистить и выберите пункт Очистить фильтры.
С помощью фильтра отчета можно быстро отображать различные наборы значений в сводной таблице. Элементы, которые вы выбрали в фильтре, отображаются в сводной таблице, а невыбранные элементы скрываются. Если вы хотите отобразить страницы фильтра (набор значений, которые соответствуют выбранным элементам фильтра) на отдельных листах, можно задать соответствующий параметр.
Добавление фильтра отчета
-
Щелкните в любом месте сводной таблицы.
Откроется область Поля сводной таблицы.
-
В списке полей сводной таблицы щелкните поле и выберите Переместить в фильтр отчета.
Вы можете повторить это действие, чтобы создать несколько фильтров отчета. Фильтры отчета отображаются над сводной таблицей, что позволяет легко найти их.
-
Чтобы изменить порядок полей, в области Фильтры перетащите поле в нужное место или дважды щелкните его и нажмите кнопку Вверх или Вниз. Порядок фильтров отчета соответствующим образом отразится в сводной таблице.
Отображение фильтров отчета в строках или столбцах
-
Щелкните сводную таблицу (она может быть связана со сводной диаграммой).
-
Щелкните правой кнопкой мыши в любом месте сводной таблицы и выберите Параметры сводной таблицы.
-
На вкладке Макет задайте указанные ниже параметры.
-
В области Фильтр отчета в поле со списком Отображать поля выполните одно из следующих действий:
-
Чтобы отобразить фильтры отчета в строках сверху вниз, выберите Вниз, затем вправо.
-
Чтобы отобразить фильтры отчета в столбцах слева направо, выберите Вправо, затем вниз.
-
-
В поле Число полей фильтра в столбце введите или выберите количество полей, которые нужно отобразить до перехода к другому столбцу или строке (с учетом параметра Отображать поля, выбранного на предыдущем шаге).
-
Выбор элементов в фильтре отчета
-
В сводной таблице щелкните стрелку раскрывающегося списка рядом с фильтром отчета.
-
Установите флажки рядом с элементами, которые вы хотите отобразить в отчете. Чтобы выбрать все элементы, установите флажок (Выбрать все).
В отчете отобразятся отфильтрованные элементы.
Отображение страниц фильтра отчета на отдельных листах
-
Щелкните в любом месте сводной таблицы (она может быть связана со сводной диаграммой), в которой есть один или несколько фильтров.
-
На вкладке Анализ сводной таблицы (на ленте) нажмите кнопку Параметры и выберите пункт Отобразить страницы фильтра отчета.
-
В диалоговом окне Отображение страниц фильтра отчета выберите поле фильтра отчета и нажмите кнопку ОК.
С помощью фильтров можно также отобразить 10 первых или последних значений либо данные, которые соответствуют заданным условиям.
-
В сводной таблице щелкните стрелку
рядом со списком Названия строк или Названия столбцов.
-
Щелкните выбранный элемент правой кнопкой мыши, а затем выберите пункты Фильтр > Первые 10 или Последние 10.
-
В первом поле введите число.
-
Во втором поле выберите параметр, по которому требуется выполнить фильтрацию. Доступны указанные ниже варианты.
-
Чтобы применить фильтр по числу элементов, выберите вариант элементов списка.
-
Чтобы применить фильтр по процентным значениям, выберите вариант Процент.
-
Чтобы применить фильтр по сумме, выберите вариант Сумма.
-
-
С помощью поля поиска при необходимости можно выполнить поиск определенного значения.
-
В сводной таблице выберите один или несколько элементов в поле, которое вы хотите отфильтровать по выделенному.
-
Щелкните выбранный элемент правой кнопкой мыши, а затем выберите Фильтр.
-
Выполните одно из следующих действий:
-
Чтобы отобразить выбранные элементы, щелкните Сохранить только выделенные элементы.
-
Чтобы скрыть выбранные элементы, щелкните Скрыть выделенные элементы.
Совет: Чтобы снова показать скрытые элементы, удалите фильтр. Щелкните правой кнопкой мыши другой элемент в том же поле, щелкните Фильтр и выберите Очистить фильтр.
-
Чтобы применить несколько фильтров к одному полю или скрыть из сводной таблицы кнопки фильтрации, воспользуйтесь приведенными ниже инструкциями по включению и отключению параметров фильтрации.
-
Щелкните любое место сводной таблицы. На ленте появятся вкладки для работы со сводными таблицами.
-
На вкладке Анализ сводной таблицы нажмите кнопку Параметры.
-
В диалоговом окне Параметры сводной таблицы откройте вкладку Макет.
-
В области Макет установите или снимите флажок Разрешить несколько фильтров для поля.
-
Откройте вкладку «Отображение», а затем установите или снимите флажок «Подписи полей» и «Фильтры», чтобы отобразить или скрыть подписи полей и отфильтровать раскрывающиеся списки.
-
Дополнительные сведения
Вы всегда можете задать вопрос специалисту Excel Tech Community или попросить помощи в сообществе Answers community.
См. также
Видео: фильтрация данных в сводной таблице
Создание сводной таблицы для анализа данных на листе
Создание сводной таблицы для анализа внешних данных
Создание сводной таблицы для анализа данных в нескольких таблицах
Сортировка данных в сводной таблице
Группировка и отмена группировки данных в сводной таблице
17 авг. 2022 г.
читать 2 мин
В следующем пошаговом примере показано, как отфильтровать первые 10 значений в сводной таблице Excel.
Шаг 1: введите данные
Во-первых, давайте введем следующие данные о продажах для 15 разных магазинов:
Шаг 2: Создайте сводную таблицу
Чтобы создать сводную таблицу, щелкните вкладку « Вставка » на верхней ленте, а затем щелкните значок «Сводная таблица»:
В появившемся новом окне выберите A1: C26 в качестве диапазона и поместите сводную таблицу в ячейку E1 существующего рабочего листа:
После того, как вы нажмете OK , в правой части экрана появится новая панель полей сводной таблицы .
Перетащите поле « Магазин » в поле « Строки », затем перетащите поля « Продажи » и « Возвраты» в поле « Значения »:
Сводная таблица будет автоматически заполнена следующими значениями:
Шаг 3: Отфильтруйте 10 лучших значений в сводной таблице
Чтобы отобразить только 10 магазинов с самыми высокими значениями в столбце « Сумма продаж », щелкните правой кнопкой мыши имя любого магазина.
В появившемся раскрывающемся меню нажмите « Фильтр » , затем нажмите « 10 лучших »:
В появившемся новом окне выберите «10 лучших товаров по сумме продаж », затем нажмите « ОК »:
Сводная таблица будет автоматически отфильтрована, чтобы отображались только 10 магазинов с 10 лучшими значениями столбца « Сумма продаж »:
Примечание.Вы можете использовать число, отличное от 10, чтобы отфильтровать другое количество верхних значений.
Шаг 4. Отсортируйте первые 10 значений в сводной таблице (необязательно)
Обратите внимание, что параметр фильтра отображает 10 магазинов с самыми высокими значениями продаж, но не отображает их автоматически в отсортированном порядке.
Чтобы отсортировать магазины по значениям продаж, щелкните правой кнопкой мыши любое значение в столбце « Сумма продаж », затем нажмите « Сортировать », затем нажмите « Сортировать от наибольшего к наименьшему» :
Магазины в сводной таблице будут автоматически отсортированы от самого большого к самому маленькому в зависимости от продаж:
Дополнительные ресурсы
В следующих руководствах объясняется, как выполнять другие распространенные задачи в Excel:
Как отсортировать сводную таблицу по общей сумме в Excel
Как сгруппировать значения в сводной таблице по диапазону в Excel
Как сгруппировать по месяцам и годам в сводной таблице в Excel
В сводных таблицах по умолчанию всегда есть возможность работать с фильтрами по полям группировки (строки, фильтры, столбцы сводной таблицы).
Но, к сожалению, нет фильтров на добавляемых числовых столбцах, т.е. тех столбцах, которые мы добавляем в область Значения.
Решение этой проблемы не очевидное, но оно все-таки существует.
Рассмотрим пример на таблице продаж товаров по категориям
Для того, чтобы это сделать необходимо:
- В сформированной сводной таблице выделить любую ячейку справа от сводной таблицы (эта область выделена желтым).
- На вкладке Данные нажать на кнопку «Фильтр».
- Теперь в нашей таблице, например, можно отфильтровать категории с оборотом более 10 млн руб. , применять фильтр одновременно к нескольким числовым столбцам и т.д. как с фильтром на обычной таблице.
Если материал Вам понравился или даже пригодился, Вы можете поблагодарить автора, переведя определенную сумму по кнопке ниже:
(для перевода по карте нажмите на VISA и далее «перевести»)
На тренингах я часто задаю вопрос участникам: Кто знает, как отфильтровать отдельный (не итоговый) столбец сводной таблицы по значениям? И что я слышу в ответ: Это невозможно! В сводных таблицах нет такой возможности! Вопрос настолько древний, что люди уже перепробовали всякие варианты и не найдя решения сделали вывод — невозможно. Хотя решение существует.
| Файл | Описание | Размер файла: | Скачивания |
|---|---|---|---|
| 290 Кб | 2376 |
Что я имею ввиду — смотрите на картинке:
Как же это возможно? На самом деле все просто. Установите курсор в самую левую ячейку предшествующую сводной таблице, над полем сводной таблицы в котором написано «Сумма по полю…» и нажмите кнопку «Фильтр» во вкладке «Данные» главного меню:
Фильтр появиться в каждом столбце сводной таблицы.
Сразу хочу оговориться что использований такого фильтра связано с рядом нюансов, а именно:
- Итоговая строка не пересчитывается (как при применении «Фильтра по значениям»);
- При включении данного фильтра «убивается» фильтр по «Названию строк» (при отключении восстанавливается);
- Если перед включением фильтра по столбцам в поле «Фильтры» сводной таблицы установлено хотя бы одно поле — фильтр включится некорректно. Необходимо вначале включить фильтр по столбцам, а потом перетаскивать нужные поля в поле «Фильтры» сводной таблицы.
GIF
Чтобы увидеть видео включите в браузере GIF-Анимацию.
Но это все мелочи, когда выполнена необходимая задача, а именно отфильтрованы данные столбца по значению.
Добавить комментарий
Фильтрация сводных таблиц Срезами и Шкалой
Работая с большими сводными таблицами, часто приходится их принудительно упрощать, фильтруя часть информации, чтобы не утонуть в цифрах. Самый простой способ для этого — поместить некоторые поля в область фильтра (в версиях до 2007 она называлась область страниц) и выбирать из выпадающих списков только нужные значения:
Неудобства такого способа очевидны:
- При выборе нескольких элементов — их не видно, а видно текст «(несколько элементов)». Не юзерфрендли ни разу.
- Один фильтр отчета жестко привязан к одной сводной таблице. Если у нас несколько сводных таблиц (а одной обычно дело не ограничивается), то для каждой(!) придется создавать свой фильтр и для каждой придется его раскрывать, отмечать галочками нужные элементы и жать ОК. Жутко неудобно, видел даже энтузиастов, которые писали специальные макросы для этих целей.
Если у вас Excel 2010, то все это можно делать более изящно — с помощью срезов (slicers). Срезы — это удобное кнопочное графическое представление интерактивных фильтров отчета для сводной таблицы или диаграммы:
Срез выглядит как отдельный графический объект (как диаграмма или картинка), не связан с ячейками и отображается над листом, что позволяет легко его перемещать. Чтобы создать срез для текущей сводной таблицы нужно перейти на вкладку Параметры (Options) и в группе Сортировка и фильтр (Sort and filter) нажать кнопку Вставить срез (Insert slicer):
Теперь при выделении или снятии выделения с элементов среза (можно использовать клавиши Ctrl и Shift, а также протягивание с нажатой левой кнопкой мыши для выделения оптом) в сводной таблице будут отображаться только отфильтрованные данные по отобранным элементам. Дополнительный приятный нюанс в том, что срез разными цветами отображает не только выделенные, но еще и пустые элементы, для которых нет ни одного значения в исходной таблице:
Если вы используете несколько срезов, то это позволит быстро и наглядно отобразить взаимосвязи между элементами данных:
Один и тот же срез можно легко привязать к нескольким сводным таблицам и диаграммам, используя с вкладки Параметры (Options) кнопку Подключения к сводной таблице (Pivot table connections), которая открывает соответствующее диалоговое окно:
Тогда выделение элементов на одном срезе будет влиять сразу на несколько таблиц и диаграмм, возможно даже, на разных листах.
Не осталась забыта и дизайнерская составляющая. Для форматирования срезов на вкладке Конструктор (Design) есть несколько встроенных стилей:
…и возможность создавать свои варианты оформления:
А уж в связке «сводная таблица — сводная диаграмма — срез» все это выглядит совсем замечательно:
Ссылки по теме
- Что такое сводные таблицы, как их строить
- Группировка чисел и дат с нужным шагом в сводных таблицах
- Построение отчета сводной таблицы по нескольким диапазонам исходных данных
- Настройка вычислений в сводных таблицах


 .
. фильтра, которая зависит от макета отчета.
фильтра, которая зависит от макета отчета.


 Макет по умолчанию отображает поле «Значение» в области «Строки»
Макет по умолчанию отображает поле «Значение» в области «Строки»
 , означающий, что фильтр применен. Чтобы изменить или удалить фильтр, щелкните ее и выберите Удалить фильтр с <Имя поля>.
, означающий, что фильтр применен. Чтобы изменить или удалить фильтр, щелкните ее и выберите Удалить фильтр с <Имя поля>.