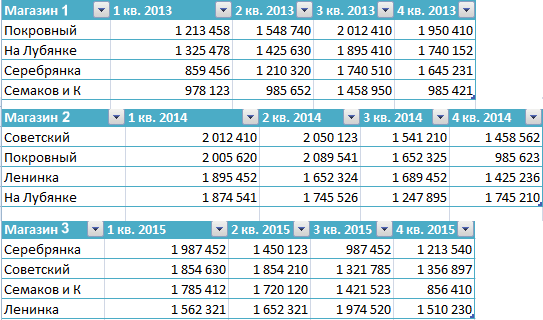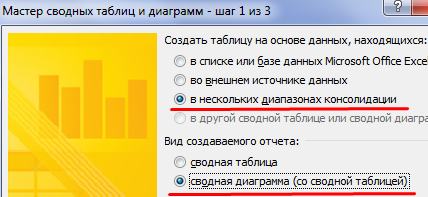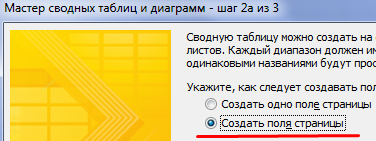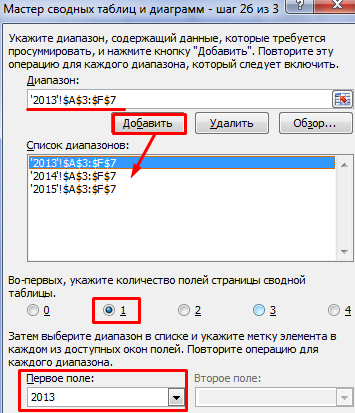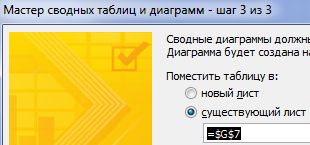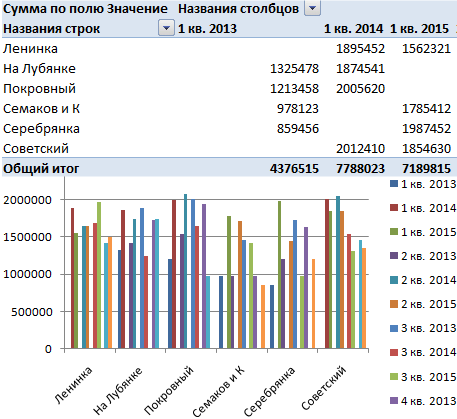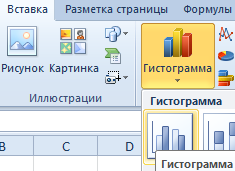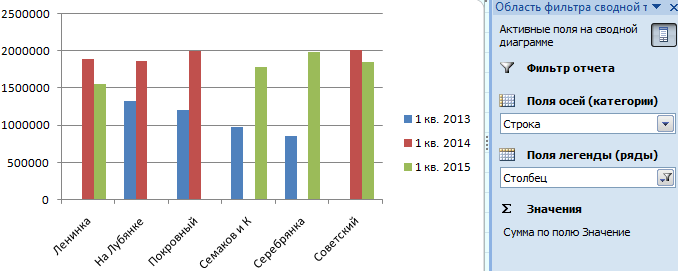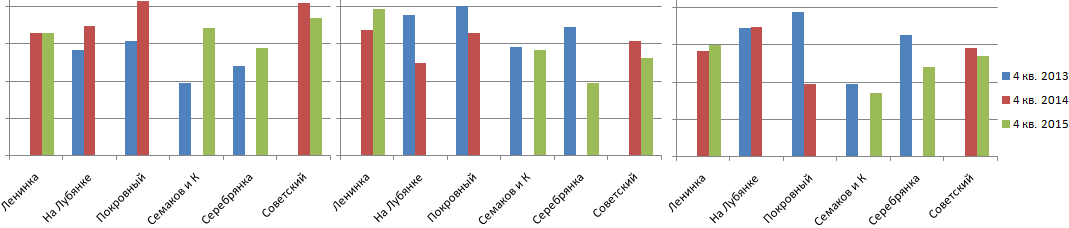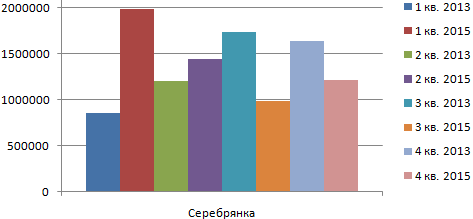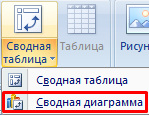- Советы по Excel
- Функции Excel
- Формулы Excel
- Excel Диаграммы
- Советы по словам
- Советы по Outlook
Вы даже пытались добавить строку среднего или общего итога в сводную диаграмму в Excel? Кажется, сложно показать или добавить линию среднего / общего итога, как это делается на обычном графике. В этой статье я расскажу о сложном способе простого добавления строки среднего / общего итога в сводную диаграмму в Excel.
- Добавить строку среднего / общего итога на сводную диаграмму
- 2 клика, чтобы добавить среднюю линию на нормальный график с помощью замечательного инструмента
Добавить строку среднего / общего итога на сводную диаграмму
Предположим, у вас есть таблица продаж фруктов, как показано на скриншоте ниже:
И вы создали сводную таблицу и диаграмму на основе таблицы продаж, как показано на скриншоте ниже:
Теперь, чтобы добавить строку среднего или общего итога в сводную диаграмму в Excel, вы можете сделать следующее:
1. Вставьте столбец перед столбцом Amount, щелкнув правой кнопкой мыши столбец Amount в исходных данных и выбрав Вставить из контекстного меню.
2. В новом столбце введите Средняя в ячейке E1, введите формулу ниже в ячейку F3 и перетащите маркер заполнения в диапазон F3: F21.
= СРЕДНИЙ ($ G $ 3: $ G $ 21)
Ноты:
(1) В формуле = СРЕДНИЙ ($ G $ 3: $ G $ 21), $ G $ 3: $ G $ 21 — это значения суммы в столбце «Сумма».
(2) Если вы хотите добавить строку общего итога в сводную диаграмму, введите Общий итог в ячейке E1 и введите формулу = СУММ ($ G $ 3: $ G $ 21) в ячейку F3 и перетащите маркер заполнения в диапазон F3: F21.
3. Щелкните сводную диаграмму, а затем щелкните значок обновление Кнопка на Анализировать меню.
4. Теперь вы увидите, что поле «Среднее» (или «Общая сумма») добавлено в Поля сводной диаграммы панель. Отметьте поле «Среднее» (или «Общая сумма»), чтобы добавить поле в Ценности .
5. Теперь среднее поле (или поле общего итога) добавлено в сводную диаграмму. Щелкните правой кнопкой мыши среднее поле (или поле общей суммы) и выберите Изменить тип диаграммы серии из контекстного меню.
6. В открывшемся диалоговом окне Изменить тип диаграммы щелкните Комбо на левой панели и в Выберите тип диаграммы и ось для ряда данных поле, щелкните Сумма среднего поле и выберите линия в раскрывающемся списке и щелкните OK кнопку.

Tips: Если вы используете Excel 2010 или более ранние версии, вы можете нажать линия на левой панели диалогового окна «Изменить тип диаграммы» щелкните, чтобы выделить тип линейной диаграммы, и щелкните значок OK кнопку.
Теперь вы увидите, что средняя линия (или линия общего итога) сразу добавляется в сводную диаграмму.
Демонстрация: добавление линии среднего / общего итога на сводную диаграмму
Всего несколько щелчков мышью, чтобы добавить линию к обычной диаграмме в Excel
По сравнению с обычным добавлением рядов данных и изменением типа диаграммы для добавления обычной горизонтальной линии на диаграмму в Excel, Kutools for ExcelФункция «Добавить линию на диаграмму» предоставляет фантастически простой способ быстро добавить среднюю линию, целевую, эталонную или базовую линию на диаграмму всего за несколько кликов.
Kutools for Excel — Включает более 300 удобных инструментов для Excel. Полнофункциональная бесплатная пробная версия 30-день, кредитная карта не требуется! Get It Now
Лучшие инструменты для работы в офисе
Kutools for Excel Решит большинство ваших проблем и повысит вашу производительность на 80%
- Снова использовать: Быстро вставить сложные формулы, диаграммы и все, что вы использовали раньше; Зашифровать ячейки с паролем; Создать список рассылки и отправлять электронные письма …
- Бар Супер Формулы (легко редактировать несколько строк текста и формул); Макет для чтения (легко читать и редактировать большое количество ячеек); Вставить в отфильтрованный диапазон…
- Объединить ячейки / строки / столбцы без потери данных; Разделить содержимое ячеек; Объединить повторяющиеся строки / столбцы… Предотвращение дублирования ячеек; Сравнить диапазоны…
- Выберите Дубликат или Уникальный Ряды; Выбрать пустые строки (все ячейки пустые); Супер находка и нечеткая находка во многих рабочих тетрадях; Случайный выбор …
- Точная копия Несколько ячеек без изменения ссылки на формулу; Автоматическое создание ссылок на несколько листов; Вставить пули, Флажки и многое другое …
- Извлечь текст, Добавить текст, Удалить по позиции, Удалить пробел; Создание и печать промежуточных итогов по страницам; Преобразование содержимого ячеек в комментарии…
- Суперфильтр (сохранять и применять схемы фильтров к другим листам); Расширенная сортировка по месяцам / неделям / дням, периодичности и др .; Специальный фильтр жирным, курсивом …
- Комбинируйте книги и рабочие листы; Объединить таблицы на основе ключевых столбцов; Разделить данные на несколько листов; Пакетное преобразование xls, xlsx и PDF…
- Более 300 мощных функций. Поддерживает Office/Excel 2007-2021 и 365. Поддерживает все языки. Простое развертывание на вашем предприятии или в организации. Полнофункциональная 30-дневная бесплатная пробная версия. 60-дневная гарантия возврата денег.
Вкладка Office: интерфейс с вкладками в Office и упрощение работы
- Включение редактирования и чтения с вкладками в Word, Excel, PowerPoint, Издатель, доступ, Visio и проект.
- Открывайте и создавайте несколько документов на новых вкладках одного окна, а не в новых окнах.
- Повышает вашу продуктивность на 50% и сокращает количество щелчков мышью на сотни каждый день!
Комментарии (1)
Оценок пока нет. Оцените первым!
Подписывайтесь на Нас
Copyright © 2009 —
www.extendoffice.ком. | Все права защищены. Питаться от ExtendOffice, | Карта сайта
Microsoft и логотип Office являются товарными знаками или зарегистрированными товарными знаками Microsoft Corporation в США и / или других странах.
#excel #pivot-table #mdx #powerpivot
Вопрос:
Цель
Создайте столбец общего итога (называемый Все ниже) в сводной таблице, который будет отображаться на сводной диаграмме в Excel 2016.
Ток в сводной таблице
| Сумма ежедневных продаж | Метки столбцов | |
|---|---|---|
| Метки строк | Север | Юг |
| 1/2/2021 | 1000 | 2000 |
| 1/3/2021 | 1500 | 2500 |
Желаемая сводная таблица
| Сумма ежедневных продаж | Метки столбцов | ||
|---|---|---|---|
| Метки строк | Север | Юг | Все |
| 1/2/2021 | 1000 | 2000 | 3000 |
| 1/3/2021 | 1500 | 2500 | 4000 |
Анализ данных
Все данные находятся в модели данных, а связь устанавливается с помощью StoreID. Данные извлекаются из двух таблиц:
- Районы
- StoreID
- Район (Северный или Южный)
- Продажи
- StoreID
- Метка даты
- Ежедневные продажи
Попытки
- Я попытался создать вычисляемый элемент. Невозможно: Посерело.
- Я попытался использовать меру, но она просто суммирует каждый район отдельно, повторяя значения, которые у меня уже есть.
- Я изучал использование наборов с помощью многомерного выражения. Это, казалось, было самым многообещающим, так как мне просто нужно вернуться (сокращенно) [Север],[Юг],[Север] [Юг]. Однако я никогда раньше не использовал многомерные выражения и не могу найти простую функцию суммы для этого. Создание набора из столбцов дает мне эту отправную точку:
- {([Районы].[Район].amp;[Север]),([Районы].[Район].amp;[Юг])}
Решение, которое я ненавижу, Единственный способ, которым я понял, как это сделать, — это создать две сводные таблицы, а затем объединить их с помощью мастера в третью. Это создает значительные накладные расходы в моем документе и усложняет обновление.
Резюме Любая помощь будет признательна. Спасибо, что хотя бы до сих пор оставалась со мной.
Комментарии:
1. Является ли сводная таблица на листе Excel? В верхней строке меню должна быть опция
Design. Выберите это, а затемLayoutвкладку. Есть один предметGrand Totals. Установите его для строк и выключите для столбцов2. К сожалению, Общие итоги не отображаются на сводных диаграммах.
3. Как насчет создания многоуровневой диаграммы, в которой общая сумма столбца/бара/чего-либо будет равна общей сумме на эту дату?
4. Я поиграл с этим, но визуально сравнение между двумя наборами данных не столь очевидно. Однако я очень ценю вашу готовность участвовать в разработке идей!
5. Создайте сводную таблицу в power query. Затем добавьте пользовательский столбец, который суммирует каждую строку.
Ответ №1:
Приведены примеры данных, как показано ниже:
Вы можете создать таблицу в Power query с помощью кода:
let
//read in the data
Source = Excel.CurrentWorkbook(){[Name="Districts"]}[Content],
districts = Table.TransformColumnTypes(Source,{{"StoreID", type text}, {"District", type text}}),
Source2 = Excel.CurrentWorkbook(){[Name="Sales"]}[Content],
sales = Table.TransformColumnTypes(Source2,
{{"StoreID", type text},{"DateStamp", type date},{"DailySales", Int64.Type}}),
//Join the two tables
joined = Table.NestedJoin(districts, "StoreID", sales,"StoreID","joined",JoinKind.FullOuter),
//expand the joined table
//then groupby date
#"Expanded joined" = Table.ExpandTableColumn(joined, "joined", {"DateStamp", "DailySales"}, {"DateStamp", "DailySales"}),
#"Grouped Rows" = Table.Group(#"Expanded joined", {"DateStamp", "District"}, {{"Values", each List.Sum([DailySales]), type nullable number}}),
//Pivot by District
#"Pivoted Column" = Table.Pivot(#"Grouped Rows", List.Distinct(#"Grouped Rows"[District]), "District", "Values", List.Sum),
//Add a column summing the districts for each date
#"Added Custom" = Table.AddColumn(#"Pivoted Column", "All", each List.Sum({[North],[South]}))
in
#"Added Custom"
Выглядит как:
Затем загрузите сводную диаграмму и создайте диаграмму:
Комментарии:
1. Одно изменение: Загрузите в сводную таблицу и создайте диаграмму:
2. @SaintFrag, если вы предпочитаете, вы, безусловно, можете загрузить отчет в сводную таблицу и создать диаграмму. Но если вам не нужен отчет на листе Excel для чего-то другого, вы также можете загрузить его непосредственно на сводную диаграмму .
3. Хмм… Я не знал, что это возможно… возможно, просто не в Excel 2016 из опции «Загрузить в…»? Но, по вашему мнению, если я создам запрос только для подключения, добавив его в модель данных, а затем я смогу вставить сводную диаграмму и построить ее. Как примечание, этот маршрут удвоил мое время загрузки по сравнению с опцией «Решение, которое я ненавижу», ранее использованной выше. Так что я не уверен, что это на самом деле лучший маршрут, хотя и более управляемый.
Создание сводной диаграммы
-
Выделите ячейку в таблице.
-
Выберите элементы Вставка > Сводная диаграмма
.
-
Выберите, где вы хотите, чтобы сводная диаграмма отображалась.
-
Нажмите кнопку ОК.
-
Выберите поля для отображения в меню.
|
Данные о расходах семьи |
Соответствующая сводная диаграмма |
|
|
|
Создание диаграммы на основе сводной таблицы
-
Выделите ячейку в таблице.
-
Выберите элементы Работа со сводными таблицами > Анализ > Сводная диаграмма.
-
Выберите диаграмму.
-
Нажмите кнопку ОК.
Чтобы создать сводную диаграмму на Mac, необходимо сначала создать сводную таблицу, а затем вставить диаграмму. После этого диаграмма будет вести себя как сводная диаграмма при изменении полей в списке полей сводной таблицы.
-
Создайте сводную таблицу.
-
Выберите любую ячейку в сводной таблице.
-
На вкладке Вставка нажмите кнопку для вставки гистограммы, графика, круговой или лепестковой диаграммы. Обратите внимание на то, что другие типы диаграмм в настоящее время не поддерживают сводные таблицы. Например, диаграммы «дерево», а также статистические и комбинированные диаграммы использовать нельзя.
-
После вставки гистограммы, графика, круговой или лепестковой диаграммы вы сможете сводить данные в ней путем изменения или перемещения полей в списке полей сводной таблицы.
-
Вы также можете фильтровать данные в сводной таблице и использовать срезы. При этом также фильтруются данные в диаграмме.
Чтобы создать сводную диаграмму в Excel в Интернете, вам сначала нужно создать сводную таблицу. Для этого см. раздел «Создание сводной таблицы для анализа данных листа».
-
Выделите ячейку в сводной таблице.
-
На вкладке Вставка выберите Вставить диаграмму из раскрывающегося менюи затем выберите любой вариант диаграммы.
Теперь диаграмма появится на рабочем листе. Если щелкнуть в любом месте диаграммы, на ленте появится вкладка Диаграмма. Вы можете использовать любой из параметров на вкладке Диаграмма, чтобы изменить диаграмму.
См. также
Добавление названий осей на диаграмму
Изменение подписей осей на диаграмме
Сводная диаграмма в Excel похожа на сводную таблицу. Несколько отличаются режимы отображения. В сводную таблицу программа помещает подробные сведения. В диаграмму – итоги или сводки. Вместо строк и столбцов – ряды и категории. Каждый ряд имеет определенный цвет и представляет собой связанные точки данных. Категория – это одна точка с каждого ряда (на оси Х).
Как создать сводную диаграмму в Excel из нескольких таблиц
На разных листах одной книги находятся отчеты по продажам в нескольких магазинах:
Они имеют одинаковую структуру и одинаковые способы представления данных.
Прежде чем делать сводную диаграмму в Экселе, добавим на панель быстрого доступа кнопку «Мастера сводных таблиц и диаграмм». Через «Офис» заходим в «Параметры Excel» — «Настройка». Выбираем «Все команды». Находим инструмент «Мастер сводных таблиц и диаграмм». Жмем «Добавить».
На панели появится такой значок:
Переходим на новый лист. Вызываем «Мастера»:
- Первый шаг. Указываем, что будем создавать «сводную диаграмму со сводной таблицей» на основе данных, которые находятся «в нескольких диапазонах консолидации».
- Второй шаг. Меняем настройку по умолчанию – «создать поля страницы». Если оставить параметр «создать одно поле страницы», данные отобразятся путано.
- Третий шаг. Формируем список диапазонов, на основании которых будет построена сводная диаграмма. Сначала переходим на лист с первой таблицей – выделяем ее – жмем добавить. Переходим на лист со второй таблицей – повторяем все те же процедуры. Указываем количество полей – 1. Становится активным окошко «Первое поле». Даем ему название – «2013». Повторяем эту же операцию для каждого диапазона – названия «2014», «2015».
- Четвертый шаг. Переходим на лист, где будет находиться сводная диаграмма. Ставим курсор в первую ячейку диапазона для сводной таблицы (весь диапазон Excel сформирует самостоятельно).
После нажатия кнопки «Готово» получаем сводную диаграмму и таблицу следующего вида:
Пока на этом остановимся и рассмотрим другой метод создания сводной диаграммы.
Сводная диаграмма в Экселе на основе готовой сводной таблицы
Выбираем сводную таблицу, щелкнув в любом месте мышкой. После чего переходим на вкладку «Вставка-Гистограмма».
Выбираем простую гистограмму. В результате появляется диаграммы с данными из сводной таблицы и область фильтра. Зададим фильтр для значений в столбцах – отобразить продажи за 1 квартал 2013, 2014, 2015 гг.
Окно «Область фильтра сводной таблицы» не предназначено для изменения условий построения диаграммы. Гистограмма формируется только на основе данных в сводной таблице. Внести сюда значения из основных таблиц невозможно. Но добавленные в сводную таблицу новые значения отражаются в графике.
С помощью окна «Область фильтра» можно управлять сводной таблицей и диаграммой.
Сравнение продаж по кварталам за анализируемый период:
Анализ продаж в магазине «Серебрянка»:
Если для удобства необходимо переместить диаграмму на новый лист, щелкаем правой кнопкой по области построения и нажимаем «Переместить диаграмму».
В первом примере мы объединяли в одну диаграмму сразу несколько диапазонов. Но можно построить график и на основе одной базовой таблицы. Выделить ее – перейти на вкладку «Вставка».
Программа создаст одновременно сводную таблицу и диаграмму. Настраивайте поля – и анализируйте.
So apparently Pivot Table, when converted into Pivot Chart, does not use the «Grand Total» line when asked to display the «Data Table» below the chart.
Online and on Stackexchange, it has been suggested that one should create a separate table, which has the values in the pivot table and then create a chart using that table.
I did that but now I have Grand total showing up both in the Chart and the Table. I don’t want that. I also don’t have the competence to use «Calculated Field» to add a «Grand Total» in the pivot table but would appreciate being taught how to do that.
Ok, so this is what I want:
But these two are what I can manage:
How can I fix this?
asked Dec 17, 2013 at 16:08
On the second, chart where the total column is green, if you right-click on it and select format data series, you’ll get this:
From there, go to fill on the left side, and select no-fill like this:
Once you’ve done, press close and your chart should look like this:
EDIT: You’ll also need to delete the totals in the legend. You can do that by clicking the legend, then clicking total, and hitting the delete key.
answered Dec 23, 2013 at 21:06
PermaNoobPermaNoob
8495 silver badges17 bronze badges
4




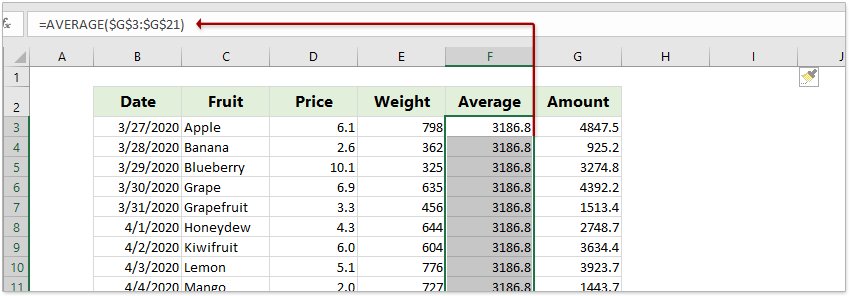

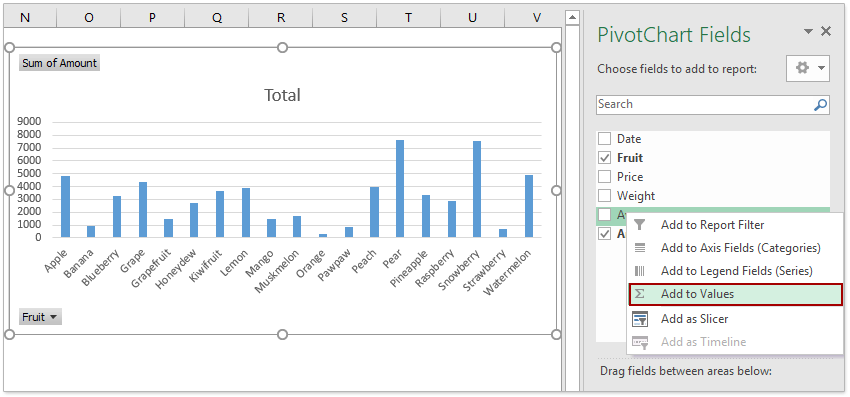

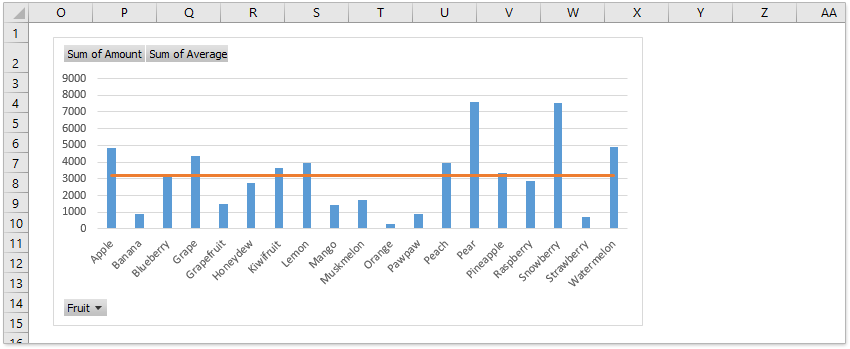







 .
.