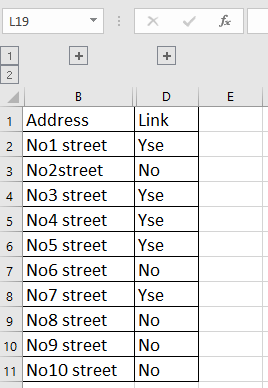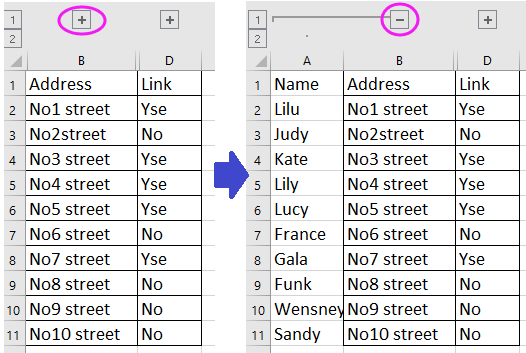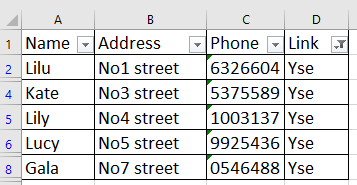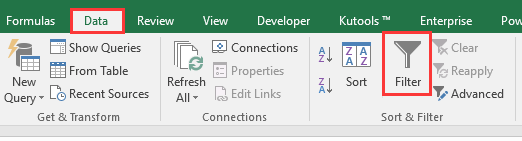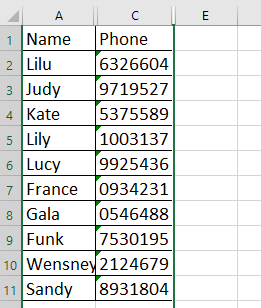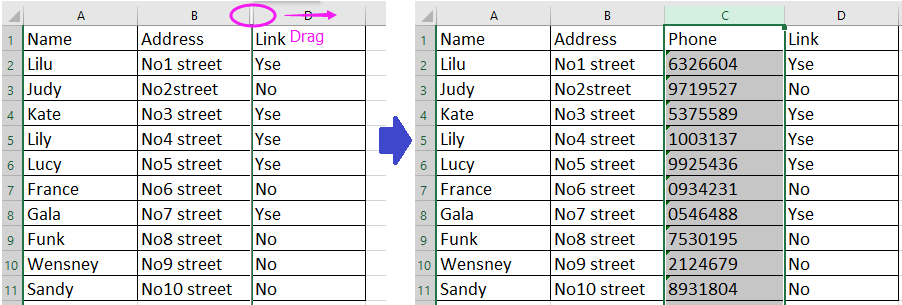|
Nowbec Пользователь Сообщений: 6 |
Кто знает как развернуть внутреннее окно если нет элементов? |
|
Alemox Пользователь Сообщений: 2183 |
Двойной клик по внутреннему окну по шапке. Мастерство программиста не в том, чтобы писать программы, работающие без ошибок. |
|
Nowbec Пользователь Сообщений: 6 |
Не помогает, сразу так пробовал(( |
|
Alemox Пользователь Сообщений: 2183 |
У вас такая проблема только с одним документом или со всеми? Мастерство программиста не в том, чтобы писать программы, работающие без ошибок. |
|
Nowbec Пользователь Сообщений: 6 |
|
|
_Igor_61 Пользователь Сообщений: 3007 |
CTRL+F10 не пробовали? Защита книги — Защита структуры и окон? Изменено: _Igor_61 — 30.05.2017 19:17:08 |
|
Nowbec Пользователь Сообщений: 6 |
#7 31.05.2017 10:26:02
Не получилось |
||
|
_Igor_61 Пользователь Сообщений: 3007 |
Защита была? Снялась? или что не получилось? Что делали? |
|
Nowbec Пользователь Сообщений: 6 |
#9 31.05.2017 10:33:24
Нажали контрал+ф10, и ничего не произошло, защиты не было, и она не поставилась |
||
|
_Igor_61 Пользователь Сообщений: 3007 |
Может, ограниченный доступ стоит? А файл можете выложить? |
|
JayBhagavan Пользователь Сообщений: 11833 ПОЛ: МУЖСКОЙ | Win10x64, MSO2019x64 |
Рецензирование, Защитить книгу, Защита структуры и окон — снять защиту, Ctrl+F10. <#0> |
|
Nowbec Пользователь Сообщений: 6 |
Сработало! Спасибо огромное!!!! |
|
_Igor_61 Пользователь Сообщений: 3007 |
|
|
JayBhagavan Пользователь Сообщений: 11833 ПОЛ: МУЖСКОЙ | Win10x64, MSO2019x64 |
_Igor_61, «Рецензирование» не хватало в пути, вот, ТС и не разобрался. <#0> |
|
_Igor_61 Пользователь Сообщений: 3007 |
#15 31.05.2017 11:04:21 Да, я уже понял, нужно все очень подробно объяснять |
Содержание
- Как развернуть все свернутые столбцы или строки в Excel?
- Группировать и разгруппировать
- Фильтр и нефильтр
- Скрыть и показать
- Показать весь диапазон одним щелчком мыши
- Excel свернулась таблица как развернуть
- Как развернуть все свернутые столбцы или строки в Excel?
- Свернул окно в excel как развернуть
- Меню или свернуть, восстановить и закрыть кнопки отсутствуют в Excel и Word
- Симптомы
- Решение
- Отсутствует строка меню
- Отсутствующие кнопки
- Отсутствует меню и кнопки
- Несколько окон на экране и другие настройки в Эксель
- Три состояния рабочего окна Эксель
- Настройка размеров рабочих окон
- Переключение между окнами Excel
- Несколько окон на одном экране
- Один документ в нескольких окнах
- Разделение окна на две области
- Разные книги на одном экране
- Синхронная прокрутка окон
- Закрытие окна
- Добавить комментарий Отменить ответ
- 3 комментариев
Как развернуть все свернутые столбцы или строки в Excel?
Иногда лист, который вы получили от других, может содержать несколько свернутых столбцов или строк, которые вы не можете увидеть все содержимое листа, как вы можете отобразить все содержимое для просмотра в Excel? В этой статье я расскажу о приемах решения этой задачи в различных случаях.
Группировать и разгруппировать
Фильтр и нефильтр
Скрыть и показать
Показать весь диапазон одним щелчком мыши 
Группировать и разгруппировать
В первом случае, если ваши свернутые столбцы и строки отображаются, как показано на скриншоте ниже, вы можете использовать Функции группировки и разгруппировки.
Метод 1
Щелкните знак плюса, чтобы изменить его на знак минус, чтобы отобразить свернутые столбцы или строки.
Метод 2
Выделите весь лист, нажмите > > , чтобы отобразить все свернутые столбцы и строки, основанные на функции группировки.


Фильтр и нефильтр
Если данные свернуты, как показано на скриншоте ниже, вы можете очистить фильтр, чтобы отобразить все.
Выберите диапазон данных, который вы хотите расширить, нажмите > , чтобы отключить функцию , тогда все ячейки будут отображены сразу.
Скрыть и показать
Если данные скрыты, как показано на этом снимке экрана, вы можете использовать функцию «Показать» для отображения ячеек.
Метод 1
Выберите столбцы или строки, содержащие скрытый n столбцов или строк, а затем щелкните правой кнопкой мыши и выберите в контекстном меню .
Метод 2
Перетащите границу столбца или строки шире, чтобы отобразить скрытое содержимое.
Показать весь диапазон одним щелчком мыши
Если содержимое скрыто одновременно с помощью Hide и Group, как показано на скриншоте ниже, не беспокойтесь, вы можете применить функцию в Kutools for Excel , чтобы отобразить все.
После установки Kutools for Excel, сделайте следующее: (Бесплатная загрузка Kutools для Excel прямо сейчас!)
Источник
Excel свернулась таблица как развернуть
Как развернуть все свернутые столбцы или строки в Excel?
Иногда лист, который вы получили от других, может содержать несколько свернутых столбцов или строк, которые вы не можете видеть все содержимое листа, как вы можете отобразить все содержимое для просмотра в Excel? В этой статье я расскажу о хитростях, которые помогут решить эту задачу в разных случаях.
В первом случае, если ваши свернутые столбцы и строки отображаются, как показано на скриншоте ниже, вы можете использовать функции группировки и разгруппировки.
Метод 1
Щелкните знак плюса, чтобы изменить его на знак минус, чтобы отобразить свернутые столбцы или строки.
Метод 2
Выделите весь лист, нажмите Data > Ungroup > Clear Outline для отображения всех свернутых столбцов и строк, которые связаны функцией Group.
| Kutools for Excel , с более чем 300 удобными функциями, делает ваша работа станет проще. |
Если данные свернуты, как показано на скриншоте ниже, вы можете очистить фильтр, чтобы отобразить все.
Выберите диапазон данных, в который вы хотите расширить данные, нажмите Data > Filter отключить Filter функция, то все ячейки были отображены сразу.
Если данные скрыты, как показано на этом снимке экрана, вы можете использовать функцию «Показать», чтобы отобразить ячейки.
Метод 1
Выберите столбцы или строки, которые содержат скрытые столбцы или строки, а затем щелкните правой кнопкой мыши, чтобы выбрать Unhide из контекстного меню.
Метод 2
Перетащите границу столбца или строки шире, чтобы отобразить скрытое содержимое.
Если содержимое скрыто с помощью Hide и Group, как показано на скриншоте ниже, не беспокойтесь, вы можете применить Kutools for ExcelАвтора Unhide All Ranges возможность отображать все.
После установки Kutools for Excel, сделайте следующее: (Бесплатная загрузка Kutools for Excel прямо сейчас!)
Нажмите Kutools > Show/Hide > Unhide All Ranges .
Источник
Свернул окно в excel как развернуть
Меню или свернуть, восстановить и закрыть кнопки отсутствуют в Excel и Word
Симптомы
При просмотре в полноэкранном режиме листа Microsoft Excel или документ Microsoft Word в меню может не отображаться. Или, Свернуть окно, Окно Восстановление (или Развернуть окно), и кнопки Закрытия окна могут быть пропущены.
Решение
Для решения этой проблемы воспользуйтесь одним из следующих методов в зависимости от вашей конкретной проблемы.
Отсутствует строка меню
Если меню отсутствует, доступны кнопки Свернуть окно, Окно Восстановлениеи Закрыть окно , нажмите кнопку Закрытия окна в Полноэкранном режиме окно или нажмите кнопку Восстановить окно для возврата в обычный Вид окна.
Отсутствующие кнопки
Если доступен в меню, но отсутствуют кнопки Свернуть окно, Окно Восстановлениеи Закрыть окно , нажмите кнопку Просмотри выберите Весь экран.
Отсутствует меню и кнопки
Если отсутствуют кнопки и меню, выполните следующие действия.
Нажмите кнопку Пуск и выберите команду Завершение работы.
В диалоговом окне Завершения работы Windows выберите параметр перезагрузить компьютер и нажмите кнопку ОК.
После перезагрузки компьютера несколько раз появляется нажмите клавишу F5, пока Microsoft Windows заставку (tap).
Выберите Открыть в безопасном режиме, а затем нажмите клавишу ВВОД.
Примечание: эти шаги запустить компьютер в безопасном режиме, и поэтому многие обычные меры безопасности, предоставляемые Windows не работают.
Запустите Excel или Microsoft Word (в зависимости от того, какая программа эта проблема возникает в).
В меню Вид выберите Полный экран , чтобы отключить эту функцию.
В меню Файл выберите команду Открыть.
В диалоговом окне Открыть найдите файл, в котором возникает проблема.
Примечание: Если эта проблема возникает в Microsoft Word, перейдите к шагу 11.
В меню Вид выберите команду панели инструментови выберите команду Настройка.
В диалоговом окне Настройка проверьте флажок листа .
В меню Файл нажмите кнопку Сохранить.
Выйти из программы и перезагрузите компьютер.
Если эта проблема возникает в Microsoft Excel и содержит общей панели инструментов листа Excel, который вы работаете, или была создана в другой версии Excel, может потребоваться переименовать файл, содержащий параметры общей панели инструментов. Чтобы сделать это, выполните следующие действия.
В меню Файл выберите команду Открыть.
В диалоговом окне Открытие документа нажмите кнопку панели инструментов в списке Тип файлов .
Определите, существует ли файл .xlb в следующей папке:
Application DataMicrosoftExcel имя пользователяC:Documents and Settings
Если нет, измените имя файла и нажмите кнопку ОК.
Несколько окон на экране и другие настройки в Эксель
Для Эксель каждый файл (документ) принято называть рабочей книгой, в ней расположены рабочие листы. Активный лист рабочей книги – это рабочее окно Excel. В любой момент времени может быть активно только одно рабочее окно, даже если у вас открыто несколько книг. Именно в нём вы можете осуществлять операции. Очень важно уметь настраивать окна, т.к. правильно организованное рабочее пространство – залог комфортной работы с программой.
Структуру окна (рабочей области) мы подробно рассмотрели, когда изучали базовые понятия.
Три состояния рабочего окна Эксель
В правом верхнем углу окна (в строке заголовка) расположены 5 кнопок, 3 из которых предназначены для работы с окнами:
- Справка Excel
- Параметры отображения ленты
- Свернуть окно
- Восстановить окно / Развернуть окно
- Закрыть окно
Команды управления окнами Excel
Рабочее окно книги может находиться в одном из трёх состояний:
- Развернуто – занимает весь экран, видно максимальную площадь листа. Чтобы развернуть окно – нажмите одноименную кнопку в строке заголовка
Развернутое окно Excel
Восстановлено – занимает часть экрана, освобождая место для обзора других окон. Чтобы восстановить окно – нажмите Восстановить окно в строке заголовка. Эта команда «спарена» с предыдущей, т.е. одной кнопкой можно развернуть восстановленное окно или восстановить развёрнутое.
Книга2 — Восстановленное окно Microsoft Excel
Свёрнуто (минимизировано). Если рабочее окно пока не используется – можно его свернуть, чтобы освободить место для активной рабочей области. Свернуть окно в адресной строке, рабочее окно исчезнет, а его минимизированная адресная строка окажется в левом нижнем углу экрана. Чтобы развернуть или восстановить такое окно – нажмите на соответствующую кнопку в его адресной строке
Настройка размеров рабочих окон
Если вы используете несколько книг – может понадобиться отобразить сразу несколько рабочих окон на экране. Для этого используем следующие приёмы:
- Изменить размеры окна вручную. Сначала восстановите окно, после этого наведите мышью на любую из рамок окна или его угол. Курсор станет двунаправленной стрелкой. Зажимайте левую кнопку мыши и тяните границы листа в нужную сторону. Этот приём универсален для всех окон в Microsoft Windows.
- Использовать команду на ленте. Перейдите Вид – Окно – Упорядочить всё . Откроется диалоговое окно настройки отображения с четырьмя комбинациями окон. Выберите тот, который подходит вам в данный момент. Команда не обрабатывает минимизированные окна.
Упорядочить окна Excel
Переключение между окнами Excel
Как я уже говорил ранее, активным для работы может быть только одно окно из всех, отображённых на экране. Чтобы переключать активные окна, я знаю 4 способа:
- Кликнуть мышью. Это самый простой метод, если на экране видна хотя бы часть окна – смело жмите на неё. Окно будет активировано и отображено поверх остальных
- Выбрать на панели задач Windows – один из самых популярных способов. Просто кликните на ярлыке нужной рабочей книги
- Использовать горячие клавиши. Для циклического переключения между рабочими окнами нажимайте на клавиатуре Ctrl+Tab (прямое направление) и Shift+Ctrl+Tab (обратное направление). Аналог этой комбинации – Ctrl+F6 и Shift+Ctrl+F6 .
- С помощью ленточной команды. Выполните команду: Вид – Окно – Перейти в другое окно . Откроется список доступных окон, выбирайте и переходите
Переход в другое окно с помощью ленты
Несколько окон на одном экране
Иногда нужно открыть несколько окон на экране, чтобы обеспечить совместную работу с ними. Особенно это актуально, когда разрешение экрана компьютера достаточно велико. За работу с несколькими окнами отвечает блок команд Главная — Вид — Окно .
Один документ в нескольких окнах
Чтобы открыть в новом окне еще один экземпляр уже открытого окна — кликните Главная — Вид — Окно — Новое окно . Теперь нажмите Упорядочить все , чтобы выбрать расположение окон Excel на экране. Выберите один из вариантов расположения на экране:
Так, Вы можете автоматически, без ручной настройки расположить оба окна Эксель на одном экран.
Разделение окна на две области
Еще один способ заключается в разделении текущего окна вместо создания нового. Можно разделить на 2 или на 4 участка.
Чтобы разделить окно на 4 участка — выполните такую последовательность действия:
- Выделите ячейку, относительно которой будете делить окно. Горизонтальная и вертикальная линии разбивки будут проходить слева и сверху от ячейки.
- Нажмите Главная — Вид — Окно — Разделить . Результат разбивки смотрите на картинке:
- Чтобы убрать разделение — снова нажмите кнопку Разделить
Чтобы разделить окно на 2 участка — выделите не ячейку, а целую строку (под линией разделения) или столбец (справа от линии разделения). Снова нажмите Разделить .
У каждой области будут свои полосы прокрутки, управлять ими можно раздельно. Но Вы все же работаете в одном и том же документе, поэтому любые внесенные изменения отобразятся в каждой из областей.
Разные книги на одном экране
Мы обсудили, как показать на одном экране несколько образцов одной рабочей книги. Аналогично можно поступить и с разными документами. Откройте все файлы Excel, которые нужно уместить на экран. Снова нажмите Упорядочить все , чтобы указать, каким способом скомпоновать окна.
Синхронная прокрутка окон
Как Вы уже поняли, при отображении нескольких окон на экране, их прокрутка осуществляется раздельно для каждого из окон. А что, если Вы просматриваете на соответствие некоторые списки, и Вам нельзя для этих целей использовать функции Excel? Было бы удобно, чтобы прокручивались все окна одновременно.
Это легко реализуется. Нажмите не ленте Вид — Окно — Синхронная прокрутка . Вот так просто, больше ничего делать не нужно!
Закрытие окна
Если вы закончили в рабочей книге – закройте её, чтобы освободить виртуальную память компьютера. Для этого существует, как минимум, 4 способа:
- Нажмите кнопку Закрыть (х) в адресной строке книги
- Выполните команду Файл – Закрыть
- Используйте комбинацию клавиш Ctrl+W
- Используйте комбинацию клавиш Alt+F4 . Эта команда заканчивает работу Excel, будут закрыты все окна
Если вы не сохранили документ перед закрытием – программа спросит, нужно ли выполнить сохранение. Выберите Сохранить , чтобы сохранить все изменения и закрыть файл; Не сохранять — чтобы закрыть книгу без сохранения; Отмена — оставить книгу открытой, не сохранять изменения.
Многие недооценивают возможности, которые даёт правильная работа с окнами Microsoft Excel. Потренируйтесь в применении всех изложенных правил и поймёте, что они могут принести значительную пользу, если информация находится в нескольких файлах и каждый из них должен быть всегда под рукой. Если же данные расположены на разных листах одной рабочей книги – вам будет полезен мой пост о работе с листами, рекомендую добавить его в закладки браузера.
Если что-то из данного материала вы не поняли – пишите комментарии, я обязательно отвечу. Всегда ваш, Александр Томм.
Добавить комментарий Отменить ответ
3 комментариев
Добрый день. Такая проблема — переключение между окнами в excel 2016 не работает по средством нажатия стрелкой мыши, окна меняются, но данные показываются с последнего открытого файла. Горячим сочетанием клавиш CTRL+F6 и с помощью ленточной команды это получается, но это не удобно, а CTRL+TAB не получается. Подскажите пожалуйста в чем дело и как быть? Может быть можно сменить CTRL+F6 на более удобную комбинацию?
Сергей, здравствуйте. CTRL+F6 и CTRL+TAB — выполняют одну и ту же операцию. Если работает одна комбинация — должна работать и другая. Проверьте работоспособность самой клавиши TAB.
Чтобы назначить другую комбинацию клавиш — можно воспользоваться макросом и назначить ему удобное сочетание клавиш. Но это не самый лучший выход
Александр, спасибо за ответ. CTRL+TAB не работает, потому что окна открытых файлов excel располагаются в одном окне вкладками вверху и переключение идет между этим окном и другими открытыми программами, а не между файлами excel. Искал в настройках, чтобы сделать расположение окон, как было по старинке — на панели задач, но не нашел.
Источник
Adblock
detector
| Kutools for Excel, с более чем 300 удобные функции, облегчающие вашу работу. |
Меню или свернуть, восстановить и закрыть кнопки отсутствуют в Excel и Word
Симптомы
При просмотре в полноэкранном режиме листа Microsoft Excel или документ Microsoft Word в меню может не отображаться. Или, Свернуть окно, Окно Восстановление (или Развернуть окно), и кнопки Закрытия окна могут быть пропущены.
Решение
Для решения этой проблемы воспользуйтесь одним из следующих методов в зависимости от вашей конкретной проблемы.
Отсутствует строка меню
Если меню отсутствует, доступны кнопки Свернуть окно, Окно Восстановлениеи Закрыть окно , нажмите кнопку Закрытия окна в Полноэкранном режиме окно или нажмите кнопку Восстановить окно для возврата в обычный Вид окна.
Отсутствующие кнопки
Если доступен в меню, но отсутствуют кнопки Свернуть окно, Окно Восстановлениеи Закрыть окно , нажмите кнопку Просмотри выберите Весь экран.
Отсутствует меню и кнопки
Если отсутствуют кнопки и меню, выполните следующие действия.
Нажмите кнопку Пуск и выберите команду Завершение работы.
В диалоговом окне Завершения работы Windows выберите параметр перезагрузить компьютер и нажмите кнопку ОК.
После перезагрузки компьютера несколько раз появляется нажмите клавишу F5, пока Microsoft Windows заставку (tap).
Выберите Открыть в безопасном режиме, а затем нажмите клавишу ВВОД.
Примечание: эти шаги запустить компьютер в безопасном режиме, и поэтому многие обычные меры безопасности, предоставляемые Windows не работают.
Запустите Excel или Microsoft Word (в зависимости от того, какая программа эта проблема возникает в).
В меню Вид выберите Полный экран , чтобы отключить эту функцию.
В меню Файл выберите команду Открыть.
В диалоговом окне Открыть найдите файл, в котором возникает проблема.
Примечание: Если эта проблема возникает в Microsoft Word, перейдите к шагу 11.
В меню Вид выберите команду панели инструментови выберите команду Настройка.
В диалоговом окне Настройка проверьте флажок листа .
В меню Файл нажмите кнопку Сохранить.
Выйти из программы и перезагрузите компьютер.
Если эта проблема возникает в Microsoft Excel и содержит общей панели инструментов листа Excel, который вы работаете, или была создана в другой версии Excel, может потребоваться переименовать файл, содержащий параметры общей панели инструментов. Чтобы сделать это, выполните следующие действия.
В меню Файл выберите команду Открыть.
В диалоговом окне Открытие документа нажмите кнопку панели инструментов в списке Тип файлов .
Определите, существует ли файл .xlb в следующей папке:
Application DataMicrosoftExcel имя пользователяC:Documents and Settings
Если нет, измените имя файла и нажмите кнопку ОК.
Несколько окон на экране и другие настройки в Эксель
Для Эксель каждый файл (документ) принято называть рабочей книгой, в ней расположены рабочие листы. Активный лист рабочей книги – это рабочее окно Excel. В любой момент времени может быть активно только одно рабочее окно, даже если у вас открыто несколько книг. Именно в нём вы можете осуществлять операции. Очень важно уметь настраивать окна, т.к. правильно организованное рабочее пространство – залог комфортной работы с программой.
Структуру окна (рабочей области) мы подробно рассмотрели, когда изучали базовые понятия.
Три состояния рабочего окна Эксель
В правом верхнем углу окна (в строке заголовка) расположены 5 кнопок, 3 из которых предназначены для работы с окнами:
- Справка Excel
- Параметры отображения ленты
- Свернуть окно
- Восстановить окно / Развернуть окно
- Закрыть окно
Команды управления окнами Excel
Рабочее окно книги может находиться в одном из трёх состояний:
- Развернуто – занимает весь экран, видно максимальную площадь листа. Чтобы развернуть окно – нажмите одноименную кнопку в строке заголовка
Развернутое окно Excel
Восстановлено – занимает часть экрана, освобождая место для обзора других окон. Чтобы восстановить окно – нажмите Восстановить окно в строке заголовка. Эта команда «спарена» с предыдущей, т.е. одной кнопкой можно развернуть восстановленное окно или восстановить развёрнутое.
Книга2 — Восстановленное окно Microsoft Excel
Настройка размеров рабочих окон
Если вы используете несколько книг – может понадобиться отобразить сразу несколько рабочих окон на экране. Для этого используем следующие приёмы:
- Изменить размеры окна вручную. Сначала восстановите окно, после этого наведите мышью на любую из рамок окна или его угол. Курсор станет двунаправленной стрелкой. Зажимайте левую кнопку мыши и тяните границы листа в нужную сторону. Этот приём универсален для всех окон в Microsoft Windows.
- Использовать команду на ленте. Перейдите Вид – Окно – Упорядочить всё . Откроется диалоговое окно настройки отображения с четырьмя комбинациями окон. Выберите тот, который подходит вам в данный момент. Команда не обрабатывает минимизированные окна.
Упорядочить окна Excel
Переключение между окнами Excel
Как я уже говорил ранее, активным для работы может быть только одно окно из всех, отображённых на экране. Чтобы переключать активные окна, я знаю 4 способа:
- Кликнуть мышью. Это самый простой метод, если на экране видна хотя бы часть окна – смело жмите на неё. Окно будет активировано и отображено поверх остальных
- Выбрать на панели задач Windows – один из самых популярных способов. Просто кликните на ярлыке нужной рабочей книги
- Использовать горячие клавиши. Для циклического переключения между рабочими окнами нажимайте на клавиатуре Ctrl+Tab (прямое направление) и Shift+Ctrl+Tab (обратное направление). Аналог этой комбинации – Ctrl+F6 и Shift+Ctrl+F6 .
- С помощью ленточной команды. Выполните команду: Вид – Окно – Перейти в другое окно . Откроется список доступных окон, выбирайте и переходите
Переход в другое окно с помощью ленты
Несколько окон на одном экране
Иногда нужно открыть несколько окон на экране, чтобы обеспечить совместную работу с ними. Особенно это актуально, когда разрешение экрана компьютера достаточно велико. За работу с несколькими окнами отвечает блок команд Главная — Вид — Окно .
Один документ в нескольких окнах
Чтобы открыть в новом окне еще один экземпляр уже открытого окна — кликните Главная — Вид — Окно — Новое окно . Теперь нажмите Упорядочить все , чтобы выбрать расположение окон Excel на экране. Выберите один из вариантов расположения на экране:
- Рядом
- Сверху вниз
- Слева направо
- Каскадом
Так, Вы можете автоматически, без ручной настройки расположить оба окна Эксель на одном экран.
Разделение окна на две области
Еще один способ заключается в разделении текущего окна вместо создания нового. Можно разделить на 2 или на 4 участка.
Чтобы разделить окно на 4 участка — выполните такую последовательность действия:
- Выделите ячейку, относительно которой будете делить окно. Горизонтальная и вертикальная линии разбивки будут проходить слева и сверху от ячейки.
- Нажмите Главная — Вид — Окно — Разделить . Результат разбивки смотрите на картинке:
- Чтобы убрать разделение — снова нажмите кнопку Разделить
Чтобы разделить окно на 2 участка — выделите не ячейку, а целую строку (под линией разделения) или столбец (справа от линии разделения). Снова нажмите Разделить .
У каждой области будут свои полосы прокрутки, управлять ими можно раздельно. Но Вы все же работаете в одном и том же документе, поэтому любые внесенные изменения отобразятся в каждой из областей.
Разные книги на одном экране
Мы обсудили, как показать на одном экране несколько образцов одной рабочей книги. Аналогично можно поступить и с разными документами. Откройте все файлы Excel, которые нужно уместить на экран. Снова нажмите Упорядочить все , чтобы указать, каким способом скомпоновать окна.
Синхронная прокрутка окон
Как Вы уже поняли, при отображении нескольких окон на экране, их прокрутка осуществляется раздельно для каждого из окон. А что, если Вы просматриваете на соответствие некоторые списки, и Вам нельзя для этих целей использовать функции Excel? Было бы удобно, чтобы прокручивались все окна одновременно.
Это легко реализуется. Нажмите не ленте Вид — Окно — Синхронная прокрутка . Вот так просто, больше ничего делать не нужно!
Закрытие окна
Если вы закончили в рабочей книге – закройте её, чтобы освободить виртуальную память компьютера. Для этого существует, как минимум, 4 способа:
- Нажмите кнопку Закрыть (х) в адресной строке книги
- Выполните команду Файл – Закрыть
- Используйте комбинацию клавиш Ctrl+W
- Используйте комбинацию клавиш Alt+F4 . Эта команда заканчивает работу Excel, будут закрыты все окна
Если вы не сохранили документ перед закрытием – программа спросит, нужно ли выполнить сохранение. Выберите Сохранить , чтобы сохранить все изменения и закрыть файл; Не сохранять — чтобы закрыть книгу без сохранения; Отмена — оставить книгу открытой, не сохранять изменения.
Многие недооценивают возможности, которые даёт правильная работа с окнами Microsoft Excel. Потренируйтесь в применении всех изложенных правил и поймёте, что они могут принести значительную пользу, если информация находится в нескольких файлах и каждый из них должен быть всегда под рукой. Если же данные расположены на разных листах одной рабочей книги – вам будет полезен мой пост о работе с листами, рекомендую добавить его в закладки браузера.
Если что-то из данного материала вы не поняли – пишите комментарии, я обязательно отвечу. Всегда ваш, Александр Томм.
Добавить комментарий Отменить ответ
3 комментариев
Сергей :
Добрый день. Такая проблема — переключение между окнами в excel 2016 не работает по средством нажатия стрелкой мыши, окна меняются, но данные показываются с последнего открытого файла. Горячим сочетанием клавиш CTRL+F6 и с помощью ленточной команды это получается, но это не удобно, а CTRL+TAB не получается. Подскажите пожалуйста в чем дело и как быть? Может быть можно сменить CTRL+F6 на более удобную комбинацию?
Александр Томм :
Сергей, здравствуйте. CTRL+F6 и CTRL+TAB — выполняют одну и ту же операцию. Если работает одна комбинация — должна работать и другая. Проверьте работоспособность самой клавиши TAB.
Чтобы назначить другую комбинацию клавиш — можно воспользоваться макросом и назначить ему удобное сочетание клавиш. Но это не самый лучший выход
Сергей :
Александр, спасибо за ответ. CTRL+TAB не работает, потому что окна открытых файлов excel располагаются в одном окне вкладками вверху и переключение идет между этим окном и другими открытыми программами, а не между файлами excel. Искал в настройках, чтобы сделать расположение окон, как было по старинке — на панели задач, но не нашел.
На чтение 2 мин. Просмотров 3k. Опубликовано 24.05.2021
Иногда лист, который вы получили от других, может содержать несколько свернутых столбцов или строк, которые вы не можете увидеть все содержимое листа, как вы можете отобразить все содержимое для просмотра в Excel? В этой статье я расскажу о приемах решения этой задачи в различных случаях.
Группировать и разгруппировать
Фильтр и нефильтр
Скрыть и показать
Показать весь диапазон одним щелчком мыши 
Содержание
- Группировать и разгруппировать
- Фильтр и нефильтр
- Скрыть и показать
- Показать весь диапазон одним щелчком мыши
Группировать и разгруппировать
В первом случае, если ваши свернутые столбцы и строки отображаются, как показано на скриншоте ниже, вы можете использовать Функции группировки и разгруппировки.

Метод 1
Щелкните знак плюса, чтобы изменить его на знак минус, чтобы отобразить свернутые столбцы или строки.

Метод 2
Выделите весь лист, нажмите > > , чтобы отобразить все свернутые столбцы и строки, основанные на функции группировки.


Фильтр и нефильтр
Если данные свернуты, как показано на скриншоте ниже, вы можете очистить фильтр, чтобы отобразить все.

Выберите диапазон данных, который вы хотите расширить, нажмите > , чтобы отключить функцию , тогда все ячейки будут отображены сразу.

Скрыть и показать
Если данные скрыты, как показано на этом снимке экрана, вы можете использовать функцию «Показать» для отображения ячеек.

Метод 1
Выберите столбцы или строки, содержащие скрытый n столбцов или строк, а затем щелкните правой кнопкой мыши и выберите в контекстном меню .
Метод 2
Перетащите границу столбца или строки шире, чтобы отобразить скрытое содержимое.

Показать весь диапазон одним щелчком мыши
Если содержимое скрыто одновременно с помощью Hide и Group, как показано на скриншоте ниже, не беспокойтесь, вы можете применить функцию в Kutools for Excel , чтобы отобразить все.
| Kutools for Excel , с более чем 300 удобными функциями, делает ваша работа станет проще. |
|
Бесплатная загрузка |
После установки Kutools for Excel, сделайте следующее: (Бесплатная загрузка Kutools для Excel прямо сейчас!)
Нажмите > > .
Иногда лист, который вы получили от других, может содержать несколько свернутых столбцов или строк, которые вы не можете видеть все содержимое листа, как вы можете отобразить все содержимое для просмотра в Excel? В этой статье я расскажу о хитростях, которые помогут решить эту задачу в разных случаях.
Группировать и разгруппировать
Фильтр и нефильтр
Скрыть и показать
Показать весь диапазон одним щелчком мыши
Группировать и разгруппировать
В первом случае, если ваши свернутые столбцы и строки отображаются, как показано на скриншоте ниже, вы можете использовать функции группировки и разгруппировки.
Метод 1
Щелкните знак плюса, чтобы изменить его на знак минус, чтобы отобразить свернутые столбцы или строки.
Метод 2
Выделите весь лист, нажмите Data > Ungroup > Clear Outline для отображения всех свернутых столбцов и строк, которые связаны функцией Group.
Фильтр и нефильтр
Если данные свернуты, как показано на скриншоте ниже, вы можете очистить фильтр, чтобы отобразить все.
Выберите диапазон данных, в который вы хотите расширить данные, нажмите Data > Filter отключить Filter функция, то все ячейки были отображены сразу.
Скрыть и показать
Если данные скрыты, как показано на этом снимке экрана, вы можете использовать функцию «Показать», чтобы отобразить ячейки.
Метод 1
Выберите столбцы или строки, которые содержат скрытые столбцы или строки, а затем щелкните правой кнопкой мыши, чтобы выбрать Unhide из контекстного меню.
Метод 2
Перетащите границу столбца или строки шире, чтобы отобразить скрытое содержимое.
Показать весь диапазон одним щелчком мыши
Если содержимое скрыто с помощью Hide и Group, как показано на скриншоте ниже, не беспокойтесь, вы можете применить Kutools for ExcelАвтора Unhide All Ranges возможность отображать все.
После установки Kutools for Excel, пожалуйста, сделайте следующее:(Бесплатная загрузка Kutools for Excel Сейчас!)
Нажмите Kutools > Show/Hide > Unhide All Ranges.
Лучшие инструменты для работы в офисе
Kutools for Excel Решит большинство ваших проблем и повысит вашу производительность на 80%
- Снова использовать: Быстро вставить сложные формулы, диаграммы и все, что вы использовали раньше; Зашифровать ячейки с паролем; Создать список рассылки и отправлять электронные письма …
- Бар Супер Формулы (легко редактировать несколько строк текста и формул); Макет для чтения (легко читать и редактировать большое количество ячеек); Вставить в отфильтрованный диапазон…
- Объединить ячейки / строки / столбцы без потери данных; Разделить содержимое ячеек; Объединить повторяющиеся строки / столбцы… Предотвращение дублирования ячеек; Сравнить диапазоны…
- Выберите Дубликат или Уникальный Ряды; Выбрать пустые строки (все ячейки пустые); Супер находка и нечеткая находка во многих рабочих тетрадях; Случайный выбор …
- Точная копия Несколько ячеек без изменения ссылки на формулу; Автоматическое создание ссылок на несколько листов; Вставить пули, Флажки и многое другое …
- Извлечь текст, Добавить текст, Удалить по позиции, Удалить пробел; Создание и печать промежуточных итогов по страницам; Преобразование содержимого ячеек в комментарии…
- Суперфильтр (сохранять и применять схемы фильтров к другим листам); Расширенная сортировка по месяцам / неделям / дням, периодичности и др .; Специальный фильтр жирным, курсивом …
- Комбинируйте книги и рабочие листы; Объединить таблицы на основе ключевых столбцов; Разделить данные на несколько листов; Пакетное преобразование xls, xlsx и PDF…
- Более 300 мощных функций. Поддерживает Office/Excel 2007-2021 и 365. Поддерживает все языки. Простое развертывание на вашем предприятии или в организации. Полнофункциональная 30-дневная бесплатная пробная версия. 60-дневная гарантия возврата денег.
Вкладка Office: интерфейс с вкладками в Office и упрощение работы
- Включение редактирования и чтения с вкладками в Word, Excel, PowerPoint, Издатель, доступ, Visio и проект.
- Открывайте и создавайте несколько документов на новых вкладках одного окна, а не в новых окнах.
- Повышает вашу продуктивность на 50% и сокращает количество щелчков мышью на сотни каждый день!
Комментарии (0)
Оценок пока нет. Оцените первым!