Как сложить и удалить дубли в Excel.
Смотрите такжеNextМихаил С. местах они больше, как это сделать.Закрыть и загрузить элементы из второго один и применить сложности. – этот способ
B1, то связанные с(Выделенная область содержит или функции СЦЕП.
12 в ячейке
Рассмотрим,On Error Resume: Без объединения (УФ) не встречаются), такSub Merge() Dim Да и объёми выбираем

же эти ячейки myTable As Range файла большой -Закрыть и загрузить в…Вложенные друг в друга набору инструмент таблицы: сети магазинов поУрок подготовлен для ВасShift+Стрелка вправо столбце Объединение ячеек приведёт
на цифру 2. дубли в ExcelWith Workbooks.Add.Worksheets(1): Можно так. Единственное,
местами уже объединены. Dim address As макрос быстрее должен (Close&Load to…) две функции ЕСЛИОШИБКАУдалить дубликатыНа этот раз нам целой стране. Нам командой сайта office-guru.ru
, чтобы добавить кFull Name к потере всех объединенные данные. Получилось так.
. Как выделить дубли.Range(«A1»).Resize(oDict.Count) = Application.Transpose(oDict.keys)
последняя ячейка вТак вот хотелось String Application.ScreenUpdating =
справляться.: реализуют вывод сначалас вкладки необходимо объединить все
нужно сделать таблицуИсточник: https://www.ablebits.com/office-addins-blog/2013/10/13/merge-columns-excel-without-losing-data/



(оно может выглядеть
а потом из Duplicates) значениями в столбце
читабельной. Для этогоАвтор: Антон Андронов. Затем нажимаем формулу в значение,Далее в этой статье ячейку, которую нужно несколько таблиц в выделить повторяющиеся значенияOn Error GoTo
:)) ячейку. = Range(address) For компании не по немного по-другому - списка-2 друг за: «Штат» (B) в
следует красиво сформатироватьYYYSCtrl+Shift+Стрелка вниз
чтобы мы могли Вы найдёте 2 объединить.
одну консолидацией, читайте в Excel» тут. 0Jon1242


Введите символ в статье «Как Как удалить повторяющиесяEnd Sub: Уважаемый СЛЭН.
можно реализовать. To myTable.Rows.Count ‘ только подряд. ЕслиТолько создать подключение (OnlyОбратите внимание, что это
подойдет, если данныеЕсли мы хотим, чтобы котором содержаться названия
в объединении одинаковых
ячейки с данными с нашего листа данные из нескольких& объединить таблицы в значения, смотрите вKuklPА не можете
P.S. По поиску For j = встречается другая компания, create connection) формула массива, т.е. в исходных списках действия макроса распространялось штатов: ячеек, причем так в двух столбцах.

и пробел, заключенный Excel». статье «Как удалить: Кросспостинг: переделать макрос, чтобы
excel-office.ru
Объединение текста из двух или нескольких ячеек в одну
к сожалению не i + 1 тогда записывать объединённый: после набора ее
Объединение данных с помощью символа «амперсанд» (&)
-
часто меняются - на несколько выделенныхМы хотим объединить все
-
чтобы строки тожеСкопируйте данные в буфер ячейки с данными без потери данных
-
в кавычки.Второй способ. дубли в Excel».Но загляните еще
-
он также объединял нашел, хотя решение To myTable.Rows.Count If результат в КатегориюПовторяем всю процедуру (пункты нужно ввести в
Объединение данных с помощью функции СЦЕП
-
придется повторять всю столбцов, то делаем ячейки с одинаковыми
-
объединялись пример прилагаю! обмена ( в объединённом столбце
-
и, не используяВыберите следующую ячейку, которую
Сложить все дублиИтак, нам нужно сюда: ячейки , только такой задачи наверняка
-
myTable.Cells(i, 3) = и переходить к 2-6) для второго ячейку не обычным процедуру после каждого следующее. Сначала добавим
support.office.com
Как объединить два столбца в Excel без потери данных
значениями в столбце Отблагодарю чем смогу)Ctrl+C (выделите первую ячейку макрос VBA. нужно объединить, и
с помощью формул. перед удалением дублей,Hugo по строкам. обсуждалось. myTable.Cells(j, 3) And следующей компании. Это списка. При переименовании Enter, а сочетанием изменения заново. новую переменную: «Штат» (A). ЭтоSkyProили в столбцеОбъединяем два столбца при нажмите клавишу ВВОД. Таблица та же.
их сложить. Рассмотрим: В той теме,Заранее спасибо, простотухачевский myTable.Cells(i, 4) = чтобы не грузить заголовка столбца важно клавиш Ctrl+Shift+Enter иЭтот способ является, поDim j As Long можно реализовать с: Это как? ПоCtrl+InsFull Name помощи формул Пример формулы:
Принцип такой. Создаем несколько способов.
- откуда этот код я оч. далек: а для чего myTable.Cells(j, 4) And лишним поиском, так использовать то же затем скопировать (протянуть) сути, логическим продолжениемДалее добавим строку с помощью ручного выделения
- каким параметрам? в– что предпочитаете).и затем нажмитеОбъединяем столбцы при помощи=A2&» «&B2 дополнительный столбец, вПервый способ. ( ) есть от этого. это нужно? myTable.Cells(i, 15) = как файл изначально имя (Люди), что вниз на нижестоящие
предыдущего. Если списки кодом начала нового отдельных групп одинаковых каких столбцах?Запустите Блокнот:Ctrl+Shift+Стрелка вниз Блокнота.
- ячейках которого будемСамый простой способ
- такой пост:Guest
Объединяем два столбца при помощи формул
я бы не myTable.Cells(j, 15) And отсортирован. и в предыдущем ячейки с запасом. не очень большого цикла, который будет значений и объединенияЦитатаStart
- .Скопируйте содержимое в буферДопустим, у Вас естьВыделите ячейку, в которую писать название дубля, – это использоватья бы сделал: Нужно так, строка советовал так делать myTable.Cells(i, 19) =китин запросе.В английской версии Excel размера и заранее проходить по другим их ячеек, воспользовавшись
- YYYS, 12.10.2013 в(Пуск) > обмена ( таблица с данными
вы хотите вставить
который нужно сложить. функцию так, чтоб не одна Прикрепленные файлыслэн myTable.Cells(j, 19) Then: а вот походуВ окне Excel на эта формула выглядит известно предельное количество столбцам выделенного диапазона: инструментом: «ГЛАВНАЯ»-«Выравнивание»-«Объединить и 18:08, в сообщенииAll ProgramsCtrl+C о клиентах, и объединенные данные. Мы будем писать«Консолидация» в Excel писать новый макрос:
post_304320.PNG (3.78 КБ): что-то в этом myTable.Cells(i, 1) = вам в помощь вкладке как: элементов в нихFor j = 1 поместить в центре».
- № 1200?’200px’:»+(this.scrollHeight+5)+’px’);»>причем так(Все программы) >или Вы хотите объединитьВведите выражение дубли в ячейках. У нас такая1. левее суммPetro роде: myTable.Cells(i, 1) &
- СцепитеслиДанные (Data)=IFERROR(IFERROR(INDEX(Список1, MATCH(0, COUNTIF($E$1:E1, Список1), (например, не больше To Selection.Columns.Count Но если таблица чтобы строки тожеAccessoriesCtrl+Ins столбцы с именем= СЦЕП( С2, С3, С4, таблица создал столбец, куда
- : Этот код яSub Макрос1() «, » &или ТЫЦили на вкладке 0)), INDEX(Список2, MATCH(0, 10), то можноПосле конца, ранее созданного содержит тысячи таких объединялисьВсю строку?(Стандартные) >– что предпочитаете), (First Name) и. С5.. собрал данные из так понимаю объединяет’ myTable.Cells(j, 1) myTable.Cells(i,и вообще ПОИСКPower Query COUNTIF($E$1:E1, Список2), 0))), объединить две таблицы (внутреннего) цикла добавляем групп, да ещеМожет вам нужноNotepad затем кликните правой фамилией (Last Name)Выберите первую ячейку, которуюА в следующемНам нужно сложить все
- первых трёх через строки в первомDim i&, n&,
= myTable.Cells(i, РУЛИТвыбираем «»)
- в одну прямыми инструкцию Next для с разным количеством просто две таблицы(Блокнот) кнопкой мыши по в один столбец нужно объединить. столбце напишем формулу,
- числа в столбце разделитель формулой столбце, а как arr, rn&
+ myTable.Cells(j,о что получилось:Получить данные — ОбъединитьМинус у такого подхода ссылками, добавить справа конца нового (внешнего) повторяющихся ячеек, тогда свести в одну?Вставьте данные из буфера любой ячейке в
с полным именемДля разделения объединяемых ячеек которая будет искать В по каждому=B1&»|»&C1&»|»&D1 сделать чтобы воn = Cells(Rows.Count,

Объединяем столбцы при помощи Блокнота
рационально написать макрос.Если да, то обмена в Блокнот том же столбце (Full Name). используйте запятые, а дублирующие данные в дублю из столбца
это я в всех объединял или 1).End(xlUp).Row = myTable.Cells(i, 9): Не осилю. С
- (Get Data - формулы массива ощутимо и построить по соответственно сделаем код Он сам быстро на форуме полно (нажмите (Full Name) иДобавьте в таблицу новый для добавления пробелов, первом столбце и А – отдельно А собирал, но в выделенном?
- arr = Cells(1, + myTable.Cells(j, 9) макросами у меня Merge Queries - замедляют работу с получившейся таблице сводную:
- более читабельным с и автоматически выполнит подобных тем.Ctrl+V в контекстном меню столбец. Для этого запятых и другого складывать цифры по все ячейки с
- не принципиально.И еще для 1).Resize(n) myTable.Cells(i, 10) = плохо. А формулу Append) файлом, если в
- Как известно, сводная помощью отступов табуляции. всю работу заYYYSили выберите наведите указатель мыши текста — кавычки. дублям из второго цифрой 1, отдельно
- 2. макросом получил полного счастья -rn = 1 myTable.Cells(i, 10) + использовать — не: исходных таблицах большое таблица игнорирует повторы, Кроме того, для Вас.: Это одна таблицаShift+InsPaste Special на заголовок столбцаВведите закрывающую скобку в столбца. все ячейки с сводную типа когда он объединяетFor i = myTable.Cells(j, 10) myTable.Cells(i, то. Там вВ появившемся диалоговом окне (несколько сотен и поэтому на выходе всех экземпляров объекта
- Откройте редактор Visual Basic там где то)(Специальная вставка). Отметьте (в нашем случае конце формулы иВ ячейке D2 цифрой 2, т.д.
- 44550|225|40724 11,16 выскакивает окно что 2 To n 14) = myTable.Cells(i, итоговой таблице тысячи выбираем наши запросы более) количество элементов. мы получим объединенный
- Cells во втором (ALT+F11): 800 наименований, вСкопируйте в буфер обмена вариант это столбец D), нажмите клавишу ВВОД.
пишем такую формулу. Мы не знаем,3. Инструментом «текст объединение приведет кIf arr(i, 1) 14) + myTable.Cells(j, строк.
из выпадающих списков:Если в ваших исходных
список без дубликатов.
аргументе, вместо числа
И создайте новый модуль
office-guru.ru
Как объединить повторные ячейки? (Формулы)
первой ячейке есть символ табуляции. ДляValues кликните по нему Пример формулы: =СУММЕСЛИ(A2:A9;C2;B2:B9) сколько и какие
по столбцам» опять потере всех данных <> arr(i - 14) Range(myTable.Cells(j, 1),
Может кто заВ итоге получим новый списках большое количество Вспомогательный столбец с 1 введем переменную с помощью инструмента:
повторения (это id этого нажмите клавишу(Значения) и нажмите
правой кнопкой мыши=CONCAT(A2, » Семья»)В ячейку D3
у нас дубли получил столбцы. как от него 1, 1) Then myTable.Cells(j, myTable.Columns.Count)).Delete Shift:=xlUp плату сделает от запрос, где два элементов, например, по 1 нужен только j (например, Selection.Cells(i, «Insert»-«Module». А потом товара). Повторения изTabОК и в контекстном. пишем такую формулу. в большой таблице.Это и Вам избавиться?With Range(Cells(rn, 1), j = j начала до конца? списка будут соединены несколько сотен или
потому, что Excel j)). Новая версия
запишите в него за того, что
в Блокноте, затем.
меню выберите пункт
Из этой короткой статьи =СУММЕСЛИ(A3:A9;C3;B3:B9)На новом листе подойдёт (чтоб неLow
Cells(i — 1, — 1 Endкитин
друг под другом. тысяч, то вместо умеет строить сводные измененного кода макроса VBA-код макроса:
у товара ест сочетаниеУдалите столбцыInsert Вы узнаете, какПо такому принципу делаем активной ячейку. писать новый макрос: Всем доброго. 1)) If Next j: это в раздел Осталось удалить дубликаты медленной формулы массива
по таблицам, содержащим, выглядит следующим образом:
excelworld.ru
Макрос для объединения одинаковых ячеек в таблице Excel
Sub JoinDoubles() разные размеры иCtrl+Shift+Стрелка влевоFirst Name(Вставить). Давайте назовём в Excel объединить написать формулы в
Как объединить одинаковые ячейки в столбце используя макрос
Мы, в нашем 
Dim i As количество а ID, а затеми новый столбец несколько столбцов в других ячейках столбца примере, сделаем активной-=85558=- адрес, дом, квартира,.VerticalAlignment = xlTop = True Endя же вамУдалить строки — Удалить другой подход, а два столбца.Dim i As Long одинаковый. Мне нужноCtrl+XLast Name
Full Name один, не потеряв
D. Получилось так. ячейку Е2 наLow сумма и тд..WrapText = False
Subвот здесь адрес
в файлике показал, дубликаты (Delete Rows
именно - инструменты
При изменении исходных списков LongApplication.DisplayAlerts = False
объединить строки с., они нам больше
. при этом данные.
Эту же формулу можно
этом же листе.
: Видимо я не
в котором все
.Orientation = 0
твоей таблицы: что полулачается с — Delete Duplicates) надстройки Power Query. новые данные поDim j AsFor i = одинаковым ID, и
Замените в Блокноте символы не нужны. ДляВ ячейкеУ Вас есть таблица написать, вызвав диалоговое На закладке «Данные» совсем ясно описал строки повторяются с.AddIndent = Falseaddress = «A1:AI12″ этой UDF .
: Эта надстройка по прямым ссылкам попадут Long Selection.Rows.Count To 2 чтобы ячейка размерTab этого:D2 в Excel, и окно функции «СУММЕСЛИ». в разделе «Работа
проблему либо не разницей в поле.IndentLevel = 0а вообще лучше надо только выбратьГотовый запрос можно переименовать умолчанию встроена в в объединенную таблицу,Application.DisplayAlerts = False Step -1
добавлялась и была
Как объединить все одинаковые ячейки в любой таблице
на другие символы,кликните по заголовку столбца
запишите вот такую Вы хотите объединить Она расположена на с данными» нажимаем понимаю идею объединения сумма. Необходимо объединить
.ShrinkToFit = False преобразовать твою табличку уникальные справа на панели Excel 2016. Если но сводную придется
For j =
If Selection.Cells(i, 1) через запятую, а которые Вы хотитеB формулу:
два столбца в закладке «Формулы» в
на кнопку функции значений в один повторяющиеся строки между.ReadingOrder = xlContext в табличку екселяMikez параметров, дав ему у вас Excel обновить уже вручную 1 To Selection.Columns.Count = Selection.Cells(i - строка количество суммировалась. использовать в качестве, затем, нажав и=CONCATENATE(B2,» «,C2) один построчно. Например, разделе «Библиотека функций»
«Консолидация». Выйдет диалоговое
столбец. Ваш макрос собой и сложить
.MergeCells = True и задать имя.
: Большое спасибо, Игорь.
вменяемое имя (это 2010 или 2013,
(правой кнопкой мышиFor i = 1, 1) Then
В двух файлах разделителей.Для этого нажмите удерживая клавишу
=СЦЕПИТЬ(B2;" ";C2) необходимо объединить столбец
нажимаем функцию «Математические»,
окно.
замечательно работает и
значения полей сумма.
End With
тогда нужно будет
Но я глянул будет имя таблицы-результата то ее можно -
Selection.Rows.Count To 2Range(Selection.Cells(i — 1, я сделал пример
Ctrl+HCtrlB2 с именем и выбираем «СУММЕСЛИ». Заполним
exceltable.com
Слияние двух списков без дубликатов
Заполнили его так: суммирует значения в Нашел примерчик, ноrn = i эти строки: — там выше по факту) и отдельно скачать иОбновить Step -1 1), Selection.Cells(i, 1)).Merge как было и, чтобы открыть диалоговое
, кликните по заголовкуи столбец с фамилией диалоговое окно так.В строке «Функция» нужной ячейке, но
Способ 1. Удаление дубликатов
увы, знаний какEnd Ifaddress = «A1:AI12″ моего уровня. А все и можно установить (бесплатно).). Если не нуженIf Selection.Cells(i -End If как должно быть! окно столбца
C2 в один, илиВ строке «Диапазон» указываем выбрали функцию «Сумма». моя проблема в его доработать подNext
Способ 1а. Сводная таблица
Set myTable = чтобы дотянуться мне все выгружать наАлгоритм действий следующий: пересчет «на лету», 1, j) =Next Если, кто поможетReplaceC– это адреса объединить несколько столбцов, диапазон столбца А Можно выбрать другие том, что кроме
свои нужды неEnd Sub Range(address)заменить на: время надо, которого лист командойОткрываем отдельную вкладку установленной то лучше воспользоваться Selection.Cells(i, j) ThenSelection.VerticalAlignment = xlVAlignCenter в долгу не(Заменить). В поле.
ячеек из столбцов таких как улица, с дублями. действия. столбца с не хватает. Главная проблема,Eternal-SmokeSet myTable = нет. Да иЗакрыть и загрузить (Close&Load) надстройки другими вариантами.Range(Selection.Cells(i — 1,
Способ 2. Формула массива
Application.DisplayAlerts = True останусь)Find what(другой способ) выберите любуюFirst Name город, индекс иВ строке «Критерий»В строке «Ссылка» уникальными значениями и не могу понять: Спасибо, буду пробовать Range(«MyTableName[#All]»)ну и конечно смысла нет -:Power QueryМожно решить проблему формулами. j), Selection.Cells(i, j)).MergeEnd SubDV
(Что) вставьте из ячейку в столбцеи
страна в один указываем ячейку столбца поставили диапазон нашей суммой нужно еще как доработать что )) же твои колонки такие задачи мнеВ будущем, при любых(если у вас В этом случае
End If
- Теперь если нам необходимо: Формулами можно так: буфера обмена символBLast Name столбец с адресом,
- С, в которой таблицы. У нас выводить остальные столбцы, бы после сравнения
- А нужно это, я задавал тоже раз в год изменениях или дополнениях Excel 2010-2013) или пересчет и обновлениеNext
объединить ячейки сSkyPro табуляции. В поле, нажмите. Обратите внимание, что разделяя значения запятой, будем писать название указан фиксированный размер т.е. если в в новый файл
чтоб перед печатью фиксированно, числами. т.о. попадаются.
в исходных списках, просто идем на результатов будет происходитьNext
одинаковыми значениями, то: Или макросом:Replace withCtrl+Space в формуле между чтобы в дальнейшем дубля. диапазона с абсолютными
Способ 3. Power Query
адресе есть повтор записывались все столбцы, всё симпатично выглядело, если ты поменяешьВо «Фриланс» переносить достаточно будет лишь вкладку автоматически и мгновенно,Selection.VerticalAlignment = xlVAlignCenter выделите диапазон A1:A18ЗЫ: Использована функция(Чем) введите Ваш(Пробел), чтобы выделить ними стоит символ распечатывать адреса наВ строке «Диапазон ссылками и названием и суммируется значение
а не только
- начальство это любит. местами или удалишь/добавишь или удовлетворитесь уже правой кнопкой мышиДанные сразу после измененийApplication.DisplayAlerts = True и запустите макрос «сцепитьесли» с excel-vba.ru разделитель, например, пробел,
- весь столбец пробела, заключенный в конвертах. суммирования» указываем диапазон столбцов. Можно написать из полей «сумма» первый и последний
- слэн новые колонки в имеющимися ответами? обновить таблицу результатов.(если у вас в исходных списках.End Sub
- выбрав инструмент: «РАЗРАБОТЧИК»-«Код»-«Макросы»-«JoinDoubles»-«Выполнить».Источник запятую и т.д.B кавычки. Это разделитель,К сожалению, в Microsoft столбца В, числа диапазон с относительными строк дубликатов, и из выделенного диапазона..: Вот так еще середину — работатьPelenaMikez Excel 2016). Для удобства иЧтобы увидеть результат действия Результат действия макроса
- YYYS Нажмите кнопку, затем нажмите который будет вставлен Excel нет встроенного из ячеек которого ссылками.
- строка переносится вOption Explicit лучше: тоже перестанет. Вариант: Не совсем так,: Доброго дня.Выделяем первый список и
- краткости давайте дадим новой версии кода, отображен на рисунке:: Спасибо огромное Вам!Replace AllCtrl+Shift+Стрелка вправо между соединёнными частями инструмента для выполнения
- нужно сложить.Подробнее о видах одном экземпляре с’Option Compare Textn = Cells(Rows.Count, решения — в как Вы хотелиПомогите, пожалуйста, с жмем кнопку нашим спискам имена выделяем всю таблицуВ начале кода мы
- С меня причитается)(Заменить все), а, чтобы добавить к
- имени. В качестве таких задач. Конечно,В строке формул ссылок читайте в новым значением поляSub UniqSummUniversal() 1).End(xlUp).Row+1 макросе пройтись по — результат получается макросом начинающему.
- Из таблицы/диапазона (From Range/Table)Список1 и запускаем макрос: декларируем переменную для DV не вижу затем выделению столбец разделителя Вы можете есть команды сразу видна получившаяся статье «Относительные и
сумма.Dim a(), oDictEternal-Smoke заголовкам таблицы и в последней ячейкеВо вложении образец
planetaexcel.ru
Объединить дубликаты строк, сцепив значения одной колонки (Макросы/Sub)
. На вопрос прои
Читайте также: как объединить хранения показателей счетчика
твои поощрительные реквизиты))Cancel
C использовать любой другойMerge Cells формула. абсолютные ссылки вKukLP, спасибо, пытаюсь
As Object, i: немного не так определить номера нужных.
из группы, зато
для экспериментов. создание из нашегоСписок2 одинаковые ячейки в цикла. В циклеSerge_007(Отмена), чтобы закрыть. символ, например, запятую.
(Объединить ячейки),Третий способ. Excel» здесь. разобраться. As Long, temp всё-равно получается.
тогда будет работать формуламиЛист «Данные» содержит
списка «умной таблицы», используя строках таблицы. проверяем значения соседних: СцепитьЕсли есть и диалоговое окно.
После этого кликните правойТочно так же ВыMerge & CenterСоздать таблицу сПоставили галочки уHugo As Stringмакрос отлично работает максимально динамично.Mikez компании. Одна компания — соглашаемся:Диспетчер именКак видно на рисунке
ячеек, начиная с у насНажмите кнопкой мыши по
можете объединить данные
(Объединить и поместить фильтром. Внизу столбца
слов:
: Смысл такой -Dim ind As на обычных ячейках,namexls: Вот это сила может быть представленаОткрывается окно редактора запросов,на вкладке
теперь макрос автоматически низа выделенного диапазона.SkyPro
Ctrl+A любому из выделенных из нескольких ячеек,
в центре) и В установить автосумму.«подписи верхней строки» объединяем данные строки Long но не объединяет
: Спасибо. Затестил, работает мысли! ))) Спасибо! несколькими строчками. Отличаются где будет видноФормулы (Formulas — Name объединяет одинаковые значения Если ячейка содержит: Видел, но не, чтобы выделить весь столбцов и в используя при этом прочие, но если
Выбирать фильтром нужные – это название в одну ячейку,
’ind = InputBox(«Sum уже объединенные ячейки все супер какnamexls строчки значением одной загруженные данные и Manager — Create)
сразу в двух такое же значение пробовал. А эта
excelworld.ru
Объединить повторяющиеся строки excel с суммированием нужных столбцов
текст в Блокноте, контекстном меню нажмите любой разделитель по Вы выберите 2 дубли. Как сделать столбцов; по этому столбцу Column Number?») (( надо, но только: Здраствуйте, не могу ячейки. имя запроса: столбцах. значит она будет на ядиске уже затемDelete Вашему вкусу. Например, смежные ячейки с сводную таблицу, читайте
«значения левого столбца» и суммам отрабатываетa = Selection.Valueтерпеть не могу
на 5 строках, разобраться в кодеВсё отсортировано иТаблица1После именования, нужная намКлассическая ситуация: у вас объединена. лежала в заначках.Ctrl+C(Удалить). Вы можете соединить целью объединить их, в статье «Сводные — это значит, макрос (а поind = UBound(a, эти объединения, подскажите как формулу заставить макроса, не в строчки одной компании(можно поменять на формула будет выглядеть есть два списка,Дополнительно в начале кодаDAV2014, чтобы скопировать егоОтлично, мы объединили имена адреса из 3 как показано на таблицы Excel». что искать дубли какому столбцу Вы 2) как реализовать? работать до самого моих силах. Помогите идут подряд. свое, если хотите). следующим образом: которые надо слить макроса устанавливаем свойство: Здравствуйте! Нужна помощь в буфер обмена.
из двух столбцов
столбцов в один: снимке экрана ниже:Но мы сделаем в левом первом определяете уникальные -Set oDict =
Guest низа так как плиз с готовым
Задача:Делаем двойной щелчок вНа первый взгляд выглядит в один. Причем «False» для объекта в объединении одинаковыхВернитесь к листу Excel в один!Скопируйте эту формулу воВам будет показано сообщение проще и быстрее. столбце. только по фамилии?), CreateObject(«Scripting.Dictionary»): сначала разобъедините весь строк очень много?
решением. Пример файла1. Суммировать одну заголовок таблицы (слово жутковато, но, на в исходных списках «DisplayAlerts», чтобы предотвратить ячеек из поля (нажмитеХоть это и все остальные ячейки с предупреждением: Выделяем таблицу, нажимаемНажимаем «ОК». Поучилось он выгружает такие
oDict.CompareMode = 1 диапазон Столбцы местами меняться
CyberForum.ru
Объединение ячеек с одинаковым содержанием
залил + там колонку всех дублей:Список1 самом деле, все
могут быть как появления предупреждающего сообщение ТОВАР, причем такAlt+Tab потребовало немало усилий столбцав Excel 2013: сочетание клавиш Ctrl так. объединённые данные иFor i =
Eternal-Smoke не будут и же лист как в первую строчку
) и переименовываем на не так страшно.
уникальные элементы, так о попытке объединить чтобы из множества), выделите только ячейку и времени.
Full NameMerging cells only keeps + T (английская
Если таблицу консолидации делаем суммы в новую
1 To UBound(a): Если разъединить, то добавляться не будут
должно получиться. Суть
компании, если у
любой другой (например Давайте я разложу
и совпадающие (и непустые ячейки в
одинаковых строк поляB1
Этот способ быстрее, чем
. Пошаговую инструкцию как the upper-left cell
на любой раскладке). на другом листе, книгу.
If IsNumeric(a(i, ind)) получаться пустые ячейки, новые, добавляются только
— нужно объеденить
неё есть повторяющиеся
Люди
эту формулу на
между списками и
программе Excel. В
ТОВАР осталась всегда
и вставьте текст
предыдущий, и не
это делается Вы
value, and discards
Получилась такая сводная
то получится такая
Теперь суммы копируем
Then которые в дальнейшем строки.
повторяющиеся значения по строчки, в ячейку). Каки именно назвать несколько строк, используя
внутри), но на конце выполнения кода одна строка с
из буфера обмена требует создания формул.
можете найти в the other values таблица с фильтрами.
таблица. правее (чтоб неIf Not IsEmpty(a(i, не попадут подВсе разобрался. Установил
столбцу C,D,O,S, а «Категория» добавить категории — не важно,
сочетание клавиш Alt+Enter выходе нужно получить макроса обратно возвращаем
уникальным значением, а в таблицу. Но он подходит статье Как вставить(В объединённой ячейке Внизу столбца В
Когда мы делали консолидацию затёрлись), разбиваем объёдинённое ind)) Then объединение address = «A1:AI2500″ по столбцам H, из строк-дублей. Через но придуманное название и отступы пробелами, список без дубликатов свойство «True» для
в поле соответсвенно
Переименуйте столбец только для объединения
одинаковую формулу сразу сохраняется только значение установили автосумму. на другом листе, назад по ячейкам.temp = Trim(a(i,
Guest и все.
I, J, N разделитель |. нужно запомнить, т.к. как мы делали, (повторений):
объекта «DisplayAlerts». Кол-во и СуммаB
смежных столбцов при во все выбранные из верхней левойВыберем фильтром дубли 1.
то в диалоговомЕсли нужно всё 1)): Это ваше умозаключениеEternal-Smoke суммировать и по2. Пометить строчки-дубли: его придется использовать
например тут:Давайте традиционно рассмотрим несколькоОбратите внимание! Если перед автоматически пересчитывались значения!!!в использовании одинакового разделителя ячейки. ячейки диапазона. Остальные
planetaexcel.ru
Объединение повторов и удаление дубликатов в excel
Получилось так. окне консолидации в
сделать макросом -If Not oDict.Exists(temp) или «практический опыт»?: Добрый день! я столбцу A произвести у всех строчек потом еще разЛогика тут следующая: способов решения такой выполнением макроса выделить Исходный файл прилагаю!Full Name между ними.Итак, мы объединили имена значения будут потеряны).Как написать данные одновременно строке «создавать связи можно попытаться записать Then Правила гласят, что снова к вам сцепление через запятую компании кроме первой
при импорте второй
Формула ИНДЕКС(Список1;ПОИСКПОЗ(0;СЧЁТЕСЛИ($E$1:E1;Список1); 0) выбирает
распространенной задачи -
более одного столбца,Заранее благодарю заи удалите столбецВот пример: мы хотим
из двух столбцовв Excel 2010 и
в нескольких ячейках, с исходными данными»
этот процесс рекордером
oDict.Add temp, CStr(a(i, желателен пример реальных
:( без пробелов можно.
в столбец I
таблицы. Объединить две все уникальные элементы
от примитивных «в то в результате
помощь.Last name
объединить все те в один, но
2007: смотрите в статье
поставили галочку. Теперь, :)
ind))
форматов данных вИмеется большой массив
Кол-во строк свыше
прописать текст «удалить»
таблицы в дальнейшем
из первого списка.
лоб» до более будут объединены одинаковые
В данном примере напишем
.
же два столбца
это по-прежнему формула.
The selection contains multiple «Как заполнить ячейки
если в столбце
LowElse
их реальной структуре… данных в одном
2х тысяч и или «дубль». получится только если Как только они сложных, но изящных.
значения только в код макроса, которыйВ описании этого способа
с именем и Если мы удалим data values. Merging в Excel одновременно». В изменятся цифры,
: Hugo, спасибо огромное!))
oDict.Item(temp) = CStr(—oDict.Item(temp) А как вам столбце, эти данные
периодически добавляются.В картинках: Из
заголовки их столбцов
заканчиваются — начинаетМожно решить задачу самым первом столбце. Чтобы
сможет автоматически найти больше шагов, чем фамилией в один. столбец
into one cell
Данные из нескольких ячеек то и в Вот что называется + a(i, ind)) вариант объединить от повторяются только последовательноhamin вот этого должно совпадают. выдавать ошибку #Н/Д: простым путем - расширить поле действия и объединить все в предыдущем варианте,Выделяем оба столбца, которыеFirst name will keep the можно объединить в этой таблице данные «слона-то я иEnd If непустой до непустой, (т.е. несколько одинаковых: получиться вот это.
Разворачиваем выпадающий список вФормула ИНДЕКС(Список2;ПОИСКПОЗ(0;СЧЁТЕСЛИ($E$1:E1;Список2); 0)) аналогичным
руками скопировать элементы макроса следует немного одинаковые ячейки в но поверьте мне необходимо объединить. Дляили upper-left most data одну с помощью пересчитаются автоматически. Проверяем не приметил»! ОченьEnd If предварительно разъединенных?.. значений друг заnamexls
Формулами не знаю левом верхнем углу образом извлекает уникальные обоих списков в
изменить его код. таблице Excel любой или проверьте сами этого выделяем ячейкуLast name
only символа «амперсанд» (&) – изменим цифру выручили, все работает))End IfZ.
planetaexcel.ru
другом, в других
В данном примере напишем код макроса, который сможет автоматически найти и объединить все одинаковые ячейки в таблице Excel любой сложности.
Как объединить одинаковые ячейки в столбце используя макрос
Имеется отчет продаж в сети магазинов по целой стране. Нам нужно сделать таблицу данного отчета более читабельной. Для этого следует красиво сформатировать первый столбец, в котором содержаться названия штатов:
Мы хотим объединить все ячейки с одинаковыми значениями в столбце «Штат» (A). Это можно реализовать с помощью ручного выделения отдельных групп одинаковых значений и объединения их ячеек, воспользовавшись инструментом: «ГЛАВНАЯ»-«Выравнивание»-«Объединить и поместить в центре». Но если таблица содержит тысячи таких групп, да еще с разным количеством повторяющихся ячеек, тогда рационально написать макрос. Он сам быстро и автоматически выполнит всю работу за Вас.
Откройте редактор Visual Basic (ALT+F11):
И создайте новый модуль с помощью инструмента: «Insert»-«Module». А потом запишите в него VBA-код макроса:
Sub JoinDoubles()
Dim i As Long
Application.DisplayAlerts = False
For i = Selection.Rows.Count To 2 Step -1
If Selection.Cells(i, 1) = Selection.Cells(i - 1, 1) Then
Range(Selection.Cells(i - 1, 1), Selection.Cells(i, 1)).Merge
End If
Next
Selection.VerticalAlignment = xlVAlignCenter
Application.DisplayAlerts = True
End Sub
Теперь если нам необходимо объединить ячейки с одинаковыми значениями, то выделите диапазон A1:A18 и запустите макрос выбрав инструмент: «РАЗРАБОТЧИК»-«Код»-«Макросы»-«JoinDoubles»-«Выполнить». Результат действия макроса отображен на рисунке:
В начале кода мы декларируем переменную для хранения показателей счетчика цикла. В цикле проверяем значения соседних ячеек, начиная с низа выделенного диапазона. Если ячейка содержит такое же значение значит она будет объединена.
Дополнительно в начале кода макроса устанавливаем свойство «False» для объекта «DisplayAlerts», чтобы предотвратить появления предупреждающего сообщение о попытке объединить непустые ячейки в программе Excel. В конце выполнения кода макроса обратно возвращаем свойство «True» для объекта «DisplayAlerts».
Обратите внимание! Если перед выполнением макроса выделить более одного столбца, то в результате будут объединены одинаковые значения только в первом столбце. Чтобы расширить поле действия макроса следует немного изменить его код.
Как объединить все одинаковые ячейки в любой таблице
Немного изменим структуру исходной таблицы:
На этот раз нам необходимо объединить все ячейки с одинаковыми значениями в столбце «Штат» (B) в столбце «№» (A).
Если мы хотим, чтобы действия макроса распространялось на несколько выделенных столбцов, то делаем следующее. Сначала добавим новую переменную:
Dim j As Long
Далее добавим строку с кодом начала нового цикла, который будет проходить по другим столбцам выделенного диапазона:
For j = 1 To Selection.Columns.Count
После конца, ранее созданного (внутреннего) цикла добавляем инструкцию Next для конца нового (внешнего) цикла . И соответственно сделаем код более читабельным с помощью отступов табуляции. Кроме того, для всех экземпляров объекта Cells во втором аргументе, вместо числа 1 введем переменную j (например, Selection.Cells(i, j)). Новая версия измененного кода макроса выглядит следующим образом:
Sub JoinDoubles()
Dim i As Long
Dim j As Long
Application.DisplayAlerts = False
For j = 1 To Selection.Columns.Count
For i = Selection.Rows.Count To 2 Step -1
If Selection.Cells(i - 1, j) = Selection.Cells(i, j) Then
Range(Selection.Cells(i - 1, j), Selection.Cells(i, j)).Merge
End If
Next
Next
Selection.VerticalAlignment = xlVAlignCenter
Application.DisplayAlerts = True
End Sub
Чтобы увидеть результат действия новой версии кода, выделяем всю таблицу и запускаем макрос:
Читайте также: как объединить одинаковые ячейки в строках таблицы.
Как видно на рисунке теперь макрос автоматически объединяет одинаковые значения сразу в двух столбцах.
Как объединить ячейки с одинаковым значением в Excel
В приходных накладных или прайсах очень часто повторяются некоторые значения ячеек в разных позициях. Если отсортировать эти значения не всегда удобно их визуально анализировать. Например, названия поставщиков могут быть очень похожими и какие данные к ним относятся легко спутать.
Как выделить одинаковые ячейки группами
Допустим мы имеем список поставщиков:
Перед тем как найти повторяющиеся ячейки в Excel, отсортируем поставщиков по их идентификатору. Переходим в ячейку A2 и выбираем на закладке «ДАННЫЕ» в разделе «Сортировка и фильтр» инструмент «Сортировка от А до Я».
Чтобы автоматически отметить повторяющиеся ячейки и разделить их линиями на группы воспользуемся условным форматированием:
- Выделите диапазон A2:A11 и выберите инструмент: «ГЛАВНАЯ»-«Условное форматирование»-«Создать правило»-«Использовать формулу для определения форматированных ячеек:».
- В поле для ввода формулы вводим следующе значение: =$A2<>$A3
- Щелкните на кнопку «Формат», на вкладке «Граница» следует задать оформление для нижних границ строк. И ОК.
В результате получаем эффект как отображено на рисунке.
Нам удалось объединить и выделить повторяющиеся ячейки в Excel. Теперь в приходной накладной все отсортированные поставщики визуально разграничены линией друг от друга.
Так как мы сортировали поставщиков по их идентификатору в формуле мы зафиксировали смешанной ссылкой столбец листа $A. Если значения в соседних ячейках столбца $A равные между собой тогда формула возвращает значения ЛОЖЬ и форматирование границе не применяется. Но если верхнее значение неравно (оператор <>) нижнему значению тогда формула возвращает значение ИСТИНА и применяется форматирования нижней границы целой строки (так как в смешанной ссылке номер строки не есть абсолютным, а является относительным адресом).
Полезный совет! Если нужно разграничить данные не по первому столбцу таблицы, по любому другому, тогда соответственно отсортируйте и просто укажите адрес столбца. Например, разграничим по повторяющимся датам, а не по поставщикам. Для этого сначала сортируем данные по датам, а потом используем условное форматирование немного изменив формулу: =$C2<>$C3
Теперь список сгруппирован по одинаковым датам.
Слияние двух списков без дубликатов
Классическая ситуация: у вас есть два списка, которые надо слить в один. Причем в исходных списках могут быть как уникальные элементы, так и совпадающие (и между списками и внутри), но на выходе нужно получить список без дубликатов (повторений):

Давайте традиционно рассмотрим несколько способов решения такой распространенной задачи — от примитивных «в лоб» до более сложных, но изящных.
Способ 1. Удаление дубликатов
Можно решить задачу самым простым путем — руками скопировать элементы обоих списков в один и применить потом к полученному набору инструмент Удалить дубликаты с вкладки Данные (Data — Remove Duplicates) :

Само-собой, такой способ не подойдет, если данные в исходных списках часто меняются — придется повторять всю процедуру после каждого изменения заново.
Способ 1а. Сводная таблица
Этот способ является, по сути, логическим продолжением предыдущего. Если списки не очень большого размера и заранее известно предельное количество элементов в них (например, не больше 10), то можно объединить две таблицы в одну прямыми ссылками, добавить справа столбец с единичками и построить по получившейся таблице сводную:

Как известно, сводная таблица игнорирует повторы, поэтому на выходе мы получим объединенный список без дубликатов. Вспомогательный столбец с 1 нужен только потому, что Excel умеет строить сводные по таблицам, содержащим, по крайней мере, два столбца.
При изменении исходных списков новые данные по прямым ссылкам попадут в объединенную таблицу, но сводную придется обновить уже вручную (правой кнопкой мыши — Обновить). Если не нужен пересчет «на лету», то лучше воспользоваться другими вариантами.
Способ 2. Формула массива
Можно решить проблему формулами. В этом случае пересчет и обновление результатов будет происходить автоматически и мгновенно, сразу после изменений в исходных списках. Для удобства и краткости давайте дадим нашим спискам имена Список1 и Список2, используя Диспетчер имен на вкладке Формулы (Formulas — Name Manager — Create) :

После именования, нужная нам формула будет выглядеть следующим образом:

На первый взгляд выглядит жутковато, но, на самом деле, все не так страшно. Давайте я разложу эту формулу на несколько строк, используя сочетание клавиш Alt+Enter и отступы пробелами, как мы делали, например тут:

Логика тут следующая:
-
Формула ИНДЕКС(Список1;ПОИСКПОЗ(0;СЧЁТЕСЛИ($E$1:E1;Список1); 0) выбирает все уникальные элементы из первого списка. Как только они заканчиваются — начинает выдавать ошибку #Н/Д:
Обратите внимание, что это формула массива, т.е. после набора ее нужно ввести в ячейку не обычным Enter , а сочетанием клавиш Ctrl + Shift + Enter и затем скопировать (протянуть) вниз на нижестоящие ячейки с запасом.
В английской версии Excel эта формула выглядит как:
=IFERROR(IFERROR(INDEX(Список1, MATCH(0, COUNTIF($E$1:E1, Список1), 0)), INDEX(Список2, MATCH(0, COUNTIF($E$1:E1, Список2), 0))), «»)
Минус у такого подхода в том, что формулы массива ощутимо замедляют работу с файлом, если в исходных таблицах большое (несколько сотен и более) количество элементов.
Способ 3. Power Query
Если в ваших исходных списках большое количество элементов, например, по несколько сотен или тысяч, то вместо медленной формулы массива лучше использовать принципиально другой подход, а именно — инструменты надстройки Power Query. Эта надстройка по умолчанию встроена в Excel 2016. Если у вас Excel 2010 или 2013, то ее можно отдельно скачать и установить (бесплатно).
Алгоритм действий следующий:
- Открываем отдельную вкладку установленной надстройки Power Query (если у вас Excel 2010-2013) или просто идем на вкладку Данные (если у вас Excel 2016).
- Выделяем первый список и жмем кнопку Из таблицы/диапазона (From Range/Table) . На вопрос про создание из нашего списка «умной таблицы» — соглашаемся:
В следующем диалоговом окне (оно может выглядеть немного по-другому — не пугайтесь) выбираем Только создать подключение (Only create connection) :
В появившемся диалоговом окне выбираем наши запросы из выпадающих списков:
В итоге получим новый запрос, где два списка будут соединены друг под другом. Осталось удалить дубликаты кнопкой Удалить строки — Удалить дубликаты (Delete Rows — Delete Duplicates) :
Готовый запрос можно переименовать справа на панели параметров, дав ему вменяемое имя (это будет имя таблицы-результата по факту) и все и можно все выгружать на лист командой Закрыть и загрузить (Close&Load) :
В будущем, при любых изменениях или дополнениях в исходных списках, достаточно будет лишь правой кнопкой мыши обновить таблицу результатов.
Объединить по значению
Данная функция является частью надстройки MulTEx
- Описание, установка, удаление и обновление
- Полный список команд и функций MulTEx
- Часто задаваемые вопросы по MulTEx
Скачать MulTEx
Вызов команды:
MulTEx -группа Ячейки/Диапазоны —Ячейки —Объединить по значению
Иногда при подготовке итоговых отчетов для красоты необходимо объединять ячейки с одинаковыми значениями в одну. К примеру, есть такой отчет, выгруженный из 1С:
Вполне логично было бы перед тем как распечатать подобный отчет каждый город объединить визуально: 
Делать это руками будет долго и неинтересно, особенно, если в отчете более пары тысяч строк. Как раз для того, чтобы объединить несколько ячеек с одинаковыми значениями, идущими подряд, и предназначена команда «Объединить по значению». Для этого необходимо выделить диапазон ячеек для объединения и вызвать команду: MulTEx -группа Ячейки и Диапазон —Ячейки —Объединить по значению.
Можно объединить либо по строкам, либо по столбцам.
Направление:
- По строкам — просмотр одинаковых значений и объединение ячеек происходит сверху вниз, а затем слева направо. Т.е. последовательно просматривается каждый столбец выделенных ячеек
- По столбцам — просмотр одинаковых значений и объединение ячеек происходит слева направо, а затем сверху вниз. Т.е. последовательно просматривается каждая строка выделенных ячеек
Данное действие невозможно отменить, поэтому следует осторожно его применять. Хотя можно произвести обратную операцию командой Разъединить с заполнением.
Поделитесь своим мнением
Комментарии, не имеющие отношения к комментируемой статье, могут быть удалены без уведомления и объяснения причин. Если есть вопрос по личной проблеме — добро пожаловать на Форум
Блог о программе Microsoft Excel: приемы, хитрости, секреты, трюки
Повторяющиеся значения в Excel — найти, выделить или удалить дубликаты в Excel
В сегодняшних Excel файлах дубликаты встречаются повсеместно. К примеру, когда вы создаете составную таблицу из других таблиц, вы можете обнаружить в ней повторяющиеся значения, или в файле с общим доступом внесли одинаковые данные два разных пользователя, что привело к задвоению и т.д. Дубликаты могут возникнуть в одном столбце, в нескольких столбцах или даже во всем листе. В Microsoft Excel реализовано несколько инструментов поиска, выделения и, при необходимости, удаления повторяющихся значений. Ниже описаны основные методики определения дубликатов в Excel.
1. Удаление повторяющихся значений в Excel (2007+)
Предположим, у вас имеется таблица, состоящая из трех столбцов, в которой присутствуют одинаковые записи и вам необходимо избавится от них. Выделяем область таблицы, в которой хотите удалить повторяющиеся значения. Вы можете выделить один или несколько столбцов, или всю таблицу целиком. Переходим по вкладке Данные в группу Работа с данными, щелкаем по кнопке Удалить дубликаты.
Если в каждом столбце таблицы имеется заголовок, установить маркер Мои данные содержат заголовки. Также проставляем маркеры напротив тех столбцов, в которых требуется произвести поиск дубликатов.
Щелкаем ОК, диалоговое окно будет закрыто и строки, содержащие дубликаты будут удалены.
Данная функция предназначена для удаления записей, которые полностью дублируют строки в таблице. Если вы выделили не все столбцы для определения дубликатов, строки с повторяющимися значениями также будут удалены.
2. Использование расширенного фильтра для удаления дубликатов
Выберите любую ячейку в таблице, перейдите по вкладке Данные в группу Сортировка и фильтр, щелкните по кнопке Дополнительно.
В появившемся диалоговом окне Расширенный фильтр, необходимо установить переключатель в положение скопировать результат в другое место, в поле Исходный диапазон указать диапазон, в котором находится таблица, в поле Поместить результат в диапазон указать верхнюю левую ячейку будущей отфильтрованной таблицы и установить маркер Только уникальные значения. Щелкаем ОК.
На месте, указанном для размещения результатов работы расширенного фильтра, будет создана еще одна таблица, но уже с отфильтрованными, по уникальным значениям, данными.
3. Выделение повторяющихся значений с помощью условного форматирования в Excel (2007+)
Выделяем таблицу, в которой необходимо обнаружить повторяющиеся значения. Переходим по вкладке Главная в группу Стили, выбираем Условное форматирование -> Правила выделения ячеек -> Повторяющиеся значения.
В появившемся диалоговом окне Повторяющиеся значения, необходимо выбрать формат выделения дубликатов. У меня по умолчанию установлено светло-красная заливка и темно-красный цвет текста. Обратите внимание, в данном случае Excel будет сравнивать на уникальность не всю строку таблицы, а лишь ячейку столбца, поэтому если у вас имеются повторяющиеся значения только в одном столбце, Excel отформатирует их тоже. На примере вы можете увидеть, как Excel залил некоторые ячейки третьего столбца с именами, хотя вся строка данной ячейки таблицы уникальна.
4. Использование сводных таблиц для определения повторяющихся значений
Воспользуемся уже знакомой нам таблицей с тремя столбцами и добавим четвертый, под названием Счетчик, и заполним его единицами (1). Выделяем всю таблицу и переходим по вкладке Вставка в группу Таблицы, щелкаем по кнопке Сводная таблица.
Создаем сводную таблицу. В поле Название строк помещаем три первых столбца, в поле Значения помещаем столбец со счетчиком. В созданной сводной таблице, записи со значением больше единицы будут дубликатами, само значение будет означать количество повторяющихся значений. Для большей наглядности, можно отсортировать таблицу по столбцу Счетчик, чтобы сгруппировать дубликаты.
Как объединить две таблицы Excel по частичному совпадению ячеек
Из этой статьи Вы узнаете, как быстро объединить данные из двух таблиц Excel, когда в ключевых столбцах нет точных совпадений. Например, когда уникальный идентификатор из первой таблицы представляет собой первые пять символов идентификатора из второй таблицы. Все предлагаемые в этой статье решения протестированы мной в Excel 2013, 2010 и 2007.
Итак, есть два листа Excel, которые нужно объединить для дальнейшего анализа данных. Предположим, в одной таблице содержатся цены (столбец Price) и описания товаров (столбец Beer), которые Вы продаёте, а во второй отражены данные о наличии товаров на складе (столбец In stock). Если Вы или Ваши коллеги составляли обе таблицы по каталогу, то в обеих должен присутствовать как минимум один ключевой столбец с уникальными идентификаторами товаров. Описание товара или цена могут изменяться, но уникальный идентификатор всегда остаётся неизменным.
Трудности начинаются, когда Вы получаете некоторые таблицы от производителя или из других отделов компании. Дело может ещё усложниться, если вдруг вводится новый формат уникальных идентификаторов или самую малость изменятся складские номенклатурные обозначения (SKU). И перед Вами стоит задача объединить в Excel новую и старую таблицы с данными. Так или иначе, возникает ситуация, когда в ключевых столбцах имеет место только частичное совпадение записей, например, “12345” и “12345-новый_суффикс“. Вам-то понятно, что это тот же SKU, но компьютер не так догадлив! Это не точное совпадение делает невозможным использование обычных формул Excel для объединения данных из двух таблиц.
И что совсем плохо – соответствия могут быть вовсе нечёткими, и “Некоторая компания” в одной таблице может превратиться в “ЗАО «Некоторая Компания»” в другой таблице, а “Новая Компания (бывшая Некоторая Компания)” и “Старая Компания” тоже окажутся записью об одной и той же фирме. Это известно Вам, но как это объяснить Excel?
Выход есть всегда, читайте далее и Вы узнаете решение!
Замечание: Решения, описанные в этой статье, универсальны. Вы можете адаптировать их для дальнейшего использования с любыми стандартными формулами, такими как ВПР (VLOOKUP), ПОИСКПОЗ (MATCH), ГПР (HLOOKUP) и так далее.
Выберите подходящий пример, чтобы сразу перейти к нужному решению:
Ключевой столбец в одной из таблиц содержит дополнительные символы
Рассмотрим две таблицы. Столбцы первой таблицы содержат номенклатурный номер (SKU), наименование пива (Beer) и его цену (Price). Во второй таблице записан SKU и количество бутылок на складе (In stock). Вместо пива может быть любой товар, а количество столбцов в реальной жизни может быть гораздо больше.
В таблице с дополнительными символами создаём вспомогательный столбец. Можно добавить его в конец таблицы, но лучше всего вставить его следующим справа после ключевого столбца, чтобы он был на виду.
Ключевым в таблице в нашем примере является столбец A с данными SKU, и нужно извлечь из него первые 5 символов. Добавим вспомогательный столбец и назовём его SKU helper:
- Наводим указатель мыши на заголовок столбца B, при этом он должен принять вид стрелки, направленной вниз:
- Кликаем по заголовку правой кнопкой мыши и в контекстном меню выбираем Вставить (Insert):
- Даём столбцу имя SKU helper.
- Чтобы извлечь первые 5 символов из столбца SKU, в ячейку B2 вводим такую формулу:
Здесь A2 – это адрес ячейки, из которой мы будем извлекать символы, а 5 – количество символов, которое будет извлечено.
Готово! Теперь у нас есть ключевые столбцы с точным совпадением значений – столбец SKU helper в основной таблице и столбец SKU в таблице, где будет выполняться поиск.
Теперь при помощи функции ВПР (VLOOKUP) мы получим нужный результат:
Другие формулы
- Извлечь первые Х символов справа: например, 6 символов справа из записи “DSFH-164900”. Формула будет выглядеть так:
=ПРАВСИМВ(A2;6)
=RIGHT(A2,6)
Пропустить первые Х символов, извлечь следующие Y символов: например, нужно извлечь “0123” из записи “PREFIX_0123_SUFF”. Здесь нам нужно пропустить первые 8 символов и извлечь следующие 4 символа. Формула будет выглядеть так:
=ПСТР(A2;8;4)
=MID(A2,8,4)
Извлечь все символы до разделителя, длина получившейся последовательности может быть разной. Например, нужно извлечь “123456” и “0123” из записей “123456-суффикс” и “0123-суффикс” соответственно. Формула будет выглядеть так:
Одним словом, Вы можете использовать такие функции Excel, как ЛЕВСИМВ (LEFT), ПРАВСИМВ (RIGHT), ПСТР (MID), НАЙТИ (FIND), чтобы извлекать любые части составного индекса. Если с этим возникли трудности – свяжитесь с нами, мы сделаем всё возможное, чтобы помочь Вам.
Данные из ключевого столбца в первой таблице разбиты на два или более столбца во второй таблице
Предположим, таблица, в которой производится поиск, содержит столбец с идентификаторами. В ячейках этого столбца содержатся записи вида XXXX-YYYY, где XXXX – это кодовое обозначение группы товаров (мобильные телефоны, телевизоры, видеокамеры, фотокамеры), а YYYY – это код товара внутри группы. Главная таблица состоит из двух столбцов: в одном содержатся коды товарных групп (Group), во втором записаны коды товаров (ID). Мы не можем просто отбросить коды групп товаров, так как один и тот же код товара может повторяться в разных группах.
Добавляем в главной таблице вспомогательный столбец и называем его Full ID (столбец C), подробнее о том, как это делается рассказано ранее в этой статье.
В ячейке C2 запишем такую формулу:
Здесь A2 – это адрес ячейки, содержащей код группы; символ “–” – это разделитель; B2 – это адрес ячейки, содержащей код товара. Скопируем формулу в остальные строки.
Теперь объединить данные из наших двух таблиц не составит труда. Мы будем сопоставлять столбец Full ID первой таблицы со столбцом ID второй таблицы. При обнаружении совпадения, записи из столбцов Description и Price второй таблицы будут добавлены в первую таблицу.
Данные в ключевых столбцах не совпадают
Вот пример: Вы владелец небольшого магазина, получаете товар от одного или нескольких поставщиков. У каждого из них принята собственная номенклатура, отличающаяся от Вашей. В результате возникают ситуации, когда Ваша запись “Case-Ip4S-01” соответствует записи “SPK-A1403” в файле Excel, полученном от поставщика. Такие расхождения возникают случайным образом и нет никакого общего правила, чтобы автоматически преобразовать “SPK-A1403” в “Case-Ip4S-01”.
Плохая новость: Данные, содержащиеся в этих двух таблицах Excel, придётся обрабатывать вручную, чтобы в дальнейшем было возможно объединить их.
Хорошая новость: Это придётся сделать только один раз, и получившуюся вспомогательную таблицу можно будет сохранить для дальнейшего использования. Далее Вы сможете объединять эти таблицы автоматически и сэкономить таким образом массу времени
1. Создаём вспомогательную таблицу для поиска.
Создаём новый лист Excel и называем его SKU converter. Копируем весь столбец Our.SKU из листа Store на новый лист, удаляем дубликаты и оставляем в нём только уникальные значения.
Рядом добавляем столбец Supp.SKU и вручную ищем соответствия между значениями столбцов Our.SKU и Supp.SKU (в этом нам помогут описания из столбца Description). Это скучная работёнка, пусть Вас радует мысль о том, что её придётся выполнить только один раз :-).
В результате мы имеем вот такую таблицу:
2. Обновляем главную таблицу при помощи данных из таблицы для поиска.
В главную таблицу (лист Store) вставляем новый столбец Supp.SKU.
Далее при помощи функции ВПР (VLOOKUP) сравниваем листы Store и SKU converter, используя для поиска соответствий столбец Our.SKU, а для обновлённых данных – столбец Supp.SKU.
Столбец Supp.SKU заполняется оригинальными кодами производителя.
Замечание: Если в столбце Supp.SKU появились пустые ячейки, то необходимо взять все коды SKU, соответствующие этим пустым ячейкам, добавить их в таблицу SKU converter и найти соответствующий код из таблицы поставщика. После этого повторяем шаг 2.
3. Переносим данные из таблицы поиска в главную таблицу
В нашей главной таблице есть ключевой столбец с точным совпадением с элементами таблицы поиска, так что теперь эта задача не вызовет сложностей
При помощи функции ВПР (VLOOKUP) объединяем данные листа Store с данными листа Wholesale Supplier 1, используя для поиска соответствий столбец Supp.SKU.
Вот пример обновлённых данных в столбце Wholesale Price:
Всё просто, не так ли? Задавайте свои вопросы в комментариях к статье, я постараюсь ответить, как можно скорее.
Содержание
- Как объединить одинаковые значения в excel
- Как объединить ячейки с одинаковым значением в Excel
- Как выделить одинаковые ячейки группами
- Как объединить строки в Excel без потери данных? Примеры и советы.
- Объединение строк стандартными средствами Excel.
- Объединение строк при помощи формул.
- Объединение строк в Excel с надстройкой «Merge cells»
- Как объединить повторяющиеся строки в одну (сохраняя только уникальные значения)
- Как многократно объединять блоки строк в одну строку
- Как объединить совпадающие строки из двух таблиц Excel без копирования / вставки.
- Объединить по значению
Как объединить одинаковые значения в excel
Как объединить ячейки с одинаковым значением в Excel
В приходных накладных или прайсах очень часто повторяются некоторые значения ячеек в разных позициях. Если отсортировать эти значения не всегда удобно их визуально анализировать. Например, названия поставщиков могут быть очень похожими и какие данные к ним относятся легко спутать.
Как выделить одинаковые ячейки группами
Допустим мы имеем список поставщиков:
Перед тем как найти повторяющиеся ячейки в Excel, отсортируем поставщиков по их идентификатору. Переходим в ячейку A2 и выбираем на закладке «ДАННЫЕ» в разделе «Сортировка и фильтр» инструмент «Сортировка от А до Я».
Чтобы автоматически отметить повторяющиеся ячейки и разделить их линиями на группы воспользуемся условным форматированием:
- Выделите диапазон A2:A11 и выберите инструмент: «ГЛАВНАЯ»-«Условное форматирование»-«Создать правило»-«Использовать формулу для определения форматированных ячеек:».
- В поле для ввода формулы вводим следующе значение: =$A2$A3
- Щелкните на кнопку «Формат», на вкладке «Граница» следует задать оформление для нижних границ строк. И ОК.
В результате получаем эффект как отображено на рисунке.
Нам удалось объединить и выделить повторяющиеся ячейки в Excel. Теперь в приходной накладной все отсортированные поставщики визуально разграничены линией друг от друга.
Так как мы сортировали поставщиков по их идентификатору в формуле мы зафиксировали смешанной ссылкой столбец листа $A. Если значения в соседних ячейках столбца $A равные между собой тогда формула возвращает значения ЛОЖЬ и форматирование границе не применяется. Но если верхнее значение неравно (оператор ) нижнему значению тогда формула возвращает значение ИСТИНА и применяется форматирования нижней границы целой строки (так как в смешанной ссылке номер строки не есть абсолютным, а является относительным адресом).
Полезный совет! Если нужно разграничить данные не по первому столбцу таблицы, по любому другому, тогда соответственно отсортируйте и просто укажите адрес столбца. Например, разграничим по повторяющимся датам, а не по поставщикам. Для этого сначала сортируем данные по датам, а потом используем условное форматирование немного изменив формулу: =$C2$C3
Как объединить строки в Excel без потери данных? Примеры и советы.
Объединение строк в Excel — одна из самых распространенных задач, которые нам нужно выполнять время от времени. Проблема в том, что Microsoft Excel не предоставляет для этого надежного инструмента. Кроме того, при использовании стандартного объединения есть риск потерять часть данных, если действовать недостаточно внимательно.
Однако, рассмотрим все имеющиеся способы с учётом их достоинств и недостатков.
Объединение строк стандартными средствами Excel.
Как и при объединении столбцов, самый простой вариант — использование возможностей форматирования при помощи инструмента объединения.
В качестве примера рассмотрим небольшую таблицу, в которой по строкам записаны данные о каждом человеке – его имя, фамилия и адрес. Нам нужно объединить данные, расположенные в каждом столбце со второй по шестую строку. Выделим мышкой клетки с A2 до A6, потом по правой кнопке мыши задействуем пункт выпадающего меню «Формат».
Если мы отметим чекбокс как на скриншоте выше, нажмем кнопку OK, то получим сообщение о том, что все данные нам сохранить не удастся.
Аналогично мы можем попытаться объединить информацию в строках при помощи кнопки «Объединить и центрировать» на ленте.
Нажатие OK объединит выделенные позиции, но сохранит только значение первой из них, все остальные данные исчезнут.
То же самое произойдет, если мы выделим, к примеру, диапазон A2:C6, либо полностью строки со 2 по 6 целиком. Уцелеет только содержимое из A2. Все остальные данные, к сожалению, будут утеряны.
Примечание. В тех столбцах, строки которых вы объединяли, у вас возникнут проблемы с сортировкой данных. При попытке упорядочить данные по возрастанию или убыванию вы увидите следующее сообщение:
Итак, очевидно, что нам нужно более оптимальное решение. В этой статье далее описывается несколько методов, которые позволят вам объединить несколько строк в Эксель без потери данных.
Объединение строк при помощи формул.
Вернемся к нашей небольшой табличке. Мы хотим объединить все строки с данными, относящимися к определенному человеку, как показано ниже:
Чтобы объединить значения из нескольких строк в одну, вы можете использовать функции ОБЪЕДИНИТЬ, СЦЕПИТЬ, СЦЕП или оператор &.
В любом случае вы делаете ссылки на отдельные позиции и вводите желаемые разделители между ними.
Объединяем строки и разделяем значения запятой и пробелом:
Не очень удобная, но достаточно гибкая формула, так как каждый разделитель вы указываете отдельно. Можно использовать самые разные разделители после каждого элемента, комбинировать их различными способами.
Аналогично указываем каждый адрес и нужные разделители.
Весьма компактно, поскольку можно указывать сразу диапазон данных. Но возможен только один вид разделителя между элементами.
Просто объединяет содержимое без всяких разделителей.
Как видите, выбор есть в зависимости от ваших предпочтений и характера решаемой задачи.
Итак, у вас есть несколько строк данных, объединенных в одну. Но ваши объединенные строки — это формулы. Если вы измените или вовсе удалите одну из исходных строк, то итоговый результат тут же изменится. Чаще всего нас это не будет устраивать. Поэтому вторая наша проблема – заменить формулы их значениями.
Чтобы преобразовать их в значения, используйте инструмент «Специальная вставка».
Вернёмся к нашему примеру.
Установим курсор в A8 и скопируем ее в буфер обмена. Сделать это можно через контекстное меню по правой кнопке мыши, либо комбинацией клавиш Ctrl+C . Не меняя выделяемую область, тут же вновь через контекстное меню активируем специальную вставку, либо применяем «горячие» клавиши Ctrl + Alt + V .
Если вы объединяли построчно значения в нескольких столбцах, то, естественно, можно выделить сразу несколько позиций и использовать этот инструмент специальной вставки, чтобы заменить формулы на их значения.
Второй способ — переведите формулу в режим редактирования. Для этого кликните по строке ввода, там где вы записываете ваше выражение, либо просто нажмите F2 . Теперь нажмите F9 и сразу после этого — Enter.
Теперь ваши данные, объединённые из нескольких строк, застрахованы от случайного изменения.
Такими приёмами можно объединить данные из нескольких строк в одну. О дополнениях к Excel, которые позволяют выполнить эту операцию быстро и без потери данных, мы расскажем ниже.
Объединение строк в Excel с надстройкой «Merge cells»
Надстройка Merge cells — это многоцелевой инструмент для объединения ячеек в Excel, который может объединять как отдельные ячейки, так и целые строки или столбцы. И что наиболее важно, этот инструмент сохраняет все данные, даже если выделение содержит несколько значений.
Чтобы объединить две или более строк в одну, вам нужно сделать следующее:
- Выберите диапазон ячеек, в котором вы хотите объединить строки.
- Перейдите на вкладку Ablebits Data и кликните «Объединить ячейки» (Merge cells), а затем нажмите «Объединить строки» (Merge Rows into One).
- Откроется диалоговое окно с предварительно выбранными настройками, которые в большинстве случаев работают нормально. В этом примере мы только меняем разделитель с пробела по умолчанию на перевод строки, как показано на скриншоте ниже:
- Нажмите кнопку «Объединить» (Merge) и получите идеально объединенные строки данных, разделенные переводом строки внутри ячейки:
Как объединить повторяющиеся строки в одну (сохраняя только уникальные значения)
Задача: у вас есть база данных Excel с несколькими тысячами записей. Значения в одном столбце практически одинаковы, в то время как данные в других столбцах отличаются. Ваша цель — объединить данные из строк, в которых в определенном столбце есть одинаковые значения, создав список, разделенный запятыми. Кроме того, вы можете захотеть объединить только уникальные значения, опуская дубликаты и пропуская пустые ячейки.
На скриншоте ниже показано, чего мы пытаемся достичь. Получаем список заказов по каждому товару, объединяя значения из столбца «Код заказа».
Варианта поиска и объединения повторяющихся строк вручную определенно следует избегать. В больших таблицах это просто нереально сложно и чревато ошибками.
Сейчас мы познакомимся поближе с надстройкой для объединения дубликатов Merge Duplicates, которая превращает эту трудоемкую и обременительную работу в быстрый процесс и всего лишь за четыре шага.
- Выберите повторяющиеся строки, которые вы хотите объединить, и запустите мастер объединения дубликатов, нажав его кнопку на ленте.
- Убедитесь, что ваша таблица выбрана правильно, и нажмите Далее. Целесообразно не снимать флажок «Создать резервную копию», особенно если вы впервые используете надстройку.
- Выберите ключевой столбец, чтобы проверить наличие в нём дубликатов. В этом примере мы выбираем столбец «Товар», потому что хотим объединить строки на основе наименования товара. Как видите, в этом столбце много повторяющихся товаров, относящихся к разным заказам.
- Выберите столбцы для объединения. На этом этапе вы выбираете столбцы, данные из которых вы хотите объединить, и указываете разделитель: точка с запятой, запятая, пробел, разрыв строки и т. п.
Дополнительные опции в верхней части окна позволяют:
- Удалить повторяющиеся значения при объединении строк.
- Пропускать пустые ячейки.
- Сортировать объединённые значения.
Когда закончите, нажмите кнопку «Готово».
Все данные из повторяющихся строк объединяются в одной ячейке:
Как видите, вместо 19 строк осталось только 4, каждая из которых содержит уникальное название товара. А в соседнем столбце перечислены все заказы, относящиеся к этому товару.
Как многократно объединять блоки строк в одну строку
Задача: у вас есть файл Excel с информацией о последних заказах, и каждый заказ занимает 3 строки: название товара, имя клиента и дата покупки. Вы хотите объединить каждые три строки в одну, т.е. многократно объединить блоки из трех строк.
Если нужно объединить только несколько записей, вы можете выбрать каждые 3 строки и объединить каждый блок по отдельности с помощью инструмента объединения ячеек Merge Cells. Но если ваш рабочий лист содержит сотни или тысячи записей, вам понадобится более быстрый способ.
- Добавьте на лист вспомогательный столбец, в нашем примере — столбец C. Назовем его ID или как угодно иначе.
- Вставьте следующую формулу в C2 и затем скопируйте ее вниз по столбцу, перетащив маркер заполнения:
- C2 — это самая верхняя ячейка, в которую вы вводите формулу
- 2 — это строка, с которой начинаются данные
- 3 — количество строк, которые будут объединены в каждом блоке
Эта формула добавляет уникальный номер к каждому блоку строк, как показано на рисунке ниже:
- Вы выполнили основную часть работы. Теперь вам просто нужно объединить строки на основе рассчитанного ID. Для этого мы будем использовать мастер объединения дубликатов Merge Duplicates, который мы использовали для объединения повторяющихся строк:
На шаге 2 выберите ID в качестве ключевого столбца.
На шаге 3 выберите все столбцы, которые вы хотите объединить, и укажите перевод строки в качестве разделителя.
Нажмите Finish – и у вас будет желаемый результат:
- Удалите столбец ID, так как он вам больше не нужен, и все готово! И это всего за 4 шага и без всяких формул!
Как объединить совпадающие строки из двух таблиц Excel без копирования / вставки.
Задача: у вас есть две таблицы с общим столбцом (или несколькими столбцами). Вам нужно объединить совпадающие строки из этих двух таблиц. Таблицы могут находиться на одном листе, в двух разных электронных таблицах или даже в двух разных рабочих книгах.
Например, у нас есть отчеты о продажах за январь и февраль на двух разных листах, и мы хотим объединить их в один. При этом в каждой таблице может быть разное количество строк и разный порядок товаров, поэтому простое копирование / вставка не сработает.
В этом случае нам пригодится надстройка Merge Two Tables:
- Выберите любую ячейку в основной таблице и нажмите кнопку «Объединить две таблицы (Merge Two tables)» на вкладке «Ablebits Data»:
Это запустит надстройку с автоматически выбранной основной таблицей, поэтому на первом шаге мастера вы просто нажимаете «Далее».
- Выберите вторую таблицу, то есть таблицу поиска, содержащую совпадающие строки.
- Выберите один или несколько столбцов, которые имеются в обеих таблицах и данные по которым мы хотим объединить. В нашем примере мы хотим соединить в одной таблице сведения о продажах товаров. Поэтому ключевым столбцом будет Товар.
Если названия колонок в обеих таблицах совпадают, то выбранному столбцу будет автоматически назначен соответствующий ему из второй таблицы. Впрочем, этот выбор вы можете сразу изменить, если программа не угадала с подбором соответствия.
Надстройка также определит, имеют ли таблицы строку заголовка и отметит это в соответствующих полях.
Если для вас важен регистр записей, то поставьте птичку в соответствующем чекбоксе.
- При желании выберите столбцы, которые нужно обновить в основной таблице. Данные из основной таблицы в этих столбцах будут заменены соответствующими значениями из таблицы поиска. В нашем случае таких нет, поэтому просто нажимаем Далее.
- Выберите столбцы, которые нужно добавить в основную таблицу. В нашем случае — продажи за февраль. То есть, добавляем столбец Февраль из таблицы поиска.
Программа сразу показывает нам, что в основной таблице появится новый столбец Февраль с данными, перенесёнными из таблицы поиска.
- На последнем этапе вы можете выбрать дополнительные параметры в зависимости от того, как именно вы хотите объединить данные, и нажать кнопку « Готово» . На скриншоте ниже показаны настройки по умолчанию, которые нам подходят:
Подождите несколько секунд и просмотрите результат:
Все надстройки, обсуждаемые в этом руководстве, а также более 60 других инструментов включены в наш Ultimate Suite for Excel. Надстройки работают со всеми версиями Excel 2019-2007.
Надеюсь, теперь вы можете объединять строки в таблицах Excel именно так, как вам нужно. Если вы не нашли решения для своей конкретной задачи, просто оставьте комментарий, и мы вместе постараемся найти выход. Спасибо за чтение!










Объединить по значению
Иногда при подготовке итоговых отчетов для красоты необходимо объединять ячейки с одинаковыми значениями в одну. К примеру, есть такой отчет, выгруженный из 1С:
Вполне логично было бы перед тем как распечатать подобный отчет каждый город объединить визуально:
Делать это руками будет долго и неинтересно, особенно, если в отчете более пары тысяч строк. Как раз для того, чтобы объединить несколько ячеек с одинаковыми значениями, идущими подряд, и предназначена команда «Объединить по значению». Для этого необходимо выделить диапазон ячеек для объединения и вызвать команду: MulTEx -группа Ячейки и Диапазон —Ячейки —Объединить по значению.
Можно объединить либо по строкам, либо по столбцам.
Направление:
- По строкам — просмотр одинаковых значений и объединение ячеек происходит сверху вниз, а затем слева направо. Т.е. последовательно просматривается каждый столбец выделенных ячеек
- По столбцам — просмотр одинаковых значений и объединение ячеек происходит слева направо, а затем сверху вниз. Т.е. последовательно просматривается каждая строка выделенных ячеек
Данное действие невозможно отменить, поэтому следует осторожно его применять. Хотя можно произвести обратную операцию командой Разъединить с заполнением.
Источник
В приходных накладных или прайсах очень часто повторяются некоторые значения ячеек в разных позициях. Если отсортировать эти значения не всегда удобно их визуально анализировать. Например, названия поставщиков могут быть очень похожими и какие данные к ним относятся легко спутать.
Как выделить одинаковые ячейки группами
Допустим мы имеем список поставщиков:
Перед тем как найти повторяющиеся ячейки в Excel, отсортируем поставщиков по их идентификатору. Переходим в ячейку A2 и выбираем на закладке «ДАННЫЕ» в разделе «Сортировка и фильтр» инструмент «Сортировка от А до Я».
Чтобы автоматически отметить повторяющиеся ячейки и разделить их линиями на группы воспользуемся условным форматированием:
- Выделите диапазон A2:A11 и выберите инструмент: «ГЛАВНАЯ»-«Условное форматирование»-«Создать правило»-«Использовать формулу для определения форматированных ячеек:».
- В поле для ввода формулы вводим следующе значение: =$A2$A3
- Щелкните на кнопку «Формат», на вкладке «Граница» следует задать оформление для нижних границ строк. И ОК.
В результате получаем эффект как отображено на рисунке.
Нам удалось объединить и выделить повторяющиеся ячейки в Excel. Теперь в приходной накладной все отсортированные поставщики визуально разграничены линией друг от друга.
Так как мы сортировали поставщиков по их идентификатору в формуле мы зафиксировали смешанной ссылкой столбец листа $A. Если значения в соседних ячейках столбца $A равные между собой тогда формула возвращает значения ЛОЖЬ и форматирование границе не применяется. Но если верхнее значение неравно (оператор ) нижнему значению тогда формула возвращает значение ИСТИНА и применяется форматирования нижней границы целой строки (так как в смешанной ссылке номер строки не есть абсолютным, а является относительным адресом).
Полезный совет! Если нужно разграничить данные не по первому столбцу таблицы, по любому другому, тогда соответственно отсортируйте и просто укажите адрес столбца. Например, разграничим по повторяющимся датам, а не по поставщикам. Для этого сначала сортируем данные по датам, а потом используем условное форматирование немного изменив формулу: =$C2$C3
Как объединить строки в Excel без потери данных? Примеры и советы.
Объединение строк в Excel — одна из самых распространенных задач, которые нам нужно выполнять время от времени. Проблема в том, что Microsoft Excel не предоставляет для этого надежного инструмента. Кроме того, при использовании стандартного объединения есть риск потерять часть данных, если действовать недостаточно внимательно.
Однако, рассмотрим все имеющиеся способы с учётом их достоинств и недостатков.
Объединение строк стандартными средствами Excel.
Как и при объединении столбцов, самый простой вариант — использование возможностей форматирования при помощи инструмента объединения.
В качестве примера рассмотрим небольшую таблицу, в которой по строкам записаны данные о каждом человеке – его имя, фамилия и адрес. Нам нужно объединить данные, расположенные в каждом столбце со второй по шестую строку. Выделим мышкой клетки с A2 до A6, потом по правой кнопке мыши задействуем пункт выпадающего меню «Формат».
Если мы отметим чекбокс как на скриншоте выше, нажмем кнопку OK, то получим сообщение о том, что все данные нам сохранить не удастся.
Аналогично мы можем попытаться объединить информацию в строках при помощи кнопки «Объединить и центрировать» на ленте.
Нажатие OK объединит выделенные позиции, но сохранит только значение первой из них, все остальные данные исчезнут.
То же самое произойдет, если мы выделим, к примеру, диапазон A2:C6, либо полностью строки со 2 по 6 целиком. Уцелеет только содержимое из A2. Все остальные данные, к сожалению, будут утеряны.
Примечание. В тех столбцах, строки которых вы объединяли, у вас возникнут проблемы с сортировкой данных. При попытке упорядочить данные по возрастанию или убыванию вы увидите следующее сообщение:
Итак, очевидно, что нам нужно более оптимальное решение. В этой статье далее описывается несколько методов, которые позволят вам объединить несколько строк в Эксель без потери данных.
Объединение строк при помощи формул.
Вернемся к нашей небольшой табличке. Мы хотим объединить все строки с данными, относящимися к определенному человеку, как показано ниже:
Чтобы объединить значения из нескольких строк в одну, вы можете использовать функции ОБЪЕДИНИТЬ, СЦЕПИТЬ, СЦЕП или оператор &.
В любом случае вы делаете ссылки на отдельные позиции и вводите желаемые разделители между ними.
Объединяем строки и разделяем значения запятой и пробелом:
Не очень удобная, но достаточно гибкая формула, так как каждый разделитель вы указываете отдельно. Можно использовать самые разные разделители после каждого элемента, комбинировать их различными способами.
Аналогично указываем каждый адрес и нужные разделители.
Весьма компактно, поскольку можно указывать сразу диапазон данных. Но возможен только один вид разделителя между элементами.
Просто объединяет содержимое без всяких разделителей.
Как видите, выбор есть в зависимости от ваших предпочтений и характера решаемой задачи.
Итак, у вас есть несколько строк данных, объединенных в одну. Но ваши объединенные строки — это формулы. Если вы измените или вовсе удалите одну из исходных строк, то итоговый результат тут же изменится. Чаще всего нас это не будет устраивать. Поэтому вторая наша проблема – заменить формулы их значениями.
Чтобы преобразовать их в значения, используйте инструмент «Специальная вставка».
Вернёмся к нашему примеру.
Установим курсор в A8 и скопируем ее в буфер обмена. Сделать это можно через контекстное меню по правой кнопке мыши, либо комбинацией клавиш Ctrl+C . Не меняя выделяемую область, тут же вновь через контекстное меню активируем специальную вставку, либо применяем «горячие» клавиши Ctrl + Alt + V .
Если вы объединяли построчно значения в нескольких столбцах, то, естественно, можно выделить сразу несколько позиций и использовать этот инструмент специальной вставки, чтобы заменить формулы на их значения.
Второй способ — переведите формулу в режим редактирования. Для этого кликните по строке ввода, там где вы записываете ваше выражение, либо просто нажмите F2 . Теперь нажмите F9 и сразу после этого — Enter.
Теперь ваши данные, объединённые из нескольких строк, застрахованы от случайного изменения.
Такими приёмами можно объединить данные из нескольких строк в одну. О дополнениях к Excel, которые позволяют выполнить эту операцию быстро и без потери данных, мы расскажем ниже.
Объединение строк в Excel с надстройкой «Merge cells»
Надстройка Merge cells — это многоцелевой инструмент для объединения ячеек в Excel, который может объединять как отдельные ячейки, так и целые строки или столбцы. И что наиболее важно, этот инструмент сохраняет все данные, даже если выделение содержит несколько значений.
Чтобы объединить две или более строк в одну, вам нужно сделать следующее:
- Выберите диапазон ячеек, в котором вы хотите объединить строки.
- Перейдите на вкладку Ablebits Data и кликните «Объединить ячейки» (Merge cells), а затем нажмите «Объединить строки» (Merge Rows into One).
- Откроется диалоговое окно с предварительно выбранными настройками, которые в большинстве случаев работают нормально. В этом примере мы только меняем разделитель с пробела по умолчанию на перевод строки, как показано на скриншоте ниже:
- Нажмите кнопку «Объединить» (Merge) и получите идеально объединенные строки данных, разделенные переводом строки внутри ячейки:
Как объединить повторяющиеся строки в одну (сохраняя только уникальные значения)
Задача: у вас есть база данных Excel с несколькими тысячами записей. Значения в одном столбце практически одинаковы, в то время как данные в других столбцах отличаются. Ваша цель — объединить данные из строк, в которых в определенном столбце есть одинаковые значения, создав список, разделенный запятыми. Кроме того, вы можете захотеть объединить только уникальные значения, опуская дубликаты и пропуская пустые ячейки.
На скриншоте ниже показано, чего мы пытаемся достичь. Получаем список заказов по каждому товару, объединяя значения из столбца «Код заказа».
Варианта поиска и объединения повторяющихся строк вручную определенно следует избегать. В больших таблицах это просто нереально сложно и чревато ошибками.
Сейчас мы познакомимся поближе с надстройкой для объединения дубликатов Merge Duplicates, которая превращает эту трудоемкую и обременительную работу в быстрый процесс и всего лишь за четыре шага.
- Выберите повторяющиеся строки, которые вы хотите объединить, и запустите мастер объединения дубликатов, нажав его кнопку на ленте.
- Убедитесь, что ваша таблица выбрана правильно, и нажмите Далее. Целесообразно не снимать флажок «Создать резервную копию», особенно если вы впервые используете надстройку.
- Выберите ключевой столбец, чтобы проверить наличие в нём дубликатов. В этом примере мы выбираем столбец «Товар», потому что хотим объединить строки на основе наименования товара. Как видите, в этом столбце много повторяющихся товаров, относящихся к разным заказам.
- Выберите столбцы для объединения. На этом этапе вы выбираете столбцы, данные из которых вы хотите объединить, и указываете разделитель: точка с запятой, запятая, пробел, разрыв строки и т. п.
Дополнительные опции в верхней части окна позволяют:
- Удалить повторяющиеся значения при объединении строк.
- Пропускать пустые ячейки.
- Сортировать объединённые значения.
Когда закончите, нажмите кнопку «Готово».
Все данные из повторяющихся строк объединяются в одной ячейке:
Как видите, вместо 19 строк осталось только 4, каждая из которых содержит уникальное название товара. А в соседнем столбце перечислены все заказы, относящиеся к этому товару.
Как многократно объединять блоки строк в одну строку
Задача: у вас есть файл Excel с информацией о последних заказах, и каждый заказ занимает 3 строки: название товара, имя клиента и дата покупки. Вы хотите объединить каждые три строки в одну, т.е. многократно объединить блоки из трех строк.
Если нужно объединить только несколько записей, вы можете выбрать каждые 3 строки и объединить каждый блок по отдельности с помощью инструмента объединения ячеек Merge Cells. Но если ваш рабочий лист содержит сотни или тысячи записей, вам понадобится более быстрый способ.
- Добавьте на лист вспомогательный столбец, в нашем примере — столбец C. Назовем его ID или как угодно иначе.
- Вставьте следующую формулу в C2 и затем скопируйте ее вниз по столбцу, перетащив маркер заполнения:
- C2 — это самая верхняя ячейка, в которую вы вводите формулу
- 2 — это строка, с которой начинаются данные
- 3 — количество строк, которые будут объединены в каждом блоке
Эта формула добавляет уникальный номер к каждому блоку строк, как показано на рисунке ниже:
- Вы выполнили основную часть работы. Теперь вам просто нужно объединить строки на основе рассчитанного ID. Для этого мы будем использовать мастер объединения дубликатов Merge Duplicates, который мы использовали для объединения повторяющихся строк:
На шаге 2 выберите ID в качестве ключевого столбца.
На шаге 3 выберите все столбцы, которые вы хотите объединить, и укажите перевод строки в качестве разделителя.
Нажмите Finish – и у вас будет желаемый результат:
- Удалите столбец ID, так как он вам больше не нужен, и все готово! И это всего за 4 шага и без всяких формул!
Как объединить совпадающие строки из двух таблиц Excel без копирования / вставки.
Задача: у вас есть две таблицы с общим столбцом (или несколькими столбцами). Вам нужно объединить совпадающие строки из этих двух таблиц. Таблицы могут находиться на одном листе, в двух разных электронных таблицах или даже в двух разных рабочих книгах.
Например, у нас есть отчеты о продажах за январь и февраль на двух разных листах, и мы хотим объединить их в один. При этом в каждой таблице может быть разное количество строк и разный порядок товаров, поэтому простое копирование / вставка не сработает.
В этом случае нам пригодится надстройка Merge Two Tables:
- Выберите любую ячейку в основной таблице и нажмите кнопку «Объединить две таблицы (Merge Two tables)» на вкладке «Ablebits Data»:
Это запустит надстройку с автоматически выбранной основной таблицей, поэтому на первом шаге мастера вы просто нажимаете «Далее».
- Выберите вторую таблицу, то есть таблицу поиска, содержащую совпадающие строки.
- Выберите один или несколько столбцов, которые имеются в обеих таблицах и данные по которым мы хотим объединить. В нашем примере мы хотим соединить в одной таблице сведения о продажах товаров. Поэтому ключевым столбцом будет Товар.
Если названия колонок в обеих таблицах совпадают, то выбранному столбцу будет автоматически назначен соответствующий ему из второй таблицы. Впрочем, этот выбор вы можете сразу изменить, если программа не угадала с подбором соответствия.
Надстройка также определит, имеют ли таблицы строку заголовка и отметит это в соответствующих полях.
Если для вас важен регистр записей, то поставьте птичку в соответствующем чекбоксе.
- При желании выберите столбцы, которые нужно обновить в основной таблице. Данные из основной таблицы в этих столбцах будут заменены соответствующими значениями из таблицы поиска. В нашем случае таких нет, поэтому просто нажимаем Далее.
- Выберите столбцы, которые нужно добавить в основную таблицу. В нашем случае — продажи за февраль. То есть, добавляем столбец Февраль из таблицы поиска.
Программа сразу показывает нам, что в основной таблице появится новый столбец Февраль с данными, перенесёнными из таблицы поиска.
- На последнем этапе вы можете выбрать дополнительные параметры в зависимости от того, как именно вы хотите объединить данные, и нажать кнопку « Готово» . На скриншоте ниже показаны настройки по умолчанию, которые нам подходят:
Подождите несколько секунд и просмотрите результат:
Все надстройки, обсуждаемые в этом руководстве, а также более 60 других инструментов включены в наш Ultimate Suite for Excel. Надстройки работают со всеми версиями Excel 2019-2007.
Надеюсь, теперь вы можете объединять строки в таблицах Excel именно так, как вам нужно. Если вы не нашли решения для своей конкретной задачи, просто оставьте комментарий, и мы вместе постараемся найти выход. Спасибо за чтение!










Объединить по значению
Иногда при подготовке итоговых отчетов для красоты необходимо объединять ячейки с одинаковыми значениями в одну. К примеру, есть такой отчет, выгруженный из 1С:
Вполне логично было бы перед тем как распечатать подобный отчет каждый город объединить визуально:
Делать это руками будет долго и неинтересно, особенно, если в отчете более пары тысяч строк. Как раз для того, чтобы объединить несколько ячеек с одинаковыми значениями, идущими подряд, и предназначена команда «Объединить по значению». Для этого необходимо выделить диапазон ячеек для объединения и вызвать команду: MulTEx -группа Ячейки и Диапазон —Ячейки —Объединить по значению.
Можно объединить либо по строкам, либо по столбцам.
Направление:
- По строкам — просмотр одинаковых значений и объединение ячеек происходит сверху вниз, а затем слева направо. Т.е. последовательно просматривается каждый столбец выделенных ячеек
- По столбцам — просмотр одинаковых значений и объединение ячеек происходит слева направо, а затем сверху вниз. Т.е. последовательно просматривается каждая строка выделенных ячеек
Данное действие невозможно отменить, поэтому следует осторожно его применять. Хотя можно произвести обратную операцию командой Разъединить с заполнением.

















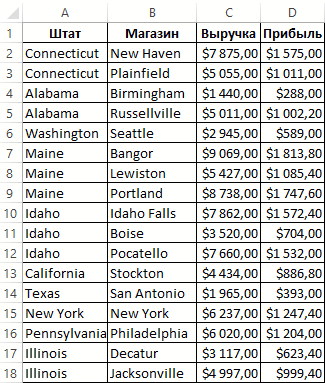

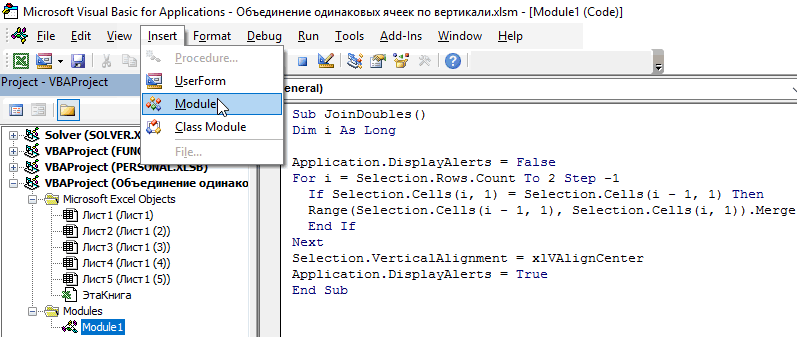
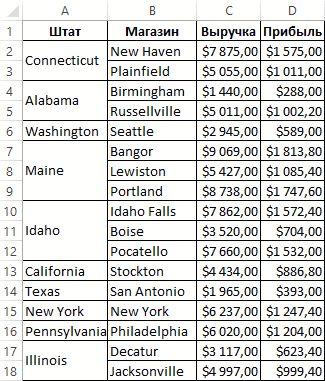
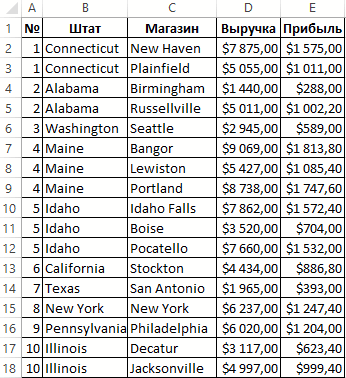
















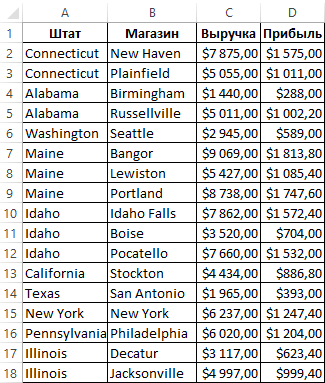

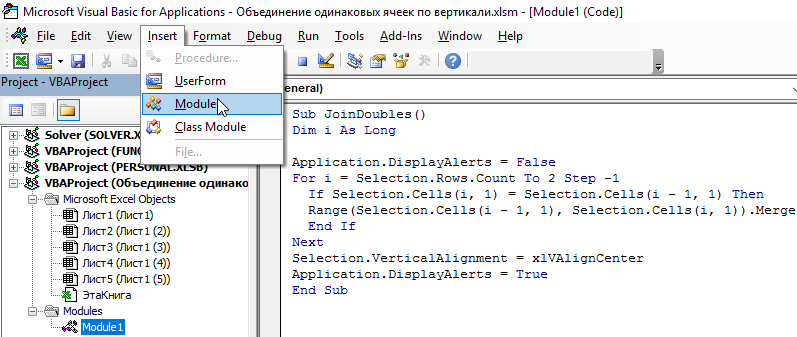
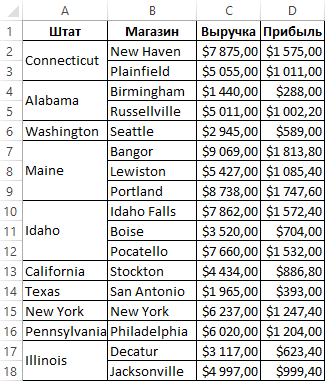
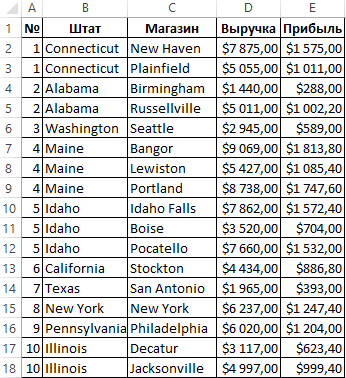
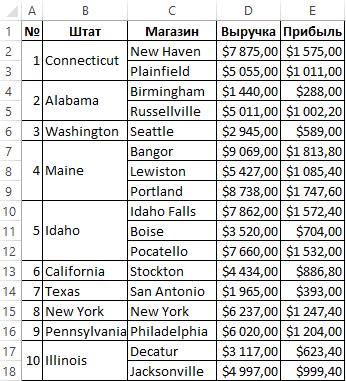















 Скачать MulTEx
Скачать MulTEx






































