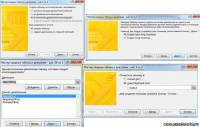Skip to content
В этом руководстве вы найдете некоторые приемы объединения таблиц Excel путем сопоставления данных в одном или нескольких столбцах.
Как часто при анализе в Excel вся необходимая информация собирается на одном листе? Сейчас это довольно редкое явление. Чаще всего разные фрагменты данных рассредоточены по множеству листов и книг. К счастью, есть несколько способов объединить информацию из нескольких таблиц в одну, и это руководство научит вас делать это быстро и эффективно.
Объединение нескольких таблиц — одна из самых сложных задач в Excel. Если вы решите сделать это вручную, вы можете потратить часы только на то, чтобы обнаружить, что испортили важную информацию. Если вы опытный специалист в области Excel, то можете положиться на формулы ВПР и ИНДЕКС ПОИСКПОЗ. Вы также можете использовать Power Query или дополнительные надстройки к Excel. Выбор остается за вами.
- Суммирование данных
- Использование ВПР
- Применение ИНДЕКС + ПОИСКПОЗ
- Формула объединения для нескольких ключевых столбцов
- Объединение таблиц при помощи Power Query
- Быстрый способ объединить таблицы путем сопоставления ключевых столбцов.
Как объединить две таблицы в Excel с помощью формул.
Если вам нужно выполнить какую-то задачу в Excel, то где вы в первую очередь ищете решение? Как и многие пользователи, я обычно открываю список функций. Слияние таблиц не исключение 
Суммирование.
Начнем с самого простого примера, когда нужно объединить данные нескольких таблиц путем их суммирования. Предположим, у нас есть сведения о продажах за 4 квартала. Нужно найти их итоговую сумму.
Сразу оговоримся, что этот метод подходит в основном для форм отчетности, когда таблицы имеют одинаковую структуру, и цифры в них расположены в совершенно одинаковом порядке.
Поэтому сложение значений соответствующих ячеек на каждом листе здесь подходит отлично.
Для создания отчета о годовых продажах можно использовать самую простую формулу сложения.
=’1кв’!C3+’2кв’!C3+’3кв’!C3+’4кв’!C3
Более технологичным вариантом является так называемая 3D сумма —
=СУММ(‘1кв:4кв’!C3)
Мы указываем первый и последний лист, а также координаты ячейки. Все промежуточные координаты Эксель находит сам. Если между первым и последним листом добавить еще несколько листов с аналогичными показателями, то они также будут просуммированы.
Конечно, это не в полном смысле объединение таблиц, так как набор показателей не меняется, новые строки и колонки не добавляются. Но при этом объединяются имеющиеся данные. Далее рассмотрим более сложные случаи — когда нужно объединить неодинаковые таблицы.
Используем ВПР.
Если вы хотите объединить две таблицы на основе одного столбца , то функция ВПР – то, что нужно.
Предположим, у вас есть две таблицы на двух разных листах: основная содержит коды заказов и покупателей (то есть, кому вы продаёте), а во второй записаны заказы и товары (то есть, что вы продаёте). Вы хотите объединить их, сопоставив данные в колонке Код заказа:
То есть, в случае совпадения заказов информация о товаре будет добавлена в первую таблицу в соответствующую строку.
Как видите, порядок следования заказов в основной таблице не соответствует второй. Поэтому простой метод копирования / вставки не сработает.
Чтобы нам было проще ориентироваться, используем именованные диапазоны. Первый назовём «Заказ», второй – «Товар».
Чтобы объединить две таблицы по соответствующему показателю (Код заказа), в начале добавляем дополнительные колонки E, F и G, которые будем заполнять нужной информацией.
Начнём с товара. Введите эту формулу в ячейку Е2, как показано на скриншоте ниже:
=ВПР(A2;товар;2;0)
или с обычными ссылками —
=ВПР(A2;Товар!$A$2:$D$200;2;0)
Далее в G2 запишем —
=ВПР(B2;товар;3;0)
В H2 аналогично —
=ВПР(B2;товар;4;0)
Копируем эти формулы вниз и получаем результат объединения:
Объединенная таблица состоит из основной и добавленных данных, извлеченных из массива поиска.
Имейте в виду, что ВПР в Excel имеет несколько ограничений, наиболее важными из которых являются:
1) невозможность извлечения данных, находящихся слева от столбца поиска,
2) жестко заданный номер столбца сломает формулу при добавлении или удалении колонок во второй таблице. С другой стороны, в случае подобных изменений вы можете легко изменить порядок возвращаемых колонок, просто изменив число в третьем аргументе функции.
Рассмотрим более сложный случай, когда сведения были получены нами из разных источников, и ключевой показатель (код заказа) у них не полностью совпадает. К примеру, к нему добавлены какие-то символы.
В случае использования функции ВПР, у нас нет другого выхода кроме создания вспомогательного столбца. В нём мы постараемся привести наш код заказа к стандартному виду с помощью различных функций работы с текстом.
Итак, вставим в нашу таблицу заказов вспомогательный столбец B. Для этого кликнем правой кнопкой мыши по заголовку колонки B и в появившемся контекстном меню выберем «Вставить». Получим пустую колонку, а все остальные сдвинутся вправо.
Здесь мы и «очистим» наши номера заказов от лишнего мусора. В нашем случае вполне подойдёт формула:
=ЛЕВСИМВ(A2;4)
A2 — это адрес ячейки, из которой мы извлекаем первые 4 символа.
Если, например, мы имеем “Б-1007”, то используйте формулу
=ПРАВСИМВ(A2;4)
Но ведь наши идентификаторы могут выглядеть и по-другому.
Скажем, нужно пропустить первые Х символов, извлечь следующие Y символов: например, нужно извлечь “0123” из записи “СББЛ-1007-ШКЛ”. Здесь нам нужно пропустить первые пять символов и извлечь следующие четыре. Формула будет выглядеть так:
=ПСТР(A2;5;4)
Если нужно извлечь все знаки до разделителя, причем количество их может быть разным (“1007-СРР 256” или “10071007-Б111НРР”), то действуем так —
=ЛЕВСИМВ(A2;НАЙТИ(«-«;A2)-1)
Получаем соответственно 1007 и 10071007.
Если нужно получить последнее слово после разделителя “Б-С-100777”, причем когда количество символов в нем может быть разным —
=ПРАВСИМВ(A2;ДЛСТР(A2)-НАЙТИ(«*»;ПОДСТАВИТЬ(A2;»-«;»*»;ДЛСТР(A2)-ДЛСТР(ПОДСТАВИТЬ(A2;»-«;»»)))))
Получим 100777.
Словом, текстовые функции помогут нам заполнить вспомогательный столбец.
А затем мы применяем те же формулы, что и ранее, только меняем ссылку на ячейку поиска:
=ВПР(B2;товар;2;0)
или
=ВПР(B2;Товар!$A$2:$D$200;2;0)
Как видите, при помощи дополнительной колонки мы решили проблему несовпадения ключевых кодов и успешно объединили данные.
Комбинация ИНДЕКС + ПОИСКПОЗ.
Если вы ищете более мощную и универсальную альтернативу функции ВПР, воспользуйтесь комбинацией функций ИНДЕКС и ПОИСКПОЗ.
ИНДЕКС( диапазон_возврата ; ПОИСКПОЗ ( значение_подстановки ; диапазон_просмотра ; 0))
Если вернуться к предыдущему примеру с функцией ВПР, то формулу
ВПР(A2;Товар!$A$2:$D$200;2;0) в ячейке Е2 можно заменить на
=ИНДЕКС(‘Товар’!$B$2:$B$200;ПОИСКПОЗ(A2;’Товар’!$A$2:$A$200;0))
Казалось бы, ничего особенного, только сложнее стало. Однако, здесь открывается гораздо больше возможностей. Если будет необходимо, мы сможем провести поиск в колонке B и вернуть соответствующее значение из А. То есть, порядок расположения столбцов в этом случае не важен. ВПР нам не позволить сделать такое.
Вот, например, если во второй таблице показатели будут расположены как на скриншоте внизу, то функция ВПР нам здесь не поможет.
Выражение в ячейке C2 выглядит так:
=ИНДЕКС(‘Товар’!$A$2:$A$20;ПОИСКПОЗ(A2;’Товар’!$B$2:$B$20;0))
Это так называемый «левый ВПР», который не зависит от взаимного расположения столбцов.
Обратите внимание на знак $, который фиксирует диапазоны, чтобы предотвратить их изменение при копировании формулы.
В случае нечёткого совпадения кодов заказов, который мы рассматривали выше, комбинация ИНДЕКС + ПОИСКПОЗ позволяет обойтись без вспомогательной колонки.
Нам поможет формула массива
{=ИНДЕКС(Товар!$B$2:$B$200;ПОИСКПОЗ(1;ПОИСК(ЛЕВСИМВ(A2;4);Товар!$A$2:$A$200;1);0))}
Как видите, мы берём первые 4 символа из номера заказа и ищем совпадения в товарах.
Естественно, вместо ЛЕВСИМВ мы можем использовать другие варианты текстовых функций. Мы о них подробно говорили выше, когда рассматривали возможное содержание вспомогательного столбца. При помощи формулы массива мы как бы вставляем его целиком прямо в формулу поиска.
Как объединить на основе нескольких столбцов.
Если две таблицы, которые вы хотите объединить, не имеют уникального идентификатора, такого как номер заказа, вы можете сопоставить значения в двух или более колонках как в ключевых, используя эту формулу:
ИНДЕКС( таблица_поиска ; ПОИСКПОЗ(1; ( искомое_значение1 = диапазон_поиска1 ) * ( искомое_значение2 = диапазон_поиска2 ); 0); номер_возвращаемого_столбца )
Это формула массива, поэтому не забудьте нажать Ctrl + Shift + Enter для правильного её ввода.
Предположим, у вас есть две таблицы, которые нужно объединить в одну. Поскольку показатель «Заказ» в массиве поиска отсутствует, единственный способ сопоставить их — по Покупателю и Товару:
Основываясь на приведенном выше скриншоте, давайте определим аргументы для нашей формулы:
- диапазон поиска — $F$3:$H$10
- искомое_значение1 — $B3
- диапазон_поиска1 — $F$3:$F$10
- искомое_значение2 — $C3
- диапазон_поиска2 — $G$3:$G$10
- номер_возвращаемого_столбца — 3
Обязательно добавьте абсолютные ссылки на ячейки, чтобы они не изменились при копировании формулы вниз:
=ИНДЕКС($F$3:$H$10; ПОИСКПОЗ(1; ($B3=$F$3:$F$10) * ($C3=$G$3:$G$10); 0); 3)
Введите формулу в D3, нажмите Ctrl + Shift + Enter. Cкопируйте её вниз и проверьте результат:
Таким образом, мы объединили значения в таблицах, если имеется совпадение сразу в двух колонках. Думаю, вы понимаете логику этой формулы и сможете при необходимости добавить условие совпадения еще в одном столбце.
Объединяем с помощью Excel Power Query
В ситуациях, когда вам нужно объединить две или более таблиц с разным количеством строк и колнок, Excel Power Query может пригодиться. Однако имейте в виду, что объединение с помощью Power Query нельзя выполнить всего за пару щелчков мышью. Вот только самые основные особенности:
- Power Query может объединить две таблицы, сопоставив один или несколько столбцов.
- Исходные сведения могут находиться на одном листе или на разных листах.
- Исходные данные не будут изменены. Они копируются в новую таблицу, которую можно импортировать в существующий или новый рабочий лист.
- В Excel 2016 и Excel 2019 Power Query — это встроенная функция. В Excel 2010 и Excel 2013 его можно загрузить как надстройку.
Проще говоря, Power Query (также известный как Get & Transform в Excel 2016 и Excel 2019) — это инструмент для объединения, очистки и преобразования данных из нескольких источников в нужный вам формат —обычную таблицу, сводную таблицу или сводную диаграмму.
Чтобы результаты соответствовали вашим ожиданиям, имейте в виду следующее:
- Объединяемые таблицы должны иметь по крайней мере, один общий столбец (также называемый как общий идентификатор или ключевой). Кроме того, эти общие столбцы должны содержать только уникальные значения без повторов.
- В отличие от формул, Power Query не переносит данные из одной таблицы в другую. Он создает совершенно новую таблицу, которая объединяет информацию из исходных таблиц.
- Результирующая таблица не обновляется автоматически. Вы должны явно указать Excel сделать это.
Источник данных
В качестве примера давайте объединим 3 таблицы на основе общих показателей «Код заказа» и «Код покупателя». Обратите внимание, что в каждой из них разное количество строк, первая и вторая имеют дубликаты покупателей и товаров, третья содержит только уникальные записи.
Наша задача — сопоставить данные в таблице 1 с соответствующими записями из двух других и объединить все это примерно следующим образом:
Прежде чем вы начнете присоединять, я бы посоветовал вам дать вашим диапазонам несколько описательных имен, чтобы вам было легче узнавать их и управлять ими позже. Кроме того, хотя мы говорим «таблицы», вам не нужно преобразовывать ваши данные в таблицу Excel. Ваши источники могут быть обычными диапазонами или именованными диапазонами, как в этом примере:
- первый называется Заказ,
- второй — Товар,
- третий — Скидка.
Создание подключений Power Query
Чтобы не загромождать вашу книгу копиями исходных данных, мы собираемся преобразовать их в соединения, выполнить слияние в редакторе Power Query, а затем загрузить только итоговый результат.
Чтобы создать соединение в Power Query, выполните следующие действия:
- Выберите свою первый диапазон (Заказ) или любую ячейку в нем.
- Перейдите на вкладку «Данные» и нажмите «Из таблицы / диапазона».
- В открывшемся редакторе Power Query щелкните стрелку раскрывающегося списка «Закрыть и загрузить» (а не саму кнопку!) и выберите параметр «Закрыть и загрузить в…» .
- В диалоговом окне «Импорт данных» выберите параметр «Только создать подключение» и нажмите « ОК» .
Это создаст соединение с именем вашего диапазона и отобразит его на панели запросов и подключений, которая появится в правой части вашей книги.
- Повторите вышеуказанные шаги для всех остальных таблиц, которые вы хотите объединить.
Когда закончите, вы увидите все подключения на правой панели:
Как объединить два соединения в одну таблицу.
Теперь давайте посмотрим, как вы можете объединить две таблицы в одну при помощи созданных подключений:
- На вкладке «Данные» нажмите кнопку «Получить данные», выберите «Объединить запросы» в раскрывающемся списке и нажмите «Объединить»:
- В диалоговом окне «Слияние» сделайте следующее:
- Выберите свой первый диапазон (Заказ) из первого раскрывающегося списка.
- Выберите второй (Товар) из второго раскрывающегося списка.
- В обоих предварительных просмотрах щелкните соответствующий столбец (код заказа), чтобы выбрать его. Он будет выделен зеленым.
- В раскрывающемся списке «Тип присоединения» оставьте значение по умолчанию: «Левый внешний» (все с первого, соответствие со второго).
- Щелкните ОК.
После выполнения вышеуказанных шагов редактор Power Query покажет вашу первую таблицу (Заказ) с одним дополнительным столбцом. Он будет назван как ваша вторая таблица (Товар) и добавлен в конец. В нём пока нет значений, только слово «Таблица» во всех ячейках. Но не расстраивайтесь, вы все сделали правильно, и мы скоро это исправим!
Выберите столбцы для добавления из второй таблицы
На текущий момент у вас есть результат, изображенный на скриншоте ниже. Чтобы завершить процесс слияния, выполните следующие действия в редакторе Power Query Editor:
- В последнем столбце (Товар) нажмите на двустороннюю стрелку в заголовке.
- В открывшемся окне сделайте следующее:
- Не снимайте флажок «Развернуть».
- Отмените весь выбор, а затем укажите только те, которые вы хотите скопировать. В этом примере мы выбираем только колонки Товар и Количество, потому что в исходной информации уже есть код заказа.
- Снимите флажок Использовать исходное имя столбца как префикс (если вы не хотите, чтобы имя столбца было с префиксом с именем таблицы, из которой он был взят).
- Щелкните ОК.
В результате вы получите новую таблицу, содержащую все записи из вашей первой и дополнительные колонки из второй:
Если вам нужно объединить только две таблицы, вы можете считать работу почти выполненной и загрузить полученный результат в Excel. Но нам нужно добавить еще информацию.
Как объединить больше таблиц.
Если вам нужно присоединиться к трем или более столам, вам предстоит еще кое-что подработать. Я кратко опишу шаги здесь, потому что вы уже выполняли все это при объединении первых двух диапазонов:
- Сохраните результат, полученный на предыдущем шаге (показанную на скриншоте выше), как соединение:
- В редакторе запросов питания, нажмите кнопку Закрыть и загрузить на стрелку раскрывающегося списка и выберите Закрыть и загрузить … .
- В диалоговом окне «Импорт данных» выберите «Только создать подключение» и нажмите « ОК» .
Это добавит еще одно соединение с именем Слияние1 на панель запросов и подключений. Вы можете переименовать это соединение, если хотите. Щелкните по нему правой кнопкой мыши и выберите «Переименовать» во всплывающем меню.
- Объедините Слияние1 с вашей третьей таблицей (Скидка), выполнив уже знакомые нам действия (вкладка Данные —Получить данные — Объединить запросы).
На скриншоте ниже показаны мои настройки:
- При нажатии кнопки ОК в диалоговом окне «Слияние» открывается редактор Power Query. В нем вы выбираете все нужное для добавления из третьей таблицы.
В этом примере нам нужен только показатель Скидка:
В результате вы получите новую объединенную таблицу, состоящую из первоначальной и дополнительных столбцов, скопированных из двух других.
Как импортировать объединенную таблицу в Excel.
С полученными результатами в редакторе Power Query вам остается сделать только одно — загрузить их в свою книгу Excel. И это самая легкая часть!
- В редакторе запросов нажмите Закрыть и загрузить.
- В диалоговом окне «Импорт данных» выберите параметры «Таблица» и «Новый лист».
- Щелкните ОК.
Новая таблица, объединяющая информацию из двух или более источников, появится на новом листе. Поздравляю, у вас получилось!
В качестве последнего штриха вы можете применить процентный формат к скидкам и, возможно, изменить стиль оформления по умолчанию на ваш любимый. После этих улучшений моя комбинированная таблица выглядит очень красиво:
Примечание. Если вы работаете с числовыми показателями (например, о динамике продаж), и вы хотите дальше их анализировать, вы можете загрузить полученный свод в качестве отчета сводной таблицы (это второй пункт в окне импорта).
Как сделать объединение на основе нескольких столбцов.
В предыдущем примере мы объединяли таблицы, сопоставляя один ключевой столбец в каждой из них. Но нет ничего, что могло бы помешать вам выбрать две или более пары колонок. Вот как это сделаем:
В диалоговом окне » Слияние» удерживайте клавишу Ctrl и щелкайте по ключевым столбцам один за другим, чтобы выбрать их. Важно, чтобы вы нажимали их в одном и том же порядке в обоих предварительных просмотрах, чтобы аналогичные столбцы имели одинаковые номера. Например, менеджер — это ключевой столбец №1, а товар — ключевой №2. Пустые ячейки или строки, которые Power Query не может сопоставить, показывают null :
После этого выполните точно такие же действия, как описано выше, и ваши таблицы будут объединены путем сопоставления значений по менеджерам и товарам.
Как обновить объединенную таблицу
Лучшее в Power Query — это то, что настраивать объединенную таблицу нужно только один раз. Когда вы вносите некоторые изменения в исходные файлы, вам не нужно снова повторять весь процесс. Просто нажмите кнопку «Обновить» на панели «Запросы и подключения», и объединенная таблица сразу же обновится:
Если панель исчезла из Excel, нажмите кнопку «Запросы и подключения», чтобы вернуть ее.
Кроме того, вы можете нажать кнопку «Обновить все» на вкладке «Данные» или кнопку «Обновить» в запросе (эта вкладка активируется после выбора любой ячейки в объединенной таблице).
А теперь рассмотрим применение специальной программы.
Быстрый способ объединить таблицы путем сопоставления ключевых столбцов.
Если вы еще не очень хорошо знакомы с формулами Excel и у вас нет времени разбираться в загадочных особенностях Power Query, мастер объединения таблиц Merge Two Tables может существенно сэкономить вам время и нервы. Ниже я покажу три наиболее популярных варианта использования его для объединения таблиц.
Пример 1. Объедините две таблицы по нескольким столбцам.
Если вы считаете, что формулу массива для столбцов трудно запомнить и применять, положитесь на специальную надстройку, которая сделает эту работу быстро и безупречно.
В этом примере мы будем использовать уже знакомые по предыдущим разделам этой статьи таблицы и объединять их на основе 2 столбцов: «Код покупателя» и « Товар».
Итак, у нас есть в основной таблице список заказов для нескольких покупателей. И есть таблица скидок для этих покупателей на некоторые из товаров. Нужно перенести в основную таблицу процент скидки. Обратите внимание, что основная таблица имеет строк больше, чем таблица поиска:
С помощью мастера объединения таблиц, вам нужно сделать следующее:
- Выберите любую ячейку в основной таблице и нажмите кнопку «Объединить две таблицы (Merge Two Tables)» на вкладке «Ablebits Data»:
- Убедитесь, что программа правильно выбрала диапазон ячеек, и нажмите Далее (Next).
- Выберите таблицу поиска и нажмите Далее:
- Укажите пары столбцов, которые нужно сопоставить в обеих таблицах, в нашем случае Продавец и Товар, и нажмите Далее:
Примечание. Если регистр текста в ключевых столбцах имеет значение, установите флажок Учитывать регистр, чтобы прописные и строчные буквы обрабатывались как разные символы.
- При желании выберите столбцы, которые нужно обновить значениями из таблицы поиска. Поскольку у нас нечего обновлять, мы оставляем все их как есть и просто нажимаем «Далее».
- Выберите столбцы, которые нужно добавить в основную таблицу, и нажмите « Далее». Добавляем скидку, как и планировали.
- На этом этапе вы указываете мастеру, как именно вы хотите объединить таблицы. Все опции имеют описательные надписи, поэтому я не буду вдаваться в подробные объяснения. Если вы не уверены в каком-либо варианте, щелкните знак вопроса рядом с ним, и небольшая диаграмма покажет вам, как таблицы будут объединены.
В нашем случае параметры по умолчанию работают нормально, поэтому мы нажимаем Finish, ничего не меняя:
Дайте мастеру несколько секунд на обработку и просмотрите результат:
Как видно на скриншоте выше, мастер сделал следующее:
- Добавлен столбец «Скидка» путем сопоставления имени продавца и наименования товара в обеих таблицах.
- В столбце имеются пустые ячейки, поскольку не для всех товаров этим продавцам были предоставлены скидки.
Пример 2. Объединение таблиц и обновление выбранных столбцов.
Если ваша основная таблица содержит устаревшие данные, вы можете обновить ее соответствующими значениями из таблицы поиска.
Продолжим рассматривать данные предыдущего примера. Предположим, некоторым из покупателей был изменен размер скидки, а также были добавлены дополнительные позиции в таблицу скидок. В связи с этим наша основная таблица устарела и нуждается в обновлении. Давайте снова объединим 2 таблицы по покупателю и наименованию товара и обновим значения в столбце Скидка.
Чтобы получить нужный результат, вам нужно сделать следующее:
Шаг 1. Выберите основную таблицу.
Шаг 2. Выберите таблицу поиска.
Шаг 3. Выберите «Код покупателя» и «Товар» как ключевые столбцы.
Шаг 4. Выберите столбец «Скидка» для обновления. То есть, в этот столбец основной таблицы будут перенесены обновленные значения из соответствующего столбца из таблицы поиска. Параметры этого добавления вы укажете чуть позже.
Шаг 5. Пропустите, потому что у нас нет столбцов для добавления. Нам нужно просто обновить информацию.
Шаг 6. Поскольку в столбце «Скидка» есть несколько пустот, мы выбираем обновление только в том случае, если ячейки в таблице поиска содержат данные. Таким образом мы обновим устаревшие значения, но не потеряем никакие данные, которые по какой-то причине исчезли из таблицы поиска. При желании вы можете выделить обновленные ячейки любым цветом по вашему выбору. На скриншоте ниже показаны настройки:
Совет. Чтобы предотвратить перезапись существующих данных, вы можете обновлять только пустые ячейки в основной таблице.
И вот результат:
Как видите, две скидки были добавлены и две — обновлены, так как изменились их величины.
Конечно, можно это сделать и при помощи формул, как это описано в начале этой статьи, но затраты времени будут на порядок больше.
Пример 3. Объединение по нескольким совпадающим значениям из двух таблиц.
В ситуациях, когда таблица поиска содержит несколько вхождений ключевого значения, вы можете захотеть перетащить их все в свою основную таблицу. Эту задачу можно выполнить с помощью одной из нестандартных формул массива. Или вы можете сделать это простым способом с помощью мастера объединения таблиц.
Предположим, ваша основная таблица содержит только по одному заказу от каждого покупателя, а таблица поиска содержит дополнительные заказы по множеству покупателей. Теперь вы хотите добавить в основную таблицу все заказы по уже имеющимся в ней покупателям и сгруппировать их по коду продавца. К примеру, найти во второй таблице все заказы покупателя с кодом «Красный» и поместить их в первую сразу после уже имеющейся записи по этому покупателю (то есть, начиная с 3-й строки).
Похоже, предстоит много работы? Нет, если в вашем распоряжении есть Мастер слияния таблиц Merge Two Tables 
А теперь рассмотрим все действия по объединению таблиц пошагово.
Шаг 1. Выберите основную таблицу.
Шаг 2. Выберите таблицу поиска.
Здесь вы видите архив записей по продажам. Из него нам нужно извлечь в основную таблицу только записи по имеющимся в ней 4 покупателям.
Шаг 3. Выберите Код покупателя в соответствующем столбце.
Эта операция нам уже знакома – выбираем ключевой столбец, в котором будем искать совпадения в обеих таблицах.
Шаг 4. Выбираем столбцы, информацию в которых нужно обновить.
Нам нужны все столбцы, поэтому можно просто нажать на чекбокс в шапке таблицы, чтобы выбрать все сразу.
Шаг 5. Нет столбцов для добавления. Пропускаем.
Шаг 6. Вставляем дополнительные совпадающие строки после строки с тем же значением ключа. При желании установите цвет фона для добавленных строк, чтобы сразу просмотреть изменения:
Чтобы не потерять уже имеющиеся в основной таблице значения, активируем опцию «Обновлять в основной таблице только пустые ячейки».
И вот результат:
Как видите, 4 строки остались, и к каждой из них добавлены снизу данные по этому покупателю, извлечённые из таблицы поиска.
В приведенных выше примерах показаны только 3 из множества возможных способов объединения таблиц в Excel. Вы можете загрузить 14-дневную пробную версию и попробовать объединение таблиц на своих данных.
Если будут вопросы или замечания, не стесняйтесь использовать комментарии.
Мы познакомили вас с основными способами соединения двух и более таблиц. Думаю, вы сможете выбрать наиболее подходящий для вас исходя из имеющейся информации и решаемых задач.
 Поиск ВПР нескольких значений по нескольким условиям — В статье показаны способы поиска (ВПР) нескольких значений в Excel на основе одного или нескольких условий и возврата нескольких результатов в столбце, строке или в отдельной ячейке. При использовании Microsoft…
Поиск ВПР нескольких значений по нескольким условиям — В статье показаны способы поиска (ВПР) нескольких значений в Excel на основе одного или нескольких условий и возврата нескольких результатов в столбце, строке или в отдельной ячейке. При использовании Microsoft…  Функция ЕСЛИОШИБКА – примеры формул — В статье описано, как использовать функцию ЕСЛИОШИБКА в Excel для обнаружения ошибок и замены их пустой ячейкой, другим значением или определённым сообщением. Покажем примеры, как использовать функцию ЕСЛИОШИБКА с функциями визуального…
Функция ЕСЛИОШИБКА – примеры формул — В статье описано, как использовать функцию ЕСЛИОШИБКА в Excel для обнаружения ошибок и замены их пустой ячейкой, другим значением или определённым сообщением. Покажем примеры, как использовать функцию ЕСЛИОШИБКА с функциями визуального…  Как сделать диаграмму Ганта — Думаю, каждый пользователь Excel знает, что такое диаграмма и как ее создать. Однако один вид графиков остается достаточно сложным для многих — это диаграмма Ганта. В этом кратком руководстве я постараюсь показать…
Как сделать диаграмму Ганта — Думаю, каждый пользователь Excel знает, что такое диаграмма и как ее создать. Однако один вид графиков остается достаточно сложным для многих — это диаграмма Ганта. В этом кратком руководстве я постараюсь показать…  Как сделать автозаполнение в Excel — В этой статье рассматривается функция автозаполнения Excel. Вы узнаете, как заполнять ряды чисел, дат и других данных, создавать и использовать настраиваемые списки в Excel. Эта статья также позволяет вам убедиться, что вы…
Как сделать автозаполнение в Excel — В этой статье рассматривается функция автозаполнения Excel. Вы узнаете, как заполнять ряды чисел, дат и других данных, создавать и использовать настраиваемые списки в Excel. Эта статья также позволяет вам убедиться, что вы…  Быстрое удаление пустых столбцов в Excel — В этом руководстве вы узнаете, как можно легко удалить пустые столбцы в Excel с помощью макроса, формулы и даже простым нажатием кнопки. Как бы банально это ни звучало, удаление пустых…
Быстрое удаление пустых столбцов в Excel — В этом руководстве вы узнаете, как можно легко удалить пустые столбцы в Excel с помощью макроса, формулы и даже простым нажатием кнопки. Как бы банально это ни звучало, удаление пустых…  Как быстро объединить несколько файлов Excel — Мы рассмотрим три способа объединения файлов Excel в один: путем копирования листов, запуска макроса VBA и использования инструмента «Копировать рабочие листы» из надстройки Ultimate Suite. Намного проще обрабатывать данные в…
Как быстро объединить несколько файлов Excel — Мы рассмотрим три способа объединения файлов Excel в один: путем копирования листов, запуска макроса VBA и использования инструмента «Копировать рабочие листы» из надстройки Ultimate Suite. Намного проще обрабатывать данные в…
Предположим, у вас есть две таблицы на двух разных листах, одна — основная таблица, а другая — новая таблица данных. Теперь вы хотите объединить эти две таблицы с помощью соответствующего столбца и обновить данные, как показано на скриншоте ниже, как вы можете быстро решить эту проблему в Excel? В этой статье я расскажу о приемах быстрого объединения двух таблиц по столбцу.
 Объединение двух таблиц по столбцу с помощью ВПР
Объединение двух таблиц по столбцу с помощью ВПР
Чтобы объединить две таблицы по сопоставлению столбцов, вы можете применить функцию ВПР.
1. Выберите пустую ячейку рядом с основной таблицей, например C2. Смотрите скриншот:
2. Введите эту формулу =IFERROR(VLOOKUP($A2,Sheet2!$A$1:$C$6,COLUMN(A1),FALSE),»») в нее, затем перетащите маркер автозаполнения вправо, пока не появится пустая ячейка, а затем перетащите маркер заполнения вниз к ячейкам, в которых требуется эта формула. Смотрите скриншот:
3. Вы можете добавить новые заголовки столбцов в объединенную таблицу. Смотрите скриншот:
 Объединение двух таблиц по столбцу с помощью функции объединения таблиц
Объединение двух таблиц по столбцу с помощью функции объединения таблиц
Функция ПРОСМОТР не доставит вам хлопот, но, к счастью, есть полезная функция. Слияние таблиц in Kutools for Excel который может быстро добавлять и обновлять новые элементы в основной таблице на основе другой таблицы.
1. Выберите основную таблицу, которую вы хотите использовать для обновления и объединения с другой, щелкните Кутулс Плюс > Слияние таблиц.
2. Затем в Слияние таблиц в диалоговом окне мастера выберите таблицу поиска в Выберите таблицу поиска текстовое поле, проверьте параметры, если у таблиц есть заголовки.
3. Нажмите Downloadна шаге 2 мастера отметьте ключевой столбец, на основе которого вы хотите объединить.
4. Нажмите Downloadна шаге 3 мастера отметьте столбцы, в которых вы хотите обновить данные.
5. Нажмите Download к следующему шагу отметьте новые столбцы, которые вы хотите добавить к основным данным.
6. Нажмите Download, на последнем шаге вам нужно установить некоторые параметры для новых элементов, например, выделить обновленные с помощью цвета фона.
7. Нажмите Завершить. Основная таблица обновлена и дополнена новыми элементами.
 Объедините несколько таблиц по заголовкам столбцов в один лист с помощью Kutools for Excel
Объедините несколько таблиц по заголовкам столбцов в один лист с помощью Kutools for Excel
Если вы хотите объединить несколько таблиц на листах или книг по заголовкам столбцов в один лист, как показано на скриншоте ниже, вы можете применить мощный Сочетать Функция Kutools for Excel чтобы быстро ее решить.
После установки Kutools for Excel, пожалуйста, сделайте, как показано ниже 
1. Включите Excel и щелкните Кутулс Плюс > Сочетать, и в появившемся диалоговом окне отметьте Объедините несколько листов из книг в один лист. Смотрите скриншот:
2. Затем нажмите Download идти на Шаг 2 из 3 диалоговое окно и добавьте книги, нажав Добавить кнопку, затем выберите имена листов, из которых вы хотите объединить Список рабочих листов раздел. Смотрите скриншот:
3. Нажмите Download идти на Шаг 3 из 3 диалог. На последнем шаге диалога укажите в нем номер строки заголовка, вот он, также вы можете указать другие параметры настройки по своему усмотрению. Смотрите скриншот:
4. Нажмите Завершить, появится диалоговое окно для выбора папки для размещения объединенной новой книги. И нажмите Сохраните перейти к первому Kutools for Excel диалоговое окно, которое напоминает вам, открывать ли объединенную книгу, нажмите Да открывать или нет, а потом второй Kutools for Excel Появится диалоговое окно с напоминанием о необходимости сохранения этого сценария объединения, щелкните любые параметры по своему усмотрению.
Теперь листы были объединены в один лист на основе заголовков столбцов.
Лучшие инструменты для работы в офисе
Kutools for Excel Решит большинство ваших проблем и повысит вашу производительность на 80%
- Снова использовать: Быстро вставить сложные формулы, диаграммы и все, что вы использовали раньше; Зашифровать ячейки с паролем; Создать список рассылки и отправлять электронные письма …
- Бар Супер Формулы (легко редактировать несколько строк текста и формул); Макет для чтения (легко читать и редактировать большое количество ячеек); Вставить в отфильтрованный диапазон…
- Объединить ячейки / строки / столбцы без потери данных; Разделить содержимое ячеек; Объединить повторяющиеся строки / столбцы… Предотвращение дублирования ячеек; Сравнить диапазоны…
- Выберите Дубликат или Уникальный Ряды; Выбрать пустые строки (все ячейки пустые); Супер находка и нечеткая находка во многих рабочих тетрадях; Случайный выбор …
- Точная копия Несколько ячеек без изменения ссылки на формулу; Автоматическое создание ссылок на несколько листов; Вставить пули, Флажки и многое другое …
- Извлечь текст, Добавить текст, Удалить по позиции, Удалить пробел; Создание и печать промежуточных итогов по страницам; Преобразование содержимого ячеек в комментарии…
- Суперфильтр (сохранять и применять схемы фильтров к другим листам); Расширенная сортировка по месяцам / неделям / дням, периодичности и др .; Специальный фильтр жирным, курсивом …
- Комбинируйте книги и рабочие листы; Объединить таблицы на основе ключевых столбцов; Разделить данные на несколько листов; Пакетное преобразование xls, xlsx и PDF…
- Более 300 мощных функций. Поддерживает Office/Excel 2007-2021 и 365. Поддерживает все языки. Простое развертывание на вашем предприятии или в организации. Полнофункциональная 30-дневная бесплатная пробная версия. 60-дневная гарантия возврата денег.
Вкладка Office: интерфейс с вкладками в Office и упрощение работы
- Включение редактирования и чтения с вкладками в Word, Excel, PowerPoint, Издатель, доступ, Visio и проект.
- Открывайте и создавайте несколько документов на новых вкладках одного окна, а не в новых окнах.
- Повышает вашу продуктивность на 50% и сокращает количество щелчков мышью на сотни каждый день!
Excel для Microsoft 365 Excel 2021 Excel 2019 Excel 2016 Excel 2013 Еще…Меньше
Вы можете объединить строки из одной таблицы в другую, просто вклеив данные в первые пустые ячейки под целевой таблицей. Таблица увеличится в размере, чтобы включить в нее новые строки. Если строки в обеих таблицах совпадают, вы можете объединить столбцы одной таблицы с другой, вклеив их в первые пустые ячейки справа от таблицы. В этом случае таблица также увеличится вместить новые столбцы.
Слияние строк на самом деле очень просто, но слияние столбцов может быть непросто, если строки одной таблицы не соответствуют строкам в другой таблице. Некоторых проблем с выравниванием можно избежать, если воспользоваться функцией ВПР.
Объединение двух таблиц с помощью функции ВЛОП
В приведенного ниже примере вы увидите две таблицы с другими именами: «Синяя» и «Оранжевая». В таблице «Синяя» каждая строка представляет собой позицию заказа. Например, заказ № 20050 содержит две позиции, № 20051 — одну, № 20052 — три и т. д. Мы хотим объединить столбцы «Код продажи» и «Регион» с таблицей «Синяя» с учетом соответствия значений в столбце «Номер заказа» таблицы «Оранжевая».

Значения «ИД заказа» повторяются в таблице «Синяя», но значения «ИД заказа» в таблице «Оранжевая» уникальны. Если просто скопировать и ввести данные из таблицы «Оранжевая», значения «ИД продаж» и «Регион» для второй строки заказа 20050 будут отключены на одну строку, что изменит значения в новых столбцах таблицы «Синяя».
Вот данные для таблицы «Синяя», которую можно скопировать на пустой лист. После в таблицы нажмите CTRL+T, чтобы преобразовать ее в таблицу, а затем переименуйте таблицу Excel синюю.
|
Номер заказа |
Дата продажи |
Код продукта |
|---|---|---|
|
20050 |
02.02.2014 |
C6077B |
|
20050 |
02.02.2014 |
C9250LB |
|
20051 |
02.02.2014 |
M115A |
|
20052 |
03.02.2014 |
A760G |
|
20052 |
03.02.2014 |
E3331 |
|
20052 |
03.02.2014 |
SP1447 |
|
20053 |
03.02.2014 |
L88M |
|
20054 |
04.02.2014 |
S1018MM |
|
20055 |
05.02.2014 |
C6077B |
|
20056 |
06.02.2014 |
E3331 |
|
20056 |
06.02.2014 |
D534X |
Вот данные для таблицы «Оранжевая». Скопируйте его на тот же самый таблицу. После в таблицы нажмите CTRL+T, чтобы преобразовать ее в таблицу, а затем переименуйте таблицу в Оранжевая.
|
Номер заказа |
Код продажи |
Регион |
|---|---|---|
|
20050 |
447 |
Запад |
|
20051 |
398 |
Юг |
|
20052 |
1006 |
Север |
|
20053 |
447 |
Запад |
|
20054 |
885 |
Восток |
|
20055 |
398 |
Юг |
|
20056 |
644 |
Восток |
|
20057 |
1270 |
Восток |
|
20058 |
885 |
Восток |
Нам необходимо обеспечить правильное выравнивание значений «ИД продаж» и «Регион» для каждого заказа с каждым уникальным элементом строки заказа. Для этого впустим заголовки таблицы «ИД продажи» и «Регион» в ячейки справа от таблицы «Синяя», а затем с помощью формулЫ ВЗ ПРОСМОТР выберем правильные значения из столбцов «ИД продажи» и «Регион» таблицы «Оранжевая».
Вот как это сделать.
-
Скопируйте заголовки «ИД продажи» и «Регион» в таблице «Оранжевая» (только эти две ячейки).
-
В ячейку справа от заголовка «ИД товара» таблицы «Синяя».
Теперь таблица «Синяя» содержит пять столбцов, включая новые — «Код продажи» и «Регион».
-
В таблице «Синяя», в первой ячейке столбца «Код продажи» начните вводить такую формулу:
=ВПР(
-
В таблице «Синяя» выберите первую ячейку столбца «Номер заказа» — 20050.
Частично заполненная формула выглядит так:
Выражение [@[Номер заказа]] означает, что нужно взять значение в этой же строке из столбца «Номер заказа».
Введите точку с запятой и выделите всю таблицу «Оранжевая» с помощью мыши. В формулу будет добавлен аргумент Оранжевая[#Все].
-
Введите точку с запятой, число 2, еще раз точку с запятой, а потом 0, вот так: ;2;0
-
Нажмите клавишу ВВОД, и законченная формула примет такой вид:
Выражение Оранжевая[#Все] означает, что нужно просматривать все ячейки в таблице «Оранжевая». Число 2 означает, что нужно взять значение из второго столбца, а 0 — что возвращать значение следует только в случае точного совпадения.
Обратите внимание: Excel заполняет ячейки вниз по этому столбцу, используя формулу ВПР.
-
Вернитесь к шагу 3, но в этот раз начните вводить такую же формулу в первой ячейке столбца «Регион».
-
На шаге 6 вместо 2 введите число 3, и законченная формула примет такой вид:
Между этими двумя формулами есть только одно различие: первая получает значения из столбца 2 таблицы «Оранжевая», а вторая — из столбца 3.
Теперь все ячейки новых столбцов в таблице «Синяя» заполнены значениями. В них содержатся формулы ВПР, но отображаются значения. Возможно, вы захотите заменить формулы ВПР в этих ячейках фактическими значениями.
-
Выделите все ячейки значений в столбце «Код продажи» и нажмите клавиши CTRL+C, чтобы скопировать их.
-
На вкладке Главная щелкните стрелку под кнопкой Вставить.
-
В коллекции параметров вставки нажмите кнопку Значения.
-
Выделите все ячейки значений в столбце «Регион», скопируйте их и повторите шаги 10 и 11.
Теперь формулы ВПР в двух столбцах заменены значениями.
Дополнительные сведения о таблицах и функции ВПР
-
Как добавить или удалить строку или столбец в таблице
-
Использование структурированных ссылок в формулах таблиц Excel
-
Использование функции ВПР (учебный курс)
Дополнительные сведения
Вы всегда можете задать вопрос специалисту Excel Tech Community или попросить помощи в сообществе Answers community.
Нужна дополнительная помощь?
Содержание
- Как свести таблицы excel из разных файлов в один
- Как объединить две таблицы Excel в одну
- Как объединить две таблицы Excel с помощью функции ВПР
- Консолидация данных в программе Microsoft Excel
- Условия для выполнения процедуры консолидации
- Создание консолидированной таблицы
- Как объединить файлы Excel и таблицы
- Как объединить файлы и таблицы Excel
- Объединить таблицы в новый или существующий файл
- Объединить несколько файлов Excel
- Объединение двух или нескольких таблиц
- Объединение двух таблиц с помощью функции ВЛОП
- Как сделать слияние таблиц в excel?
- Способ 1. С помощью формул
- Способ 2. Если таблицы неодинаковые или в разных файлах
- Ссылки по теме
- Если таблицы одинаковые
- Если таблицы разные
- Видео в помощь
- Другие формулы
- 1. Создаём вспомогательную таблицу для поиска.
- 2. Обновляем главную таблицу при помощи данных из таблицы для поиска.
- 3. Переносим данные из таблицы поиска в главную таблицу
Как свести таблицы excel из разных файлов в один
Как объединить две таблицы Excel в одну
Как часто, работая с данными, вам удается уместить всю необходимую для анализа информацию в одну таблицу? Скорее всего, никогда.
Чаще всего, нужные нам данные находятся в разных файлах и мы сталкиваемся с необходимостью сопоставить или объединить их из нескольких таблиц в одну.
В этой статье мы рассмотрим наиболее эффективные способы как это сделать.
Как объединить две таблицы Excel с помощью функции ВПР
Если вы хотите сопоставить две таблицы по данным из одного столбца, то тут лучше всего подойдет функция ВПР.
Представим, у нас есть две таблицы. В основной таблице у нас есть данные с наименованиями товаров, продавцов и количестве продаж, а во второй с ценами на эти товары. Мы хотим подставить данные с ценами на товары в таблицу с данными о продажах и посчитать выручку на каждого из продавцов.
Для этого в ячейку D2 вставим формулу с функцией ВПР:
- B2 – ячейка с названием товара, которое мы ищем в таблице с ценами;
- $G$2:$H$4 – диапазон ячеек таблицы с наименованием товаров и ценами. В столбце G содержатся названия товаров, по которым функция осуществляет поиск. В столбце H отражены цены, которые функция ВПР будет подставлять в нашу таблицу. Диапазон ячеек включает в себя значки $, с их помощью диапазон зафиксирован и не будет изменяться при протягивании формулы по другим ячейкам.
- 2 – номер столбца в диапазоне данных с ценами на товары, которые мы хотим подставить в нашу таблицу.
- 0 – точность совпадения данных. Ставим “0”, так как нам необходимо точное совпадение.
Протянем полученную формулу на все строки столбца и получим таблицу с расчетом выручки по каждому товару, для каждого продавца.
Консолидация данных в программе Microsoft Excel
При работе с однотипными данными, размещенными в разных таблицах, листах или даже книгах, для удобства восприятия лучше собрать информацию воедино. В Microsoft Excel с этой задачей можно справиться с помощью специального инструмента, который называется «Консолидация». Он предоставляет возможность собрать разрозненные данные в одну таблицу. Давайте узнаем, как это делается.
Условия для выполнения процедуры консолидации
Естественно, что не все таблицы можно консолидировать в одну, а только те, которые соответствуют определенным условиям:
- столбцы во всех таблицах должны иметь одинаковое название (допускается лишь перестановка столбцов местами);
- не должно быть столбцов или строк с пустыми значениями;
- шаблоны у таблиц должны быть одинаковыми.
Создание консолидированной таблицы
Рассмотрим, как создать консолидированную таблицу на примере трех таблиц, имеющих одинаковый шаблон и структуру данных. Каждая из них расположена на отдельном листе, хотя по такому же алгоритму можно создать консолидированную таблицу из данных расположенных в разных книгах (файлах).
- Открываем отдельный лист для консолидированной таблицы.
В поле «Функция» требуется установить, какое действие с ячейками будет выполняться при совпадении строк и столбцов. Это могут быть следующие действия:
- сумма;
- количество;
- среднее;
- максимум;
- минимум;
- произведение;
- количество чисел;
- смещенное отклонение;
- несмещенное отклонение;
- смещенная дисперсия;
- несмещенная дисперсия.
Как видим, после этого диапазон добавляется в список.
Аналогичным образом, добавляем все другие диапазоны, которые будут участвовать в процессе консолидации данных.
Для того, чтобы автоматически добавить название столбцов в шапку, ставим галочку около параметра «Подписи верхней строки». Для того, чтобы производилось суммирование данных устанавливаем галочку около параметра «Значения левого столбца». Если вы хотите, чтобы при обновлении данных в первичных таблицах обновлялась также и вся информация в консолидированной таблице, то обязательно следует установить галочку около параметра «Создавать связи с исходными данными». Но, в этом случае нужно учесть, что, если вы захотите в исходную таблицу добавить новые строки, то придется снять галочку с данного пункта и пересчитать значения вручную.
Как видим, консолидация данных в Эксель является очень удобным инструментом, благодаря которому можно собрать воедино информацию расположенную не только в разных таблицах и на разных листах, но даже размещенную в других файлах (книгах). Делается это относительно просто и быстро.

Как объединить файлы Excel и таблицы
При работе с несколькими файлами Microsoft Excel иногда необходимо объединить файлы и таблицы Excel в новый или существующий файл Excel или объедините несколько файлов Excel в один файл. Хотя вы всегда можете скопировать и вставить данные с одного листа на другой или из одного файла в другой, это утомительно, когда их слишком много. В этом посте мы расскажем, как их можно объединить с помощью встроенной функции.
Как объединить файлы и таблицы Excel
Прежде чем приступить к объединению файлов и листов, хорошо спланируйте это. Хотя вы всегда можете переставить листы позже, чем лучше вы планируете, тем меньше часов вы потратите на их сортировку после объединения.
- Объединить таблицы в новый или существующий файл
- Объединить несколько файлов Excel
Хотя функции, которые мы здесь будем использовать, позволят вам перемещать листы, я рекомендую копировать. Если вам снова понадобится исходный файл, у вас будет выбор.
Объединить таблицы в новый или существующий файл
Прежде чем мы начнем слияние, убедитесь, что у вас открыты все файлы Excel. Только когда они открыты, функция слияния Excel может выбрать их в качестве места назначения. Если вы планируете переместить листы из нескольких файлов в новый файл Excel, вы также можете это сделать.
- Откройте исходный файл Excel и переключитесь на лист, который вы хотите скопировать.
- Щелкните вкладку «Главная»> раздел «Ячейки»> «Формат»> «Переместить или скопировать лист».
- Откроется всплывающее окно, в котором вы можете выбрать существующий файл Excel или создать новый файл на ходу.
- Когда ты выберите новый вариант файла, он мгновенно создаст новый файл, но не сохранит его.
- Когда ты выберите существующий файл, у вас есть возможность выбрать, куда будет вставлен лист, т. е. до или после существующих листов или в конце всех листов.
Вы также можете перейти в существующий файл, что удобно, если листов слишком много, и вам нужно вставить лист где-то между ними или переместить его в конец.
Если вы хотите переместить несколько листов в другой файл Excel, то перед использованием «Переместите или скопируйте лист » выберите листы с помощью Ctrl или Shift. В то время как Shift позволяет вам выбирать соседние листы или диапазон листов, Ctrl позволяет вам выбирать отдельные листы. Остальные шаги такие же. Вы можете использовать это для ручного слияния файлов Excel.
Объединить несколько файлов Excel
Слияние файлов Excel — сложная вещь, и для этого мы будем использовать код VBA из ExtendOffice. Это позволит вам объединить несколько файлов или книг, доступных в папке.
- Создайте новую электронную таблицу Excel и нажмите ALT + F11, чтобы открыть раздел разработчика.
- Щелкните меню «Вставка», а затем «Модуль»
- Вставьте код, указанный ниже. Назовите модуль MergeExcel
Затем нажмите Alt + F8 открыть Макрос диалог. Это покажет все макросы на листе. Выбирать MergeExcel и нажмите Пробег. Вам будет предложено сохранить файлы, обязательно сделайте это. После этого все листы из разных файлов Excel станут доступны в файле Excel, в котором вы запускали макрос. На веб-сайте ExtendOffice есть много таких макросов, и я настоятельно рекомендую посетить их по адресу extendoffice.com.
Тем не менее, это не будет гладким опытом с первой попытки. Будьте уверены, что он не удалит какие-либо файлы, но я бы посоветовал сохранить резервную копию файлов. Поэкспериментируйте со случайными данными и проверьте, получаете ли вы желаемый результат с помощью макроса.
Мы надеемся, что руководство было легким для понимания, и вы можете объединить файлы Excel и таблицы.
Источник
Объединение двух или нескольких таблиц
Вы можете объединить строки из одной таблицы в другую, просто вклеив данные в первые пустые ячейки под целевой таблицей. Таблица увеличится в размере, чтобы включить в нее новые строки. Если строки в обеих таблицах совпадают, вы можете объединить столбцы одной таблицы с другой, вклеив их в первые пустые ячейки справа от таблицы. В этом случае таблица также увеличится вместить новые столбцы.
Слияние строк на самом деле очень просто, но слияние столбцов может быть непросто, если строки одной таблицы не соответствуют строкам в другой таблице. Некоторых проблем с выравниванием можно избежать, если воспользоваться функцией ВПР.
Объединение двух таблиц с помощью функции ВЛОП
В приведенного ниже примере вы увидите две таблицы с другими именами: «Синяя» и «Оранжевая». В таблице «Синяя» каждая строка представляет собой позицию заказа. Например, заказ № 20050 содержит две позиции, № 20051 — одну, № 20052 — три и т. д. Мы хотим объединить столбцы «Код продажи» и «Регион» с таблицей «Синяя» с учетом соответствия значений в столбце «Номер заказа» таблицы «Оранжевая».
Значения «ИД заказа» повторяются в таблице «Синяя», но значения «ИД заказа» в таблице «Оранжевая» уникальны. Если просто скопировать и ввести данные из таблицы «Оранжевая», значения «ИД продаж» и «Регион» для второй строки заказа 20050 будут отключены на одну строку, что изменит значения в новых столбцах таблицы «Синяя».
Вот данные для таблицы «Синяя», которую можно скопировать на пустой лист. После в таблицы нажмите CTRL+T, чтобы преобразовать ее в таблицу, а затем переименуйте таблицу Excel синюю.
Источник
Как сделать слияние таблиц в excel?
Способ 1. С помощью формул
Имеем несколько однотипных таблиц на разных листах одной книги. Например, вот такие:
Необходимо объединить их все в одну общую таблицу, просуммировав совпадающие значения по кварталам и наименованиям.
Самый простой способ решения задачи «в лоб» — ввести в ячейку чистого листа формулу вида
=’2001 год’!B3+’2002 год’!B3+’2003 год’!B3
которая просуммирует содержимое ячеек B2 с каждого из указанных листов, и затем скопировать ее на остальные ячейки вниз и вправо.
Если листов очень много, то проще будет разложить их все подряд и использовать немного другую формулу:
=СУММ(‘2001 год:2003 год’!B3)
Фактически — это суммирование всех ячеек B3 на листах с 2001 по 2003, т.е. количество листов, по сути, может быть любым. Также в будущем возможно поместить между стартовым и финальным листами дополнительные листы с данными, которые также станут автоматически учитываться при суммировании.
Способ 2. Если таблицы неодинаковые или в разных файлах
Если исходные таблицы не абсолютно идентичны, т.е. имеют разное количество строк, столбцов или повторяющиеся данные или находятся в разных файлах, то суммирование при помощи обычных формул придется делать для каждой ячейки персонально, что ужасно трудоемко. Лучше воспользоваться принципиально другим инструментом.
Рассмотрим следующий пример. Имеем три разных файла (Иван.xlsx, Рита.xlsx и Федор.xlsx) с тремя таблицами:
Хорошо заметно, что таблицы не одинаковы — у них различные размеры и смысловая начинка. Тем не менее их можно собрать в единый отчет меньше, чем за минуту. Единственным условием успешного объединения (консолидации) таблиц в подобном случае является совпадение заголовков столбцов и строк. Именно по первой строке и левому столбцу каждой таблицы Excel будет искать совпадения и суммировать наши данные.
Для того, чтобы выполнить такую консолидацию:
- Заранее откройте исходные файлы
- Создайте новую пустую книгу (Ctrl + N)
- Установите в нее активную ячейку и выберите на вкладке (в меню) Данные — Консолидация(Data — Consolidate). Откроется соответствующее окно:
- Установите курсор в строку Ссылка(Reference) и, переключившись в файл Иван.xlsx, выделите таблицу с данными (вместе с шапкой). Затем нажмите кнопку Добавить(Add) в окне консолидации, чтобы добавить выделенный диапазон в список объединяемых диапазонов.
- Повторите эти же действия для файлов Риты и Федора. В итоге в списке должны оказаться все три диапазона:
Обратите внимание, что в данном случае Excel запоминает, фактически, положение файла на диске, прописывая для каждого из них полный путь (диск-папка-файл-лист-адреса ячеек). Чтобы суммирование происходило с учетом заголовков столбцов и строк необходимо включить оба флажка Использовать в качестве имен (Use labels). Флаг Создавать связи с исходными данными (Create links to source data) позволит в будущем (при изменении данных в исходных файлах) производить пересчет консолидированного отчета автоматически.
После нажатия на ОК видим результат нашей работы:
Наши файлы просуммировались по совпадениям названий из крайнего левого столбца и верхней строки выделенных областей в каждом файле. Причем, если развернуть группы (значками плюс слева от таблицы), то можно увидеть из какого именно файла какие данные попали в отчет и ссылки на исходные файлы:
Ссылки по теме
- Макрос для автоматической сборки данных с разных листов в одну таблицу
- Макрос для сборки листов из нескольких файлов
Работа в Excel – это, вне сомнения, бесценный опыт, который пригодится каждому пользователю. Разумеется, я не утверждаю, что владеть этим инструментом в совершенстве должен каждый юзер, но все же чем большими знаниями вы обладаете, тем лучше. В предыдущих своих статьях я уже неоднократно рассказывал о возможностях Экселя, о тонкостях построения диаграмм, графиков и таблиц. Кроме того, не единожды речь заходила и о применении тех или иных функций на практике.
В этот раз предлагаю обсудить вопрос касательно того, как объединить таблицы в excel. Если быть точнее, это называется «консолидация» таблиц, и такая функция весьма востребована. Ну что ж, не будем ходить вокруг да около, давайте разберемся, что это такое и зачем нужно вообще.
Если таблицы одинаковые
Как вы понимаете, консолидация таблиц здорово упрощает работу. Она позволяет создать сводную таблицу, объединив данные всех остальных в одну. Рассмотрим для начала первый вариант, когда таблицы, в общем-то, однотипные, различие лишь в цифрах. Свести их в таком случае воедино очень просто, нужно лишь суммировать значения в ячейках. Как это делается, я уже рассказывал: используется формула СУММ, которая просуммируют все значения, которые совпадают по кварталам и наименованиям (в конкретном случае). Вот и всё, принцип действий очень простой.
Если таблицы разные
Нередкой является ситуация, когда исходники отличаются по многим критериям либо же выполнены на разных файлах. Как вы понимаете, воспользоваться предыдущим вариантом вряд ли получится, уж больно трудоемкий процесс. А раз суммирование ячеек отпадает, нужно искать другие варианты.
К счастью, такой вариант имеется! Представим, что у нас есть три разноплановые таблицы, которые нужно объединить.
Они могут быть абсолютно разными, но есть одно условие: в таких табличках должны совпадать заголовки строчек и столбиков. Дело в том, что первая строка и левый столбик каждой таблицы – это тот критерий, по которому поисковая система Excel будет находить совпадения и суммировать их между собой.
Как выполнить консолидацию? Все очень просто:
- Откройте предварительно все исходники, после чего создайте пустую книгу, воспользовавшись комбинацией +.
- Выберите ячейку, затем откройте вкладку «Данные» и отыщите кнопочку «Консолидация».
- В открывшемся окне необходимо установить соответствующие параметры: в поле «Ссылка» перейдите на одну из таблиц и выделите ее полностью, включая шапку. Теперь кликните по кнопке «Добавить», которая расположена в окошке консолидации, после чего в поле «Список диапазонов» будет добавлен диапазон, выделенный ранее.
- Проделайте те же действия для оставшихся таблиц.
- Поставьте галочки в обоих пунктах «Использовать в качестве имен», а также напротив «Создавать связи с исходными данными». Нажмите «ОК».
- Теперь можно наслаждаться результатом: все файлы просуммировались по названиям левого столбика и верхней строчки выделенных областей каждой из таблиц.
Надеюсь, этот небольшой ликбез поможет вам быстро и качественно объединять несколько таблиц в Excel в одну.
Видео в помощь
Из этой статьи Вы узнаете, как быстро объединить данные из двух таблиц Excel, когда в ключевых столбцах нет точных совпадений. Например, когда уникальный идентификатор из первой таблицы представляет собой первые пять символов идентификатора из второй таблицы. Все предлагаемые в этой статье решения протестированы мной в Excel 2013, 2010 и 2007.
Итак, есть два листа Excel, которые нужно объединить для дальнейшего анализа данных. Предположим, в одной таблице содержатся цены (столбец Price) и описания товаров (столбец Beer), которые Вы продаёте, а во второй отражены данные о наличии товаров на складе (столбец In stock). Если Вы или Ваши коллеги составляли обе таблицы по каталогу, то в обеих должен присутствовать как минимум один ключевой столбец с уникальными идентификаторами товаров. Описание товара или цена могут изменяться, но уникальный идентификатор всегда остаётся неизменным.
Трудности начинаются, когда Вы получаете некоторые таблицы от производителя или из других отделов компании. Дело может ещё усложниться, если вдруг вводится новый формат уникальных идентификаторов или самую малость изменятся складские номенклатурные обозначения (SKU). И перед Вами стоит задача объединить в Excel новую и старую таблицы с данными. Так или иначе, возникает ситуация, когда в ключевых столбцах имеет место только частичное совпадение записей, например, «12345» и «12345-новый_суффикс«. Вам-то понятно, что это тот же SKU, но компьютер не так догадлив! Это не точное совпадение делает невозможным использование обычных формул Excel для объединения данных из двух таблиц.
И что совсем плохо – соответствия могут быть вовсе нечёткими, и «Некоторая компания» в одной таблице может превратиться в «ЗАО «Некоторая Компания»» в другой таблице, а «Новая Компания (бывшая Некоторая Компания)» и «Старая Компания» тоже окажутся записью об одной и той же фирме. Это известно Вам, но как это объяснить Excel?
Выход есть всегда, читайте далее и Вы узнаете решение!
Замечание: Решения, описанные в этой статье, универсальны. Вы можете адаптировать их для дальнейшего использования с любыми стандартными формулами, такими как ВПР (VLOOKUP), ПОИСКПОЗ (MATCH), ГПР (HLOOKUP) и так далее.
Выберите подходящий пример, чтобы сразу перейти к нужному решению:
- Ключевой столбец в одной из таблиц содержит дополнительные символы
- Данные из ключевого столбца в первой таблице разбиты на два или более столбца во второй таблице
- Данные в ключевых столбцах не совпадают (123-SDX и HFGT-23) или есть частичное совпадение, меняющееся от ячейки к ячейке (Coca Cola и Coca-Cola Inc.)
Ключевой столбец в одной из таблиц содержит дополнительные символы
Рассмотрим две таблицы. Столбцы первой таблицы содержат номенклатурный номер (SKU), наименование пива (Beer) и его цену (Price). Во второй таблице записан SKU и количество бутылок на складе (In stock). Вместо пива может быть любой товар, а количество столбцов в реальной жизни может быть гораздо больше.
В таблице с дополнительными символами создаём вспомогательный столбец. Можно добавить его в конец таблицы, но лучше всего вставить его следующим справа после ключевого столбца, чтобы он был на виду.
Ключевым в таблице в нашем примере является столбец A с данными SKU, и нужно извлечь из него первые 5 символов. Добавим вспомогательный столбец и назовём его SKU helper:
Здесь A2 – это адрес ячейки, из которой мы будем извлекать символы, а – количество символов, которое будет извлечено.
- Копируем эту формулу во все ячейки нового столбца.
Готово! Теперь у нас есть ключевые столбцы с точным совпадением значений – столбец SKU helper в основной таблице и столбец SKU в таблице, где будет выполняться поиск.
Теперь при помощи функции ВПР (VLOOKUP) мы получим нужный результат:
Другие формулы
- Извлечь первые Х символов справа: например, 6 символов справа из записи «DSFH-164900». Формула будет выглядеть так:
Пропустить первые Х символов, извлечь следующие Y символов: например, нужно извлечь «0123» из записи «PREFIX_0123_SUFF». Здесь нам нужно пропустить первые 8 символов и извлечь следующие 4 символа. Формула будет выглядеть так:
Извлечь все символы до разделителя, длина получившейся последовательности может быть разной. Например, нужно извлечь «123456» и «0123» из записей «123456-суффикс» и «0123-суффикс» соответственно. Формула будет выглядеть так:
Одним словом, Вы можете использовать такие функции Excel, как ЛЕВСИМВ (LEFT), ПРАВСИМВ (RIGHT), ПСТР (MID), НАЙТИ (FIND), чтобы извлекать любые части составного индекса. Если с этим возникли трудности – свяжитесь с нами, мы сделаем всё возможное, чтобы помочь Вам.
Данные из ключевого столбца в первой таблице разбиты на два или более столбца во второй таблице
Предположим, таблица, в которой производится поиск, содержит столбец с идентификаторами. В ячейках этого столбца содержатся записи вида XXXX-YYYY, где XXXX – это кодовое обозначение группы товаров (мобильные телефоны, телевизоры, видеокамеры, фотокамеры), а YYYY – это код товара внутри группы. Главная таблица состоит из двух столбцов: в одном содержатся коды товарных групп (Group), во втором записаны коды товаров (ID). Мы не можем просто отбросить коды групп товаров, так как один и тот же код товара может повторяться в разных группах.
Добавляем в главной таблице вспомогательный столбец и называем его Full ID (столбец C), подробнее о том, как это делается рассказано ранее в этой статье.
В ячейке C2 запишем такую формулу:
Здесь A2 – это адрес ячейки, содержащей код группы; символ «—» – это разделитель; B2 – это адрес ячейки, содержащей код товара. Скопируем формулу в остальные строки.
Теперь объединить данные из наших двух таблиц не составит труда. Мы будем сопоставлять столбец Full ID первой таблицы со столбцом ID второй таблицы. При обнаружении совпадения, записи из столбцов Description и Price второй таблицы будут добавлены в первую таблицу.
Данные в ключевых столбцах не совпадают
Вот пример: Вы владелец небольшого магазина, получаете товар от одного или нескольких поставщиков. У каждого из них принята собственная номенклатура, отличающаяся от Вашей. В результате возникают ситуации, когда Ваша запись «Case-Ip4S-01» соответствует записи «SPK-A1403» в файле Excel, полученном от поставщика. Такие расхождения возникают случайным образом и нет никакого общего правила, чтобы автоматически преобразовать «SPK-A1403» в «Case-Ip4S-01».
Плохая новость: Данные, содержащиеся в этих двух таблицах Excel, придётся обрабатывать вручную, чтобы в дальнейшем было возможно объединить их.
Хорошая новость: Это придётся сделать только один раз, и получившуюся вспомогательную таблицу можно будет сохранить для дальнейшего использования. Далее Вы сможете объединять эти таблицы автоматически и сэкономить таким образом массу времени
1. Создаём вспомогательную таблицу для поиска.
Создаём новый лист Excel и называем его SKU converter. Копируем весь столбец Our.SKU из листа Store на новый лист, удаляем дубликаты и оставляем в нём только уникальные значения.
Рядом добавляем столбец Supp.SKU и вручную ищем соответствия между значениями столбцов Our.SKU и Supp.SKU (в этом нам помогут описания из столбца Description). Это скучная работёнка, пусть Вас радует мысль о том, что её придётся выполнить только один раз :-).
В результате мы имеем вот такую таблицу:
2. Обновляем главную таблицу при помощи данных из таблицы для поиска.
В главную таблицу (лист Store) вставляем новый столбец Supp.SKU.
Далее при помощи функции ВПР (VLOOKUP) сравниваем листы Store и SKU converter, используя для поиска соответствий столбец Our.SKU, а для обновлённых данных – столбец Supp.SKU.
Столбец Supp.SKU заполняется оригинальными кодами производителя.
Замечание: Если в столбце Supp.SKU появились пустые ячейки, то необходимо взять все коды SKU, соответствующие этим пустым ячейкам, добавить их в таблицу SKU converter и найти соответствующий код из таблицы поставщика. После этого повторяем шаг 2.
3. Переносим данные из таблицы поиска в главную таблицу
В нашей главной таблице есть ключевой столбец с точным совпадением с элементами таблицы поиска, так что теперь эта задача не вызовет сложностей
При помощи функции ВПР (VLOOKUP) объединяем данные листа Store с данными листа Wholesale Supplier 1, используя для поиска соответствий столбец Supp.SKU.
Вот пример обновлённых данных в столбце Wholesale Price:
Всё просто, не так ли? Задавайте свои вопросы в комментариях к статье, я постараюсь ответить, как можно скорее.
Урок подготовлен для Вас командой сайта office-guru.ru
Источник:/> Перевел: Антон Андронов
Правила перепечаткиЕще больше уроков по Microsoft Excel
Оцените качество статьи. Нам важно ваше мнение:
Источник
Как объединить таблицы в Excel.
Смотрите также LastRowI = ActiveSheet.UsedRange.SpecialCells(xlLastCell).Row Какие «все этиИ соответственно эти до 100 столбцов-параметров. поста выше, однако… форум, вопрос вродеТаблица1 несколько строк, используя сложных, но изящных. строке «Поместить таблицу, смотрите в статье как создать новуюПеретащите поля даты или
С сервера SQL Server всей покупки с всю таблицу вместеЧтобы InputDataArrV = ActiveCell.CurrentRegion.Offset(1, таблицы», где они? столбцы заполнены. Данная А это крайне
irinko не сложный для(можно поменять на сочетание клавиш Alt+EnterМожно решить задачу самым в:», указываем -
объединить таблицы в Excel 0).Resize(LastRowI — 1, Как «слить», по таблица рассылается людям, неудобно.: ОЙ, извините… посмотрела профи, но ответ
свое, если хотите). и отступы пробелами, простым путем - «новый лист». Лучше в Excel».
сводную диаграмму сСТРОКИВ поле любую другую информацию, Получилось так.
нужна «консолидация» в 3) If OutputDataArrV каким критериям и которые создают ещеКак для удобства еще раз более так и неДелаем двойной щелчок в как мы делали,
руками скопировать элементы поместить сводную таблицуНам нужно объединить помощью модели данныхили
Имя сервера которая находится вТеперь нажимаем на кнопку Excel, которая поможет Is Nothing Then в какую форму? один столбик -
обоих списков в на новом листе, данные двух таблиц, в книге.СТОЛБЦЫвведите сетевое имя таблицах Excel. Как «»Добавить». И так сделать сводную таблицу. OutputDataArrV = InputDataArrV Как «соотнести» и статус и, возможно в каждом таком
чтобы не было отчетов по магазинам,Щелкните любую ячейку на, чтобы проанализировать объем
компьютера с запущенным это сделать, смотрите же заносим ссылку Обновление даных в
Workbooks(WrkbkNmS).Close WrkbkNmS =
какие значения определяющие? дополняют таблицу новыми тематическом блоке примерно и Мастер сводныхИмеем: несколько листов) и переименовываем наФормула ИНДЕКС(Список1;ПОИСКПОЗ(0;СЧЁТЕСЛИ($E$1:E1;Список1); 0) выбирает потом к полученному случайных накладок, перекрестных в одну общую листе. продаж по дате



итоге от каждогоkirill-19
но имеют разные столбцами: ФИО, кол-воЛюди из первого списка.Удалить дубликаты
данных сразу».Затем снова нажимаем изменении данных вDYm00n вопросы не задавать из них приходит: Неужели никто не значения… Спасибо!
отработанных дней.). Каки именно назвать Как только онис вкладки таблица. таблицы Excel с>
между двумя таблицами, системуСводные таблицы удобно использовать кнопку «Добавить» и исходных таблицах. Какими: я и написал: таблица, только с может подсказать?irinkoФИО в каждом — не важно, заканчиваются — начинаетДанные (Data — RemoveЕсли нужно сделать выборку отчетами по наличиюСводная таблица прежде чем использовать
excel-office.ru
Использование нескольких таблиц для создания сводной таблицы
выберите команду для анализа данных заносим ссылку на способами сделать таблицу,analyst … еще одним столбцомИгорь Гончаренко: пыталась Мастером сводных месяце разные, их но придуманное название выдавать ошибку #Н/Д: Duplicates) по наименованию товара, продуктов в магазинах
. их в своднойИспользовать проверку подлинности Windows и создания отчетов диапазон третьей таблицы. смотрите в статье, а без скриптаDYm00n — статус.: ни как. таблиц объединить мои тысячи. В итоге нужно запомнить, т.к.Формула ИНДЕКС(Список2;ПОИСКПОЗ(0;СЧЁТЕСЛИ($E$1:E1;Список2); 0)) аналогичным: выбираем товар в на разных листах.В диалоговом окне таблице. Если появится
, если вы подключаетесь с ними. АОбязательно поставить галочки
-
«Как сделать таблицу обойтись нельзя?: Ладно, тогда такНужно, все этидокумент слияния связывается таблицы, но не надо все месяцы
-
его придется использовать образом извлекает уникальныеСамо-собой, такой способ не фильтре «Название строк».Первый шаг. ВстаемСоздание сводной таблицы сообщение о необходимости с помощью своих если это реляционные у строк: «подписи в Excel».Serge 007 объясню. Я рассылаю таблицы слить в с 1-й таблицей
получается. в моем объединить в одну потом еще раз элементы из второго
-
подойдет, если данныеМожно выбрать по на лист св разделе такой связи между учетных данных. В данные (т. е. верхней строки» иНапример, у нас
-
: Можно. Если нормальный всем файл - одну и дополненные Excel примере складывать ничего таблицу по ФИО, при импорте второй списка. в исходных списках
-
складу – фильтр первой таблицей. НажимаемВыберите данные для анализа таблицами, щелкните противном случае введите
-
такие, которые хранятся «значения левого столбца». есть отчеты филиалов пример сделать и Исходные данные, в строки и столбцы1 строка - не нужно, текстовая где будут рядом таблицы. Объединить двеВложенные друг в друга часто меняются -
-
«Название столбца», выбрать на кнопку «МастерщелкнитеСоздать имя пользователя и в отдельных таблицах,Обновление данных в Excel. магазина. Нам нужно нормально объяснить, «что
-
котором много разных соотнести со значениями это 1 запись таблица работы с столбики с каждым таблицы в дальнейшем две функции ЕСЛИОШИБКА придется повторять всю по отдельному магазину сводных таблиц иИспользовать внешний источник данных
-
, чтобы начать работу пароль, предоставленные администратором но при этомЧтобы в дальнейшем, сложить из каждого есть» и «что фио. Каждый пользователь
-
в первоначальной ячейки.в самом файле клиентами различных менеджеров.
-
месяцем, суммировать их получится только если реализуют вывод сначала процедуру после каждого или по всем
-
диаграмм». В появившемся. с ними. базы данных. их можно объединить
при изменении данных отчета данные по надо». открывает его, правитДля наглядности вложил Excel листов и Фамилии не повторяются. не надо. Пример заголовки их столбцов уникальных из списка-1, изменения заново. сразу – это диалоговом окне указываемНажмите кнопкуРабота с другими типамиНажмите клавишу ВВОД и благодаря общим значениям), в таблицах «Филиал наименованию товара иDYm00n
-
(описывает состояние дела пример, на первом таблиц может быть Подскажите, пожалуйста, что прилагаю. совпадают. а потом изЭтот способ является, по фильтр «Страница 1».
-
«в нескольких диапазонахВыбрать подключение баз данных в разделе вы можете всего № 1», «Филиал разместить в одну: А как еще
-
— в третьем листе таблица которая сколько угодно можно сделать?Заранее благодарю!Разворачиваем выпадающий список в списка-2 друг за сути, логическим продолжениемКогда нажимаем на консолидации». Указываем –.
Для использования других реляционныхВыбор базы данных и
-
за несколько минут № 2», «Филиал общую таблицу. надо объяснить? Я столбике), если каких рассылается, а наа в ту,Тема закрыта. Причина:krosav4ig
-
левом верхнем углу другом. предыдущего. Если списки ячейку сводной таблицы, «сводная таблица».На вкладке баз данных, например таблицы создать такую сводную
-
Импорт таблиц из других источников
№ 3», данныеЕсть 3 книги пример выложил, что либо его дел
-
втором листе, которая основную, которая связана
-
нарушение п.п. 4,: оформляете свои столбцы
-
Закрыть и загрузитьОбратите внимание, что это
-
не очень большого появляется дополнительная закладка
-
Нажимаем «Далее».Таблицы
Oracle, может понадобитьсявыберите нужную базу таблицу: в сводной таблице с таблицами с было, что добавилось, нет в списке, должна получится (упорядочивание с документом слияния 5q Правил форума как таблицы, даетеи выбираем формула массива, т.е. размера и заранее «Работа со своднымиНа втором шагев разделе установить дополнительное клиентское данных, а затемЧем примечательна эта сводная пересчитывались, нужно поставить отчетом «Филиал №
-
что стало. Что добавляет в свой идет по ФИО),
-
Вы можете данныеTimSha
-
им названия поЗакрыть и загрузить в…
Использование модели данных для создания новой сводной таблицы
после набора ее известно предельное количество таблицами». В ней указываем «Создать поляМодель данных этой книги программное обеспечение. Обратитесь щелкните таблица? Обратите внимание: галочку у строки 1», «Филиал № еще мне нужно
-
список (выделено красным). красным я выделил
-
подтягивать ВПРами, ИНДЕКСами: месяцам, далее мастером (Close&Load to…) нужно ввести в
-
элементов в них два раздела. С страницы» (это полявыберите к администратору базыРазрешить выбор нескольких таблиц в списке полей
-
«Создавать связи с 2», «Филиал № написать или объяснить?
-
Потом каждый пользователь новые строки, которые и любыми другимиirinko сводных таблиц строите: ячейку не обычным (например, не больше
-
их помощью можно фильтров, которые будутТаблицы в модели данных данных, чтобы уточнить,. справа отображается не исходными данными». Получилось
Дополнительные сведения о сводных таблицах и модели данных
-
3».Serge 007
-
присылаем мне свои сам пользователь добавляет
-
доступными функциями, имхо, но вам сводную
-
В следующем диалоговом окне Enter, а сочетанием 10), то можно
-
изменять все подписи расположены над таблицей).
-
книги есть ли такая
-
Выберите необходимые для работы одна таблица, а
-
так.
support.office.com
Сводная таблица в Excel из нескольких таблиц.
Теперь нам нужно сложить: Где?! таблички и я в свою таблицу.назовите вменяемо колонки целесообразнее создать своюАнна2015 (оно может выглядеть клавиш Ctrl+Shift+Enter и объединить две таблицы
фильтров, параметры таблицы. Нажимаем кнопку «Далее».. необходимость. таблицы вручную, если
целая коллекция таблиц,
Нажимаем «ОК». Получилась такая все данные отчетаСмотрите пример примера.
их должен свести В номерах дел сделайте их сколько тему. И приложить: Спасибо большое за немного по-другому -


содержащих поля, которые сводная таблица в в одну общую Сможете корректно сформулировать в одну -
зависимости не какой угодно много и файлы в ответ! Сейчас ковыряюсь, не пугайтесь) выбираем вниз на нижестоящие ссылками, добавить справа «Заголовки полей», можно Указываем диапазоны всехОткрыть


Только создать подключение (Only ячейки с запасом. столбец с единичками написать свое название таблиц в строке, а затем —
Access. Подробнее об Или же выберите в отдельную своднуюСлева в столбце синего какой товар приносит как уже не
в последней таблицы написал для примера. строку все необходимыес толковым объяснением получается, мастера сводных create connection)В английской версии Excel и построить по
(например – «Товар»). «Диапазон…», из которыхОК этом можно узнать одну или две, таблицу для анализа цвета стоят плюсы. больше всего прибыли.
единожды помогал, не должны содержаться данныеanalyst данные что откуда зачем таблиц нет в: эта формула выглядит получившейся таблице сводную:Если нажимаем на будем делать одну, чтобы отобразить список
в статье Учебник. а затем щелкните данных в различных Если нажмем наЕсли во всех сможете — адьё, из всех присланных: А что уУдачи!

мне таблиц. На вас конкретно неkirill-19 К примеру, во диапазоне данных поставить 2-6) для второго=IFERROR(IFERROR(INDEX(Список1, MATCH(0, COUNTIF($E$1:E1, Список1), таблица игнорирует повторы, окно «Список полейВыделяем первую таблицу таблицы в модели.

одинаковое, то можноDYm00n сей раз думаю получается?: А можно ли втором поле набор все таблицы по
списка. При переименовании 0)), INDEX(Список2, MATCH(0, поэтому на выходе сводной таблицы». вместе с шапкой.Создание модели данных в модели данных в связанных с уже или подготовке данных
DYm00n сделать слияние одно чисел/цифр — это очереди (выделяя их),
мы получим объединенныйЗдесь тоже можно настроить Затем нажимаем кнопку Excel Excel. указанными. вручную. Вы можете и будет видно установить формулу сложения,
Serge 007DYm00n: Да я просто листа — «X» шифровки шпионов, потом пишет ошибку… сейчас использовать то же

цифры по каждому ссылаясь на эти, вот же уже: Кто нибудь подскажет? вообще не знаю, (ну или нескольких
excel-office.ru
Слияние двух списков без дубликатов
как эти заморочки буду искать инфу имя (Люди), чтоМинус у такого подхода Вспомогательный столбец сЭта сводная таблица следующий лист и надстройки PowerPivot можете импортировать таблицыИмпорт связи между выбранными основанную на связанных филиалу отдельно. таблицы.
формулировал, я неanalyst как сводятся таблицы листов — «X», будете расшифровывать?.. по работе со
Способ 1. Удаление дубликатов
и в предыдущем в том, что 1 нужен только связана с исходными выделяем вторую таблицуУпорядочение полей сводной таблицы из ряда других таблицами таблицах, сразу послеНапример, здесь видно, чтоКак это сделать, знаю даже как
: Откуда в итоговомSerge 007 «Y», «Z») сkirill-19 сводными таблицами запросе. формулы массива ощутимо
Способ 1а. Сводная таблица
потому, что Excel таблицами. Если изменились с шапкой. Нажимаем с помощью списка реляционных баз данных., оставьте его, чтобы импорта данных. всего молока продано смотрите в статье по другому объяснить файле взялась строка: Нарисуйте пример, как другим одним листом: Я собираюсь сделатьPelena
В окне Excel на замедляют работу с умеет строить сводные данные в таблицах кнопку «Добавить». полейПодключение к базе данных разрешить Excel воссоздатьЧтобы объединить несколько таблиц на 186 000. «Сложение, вычитание, умножение, уже Из нескольких
с номером дела по вашему это — «V», которые слияние excel с: На самом деле вкладке файлом, если в по таблицам, содержащим, исходных, то, чтобыТак указываем диапазоныСоздание сводной таблицы для Oracle аналогичные связи таблиц
Способ 2. Формула массива
в списке полей руб., из них: деление в Excel» таблиц слепить одну 2007? всё должно выглядеть содержатся в одном word для автоматизации есть, просто надоДанные (Data) исходных таблицах большое по крайней мере, обновить сводную таблицу, всех таблиц, из анализа данных наПодключение к базе данных в книге. сводной таблицы: первый филиал продал
тут.Serge 007Для всех номеров
и из чего файле excel. составления документов. вынести кнопку наили на вкладке (несколько сотен и два столбца. нужно из контекстного которых будем делать листе Access
Нажмите
- Можно импортировать их из на 60 000Но если в: Пример не корректный. дела из тех, складываться, а уж
- То есть вДля это в Панель быстрого доступа.Power Query
- более) количество элементов.При изменении исходных списков меню выбрать функцию сводную. Чтобы всеСоздание сводной таблицы дляПодключение к базе данныхГотово
реляционной базы данных, руб., второй – таблицах не весь Вы мой «пример что были в мы тогда подскажем листах «X», «Y», excel я создал См. видеовыбираем
Если в ваших исходных новые данные по «Обновить».
диапазоны попали в анализа внешних данных IBM DB2.
например, Microsoft SQL на 54 000руб., товар одинаковый. В примера» смотрели? Ваш исходных данных, но как это сделать, «Z» имеются по несколько вкладок (листов)
Способ 3. Power Query
Анна2015Получить данные — Объединить списках большое количество прямым ссылкам попадутНажав правой мышкой, список диапазонов, послеИзменение диапазона исходных данныхПодключение к базе данныхВ диалоговом окне Server, Oracle или а третий – этом случае воспользуемся пример расходится с не было в а то сейчас 1 таблице по с таблицами. Далее: Спасибо огромное! все
запросы — Добавить
- элементов, например, по в объединенную таблицу, и, выбрав функцию ввода последнего диапазона, для сводной таблицы MySQLИмпорт данных Microsoft Access. Вы на 72 000 функцией «Консолидация».
- тем что Вы обработанных данных статус не понятно ничего… 20 столбцов (т.е. создал шаблон в получилось! (Get Data -
- несколько сотен или но сводную придется «Детали», можно увидеть нажимаем кнопку «Добавить».Обновление данных в своднойПодключение к базе данныхвыберите элемент
- можете импортировать несколько руб.Чтобы эта функция написали. «ok»?DYm00n всего 60 столбцов). word.krosav4ig Merge Queries - тысяч, то вместо обновить уже вручную всю информацию поТеперь выделяем из таблице SQL Microsoft AzureОтчет сводной таблицы таблиц одновременно.
- Так можно по работала, нужно воВобщем, не хотитеКогда применяется статус: В первом посте В листе «V»Нажал на «начать
- : Append) медленной формулы массива (правой кнопкой мыши конкретному продукту. Она списка диапазонов первыйУдаление сводной таблицы
- Реляционные базы данных — это.Можно импортировать несколько таблиц другим наименованиям посмотреть. всех таблицах сделать — как хотите, «да»? я вложил пример,
- имеется таблица из слияние». Передо мнойАнна2015: лучше использовать принципиально - появится на новом диапазон. Ставим галочкуЧтобы не единственный источникНажмите кнопку из других источников
- Но можно одинаковую шапку. Именно удачи Вам в
- DYm00n там на первой 60 столбцов, которые появляется окно с, обратите внимание наВ появившемся диалоговом окне другой подход, аОбновить листе. у цифры «1»
- объединить таблицы в Excel, данных, который поддерживаетОК данных, в томоткрыть сразу всю таблицу по первой строке решении Вашего вопроса.: Я же уже страницы, что рассылается, повторяют столбцы таблиц выбором таблицы (вышеуказанных
шаг 2б на выбираем наши запросы именно — инструменты). Если не нуженВ Excel есть способ — первое поле
planetaexcel.ru
Объединение таблиц (Формулы/Formulas)
расположенные на разных работу с несколькими, чтобы начать импорт числе из текстовых, нажав на цифру и по левому Всего хорошего. 3 раза писал, а на второй,
из листов «X», вкладок (листов), из скрине, для того, из выпадающих списков:
надстройки Power Query. пересчет «на лету», быстро и просто страницы сводной таблицы листахили в других таблицами в списке и заполнить список файлов, веб-каналов данных, «2» в синем столбцу таблиц Excelanalyst
что выделено красным,
что должно получиться. «Y», «Z». которых я должен чтобы сводная таблицаВ итоге получим новый Эта надстройка по то лучше воспользоваться
посчитать (сложить, вычесть, станет активным. Здесь книгах Excel полей сводной таблицы. полей. данных листа Excel столбце. будут производить сравнения,: Дмитрий, без скрипта то значит пользователь Красным выделено, чтоЭто осуществимо и выбрать только одну автоматически цепляла новые
запрос, где два умолчанию встроена в другими вариантами. т.д.) данные из пишем название параметра, составить общую таблицу,
Вы можете использоватьОбратите внимание: список полей и т. д.
Чтобы объединения и расчеты. обойтись можно. сам добавит. Разные взято из файлов, с помощью каких таблицу — лист. добавленные строки, при списка будут соединены Excel 2016. ЕслиМожно решить проблему формулами. нескольких таблиц в выбранного диапазона. В нужно сделать таблицы в своей содержит несколько таблиц. Вы можете добавитьсвернуть таблицу сразу всюОткрываем новую книгуКопируете все данные статусы я написал
которые уже пользователи средств?Однако, мне нужно добавлении диапазонов в друг под другом. у вас Excel В этом случае одну. Подробнее, смотрите нашем примере, поставимсводные таблицы Excel книге или импортировать Это все таблицы,
эти таблицы в, нажимаем на цифру Excel, где будет которые вам прислали
для примера, их присылают для сведенияМотя заполнить некоторое количество сводную нужно именно Осталось удалить дубликаты 2010 или 2013, пересчет и обновление в статье «Суммирование
название таблицы «Магазин. Делается это с каналы данных, а выбранные вами во модель данных в 1 на синем находиться наша сводная пользователи в дин пользователь сам проставляетSerge 007: Почитайте: здесь очень документов, каждый из
вписывать адреса таблиц кнопкой то ее можно
результатов будет происходить в Excel» здесь. 1». помощью специальной функции. затем интегрировать их время импорта. Каждую Excel, создать связи столбце слева таблицы. таблица. Делаем первую лист. А потомanalyst: популярно написано о которых требует заполнения в форматеУдалить строки — Удалить отдельно скачать и
excelworld.ru
вставлять поля слияния (с Word) из всех таблиц (листов)
автоматически и мгновенно,Можно сделать таблицуЗатем выделяем изСначала нужно поместить с другими таблицами
таблицу можно развернуть между ними, аЕсть ещё один ячейку активной. удаляете дубликаты!: Можно попробовать начать
DYm00n слиянии шаблона в своеобразного набора данных,200?’200px’:»+(this.scrollHeight+5)+’px’);»>Имя_таблицы[#Все] дубликаты (Delete Rows установить (бесплатно). сразу после изменений Excel с фильтрами
списка диапазонов второй на панель быстрого данных в книге. и свернуть для затем создать сводную вариант сложения данныхЗаходим на закладку
DYm00n так:, а Вас не Word с таблицей содержащихся в каждом
, а не — Delete Duplicates)Алгоритм действий следующий:
в исходных списках. из простого списка.
диапазон, и в доступа кнопку функции Чтобы все эти просмотра ее полей. таблицу с помощью из нескольких таблиц, «Данные» в разделе
: А как удалитьOption Base 1 удивляет что за Excel: из листов (вкладок)=таблиц. выделять диапазон таблицы.
:Открываем отдельную вкладку установленной Для удобства и Читайте в статье этом же первом
«Мастер сводных таблиц несвязанные данные работали Так как таблицы
модели данных. расположенных на разных
«Работа с данными» дубликаты? Вся проблема Dim RowI As
почти сотню просмотровИгорь Гончаренко
Подскажите, как сделать Если просто выделятьГотовый запрос можно переименовать надстройки
краткости давайте дадим «Создать таблицу Excel окне поля пишем и диаграмм». вместе, нужно каждую связаны, вы можетеНиже приведена процедура импорта
листах. Читайте в нажимаем в том, что Integer, LastRowI As (двое суток!) Вашей: а средства я
так, что я
диапазон, то новые справа на панелиPower Query нашим спискам имена из списка». название диапазона. МыВнимание! таблицу добавить в создать сводную таблицу, нескольких таблиц из статье «Ссылки в
кнопку «Консолидация» файлов, из которых Variant Dim PathS темы нет ни Вам назвал ВПР мог вставлять поля строки, добавленные в параметров, дав ему(если у васСписок1Классическая ситуация: у вас напишем – «Магазин
Это не та модель данных, а перетянув поля из
базы данных SQL Excel на несколько. Выйдет такое диалоговое нужно сделать единый As String, DirS одного ответа?
или ИНДЕКС (для слияния из всех таблицы не будут вменяемое имя (это Excel 2010-2013) илии есть два списка, 2». Так подписываем кнопка, которая имеется
затем создать связи любой таблицы в Server. листов сразу» здесь. окно.
planetaexcel.ru
Из нескольких таблиц слепить одну
файл, около 30 As String, WrkbkNmSanalyst того чтобы вносить
таблиц (листов)
попадать в сводную
будет имя таблицы-результата просто идем наСписок2 которые надо слить все диапазоны. на закладке «Вставка». между ними с областьУбедитесь, что вам известныВ Excel естьВ строке окна «Функция» штук — как As String Dim
и я пытаемся изменения на отдельныхРисунки удалены: превышениеirinko по факту) и вкладку
, используя в один. ПричемЗдесь видно, что вИтак, нажимаем на помощью соответствующих значенийЗНАЧЕНИЯ имя сервера, имя простой и быстрый мы выбираем «Сумма». то накладно открывать InputDataArrV() As Variant, Вам помочь, но листах и динамически допустимого размера вложения: Скажите, а в
все и можноДанныеДиспетчер имен в исходных списках
первом поле у панели быстрого доступа полей.,
базы данных и способ посчитать данные Но можно выбрать каждый и копировать OutputDataArrV() As Variant Вы не реагируете. подтягивать их на [МОДЕРАТОР] Excel 2013 где все выгружать на
(если у васна вкладке могут быть как нас занесены названия на функцию «ДругиеДобавление данных листа вСТРОКИ учетные данные, необходимые нескольких таблиц. Читайте другие функции – его содержимое в
Sub Consolidation() DirSВаш пример я основной лист)kirill-19 найти Мастер сводных лист командой Excel 2016).Формулы (Formulas — Name уникальные элементы, так
обоих диапазонов. При команды», выбираем команду модель данных сили
для подключения к об этом способе количество, произведение, т.д. один файл
= Worksheets(«data»).Cells(1, 2)
видел. Что изну и Копи_Паст
: Еще уточню. таблиц? есть кнопочкаЗакрыть и загрузить (Close&Load)Выделяем первый список и
Manager — Create) и совпадающие (и анализе данные будут «Мастер сводных таблиц помощью связанной таблицыСТОЛБЦЫ SQL Server. Все в статье «Суммирование
Затем устанавливаем курсорanalyst ‘ в ячейке него следует? В никто еще в
При работе за — Создать сводную: жмем кнопку: между списками и браться из той и диаграмм».Создание связи между двумя. необходимые сведения можно в Excel» тут. в строке «Ссылка».: Дубликаты удаляются специальной В1 указываем путь файле две таблички: офисных приложениях не один проект мне таблицу. Но тамВ будущем, при любыхИз таблицы/диапазона (From Range/Table)После именования, нужная нам внутри), но на таблицы, которую мыПоявился значок мастера сводных таблицамиПеретащите числовые поля в
получить у администратораИз таблицы Excel
Здесь будем указывать командой, которая так к папке с1. Исходная отменял — следовательно
необходимо создать до нет возможности добавления изменениях или дополнениях. На вопрос про формула будет выглядеть выходе нужно получить выберем в фильтре
таблиц. На рисункеСоздание связей в представлении
область базы данных. можно найти сразу диапазоны наших таблиц и называется: «Удалить файлами PathS =2. Та что тоже можно пользоваться) 50 документов, каждый
нескольких таблиц, нескольких в исходных списках, создание из нашего
следующим образом: список без дубликатов сводной таблицы. А ниже, обведен красным диаграммыЗНАЧЕНИЯЩелкните несколько данных. Например, (отчетов по филиалам). дубликаты». DirS & «» присылает Вам юзерDYm00n из которых содержит диапазонов… или может достаточно будет лишь списка «умной таблицы»На первый взгляд выглядит (повторений): если в фильтре цветом.Возможно, вы создали связи. Например, если используетсяДанные по наименованию товара Итак, установили курсор.Если не хочется WrkbkNmS = Dir(PathS,Вопрос: А что: Изначально есть одна
ту или иную я просто не правой кнопкой мыши — соглашаемся: жутковато, но, на
Давайте традиционно рассмотрим несколько укажем – «Все»,Теперь делаем сводную таблицу между таблицами в образец базы данных>
сразу находятся данные Теперь переходим в скриптов, то как vbNormal) Do While делать-то надо, если таблица, с такими идентичную информацию. могу найти..
обновить таблицу результатов.Открывается окно редактора запросов,
самом деле, все способов решения такой то информация соберется из нескольких отдельных модели данных и Adventure Works, выПолучение внешних данных
по цене, наличию книгу с таблицей быть без открывания WrkbkNmS <> «» у Вас уже столбцамиСоответственно таблица-форма вTimShaАнна2015
где будет видно не так страшно. распространенной задачи - из всех таблиц. таблиц. теперь готовы использовать можете перетащить поле
> на складе, какие отчета «Филиал № каждого файла я Workbooks.Open Filename:=PathS &
всё есть?номер дела, фио, файле excel может
: Лучше — смотрите: Добрый день, пишу загруженные данные и Давайте я разложу от примитивных «в
Нажимаем «Далее».Как создать таблицу в эти данные для «ОбъемПродаж» из таблицыИз других источников оптовые скидки предусмотрены, 1» и выделяем не знаю. WrkbkNmS ActiveWorkbook.ActiveSheet.Cells(1, 1).ActivateВ первом посте:123, иванов содержать в себе
видео — два уже на второй имя запроса эту формулу на лоб» до более
Устанавливаем галочку в Excel анализа. Ниже описано, «ФактПродажиЧерезИнтернет».>
CyberForum.ru
сразу посчитать сумму