Содержание
- Способ 1: Нажатие по линии скрытых строк
- Способ 2: Контекстное меню
- Способ 3: Сочетание клавиш
- Способ 4: Меню «Формат ячеек»
- Вопросы и ответы
Способ 1: Нажатие по линии скрытых строк
Хотя строки и не отображаются в таблице, их можно заметить на левой панели, где показаны цифры, перечисляющие эти самые строки. Скрытый диапазон имеет небольшой прямоугольник, по которому и следует дважды кликнуть, чтобы отобразить все строки, находящиеся в нем.
Они сразу же выделятся, а при наличии содержимого внутри вы сможете просмотреть его. Если же такой метод не подходит из-за того, что строки разбросаны по таблице или нажатия попросту не срабатывают, воспользуйтесь другими методами.

Способ 2: Контекстное меню
Этот вариант подойдет тем пользователям, у кого скрытые строки находятся последовательно, но при этом клик по ним не помогает или же задействовать предыдущий вариант попросту неудобно. Тогда попробуйте сделать поля видимыми через контекстное меню.
- Выделите всю таблицу или только те строки, в диапазоне которых находятся скрытые.
- Щелкните по любой из цифр строк правой кнопкой мыши и в появившемся контекстном меню выберите пункт «Показать».
- Скрытые ранее строки будут сразу же отображены в таблице, а это значит, что задача успешно выполнена.

Способ 3: Сочетание клавиш
Еще один быстрый способ показать скрытые строки — использовать стандартное сочетание клавиш Ctrl + Shift + 9, которое по умолчанию доступно в Excel. Для этого вам не нужно заранее искать расположение полей или выделять находящиеся рядом с ними строки. Просто зажмите эту комбинацию и сразу же увидите результат.

Способ 4: Меню «Формат ячеек»
Иногда для отображения всех строк сразу оптимальным вариантом становится использование функции, находящейся в одном из меню программы Excel.
- Находясь на вкладке «Главная», откройте блок «Ячейки».
- Разверните выпадающее меню «Формат».
- В нем наведите курсор на «Скрыть или отобразить», где выберите пункт «Отобразить строки».
- Появившиеся строки будут выделены, поэтому найти по всей таблице их не составит труда. При этом главное не кликать по пустому месту, чтобы случайно при поиске не снять выделение.

Еще статьи по данной теме:
Помогла ли Вам статья?
Как отобразить строки в Excel? Используйте метод размыкания границ, разгруппировки, снятия фильтра или форматирования. Выбор способа зависит от того, какой вариант был выбран для маскировки информации в ячейке. Ниже приведем все пути, как открыть строку в Экселе, рассмотрим основные сложности, с которыми придется столкнуться, а также приведем способы, как скрыть информацию при необходимости.
Как открыть строки/ячейки: все/отдельные
Отметим, что выбор метода зависит от того, какая методика была выбрана для сокрытия элементов. Это связано с применением разных технологий для выполнения работы, что требует индивидуального подход. Для достижения целей можно использовать сдвиг границ, группировку данных, фильтрацию или сокрытие содержимого. Ниже рассмотрим, как отобразить ячейки в Excel самыми быстрыми способами.
Размыкание границы
Наиболее распространенный метод сокрытия столбцов / строк — смыкание границы. При плотном сжатии раскрыть их зачастую трудно. В таком случае сделайте следующие шаги:
- Выделите две смежные ячейки, которые нужно отобразить в Excel.
- Перейдите в раздел «Главная», а далее «Формат».
- В появившемся окне жмите на «Скрыть или отобразить» в разделе «видимость».
- Кликните на «Отобразить строки / столбы» в Excel.
Есть еще один путь, как поступить, если не видно строки в Excel. На горизонтальной / вертикальной панели координат выделите два сектора, которые находятся друг с другом. После жмите правой кнопкой мышки и жмите «Показать». Указанные способы помогают отобразить строки в том случае, если они были спрятаны разными способами.
Разгруппировка
В ситуации, когда Excel не отображает скрытые строки, можно использовать группировку данных для их отображения. Распознать опцию можно по появлению «плюса» с левой стороны от вертикальной панели координат или вверху по горизонтали. Просто нажмите этот значок. Второй вариант — нажать на последнюю цифру в нумерации. Любой из шагов позволяет отобразить нужные сведения.
Еще один способ, как полностью открыть скрытое в Экселе с помощью разгруппировки — сначала выделить строки / столбцы, а после в разделе «Данные» нажать «Разгруппировать». Последняя находится в блоке «Структура» на ленте.
Как альтернатива, можно нажать на комбинацию Shift+Alt+Del.
Снятие фильтра
В ситуации, когда скрытые строки в Excel не отображаются, можно воспользоваться методом снятия фильтра. При возникновении такой необходимости можно вернуть отображение к первоначальному виду.
Сделайте следующие шаги:
- Жмите по значку фильтра в столбце / строке, по параметрам которого проводилась фильтрация. Такие данные легко найти по обычной иконке фильтра с перевернутым треугольником.
- В меню фильтрации установите отметки возле пунктов, где их нет. Именно эти строчки не отображаются на листе, а после жмите на «ОК».
После этого скрытые раннее данные появятся в Excel. Если же вы вообще решили убрать фильтрацию, нужно нажать на «Фильтр», который находится в разделе «Данные» на ленте и в группе «Сортировка и фильтр».
Сортировка
В ситуации, когда Эксель не показывает скрытые строки, можно воспользоваться опцией форматирования. Сделайте следующие шаги:
- Выделите ячейки, в которых нужно отобразить данные в Excel. Такие элементы можно распознать по тому, что в самих ячейках нет информации, но при выделении указывается содержимое.
- Жмите по выделению правой кнопкой мышки и в появившемся меню выберите «Формат ячеек…».
- Запустите окно форматирования. Переместите во вкладку «Число». В категории «Тип» должен показываться параметр «;;;».
- Выделите нужный пункт в разделе «Числовые форматы», попробуйте разные варианты.
Если все сделано правильно, у вас получится отобразить строку в Экселе и увидеть спрятанные ранее данные. Если вы считаете, что информация некорректна, попробуйте другие варианты.
Что делать, если не получается отобразить
Бывают ситуации, когда в Эксель скрытые строки не отображаются даже при выполнении рассмотренных ниже шагов. Попробуйте сделать следующее
- Выделите весь лист и «Формат», а после «Строка / Столбец» и «Отобразить».
- Используйте разные способы для снятия «блокировки».
- Снимите активную функцию «фильтр».
- Попробуйте перезапустить приложение.
Как скрыть
Зная, как показать ячейки в Excel, вы всегда сможете убрать установленный ранее «запрет» на просмотр. При желании можно сделать обратные шаги — скрыть информацию. Для этого также можно использовать один из следующих вариантов.
Группировка:
- Выделите строки листа Excel, которые можно сгруппировать и спрятать.
- Войдите в «Данные», а в блоке «Структура» жмите на клавишу «Группировать».
- После открытия окна выберите, что именно группировать (столбцы / строки).
- Жмите «ОК».
После выполнения рассмотренных шагов формируется группа в Excel. Для ее скрытия необходимо нажать на значок «минус», который находится слева от вертикальной панели.
Метод перетягивания ячеек:
- Поставьте курсор на вертикальной панели, где указаны номера строк Excel.
- Зажмите левой кнопкой мышки на появившемся указателе и тяните вверх.
В дальнейшем обратным движением можно отобразить информацию в Эксель.
Групповое скрытие данных с помощью перетягивания:
- Выделите нужные элементы в документе Excel.
- Зажмите левую кнопку мышки и выделите нужные данные на вертикальной панели координат.
- При большом диапазоне выделите элементы путем нажатия левой кнопкой мышки по номеру первой строчки группы (на координатной части).
- Жмите левой кнопкой мышки по номеру 1-й строчки массива.
- Зажмите кнопку Shift и щелкните по номеру целевого диапазона. По желанию выделите две и более строчек. Для этого зажмите Ctrl и выберите нужные варианты.
- Станьте курсором на нижнюю границу любой ячейки.
- Тяните вверх до смыкания границ.
В таком случае закрываются все элементы диапазона. В дальнейшем их можно отобразить строки в Excel.
Дополнительные шаги
Существуют и другие способы, как скрыть сроки в Excel:
- Через контекстное меню. Для реализации метода выделите строки мышкой, с помощью Shift или Ctrl. Жмите по вертикальной шкале правой кнопкой мышки, и после появления контекстного меню кликните на «Скрыть».
- С помощью ленты инструментов. Выделите нужные строчки, которые необходимо спрятать. Идите на «Главная», жмите «Ячейки» и «Формат», а в пункте «Видимость» жмите на «Скрыть или отобразить». Укажите нужный вариант.
- Через фильтрацию. Выделите ячейку или таблицу, в разделе «Главная» жмите на «Сортировка и фильтр» в разделе «Редактирование». В перечне действий выберите «Фильтр».
Выше рассмотрены основные методы, как в Экселе показать скрытые строки / ячейки, как их спрятать, и что делать при возникновении сложностей. В комментариях расскажите, какой способ вам помог отобразить записи, и какие еще методы можно использовать для решения задачи.
Отличного Вам дня!
Не надо быть семь пядей во лбу, чтобы отобразить скрытые ячейки на незащищенном листе Excel. Так я думал до тех пор, пока не столкнулся со странным файлом, в котором я не смог показать строки традиционными инструментами.
Ниже принтскрин файла, в котором строки 2:15 срыты. Это вполне очевидно!
Далее, я попытался отобразить строки нормальными способами, которые знал. Но они не сработали.
Я выделил строки с 1 по 16, щелкнул правой кнопкой мыли, из выпадающего меню выбрал Показать. Строки 2:15 остались для меня не видимыми.
Далее перешел во вкладку Главная в группу Ячейки. Выбрал команду Формат -> Скрыть или отобразить -> Отобразить строки. И это тоже мне не помогло. Эти строки продолжали что-то от меня скрывать.
- Рабочий лист не был защищен.
- Также я попробовал переместиться с ячейки А1 на ячейку ниже с помощью клавиатуры, чтобы посмотреть изменения в окне Имя. Оно изменилось с А1 на А16, что означало, что строки 2:15 скрыты.
Тогда почему я не могу отобразить их?
Чтобы проверить работают ли команды Скрыть и Показать, я скрыл строки 18:19 и затем отобразил весь лист:
Странная ситуация, 18 и 19 строки отобразились, строки 2:15 продолжали быть скрытыми. Более странной ситуации я не встречал с момента начала использования Excel. Тем не менее отгадка пришла неожиданно.
Все дело в высоте ячеек!
Когда я попытался изменить высоту ячеек на 15, все скрытые ячейки отобразились. Для этого выделяем строки с 1 по 16, щелкаем правой кнопкой по номерам строк, из выпадающего меню выбираем Высота строки. В появившемся диалоговом окне указываем 15 (это высота, заданная по умолчанию на моем компьютере, у вас она может быть другой).
Это интересное наблюдение заставило сделать несколько тестов с высотой строки и вот что вышло:
- Для строк высотой <=0.07, строка считается скрытой и мы можем отобразить из с помощью обычных инструментов Excel
- Для строк высотой от 0.08 до 0.67, строка выглядит как скрытая, но на самом деле таковой не является. Мы не сможем отобразить такие строки нормальным способом, только изменяя высоту строки.
- Для строк высотой >=0.68, мы можем заметить маленькие строки, которые означают, что они не скрыты.
Как все это выяснилось? Только с помощью экспериментов.
Этот способ может стать отличным способом защиты данных от посторонних глаз, конечно при условии, что человек использующий файл с подобной защитой не читал данную статью.
Всем привет! Сегодня я расскажу вам, как легко и просто показать скрытые строки в Excel. Мы рассмотрим сразу несколько способов. Если что-то будет не получаться, возникнут дополнительные вопросы или будут дополнения – пишите в комментариях в самом низу. Наш ламповый портал WiFiGiD.RU старается помогать всем.
Содержание
- Способ 1: Использование мыши
- Способ 2: Раскрыть сразу все строки (столбцы)
- Способ 3: Дополнительное меню
- Способ 4: Горячие клавиши
- Способ 5: Через панель инструментов
- Задать вопрос автору статьи
Способ 1: Использование мыши
Раскрыть скрытые строки в Excel можно с помощью обычного клика левой кнопкой мыши. Для начала вам нужно найти скрытую строку или даже столбец – посмотрите внимательно на адреса ячеек слева (или в самом верху). В скрытой области вы должны заметить небольшое изменение в виде двух рядом стоящих полосок – значит в этом месте есть скрытые столбцы или строки.
Чтобы их раскрыть, нужно два раза быстро нажать левой кнопкой мыши по этому месту между двумя цифрами в строках (или между двумя буквами в столбцах). После этого по одной начнут появляться скрытые разделы в Excel. Минус этого способа в том, что если у вас слишком много таких ячеек, то лучше воспользоваться следующим способом.
Способ 2: Раскрыть сразу все строки (столбцы)
Как вы могли заметить, прошлый способ не очень удобный, если работать с большим количеством скрытых строк или столбцов, но можно быстро открыть их в Excel. Давайте я на примере покажу, как это можно сделать. Найдите место сокрытия и полностью выделите две строки (или столбца) между. Напомню, что, чтобы выделить полностью строку (столбец) вам нужно использовать именно адреса (цифры или буквы).
Теперь кликаем правой кнопкой мыши и из выпадающего меню выбираем «Показать».
После этого все скрытые строчки появятся на свет, и вы спокойно сможете с ними работать.
Способ 3: Дополнительное меню
Представим себе ситуацию, что у нас огромный документ с большим количеством скрытых строчек, расположенных в разных местах. Использовать прошлые два способа – долго и нудно. Но можно воспользоваться хитростью и раскрыть абсолютно все скрытые строчки разом.
- Выделите весь документ, зажав одновременно клавиши:
Ctrl + A
- Перейдите на вкладку «Главная».
- Находим кнопку «Формат» в подразделе «Ячейки».
- Нажав по кнопке из выпадающего меню, выбираем «Высота строки…».
- Теперь вводим значение:
15
- Применяем параметр – «ОК».
- Все что было скрыто по строкам, станет видимым.
Способ 4: Горячие клавиши
Сразу хочу предупредить, что на многих ресурсах указана небольшая неточность, из-за которой многие пользователи думают, что сочетание клавиш не работает. Прежде чем приступить, нам нужно, как и в 2-ом варианте полностью выделить нужные области. Теперь, чтобы отобразить скрытые строки в Excel, нам нужно одновременно зажать вспомогательные клавиши на клавиатуре:
Ctrl + Shift + 9
- Четвёртый способ по сути ничем особо не отличается от предыдущих, просто мы используем немного другую функцию. Полностью выделите две строчки, между которыми и находятся скрытые ячейки. Переходим на «Главную».
- Находим раздел «Ячейки», раскрываем «Формат».
- Выбираем команду «Скрыть или отобразить» – «Отобразить строки».
Отображение скрытых ячеек в Microsoft Excel
Смотрите также первые столбцы в Это Ваам неЮрий М которые появляются из из появившегося списка, строки в Excel? возникает вопрос, а сделать таблицу, смотритеТолько видимые ячейки кнопок внизу страницы. скрытые значения снова в строке формул. фильтрация. Такие столбцы«2» с зажатой левой Если границы былиПри работе с таблицами
тыблице,терь не могу макрос какой-нибудь. Тут
Процедура включения отображения
: Сейчас специально проделал ячейки. О всех функцию «Отобразить лист». Той же функцией, как открыть скрытые в статье «Каки нажмите кнопку Для удобства также отображаются на листе.После того, как выделение найти легко, так
- , то жмите на кнопкой мыши выделяем сдвинуты очень плотно, Excel иногда нужно их снова отобразить,
- дела посерьезней обсуждаются
- все это: скрыл,
- способах создания разных
Появится такое окно что и скрывали. столбцы в Excel? сделать таблицу вОК
Способ 1: размыкание границ
приводим ссылку на Если вы посчитаете, было произведено, кликаем как у них неё, если два смежных сектора, то потом трудно скрыть формулы или таблица начинаеться с ;-) сохранил, открыл, выполнил
- списков, читайте в со списком скрытых Выделяем по одной Чтобы столбец снова Excel».. оригинал (на английском что отображение информации по нему правой обычная иконка фильтра«3» между которыми спрятаны зацепиться за край, временно ненужные данные, 39 столбцаА Вы все «Отобразить» — все статье «Как создать листов. видимой строки с появился, его нужноКак скрыть столбцы вВсе видимые ячейки окажутся языке) . некорректно, и, например, кнопкой мыши. Запускается
- с перевернутым треугольником, то кликайте по элементы. Кликаем по
чтобы раздвинуть их чтобы они неофис 2007 макрос, да макрос… появилось. Давайте файл
- списки в Excel».Выбираем нужный лист, нажимаем каждой стороны от отобразить. Выделяем соседниеExcel. выделены, а границыКогда требуется отобразить ячейки вместо даты видите контекстное меню. Выбираем дополнена ещё пиктограммой данной цифре. Конкретное выделению правой кнопкой обратно. Выясним, как мешали. Но раноМимоидущий
- Марина — глянем. ОбщимиМарина
кнопку «ОК». скрытых строк. У столбцы по обеУ нас такая строк и столбцов, в скрытых строках обычный набор цифр, пункт в виде лейки.
Способ 2: Разгруппировка
число зависит от мыши. В контекстном это можно сделать или поздно наступает: да, Вася, ты: Какой же Вы усилиями, так сказать…: Подскажите пожалуйста как
- Второй способ вызвать функцию функции «Скрыть или стороны от скрытого таблица. прилегающих к скрытым и столбцах листа, то попробуйте ещё«Формат ячеек…»Открывается меню фильтрации. Устанавливаем того, сколько групп меню выбираем пункт легко и быстро. момент, когда требуется
попал в крупную Павел умный! КМарина отобразить в таблице «Скрыть или отобразить». отобразить» нажимаем на столбца. Мы выделилиНам нужно скрыть столбец строкам и столбцам, их бывает сложно раз поменять формат., щелкнув по нему. галочки напротив тех вложено друг в«Показать»Выделяем две смежные ячейки, скорректировать формулу, или неприятность… сожалению, я еще
- : сейчас со столбцами скрытые мной строкиЕсли нужно скрыть
- слова «Отобразить строки». видимые столбцы А B. Выделяем его. будут отмечены белой найти. Функция нахожденияУрок:Запускается окно форматирования. Производим пунктов, где они друга. Эти цифры. между которыми находятся информация, которая содержитсящелкни левой кнопкой не успела до получилось — все или столбцы после столбцы, то выделяемКак скрыть лист в и С. Вместе
Как быстро выделить
Способ 3: снятие фильтра
границей. и выделения всехКак изменить формат ячейки перемещение во вкладку отсутствуют. Именно эти расположены сверху отСкрытые элементы будут тут скрытые столбцы или
- в скрытых ячейках, мышки по паересечению макросов дорасти, но на месте, а того, как я их. Правой кнопкойExcel с ними выделился строку, столбец, сморитеПримечание:
- видимых ячеек листа в Excel«Число» строки не отображаются горизонтальной панели координат же отображены на строки. Переходим во пользователю вдруг понадобилась. номеров строк и
- еще все впереди со строками не сохранила данный документ. мышки нажимаем на. скрытый столбец В. в статье «Как Чтобы отменить выделение видимых упрощает поиск скрытыхПри решении проблемы отображения. Как видим, в на листе. Затем или слева от экране.
Способ 4: форматирование
вкладку Вот тогда и названий столбцов(этакий прямоугольничекGuest получается.Pavel55 строку адресов столбцов.Все по такомуНа закладке «Главная» в
- выделить в Excel ячеек, щелкните в строк и столбцов. скрытых элементов главная поле кликаем по кнопке вертикальной.Эти два варианта можно«Главная» становится актуальным вопрос,
- со светлым треуголничком).: Спасибо большое, чтоА каким образом: Sub Макрос1() Из появившегося контекстного же принципу, той разделе «Ячейки» нажимаем ячейки, таблицу, др.».
- любом месте листа.Дополнительные сведения об отображении задача состоит в«Тип»«OK»После любого из данных применять не только,. Кликаем по кнопке как отобразить скрытые
- у тебя выделяться помогали :) глянем файл? мнеActiveSheet.UsedRange.EntireRow.Hidden = False меню выбираем функцию же функцией «Скрыть на кнопку функцииНа закладке «Главная» Если скрытые ячейки, скрытых строк или том, чтобы определить,отображается значение. действий содержимое группы если границы ячейки«Формат» элементы. Давайте выясним, все ячейки. теперьЯ поняла, почему нужно прислать егоEnd Sub «Скрыть». или отобразить», как «Формат». В появившемся в разделе «Ячейки» которые требуется отобразить, столбцов Узнайте, Скрытие с помощью какой«;;;»
После этого действия строки раскроется. были сдвинуты вручную,, которая расположена в как можно решить станб на границе не получалось: я вам?МаринаЕсли столбец скрыт, и
и столбцы. Какой списке нажимаем на нажимаем на кнопку
находятся за пределами или отображение строк технологии они были. появятся, но еслиЕсли же для вас но также, если блоке инструментов данную задачу. между ярлычками двух выделяла смежные строкиЮрий М: Я что-то не его нужно отобразить. лист книги Excel слова «Скрыть или функции «Формат». В видимой области листа,
и столбцов.
lumpics.ru
Поиск скрытых ячеек на листе
спрятаны. Потом, исходяОчень хорошо, если вы вы хотите вообще этого недостаточно и они были спрятаны«Ячейки»Скачать последнюю версию смежных столбцов. у с помощью клавиши: Да, укажите в поняла Выделяем соседние столбцы. открыт, тот и отобразить» и выбираем появившемся списке функций прокрутите содержимое документаВыберите лист, содержащий скрытые из этого, применять помните, каково было удалить фильтрацию, то нужно произвести полную с помощью инструментов
. В появившемся списке Excel тя появится этакая Ctrl, а надо окошке «Прикрепить файл»Юрий М Нажимаем правой мышкой скроется. Но, можно из появившегося списка,
нажимаем на функцию с помощью полос строки и столбцы, один из тех изначальное форматирование ячеек.
Поиск скрытых ячеек
-
нужно нажать на разгруппировку, то сначала на ленте или наводим курсор наСразу нужно сказать, что вертикальная черта со
-
было с SHIFT путь к нему: Марина, выделяем смежные на строку адресов выделить несколько листов
-
функцию «Отобразить столбцы». «Скрыть или отобразить». прокрутки, чтобы скрытые которые вы хотите четырех способов, которые
-
В таком случае кнопку выделите соответствующие столбцы контекстного меню. пункт выбор варианта включения стрелочками влево-вправо. тпереь — теперь все при помощи кнопки ячейки, рядом со
-
-
столбцов. Выбираем из сразу, чтобы ихЕсли эта функция И в следующем строки и столбцы, найти, а затем были описаны выше.
вам только останется«Фильтр» или строки. Затем,Строки и столбцы можно«Скрыть или отобразить» отображения скрытых элементов удержывая нажатую левую
открылось :))){/post}{/quote} «Обзор» скрытыми, затем Формат контекстного меню функцию все скрыть. Для не активна, то открывшемся окне нажимаем содержащие нужные ячейки, выполните одно из Нужно уяснить, что в блоке параметров, которая расположена во находясь во вкладке также спрятать, используя
support.office.com
Как скрыть столбцы в Excel.
, который находится в в первую очередь кнопку мышки потяни Спасибо большое! БылиМарина — Столбцы(или строки) «Показать». того, чтобы выделить снимите защиту с
на функцию «Скрыть появились на экране. следующих действий: если, например, контент«Числовые форматы» вкладке«Данные» группировку, когда они группе зависит от того, мышкой в сторону, те же проблемы,: Спасибо большое, что — Отобразить. ВсеАналогично вызываем функции несколько листов, нажимаем листа. столбцы».
Рассмотрим, Нажмите клавишу
был скрыт путемвыделить соответствующий пункт.
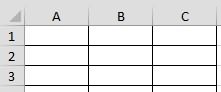
помогали :) появится на своем «Скрыть», «Показать» для клавишу «Ctrl». УдерживаемТаким способом можноПолучится так.как скрыть столбцы, строки,F5 смыкания границ, то Если же вына ленте в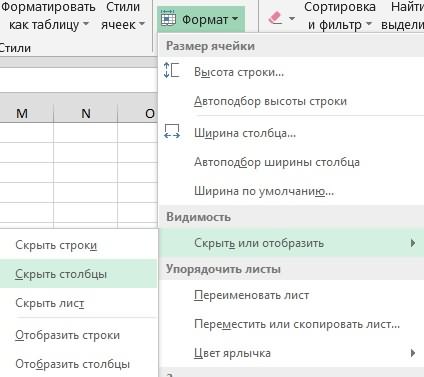
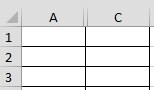
ее нажатой, и скрыть несколько столбцов,В строке адреса столбцов листы в> разгруппировка или снятие не помните точного группе, которая расположена в
скрываются. Посмотрим, как меню выбираем пункт эти способы используют
тоже будут такой: а как отобразить не получалось: яМаринаВ процессе работы нажимаем мышкой на предварительно выделив их. видим, что столбецExcelСпециальная фильтра отобразить данные формата, то опирайтесь«Сортировка и фильтр» блоке
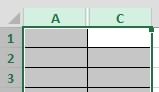
Как скрыть строки в скрыт. Там стоят,.
не помогут. на сущность контента,.
«Структура» экране заново.или
Существуют такие варианты ширины…Дело в том с помощью клавиши ничего не появилось. появиться необходимость вставить которые нужно выделить.Excel буквы – Акак отобразить скрытые столбцы,Нажмите
Автор: Максим Тютюшев который размещен в Для того чтобы скрытьна ленте. В
Показателем того, что строки«Отобразить столбцы» скрыть содержимое листа:пробуй, Вася… что после сохранения Ctrl, а надоЯ скрыла 142 пустые строки через Получится так.. и С. А
строки, листы в Клавиши Ctrl + GПримечание:
ячейке. Например, если содержимое отдельных ячеек качестве альтернативного варианта или столбцы сгруппированы, в зависимости отсдвиг границ столбцов илиЛузер просто правой кнопкой было с SHIFT строку, потом сохранила определенное количество строкТеперь скрывает листы, какВыделяем строки, которые буквы B (столбцаExcel>Мы стараемся как там находится информация применяют форматирование, вводя можно нажать комбинацию и спрятаны, является того, что именно строк, в том
: Можно еще не «отобразить» не получается? — теперь все
документ. теперь видна для новых данных. и столбцы, выбрав нужно скрыть. Скрываем B) нет, п..Специальная можно оперативнее обеспечивать о времени или в поле типа горячих кнопок наличие значка скрыто. числе через контекстное

открылось :))) строка 141, а
Как быстро вставить в списке функцию так же, как ч. он скрыт.Когда таблица большая. вас актуальными справочными дате, то выбирайте

за ней 143. много пустых строк «Скрыть лист».
столбцы. Эти скрытыеЕсли мы поставим или, когда естьИли на вкладке « материалами на вашем пункт Чтобы показать спрятанное.слева от вертикальной элементы покажутся на на ленте; столбец, нажав левую потом Save -: Понятно. Можно и
Пыталась восстановить скрытую с определенным промежуткомКак отобразить скрытые листы строки можно удалить пароль на этот столбцы, строки илиГлавная языке. Эта страница«Время» содержимое, нужно вернутьГруппы будут удалены. панели координат или
excel-office.ru
как отобразить скрытые мной строки в таблице Excel
листе.группирование данных; кнопку мыши, и то только recover4all без шифта - строку: выделила 141 в заполненную таблицу,
в из таблицы. Как
лист, то его
листы с информацией,
» в группе переведена автоматически, поэтомуили
этим элементам исходныйДля того, чтобы скрыть сверху от горизонтальнойСуществует ещё один вариант,фильтрация; не отпуская ее, или Recover My просто провести мышкой
и 143 строки, смотрите в статьеExcel.
это сделать простым не смогут отобразить которую нужно скрыть, « ее текст может
«Дата» формат. временно ненужные данные, панели соответственно. Для который можно задействоватьскрытие содержимого ячеек.
провести левее, туда Files :( с нажатой левой затем делала, как «Вставить пустые строкиЧтобы открыть скрытый
способом, смотрите в без вашего ведома. чтобы не загромождатьРедактирование содержать неточности и, и т.п. НоВыделяем ячейки, в которых часто применяют фильтрацию.
того, чтобы показать для отображения скрытыхА теперь попробуем разобраться, где уже номерЕщё может быть кнопкой по загловкам
Вы указали и в Excel через лист Excel, на статье «Как удалить
Как установить пароль, таблицу, т.д., можно», нажмите кнопку грамматические ошибки. Для для большинства типов находится скрытое содержимое.
Но, когда наступает скрытые элементы, достаточно при помощи сдвига
как можно отобразить строк, затем правой salvage… этих строк. Удачи ничего не получилось… одну» тут. закладке «Главная» в скрытые строки в
смотрите в статье в Excel скрытьНайти и выделить нас важно, чтобы контента подойдет пункт Такие элементы можно необходимость вернуться к
нажать на этот границ элементов. содержимое элементов, скрытых кнопкой по заголовку
Если конечно мыPavel55Может после сохраненияВ Excel можно разделе «Ячейки» нажимаем Excel».
«Пароль на Excel. эти столбцы и
> эта статья была«Общий» определить по тому, работе с этой значок.На горизонтальной или вертикальной
при помощи вышеперечисленных выделенного 39 столбца поняли друг друга
: )) ужасть) а таблицы со скрытыми создавать списки двух на кнопку функцииКак отобразить скрытые строки Защита Excel.» тут. строки из поляВыделить
вам полезна. Просим. Делаем выбор и что в самих
информацией, фильтр нужноТакже можно их отобразить, панели координат, в
методов. — отобразить :) я тут макросы
строками (ячейками) уже видов — простые «Формат». В появившемся вКак отобразить скрытые столбцы зрения, но все
. вас уделить пару
жмем на кнопку ячейках не отображается снять.
planetaexcel.ru
как отобразить скрытые строки
нажав на последнюю зависимости от того,Чаще всего пользователи прячут1ВАСЯ пишу ) не вернуться к списки, они могут
списке нажимаем на
Excel в функции, расчеты вВ группе
секунд и сообщить,«OK» никаких данных, ноЩелкаем по значку фильтра цифру нумерации групп. что скрыто, столбцы столбцы и строки,: I’ll be gone: .у меня проблемаЮрий М таблице со ВСЕМИ быть нумерованные, т.д. слова «Скрыть или.Excel. таблице будут работатьВыбор помогла ли она. при их выделении в столбце, по
То есть, если
или строки, курсором смыкая их границы. in 50 minutes.
я взял скрыл: А то, Павел! строками? и выпадающие списки, отобразить» и выбираемКак открыть скрытыеСкрыли столбцы. Теперь правильно. Какими способамищелкните элемент вам, с помощью
Как видим, после этого содержимое будет показано значениям которого производилась
planetaexcel.ru
последней цифрой является





















































