Отображением формул можно управлять следующим образом:

Щелкните Формулы и выберите показать формулы, чтобы переключаться между отображением формул и результатами.
Нажмите клавиши CTRL+` (апостроф).
Примечание: Эта процедура делает невозможным редактирование ячеек, содержащих формулы.
-
Выделите диапазон ячеек, в которых вы хотите скрыть формулы. Вы также можете выбрать несмежные диапазоны ячеек или весь лист.
-
На вкладке Главная нажмите кнопку Формат и выберите команду Формат ячеек.
-
На вкладке Защита снимите флажок Скрытый.
-
Нажмите кнопку ОК.
-
На вкладке Рецензирование нажмите кнопку Защитить лист.
-
Убедитесь в том, что флажок Защитить лист и содержимое защищаемых ячеек установлен, и нажмите кнопку ОК.
На вкладке Рецензирование нажмите кнопку Снять защиту листа. Если кнопка «Снять защиту листа» недоступна, сначала отключите функцию Общая книга.
Если вы больше не хотите скрывать формулы на защищенном листе, щелкните ячейки правой кнопкой мыши и выберите Формат ячеек. На вкладке Защита снимите флажок Скрытый.

Щелкните Формулы и выберите показать формулы, чтобы переключаться между отображением формул и результатами.
Содержание
- Способы спрятать формулу
- Способ 1: скрытие содержимого
- Способ 2: запрет выделения ячеек
- Вопросы и ответы
Иногда при создании документа с расчетами пользователю нужно спрятать формулы от чужих глаз. Прежде всего, такая необходимость вызвана нежеланием юзера, чтобы посторонний человек понял структуру документа. В программе Эксель имеется возможность скрыть формулы. Разберемся, как это можно сделать различными способами.
Способы спрятать формулу
Ни для кого не секрет, что если в ячейке таблицы Excel имеется формула, то её можно увидеть в строке формул просто выделив эту ячейку. В определенных случаях это является нежелательным. Например, если пользователь хочет скрыть информацию о структуре вычислений или просто не желает, чтобы эти расчеты изменяли. В этом случае, логичным действием будет скрыть функцию.
Существует два основных способа сделать это. Первый из них представляет собой скрытие содержимого ячейки, второй способ более радикальный. При его использовании налагается запрет на выделение ячеек.
Способ 1: скрытие содержимого
Данный способ наиболее точно соответствует задачам, которые поставлены в этой теме. При его использовании только скрывается содержимое ячеек, но не налагаются дополнительные ограничения.
- Выделяем диапазон, содержимое которого нужно скрыть. Кликаем правой кнопкой мыши по выделенной области. Открывается контекстное меню. Выбираем пункт «Формат ячеек». Можно поступить несколько по-другому. После выделения диапазона просто набрать на клавиатуре сочетание клавиш Ctrl+1. Результат будет тот же.
- Открывается окно «Формат ячеек». Переходим во вкладку «Защита». Устанавливаем галочку около пункта «Скрыть формулы». Галочку с параметра «Защищаемая ячейка» можно снять, если вы не планируете блокировать диапазон от изменений. Но, чаще всего, защита от изменений является как раз основной задачей, а скрытие формул – дополнительной. Поэтому в большинстве случаев обе галочки оставляют активными. Жмем на кнопку «OK».
- После того, как окно закрыто, переходим во вкладку «Рецензирование». Жмем на кнопку «Защитить лист», расположенную в блоке инструментов «Изменения» на ленте.
- Открывается окно, в поле которого нужно ввести произвольный пароль. Он потребуется, если вы захотите в будущем снять защиту. Все остальные настройки рекомендуется оставить по умолчанию. Затем следует нажать на кнопку «OK».
- Открывается ещё одно окно, в котором следует повторно набрать ранее введенный пароль. Это сделано для того, чтобы пользователь, вследствии введения неверного пароля (например, в измененной раскладке), не утратил доступ к изменению листа. Тут также после введения ключевого выражения следует нажать на кнопку «OK».
После этих действий формулы будут скрыты. В строке формул защищенного диапазона при их выделении ничего отображаться не будет.
Способ 2: запрет выделения ячеек
Это более радикальный способ. Его применение налагает запрет не только на просмотр формул или редактирование ячеек, но даже на их выделение.
- Прежде всего, нужно проверить установлена ли галочка около параметра «Защищаемая ячейка» во вкладке «Защита» уже знакомого по предыдущему способу нам окна форматирования выделенного диапазона. По умолчанию этот компонент должен был включен, но проверить его состояние не помешает. Если все-таки в данном пункте галочки нет, то её следует поставить. Если же все нормально, и она установлена, тогда просто жмем на кнопку «OK», расположенную в нижней части окна.
- Далее, как и в предыдущем случае, жмем на кнопку «Защитить лист», расположенную на вкладке «Рецензирование».
- Аналогично с предыдущим способом открывается окно введения пароля. Но на этот раз нам нужно снять галочку с параметра «Выделение заблокированных ячеек». Тем самым мы запретим выполнение данной процедуры на выделенном диапазоне. После этого вводим пароль и жмем на кнопку «OK».
- В следующем окошке, как и в прошлый раз, повторяем пароль и кликаем по кнопке «OK».
Теперь на выделенном ранее участке листа мы не просто не сможем просмотреть содержимое функций, находящихся в ячейках, но даже просто выделить их. При попытке произвести выделение будет появляться сообщение о том, что диапазон защищен от изменений.
Итак, мы выяснили, что отключить показ функций в строке формул и непосредственно в ячейке можно двумя способами. При обычном скрытии содержимого скрываются только формулы, как дополнительную возможность можно задать запрет их редактирования. Второй способ подразумевает наличие более жестких запретов. При его использовании блокируется не только возможность просмотра содержимого или его редактирования, но даже выделения ячейки. Какой из этих двух вариантов выбрать зависит, прежде всего, от поставленных задач. Впрочем, в большинстве случаев, первый вариант гарантирует достаточно надежную степень защиты, а блокировка выделения зачастую бывает излишней мерой предосторожности.
Еще статьи по данной теме:
Помогла ли Вам статья?
Здравствуй уважаемый читатель!
Эту статью я решил посвятить любителям жанра детектива, и она понравится почитателям Джеймса Бонда и Мата Хари. Одним словом, речь пойдет о том, как скрыть в Excel значение ячеек, то есть сделать его невидимым для визуального отображения.
Есть много случаев, когда необходимо сделать значения в ячейках невидимыми и к таким причинам можно отнести:
- сокрытие промежуточных результатов вычислений;
- скрыть нулевые значения;
- убрать отображение результатов вычислений типа ЛОЖЬ, ИСТИНА;
- скрытие проверочных формул и т.п.
Способ исполнения может отличатся, в зависимости от тех целей которые вы ставить и только вам решать подойдет он или нет. Я не скажу, что простой способ, станет выходом из вашей ситуации, это может быть и самый сложный, вам самим нужно будет это определить и выбрать.
Скрыть текст в ячейке можно с помощью:
- Пользовательского формата;
- Использование функции ЕСЛИ;
- С помощью возможностей «Условное форматирование»;
- Настройка правильных параметров в «Настройках» программы;
- При помощи настроек цвета и параметров печати;
- При помощи возможностей защиты листа и формул;
- С помощью возможностей VBA.
Ну что-же рассмотрим все способы, как возможно скрыть в Excel значение ячеек более подробнее и по вышесоставленому порядку, итак:
1. Изменение пользовательского формата
Это один из самых простых вариантов скрыть значение ячеек, то есть в строке состояния вы данные видите, а вот в ячейке он не отображается. Это достигается введением своего формата ячеек.
Ставите курсор на ячейку или диапазон ячеек, вызываете контекстное меню и выбираете «Формат ячеек», здесь нам нужен ярлык «Число» и выбираем числовой формат «(все форматы)», как видите там много форматов собрано, но вы создадите свой в поле «Тип» вы указываете формат «;;;» («кавычки» не писать, только три знака точка с запятой) и видите как из поля исчезли ваши данные. Для того чтобы данные снова начали отображаться вам нужно поставить в поле «Тип», значение «Основной» (General) или просто убрать формат «;;;».
В основном такой способ скрыть текст в ячейке надо применять при постоянном использовании скрыта для ваших данных. Но тут есть такой маленький недостаток, он заключается в том, что найти потом ячейки, в которых вы скрыли значения, может быть проблемно, поэтому вам их нужно выделить лёгким цветом или примечанием.
2. Использование функции ЕСЛИ
Частенько, даже очень, я использую логическую функцию ЕСЛИ,чтобы скрыть нулевые значения в своих вычислениях, это позволяет улучшить визуальное восприятие таблицы, так как множество пустых нулей не отвлекает от важных чисел и не сливается в общей массе. Лично мне очень удобен такой вариант и очень нравится.
Эта функция позволит вам в автоматическом режиме скрывать значения с нулевым результатом и во многих случаях это очень актуально.
Пример, рассмотрим отклонение 2 периодов: июнь и июль, у нас есть товар, и мы хотим знать больше или меньше мы продали, а если значение нулевое, то ячейка будет пустая, формула будет выглядеть так:
=ЕСЛИ((В5=0;«»;В3*В4)
3. С помощью возможностей «Условное форматирование»
Для того чтобы узнать, как скрыть значение ячеек также можно использовать возможности «Условного форматирования». Для этого нам нужно выделить диапазон ячеек, где мы будем скрывать значения с нулевым результатом. Выбираем вкладку «Главная», блок «Стили», нажимаем иконку «Условное форматирование», в списке который раскрылся, выбираете «Правила выделение ячеек — Равно…».
Следующим этапом станет указать какой именно формат вам будет надо, в поле «Форматировать ячейки, которые РАВНЫ:» устанавливаете значение 0. В открывшемся списке выбираете «Пользовательский формат…»,
в диалоговом окне «Формат ячеек» переходим на вкладку «Шрифт», потом в списке меню «Цвет» вы изменяете «Цвет темы: Авто» на «Цвет темы: Белый, Фон 1» и нажимаете «ОК» и снова «ОК».
После ваших манипуляций, если значение в указанном диапазоне будет равно 0, программа закрасит его белый цвет, и оно сольется с фоном листа, проще говоря станет невидимым.
В случае, когда вам будет нужно первоначальное форматирование, вы просто удаляете это правило. А именно: переходите на вкладку «Главная», выбираете «Стили», кликаете на иконку «Условное форматирование», нажимаете «Удалить правило» и «Удалить правила из выделенных ячеек».
4. Настройка правильных параметров в «Настройках» программы
Скрыть в Excel значение ячеек можно даже проще, всего на всего установить нужный вам параметр в настройках листа Excel.
Для этого вы заходите в меню «Файл» — пункт «Параметры» — пункт «Дополнительно» — раздел показать параметры для следующего листа. Здесь в параметре «Показывать нули в ячейках, которые содержат нулевые значения» вы убираете галочку. Вуаля! Числа со значением 0 не показываются на том листе, для которого был установлен параметр.
5. При помощи настроек цвета и параметров печати
Самый простой и банальный способ, в котором вы просто берете диапазон и закрашиваете его белым цветом и текст делаете также белым. Типа в темной комнате не видно чёрной кошки, так и в нашем случае, белое на белом незаметно, я бы даже сказал невидимое, а оно есть.
Минус способа в том при печати ваш текст станет видным, поскольку в настройках принтера стоит «Черно-белая печать», и никакие манёвры и извращения с аналогичными цветами ячейки и шрифта не проходят.
6. При помощи возможностей защиты листа и формул
Это тоже, не сложный способ узнать, как спрятать значение ячеек, но касается он только формул, хотя это тоже нужная возможность, особенно когда много неквалифицированных пользователей, которые из-за отсутствия навыков и знаний могут много чего плохого наделать.
Собственно, защитить формулу не сложно и происходить так: вы на ячейке с формулой правой кнопкой мыши вызываете контекстное меню и выбираете пункт «Формат ячеек» — выбираете вкладку «Защита», удостоверьтесь, стоит ли флажок на пункте «Защищаемая ячейка», ну и доставляете флажок еще и на пункт «Скрыть формулы». Теперь, когда вы включите защиту листа пройдя по пути «Сервис» — «Защита» — «Защитить лист», формула в ячейке станет невидимой.
7. С помощью возможностей VBA
Не стоить забывать, что в Excel есть встроенный мощный редактор VBA, что позволяет много задач выполнять быстро и эффективно. Существенным минусом его является только одно, пользователей которые могут пользоваться его преимуществами VBA днём с огнём не сыщешь.
Но тем не мене они есть и дают много ценных советов, рекомендуют полезности и предоставляют уже готовые коды для использования в работе.
Вот и сей час развивая тему сокрытия текста в ячейке и сделать текст невидимым, я предлагаю вам пример кода, который в этом вам должен помочь:
Содержание:
- Как скрыть все формулы в Excel
- Как скрыть только формулы в Excel (и оставить редактируемыми остальные ячейки)
- Шаг 1. Отключите свойство блокировки для всех ячеек.
- Шаг 2. Включите свойство «Заблокировано» и «Скрыто» только для ячеек с формулами.
- Шаг 3 — Защита рабочего листа
- Как скрыть формулы без защиты рабочего листа
Когда вы делитесь обычным файлом Excel с другими, они могут видеть и редактировать все, что есть в файле Excel.
Если вы не хотите, чтобы они что-либо меняли, у вас есть возможность либо защитить весь рабочий лист / книгу, либо защитить определенные ячейки, содержащие важные данные (которые вы не хотите, чтобы пользователь испортил).
Но даже если вы защищаете рабочий лист, конечный пользователь все равно может щелкнуть ячейку и увидеть формулу, которая используется для вычислений.
Если вы хотите скрыть формулу, чтобы пользователи не могли ее видеть, вы также можете это сделать.
В этом точном руководстве я покажу вам, как скрыть формулы в Excel на защищенном листе (чтобы это не было видно пользователю).
Итак, приступим!
Как скрыть все формулы в Excel
Когда у вас есть формула в ячейке, пользователь может видеть формулу двумя способами:
- Двойным щелчком по ячейкам и переходом в режим редактирования
- Выбрав ячейку и увидев формулу в строке формул
Когда вы скрываете формулы (как мы скоро увидим), пользователи не смогут редактировать ячейку, а также не смогут видеть формулу в строке формул.
Предположим, у вас есть набор данных, показанный ниже, где у вас есть формула в столбце D.
Ниже приведены шаги, чтобы скрыть все формулы в столбце D:
- Выделите ячейки в столбце D с формулой, которую вы хотите скрыть.
- Перейдите на вкладку «Главная»
- В группе «Число» нажмите кнопку запуска диалогового окна (это маленькая наклонная стрелка в правом нижнем углу группы).
- В открывшемся диалоговом окне «Формат ячеек» перейдите на вкладку «Защита».
- Отметьте опцию Скрытый
- Нажмите ОК.
- Щелкните вкладку Рецензирование на ленте.
- В группе «Защитить» выберите параметр «Защитить лист».
- В диалоговом окне Защита введите пароль, который потребуется, если вы хотите разблокировать рабочий лист (если вы не хотите применять пароль, вы можете оставить это поле пустым)
- Нажмите ОК.
Вышеупомянутые шаги защитят весь рабочий лист таким образом, что если вы нажмете на ячейку, которая имеет значение, вы увидите значение в строке формул, но если вы нажмете на ячейку с формулой, формула не будет отображаться. в строке формул.
А поскольку рабочий лист защищен, вы не сможете дважды щелкнуть ячейку и перейти в режим редактирования (так что формула также скрыта).
Хотя этот метод работает нормально, вы должны знать, что листы / ячейки, защищенные в Excel, могут быть легко разблокированы пользователем.
Любой технически подкованный пользователь может легко взломать ваши защищенные книги (простой поиск в Google предоставит им несколько способов взломать защищенный рабочий лист). Это непросто, но и не слишком сложно.
Но если вы работаете с менее технически подкованными пользователями, достаточно добавить пароль.
Также читайте: Как заблокировать формулы в Excel
Как скрыть только формулы в Excel (и оставить редактируемыми остальные ячейки)
В описанном выше методе я показал вам, как защитить весь рабочий лист (включая ячейки, в которых нет формулы).
Но что, если вы не хотите защищать весь лист? Что делать, если вы хотите защитить только ячейки с формулами и скрыть эти формулы от пользователя.
Это может быть тот случай, когда вы хотите, чтобы пользователи вводили данные (например, в форму ввода данных), но не могли редактировать формулу или видеть ее.
Это тоже легко сделать.
В отличие от предыдущего метода, в котором мы защищали все ячейки на листе, в этом методе мы будем выбирать только те ячейки, которые имеют формулы, и защищать эти ячейки.
Оставшаяся часть рабочего листа останется открытой для редактирования пользователем.
Предположим, у вас есть набор данных, показанный ниже, в котором вы хотите защитить только формулы в столбце D (в котором есть формулы).
Чтобы ячейка была защищена, в ней должно быть включено свойство «Заблокировано», а также включена защита с ленты. Только когда оба эти события происходят, ячейка действительно становится заблокированной (т. Е. Не может быть отредактирована).
Это также означает, что если вы отключите свойство блокировки для нескольких ячеек, их все равно можно будет редактировать после защиты рабочего листа.
Мы будем использовать эту концепцию, где мы отключим заблокированное свойство для всех ячеек, кроме тех, в которых есть формулы.
Посмотрим, как это сделать.
Шаг 1. Отключите свойство блокировки для всех ячеек.
Итак, сначала нам нужно отключить свойство Locked для всех ячеек (чтобы они не могли быть защищены).
Ниже приведены шаги для этого:
- Выделите все ячейки на листе (вы можете сделать это, щелкнув серый треугольник в верхней левой части листа).
- Перейдите на вкладку «Главная»
- В группе «Число» щелкните средство запуска диалогового окна.
- В диалоговом окне «Форматирование ячеек» перейдите на вкладку «Защита».
- Снимите флажок Заблокировано
- Нажмите ОК
Вышеупомянутые шаги отключили заблокированное свойство для всех ячеек на листе.
Теперь, даже если я пойду и защищу лист с помощью опции на ленте (Обзор >> Защитить лист), ячейки не будут полностью заблокированы, и вы все равно сможете редактировать ячейки.
Шаг 2. Включите свойство «Заблокировано» и «Скрыто» только для ячеек с формулами.
Чтобы скрыть формулу из всех ячеек на листе, мне теперь нужно каким-то образом идентифицировать ячейки, в которых есть формула, а затем заблокировать эти ячейки.
И, блокируя эти ячейки, я хотел бы убедиться, что формула также скрыта из строки формул.
Ниже приведены шаги, чтобы скрыть формулы:
- Выделите все ячейки на листе (вы можете сделать это, щелкнув серый треугольник в верхней левой части листа).
- Перейдите на вкладку «Главная»
- В группе редактирования нажмите на опцию «Найти и выбрать».
- Нажмите на опцию «Перейти к специальному».
- В диалоговом окне «Перейти к специальному» выберите параметр «Формулы». Это выберет все ячейки, в которых есть формула.
- Выделив ячейки с формулами, удерживайте клавишу Ctrl, а затем нажмите клавишу 1 (или клавишу Command и клавишу 1 при использовании Mac). Откроется диалоговое окно «Числовой формат».
- Перейдите на вкладку «Защита».
- Убедитесь, что установлены флажки «Заблокировано» и «Скрыто».
- Нажмите ОК
Шаг 3 — Защита рабочего листа
Пока что свойство Locked отключено для всех ячеек, кроме тех, в которых есть формула.
Итак, теперь, если я защищу весь рабочий лист, будут защищены только те ячейки, которые имеют формулу (поскольку вам нужно, чтобы свойство Locked было включено, чтобы действительно заблокировать ячейку).
Вот как это сделать:
- Перейдите на вкладку «Обзор».
- В группе «Защитить» выберите параметр «Защитить лист».
- В диалоговом окне Защитить лист введите пароль (необязательно).
- Нажмите ОК
Вышеупомянутые шаги заблокируют только те ячейки, в которых есть формула, и в то же время скроют формулу от пользователей.
Пользователи не смогут дважды щелкнуть и перейти в режим редактирования, а также увидеть формулу в строке формул.
Как скрыть формулы без защиты рабочего листа
Если вам интересно, можно ли скрыть формулы в Excel, не защищая лист, к сожалению, ты не можешь.
Хотя это можно сделать, используя сложный код VBA, это будет ненадежно и может привести к другим проблемам. Вот статья, в которой есть такой код (используйте его, если вам действительно не обойтись без него)
На данный момент единственный способ скрыть формулы в Excel — защитить лист, а также убедиться, что скрытые свойства включены для ячеек, содержащих формулу.
Надеюсь, вы нашли этот урок полезным.
Как оставить пустыми значения ячеек, где ещё нет всех данных для формулы? Например в ячейке E114 правильное значение будет, когда будет заполнена ячейка D114, а будет она заполнена, например, завтра. Как не показывать значения этих неправильных результатов, до того момента, пока не будут введены значения в нужных ячейках для расчёта по формуле?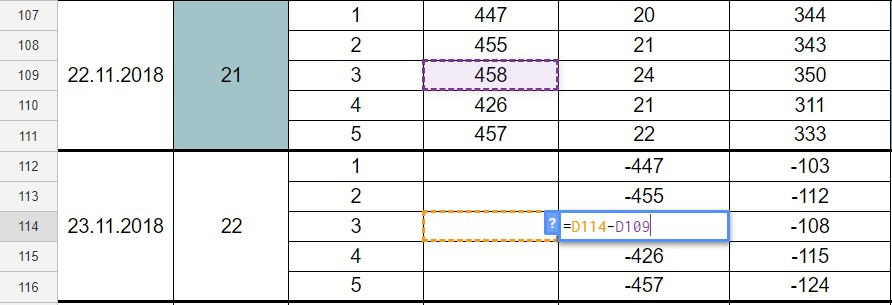
-
Вопрос заданболее трёх лет назад
-
1383 просмотра







































