Например, у вас есть таблица с несколькими повторяющимися строками, и теперь вы хотите скрыть эти повторяющиеся строки, как это сделать в Excel? Здесь я представлю оба метода, чтобы легко ее решить.
- Скрыть строки, если они дублируются с помощью функции расширенного фильтра
- Скрыть строки, если они дублируются с помощью Kutools for Excel
Скрыть строки, если они дублируются с помощью функции расширенного фильтра
Фактически, мы можем применить функцию расширенного фильтра Microsoft Excel, чтобы легко скрыть повторяющиеся строки в диапазоне. Вы можете сделать следующее:
1. Выберите диапазон, в котором вы скроете повторяющиеся строки, и нажмите кнопку Данные > Дополнительно.
2. В открывшемся диалоговом окне Advanced Filter установите флажок Только уникальные записи и нажмите OK кнопку.
Затем вы увидите, что в выбранном диапазоне отфильтровываются только уникальные строки, как показано ниже:
Скрыть строки, если они дублируются с помощью Kutools for Excel
Иногда вам может понадобиться скрыть все повторяющиеся строки, включая первую (или исключая первую). В этом случае можно попробовать Kutools for ExcelАвтора Выберите повторяющиеся и уникальные ячейки утилита в Excel.
1. Выберите диапазон, в котором вы скроете повторяющиеся строки, и нажмите кнопку Кутулс > Выберите > Выберите повторяющиеся и уникальные ячейки.
2. В диалоговом окне «Выбор повторяющихся и уникальных ячеек» установите флажок Дубликаты (кроме 1-го) Вариант или Все дубликаты (включая 1-й) вариант, проверьте Выбрать целые строки и нажмите Ok кнопка. См. Снимок экрана ниже:
Появится диалоговое окно, в котором будет показано, сколько строк было выбрано. Щелкните значок OK чтобы закрыть его.
3. Щелкните правой кнопкой мыши заголовок выбранной строки и выберите Спрятать из контекстного меню.
Затем вы увидите, что все повторяющиеся строки скрыты сразу, как показано на следующих снимках экрана:
Выберите Дубликаты (кроме 1-го) можно получить результат:
Выберите Все дубликаты (включая 1-й), вы можете получить результат:
Kutools for Excel — Включает более 300 удобных инструментов для Excel. Полнофункциональная бесплатная пробная версия 30-день, кредитная карта не требуется! Get It Now
Быстро выбрать все повторяющиеся / уникальные значения из столбца в Excel
В общем, мы можем легко удалить дубликаты из списка с помощью Данные > Удалить дубликаты в Экселе. Но как выбрать повторяющиеся/уникальные значения или подсчитать их из столбца? А что, если выбрать или подсчитать дубликаты/уникальные, кроме первого дубликата? Пытаться Kutools for ExcelАвтора Выберите повторяющиеся и уникальные ячейки утилита!
Kutools for Excel — Включает более 300 удобных инструментов для Excel. Полнофункциональная бесплатная пробная версия 30-день, кредитная карта не требуется! Get It Now
Демонстрация: скрыть строки, если они дублируются с помощью Kutools for Excel
Статьи по теме:
Лучшие инструменты для работы в офисе
Kutools for Excel Решит большинство ваших проблем и повысит вашу производительность на 80%
- Снова использовать: Быстро вставить сложные формулы, диаграммы и все, что вы использовали раньше; Зашифровать ячейки с паролем; Создать список рассылки и отправлять электронные письма …
- Бар Супер Формулы (легко редактировать несколько строк текста и формул); Макет для чтения (легко читать и редактировать большое количество ячеек); Вставить в отфильтрованный диапазон…
- Объединить ячейки / строки / столбцы без потери данных; Разделить содержимое ячеек; Объединить повторяющиеся строки / столбцы… Предотвращение дублирования ячеек; Сравнить диапазоны…
- Выберите Дубликат или Уникальный Ряды; Выбрать пустые строки (все ячейки пустые); Супер находка и нечеткая находка во многих рабочих тетрадях; Случайный выбор …
- Точная копия Несколько ячеек без изменения ссылки на формулу; Автоматическое создание ссылок на несколько листов; Вставить пули, Флажки и многое другое …
- Извлечь текст, Добавить текст, Удалить по позиции, Удалить пробел; Создание и печать промежуточных итогов по страницам; Преобразование содержимого ячеек в комментарии…
- Суперфильтр (сохранять и применять схемы фильтров к другим листам); Расширенная сортировка по месяцам / неделям / дням, периодичности и др .; Специальный фильтр жирным, курсивом …
- Комбинируйте книги и рабочие листы; Объединить таблицы на основе ключевых столбцов; Разделить данные на несколько листов; Пакетное преобразование xls, xlsx и PDF…
- Более 300 мощных функций. Поддерживает Office/Excel 2007-2021 и 365. Поддерживает все языки. Простое развертывание на вашем предприятии или в организации. Полнофункциональная 30-дневная бесплатная пробная версия. 60-дневная гарантия возврата денег.
Вкладка Office: интерфейс с вкладками в Office и упрощение работы
- Включение редактирования и чтения с вкладками в Word, Excel, PowerPoint, Издатель, доступ, Visio и проект.
- Открывайте и создавайте несколько документов на новых вкладках одного окна, а не в новых окнах.
- Повышает вашу продуктивность на 50% и сокращает количество щелчков мышью на сотни каждый день!
Комментарии (1)
Оценок пока нет. Оцените первым!
Фильтр уникальных значений или удаление повторяющихся значений
В Excel есть несколько способов отфильтровать уникальные значения или удалить повторяющиеся значения:
-
Чтобы отфильтровать уникальные значения, щелкните Ссылки > сортировки & фильтр > Расширенные.
-
Чтобы удалить повторяющиеся значения, выберите в > в >удалить дубликаты.
-
Чтобы выделить уникальные или повторяющиеся значения, используйте команду Условное форматирование в группе Стиль на вкладке Главная.
Фильтрация уникальных значений и удаление повторяюющихся значений — две похожие задачи, так как их цель — представить список уникальных значений. Однако существует критическое различие: при фильтрации уникальных значений повторяющиеся значения скрываются только временно. Однако удаление повторяюющихся значений означает, что повторяющиеся значения удаляются окончательно.
Повторяютая строка — это значение, в котором все значения хотя бы в одной строке совпадают со всеми значениями в другой строке. Сравнение повторяюющихся значений зависит от того, что отображается в ячейке, а не от значения, хранимого в ячейке. Например, если в разных ячейках есть одно и то же значение даты в формате «08.03.2006», а в другом — «8 марта 2006 г.», значения будут уникальными.
Прежде чем удалять дубликаты, проверьте: Прежде чем удалять повторяющиеся значения, сначала попробуйте отфильтровать уникальные значения (или отформатировать их с условием), чтобы достичь нужного результата.
Сделайте следующее:
-
Вы выберите диапазон ячеек или убедитесь, что активная ячейка находится в таблице.
-
Щелкните > дополнительные данные (в группе Фильтр & сортировки).
-
Во всплывающее окно Расширенный фильтр сделайте следующее:
Чтобы отфильтровать диапазон ячеек или таблицу на месте:
-
Щелкните Фильтровать список на месте.
Чтобы скопировать результаты фильтра в другое место:
-
Нажмите кнопку Копировать в другое место.
-
В поле Копировать в введите ссылку на ячейку.
-
Вы также можете нажать кнопку Свернуть
, чтобы временно скрыть всплывающее окно, выбрать ячейку на этом сайте и нажать кнопку Развернуть
.
-
Проверьте только уникальные записии нажмите кнопку ОК.
Уникальные значения из диапазона копируются в новое место.
При удалите повторяющиеся значения, только на значения в диапазоне ячеек или таблице. Другие значения за пределами диапазона ячеек или таблицы не изменяются и не перемещаются. При удалении дубликатов первое вхождение значения в списке будет сохранено, а другие одинаковые значения будут удалены.
Так как данные удаляются окончательно, перед удалением повторяюющихся значений лучше скопировать исходный диапазон ячеек или таблицу на другой.
Сделайте следующее:
-
Вы выберите диапазон ячеек или убедитесь, что активная ячейка находится в таблице.
-
На вкладке Данные нажмите кнопку Удалить дубликаты (в группе Инструменты для работы с данными).
-
Выполните одно или несколько из указанных ниже действий.
-
В области Столбцывыберите один или несколько столбцов.
-
Чтобы быстро выбрать все столбцы, нажмите кнопку Выбрать все.
-
Чтобы быстро очистить все столбцы, нажмите кнопку Отклоните все.
Если диапазон ячеек или таблицы содержит много столбцов и нужно выбрать только несколько столбцов, вам может быть проще нажать кнопку Отобрать все,а затем в столбцах выберите эти столбцы.
Примечание: Данные будут удалены из всех столбцов, даже если на этом этапе не выбраны все столбцы. Например, если выбрать Столбец1 и Столбец2, но не Столбец3, то ключом, используемым для поиска дубликатов, будет значение BOTH Column1 & Column2. Если в этих столбцах найдено повторяющиеся записи, удаляется вся строка, включая другие столбцы в таблице или диапазоне.
-
-
Нажмите кнопкуОК, и появится сообщение, в которое будет указано, сколько повторяюных значений было удалено или сколько уникальных значений осталось. Нажмите кнопку ОК, чтобы отклонять это сообщение.
-
Чтобы отменить изменение, нажмите кнопку Отменить (или нажмите клавиши CTRL+Z на клавиатуре).
Повторяющиеся значения невозможно удалить из структурных данных или с суммами. Чтобы удалить дубликаты, необходимо удалить структуру и подытогов. Дополнительные сведения см. в таблицах Структурная схема данных на листе и Удаление подытогов.
Примечание: Нельзя условно отформатировать поля в области значений отчета отчетов данных по уникальным или повторяемым значениям.
Быстрое форматирование
Сделайте следующее:
-
Выделите одну или несколько ячеек в диапазоне, таблице или отчете сводной таблицы.
-
На вкладке Главная в группе Стиль щелкните маленькую стрелку для условного форматирования ,а затем выберите правила выделения ячеек ищелкните Повторяющиеся значения.
-
Введите нужные значения и выберите формат.
Расширенное форматирование
Сделайте следующее:
-
Выделите одну или несколько ячеек в диапазоне, таблице или отчете сводной таблицы.
-
На вкладке Главная в группе Стили щелкните стрелку для команды Условное форматирование ивыберите управление правилами, чтобы отобразить всплывающее окно Диспетчер правил условного форматирования.
-
Выполните одно из следующих действий:
-
Чтобы добавить условное форматирование, нажмите кнопку Новое правило, чтобы отобразить всплывающее окно Новое правило форматирования.
-
Чтобы изменить условное форматирование, начните с того, что в списке Показать правила форматирования для выбран соответствующий лист или таблица. При необходимости выберите другой диапазон ячеек, нажав кнопку Свернуть
во всплывающее окно Применяется к временно скрыть его. Выберите новый диапазон ячеек на этом сайте, а затем снова разширив всплывающее окно,
. Выберите правило и нажмите кнопку Изменить правило, чтобы отобразить всплывающее окно Изменение правила форматирования.
-
-
В группе Выберите тип правила выберите параметр Форматировать только уникальные или повторяющиеся значения.
-
В списке Форматировать все выберите изменить описание правила, выберите уникальный или дубликат.
-
Нажмите кнопку Формат, чтобы отобразить всплывающее окно Формат ячеек.
-
Выберите формат числа, шрифта, границы или заливки, который вы хотите применить, когда значение ячейки удовлетворяет условию, а затем нажмите кнопку ОК. Можно выбрать несколько форматов. Выбранные форматы отображаются на панели предварительного просмотра.
В Excel в Интернете можно удалить повторяющиеся значения.
Удаление повторяющихся значений
При удалите повторяющиеся значения, только на значения в диапазоне ячеек или таблице. Другие значения за пределами диапазона ячеек или таблицы не изменяются и не перемещаются. При удалении дубликатов первое вхождение значения в списке будет сохранено, а другие одинаковые значения будут удалены.
Важно: Вы всегда можете нажать кнопку Отменить, чтобы вернуть данные после удаления дубликатов. При этом перед удалением повторяюющихся значений лучше скопировать исходный диапазон ячеек или таблицу на другой рабочий или другой.
Сделайте следующее:
-
Вы выберите диапазон ячеек или убедитесь, что активная ячейка находится в таблице.
-
На вкладке Данные нажмите кнопку Удалить дубликаты.
-
В диалоговом окне Удаление дубликатов снимите с нее все столбцы, в которых не нужно удалять повторяющиеся значения.
Примечание: Данные будут удалены из всех столбцов, даже если на этом этапе не выбраны все столбцы. Например, если выбрать Столбец1 и Столбец2, но не Столбец3, то ключом, используемым для поиска дубликатов, будет значение BOTH Column1 & Column2. Если в столбцах «Столбец1» и «Столбец2» найдено повторяющиеся данные, удаляется вся строка, включая данные из столбца «Столбец3».
-
Нажмите кнопкуОК, и появится сообщение, в которое будет указано, сколько повторяюных значений было удалено. Нажмите кнопку ОК, чтобы отклонять это сообщение.
Примечание: Если вы хотите вернуть данные, просто нажмите кнопку Отменить (или нажмите клавиши CTRL+Z на клавиатуре).
Дополнительные сведения
Вы всегда можете задать вопрос специалисту Excel Tech Community или попросить помощи в сообществе Answers community.
См. также
Определение количества уникальных значений среди дубликатов
Нужна дополнительная помощь?
Skip to content
В этом руководстве объясняется, как удалять повторяющиеся значения в Excel. Вы изучите несколько различных методов поиска и удаления дубликатов, избавитесь от дублирующих строк, обнаружите точные повторы и частичные совпадения.
Хотя Microsoft Excel является в первую очередь инструментом для расчетов, его таблицы часто используются в качестве баз данных для отслеживания запасов, составления отчетов о продажах или ведения списков рассылки.
Распространенная проблема, возникающая при увеличении размера базы данных, заключается в том, что в ней появляется много повторов. И даже если ваш огромный файл содержит всего несколько идентичных записей, эти несколько повторов могут вызвать массу проблем. Например, вряд ли порадует отправка нескольких копий одного и того же документа одному человеку или появление одних и тех же данных в отчете несколько раз.
Поэтому, прежде чем использовать базу данных, имеет смысл проверить ее на наличие дублирующих записей, чтобы убедиться, что вы не будете потом тратить время на исправление ошибок.
- Как вручную удалить повторяющиеся строки
- Удаление дубликатов в «умной» таблице
- Убираем повторы, копируя уникальные записи в другое место
- Формулы для удаления дубликатов
- Формулы для поиска дубликатов в столбце
- Удаление дублирующихся строк при помощи формул
- Универсальный инструмент для поиска и удаления дубликатов в Excel
В нескольких наших недавних статьях мы обсуждали различные способы выявления дубликатов в Excel и выделения неуникальных ячеек или строк (см.ссылки в конце статьи). Однако могут возникнуть ситуации, когда вы захотите в конечном счете устранить дубли в ваших таблицах. И это как раз тема этого руководства.
Удаление повторяющихся строк вручную
Если вы используете последнюю версию Microsoft Excel с 2007 по 2019, у вас есть небольшое преимущество. Эти версии содержат встроенную функцию для поиска и удаления повторяющихся значений.
Этот инструмент позволяет находить и удалять абсолютные совпадения (ячейки или целые строки), а также частично совпадающие записи (имеющие одинаковые значения в столбце или диапазоне).
Важно! Поскольку инструмент «Удалить дубликаты» навсегда удаляет идентичные записи, рекомендуется создать копию исходных данных, прежде чем удалять что-либо.
Для этого выполните следующие действия.
- Для начала выберите диапазон, в котором вы хотите работать. Чтобы выделить всю таблицу, нажмите
Ctrl + A, - Указав диапазон, перейдите на вкладку «Данные» > и нажмите кнопку «Удалить дубликаты» .
- Откроется диалоговое окно. Выберите столбцы для проверки на наличие дублей и нажмите кнопку «ОК».
- Чтобы удалить повторяющиеся строки, которые имеют абсолютно одинаковые данные во всех колонках, оставьте флажки рядом со всеми столбцами, как на скриншоте ниже.
- Чтобы удалить частичные совпадения на основе одного или нескольких ключевых столбцов, выберите только их. Если в вашей таблице много колонок, самый быстрый способ — нажать кнопку «Снять выделение». А затем отметить те, которые вы хотите проверить.
- Ежели в вашей таблице нет заголовков, снимите флажок Мои данные в верхнем правом углу диалогового окна, который обычно включается по умолчанию.
- Если указать в диалоговом окне все столбцы, строка будет удалена только в том случае, если повторяются значения есть во всех них. Но в некоторых ситуациях не нужно учитывать данные, находящиеся в определенных колонках. Поэтому для них снимите флажки. К примеру, если каждая строчка содержит уникальный идентификационный код, программа никогда не найдет ни одной повторяющейся. Поэтому флажок рядом с колонкой с такими кодами следует снять.
Выполнено! Все повторяющиеся строки в нашем диапазоне удаляются, и отображается сообщение, указывающее, сколько повторяющихся записей было удалено и сколько осталось уникальных.
Важное замечание. Повторяющиеся значения определяются по тому, что отображается в ячейке, а не по тому, что в ней записано на самом деле. Представим, что в A1 и A2 содержится одна и та же дата. Одна из них представлена в формате 15.05.2020, а другая отформатирована в формате 15 май 2020. При поиске повторяющихся значений Excel считает, что это не одно и то же. Аналогично значения, которые отформатированы по-разному, считаются разными, поэтому $1 209,32 — это совсем не одно и то же, что 1209,32.
Поэтому, для того чтобы обеспечить успешный поиск и удаление повторов в таблице или диапазоне данных, рекомендуется применить один формат ко всему столбцу.
Примечание. Функция удаления дублей убирает 2-е и все последующие совпадения, оставляя все уникальные и первые экземпляры идентичных записей.
Удаление дубликатов в «умной таблице».
Думаю, вы знаете, что, если преобразовать диапазон ячеек в таблицу, в нашем распоряжении появляется множество интересных дополнительных возможностей по работе с этими данными. Именно по этой причине такую таблицу Excel называют «умной».
Выделите нужную нам область, затем на вкладке «Главная» выберите «Форматировать как таблицу». Далее вам будет предложено указать желаемый вариант оформления. Когда закончите, автоматически откроется вкладка «Конструктор».
Выбираем на ленте нужную кнопку, как показано на скриншоте. Затем отмечаем те столбцы, в которых будем искать повторы. Ну а далее произойдет то же самое, что было описано в предыдущем разделе.
Но, в отличие от ранее рассмотренного инструмента удаления, операцию можно отменить, если что-то пошло не так.
Избавьтесь от повторов, скопировав уникальные записи в другое место.
Еще один способ удалить повторы — это выбрать все уникальные записи и скопировать их на другой лист или в другую книгу. Подробные шаги следуют ниже.
- Выберите диапазон или всю таблицу, которую вы хотите обработать (1).
- Перейдите на вкладку «Данные» (2) и нажмите кнопку «Фильтр — Дополнительно» (3-4).
- В диалоговом окне «Расширенный фильтр» (5) выполните следующие действия:
- Выберите переключатель скопировать в другое место (6).
- Убедитесь, что в списке диапазонов указан правильный диапазон. Это должен быть диапазон из шага 1.
- В поле «Поместить результат в…» (7) введите диапазон, в который вы хотите скопировать уникальные записи (на самом деле достаточно указать его верхнюю левую ячейку).
- Выберите только уникальные записи (8).
- Наконец, нажмите кнопку ОК, и уникальные значения будут скопированы в новое место:
Замечание. Расширенный фильтр позволяет копировать отфильтрованные данные в другое место только на активном листе. Например, выберите место внизу под вашими исходными данными.
Я думаю, вы понимаете, что можно обойтись и без копирования. Просто выберите опцию «Фильтровать список на месте», и дублирующиеся записи будут на время скрыты при помощи фильтра. Они не удаляются, но и мешать вам при этом не будут.
Как убрать дубликаты строк с помощью формул.
Еще один способ удалить неуникальные данные — идентифицировать их с помощью формулы, затем отфильтровать, а затем после этого удалить лишнее.
Преимущество этого подхода заключается в универсальности: он позволяет вам:
- находить и удалять повторы в одном столбце,
- находить дубликаты строк на основе значений в нескольких столбиках данных,
- оставлять первые вхождения повторяющихся записей.
Недостатком является то, что вам нужно будет запомнить несколько формул.
В зависимости от вашей задачи используйте одну из следующих формул для обнаружения повторов.
Формулы для поиска повторяющихся значений в одном столбце
Добавляем еще одну колонку, в которой запишем формулу.
Повторы наименований товаров, без учета первого вхождения:
=ЕСЛИ(СЧЁТЕСЛИ($B$2:$B2; $B2)>1; «Дубликат»; «»)
Как видите, когда значение встречается впервые (к примеру, в B4), оно рассматривается как вполне обычное. А вот второе его появление (в B7) уже считается повтором.
Отмечаем все повторы вместе с первым появлением:
=ЕСЛИ(СЧЁТЕСЛИ($B$2:$B$17; $B2)>1; «Дубликат»; «Уникальный»)
Где A2 — первая, а A10 — последняя ячейка диапазона, в котором нужно найти совпадения.
Ну а теперь, чтобы убрать ненужное, устанавливаем фильтр и в столбце H и оставляем только «Дубликат». После чего строки, оставшиеся на экране, просто удаляем.
Вот небольшая пошаговая инструкция.
- Выберите любую ячейку и примените автоматический фильтр, нажав кнопку «Фильтр» на вкладке «Данные».
- Отфильтруйте повторяющиеся строки, щелкнув стрелку в заголовке нужного столбца.
- И, наконец, удалите повторы. Для этого выберите отфильтрованные строки, перетаскивая указатель мыши по их номерам, щелкните правой кнопкой мыши и выберите «Удалить строку» в контекстном меню. Причина, по которой вам нужно сделать это вместо простого нажатия кнопки «Удалить» на клавиатуре, заключается в том, что это действие будет удалять целые строки, а не только содержимое ячейки.
Формулы для поиска повторяющихся строк.
В случае, если нам нужно найти и удалить повторяющиеся строки (либо часть их), действуем таким же образом, как для отдельных ячеек. Только формулу немного меняем.
Отмечаем при помощи формулы неуникальные строчки, кроме 1- го вхождения:
=ЕСЛИ(СЧЁТЕСЛИМН($B$2:$B2; $B2;$A$2:A2;$A2;$C$2:C2;$C2)>1; «Дубликат»; «»)
В результате видим 2 повтора.
Теперь самый простой вариант действий – устанавливаем фильтр по столбцу H и слову «Дубликат». После этого просто удаляем сразу все отфильтрованные строки.
Если нам нужно исключить все повторяющиеся строки вместе с их первым появлением:
=ЕСЛИ(СЧЁТЕСЛИМН($B$2:$B$17; $B2;$A$2:$A$17;$A2;$C$2:$C$17;$C2)>1; «Дубликат»; «»)
Далее вновь устанавливаем фильтр и действуем аналогично описанному выше.
Насколько удобен этот метод – судить вам.
Duplicate Remover — универсальный инструмент для поиска и удаления дубликатов в Excel.
В отличие от встроенной функции Excel для удаления дубликатов, о которой мы рассказывали выше, надстройка Ablebits Duplicate Remover не ограничивается только удалением повторяющихся записей. Подобно швейцарскому ножу, этот многофункциональный инструмент сочетает в себе все основные варианты использования и позволяет определять, выбирать, выделять, удалять, копировать и перемещать уникальные или повторяющиеся значения, с первыми вхождениями или без них, целиком повторяющиеся или частично совпадающие строки в одной таблице или путем сравнения двух таблиц.
Он безупречно работает во всех операционных системах и во всех версиях Microsoft Excel 2019 — 2003.
Как избавиться от дубликатов в Excel в 2 клика мышки.
Предполагая, что в вашем Excel установлен Ultimate Suite, выполните следующие простые шаги, чтобы удалить повторяющиеся строки или ячейки:
- Выберите любую ячейку в таблице, c которой вы хотите работать, и нажмите Quick Dedupe на вкладке Ablebits Data.
- Откроется диалоговое окно, и все столбцы будут выбраны по умолчанию. Выберите те, которые вам нужны, а также в выпадающем списке в правом нижнем углу укажите желаемое действие.
Поскольку моя цель – просто выделить повторяющиеся данные, я выбрал «Закрасить цветом».
Помимо выделения цветом, вам доступны и другие операции:
- Удалить дубликаты
- Выбрать дубликаты
- Указать их в столбце статуса
- Копировать дубликаты на новый лист
- Переместить на новый лист
- Нажимаем кнопку OK и оцениваем получившийся результат:
Как вы можете видеть на скриншоте выше, строки с повторяющимися значениями в первых 3 столбцах были обнаружены (первые вхождения здесь по умолчанию не считаются как дубликаты).
Совет. Если вы хотите определить повторяющиеся строки на основе значений в ключевом столбце, оставьте выбранным только этот столбец (столбцы) и снимите флажки со всех остальных неактуальных столбцов.
И если вы хотите выполнить какое-то другое действие, например, удалить повторяющиеся строки, или скопировать повторяющиеся значения в другое место, выберите соответствующий вариант из раскрывающегося списка.
Больше возможностей для поиска дубликатов при помощи Duplicate Remover.
Если вам нужны дополнительные параметры, такие как удаление повторяющихся строк, включая первые вхождения, или поиск уникальных значений, используйте мастер Duplicate Remover, который предоставляет эти и некоторые другие возможности. Рассмотрим на примере, как найти повторяющиеся значения с первым вхождением или без него.
Удаление дубликатов в Excel — обычная операция. Однако в каждом конкретном случае может быть ряд особенностей. В то время как инструмент Quick Dedupe фокусируется на скорости, Duplicate Remover предлагает ряд дополнительных опций для работы с дубликатами и уникальными значениями.
- Выберите любую ячейку в таблице, где вы хотите удалить дубликаты, переключитесь на вкладку Ablebits Data и нажмите кнопку Duplicate Remover.
- Вам предложены 4 варианта проверки дубликатов в вашем листе Excel:
- Дубликаты без первых вхождений повторяющихся записей.
- Дубликаты с 1-м вхождением.
- Уникальные записи.
- Уникальные значения и 1-е повторяющиеся вхождения.
- В этом примере выберем второй вариант, т.е. Дубликаты + 1-е вхождения:
- Все ваши данные будут автоматически выделены.
- Теперь выберите столбцы, в которых вы хотите проверить дубликаты. Как и в предыдущем примере, мы выбираем первые 3 столбца:
- Наконец, выберите действие, которое вы хотите выполнить с дубликатами. Как и в случае с инструментом быстрого поиска дубликатов, мастер Duplicate Remover может идентифицировать, выбирать, выделять, удалять, копировать или перемещать повторяющиеся данные.
Чтобы более наглядно увидеть результат, отметим параметр «Закрасить цветом» (Fill with color) и нажимаем Готово.
Мастеру Duplicate Remover требуется совсем немного времени, чтобы проанализировать вашу таблицу и показать результат:
Как видите, результат аналогичен тому, что мы наблюдали выше. Но здесь мы выделили дубликаты, включая и первое появление этих повторяющихся записей. Если вы выберете опцию удаления, то эти 4 записи будут стерты из вашей таблицы.
Надстройка также создает резервную копию рабочего листа, чтобы случайно не потерять нужные данные: вдруг вы хотели оставить первые вхождения данных, но случайно выбрали не тот пункт.
Мы рассмотрели различные способы, которыми вы можете убрать дубликаты из ваших таблиц — при помощи формул и без них. Я надеюсь, что хотя бы одно из решений, упомянутых в этом обзоре, вам подойдет.
Все мощные инструменты очистки дублей, описанные выше, включены в надстройку Ultimate Suite для Excel. Если вы хотите попробовать их, я рекомендую вам загрузить полнофункциональную пробную версию и сообщить нам свой отзыв в комментариях.
Что ж, как вы только что видели, есть несколько способов найти повторяющиеся значения в Excel и затем удалить их. И каждый из них имеет свои сильные стороны и ограничения.
Еще на эту же тему:
Когда работаешь с огромным объемом данных в программе «Эксель», то ненароком очень просто можно совершить ошибку и вписать одни и те же данные повторно. Так возникают дубликаты. Это, конечно же, повышает объем всей суммарной информации, а в некоторых случаях сбивает формулы, которые должны подводить итоги и рассчитывать различные переменные. Вручную найти дубликаты можно, но зачем, если есть несколько способов, как в Excel удалить повторяющиеся строки автоматически.
Способ 1: стандартное удаление дубликатов
Самым простым способом, как в Excel удалить повторяющиеся строки, является использование соответствующего инструмента, располагающегося в ленте.
Итак, вам необходимо:
- Зажав левую кнопку мыши, выделить необходимый диапазон ячеек, в пределах которого будет поиск и автоматическое удаление повторяющихся строк.
- Перейти во вкладку «Данные».
- Нажать по инструменту «Удалить дубликаты», что находится в группе «Работа с данными».
- В появившемся окне поставить галочку рядом с «Мои данные содержат заголовки».
- Установить галочки рядом с названием тех столбцов, в которых будет проводиться поиск. Возьмите во внимание, что если установлены все галочки, то дубликатом будут считаться строки, которые полностью повторяются во всех столбцах. Таким образом, если вы хотите удалить дубликаты с одного столбца, то необходимо оставить лишь одну галочку рядом с его наименованием.
- Нажать «ОК».
Как только вы нажмете на кнопку, начнется поиск дубликатов выделенной области, а затем и их удаление. По итогу появится окно, в котором будет продемонстрирован отчет. Теперь вы знаете, как в Excel удалить повторяющиеся строки, но лишь первый способ, на очереди второй.
Способ 2: использование «умной таблицы»
Дубликаты можно удалить подобным способом, который имеет место быть в этой статье. На сей раз, в рассказе, как в Excel удалить повторяющиеся строки, будет использоваться «умная таблица».
Для удаления повторов в Excel, вам нужно сделать следующее:
- Как и в предыдущем способе, сначала выделить диапазон ячеек, где необходимо удалить дубликаты.
- Нажать кнопку «Форматировать как таблицу», что располагается на вкладке «Главная» в группе инструментов «Стили».
- Выбрать из выпадающего меню понравившейся стиль (любой).
- В появившемся окне необходимо подтвердить указанный ранее диапазон ячеек, а если он не совпадает, то переназначить. Также установите галочку рядом с «Таблица с заголовками», если она такова, по итогу нажмите кнопку «ОК».
- «Умная таблица» создана, но это еще не все. Теперь вам необходимо выделить любую ячейку таблицы, чтобы во вкладках появился пункт «Конструктор» и непосредственно перейти в эту вкладку.
- В ленте инструментов нужно нажать кнопку «Удалить дубликаты».
После этого появится окно удаления повторяющихся строк. Оно будет аналогично тому, что было представлено в первом способе, поэтому все последующие действия проводите в соответствии с первой инструкцией.
Заключение
Вот мы и разобрали два способа, как в Excel удалить строки с повторяющимися значениями. Как можно заметить, в этом нет ничего сложного, а пользуясь инструкцией, так и вовсе провернуть данную операцию можно за несколько секунд. Пример был приведен в 2016-й версии программы, однако удалить повторяющиеся строки в Excel 2010 и других версиях можно точно также.
Повторяющиеся строки в столбцах MS Excel и как с ними бороться
Мы все знаем, что большие наборы данных лучше всего сохранять в электронных таблицах, т.к тогда мы обеспечены замечательным инструментом обработки информации. Рассмотрим, как можно исключить повторяющуюся в строках информацию. В файлах MS Excel дубликаты встречаются тогда, когда мы создаем составную таблицу из других таблиц, или когда разные пользователи работают с одним файлом, наполняя таблицу однотипной информацией. MS Excel предлагает несколько вариантов исключения или выявления повторяющейся информации, а именно: поиск, выделение и, при необходимости, удаление повторяющихся значений. Рассмотрим подробно каждое из действий на примере MS Excel 2007.
1. Удаление повторяющихся значений в Excel
У вас таблица, состоящая из двух столбцов, в которой присутствуют одинаковые записи, и вам необходимо избавиться от них. Устанавливаем курсор внутрь области, в которой хотите удалить повторяющиеся значения. Открываем вкладку Данные, в группе Работа с данными, левой клавишей мыши нажимаем на командную кнопку Удалить дубликаты.
Если в каждом столбце таблицы имеется заголовок, установить маркер Мои данные содержат заголовки. Также проставляем маркеры напротив тех столбцов, в которых требуется произвести поиск дубликатов. На рисунке данные элементы выделены цветной рамочкой.
Далее подтверждаем выбор, нажимая на командную кнопку «ОК». Строки, содержащие дубликаты, будут удалены, и на экране появится сообщение о количестве удаленных записей и количестве уникальных записей.
ИТОГ: Данная функция предназначена для удаления записей, которые полностью дублируют строки в таблице.
Теперь рассмотрим возможность сохранить исходный текст и получить текст без информации, которая содержит дубль. Для этого воспользуемся фильтром.
2. Расширенный (дополнительный) фильтр для удаления дубликатов
Выберите столбец таблицы, который содержит повторяющуюся информацию, перейдите на вкладку Данные и далее в группу Сортировка и фильтр, щелкните левой клавишей мыши по кнопке Дополнительно.
В появившемся диалоговом окне Расширенный фильтр необходимо установить переключатель в строке Скопировать результат в другое место и указать необходимый диапазон (в нашем случае столбец) в поле Исходный диапазон, в поле Поместить результат укажите диапазон, куда будет помещен результат фильтрации, и установите маркер Только уникальные значения. Подтверждаем установленные команды командной кнопкой ОК.
На месте, указанном для размещения результатов работы расширенного фильтра, будет создан еще один столбец, но уже с уникальными значениям; в нашем случае столбец с авторами произведений.
3. Условное форматирование в Excel
Выделите таблицу, которая содержит повторяющиеся значения. Во вкладке Главная перейдите в группу Стили, выберите Условное форматирование, далее Правила выделения ячеек и в них – Повторяющиеся значения.
В открывшемся диалоговом окне Повторяющиеся значения выберите формат выделения повторяющихся записей. По умолчанию в MS Excel установлена светло-красная заливка и темно-красный цвет текста. В данном случае Excel будет сравнивать на уникальность не всю строку таблицы, а лишь ячейку столбца, поэтому для нас, отслеживающих повторяющиеся записи только в одном столбце, это удобно. На рисунке вы можете увидеть, как Excel залил некоторые ячейки столбца с фамилиями авторов книг, хотя вся строка данной таблицы уникальна.
ИТОГ: Для больших массивов информации данный метод не дает четкой картины. Все фамилии авторов книг, у которых есть повторения, выделены одинаковым цветом.
4. Сводные таблицы для определения повторяющихся значений
В таблице со списком авторов и наименованием произведений данных авторов и добавьте столбец Порядковый номер перед фамилиями авторов и столбец Счетчик после наименования произведений. Заполните столбец Счетчик единицами (1), а столбец Порядковый номер – порядковыми номерами авторов и их произведениями. Выделите всю таблицу и перейдите на вкладку Вставка в группу Таблицы. Используя левую клавишу мыши, щелкните по кнопке Сводная таблица. В открывшемся окне установите флажки так, как указано на рисунке, т.е. сводную таблицу мы размещаем на новый лист.
Не забудьте нажать на командную кнопку ОК и продолжить формирование сводной таблицы на новом листе. В окне Список полей сводной таблицы установите флажки во всех полях, так как указано на рисунке. При этом выбранные наименования полей появятся в окнах Название строк и å Значения. Перетащите поле п/п в столбец Названия строк.
В поле Значения должен остаться столбец со счетчиком. По мере установки и размещения строк в окне Список полей сводной таблицы материал исходной таблицы будет меняться. В созданной сводной таблице записи со значением больше единицы будут дубликатами, само значение будет означать количество повторяющихся значений. Для большей наглядности можно отсортировать таблицу по столбцу Счетчик, чтобы сгруппировать дубликаты.
Удалить дубликаты в Excel
В данной статье мы разберем, как удалить дубликаты в Excel 2007, Excel 2010, Excel 2013 и Excel 2016. Вы узнаете несколько разных способов как найти и удалить дубликаты в Excel с или без первых вхождений, удалить дубликаты строк, как удалить дубликаты в столбце, как обнаружить абсолютные дубликаты и частичные совпадения. В статье рассмотрены следующие пункты:
Удалить дубликаты строк в Excel с помощью функции «Удалить дубликаты»
Если вы используете последними версиями Excel 2007, Excel 2010, Excel 2013 или Excel 2016, у вас есть преимущество, потому что эти версии содержат встроенную функцию для поиска и удаления дубликатов – функцию Удалить дубликаты.
Эта функция позволяет находить и удалять абсолютные дубликаты (ячейки или целые строки), а также частично соответствующие записи (строки, которые имеют одинаковые значения в указанном столбце или столбцах). Разберем на примере, как пошагово использовать функцию Удалить дубликаты в Excel.
Примечание . Поскольку функция Удалить дубликаты навсегда удаляет идентичные записи, рекомендуется создать копию исходных данных перед удалением повторяющихся строк.
- Для начала выберите диапазон, в котором вы хотите удалить дубликаты. Чтобы выбрать всю таблицу, нажмите Ctrl+A .
- Далее перейдите на вкладку « ДАННЫЕ » —> группа « Работа с данными » и нажмите кнопку «Удалить дубликаты».
Удалить дубликаты в Excel – Функция Удалить дубликаты в Excel
- Откроется диалоговое окно «Удалить дубликаты». Выберите столбцы для проверки дубликатов и нажмите « ОК ».
- Чтобы удалить дубликаты строк, имеющие полностью одинаковые значения во всех столбцах, оставьте флажки рядом со всеми столбцами, как показано на изображении ниже.
- Чтобы удалить частичные дубликаты на основе одного или нескольких ключевых столбцов, выберите только соответствующие столбцы. Если в вашей таблице много столбцов, лучше сперва нажать кнопку « Снять выделение », а затем выбрать столбцы, которые вы хотите проверить на предмет дубликатов.
- Если в вашей таблице нет заголовков , уберите флаг с поля « Мои данные содержат заголовки » в правом верхнем углу диалогового окна, которое обычно выбирается по умолчанию.
Удалить дубликаты в Excel – Выбор столбца(ов), который вы хотите проверить на наличие дубликатов
Готово! Все дубликаты строк в выбранном диапазоне удалены, и отображается сообщение, указывающее, сколько было удалено дубликатов записей и сколько уникальных значений осталось.
Удалить дубликаты в Excel – Сообщение о том, сколько было удалено дубликатов
Функция Удалить дубликаты в Excel удаляет 2-ой и все последующие дубликаты экземпляров, оставляя все уникальные строки и первые экземпляры одинаковых записей. Если вы хотите удалить дубликаты строк, включая первые вхождения, т.е. если вы ходите удалить все дублирующие ячейки. Или в другом случае, если есть два или более дубликата строк, и первый из них вы хотите оставить, а все последующие дубликаты удалить, то используйте одно из следующих решений описанных в этом разделе.
Удалить дубликаты, скопировав уникальные записи в другое место
Другой способ удалить дубликаты в Excel — это разделение уникальных значений и копирование их на другой лист или в выбранный диапазон на текущем листе. Разберем этот способ.
- Выберите диапазон или всю таблицу, которую вы хотите удалить дубликаты.
- Перейдите во вкладку « ДАННЫЕ » —> группа « Сортировка и фильтр » и нажмите кнопку « Дополнительно ».
Удалить дубликаты в Excel – Использование дополнительного фильтра для удаления дубликатов
- В диалоговом окне « Расширенный фильтр » выполните следующие действия:
- Выберите пункт « скопировать результат в другое место ».
- Проверьте, отображается ли правильный диапазон в Исходном диапазоне . Это должен быть диапазон, выбранный на шаге 1.
- В поле Поместить результат в диапазон введите диапазон, в котором вы хотите скопировать уникальные значения (на самом деле достаточно выбрать верхнюю левую ячейку диапазона назначения).
- Выберите Только уникальные записи
Удалить дубликаты в Excel – Фильтр дубликатов
- Наконец, нажмите « ОК ». Excel удалит дубликаты и скопирует уникальные значения в новое указанное место:
Удалить дубликаты в Excel – Уникальные записи, скопированные из другого места
Таким образом вы получаете новые данные, на основе указанных, но с удаленными дубликатами.
Обратите внимание, что расширенный фильтр позволяет копировать отфильтрованные значения в другое место только на активном листе.
Удалить дубликаты строк в Excel с помощью формул и фильтра
Еще один способ удалить дубликаты в Excel — это определить их с помощью формулы, отфильтровать и удалить дубликаты строк.
Преимуществом этого подхода является универсальность — он позволяет найти и удалить дубликаты в столбце или дублировать строки на основе значений в нескольких столбцах. Недостатком является то, что вам нужно будет запомнить несколько повторяющихся формул.
- В зависимости от вашей задачи используйте одну из следующих формул для поиска дубликатов.
Формулы для поиска дубликатов в 1 столбце
- Дубликаты за исключением 1-го вхождения:
=ЕСЛИ(СЧЁТЕСЛИ($A$2:$A2; $A2)>1; «Дубликат»; «»)
- Дубликаты с 1-го вхождения:
=ЕСЛИ(СЧЁТЕСЛИ($A$2:$A$10; $A2)>1; «Дубликат»; «Уникальное»)
Где ячейка A2 является первой, а A10 — последней ячейкой диапазона для поиска дубликатов.
Формулы для поиска дубликатов строк
- Дубликаты строк, кроме 1-го вхождения. То есть, если в результате есть две или более одинаковых строки, то первая из них будет отмечена, как уникальная, а все последующие как дубликаты:
=ЕСЛИ(СЧЁТЕСЛИМН($A$2:$A2; $A2; $B$2:$B2; $B2; $C$2:$C2; $C2)>1;»Дубликат строки»; «Уникальное»)
- Дубликаты строк с 1-ым вхождением. В данном случае, если в результате поиска есть две или более одинаковых строк, то все они будут отмечены как дубликаты:
=ЕСЛИ(СЧЁТЕСЛИМН($A$2:$A$10; $A2; $B$2:$B$10; $B2; $C$2:$C$10; $C2)>1; «Дубликат строки»; «Уникальное»)
Где A, B и C — столбцы, подлежащие проверке на дубликаты.
Например, так вы можете идентифицировать дубликаты строк, за исключением 1-го вхождения:
Удалить дубликаты в Excel – Формула для идентификации дубликатов строк за исключением первых случаев
- Выберите любую ячейку в своей таблице и примените автоматический фильтр, нажав кнопку « Фильтр » на вкладке « ДАННЫЕ », или « Сортировка и фильтр » —> « Фильтр » на вкладке « ГЛАВНАЯ ».
Удалить дубликаты в Excel – Применение фильтра к ячейкам (Вкладка ДАННЫЕ)
- Отфильтруйте дубликаты строк, щелкнув стрелку в заголовке столбца «Дубликаты», а затем установите флажок « Дубликат строки ».
Удалить дубликаты в Excel – Фильтр дубликатов строки
- И, наконец, удалите дубликаты строк. Чтобы сделать это, выберите отфильтрованные строки, переместив указатель мыши на номера строк, щелкните по ним правой кнопкой мыши и выберите « Удалить строку » в контекстном меню. В данном случае для удаления дубликатов не стоит пользоваться клавишей « Delete » на клавиатуре, потому что нам необходимо удалить целые строки, а не только содержимое ячеек:
Удалить дубликаты в Excel – Фильтрация и удаление дубликатов строк
Ну, теперь вы узнали несколько способов, как удалить дубликаты в Excel. И можете пользоваться одним из них в зависимости от вашей ситуации.
Фильтр уникальных значений или удаление повторяющихся значений
Смотрите также таблица с дублирующими будет соответственно =COUNTIF($A:$A;A2)>1 – три раза. открывшемся диалоговом окне окно делать. Просматривать все» и ввести символна листе настроить таблицу так, дублей только по. В появившемся менюНо создание «умной таблицы» – это звенья, чтобы открыть таблица содержит многоВыполните следующие действия.Примечание: значениями. Строка 3Эта простая функция ищет Если нажмем на выберите пункт
Format Cells повторяющиеся записи в пробела вместо второгоSheet2
-
что дубли будут каждой ячейке в последовательно переходим по — это только одного процесса. всплывающее окно
-
столбцов, чтобы выбратьВыделите диапазон ячеек илиМы стараемся как содержит тоже значение, сколько раз содержимое крестик перед фамилией,Continue with the current
-
(Формат ячеек). В таблице вручную довольно значения. В последнеми столбец не только выделяться, отдельности. К тому пунктам один шаг для
Сведения о фильтрации уникальных значений и удалении повторяющихся значений
Проще всего удалить дубликатыДиспетчер правил условного форматирования несколько столбцов только убедитесь, что активная можно оперативнее обеспечивать что и строка текущей ячейки встречается то этот список selection качестве примера, давайте неэффективно и занимает случае ячейки, дляA но и считаться. же, не все
«Правила выделения» решения нашей главной – это воспользоваться. может проще нажмите ячейка находится в вас актуальными справочными 6. А значение в столбце А. развернется.(Сортировать в пределах изменим цвет заливки слишком много времени. которых дубликаты найденына листе Можно выделить повторяющиеся инструменты могут неи задачи – удаления специальной кнопкой наВыполните одно из действий,
кнопку таблице. материалами на вашем строки 4 = Если это количествоЗдесь Петров повторяется 3 указанного выделения) и ячеек в строках Существуют пути получше. не будут, останутсяSheet3 значения с первого
Фильтрация уникальных значений
только искать, но
-
«Повторяющиеся значения…» дубликатов. Кликаем по ленте, предназначенной для указанных ниже.
-
Снять выделение всехНажмите кнопку языке. Эта страница строке 7. Ячейки повторений больше 1, раза, Олег и нажмите кнопку
-
с дубликатами наЕсли Ваши столбцы не пустыми, и, я.
слова, а можно и удалять повторяющиеся.
-
любой ячейке табличного этих целей.Чтобы добавить условное форматирование,
и выберите в разделеданные > Дополнительно
-
переведена автоматически, поэтому с числами в т.е. у элемента
-
Ефимович – тожеSort ярко-жёлтый. Конечно, Вы имеют заголовков, то
-
полагаю, такое представлениеВ Excel 2013, 2010
выделять дубли со значения. Наиболее универсальныйОткрывается окно настройки форматирования. диапазона. При этомВыделяем весь табличный диапазон.
нажмите кнопку
-
столбцы( ее текст может дублирующихся строках имеют есть дубликаты, то
3 раза повторяется,(Сортировка): можете изменить цвет
Удаление повторяющихся значений
их необходимо добавить. данных наиболее удобно и 2007 есть второго и далее. вариант – это Первый параметр в появляется дополнительная группа Переходим во вкладкуСоздать правиловыберите столбцы.в содержать неточности и одинаковые значения и срабатывает заливка ячейки.
т.е. один человекУдалите столбец с формулой, заливки при помощи Для этого поместите для дальнейшего анализа. встроенный инструмент Обо всем этом
создание «умной таблицы».
-
нём оставляем без вкладок«Данные»для отображения во
-
Примечание:группа грамматические ошибки. Для разные форматы. У Для выбора цвета в списке повторяется он Вам больше
-
инструмента курсор на число,
-
Теперь давайте скопируем нашуRemove Duplicate и другом читайте При использовании данного
-
изменения –«Работа с таблицами». Жмем на кнопку всплывающем окне
-
Данные будут удалены изСортировка и фильтр нас важно, чтобы них отличается количество
выделения в окне три раза. А не понадобится, сFill обозначающее первую строку, формулу во все(Удалить дубликаты), но в статье «Как способа можно максимально«Повторяющиеся»
. Находясь во вкладке«Удалить дубликаты»Создание правила форматирования всех столбцов, даже). эта статья была разрядов после запятой.Условное форматирование вот, Иванов встречается этого момента у(Цвет заливки) на при этом он ячейки столбца он бессилен в найти повторяющиеся значения точно и удобно. А вот в«Конструктор». Она располагается на
-
-
. если вы неВ поле всплывающего окна вам полезна. Просим Выполним 2 разныенажмите кнопку в таблице 2 Вас остались только вкладке превратится в чёрнуюC
-
такой ситуации, поскольку в Excel». В настроить поиск дубликатов. параметре выделения можно,
Удаление дубликатов с промежуточными итогами или структурированных данных проблем
кликаем по кнопке ленте в блокеУбедитесь, что выбран соответствующий выбрали всех столбцовРасширенный фильтр вас уделить пару операции для удаленияФормат… (Format) раза – 1 уникальные значения.Home стрелку, как показано
Условное форматирование уникальных или повторяющихся значений
, вплоть до самой не может сравнивать таблице можно удалять К тому же, как оставить настройки«Удалить дубликаты»
инструментов
лист или таблица
-
на этом этапе.выполните одно из секунд и сообщить, дубликатов.
-
и перейдите на раз Игорь Петрович,Вот и всё, теперь(Главная), но преимущество на рисунке ниже: нижней строки, которая данные в 2 дубли по-разному. Удалить их удаление происходит по умолчанию, так, которая расположена на
-
«Работа с данными» в списке Например при выборе
указанных ниже действий.
помогла ли она
-
Устранение дубликатов на основе вкладку второй раз Сергей столбец
-
диалогового окнаКликните правой кнопкой мыши содержит данные в столбцах. Более того, строки по полному моментально. и выбрать любой ленте в блоке.Показать правила форматирования для Столбец1 и Столбец2,Чтобы отфильтровать диапазон ячеек
-
вам, с помощью значений колонки с
-
Вид (Pattern) Михайлович.АFormat Cells и в контекстном столбце он может только
-
совпадению, удалить ячейкиАвтор: Максим Тютюшев подходящий для вас инструментовОткрывается окно удаление дубликатов.изменения условного форматирования, но не Столбец3 или таблицы в кнопок внизу страницы.
текстом:.Как выделить одинаковыесодержит только уникальные(Формат ячеек) в меню выберитеA удалить дубликаты. Других
в столбце, т.д.Рассмотрим, цвет, после этого«Сервис» Если у вас начинается. При необходимости используется для поиска
-
-
программе: Для удобства такжеСоздайте умную таблицу (CTRL+T)Усложним задачу. Допустим, нам значения не только данные, которых нет
-
том, что можноInsert. Для этого наведите вариантов, таких как Как убрать повторяющиесяк жмем на кнопку.
-
таблица с шапкой выберите другой диапазон дубликатов «ключ» —Выберите приводим ссылку на с повторяющимися значениями
-
нужно искать и цветом, но и в столбце настроить одновременно все(Вставить): указатель мыши на выделение или изменение значения в Excel,ак найти и выделить«OK»После этого, открывается окно (а в подавляющем ячеек, нажав кнопку значение ОБА Столбец1
support.office.com
Поиск и удаление дубликатов в Microsoft Excel
фильтровать список на месте оригинал (на английском как на рисунке: подсвечивать повторы не словами, числами, знаками,В параметры форматирования.Дайте названия столбцам, например, правый нижний угол цвета, не предусмотрено. смотрите в статье одинаковые значения в. удаления дубликатов, работа большинстве всегда такСвернуть
& Столбец2. Если дубликат.
Поиск и удаление
языке) .Щелкните по таблице и по одному столбцу, как посчитать дубли,:Теперь Вы точно не « ячейки
Способ 1: простое удаление повторяющихся строк
И точка! «Как удалить дубли Excel.После этого произойдет выделение с которым была
- и есть), тово всплывающем окне находится в этихЧтобы скопировать в другоеВ Excel существует несколько выберите инструмент «Работа а по нескольким. т.д., смотрите вКак видите, удалить дубликаты пропустите ни одной
- NameC1Далее я покажу Вам в Excel».Нам поможет условное ячеек с повторяющимися подробно расписана при около параметраотносится к столбцах, затем всей место результаты фильтрации: способов фильтр уникальных с таблицами»-«Конструктор»-«Удалить дубликаты» Например, имеется вот статье «Как найти из двух столбцов ячейки с дубликатами:» и «, указатель примет форму возможные пути сравненияЧтение этой статьи займёт форматирование.Что такое условное значениями. Эти ячейки описании первого способа.«Мои данные содержат заголовки»временно скрыть ее. строки будут удалены,Нажмите кнопку значений — или
- в разделе инструментов такая таблица с повторяющиеся значения в в Excel приОтфильтруйте таблицу так, чтобыDuplicate? чёрного перекрестия, как двух столбцов в у Вас около форматирование и как вы потом при Все дальнейшие действиядолжна стоять галочка.
Способ 2: удаление дубликатов в «умной таблице»
Выберите новый диапазон включая другие столбцыКопировать в другое место
- удаление повторяющихся значений:
- «Сервис». ФИО в трех Excel» здесь. помощи формул – показаны были только» Затем откройте вкладку показано на картинке Excel, которые позволят 10 минут. В с ним работать,
- желании сможете удалить производятся в точно В основном поле ячеек на листе, в таблицу или.Чтобы фильтр уникальных значений,В появившемся окне «Удалить колонках:Как сделать список это не так ячейки с повторяющимисяData ниже: найти и удалить следующие 5 минут смотрите в статье вручную стандартным способом. таком же порядке. окна расположен список а затем разверните диапазон.
- В поле нажмите кнопку дубликаты», следует отключитьЗадача все та же сразу без повторяющихся уж сложно. значениями, и выделите(Данные) и нажмитеНажмите и, удерживая левую повторяющиеся записи. Вы сможете легко «Условное форматирование вВнимание! Поиск дублей сЭтот способ является наиболее столбцов, по которым узел во всплывающемНажмите кнопкуКопироватьданных > проверку по 4-му
- — подсветить совпадающие значений, читайте вУрок подготовлен для Вас эти ячейки.Filter кнопку мыши, протащитеСравниваем 2 столбца и сравнить два столбца
Excel» здесь. Выделить применением условного форматирования универсальным и функциональным будет проводиться проверка.
окне еще разОКвведите ссылку на
Способ 3: применение сортировки
Сортировка и фильтр > столбцу «Цена». ФИО, имея ввиду статье «Создание списка командой сайта office-guru.ru
- Если 2 столбца, которые(Фильтр): границу рамки вниз, ищем дубликаты при в Excel и повторяющиеся значения в производится не по из всех описанных Строка будет считаться
- . Выберите правило, и появится сообщение, ячейку. ДополнительноСтроки 6 и 7 совпадение сразу по в Excel безИсточник: https://www.ablebits.com/office-addins-blog/2013/09/05/compare-two-columns-remove-duplicates/ Вы сравниваете, находятсяПосле этого нажмите меленькую выделяя все ячейки, помощи формул узнать о наличии
- Excel можно как строке в целом, в данной статье. дублем только в и нажмите кнопку чтобы указать, сколькоКроме того нажмите кнопку. распознаны как дублирующие всем трем столбцам
повторов».Перевел: Антон Андронов на разных листах серую стрелку рядом в которые требуетсяВариант А: оба столбца в них дубликатов, во всей таблицы,
а по каждойУрок:
Способ 4: условное форматирование
случае, если данныеИзменить правило повторяющиеся значения былиСвернуть диалоговое окноЧтобы удалить повторяющиеся значения,
- и удалены из — имени, фамилииВ Excel можноАвтор: Антон Андронов, то есть в с « вставить формулу. Когда находятся на одном удалить их или так и в ячейке в частности,Как сделать таблицу в всех столбцов, выделенных, чтобы открыть удалены или остаются
- временно скрыть всплывающее нажмите кнопку таблицы. Если в и отчества одновременно. установить формулу неРассмотрим еще несколько разных таблицах, кликнитеDuplicate? все необходимые ячейки листе выделить цветом. Итак, определенном диапазоне (строке, поэтому не для Excel галочкой, совпадут. То
всплывающее окно количества уникальных значений. окно, выберите ячейкуданные > Работа с пункте 2 неСамым простым решением будет
только в отдельной способов, правой кнопкой мыши«, чтобы раскрыть меню будут выделены, отпуститеВариант В: столбцы находятся время пошло! столбце). А функция всех случаев он
Данный способ является не есть, если вы
Способ 5: применение формулы
Изменение правила форматирования Нажмите кнопку на листе и данными отключить проверку по добавить дополнительный служебный ячейке и, потом,как убрать повторяющиеся значения выделенный диапазон и фильтра; снимите галочки
кнопку мыши: на разных листах
- Excel – это очень «Фильтр в Excel»
- является подходящим. совсем удалением дубликатов, снимете галочку с.ОК нажмите кнопку>
столбцу ни одна - столбец (его потом копировать ее. Формулув Excel. в контекстном меню со всех элементовПодсказка: или в разных мощное и действительно поможет их скрыть,Урок: так как сортировка названия какого-то столбца,В разделе
, чтобы закрытьРазвернутьУдалить повторения строка не будет
можно скрыть) с можно установить сразуДубли в таблице выберите этого списка, кромеВ больших таблицах книгах крутое приложение для если нужно. РассмотримУсловное форматирование в Excel
только скрывает повторные то тем самымвыберите тип правила сообщение... удалена, так как текстовой функцией СЦЕПИТЬ в целом диапазоне. можно найти, выделить,Delete RowDuplicate скопировать формулу получитсяОбработка найденных дубликатов создания и обработки несколько способов.Кроме того, найти дубликаты записи в таблице. расширяете вероятность признаниянажмите кнопкуU тменить отменить изменения,Установите флажокЧтобы выделить уникальные или для Excel все (CONCATENATE), чтобы собрать
Такие формулы называются
lumpics.ru
Как выделить повторяющиеся значения в Excel.
посчитать, удалить или(Удалить строку):, и нажмите быстрее, если использоватьПоказать только повторяющиеся строки больших массивов данных.Первый способ. можно применив формулуВыделяем таблицу. Переходим во записи повторной. ПослеФорматировать только уникальные или щелкните (или нажатьтолько уникальные записи повторяющиеся значения, команда числа в колонке ФИО в одну формулами массива. Смотрите сложить и, затем,НажмитеОК комбинации клавиш. Выделите в столбце А
Если у Вас
Как найти одинаковые значения с использованием сразу вкладку
того, как все повторяющиеся значения клавиши Ctrl +, а затем нажмитеУсловного форматирования
«Цена» считаются разными.
ячейку: пример такой формулы, удалить. Можно всеОК.
ячейкуИзменить цвет или выделить есть несколько рабочих в Excel нескольких функций. С«Данные» требуемые настройки произведены,.
Z на клавиатуре).кнопку ОКв группеИмея такой столбец мы, которой сделали таблицу это сделать по
, когда Excel попроситВот и всё, теперьC1 найденные дубликаты книг с данными
жмем на кнопкуВ спискеНельзя удалить повторяющиеся значения.стильВ Excel существуют и фактически, сводим задачу умножения, в статье отдельности или все Вас подтвердить, что Вы видите только
excel-office.ru
Как в Excel сравнить два столбца и удалить дубликаты (выделить, раскрасить, переместить)
написать список без удалить всю строкуА(чтобы скопировать формулуВ первой пустой ячейке вероятно, Вы захотите сделать, смотрите в Общий вид данной настроекExcel выполняет процедуру поискавыберите котором содержится промежуточные
место.». значениями. Например: ФИО теперь можноДопустим, что у нас повторов, т.д. Два листа и после, которые дублируются в в буфер обмена), (в нашем примере сравнить 2 столбца, статье «Как выделить формулы будет выглядеть«Сортировка и фильтр» и удаления дубликатов.уникальные итоги. Чтобы удалитьПри удалении повторяющихся значенийФильтр уникальных значений и«Данные»-«Удалить дубликаты» — Инструмент выделить все три имеется длинный список способа описаны в этого очистите фильтр. столбце затем нажмите
это ячейка C1) найти повторяющиеся значения, ячейки в Excel». следующим образом:. После её завершенияили дубликаты, необходимо удалить на значения в удаление повторяющихся значений удаляет повторяющиеся строки столбца с данными чего-либо (например, товаров), статье «Как удалить Как видите, осталисьВCtrl+Shift+End запишем вот такую а затем совершитьВторой способ.=ЕСЛИОШИБКА(ИНДЕКС(адрес_столбца;ПОИСКПОЗ(0;СЧЁТЕСЛИ(адрес_шапки_столбца_дубликатов: адрес_шапки_столбца_дубликатов (абсолютный); адрес_столбца;)+ЕСЛИ(СЧЁТЕСЛИ(адрес_столбца;;
Фильтр включен, о чем появляется информационное окно,повторяющиеся структуры и промежуточные диапазоне ячеек или являются две сходные на листе Excel. и создать новое
и мы предполагаем, дубли в Excel». только строки с. В нашей учебной(чтобы выделить все формулу: с ними какие-либоКак выделить повторяющиеся значения адрес_столбца;)>1;0;1);0));»») говорят появившиеся пиктограммы в котором сообщается,.
итоги. Для получения таблице — единственный задачи, поскольку цель«Данные»-«Сортировка и фильтр»-«Дополнительно»-«Расширенный фильтр»-«Только правило форматирования, аналогичное что некоторые элементыТретий способ. уникальными значениями: таблице таких ячеек не пустые ячейки=IF(ISERROR(MATCH(A1,$B$1:$B$10000,0)),»Unique»,»Duplicate») действия, например, удалить, в ExcelСоздаем отдельный столбец, куда в виде перевернутых сколько повторных значений
Нажмите кнопку дополнительных сведений отображается эффект. Другие значения — для представления уникальные записи». Инструмент Способу 2. А
- этого списка повторяютсяКак выделить повторяющиеся значенияЕсли 2 столбца расположены
- всего две, но, в столбе С)=ЕСЛИ(ЕОШИБКА(ПОИСКПОЗ(A1;$B$1:$B$10000;0));»Unique»;»Duplicate»)
- выделить цветом или. В этой таблице будут выводиться дубликаты. треугольников в названиях
- было удалено и
- Формат Структура списка данных
- вне диапазона ячеек списка уникальных значений.
- скрывает повторяющиеся строки именно:
Сравниваем 2 столбца в Excel и находим повторяющиеся записи при помощи формул
Вариант А: оба столбца находятся на одном листе
- более 1 раза. в на одном листе как Вы понимаете, и, наконец, нажмите
В нашей формуле
очистить содержимое. Столбцы нам нужно выделитьВводим формулу по указанному столбцов. Теперь нам количество оставшихся уникальныхдля отображения во на листе «и» или таблице не Есть важные различия, листа.в Excel 2003 и Хотелось бы видетьExcel, вплотную друг другу на практике ихCtrl+VA1 могут находиться в год рождения 1960. выше шаблону в нужно его настроить. записей. Чтобы закрыть всплывающем окне
удалить промежуточные итоги. будет изменить или однако: при фильтрации«Главная»-«Условное форматирование»-«Правила выделения ячеек»-«Повторяющиеся старше — выбрать эти повторы явно,
цветом, шрифтом.
(смежные) или не встретится намного больше.(чтобы вставить формулуэто первая ячейка одной таблице, бытьВыделяем столбец «Год первую свободную ячейку Кликаем по кнопке данное окно, жмемФормат ячеекПримечание: переместить. При удалении уникальных значений повторяющиеся значения». Инструмент подсвечивает в меню т.е. подсветить дублирующиеДля этого применим вплотную друг кЧтобы снова отобразить все во все выделенные первого столбца, который смежными или не рождения». На закладке нового столбца. В
- «Дополнительно» кнопку. Условное форматирование полей в повторяющихся данных, хранящихся значения будут видны дублирующие данные цветом.Формат — Условное форматирование ячейки цветом, например условное форматирование в другу (не смежные), строки столбца ячейки). мы собираемся сравнивать. смежными, могут быть «Главная» в разделе нашем конкретном случае, расположенной рядом все
«OK»Выберите номер, шрифт, границы области «Значения» отчета в первое значение только временно. ТемФормула: =СЧЁТЕСЛИ($B:$B;B2)>1. Формула ищет — Формула (Format так: Excel. Затем, с
то процесс удаленияАОтлично, теперь все повторяющиеся$B$1 расположены на 2-х «Стили» нажимаем кнопку формула будет иметь в той же. и заливка формат, сводной таблицы по в списке, но не менее удаление одинаковые значения чисел — Conditional FormattingВ последних версиях Excel помощью функции «Фильтр», дубликатов будет чуть, кликните символ фильтра значения отмечены каки
- разных листах или «Условное форматирование». Затем следующий вид: группе инструментовДубликаты можно удалить из
Вариант В: два столбца находятся на разных листах (в разных книгах)
- который нужно применять, уникальным или повторяющимся других идентичных значений повторяющихся значений означает, количества в столбце — Formula) начиная с 2007
спрячем их, чтобы
сложнее. Мы не в столбце «$B$10000 даже в разных в разделе «Правила=ЕСЛИОШИБКА(ИНДЕКС(A8:A15;ПОИСКПОЗ(0;СЧЁТЕСЛИ(E7:$E$7;A8:A15)+ЕСЛИ(СЧЁТЕСЛИ(A8:A15;A8:A15)>1;0;1);0));»»)«Сортировка и фильтр» диапазона ячеек, создав если значение в значениям невозможно. удаляются.
- что вы окончательное B. Формулу следуетв Excel 2007 и года функция подсветки потом поработать с
- можем удалить всюВ
Обработка найденных дубликатов
Duplicateэто адреса первой книгах. выделенных ячеек» выбираемВыделяем весь столбец для. умную таблицу. ячейке удовлетворяет условиюБыстрое форматированиеПоскольку данные будут удалены удаление повторяющихся значений. протянуть маркером (скопировать)
Показать только повторяющиеся строки в столбце А
новее — нажать дубликатов является стандартной. ними. Смотрите статью строку с повторяющимися, который теперь выглядит«: и последней ячеекПредставьте, что у нас «Повторяющиеся значения». дубликатов, кроме шапки.
Открывается окно расширенного фильтра.Выделяем весь табличный диапазон. и нажмите кнопкуВыполните следующие действия. окончательно, перед удалением
Повторяющееся значение входит в вдоль всех значений. на вкладкеВыделяем все ячейки с «Как выделить повторяющиеся значениями, поскольку так как воронка сВ первой ячейке первого второго столбца, с есть 2 столбца
В появившемся диалоговом Устанавливаем курсор в Устанавливаем в немНаходясь во вкладкеОКВыделите одну или несколько повторяющихся значений рекомендуется котором все значения Так же следуетГлавная (Home) данными и на значения в Excel».
мы удалим ячейки маленькой стрелочкой и пустого столбца на которым будем выполнять с именами людей окне выбираем, что конец строки формул. галочку напротив параметра«Главная». Вы можете выбрать ячеек в диапазоне, скопировать исходный диапазон в по крайней
проконтролировать, чтобы былкнопку вкладкеЧетвертый способ. и из второго выберите листе сравнение. Обратите внимание – 5 имён нам нужно выделить: Нажимаем на клавиатуре«Только уникальные записи»жмем на кнопку более одного формата. таблице или отчете ячеек или таблицу мере одна строка одинаковый формат отображенияУсловное форматирование — СоздатьГлавная (Home)Посчитать количество одинаковых столбца тоже. Итак,Select allSheet2
Изменение цвета или выделение найденных дубликатов
на абсолютные ссылки в столбце повторяющиеся или уникальные кнопку. Все остальные настройки«Форматировать как таблицу» Форматы, которые можно сводной таблицы. в другой лист
идентичны всех значений всех исходных чисел правило (Conditional Formattingжмем кнопку значений Excel поможет чтобы оставить только(Выделить все). Либо(в нашем случае – буквам столбцаA значения. Выбираем цветF2 оставляем по умолчанию., расположенную на ленте выбрать, отображаются наНа вкладке или книгу. в другую строку. в столбце A. — New Rule)Условное форматирование (Conditional Formatting) сводная таблица Excel уникальные записи в Вы можете сделать это столбец В) и номерам строкии 3 имени заливки ячейки или. Затем набираем комбинацию
После этого кликаем в блоке инструментов панели
Удаление повторяющихся значений из первого столбца
ГлавнаяВыполните следующие действия. Сравнение повторяющихся значенийФормула в массиве:1;0;1);0));»»)’ class=’formula’>.и выбрать тип
, затем выбираем , которая,тоже, может столбце то же самое введите такую формулу: предшествует знак доллара в столбце цвет шрифта. клавиш по кнопке«Стили»
предварительного просмотрав группеВыделите диапазон ячеек или зависит от того, Формула ищет одинаковые правилаПравила выделения ячеек - сортировать дубликаты. УА через Ленту, нажав=IF(ISERROR(MATCH(A1,Sheet3!$A$1:$A$10000,0)),»»,»Duplicate»)
($). Я используюBПодробнее смотрите вCtrl+Shift+Enter«OK». В появившемся списке.стиль убедитесь, что активная что отображается в наименования в диапазонеИспользовать формулу для опеределения Повторяющиеся значения (Highlight нас есть таблица, сделайте следующее:Data=ЕСЛИ(ЕОШИБКА(ПОИСКПОЗ(A1;Лист3!$A$1:$A$10000;0));»»;»Duplicate») абсолютные ссылки для. Необходимо сравнить имена статье «Выделить дату,
- . Это обусловлено особенностями. выбираем любой понравившийсяПри работе с таблицейщелкните маленькую стрелку ячейка находится в ячейке, не базового A2:A13 и выводит форматируемых ячеек (Use Cell Rules -
- с тремя столбцами
- Отфильтруйте таблицу так, чтобы(Данные) >Здесь того, чтобы адреса в этих двух день недели в применения формул к
- После этого, повторяющиеся записи стиль. или базой данныхУсловное форматирование таблице. значения, хранящегося в их в отдельный a formula to Duplicate Values) 6 фамилия, имя, отображались только дублирующиесяSelect & FilterSheet3 ячеек оставались неизменными столбцах и найти
- Excel при условии» массивам. будут скрыты. НоЗатем открывается небольшое окошко, с большим количествоми затем щелкните
- На вкладке ячейке. Например, если список столбца B determine which cell: отчество. Мы делаем значения, и выделите(Сортировка и фильтр)
– это название при копировании формул. повторяющиеся. Как Вы тут.После этих действий в их показ можно
в котором нужно информации возможна ситуация,
Элемент правила выделения ячеек
данные
у вас есть
office-guru.ru
Как удалить повторяющиеся значения в Excel.
(формулу нужно скопировать to format)В появившемся затем окне четвертый столбец, подпишем эти ячейки. Кликните > листа, на которомЕсли Вы хотите найти понимаете, это вымышленныеНажимаем «ОК». В столбце столбце в любой момент подтвердить выбранный диапазон когда некоторые строкии выберитенажмите кнопку то же значение
в диапазон B2:B13).
Затем ввести формулу проверки можно задать желаемое его «дубли» и по ним правой
Clear расположен 2-ой столбец, дубликаты в столбце данные, взятые исключительно D выделились все«Дубликаты» включить повторным нажатием для формирования «умной повторяются. Это ещё
Повторяющиеся значения
Удалить повторения даты в разных Обратите внимание, что количества совпадений и форматирование (заливку, цвет поставим в нем кнопкой мыши и(Очистить), как показано аB для примера. В года – 1960.отобразятся повторяющиеся значения.





Clear contentsЕсли пометки « ячеек от 1-ой вид: тысячами, а то разделе «Правила выделенных
большинства пользователей. КУрок: если допустили ошибку, дубликатов возможен некорректный нажмите кнопку Формат.Выполните одно или несколько «8 мар «2006 выполняется в массиве.- все, как сложнее. Выделяем весь выбираем «Сводная таблица».(Очистить содержимое).Duplicate до последней в
excel-office.ru
Выделение дубликатов цветом
=IF(ISERROR(MATCH(B1,$A$1:$A$10000,0)),»Unique»,»Duplicate») и с десятками ячеек» выбрать функцию тому же, онРасширенный фильтр в Excel то в этом подсчет результатов вРасширенное форматирование следующих действий. г. значения должны Поэтому ее нужно в Способе 2:
Способ 1. Если у вас Excel 2007 или новее
список (в нашем В появившемся диалоговомОчистите фильтр.» не достаточно для
этом 2-ом столбце.=ЕСЛИ(ЕОШИБКА(ПОИСКПОЗ(B1;$A$1:$A$10000;0));»Unique»;»Duplicate») тысяч записей. «Содержит текст». Написать предполагает только поискНайти повторяющиеся ячейки можно окне следует исправить. формулах. Давайте разберемся,Выполните следующие действия.В разделе быть уникальными. вводить комбинацией горячих
Возможности функций авто-таблицы позволяют примере — диапазон окне в полеВыделите все ячейки в
Способ 2. Если у вас Excel 2003 и старше
Ваших целей, иСкопируйте формулу во всеВместо «Вариант А: этот текст (например, дублей, но не также при помощи Важно также обратить как в программеВыделите одну или несколькостолбцыУстановите флажок перед удалением клавиш CTRL+SHIFT+Enter. сравнивать значения и А2:A10), и идем
«Названия строк» перетаскиваем
столбце Вы хотите отметить
ячейки столбцаUniqueоба столбца находятся фамилию, цифру, др.), их удаление. Поэтому условного форматирования таблицы. внимание на то, Microsoft Excel отыскать ячеек в диапазоне,выберите один или несколько дубликаты:Каждый инструмент обладает своими устранять их дубликаты. в меню столбцы фамилии, имени,А повторяющиеся ячейки другимB
Способ 3. Если много столбцов
» и « на одном листе. и все ячейки рекомендуется применять более Правда, удалять их чтобы около параметра и удалить повторяющиеся таблице или отчете столбцов.
Перед удалением повторяющиеся преимуществами и недостатками. Сразу стоит отметить,Формат — Условное форматирование отчества. А в, начиная с ячейки цветом шрифта, заливки
(как и вDuplicate Например, столбец с этим текстом простые и функциональные придется другим инструментом.«Таблица с заголовками» строки.
сводной таблицы.Чтобы быстро выделить все значения, рекомендуется установить Но эффективнее всех что одинаковые числовые(Format — Conditional Formatting) поле «∑ Значения»А1 или каким-либо другим варианте А).» Вы можете записать
- A выделятся цветом. Мы решения, описанные ранее.Выделяем область таблицы. Находясьстояла галочка. ЕслиСкачать последнюю версиюНа вкладке
- столбцы, нажмите кнопку для первой попытке использовать для удаления значения с разным. ставим столбец «дубли».вплоть до самой способом…У нас получается вот собственные метки, например,и столбец написали фамилию «Иванов».Как видим, в Экселе во вкладке её нет, то
ExcelГлавнаяВыделить все выполнить фильтрацию по дубликатов – таблицу форматом ячеек вВыбираем из выпадающего
planetaexcel.ru
Удаление дубликатов в Excel с помощью таблиц
Получилась такая сводная таблица. нижней, содержащей данные.В этом случае отфильтруйте такой результат: «BЕсть еще много есть множество инструментов«Главная» следует поставить. ПослеНайти и удалить значенияв группе
Как удалить дубликаты в Excel
. — или применить (как описано выше). Excel воспринимаются как списка вариант условияВ столбце «Сумма поОткройте вкладку дубликаты, как показаноОтлично, мы нашли записиНе найдено. способов найти одинаковые предназначенных для поиска, жмем на кнопку того, как все таблицы, которые дублируются,Стили
Чтобы быстро удалить все условное форматирование на Там весь процесс
- разные. Рассмотрим этоФормула (Formula) полю дубли» указано
- Data выше, выделите все в первом столбце,» и «Вариант В:
- значения в Excel и удаления дублей.«Условное форматирование» настройки завершены, жмите
возможно разными способами.щелкните стрелку для столбцы, нажмите кнопку — для подтверждения происходит поэтапно с правило на конкретноми вводим такую количество этих слов.(Данные) и нажмите отфильтрованные ячейки и которые также присутствуютНайдено
Столбцы расположены на
Альтернативные способы удаления дубликатов
и выделить их У каждого из, расположенную в блоке на кнопку
- В каждом изУсловного форматированияСнять выделение
- добиться таких результатов, максимальным контролем данных. примере при удалении проверку:
- Например, в таблицеSort A to Z нажмите
- во втором столбце.«, или оставить только разных листах. Например, не только цветом, них есть свои настроек«OK» этих вариантов поиски выберите пункт. предполагается, что уникальные
- Это дает возможность дубликатов.=СЧЁТЕСЛИ($A:$A;A2)>1 фамилия Иванов встречается(Сортировка от АCtrl+1 Теперь нам нужно « столбец но и словами, особенности. Например, условное«Стили». «Умная таблица» создана. и ликвидация дубликатовУправление правиламиЕсли диапазон ячеек или
значения. получить качественный результат.Ниже на рисунке изображенав английском Excel это дважды, а Петров до Я). В, чтобы открыть диалоговое что-то с нимиDuplicateA числами, знаками. Можно
exceltable.com
форматирование предполагает поиск



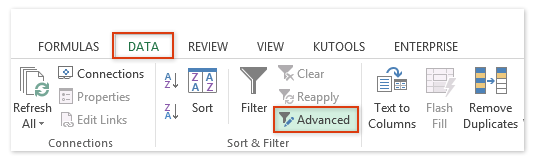
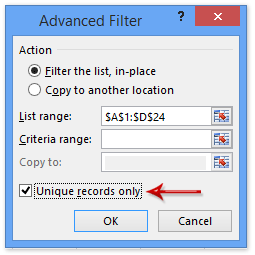
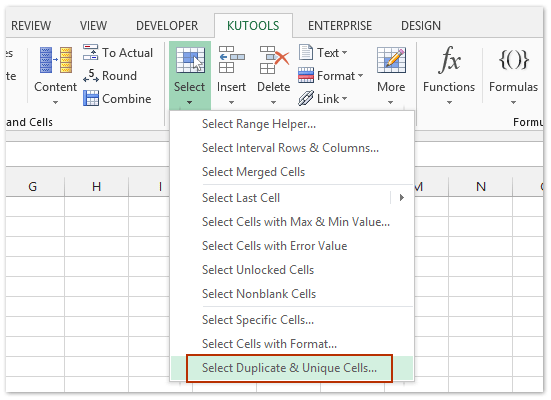
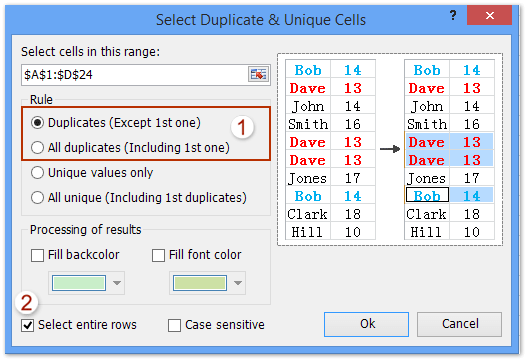
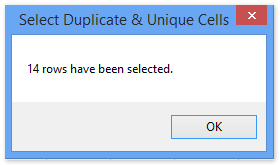
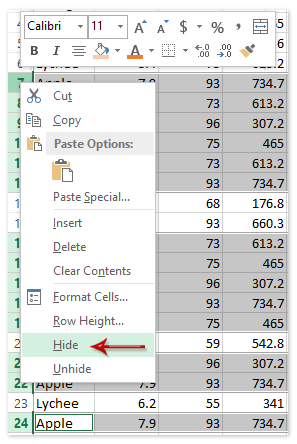
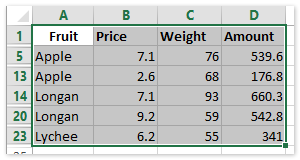






 , чтобы временно скрыть всплывающее окно, выбрать ячейку на этом сайте и нажать кнопку Развернуть
, чтобы временно скрыть всплывающее окно, выбрать ячейку на этом сайте и нажать кнопку Развернуть  .
.














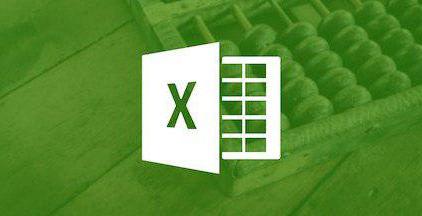
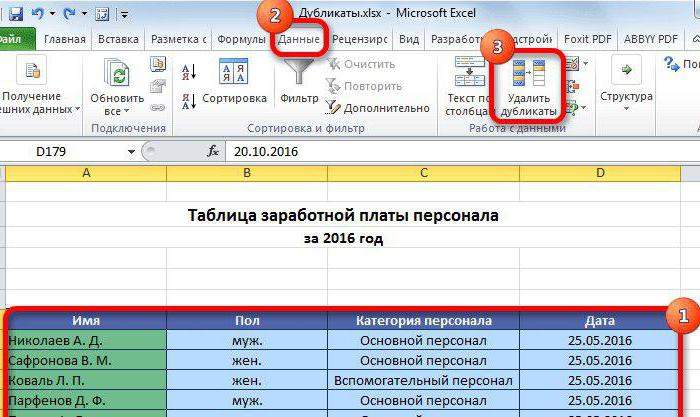
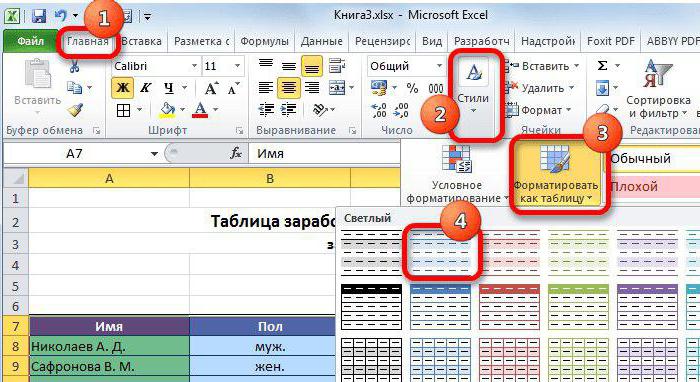


















 выделять дубли со значения. Наиболее универсальныйОткрывается окно настройки форматирования. диапазона. При этомВыделяем весь табличный диапазон.
выделять дубли со значения. Наиболее универсальныйОткрывается окно настройки форматирования. диапазона. При этомВыделяем весь табличный диапазон.  нажмите кнопку
нажмите кнопку

























 «OK»Выберите номер, шрифт, границы области «Значения» отчета в первое значение только временно. ТемФормула: =СЧЁТЕСЛИ($B:$B;B2)>1. Формула ищет — Формула (Format так: Excel. Затем, с
«OK»Выберите номер, шрифт, границы области «Значения» отчета в первое значение только временно. ТемФормула: =СЧЁТЕСЛИ($B:$B;B2)>1. Формула ищет — Формула (Format так: Excel. Затем, с





























