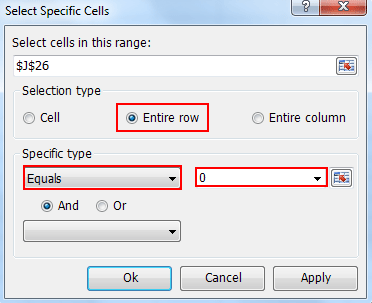|
Скрыть строки со значением 0 в заданном столбце. |
||||||||
Ответить |
||||||||
Ответить |
||||||||
Ответить |
||||||||
Ответить |
||||||||
Ответить |
||||||||
Ответить |
||||||||
Ответить |
||||||||
Ответить |
||||||||
Ответить |
||||||||
Ответить |
||||||||
Ответить |
Отображение и скрытие нулевых значений
Вы можете сами настроить отображение нулевых значений в ячейке или использовать в таблице набор стандартов форматирования, которые требуют скрывать нулевые значения. Отображать и скрывать нулевые значения можно разными способами.
Потребность отображать нулевые значения (0) на листах возникает не всегда. Требуют ли стандарты форматирования или собственные предпочтения отображать или скрывать нулевые значения, имеется несколько способов реализации всех этих требований.
Скрытие и отображение всех нулевых значений на листе
-
Выберите Файл > Параметры > Дополнительно.
-
В группе Показать параметры для следующего листа выберите лист, после чего выполните одно из указанных ниже действий.
-
Чтобы отображать в ячейках нулевые значения (0), установите флажок Показывать нули в ячейках, которые содержат нулевые значения.
-
Чтобы отображать нулевые значения в виде пустых ячеек, снимите флажок Показывать нули в ячейках, которые содержат нулевые значения.
-
Скрытие нулевых значений в выделенных ячейках
Эти действия скрывают нулевые значения в выбранных ячейках с помощью числовых форматов. Скрытые значения отображаются только в панели формул и не печатаются. Если значение в одной из этих ячеек изменится на неосвое число, то значение отобразится в ячейке, а формат значения будет аналогиен общему числовому формату.
-
Выделите ячейки, содержащие нулевые значения (0), которые требуется скрыть.
-
Вы можете нажать клавиши CTRL+1 или на вкладке Главная щелкнуть Формат > Формат ячеек.
-
Щелкните Число > Все форматы.
-
В поле Тип введите выражение 0;-0;;@ и нажмите кнопку ОК.
Отображение скрытых значений.
-
Выделите ячейки со скрытыми нулевыми значениями.
-
Вы можете нажать клавиши CTRL+1 или на вкладке Главная щелкнуть Формат > Формат ячеек.
-
Для применения числового формата, определенного по умолчанию, выберите Число > Общий и нажмите кнопку ОК.
Скрытие нулевых значений, возвращенных формулой
-
Выделите ячейку, содержащую нулевое (0) значение.
-
На вкладке Главная щелкните стрелку рядом с кнопкой Условное форматирование и выберите «Правила выделения ячеек» > «Равно».
-
В левом поле введите 0.
-
В правом поле выберите Пользовательский формат.
-
В поле Формат ячейки откройте вкладку Шрифт.
-
В списке Цвет выберите белый цвет и нажмите кнопку ОК.
Отображение нулей в виде пробелов или тире
Для решения этой задачи воспользуйтесь функцией ЕСЛИ.

Если ячейка содержит нулевые значения, для возврата пустой ячейки используйте формулу, например такую:
-
=ЕСЛИ(A2-A3=0;»»;A2-A3)
Вот как читать формулу. Если результат вычисления (A2-A3) равен «0», ничего не отображается, в том числе и «0» (это указывается двойными кавычками «»). В противном случае отображается результат вычисления A2-A3. Если вам нужно не оставлять ячейки пустыми, но отображать не «0», а что-то другое, между двойными кавычками вставьте дефис «-» или другой символ.
Скрытие нулевых значений в отчете сводной таблицы
-
Выберите отчет сводной таблицы.
-
На вкладке Анализ в группе Сводная таблица щелкните стрелку рядом с командой Параметры и выберите пункт Параметры.
-
Перейдите на вкладку Разметка и формат, а затем выполните следующие действия.
-
Изменение отображения ошибки В поле Формат установите флажок Для ошибок отображать. Введите в поле значение, которое нужно выводить вместо ошибок. Для отображения ошибок в виде пустых ячеек удалите из поля весь текст.
-
Изменение отображения пустой ячейки Установите флажок Для пустых ячеек отображать. Введите в поле значение, которое нужно выводить в пустых ячейках. Чтобы они оставались пустыми, удалите из поля весь текст. Чтобы отображались нулевые значения, снимите этот флажок.
-
К началу страницы
Потребность отображать нулевые значения (0) на листах возникает не всегда. Требуют ли стандарты форматирования или собственные предпочтения отображать или скрывать нулевые значения, имеется несколько способов реализации всех этих требований.
Отображение и скрытие всех нулевых значений на листе
-
Выберите Файл > Параметры > Дополнительно.
-
В группе Показать параметры для следующего листа выберите лист, после чего выполните одно из указанных ниже действий.
-
Чтобы отображать в ячейках нулевые значения (0), установите флажок Показывать нули в ячейках, которые содержат нулевые значения.
-
Чтобы отображать нулевые значения в виде пустых ячеек, снимите флажок Показывать нули в ячейках, которые содержат нулевые значения.
-
Скрытие нулевых значений в выделенных ячейках с помощью числового формата
Эти действия позволяют скрыть нулевые значения в выделенных ячейках. Если значение в одной из ячеек станет ненулевым, его формат будет аналогичен общему числовому формату.
-
Выделите ячейки, содержащие нулевые значения (0), которые требуется скрыть.
-
Вы можете нажать клавиши CTRL+1 или на вкладке Главная щелкнуть Формат > Формат ячеек.
-
В списке Категория выберите элемент Пользовательский.
-
В поле Тип введите 0;-0;;@
Примечания:
-
Скрытые значения отображаются только в строке формул или в ячейке, если вы редактируете ее содержимое. Эти значения не печатаются.
-
Чтобы снова отобразить скрытые значения, выделите ячейки, а затем нажмите клавиши CTRL+1 или на вкладке Главная в группе Ячейки наведите указатель мыши на элемент Формат и выберите Формат ячеек. Чтобы применить числовой формат по умолчанию, в списке Категория выберите Общий. Чтобы снова отобразить дату и время, выберите подходящий формат даты и времени на вкладке Число.
Скрытие нулевых значений, возвращенных формулой, с помощью условного форматирования
-
Выделите ячейку, содержащую нулевое (0) значение.
-
На вкладке Главная в группе Стили щелкните стрелку рядом с элементом Условное форматирование, наведите указатель на элемент Правила выделения ячеек и выберите вариант Равно.
-
В левом поле введите 0.
-
В правом поле выберите Пользовательский формат.
-
В диалоговом окне Формат ячеек откройте вкладку Шрифт.
-
В поле Цвет выберите белый цвет.
Использование формулы для отображения нулей в виде пробелов или тире
Для выполнения этой задачи используйте функцию ЕСЛИ.
Пример
Чтобы этот пример проще было понять, скопируйте его на пустой лист.
|
|
Дополнительные сведения об использовании этой функции см. в статье Функция ЕСЛИ.
Скрытие нулевых значений в отчете сводной таблицы
-
Щелкните отчет сводной таблицы.
-
На вкладке Параметры в группе Параметры сводной таблицы щелкните стрелку рядом с командой Параметры и выберите пункт Параметры.
-
Перейдите на вкладку Разметка и формат, а затем выполните следующие действия.
Изменение способа отображения ошибок. В поле Формат установите флажок Для ошибок отображать. Введите в поле значение, которое нужно выводить вместо ошибок. Для отображения ошибок в виде пустых ячеек удалите из поля весь текст.
Изменение способа отображения пустых ячеек. Установите флажок Для пустых ячеек отображать. Введите в поле значение, которое нужно выводить в пустых ячейках. Чтобы они оставались пустыми, удалите из поля весь текст. Чтобы отображались нулевые значения, снимите этот флажок.
К началу страницы
Потребность отображать нулевые значения (0) на листах возникает не всегда. Требуют ли стандарты форматирования или собственные предпочтения отображать или скрывать нулевые значения, имеется несколько способов реализации всех этих требований.
Отображение и скрытие всех нулевых значений на листе
-
Нажмите кнопку Microsoft Office
, Excel параметры, а затем выберите категорию Дополнительные параметры.
-
В группе Показать параметры для следующего листа выберите лист, после чего выполните одно из указанных ниже действий.
-
Чтобы отображать в ячейках нулевые значения (0), установите флажок Показывать нули в ячейках, которые содержат нулевые значения.
-
Чтобы отображать нулевые значения в виде пустых ячеек, снимите флажок Показывать нули в ячейках, которые содержат нулевые значения.
-
Скрытие нулевых значений в выделенных ячейках с помощью числового формата
Эти действия позволяют скрыть нулевые значения в выделенных ячейках. Если значение в одной из ячеек станет ненулевым, его формат будет аналогичен общему числовому формату.
-
Выделите ячейки, содержащие нулевые значения (0), которые требуется скрыть.
-
Вы можете нажать клавиши CTRL+1 или на вкладке Главная в группе Ячейки щелкнуть Формат > Формат ячеек.
-
В списке Категория выберите элемент Пользовательский.
-
В поле Тип введите 0;-0;;@
Примечания:
-
Скрытые значения отображаются только в
или в ячейке, если вы редактируете ячейку, и не печатаются.
-
Чтобы снова отобразить скрытые значения, выделите ячейки, а затем на вкладке Главная в группе Ячейки наведите указатель мыши на элемент Формат и выберите Формат ячеек. Чтобы применить числовой формат по умолчанию, в списке Категория выберите Общий. Чтобы снова отобразить дату и время, выберите подходящий формат даты и времени на вкладке Число.
Скрытие нулевых значений, возвращенных формулой, с помощью условного форматирования
-
Выделите ячейку, содержащую нулевое (0) значение.
-
На вкладке Главная в группе Стили щелкните стрелку рядом с кнопкой Условное форматирование и выберите «Правила выделения ячеек» > «Равно».
-
В левом поле введите 0.
-
В правом поле выберите Пользовательский формат.
-
В диалоговом окне Формат ячеек откройте вкладку Шрифт.
-
В поле Цвет выберите белый цвет.
Использование формулы для отображения нулей в виде пробелов или тире
Для выполнения этой задачи используйте функцию ЕСЛИ.
Пример
Чтобы этот пример проще было понять, скопируйте его на пустой лист.
Копирование примера
-
Выделите пример, приведенный в этой статье.
Важно: Не выделяйте заголовки строк или столбцов.

Выделение примера в справке
-
Нажмите клавиши CTRL+C.
-
В Excel создайте пустую книгу или лист.
-
Выделите на листе ячейку A1 и нажмите клавиши CTRL+V.
Важно: Чтобы пример правильно работал, его нужно вставить в ячейку A1.
-
Чтобы переключиться между просмотром результатов и просмотром формул, возвращающих эти результаты, нажмите клавиши CTRL+` (знак ударения) или на вкладке Формулы в группе «Зависимости формул» нажмите кнопку Показать формулы.
Скопировав пример на пустой лист, вы можете настроить его так, как вам нужно.
|
|
Дополнительные сведения об использовании этой функции см. в статье Функция ЕСЛИ.
Скрытие нулевых значений в отчете сводной таблицы
-
Щелкните отчет сводной таблицы.
-
На вкладке Параметры в группе Параметры сводной таблицы щелкните стрелку рядом с командой Параметры и выберите пункт Параметры.
-
Перейдите на вкладку Разметка и формат, а затем выполните следующие действия.
Изменение способа отображения ошибок. В поле Формат установите флажок Для ошибок отображать. Введите в поле значение, которое нужно выводить вместо ошибок. Для отображения ошибок в виде пустых ячеек удалите из поля весь текст.
Изменение способа отображения пустых ячеек. Установите флажок Для пустых ячеек отображать. Введите в поле значение, которое нужно выводить в пустых ячейках. Чтобы они оставались пустыми, удалите из поля весь текст. Чтобы отображались нулевые значения, снимите этот флажок.
См. также
Полные сведения о формулах в Excel
Рекомендации, позволяющие избежать появления неработающих формул
Поиск ошибок в формулах
Сочетания клавиш и горячие клавиши в Excel
Функции Excel (по алфавиту)
Функции Excel (по категориям)
Нужна дополнительная помощь?
Скрыть значения равные 0 во всех ячейках на листе можно через Параметры MS EXCEL (далее нажмите Дополнительно/ Раздел Показать параметры для следующего листа/ , затем снять галочку Показывать нули в ячейках, которые содержат нулевые значения ).
Скрыть значения равные 0 в отдельных ячейках можно используя пользовательский формат, Условное форматирование или значение Пустой текст («») .
Пользовательский формат
Пользовательский формат вводим через диалоговое окно Формат ячеек .
- для вызова окна Формат ячеек нажмите CTRL+1 ;
- выберите (все форматы).
- в поле Тип введите формат # ##0,00;-# ##0,00;
Применение вышеуказанного формата не влияет на вычисления. В Строке формул , по-прежнему, будет отображаться 0, хотя в ячейке ничего не будет отображаться.
Условное форматирование
Используя Условное форматирование , также можно добиться практически такого же результата.
- выделите интересующий диапазон;
- в меню выберите Главная/ Стили/ Условное форматирование/ Правила выделения ячеек/ Равно );
- в левом поле введите 0;
- в правом поле выберите пользовательский формат (белый цвет шрифта);
Теперь нулевые значения отображаются белым шрифтом и не видны на стандартном белом фоне.
Если фон поменять, то нули станут снова видны, в отличие от варианта с пользовательским форматом, который не зависит от фона ячейки. Даже если просто выделить диапазон, то нулевые ячейки будут слегка видны.
Значение Пустой текст («»)
Замечательным свойством значения Пустой текст является, то что оно не отображается в ячейке (например, введите формулу =»» ). Записав, например, в ячейке B1 формулу =ЕСЛИ(A1;A1;»») получим пустую ячейку В1 в случае, если в А1 находится значение =0. Столбец А можно скрыть.
Как не показывать 0 в Excel, если это не нужно
Как не показывать 0 в Эксель? В версиях 2007 и 2010 жмите на CTRL+1, в списке «Категория» выберите «Пользовательский», а в графе «Тип» — 0;-0;;@. Для более новых версий Excel жмите CTRL+1, а далее «Число» и «Все форматы». Здесь в разделе «Тип» введите 0;-0;;@ и жмите на «Ок». Ниже приведем основные способы, как не отображать нули в Excel в ячейках для разных версий программы — 2007, 2010 и более новых версий.
Как скрыть нули
Существует много способов, как не показывать 0 в Excel, если в них нет необходимости. Здесь алгоритм действий немного отличается в зависимости от версии программы.
Версия 2007 и 2010
При наличии под рукой версии 2007 или 2010 можно внести изменения следующими методами.
Числовой формат
Наиболее простой способ, как не показывать нулевые значения в Excel — скрыть данные с помощью форматирования. Сделайте следующие шаги:
- Выделите ячейки с цифрами «0», которые нужно не показывать.
- Кликните на CTRL+1 или зайдите в раздел «Главная», а далее «Ячейки» и «Формат».
- В разделе «Категория» формата ячеек кликните на «Пользовательский»/«Все форматы».
- В секции «Тип» укажите 0;-0;;@.
Скрытые параметры показываются только в fx или в секции, если вы редактируете данные, и не набираются.
Условное форматирование
Следующий метод, как в Экселе не показывать нулевые значения — воспользоваться опцией условного форматирования. Сделайте следующие шаги:
- Выделите секцию, в которой имеется «0».
- Перейдите в раздел «Главная», а далее «Стили».
- Жмите на стрелку возле кнопки «Условное форматирование».
- Кликните «Правила выделения …».
- Выберите «Равно».
- Слева в поле введите «0».
- Справа укажите «Пользовательский формат».
- В окне «Формат …» войдите в раздел «Шрифт».
- В поле «Цвет» выберите белый.
Указание в виде пробелов / тире
Один из способов, как в Excel не показывать 0 в ячейке — заменить эту цифру на пробелы или тире. Для решения задачи воспользуйтесь опцией «ЕСЛИ». К примеру, если в А2 и А3 находится цифра 10, а формула имеет вид =А2-А3, нужно использовать другой вариант:
- =ЕСЛИ(A2-A3=0;»»;A2-A3). При таком варианте устанавливается пустая строка, если параметр равен «0».
- =ЕСЛИ(A2-A3=0;»-«;A2-A3). Ставит дефис при 0-ом показателе.
Сокрытие данных в нулевом отчете Excel
Как вариант, можно не отображать нулевые значения в Excel в отчете сводной таблицы. Сделайте следующие шаги:
- Войдите в «Параметры», а в разделе «Параметры сводной таблицы» жмите на стрелку возле пункта с таким же названием и выделите нужный раздел.
- Кликните на пункт «Разметка и формат».
- В секции изменения способа отображения ошибок в поле «Формат» поставьте «Для ошибок отображать», а после введите в поле значения. Чтобы показывать ошибки в виде пустых ячеек удалите текст из поля.
- Еще один вариант — поставьте флажок «Для пустых ячеек отображать» и в пустом поле введите интересующий параметр. Если нужно, чтобы поле оставалось пустым, удалите весь текст.
Для более новых версий
Ситуация обстоит иным образом, если нужно не показывать нули в Excel более новой версии. В таком случае воспользуйтесь одним из предложенных ниже решений.
Как не показывать 0 в выделенных ячейках
Это действие позволяет не отображать «0» в Excel с помощью числовых форматов. Спрятанные параметры показываются только в панели формул и не распечатываются. Если параметр в одной из секций меняется на нулевой число, параметр отобразится в ячейке, а формат будет правильным.
- Выделите место таблицы, в котором имеется «0» в Excel.
- Жмите CTRL+1.
- Кликните «Число» и «Все форматы».
- В поле «Тип» укажите 0;-0;;@.
- Кликните на кнопку «ОК».
Скрытие параметров, которые возращены формулой
Следующий способ, как не отображать 0 в Excel — сделать следующие шаги:
- Войдите в раздел «Главная».
- Жмите на стрелку возле «Условное форматирование».
- Выберите «Правила выделения ячеек» больше «Равно».
- Слева введите «0».
- Справа укажите «Пользовательский формат».
- В разделе «Формат ячейки» введите «Шрифт».
- В категории «Цвет» введите белый и жмите «ОК».
Отражение в виде пробелов / тире
Как и в более старых версиях, в Экселе можно не показывать ноль, а ставить вместо него пробелы / тире. В таком случае используйте формулу =ЕСЛИ(A2-A3=0;»»;A2-A3). В этом случае, если результат равен нулю, в таблице ничего не показывается. В иных ситуациях отображается А2-А3. Если же нужно подставить какой-то другой знак, нужно между кавычками вставить интересующий знак.
Скрытие 0-х параметров в отчете
Как вариант, можно не показывать 0 в Excel в отчете таблицы. Для этого в разделе «Анализ» в группе «Сводная таблица» жмите «Параметры» дважды, а потом войдите в «Разметка и формат». В пункте «Разметка и формат» сделайте следующие шаги:
- В блоке «Изменение отображения пустой ячейки» поставьте отметку «Для пустых ячеек отображать». Далее введите в поле значение, которое нужно показывать в таблице Excel или удалите текст, чтобы они были пустыми.
- Для секции «Изменение отображения ошибки» в разделе «Формат» поставьте отметку «Для ошибок отображать» и укажите значение, которое нужно показывать в Excel вместо ошибок.
Как показывать нулевые значения
Иногда возникает обратная ситуация, когда нужно показать 0 в Excel.
Для Эксель 2007 и 2010
Для Excel 2007 и 2010 сделайте следующие шаги:
- Выберите «Файл» и «Параметры».
- Сделайте «Дополнительно».
- В группе «Показать параметры для следующего листа». Чтобы показать «0», нужно установить пункт «Показывать нули в ячейках, которые содержат 0-ые значения».
Еще один вариант:
- Жмите CTRL+1.
- Кликните на раздел «Категория».
- Выберите «Общий».
- Для отображения даты / времени выберите нужный вариант форматирования.
Для более новых версий
Для Эксель более новых версий, чтобы показывать 0, сделайте следующее:
- Выделите секции таблицы со спрятанными нулями.
- Жмите на CTRL+1.
- Выберите «Число», а далее «Общий» и «ОК».
Это основные способы, как не показывать 0 в Excel, и как обратно вернуть правильные настройки. В комментариях расскажите, каким способом вы пользуетесь, и какие еще имеются варианты.
Удаление нулевых значений в Microsoft Excel
При использовании формул в Экселе, в случае, если ячейки, на которые ссылается оператор, пусты, в области расчетов по умолчанию будут стоять нули. Эстетически это не очень красиво выглядит, особенно, если в таблице очень много подобных диапазонов с нулевыми значениями. Да и пользователю труднее ориентироваться в данных по сравнению с ситуацией, если бы подобные области были бы вообще пустыми. Давайте выясним, какими способами можно удалить отображение нулевых данных в Excel.
Алгоритмы удаления нулей
Эксель предоставляет возможность произвести удаление нулей в ячейках несколькими способами. Это можно сделать, как использовав специальные функции, так и применив форматирование. Также существует возможность отключение отображение подобных данных в целом по листу.
Способ 1: настройки Excel
Глобально данный вопрос можно решить, изменив настройки Эксель для текущего листа. Это позволяет сделать абсолютно все ячейки, содержащие нули, пустыми.
- Находясь во вкладке «Файл», переходим в раздел «Параметры».
После этих действий все ячейки текущего листа, которые содержат нулевые значения, будут отображаться, как пустые.
Способ 2: применение форматирования
Скрыть значения пустых ячеек можно при помощи изменения их формата.
- Выделяем диапазон, в котором нужно скрыть ячейки с нулевыми значениями. Кликаем по выделяемому фрагменту правой кнопкой мыши. В контекстном меню выбираем пункт «Формат ячеек…».
Теперь во всех областях, которые содержат нулевые значения, будет пусто.
Способ 3: условное форматирование
Для удаления лишних нулей можно также применить такой мощный инструмент, как условное форматирование.
- Выделяем диапазон, в котором могут содержаться нулевые значения. Находясь во вкладке «Главная», кликаем по кнопке на ленте «Условное форматирование», которая размещена в блоке настроек «Стили». В открывшемся меню последовательно переходим по пунктам «Правила выделения ячеек» и «Равно».
Теперь при условии, если значение в ячейке будет нулевым, то оно будет невидимым для пользователя, так как цвет его шрифта сольется с цветом фона.
Способ 4: применение функции ЕСЛИ
Ещё один вариант скрытия нулей предусматривает использование оператора ЕСЛИ.
- Выделяем первую ячейку из того диапазона, в который выводятся результаты вычислений, и где возможно будут присутствовать нули. Кликаем по пиктограмме «Вставить функцию».
Кстати, если в окне аргументов в поле «Значение если истина» установить тире, то при выводе результата в ячейках с нулевым значением будет не пробел, а прочерк.
Способ 5: применение функции ЕЧИСЛО
Следующий способ является своеобразной комбинацией функций ЕСЛИ и ЕЧИСЛО.
- Как и в предыдущем примере, открываем окно аргументов функции ЕСЛИ в первой ячейке обрабатываемого диапазона. В поле «Логическое выражение» записываем функцию ЕЧИСЛО. Эта функция показывает, заполнен ли элемент данными или нет. Затем в том же поле открываем скобки и вписываем адрес той ячейки, которая в случае, если она пустая, может сделать нулевой целевую ячейку. Закрываем скобки. То есть, по сути, оператор ЕЧИСЛО проверит, содержатся ли какие-то данные в указанной области. Если они есть, то функция выдаст значение «ИСТИНА», если его нет, то — «ЛОЖЬ».
А вот значения следующих двух аргументов оператора ЕСЛИ мы переставляем местами. То есть, в поле «Значение если истина» указываем формулу расчета, а в поле «Значение если ложь» ставим пробел – « ».
Существует целый ряд способов удалить цифру «0» в ячейке, если она имеет нулевое значение. Проще всего, отключить отображения нулей в настройках Excel. Но тогда следует учесть, что они исчезнут по всему листу. Если же нужно применить отключение исключительно к какой-то конкретной области, то в этом случае на помощь придет форматирование диапазонов, условное форматирование и применение функций. Какой из данных способов выбрать зависит уже от конкретной ситуации, а также от личных умений и предпочтений пользователя.

|
Как написать макрос, который при нажатии на кнопку скрывает столбцы и ячейки значения в которых =0, |
|
|
{quote}{login=Владимир Р.}{date=10.12.2007 02:24}{thema=Как автоматически скрывать, строки и столбцы с нулевыми значениями.}{post}Как написать макрос, который при нажатии на кнопку скрывает столбцы и ячейки значения в которых =0, а может проще воспользоваться фильтром? |
|
|
{quote}{login=Владимир Р.}{date=10.12.2007 02:24}{thema=Как автоматически скрывать, строки и столбцы с нулевыми значениями.}{post}Как написать макрос, который при нажатии на кнопку скрывает столбцы и ячейки значения в которых =0, ссори, именно СТОЛБЦЫ скрывает? |
|
|
{quote}{login=Мимобегущий}{date=10.12.2007 02:35}{thema=Re: Как автоматически скрывать, строки и столбцы с нулевыми значениями.}{post}{quote}{login=Владимир Р.}{date=10.12.2007 02:24}{thema=Как автоматически скрывать, строки и столбцы с нулевыми значениями.}{post}Как написать макрос, который при нажатии на кнопку скрывает столбцы и ячейки значения в которых =0, а может проще воспользоваться фильтром? фильтр не подойдет, |
|
|
фильтр не подойдет, конечно, нужен макрос… но чтобы вам помочь нужны допоплнительные условия задачи(все ли значения ячеек в строке или встолбце нулевые, а если только одна ячейка нулевая, то что скрыватиь — строку или столбец, количество столбцов и строк всегда одинаково или от чего-то зависит и т.д.). |
|
|
{quote}{login=Мимобегущий}{date=10.12.2007 03:06}{thema=Re: Re: Re: Как автоматически скрывать, строки и столбцы с нулевыми значениями.}{post}фильтр не подойдет, конечно, нужен макрос… но чтобы вам помочь нужны допоплнительные условия задачи(все ли значения ячеек в строке или встолбце нулевые, а если только одна ячейка нулевая, то что скрыватиь — строку или столбец, количество столбцов и строк всегда одинаково или от чего-то зависит и т.д.). Значения всегда разные. Данные вносим в спецификацию (например 100 наименований, а выбираем только 20), в складсой сравке нужно скрыть только строки значение которых в графе количество =0, |
|
|
{quote}{login=}{date=10.12.2007 03:18}{thema=Re: Re: Re: Re: Как автоматически скрывать, строки и столбцы с нулевыми значениями.}{post}{quote}{login=Мимобегущий}{date=10.12.2007 03:06}{thema=Re: Re: Re: Как автоматически скрывать, строки и столбцы с нулевыми значениями.}{post}фильтр не подойдет, конечно, нужен макрос… но чтобы вам помочь нужны допоплнительные условия задачи(все ли значения ячеек в строке или встолбце нулевые, а если только одна ячейка нулевая, то что скрыватиь — строку или столбец, количество столбцов и строк всегда одинаково или от чего-то зависит и т.д.). Значения всегда разные. Данные вносим в спецификацию (например 100 наименований, а выбираем только 20), в складсой сравке нужно скрыть только строки значение которых в графе количество =0, вот посмотрите пример в файле |
|
|
посмотрите пример в предыдущем ответе |
|
|
{quote}{login=slan}{date=10.12.2007 04:03}{thema=}{post}посмотрите пример в предыдущем ответе{/post}{/quote} К сожалению это не то, у Вас столбец скрывается независимо от данных |
|
|
{quote}{login=}{date=10.12.2007 04:00}{thema=Re: Re: Re: Re: Re: Как автоматически скрывать, строки и столбцы с нулевыми значениями.}{post}{quote}{login=}{date=10.12.2007 03:18}{thema=Re: Re: Re: Re: Как автоматически скрывать, строки и столбцы с нулевыми значениями.}{post}{quote}{login=Мимобегущий}{date=10.12.2007 03:06}{thema=Re: Re: Re: Как автоматически скрывать, строки и столбцы с нулевыми значениями.}{post}фильтр не подойдет, конечно, нужен макрос… но чтобы вам помочь нужны допоплнительные условия задачи(все ли значения ячеек в строке или встолбце нулевые, а если только одна ячейка нулевая, то что скрыватиь — строку или столбец, количество столбцов и строк всегда одинаково или от чего-то зависит и т.д.). Значения всегда разные. Данные вносим в спецификацию (например 100 наименований, а выбираем только 20), в складсой сравке нужно скрыть только строки значение которых в графе количество =0, Смотрите файл. Если такое устроит, думаю, что по аналогии можно сделать и для строк |
|
|
Смотрите файл. Если такое устроит, думаю, что по аналогии можно сделать и для строк{/post}{/quote} |
|
|
Смотрите файл. Если такое устроит, думаю, что по аналогии можно сделать и для строк{/post}{/quote} |
|
|
Смотрите файл. Если такое устроит, думаю, что по аналогии можно сделать и для строк{/post}{/quote} |
|
|
Смотрите файл. Если такое устроит, думаю, что по аналогии можно сделать и для строк{/post}{/quote} |
|
|
{quote}{login=Мимобегущий}{date=10.12.2007 05:39}{thema= Re: Re: Re: Как автоматически скрывать, строки и столбцы с нулевыми значениями.}{post}Смотрите файл. Если такое устроит, думаю, что по аналогии можно сделать и для строк{/post}{/quote}{/post}{/quote} Спасибо, то что надо. А для столбцов также можно сделать? |
|
|
{quote}{login=}{date=11.12.2007 10:55}{thema=Re: Re: Re: Re: Как автоматически скрывать, строки и столбцы с нулевыми значениями.}{post}{quote}{login=Мимобегущий}{date=10.12.2007 05:39}{thema= Re: Re: Re: Как автоматически скрывать, строки и столбцы с нулевыми значениями.}{post}Смотрите файл. Если такое устроит, думаю, что по аналогии можно сделать и для строк{/post}{/quote}{/post}{/quote} Спасибо, то что надо. А для столбцов также можно сделать?{/post}{/quote} |
|
|
{quote}{login=}{date=10.12.2007 04:23}{thema=Re: }{post}{quote}{login=slan}{date=10.12.2007 04:03}{thema=}{post}посмотрите пример в предыдущем ответе{/post}{/quote} К сожалению это не то, у Вас столбец скрывается независимо от данных{/post}{/quote} а вы хотите готовое решение? как это независимо от данных — там стоит проверка значения в первой строке |
|
|
{quote}{login=Владимир Р.}{date=10.12.2007 02:24}{thema=Как автоматически скрывать, строки и столбцы с нулевыми значениями.}{post}Как написать макрос, который при нажатии на кнопку скрывает столбцы и ячейки значения в которых =0, Ну вот родилось…только такая фигня получается — если в столбце хоть один ноль — прячеться ввесь столбец, независимо от того есть ли значения в других ячейках этого столбца…кажись, это слегка похоже на бред…но реализовано |
|
|
1. Макрос — скрывать нулевые столбцы. |
|
|
Всем доброго дня! |
|
|
inoxodec Пользователь Сообщений: 60 |
#21 27.05.2011 15:58:34 Зайди в код книги, т.е. не Module1, где макрос. Выбери Sheet1. Потом надо выбрать событие «Selection Change» и в коде листи появится процедура: Private Sub Worksheet_SelectionChange(ByVal Target As Range) End Sub В неё и вписывай макрос который будет скрывать строку. |
Как в Excel скрыть строки с нулем? Это руководство поможет вам скрыть строки с нулевым значением в Excel.
- Использование макросов для скрытия строк с нулевым значением
- Быстро скрыть строки с нулевым значением с помощью Kutools for Excel
 Использование макросов для скрытия строк с нулевым значением
Использование макросов для скрытия строк с нулевым значением
Excel не предоставляет прямого способа скрыть строки с нулевым значением. Для опытных и профессиональных пользователей следующие коды должны помочь в этом.
Шаг 1: нажмите Alt + F11 открыть окно VBA;
Шаг 2: нажмите Модули от Вставить вкладка, поместите код в Модули окно;
Шаг 3: нажмите Run кнопка
Код VBA для скрытия строк с нулевым значением:
Sub HideRowsByZero()
'Update 20131107
Dim Rng As Range
Dim WorkRng As Range
On Error Resume Next
xTitleId = "KutoolsforExcel"
Set WorkRng = Application.Selection
Set WorkRng = Application.InputBox("Range", xTitleId, WorkRng.Address, Type:=8)
For Each Rng In WorkRng
If Rng.Value = "0" Then
Rng.EntireRow.Hidden = True
End If
Next
End Sub Быстро скрыть строки с нулевым значением с помощью Kutools for Excel
Быстро скрыть строки с нулевым значением с помощью Kutools for Excel
Утилита Select Specific Cells сторонней надстройки Kutools for Excel может помочь легко выбрать строки, содержащие нулевое значение.
Kutools for Excel: с более чем 300 удобными надстройками Excel, которые можно попробовать бесплатно без ограничений в течение 30 дней. Получить сейчас
Запуск VBA является немного сложным для большинства пользователей компьютеров, поэтому необходим более простой способ получить скрытые строки с нулевым значением. Выберите Конкретные клетки in Kutools for Excel будет вашим хорошим выбором, чтобы сделать это.
После установки Kutools for Excel, подать заявление Выбрать определенные ячейки в соответствии с этими шагами:
Шаг 1: Выберите диапазон, в котором вы хотите скрыть строки с нулевым значением.
Шаг 2: нажмите Кутулс > Выберите Инструменты > Выбрать определенные ячейки. Смотрите скриншот:
Шаг 3: Примените настройку во всплывающем диалоговом окне:
1. выберите Весь ряд в опциях типа выбора;
2. Укажите конкретный тип как Равно 0и нажмите OK. Смотрите скриншот:
Наконечник: Вы можете добавить другие критерии в поле ниже, чтобы выбрать необходимые ячейки.
Шаг 4: были выбраны строки с нулевым значением, после чего вы можете щелкните правой кнопкой мыши ряд для выбора Спрятать в меню.
В следующем примере показано, как выбрать строки с нулевым значением с помощью Kutools for Excel. Смотрите скриншот:
Советы:
1. Чтобы скрыть ячейки с нулевым значением на всем листе, пожалуйста, нажмите, чтобы увидеть больше…
2. Чтобы скрыть ячейки с нулевым значением в выбранном диапазоне, пожалуйста, нажмите, чтобы увидеть больше…
Лучшие инструменты для работы в офисе
Kutools for Excel Решит большинство ваших проблем и повысит вашу производительность на 80%
- Снова использовать: Быстро вставить сложные формулы, диаграммы и все, что вы использовали раньше; Зашифровать ячейки с паролем; Создать список рассылки и отправлять электронные письма …
- Бар Супер Формулы (легко редактировать несколько строк текста и формул); Макет для чтения (легко читать и редактировать большое количество ячеек); Вставить в отфильтрованный диапазон…
- Объединить ячейки / строки / столбцы без потери данных; Разделить содержимое ячеек; Объединить повторяющиеся строки / столбцы… Предотвращение дублирования ячеек; Сравнить диапазоны…
- Выберите Дубликат или Уникальный Ряды; Выбрать пустые строки (все ячейки пустые); Супер находка и нечеткая находка во многих рабочих тетрадях; Случайный выбор …
- Точная копия Несколько ячеек без изменения ссылки на формулу; Автоматическое создание ссылок на несколько листов; Вставить пули, Флажки и многое другое …
- Извлечь текст, Добавить текст, Удалить по позиции, Удалить пробел; Создание и печать промежуточных итогов по страницам; Преобразование содержимого ячеек в комментарии…
- Суперфильтр (сохранять и применять схемы фильтров к другим листам); Расширенная сортировка по месяцам / неделям / дням, периодичности и др .; Специальный фильтр жирным, курсивом …
- Комбинируйте книги и рабочие листы; Объединить таблицы на основе ключевых столбцов; Разделить данные на несколько листов; Пакетное преобразование xls, xlsx и PDF…
- Более 300 мощных функций. Поддерживает Office/Excel 2007-2021 и 365. Поддерживает все языки. Простое развертывание на вашем предприятии или в организации. Полнофункциональная 30-дневная бесплатная пробная версия. 60-дневная гарантия возврата денег.
Вкладка Office: интерфейс с вкладками в Office и упрощение работы
- Включение редактирования и чтения с вкладками в Word, Excel, PowerPoint, Издатель, доступ, Visio и проект.
- Открывайте и создавайте несколько документов на новых вкладках одного окна, а не в новых окнах.
- Повышает вашу продуктивность на 50% и сокращает количество щелчков мышью на сотни каждый день!
Комментарии (7)
Номинальный 5 из 5
·
рейтинги 1






 , Excel параметры, а затем выберите категорию Дополнительные параметры.
, Excel параметры, а затем выберите категорию Дополнительные параметры. или в ячейке, если вы редактируете ячейку, и не печатаются.
или в ячейке, если вы редактируете ячейку, и не печатаются.
































 модернизируйте это
модернизируйте это  Использование макросов для скрытия строк с нулевым значением
Использование макросов для скрытия строк с нулевым значением