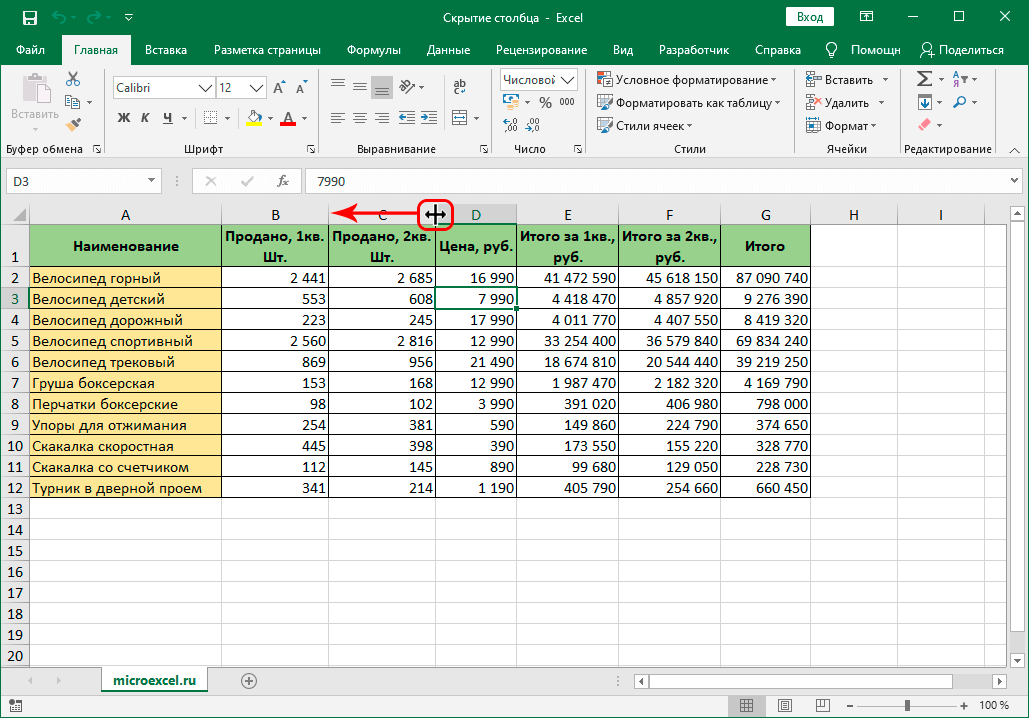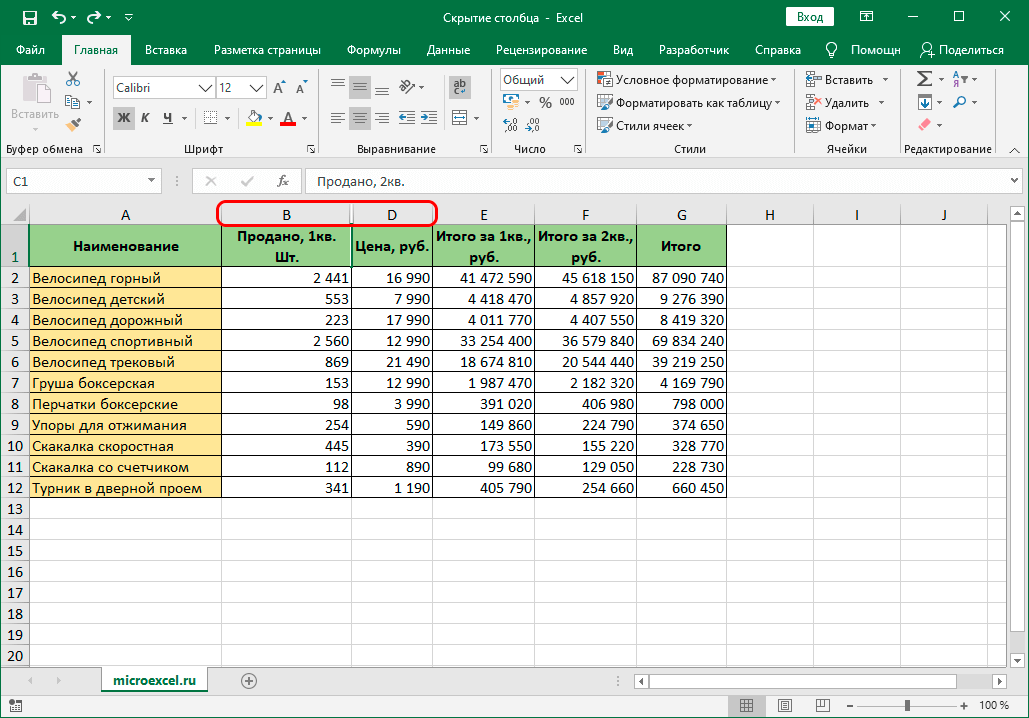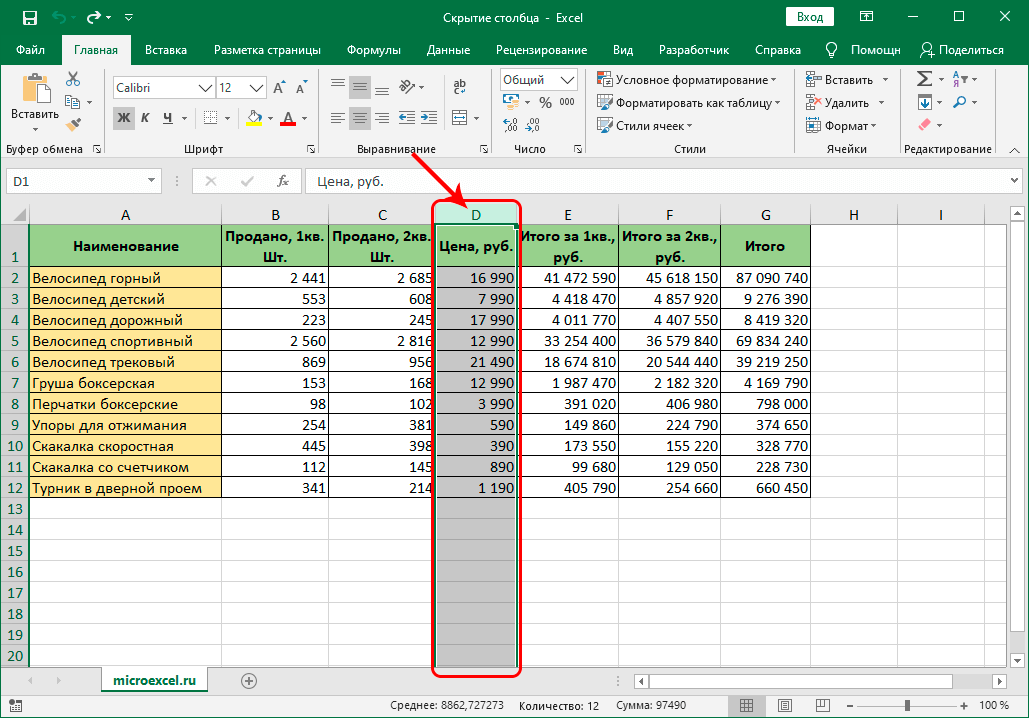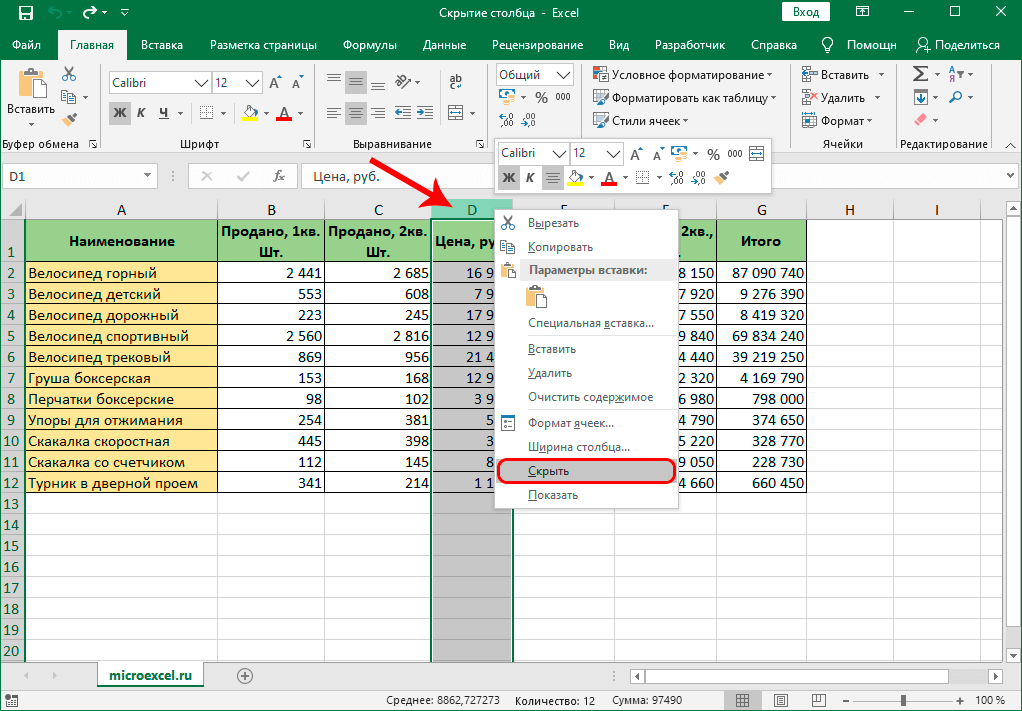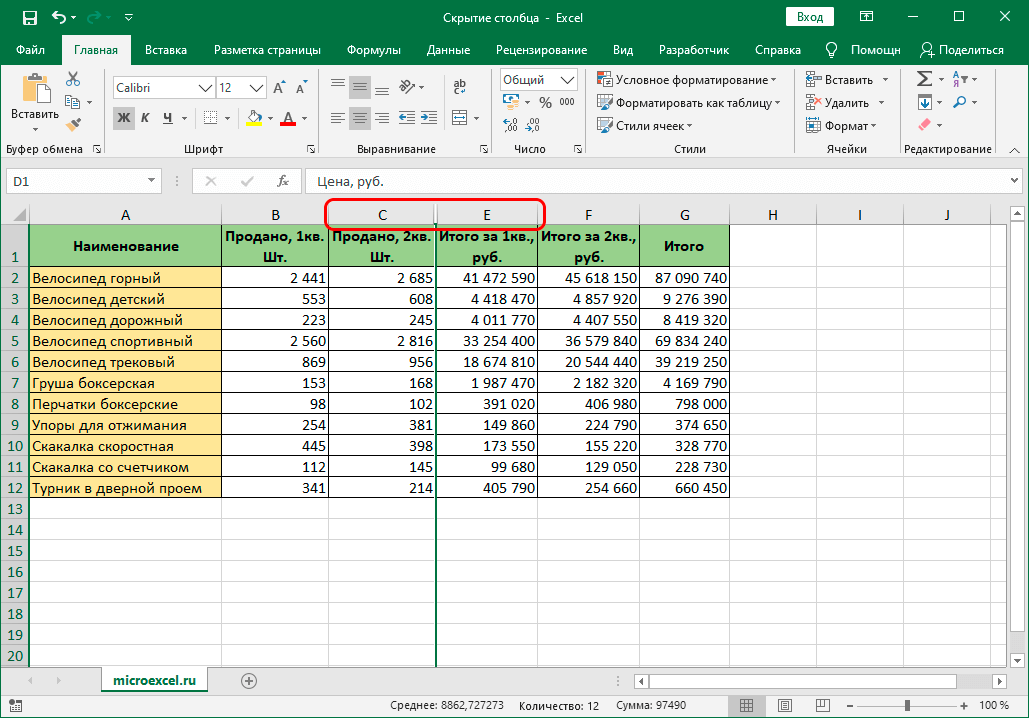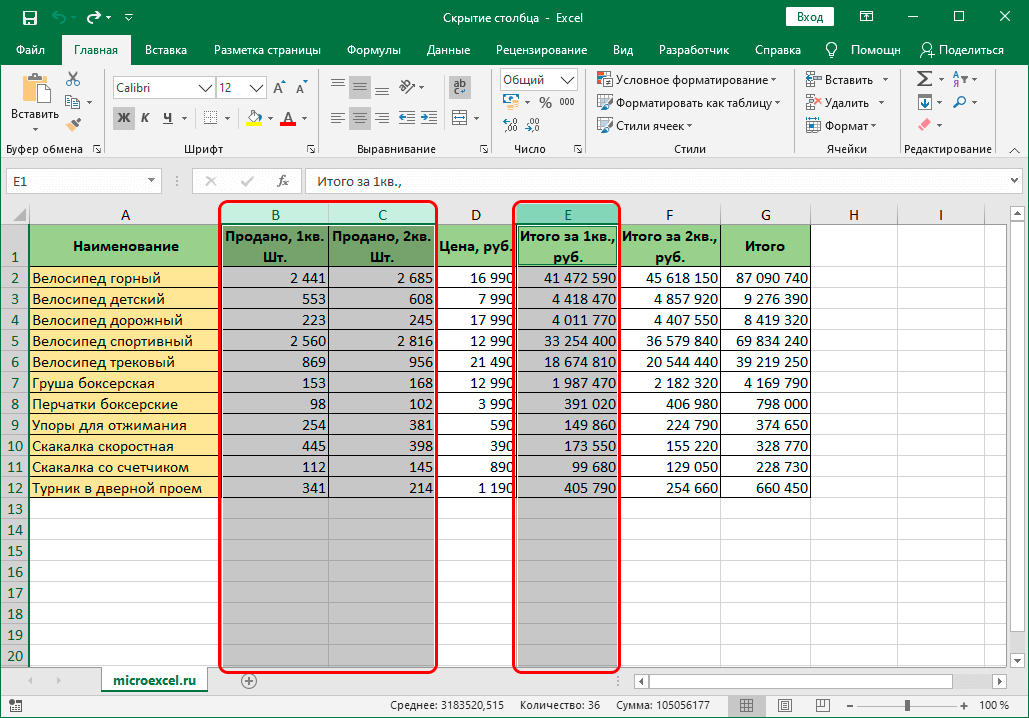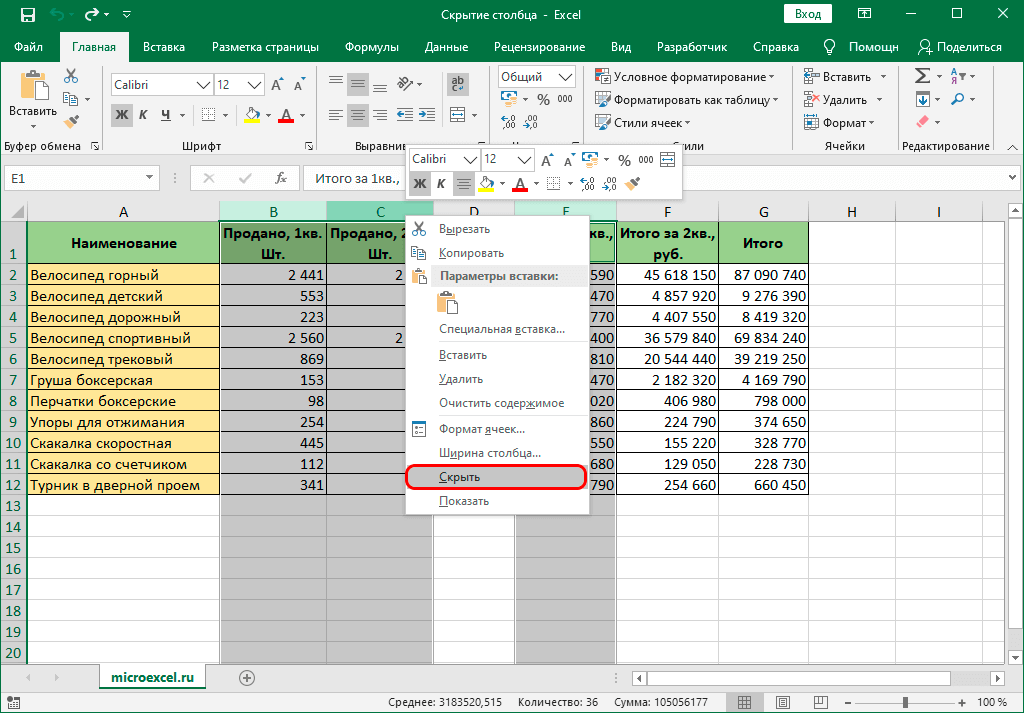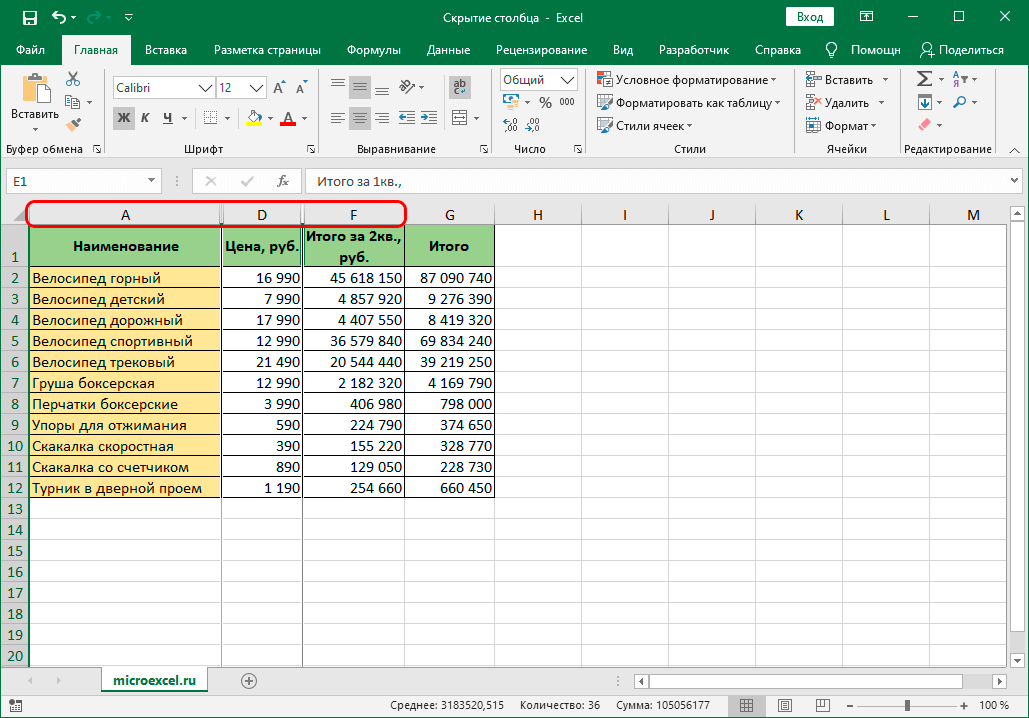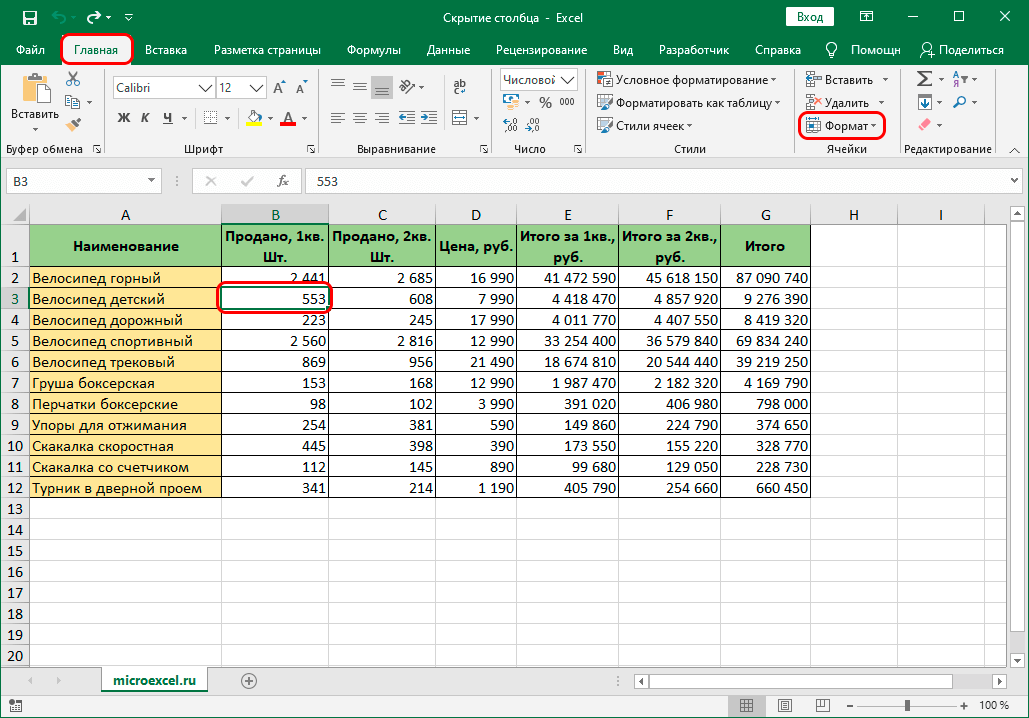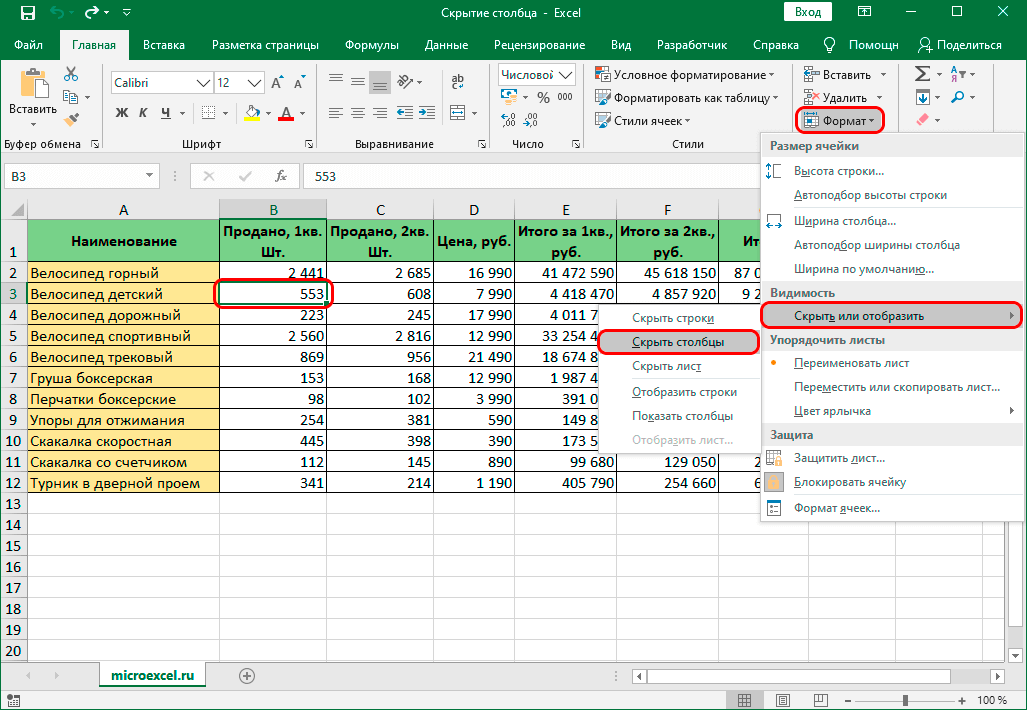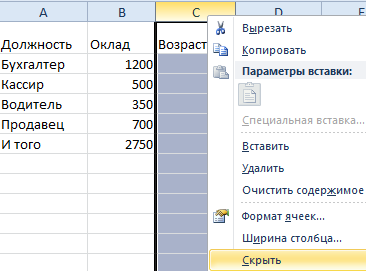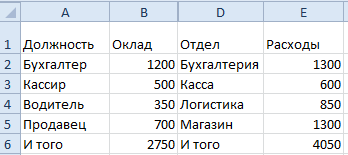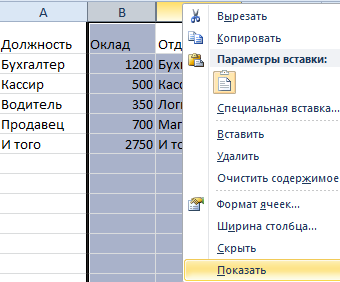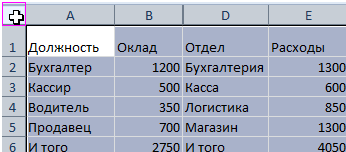Скрытие/отображение ненужных строк и столбцов
Постановка задачи
Предположим, что у нас имеется вот такая таблица, с которой приходится «танцевать» каждый день:
Кому таблица покажется маленькой — мысленно умножьте ее по площади в двадцать раз, добавив еще пару кварталов и два десятка крупных российских городов.
Задача — временно убирать с экрана ненужные в данный момент для работы строки и столбцы, т.е.,
- скрывать подробности по месяцам, оставляя только кварталы
- скрывать итоги по месяцам и по кварталам, оставляя только итог за полугодие
- скрывать ненужные в данный момент города (я работаю в Москве — зачем мне видеть Питер?) и т.д.
В реальной жизни примеров таких таблиц — море.
Способ 1. Скрытие строк и столбцов
Способ, прямо скажем, примитивный и не очень удобный, но два слова про него сказать можно. Любые выделенные предварительно строки или столбцы на листе можно скрыть, щелкнув по заголовку столбца или строки правой кнопкой мыши и выбрав в контекстном меню команду Скрыть (Hide):
Для обратного отображения нужно выделить соседние строки/столбцы и, щелкнув правой кнопкой мыши, выбрать в меню, соответственно, Отобразить (Unhide).
Проблема в том, что с каждым столбцом и строкой придется возиться персонально, что неудобно.
Способ 2. Группировка
Если выделить несколько строк или столбцов, а затем выбрать в меню Данные — Группа и структура — Группировать (Data — Group and Outline — Group), то они будут охвачены прямоугольной скобкой (сгруппированы). Причем группы можно делать вложенными одна в другую (разрешается до 8 уровней вложенности):
Более удобный и быстрый способ — использовать для группировки выделенных предварительно строк или столбцов сочетание клавиш Alt+Shift+стрелка вправо, а для разгруппировки Alt+Shift+стрелка влево, соответственно.
Такой способ скрытия ненужных данных гораздо удобнее — можно нажимать либо на кнопку со знаком «+» или «—«, либо на кнопки с цифровым обозначением уровня группировки в левом верхнем углу листа — тогда все группы нужного уровня будут сворачиваться или разворачиваться сразу.
Кроме того, если в вашей таблице присутствуют итоговые строки или столбцы с функцией суммирования соседних ячеек, то есть шанс (не 100%-ый правда), что Excel сам создаст все нужные группировки в таблице одним движением — через меню Данные — Группа и структура — Создать структуру (Data — Group and Outline — Create Outline). К сожалению, подобная функция работает весьма непредсказуемо и на сложных таблицах порой делает совершенную ерунду. Но попробовать можно.
В Excel 2007 и новее все эти радости находятся на вкладке Данные (Data) в группе Структура (Outline):
Способ 3. Скрытие помеченных строк/столбцов макросом
Этот способ, пожалуй, можно назвать самым универсальным. Добавим пустую строку и пустой столбец в начало нашего листа и отметим любым значком те строки и столбцы, которые мы хотим скрывать:
Теперь откроем редактор Visual Basic (ALT+F11), вставим в нашу книгу новый пустой модуль (меню Insert — Module) и скопируем туда текст двух простых макросов:
Sub Hide()
Dim cell As Range
Application.ScreenUpdating = False 'отключаем обновление экрана для ускорения
For Each cell In ActiveSheet.UsedRange.Rows(1).Cells 'проходим по всем ячейкам первой строки
If cell.Value = "x" Then cell.EntireColumn.Hidden = True 'если в ячейке x - скрываем столбец
Next
For Each cell In ActiveSheet.UsedRange.Columns(1).Cells 'проходим по всем ячейкам первого столбца
If cell.Value = "x" Then cell.EntireRow.Hidden = True 'если в ячейке x - скрываем строку
Next
Application.ScreenUpdating = True
End Sub
Sub Show()
Columns.Hidden = False 'отменяем все скрытия строк и столбцов
Rows.Hidden = False
End Sub
Как легко догадаться, макрос Hide скрывает, а макрос Show — отображает обратно помеченные строки и столбцы. При желании, макросам можно назначить горячие клавиши (Alt+F8 и кнопка Параметры), либо создать прямо на листе кнопки для их запуска с вкладки Разработчик — Вставить — Кнопка (Developer — Insert — Button).
Способ 4. Скрытие строк/столбцов с заданным цветом
Допустим, что в приведенном выше примере мы, наоборот, хотим скрыть итоги, т.е. фиолетовые и черные строки и желтые и зеленые столбцы. Тогда наш предыдущий макрос придется немного видоизменить, добавив вместо проверки на наличие «х» проверку на совпадение цвета заливки с произвольно выбранными ячейками-образцами:
Sub HideByColor()
Dim cell As Range
Application.ScreenUpdating = False
For Each cell In ActiveSheet.UsedRange.Rows(2).Cells
If cell.Interior.Color = Range("F2").Interior.Color Then cell.EntireColumn.Hidden = True
If cell.Interior.Color = Range("K2").Interior.Color Then cell.EntireColumn.Hidden = True
Next
For Each cell In ActiveSheet.UsedRange.Columns(2).Cells
If cell.Interior.Color = Range("D6").Interior.Color Then cell.EntireRow.Hidden = True
If cell.Interior.Color = Range("B11").Interior.Color Then cell.EntireRow.Hidden = True
Next
Application.ScreenUpdating = True
End Sub
Однако надо не забывать про один нюанс: этот макрос работает только в том случае, если ячейки исходной таблицы заливались цветом вручную, а не с помощью условного форматирования (это ограничение свойства Interior.Color). Так, например, если вы с помощью условного форматирования автоматически подсветили в своей таблице все сделки, где количество меньше 10:
…и хотите их скрывать одним движением, то предыдущий макрос придется «допилить». Если у вас Excel 2010-2013, то можно выкрутиться, используя вместо свойства Interior свойство DisplayFormat.Interior, которое выдает цвет ячейки вне зависимости от способа, которым он был задан. Макрос для скрытия синих строк тогда может выглядеть так:
Sub HideByConditionalFormattingColor()
Dim cell As Range
Application.ScreenUpdating = False
For Each cell In ActiveSheet.UsedRange.Columns(1).Cells
If cell.DisplayFormat.Interior.Color = Range("G2").DisplayFormat.Interior.Color Then cell.EntireRow.Hidden = True
Next
Application.ScreenUpdating = True
End Sub
Ячейка G2 берется в качестве образца для сравнения цвета. К сожалению, свойство DisplayFormat появилось в Excel только начиная с 2010 версии, поэтому если у вас Excel 2007 или старше, то придется придумывать другие способы.
Ссылки по теме
- Что такое макрос, куда вставлять код макроса, как их использовать
- Автоматическая группировка в многоуровневых списках
Предположим, у вас есть диапазон данных, и вы хотите скрыть строки на основе значения столбца, например, если значение ячейки столбца меньше 3000, затем скройте строку ячейки, как показано ниже.
В Excel вы можете использовать функцию «Фильтр» для фильтрации и скрытия строк на основе значения ячейки.
1. Выберите данные, которые нужно отфильтровать, и нажмите Данные > Фильтр. Смотрите скриншот:
2. Затем щелкните стрелку вниз, чтобы отобразить раскрывающийся список фильтров, и щелкните Числовые фильтры (или текстовые фильтры) > Больше чем (вы можете выбрать другой критерий в подменю). Смотрите скриншот:
3. В появившемся диалоговом окне введите критерий в текстовое поле рядом с больше чем. Смотрите скриншот:
4. Нажмите OK. Теперь отображаются только данные, превышающие 3000, а строки, данные которых меньше 3000, скрыты.
Более того, если вас интересует код VBA, здесь я могу представить код VBA для скрытия строк на основе значения ячейки.
1. Нажмите Alt + F11 ключи для включения Microsoft Visual Basic для приложений окно.
2. Затем нажмите Вставить > Модули открыть новый Модули window и вставьте в него код VBA.
VBA: скрыть строки на основе значения ячейки.
Sub HideRow()
'Updateby20150618
Dim Rng As Range
Dim WorkRng As Range
Dim xNumber As Integer
On Error Resume Next
xTitleId = "KutoolsforExcel"
Set WorkRng = Application.Selection
Set WorkRng = Application.InputBox("Range", xTitleId, WorkRng.Address, Type:=8)
xNumber = Application.InputBox("Number", xTitleId, "", Type:=1)
For Each Rng In WorkRng
Rng.EntireRow.Hidden = Rng.Value < xNumber
Next
End Sub3. Затем нажмите F5 нажмите клавишу для запуска VBA, затем выберите диапазон данных, в котором вы хотите скрыть строки в всплывающем диалоговом окне (за исключением заголовков). Смотрите скриншот:
4. Нажмите OK, и введите номер критерия во втором диалоговом окне. Смотрите скриншот:
5. Нажмите OK. Теперь строки, данные которых меньше 3000, скрыты.
Наконечник: Если вы хотите скрыть строки, превышающие 3000, просто измените Rng.EntireRow.Hidden = Rng.Value <xNumber в Rng.EntireRow.Hidden = Rng.Value> xNumber, или если вы хотите скрыть строки, данные которых равны 3000, измените на Rng.EntireRow.Hidden = Rng.Value = xNumber.
ЕСЛИ вам не нравится включать функцию фильтра, как и VBA, я представляю вам удобный инструмент — Выбрать определенные ячейки of Kutools for Excel чтобы быстро выбрать целые строки на основе значения ячейки, затем вы можете скрыть их.
После бесплатная установка Kutools for Excel, пожалуйста, сделайте следующее:
Наконечник. Если вы хотите получить бесплатную пробную версию функции извлечения текста, пожалуйста, перейдите на бесплатную пробную версию Kutools for Excel сначала, а затем перейдите к применению операции в соответствии с вышеуказанными шагами.
1. Выберите диапазон данных и нажмите Кутулс > Выберите > Выбрать определенные ячейки. Смотрите скриншот:
2. в Выбрать определенные ячейки диалог, проверьте Весь ряд под Тип выбора раздел, затем выберите нужный критерий из Конкретный тип список, затем введите число или текст в текстовое поле. Смотрите скриншот:
3. Нажмите Ok > OK закрыть диалоги. Теперь выбираются строки, данные которых меньше 3000, и вам просто нужно щелкнуть правой кнопкой мыши заголовок строки, чтобы отобразить контекстное меню, и выбрать «Скрыть». Смотрите скриншот:
Теперь строки, данные которых меньше 3000, скрыты.
Наконечник:
1. Если вы хотите скрыть строки, содержащие определенное значение, вы можете выбрать Комплект и введите определенное значение в текстовое поле.
2. Если вы хотите скрыть строки, которые содержат значения больше, но меньше значений, вы можете выбрать Больше и Менее, затем введите значения в два поля и установите флажок И,.
Работы С Нами Kutools for ExcelАвтора Выбрать определенные ячейки утилита, вы можете определить расположение определенных ячеек, выбрать целые строки или столбцы на основе значения ячейки и так далее. Щелкните здесь, чтобы узнать больше об этой утилите.
Лучшие инструменты для работы в офисе
Kutools for Excel Решит большинство ваших проблем и повысит вашу производительность на 80%
- Снова использовать: Быстро вставить сложные формулы, диаграммы и все, что вы использовали раньше; Зашифровать ячейки с паролем; Создать список рассылки и отправлять электронные письма …
- Бар Супер Формулы (легко редактировать несколько строк текста и формул); Макет для чтения (легко читать и редактировать большое количество ячеек); Вставить в отфильтрованный диапазон…
- Объединить ячейки / строки / столбцы без потери данных; Разделить содержимое ячеек; Объединить повторяющиеся строки / столбцы… Предотвращение дублирования ячеек; Сравнить диапазоны…
- Выберите Дубликат или Уникальный Ряды; Выбрать пустые строки (все ячейки пустые); Супер находка и нечеткая находка во многих рабочих тетрадях; Случайный выбор …
- Точная копия Несколько ячеек без изменения ссылки на формулу; Автоматическое создание ссылок на несколько листов; Вставить пули, Флажки и многое другое …
- Извлечь текст, Добавить текст, Удалить по позиции, Удалить пробел; Создание и печать промежуточных итогов по страницам; Преобразование содержимого ячеек в комментарии…
- Суперфильтр (сохранять и применять схемы фильтров к другим листам); Расширенная сортировка по месяцам / неделям / дням, периодичности и др .; Специальный фильтр жирным, курсивом …
- Комбинируйте книги и рабочие листы; Объединить таблицы на основе ключевых столбцов; Разделить данные на несколько листов; Пакетное преобразование xls, xlsx и PDF…
- Более 300 мощных функций. Поддерживает Office/Excel 2007-2021 и 365. Поддерживает все языки. Простое развертывание на вашем предприятии или в организации. Полнофункциональная 30-дневная бесплатная пробная версия. 60-дневная гарантия возврата денег.
Вкладка Office: интерфейс с вкладками в Office и упрощение работы
- Включение редактирования и чтения с вкладками в Word, Excel, PowerPoint, Издатель, доступ, Visio и проект.
- Открывайте и создавайте несколько документов на новых вкладках одного окна, а не в новых окнах.
- Повышает вашу продуктивность на 50% и сокращает количество щелчков мышью на сотни каждый день!
На чтение 4 мин Опубликовано 27.12.2020
Эксель является уникальной программой, так как обладает большим количеством возможностей, многие из которых позволяют значительно упростить работу с таблицами. В данной статье речь пойдет об одной из таких возможностей, которая позволяет скрыть столбцы в табличке. Благодаря ей можно будет, к примеру, спрятать промежуточные расчеты, которые будут отвлекать внимание от итогового результата. На данный момент доступно несколько методов, каждый из которых будет подробно описан ниже.
Содержание
- Метод 1: сдвиг границы столбца
- Метод 2: контекстное меню
- Метод 3: инструменты на ленте
- Заключение
Метод 1: сдвиг границы столбца
Данный способ является максимально простым и эффективным. Если рассматривать действия более подробно, то вам предстоит сделать следующее:
- Для начала следует обратить внимание на линию координат, к примеру, верхнюю. Если навести курсор на границу столбца, то он изменится и станет выглядеть, как черная линия с двумя стрелками по бокам. Это означает, что можно смело двигать границу.
- Если границу максимально приблизить к соседней границе, то столбец сузится настолько, что больше его не будет видно.
Метод 2: контекстное меню
Этот метод является наиболее популярным и востребованным среди всех остальных. Для его осуществления достаточно будет выполнить перечень следующих действий:
- Для начала необходимо нажать правой кнопкой мыши по наименованию того или иного столбца.
- Появится контекстное меню, в котором достаточно выбрать пункт «Скрыть».
- После выполненных действий столбец будет скрыт. Останется только попробовать вернуть его в исходное состояние, чтобы в случае ошибки можно было все быстро исправить.
- В этом нет ничего сложного, достаточно выбрать два столбца, между которыми был скрыт наш основной столбец. Кликнуть по ним правой кнопкой мыши и выбрать пункт «Показать». После этого столбец появится в таблице, и им можно будет вновь воспользоваться.
Благодаря такому способу можно будет активно использовать данную функцию, экономить время и не мучаться с перетягиванием границ. Такой вариант наиболее простой, поэтому является востребованным среди пользователей. Другой интересной особенностью такого метода является то, что он дает возможность скрыть сразу несколько столбцов. Для этого достаточно будет выполнить следующие действия:
- Для начала следует выделить все столбцы, которые необходимо скрыть. Для этого нужно зажать «Ctrl» и кликнуть левой кнопкой мыши на все столбцы.
- Далее достаточно кликнуть правой кнопкой мыши по выделенному столбцу и из выпадающего меню выбрать пункт «Скрыть».
- После выполненных действий все столбцы будут скрыты.
Благодаря такой возможности можно будет активно скрывать все доступные столбцы, тратя при этом минимум времени. Главное помнить о порядке всех действий и стараться не торопиться, чтобы не допустить ошибку.
Метод 3: инструменты на ленте
Есть еще один эффективный способ, который позволит достичь желаемого результата. На этот раз предстоит воспользоваться панелью инструментов сверху. Пошаговое выполнение действий выглядит следующим образом:
- Первым делом следует выделить ячейку столбца, который вы планируете скрыть.
- Затем перейдем в панель инструментов и используем раздел «Главная», чтобы перейти к пункту «Формат».
- В открывшимся меню необходимо выбрать пункт «Скрыть или отобразить», а затем выбрать «Скрыть столбцы».
Если все будет сделано правильно, то столбцы скроются и больше не будут нагружать таблицу. Данный метод распространяется как на сокрытие одного столбца, так и сразу нескольких. Что касается их обратной развертки, то выше в этом материале была рассмотрена подробная инструкция по осуществлению данного действия, используя ее, вы с легкостью сможете раскрыть все спрятанные ранее столбцы.
Заключение
Теперь вы обладаете всеми необходимыми знаниями, которые в дальнейшем позволят вам активно использовать возможность скрывать лишние столбцы, делая таблицу более удобной для использования. Каждый из трех способов не сложен в применении и доступен каждому пользователю табличного процессора Excel – как новичку, так и профессионалу.
Оцените качество статьи. Нам важно ваше мнение:
Содержание
- Процедура скрытия
- Способ 1: группировка
- Способ 2: перетягивание ячеек
- Способ 3: групповое скрытие ячеек перетягиванием
- Способ 4: контекстное меню
- Способ 5: лента инструментов
- Способ 6: фильтрация
- Способ 7: скрытие ячеек
- Вопросы и ответы
При работе в программе Excel довольно часто можно встретить ситуацию, когда значительная часть массива листа используется просто для вычисления и не несет информационной нагрузки для пользователя. Такие данные только занимают место и отвлекают внимание. К тому же, если пользователь случайно нарушит их структуру, то это может произвести к нарушению всего цикла вычислений в документе. Поэтому такие строки или отдельные ячейки лучше вообще скрыть. Кроме того, можно спрятать те данные, которые просто временно не нужны, чтобы они не мешали. Давайте узнаем, какими способами это можно сделать.
Процедура скрытия
Спрятать ячейки в Экселе можно несколькими совершенно разными способами. Остановимся подробно на каждом из них, чтобы пользователь сам смог понять, в какой ситуации ему будет удобнее использовать конкретный вариант.
Способ 1: группировка
Одним из самых популярных способов скрыть элементы является их группировка.
- Выделяем строки листа, которые нужно сгруппировать, а потом спрятать. При этом не обязательно выделять всю строку, а можно отметить только по одной ячейке в группируемых строчках. Далее переходим во вкладку «Данные». В блоке «Структура», который располагается на ленте инструментов, жмем на кнопку «Группировать».
- Открывается небольшое окошко, которое предлагает выбрать, что конкретно нужно группировать: строки или столбцы. Так как нам нужно сгруппировать именно строки, то не производим никаких изменений настроек, потому что переключатель по умолчанию установлен в то положение, которое нам требуется. Жмем на кнопку «OK».
- После этого образуется группа. Чтобы скрыть данные, которые располагаются в ней, достаточно нажать на пиктограмму в виде знака «минус». Она размещается слева от вертикальной панели координат.
- Как видим, строки скрыты. Чтобы показать их снова, нужно нажать на знак «плюс».
Урок: Как сделать группировку в Excel
Способ 2: перетягивание ячеек
Самым интуитивно понятным способом скрыть содержимое ячеек, наверное, является перетягивание границ строк.
- Устанавливаем курсор на вертикальной панели координат, где отмечены номера строк, на нижнюю границу той строчки, содержимое которой хотим спрятать. При этом курсор должен преобразоваться в значок в виде креста с двойным указателем, который направлен вверх и вниз. Затем зажимаем левую кнопку мыши и тянем указатель вверх, пока нижняя и верхняя границы строки не сомкнутся.
- Строка будет скрыта.
Способ 3: групповое скрытие ячеек перетягиванием
Если нужно таким методом скрыть сразу несколько элементов, то прежде их следует выделить.
- Зажимаем левую кнопку мыши и выделяем на вертикальной панели координат группу тех строк, которые желаем скрыть.
Если диапазон большой, то выделить элементы можно следующим образом: кликаем левой кнопкой по номеру первой строчки массива на панели координат, затем зажимаем кнопку Shift и щелкаем по последнему номеру целевого диапазона.
Можно даже выделить несколько отдельных строк. Для этого по каждой из них нужно производить клик левой кнопкой мыши с зажатой клавишей Ctrl.
- Становимся курсором на нижнюю границу любой из этих строк и тянем её вверх, пока границы не сомкнутся.
- При этом будет скрыта не только та строка, над которой вы работаете, но и все строчки выделенного диапазона.
Способ 4: контекстное меню
Два предыдущих способа, конечно, наиболее интуитивно понятны и простые в применении, но они все-таки не могут обеспечить полного скрытия ячеек. Всегда остается небольшое пространство, зацепившись за которое можно обратно расширить ячейку. Полностью скрыть строку имеется возможность при помощи контекстного меню.
- Выделяем строчки одним из трёх способов, о которых шла речь выше:
- исключительно при помощи мышки;
- с использованием клавиши Shift;
- с использованием клавиши Ctrl.
- Кликаем по вертикальной шкале координат правой кнопкой мыши. Появляется контекстное меню. Отмечаем пункт «Скрыть».
- Выделенные строки вследствие вышеуказанных действий будут скрыты.
Способ 5: лента инструментов
Также скрыть строки можно, воспользовавшись кнопкой на ленте инструментов.
- Выделяем ячейки, находящиеся в строках, которые нужно скрыть. В отличие от предыдущего способа всю строчку выделять не обязательно. Переходим во вкладку «Главная». Щелкаем по кнопке на ленте инструментов «Формат», которая размещена в блоке «Ячейки». В запустившемся списке наводим курсор на единственный пункт группы «Видимость» — «Скрыть или отобразить». В дополнительном меню выбираем тот пункт, который нужен для выполнения поставленной цели – «Скрыть строки».
- После этого все строки, которые содержали выделенные в первом пункте ячейки, будут скрыты.
Способ 6: фильтрация
Для того, чтобы скрыть с листа содержимое, которое в ближайшее время не понадобится, чтобы оно не мешало, можно применить фильтрацию.
- Выделяем всю таблицу или одну из ячеек в её шапке. Во вкладке «Главная» жмем на значок «Сортировка и фильтр», который расположен в блоке инструментов «Редактирование». Открывается список действий, где выбираем пункт «Фильтр».
Можно также поступить иначе. После выделения таблицы или шапки переходим во вкладку «Данные». Кликам по кнопке «Фильтр». Она расположена на ленте в блоке «Сортировка и фильтр».
- Каким бы из двух предложенных способов вы не воспользовались, в ячейках шапки таблицы появится значок фильтрации. Он представляет собой небольшой треугольник черного цвета, направленный углом вниз. Кликаем по этому значку в той колонке, где содержится признак, по которому мы будем фильтровать данные.
- Открывается меню фильтрации. Снимаем галочки с тех значений, которые содержатся в строках, предназначенных для скрытия. Затем жмем на кнопку «OK».
- После этого действия все строки, где имеются значения, с которых мы сняли галочки, будут скрыты при помощи фильтра.
Урок: Сортировка и фильтрация данных в Excel
Способ 7: скрытие ячеек
Теперь поговорим о том, как скрыть отдельные ячейки. Естественно их нельзя полностью убрать, как строчки или колонки, так как это разрушит структуру документа, но все-таки существует способ, если не полностью скрыть сами элементы, то спрятать их содержимое.
- Выделяем одну или несколько ячеек, которые нужно спрятать. Кликаем по выделенному фрагменту правой кнопкой мыши. Открывается контекстное меню. Выбираем в нем пункт «Формат ячейки…».
- Происходит запуск окна форматирования. Нам нужно перейти в его вкладку «Число». Далее в блоке параметров «Числовые форматы» выделяем позицию «Все форматы». В правой части окна в поле «Тип» вбиваем следующее выражение:
;;;Жмем на кнопку «OK» для сохранения введенных настроек.
- Как видим, после этого все данные в выделенных ячейках исчезли. Но они исчезли только для глаз, а по факту продолжают там находиться. Чтобы удостоверится в этом, достаточно взглянуть на строку формул, в которой они отображаются. Если снова понадобится включить отображение данных в ячейках, то нужно будет через окно форматирования поменять в них формат на тот, что был ранее.
Как видим, существует несколько разных способов, с помощью которых можно спрятать строки в Экселе. Причем большинство из них используют совершенно разные технологии: фильтрация, группировка, сдвиг границ ячеек. Поэтому пользователь имеет очень широкий выбор инструментов для решения поставленной задачи. Он может применить тот вариант, который считает более уместным в конкретной ситуации, а также более удобным и простым для себя. Кроме того, с помощью форматирования имеется возможность скрыть содержимое отдельных ячеек.
Еще статьи по данной теме:
Помогла ли Вам статья?
Microsoft Excel
трюки • приёмы • решения
Как в таблице Excel скрыть столбцы или строки
Excel позволяет скрывать строки и столбцы. Это может понадобиться при печати итогового отчета, в котором не нужно приводить все имеющиеся данные, или при необходимости скрыть пустые строки и столбцы, чтобы сосредоточиться только на используемой области листа.
Формулы, которые ссылаются на данные в скрытых столбцах или строках, продолжат нормально функционировать. Исключением является функция ПРОМЕЖУТОЧНЫЕ.ИТОГИ. Если первый аргумент данной функции больше 100, то она игнорирует данные в скрытых строках или столбцах в результате фильтрации или структурирования. Кроме того, в новой функции АГРЕГАТ есть параметр, позволяющий игнорировать скрытые данные в строках, даже если строки скрыты вручную. Узнать больше об этих функциях можно в Справке — на самом деле они могут намного больше, чем просто складывать числа.
Скрытие столбцов или строк
Чтобы скрыть один или несколько столбцов, используйте любой из следующих способов.
- Выделите ячейку в столбце (или ячейки в столбцах), который нужно скрыть. Затем выберите команду Главная ► Ячейки ► Формат ► Скрыть или отобразить ► Скрыть столбцы.
- Выделите столбцы и щелкните правой кнопкой мыши на заголовках этих столбцов, а потом в открывшемся контекстном меню выберите команду Скрыть.
- Выделите ячейку в столбце (или ячейки в столбцах), который нужно скрыть, и нажмите Ctrl+0.
Для скрытия одной или нескольких строк используйте любой из приведенных ниже способов.
- Выделите ячейку в строке (или ячейки в строках), которую нужно скрыть. Затем выберите команду Главная ► Ячейки ► Формат ► Скрыть или отобразить ► Скрыть строки.
- Выделите строки и щелкните правой кнопкой мыши на заголовках этих строк, а потом в открывшемся контекстном меню выберите команду Скрыть.
- Выделите ячейку в строке (или ячейки в строках), которую нужно скрыть, и нажмите Ctrl+9.
Возвращение на экран скрытых столбцов или строк
То, что было скрыто, можно снова отобразить. Чтобы показать один или несколько скрытых столбцов, используйте любой из следующих способов. Замечу: вернуть на экран скрытый столбец или строку не так просто, как скрыть их, поскольку нельзя выделить столбец или строку, которые скрыты.
- Выделите ячейки, прилегающие с двух сторон к скрытому столбцу, затем выберите команду Главная ► Ячейки ► Формат ► Скрыть или отобразить ► Отобразить столбцы;
- Выделите столбцы, прилегающие с двух сторон к скрытому столбцу, потом щелкните правой кнопкой мыши на заголовках этих столбцов и в открывшемся контекстном меню выберите команду Показать.
Для отображения одной или нескольких скрытых строк используйте любой из приведенных ниже способов.
- Выделите ячейки, прилегающие сверху и снизу к скрытой строке. Затем выберите команду Главная ► Ячейки ► Формат ► Скрыть или отобразить ► Отобразить строки.
- Выделите строки, прилегающие с двух сторон к скрытой строке, потом щелкните правой кнопкой мыши на заголовках этих строк и в появившемся контекстном меню выберите Показать.
- Выделите ячейки, прилегающие сверху и снизу к скрытой строке, и нажмите Ctrt+Shift+9.
Включение отображения скрытых столбцов в Microsoft Excel
При работе в Excel иногда требуется скрыть столбцы. После этого, указанные элементы перестают отображаться на листе. Но, что делать, когда снова нужно включить их показ? Давайте разберемся в этом вопросе.
Показ скрытых столбцов
Прежде, чем включить отображение скрытых столбов, нужно разобраться, где они располагаются. Сделать это довольно просто. Все столбцы в Экселе помечены буквами латинского алфавита, расположенными по порядку. В том месте, где этот порядок нарушен, что выражается в отсутствии буквы, и располагается скрытый элемент.
Конкретные способы возобновления отображения скрытых ячеек зависят от того, какой именно вариант применялся для того, чтобы их спрятать.
Способ 1: ручное перемещение границ
Если вы скрыли ячейки путем перемещения границ, то можно попытаться показать строку, переместив их на прежнее место. Для этого нужно стать на границу и дождаться появления характерной двусторонней стрелки. Затем нажать левую кнопку мыши и потянуть стрелку в сторону.
После выполнения данной процедуры ячейки будут отображаться в развернутом виде, как это было прежде.
Правда, нужно учесть, что если при скрытии границы были подвинуты очень плотно, то «зацепиться» за них таким способом будет довольно трудно, а то и невозможно. Поэтому, многие пользователи предпочитают решить этот вопрос, применяя другие варианты действий.
Способ 2: контекстное меню
Способ включения отображения скрытых элементов через контекстное меню является универсальным и подойдет во всех случаях, без разницы с помощью какого варианта они были спрятаны.
- Выделяем на горизонтальной панели координат соседние секторы с буквами, между которыми располагается скрытый столбец.
- Кликаем правой кнопкой мыши по выделенным элементам. В контекстном меню выбираем пункт «Показать».
Теперь спрятанные столбцы начнут отображаться снова.
Способ 3: кнопка на ленте
Использование кнопки «Формат» на ленте, как и предыдущий вариант, подойдет для всех случаев решения поставленной задачи.
-
Перемещаемся во вкладку «Главная», если находимся в другой вкладке. Выделяем любые соседние ячейки, между которыми находится скрытый элемент. На ленте в блоке инструментов «Ячейки» кликаем по кнопке «Формат». Открывается меню. В блоке инструментов «Видимость» перемещаемся в пункт «Скрыть или отобразить». В появившемся списке выбираем запись «Отобразить столбцы».
Как видим, существует сразу несколько способов включить отображение скрытых столбцов. При этом, нужно заметить, что первый вариант с ручным перемещением границ подойдет только в том случае, если ячейки были спрятаны таким же образом, к тому же их границы не были сдвинуты слишком плотно. Хотя, именно этот способ и является наиболее очевидным для неподготовленного пользователя. А вот два остальных варианта с использованием контекстного меню и кнопки на ленте подойдут для решения данной задачи в практически любой ситуации, то есть, они являются универсальными.
Отблагодарите автора, поделитесь статьей в социальных сетях.
Скрыть и отобразить столбцы в Excel
В этой статье показано, как скрыть столбцы в Excel. Вы увидите стандартные функциональные возможности, как скрыть столбцы в Excel в действии, а также узнаете, как отобразить скрытые столбцы.
Возможность использовать скрытые столбцы в Excel действительно очень полезна. Может существовать много причин, по которым необходимо скрыть некоторые детали на рабочем листе Excel, например:
- Вы хотите сравнить 2 или 3 столбца, но они разделены несколькими другими столбцами. Например, вам нужно видеть столбец A и столбец Y расположенные рядом.
- У вас есть несколько вспомогательных столбцов с расчетами или формулами, которые могут запутать других пользователей рабочей книги.
- Вы хотели бы сохранить некоторые важные формулы или личные данные от просмотра или редактирования вашими коллегами.
Продолжайте читать дальше, чтобы узнать, как Excel позволяет скрыть столбцы в одно мгновение.
Скрыть столбцы в Excel
Если вы хотите скрыть один или несколько столбцов в таблице, вы можете легко справиться с этой задачей несколькими способами.
Как скрыть столбцы с помощью контекстного меню
- Откройте рабочий лист и выберите один или несколько столбцов, которые вы хотите скрыть.
Примечание . Вы можете выбрать несколько несмежных столбцов, удерживая нажатой клавишу Ctrl .
- Щелкните правой кнопкой мыши над одним из выбранных столбцов и выберите пункт «Скрыть» в списке меню.
Как скрыть столбцы в Excel – Скрыть столбцы, используя контекстное меню
Примечание . Если вы предпочитаете использовать горячие клавиши, то для того чтобы скрыть выбранные столбцы используйте Ctrl+0 .
Как скрыть столбцы, используя ленту
Если предпочитаете работать с лентой, то вы можете скрыть столбцы следующим образом:
- На вкладке « Главная » в группе « Ячейки » нажмите кнопку « Формат ».
- В разделе « Видимость » выберите «Скрыть или отобразить», а затем «Скрыть столбцы».
Как скрыть столбцы в Excel – Скрыть столбцы, используя ленту
Еще существует один альтернативный способ, как скрыть столбцы в Excel. Можно задать нулевую ширину столбца во вкладке « Главная » —> « Формат » —> « Ширина столбца ».
Теперь вы можете легко просмотреть свои данные, скрывая ненужные детали.
Как отобразить скрытые столбцы в Excel
Способов, как показать скрытые столбцы в Excel, тоже существует несколько.
Как отобразить все скрытые столбцы
Если у вас есть один или несколько скрытых столбцов в таблице, вы можете легко отобразить их все сразу.
- Нажмите на маленький треугольник в верхнем левом углу таблицы, чтобы выбрать весь рабочий лист.
Отобразить скрытые столбцы в Excel – Выделение всего листа книги
Примечание . Вы также можете нажать сочетание клавиш Ctrl+A для того чтобы выделить все.
- Теперь просто щелкните правой кнопкой мыши выбор и выберите параметр «Показать» из контекстного меню.
Отобразить скрытые столбцы в Excel – Показать скрытые столбцы
Кроме того, вы можете использовать сочетание клавиш Ctrl+Shift+0 для отображения столбцов в Excel.
Как показать выбранные скрытые столбцы
Если у вас есть таблица Excel, в которой скрыты несколько столбцов, и вы хотите отобразить только некоторые из них, выполните следующие действия.
- Выберите столбцы слева и справа от столбца, который вы хотите отобразить. Например, чтобы показать скрытый столбец B, выберите столбцы A и C.
Отобразить скрытые столбцы в Excel – Выделение столбцов
- Перейдите на вкладку « Главная » —> группа « Ячейки » и нажмите « Формат » —> «Скрыть или отобразить» —> «Отобразить столбцы».
Отобразить скрытые столбцы в Excel – Отобразить столбцы
Или вы можете щелкнуть правой кнопкой мыши по выделенному объекту и выбрать «Показать» из контекстного меню; или просто нажать сочетание клавиш «Показать скрытые столбцы»: Ctrl+Shift+0 .
Скрытие и отображение строк и столбцов
В этом курсе:
Скрывайте или отображайте столбцы в электронной таблице, чтобы в ней отображались только нужные данные для просмотра или печати.
Скрытие столбцов
Выделите один или несколько столбцов и нажмите клавишу CTRL, чтобы выделить другие несмежные столбцы.
Щелкните выделенные столбцы правой кнопкой мыши и выберите команду Скрыть.
Примечание: Двойная линия между двумя столбцами свидетельствует о наличии скрытых столбцов.
Отображение скрытых столбцов
Выделите столбцы, смежные со скрытыми.
Щелкните выделенные столбцы правой кнопкой мыши и выберите команду Показать.
Можно также дважды щелкнуть двойную линию между двумя столбцами в том месте, где находятся скрытые столбцы.
Вы видите двойные линии в заголовках столбцов или строк, а не строки и столбцы, как показано на рисунке?
Эти двойные линии означают, что некоторые столбцы и строки скрыты. Чтобы отобразить скрытые данные, отобразите эти столбцы или строки. Вот как отобразить столбцы или строки вне зависимости от того, находятся данные в диапазоне или в таблице:
Выделите столбцы, находящиеся перед скрытыми столбцами и после них (например, столбцы C и F).
Щелкните правой кнопкой мыши выбранные заголовки столбцов и выберите команду Отобразить столбцы.
Ниже описано, как отобразить строки.
Выделите строки, находящиеся перед скрытыми строками и после них (строки 2 и 4 в примере).
Щелкните правой кнопкой мыши выбранные заголовки строк и выберите команду Отобразить строки.
Примечание: Если скрыты последовательные столбцы или строки, невозможно отобразить определенные из них. Сначала отобразите все столбцы или строки, а затем скройте те, которые не должны отображаться.
Дополнительные сведения
Вы всегда можете задать вопрос специалисту Excel Tech Community, попросить помощи в сообществе Answers community, а также предложить новую функцию или улучшение на веб-сайте Excel User Voice.
Как скрыть или отобразить строки и столбцы в Excel
При работе в Excel иногда возникает необходимость скрыть часть отображаемых данных.
Наиболее удобный способ – это скрыть отдельные столбцы или строки. Например, во время презентации или перед подготовкой документа на печать.
Как скрыть столбцы и строки в Excel?
Допустим, у нас есть таблица, где нам нужно отобразить только самые важные данные для более удобного чтения показателей. Для этого делаем так:
- Выделите столбец данные которого следует скрыть. Например, столбец C.
- По выделенному столбцу щелкните правой кнопкой мышки и выберите опцию «Скрыть» CTRL + 0 (для столбцов) CTRL + 9 (для строк).
Столбец скрылся, но не удалился. Об этом свидетельствует поочередность букв алфавита в названиях столбцов (A;B;D;E).
Примечание. Если нужно скрыть много столбцов, выделите их перед скрытием. Выделять можно выборочно несколько столбцов с зажатой клавишей CTRL. Аналогичным способом можно скрывать и строки.
Как отобразить скрытые столбцы и строки в Excel?
Чтобы снова отобразить скрытый столбец необходимо выделить 2 его смежных (соседних) столбца. Потом вызвать контекстное меню правой кнопкой мышки и выбрать опцию «Показать».
Аналогичные действия выполняем, чтобы открыть скрытые строки в Excel.
Если на листе скрыто много строк и столбцов и есть необходимость отобразить сразу все, нужно выделить весь лист нажатием комбинации CTRL+A. Дальше отдельно вызвать контекстное меню для столбцов, чтобы выбрать опцию «Показать», а потом для строк. Или в обратном порядке (для строк потом для колонок).
Выделить весь лист можно щелкнув на пересечение заголовков колонок и строк.
Об этих и других способах выделения целого листа и диапазонов вы уже знаете из предыдущих уроков.