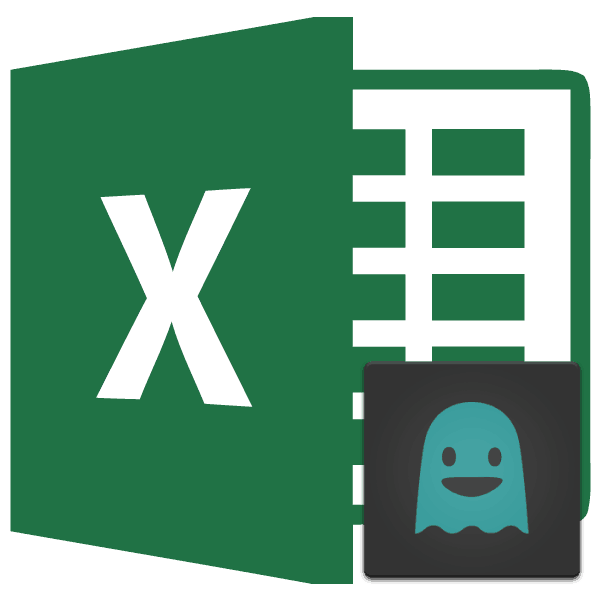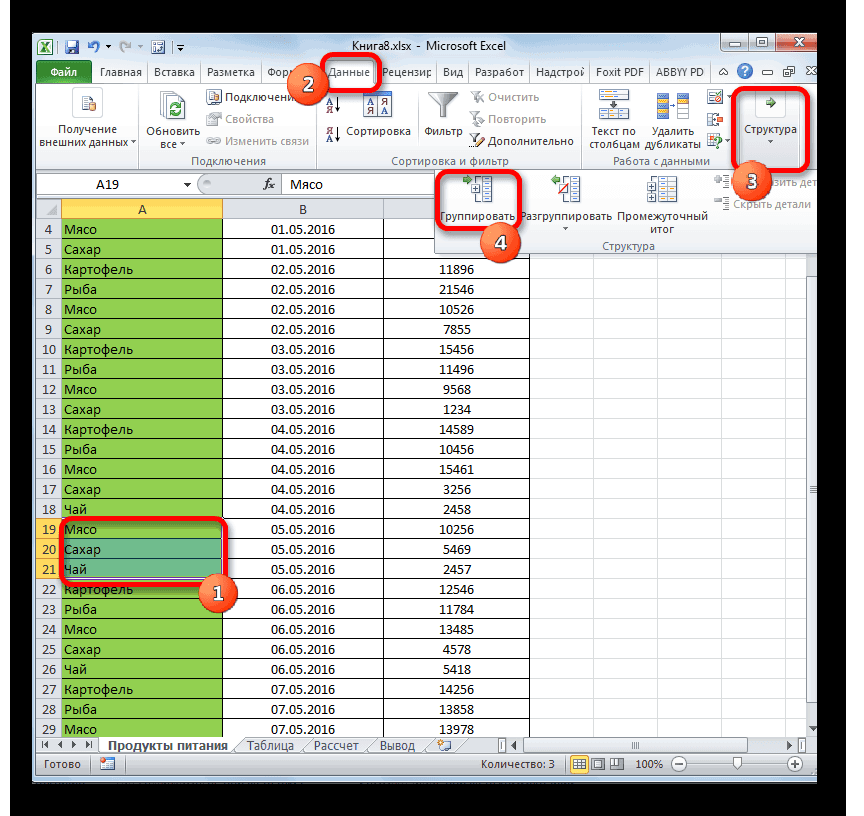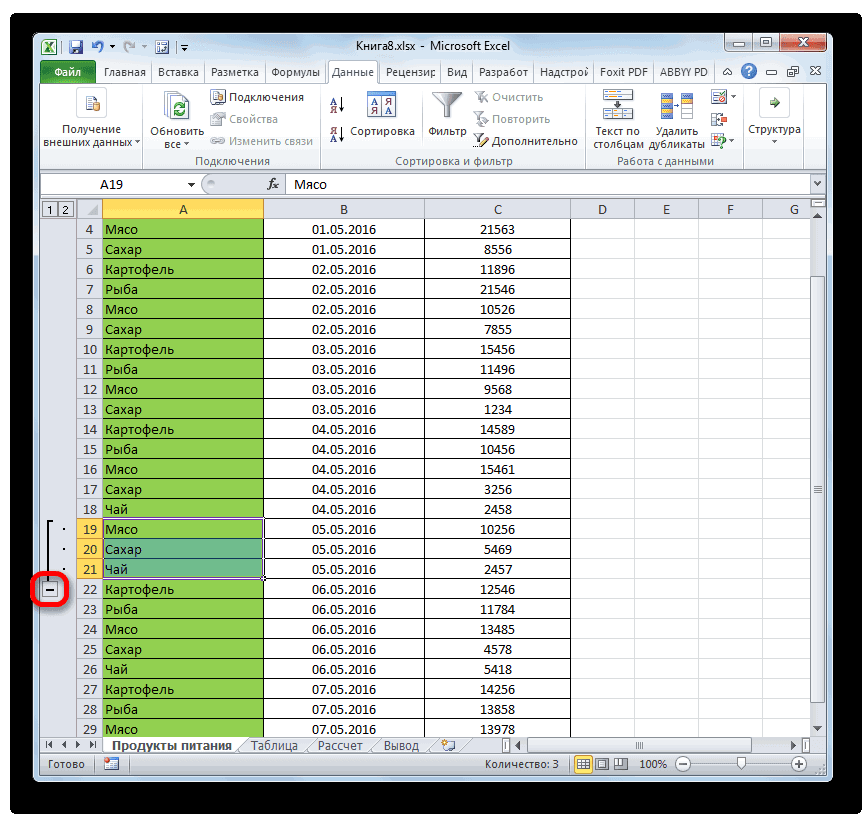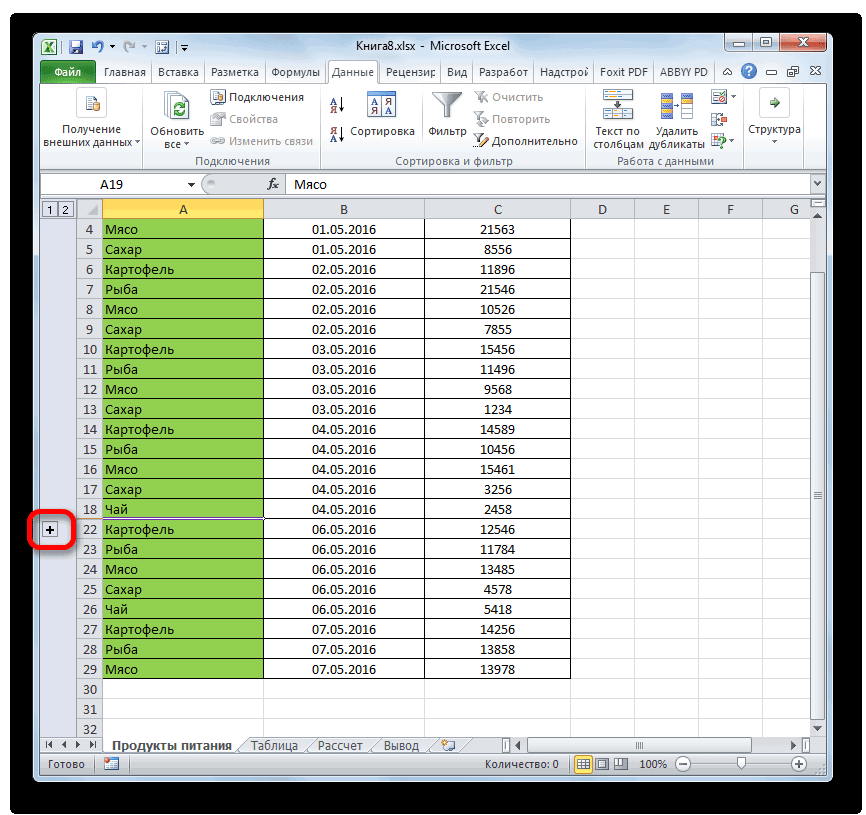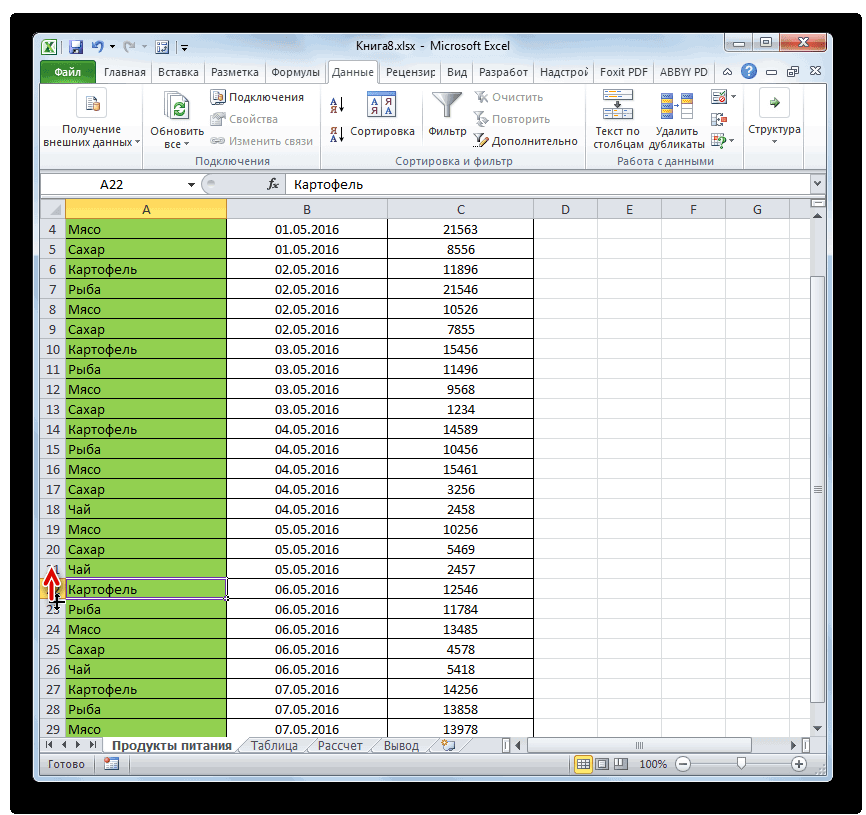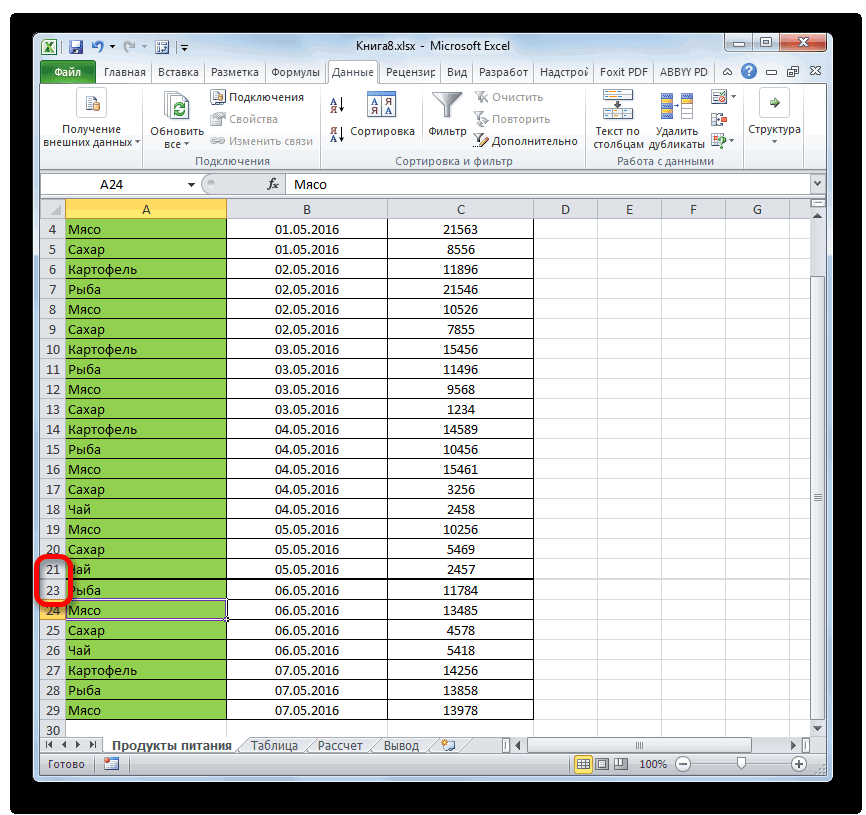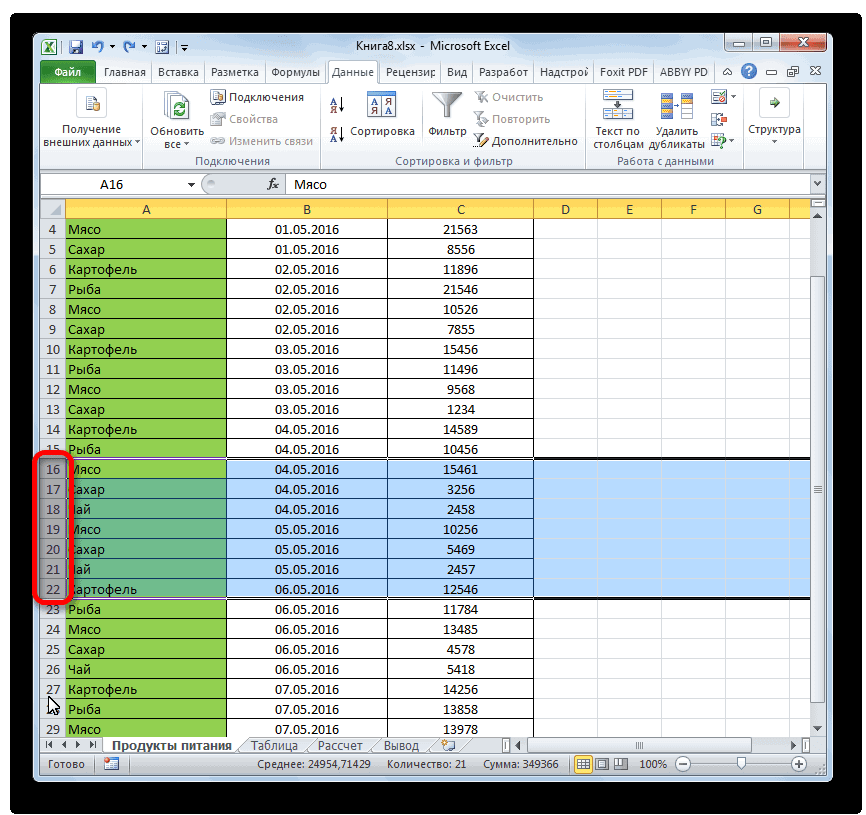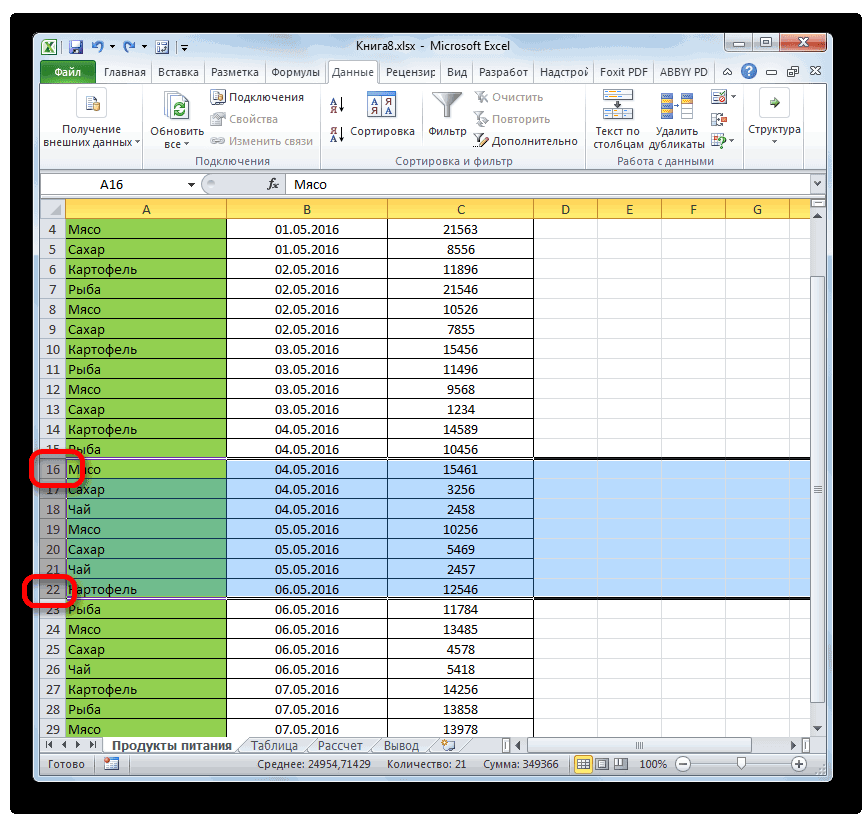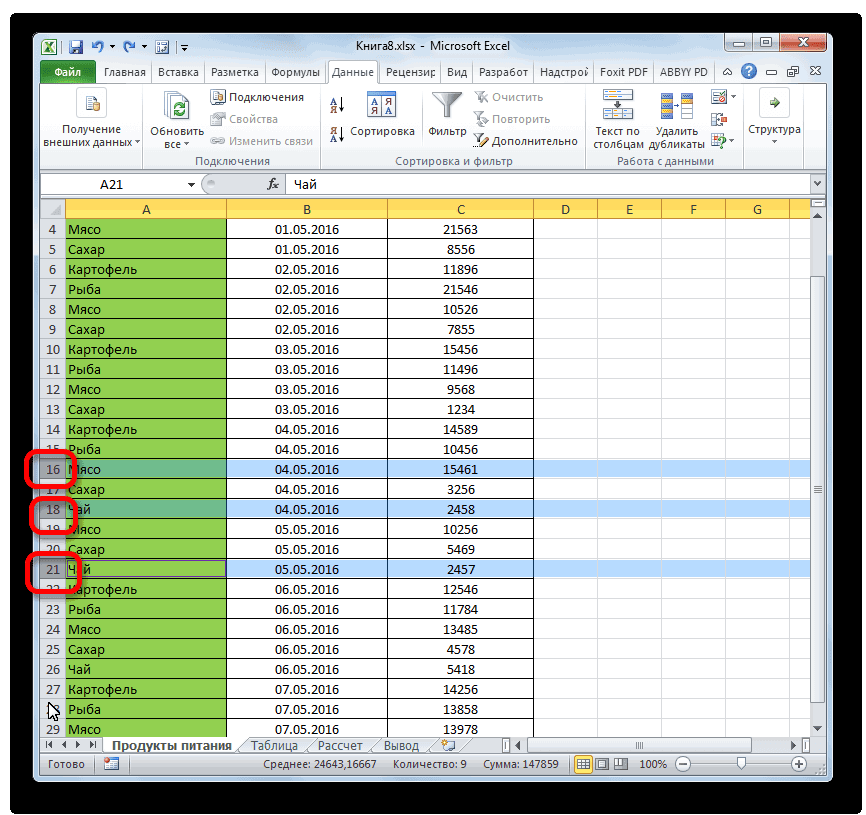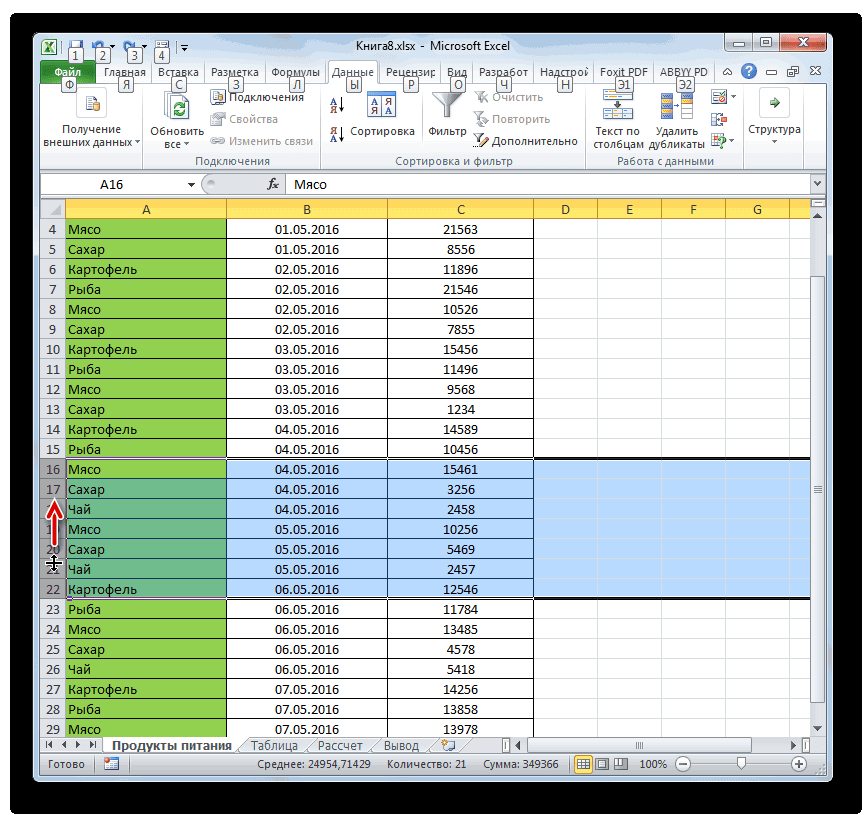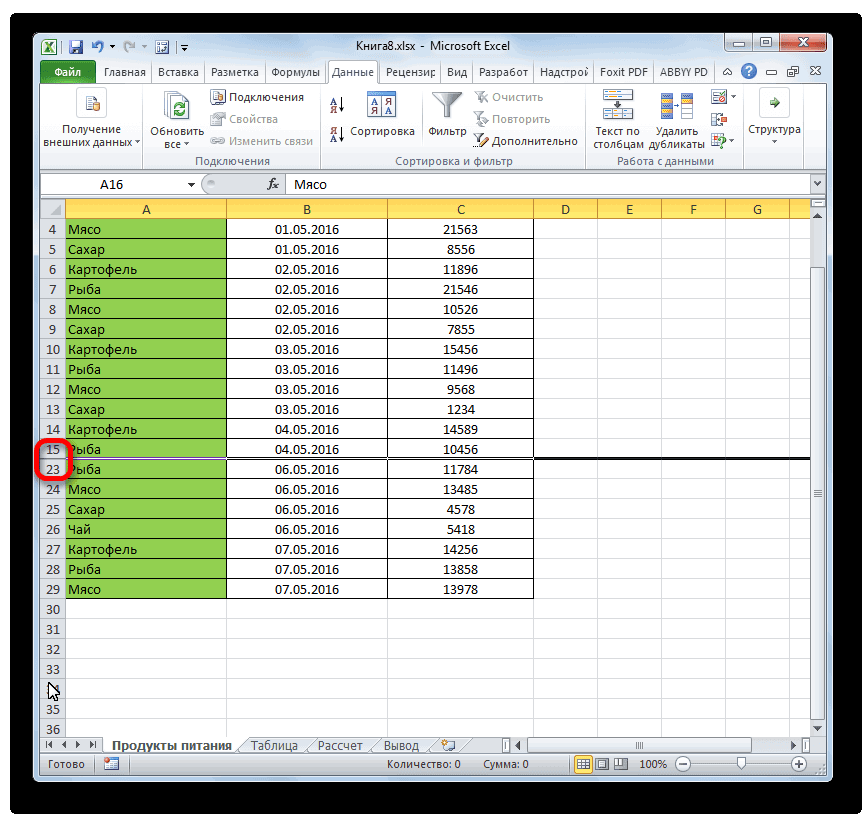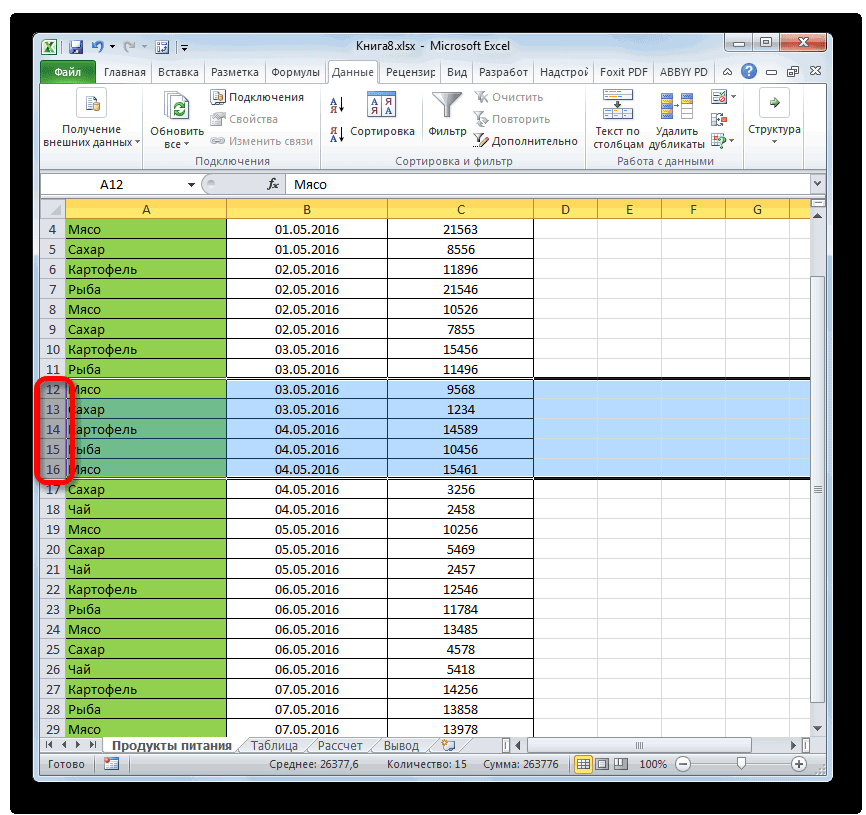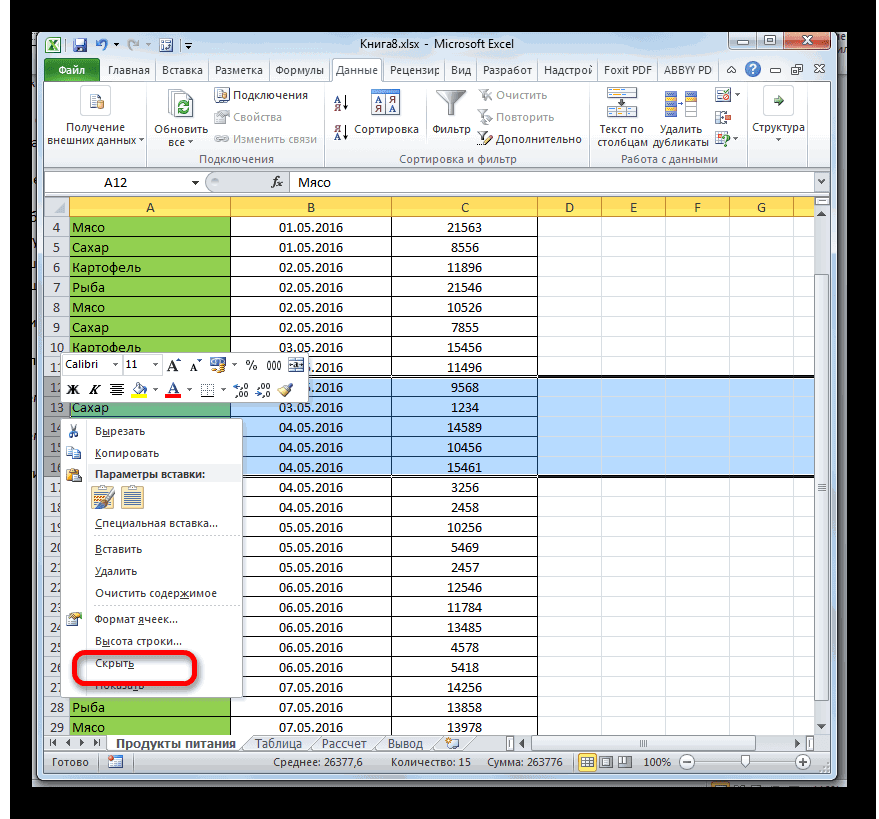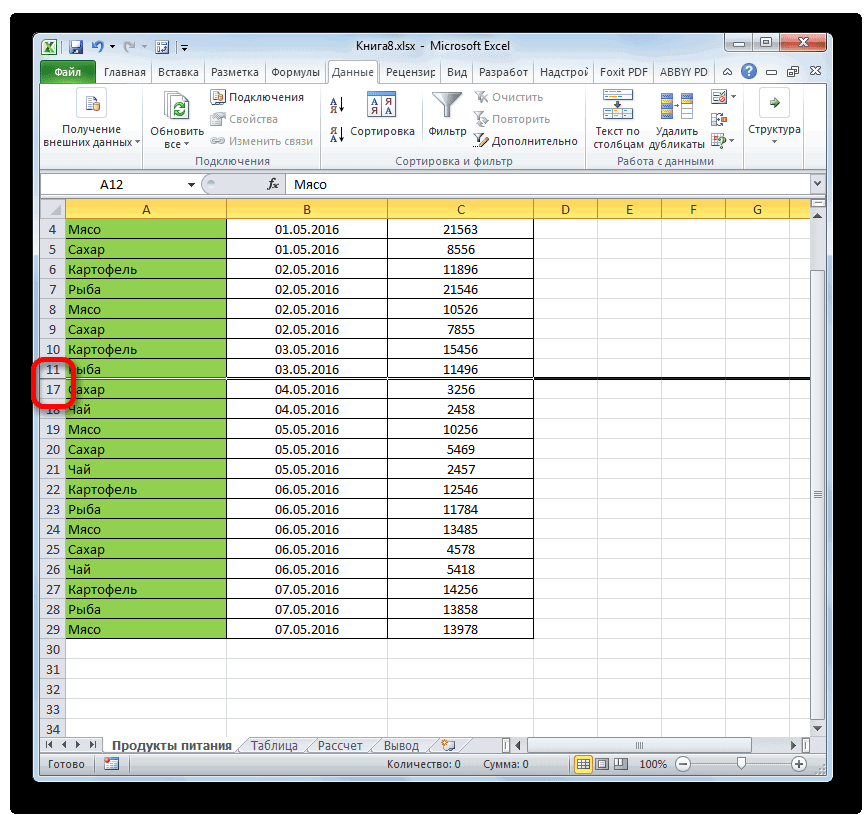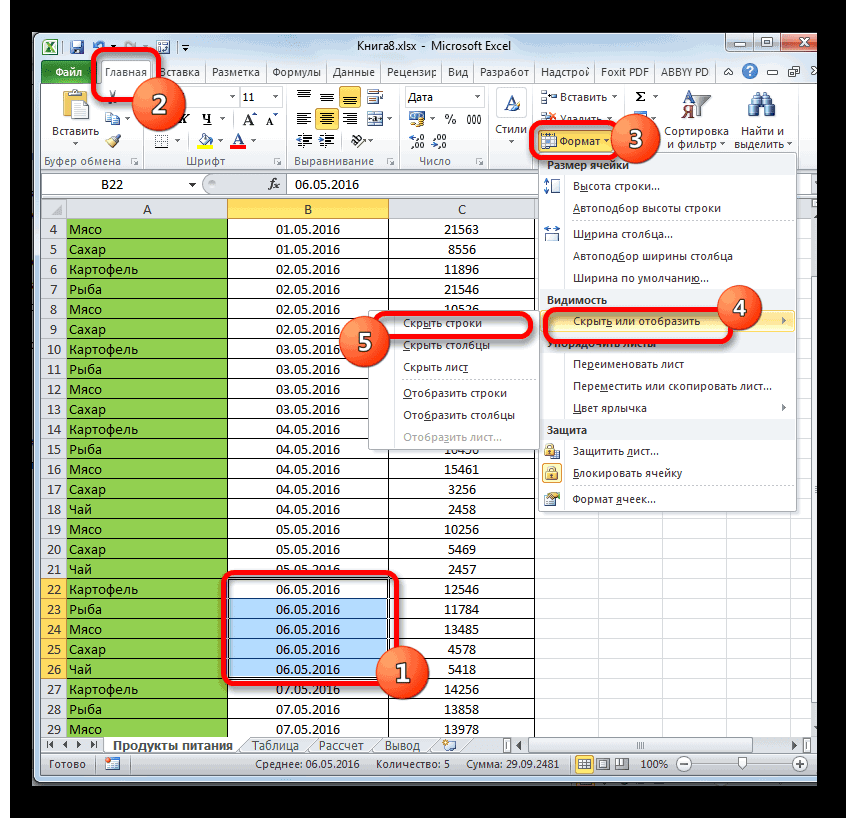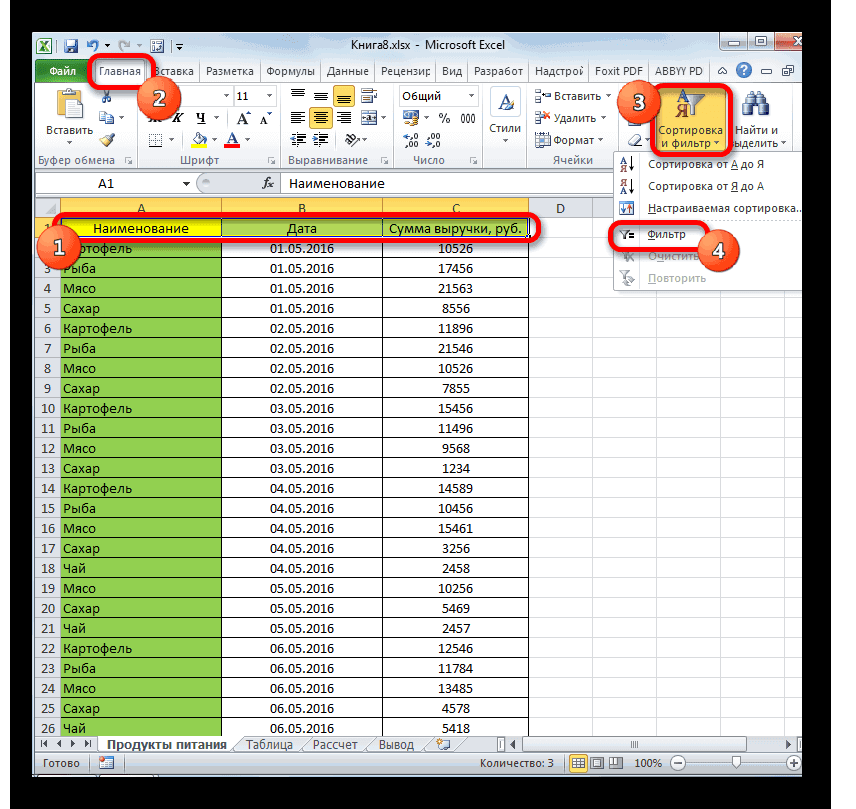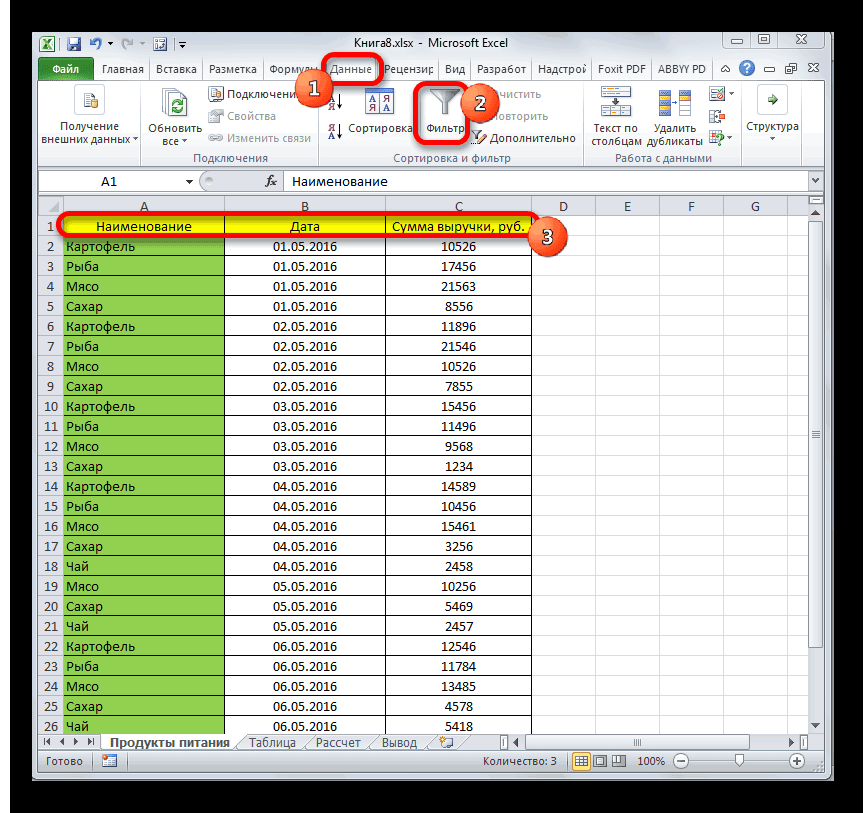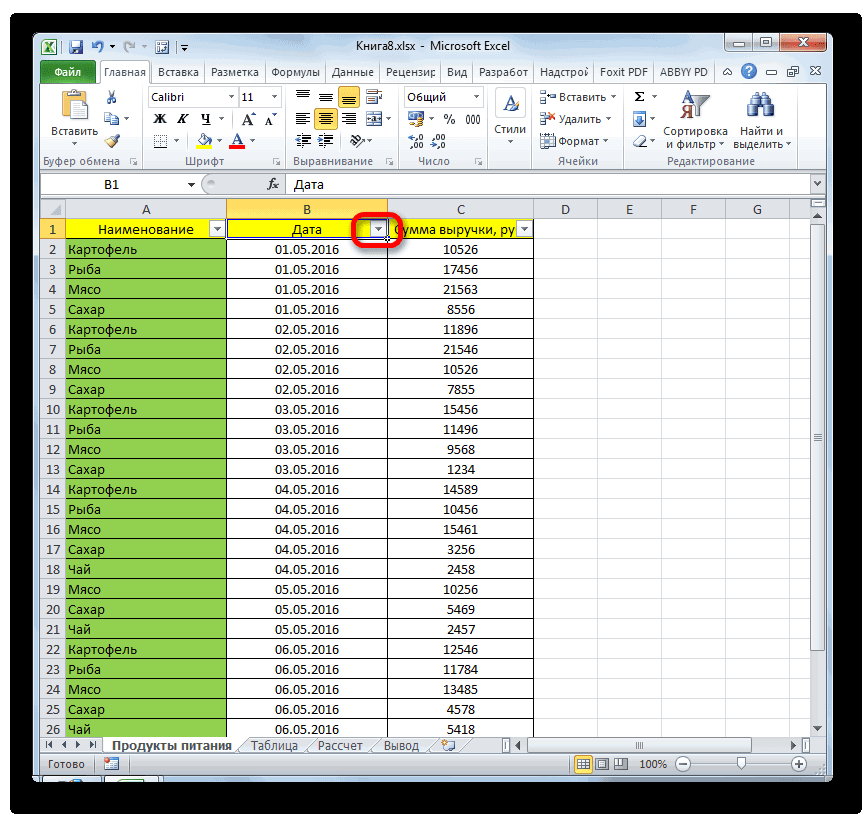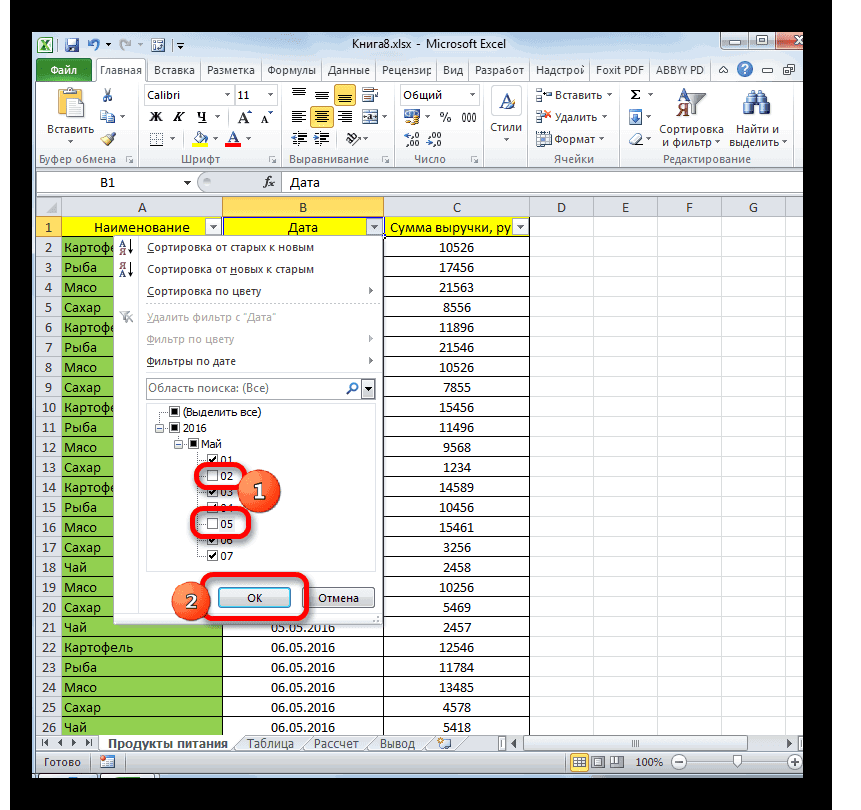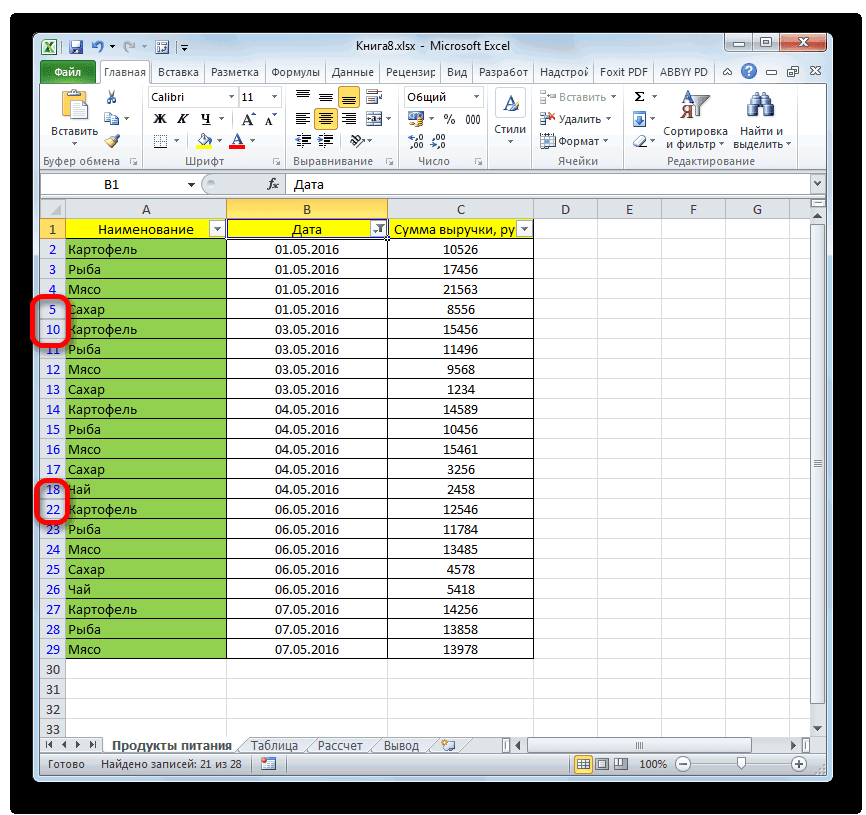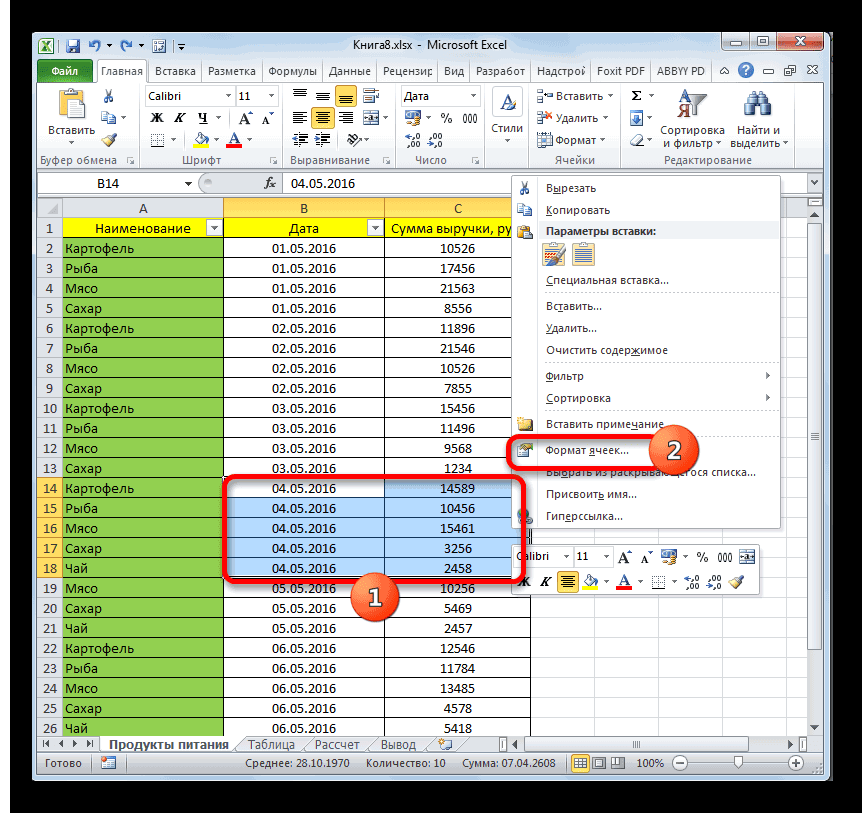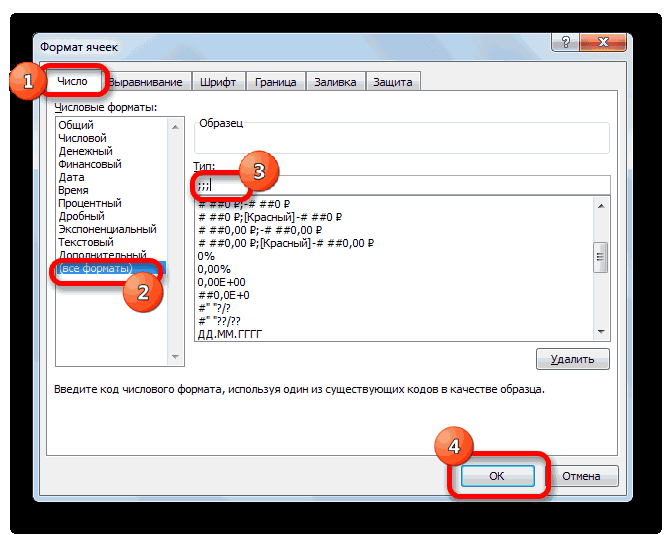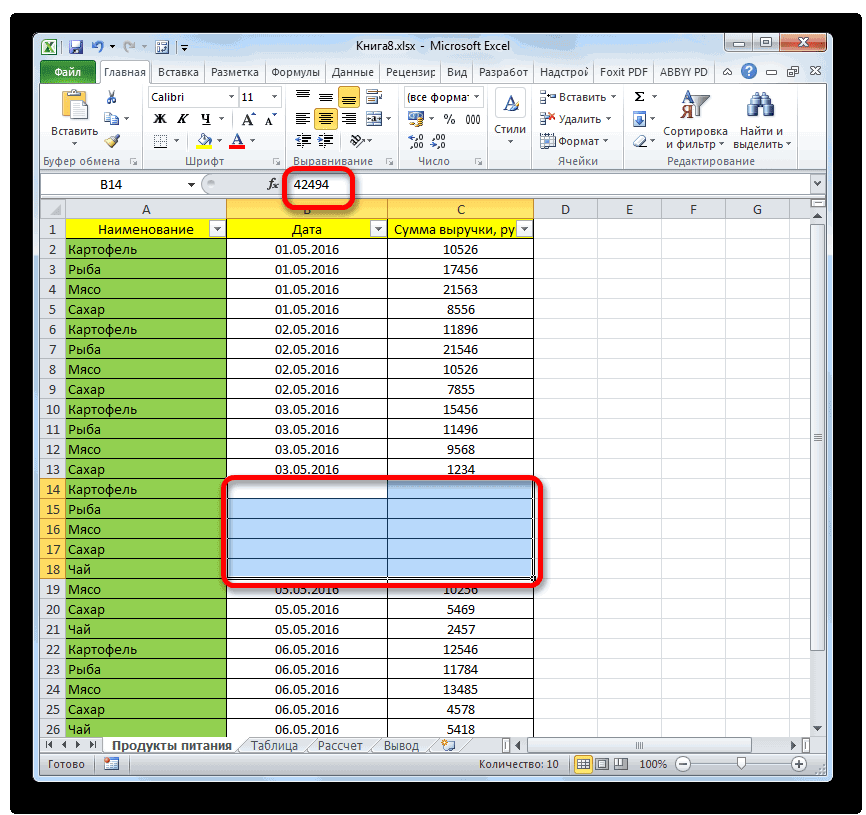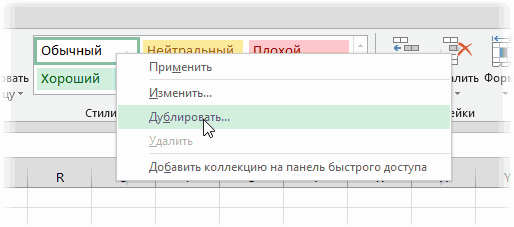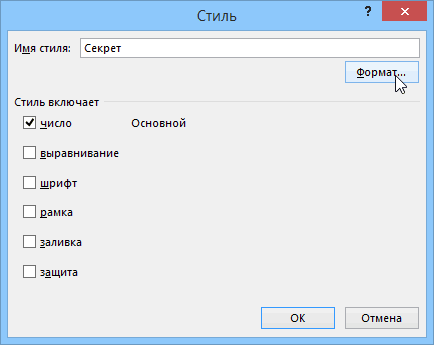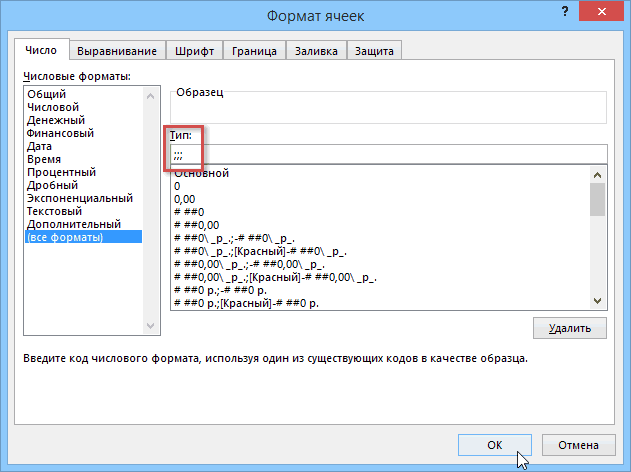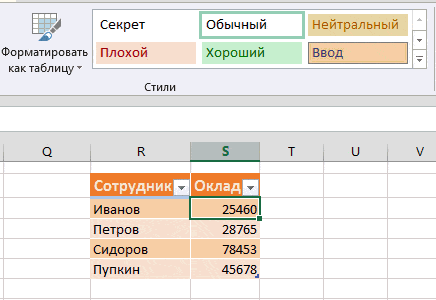Предположим, у вас есть диапазон данных, и вы хотите скрыть строки на основе значения столбца, например, если значение ячейки столбца меньше 3000, затем скройте строку ячейки, как показано ниже.
В Excel вы можете использовать функцию «Фильтр» для фильтрации и скрытия строк на основе значения ячейки.
1. Выберите данные, которые нужно отфильтровать, и нажмите Данные > Фильтр. Смотрите скриншот:
2. Затем щелкните стрелку вниз, чтобы отобразить раскрывающийся список фильтров, и щелкните Числовые фильтры (или текстовые фильтры) > Больше чем (вы можете выбрать другой критерий в подменю). Смотрите скриншот:
3. В появившемся диалоговом окне введите критерий в текстовое поле рядом с больше чем. Смотрите скриншот:
4. Нажмите OK. Теперь отображаются только данные, превышающие 3000, а строки, данные которых меньше 3000, скрыты.
Более того, если вас интересует код VBA, здесь я могу представить код VBA для скрытия строк на основе значения ячейки.
1. Нажмите Alt + F11 ключи для включения Microsoft Visual Basic для приложений окно.
2. Затем нажмите Вставить > Модули открыть новый Модули window и вставьте в него код VBA.
VBA: скрыть строки на основе значения ячейки.
Sub HideRow()
'Updateby20150618
Dim Rng As Range
Dim WorkRng As Range
Dim xNumber As Integer
On Error Resume Next
xTitleId = "KutoolsforExcel"
Set WorkRng = Application.Selection
Set WorkRng = Application.InputBox("Range", xTitleId, WorkRng.Address, Type:=8)
xNumber = Application.InputBox("Number", xTitleId, "", Type:=1)
For Each Rng In WorkRng
Rng.EntireRow.Hidden = Rng.Value < xNumber
Next
End Sub3. Затем нажмите F5 нажмите клавишу для запуска VBA, затем выберите диапазон данных, в котором вы хотите скрыть строки в всплывающем диалоговом окне (за исключением заголовков). Смотрите скриншот:
4. Нажмите OK, и введите номер критерия во втором диалоговом окне. Смотрите скриншот:
5. Нажмите OK. Теперь строки, данные которых меньше 3000, скрыты.
Наконечник: Если вы хотите скрыть строки, превышающие 3000, просто измените Rng.EntireRow.Hidden = Rng.Value <xNumber в Rng.EntireRow.Hidden = Rng.Value> xNumber, или если вы хотите скрыть строки, данные которых равны 3000, измените на Rng.EntireRow.Hidden = Rng.Value = xNumber.
ЕСЛИ вам не нравится включать функцию фильтра, как и VBA, я представляю вам удобный инструмент — Выбрать определенные ячейки of Kutools for Excel чтобы быстро выбрать целые строки на основе значения ячейки, затем вы можете скрыть их.
После бесплатная установка Kutools for Excel, пожалуйста, сделайте следующее:
Наконечник. Если вы хотите получить бесплатную пробную версию функции извлечения текста, пожалуйста, перейдите на бесплатную пробную версию Kutools for Excel сначала, а затем перейдите к применению операции в соответствии с вышеуказанными шагами.
1. Выберите диапазон данных и нажмите Кутулс > Выберите > Выбрать определенные ячейки. Смотрите скриншот:
2. в Выбрать определенные ячейки диалог, проверьте Весь ряд под Тип выбора раздел, затем выберите нужный критерий из Конкретный тип список, затем введите число или текст в текстовое поле. Смотрите скриншот:
3. Нажмите Ok > OK закрыть диалоги. Теперь выбираются строки, данные которых меньше 3000, и вам просто нужно щелкнуть правой кнопкой мыши заголовок строки, чтобы отобразить контекстное меню, и выбрать «Скрыть». Смотрите скриншот:
Теперь строки, данные которых меньше 3000, скрыты.
Наконечник:
1. Если вы хотите скрыть строки, содержащие определенное значение, вы можете выбрать Комплект и введите определенное значение в текстовое поле.
2. Если вы хотите скрыть строки, которые содержат значения больше, но меньше значений, вы можете выбрать Больше и Менее, затем введите значения в два поля и установите флажок И,.
Работы С Нами Kutools for ExcelАвтора Выбрать определенные ячейки утилита, вы можете определить расположение определенных ячеек, выбрать целые строки или столбцы на основе значения ячейки и так далее. Щелкните здесь, чтобы узнать больше об этой утилите.
Лучшие инструменты для работы в офисе
Kutools for Excel Решит большинство ваших проблем и повысит вашу производительность на 80%
- Снова использовать: Быстро вставить сложные формулы, диаграммы и все, что вы использовали раньше; Зашифровать ячейки с паролем; Создать список рассылки и отправлять электронные письма …
- Бар Супер Формулы (легко редактировать несколько строк текста и формул); Макет для чтения (легко читать и редактировать большое количество ячеек); Вставить в отфильтрованный диапазон…
- Объединить ячейки / строки / столбцы без потери данных; Разделить содержимое ячеек; Объединить повторяющиеся строки / столбцы… Предотвращение дублирования ячеек; Сравнить диапазоны…
- Выберите Дубликат или Уникальный Ряды; Выбрать пустые строки (все ячейки пустые); Супер находка и нечеткая находка во многих рабочих тетрадях; Случайный выбор …
- Точная копия Несколько ячеек без изменения ссылки на формулу; Автоматическое создание ссылок на несколько листов; Вставить пули, Флажки и многое другое …
- Извлечь текст, Добавить текст, Удалить по позиции, Удалить пробел; Создание и печать промежуточных итогов по страницам; Преобразование содержимого ячеек в комментарии…
- Суперфильтр (сохранять и применять схемы фильтров к другим листам); Расширенная сортировка по месяцам / неделям / дням, периодичности и др .; Специальный фильтр жирным, курсивом …
- Комбинируйте книги и рабочие листы; Объединить таблицы на основе ключевых столбцов; Разделить данные на несколько листов; Пакетное преобразование xls, xlsx и PDF…
- Более 300 мощных функций. Поддерживает Office/Excel 2007-2021 и 365. Поддерживает все языки. Простое развертывание на вашем предприятии или в организации. Полнофункциональная 30-дневная бесплатная пробная версия. 60-дневная гарантия возврата денег.
Вкладка Office: интерфейс с вкладками в Office и упрощение работы
- Включение редактирования и чтения с вкладками в Word, Excel, PowerPoint, Издатель, доступ, Visio и проект.
- Открывайте и создавайте несколько документов на новых вкладках одного окна, а не в новых окнах.
- Повышает вашу продуктивность на 50% и сокращает количество щелчков мышью на сотни каждый день!

Инструмент Excel позволяет нам обрабатывать разные типы данных ; Иногда нам нужно скрыть информацию о ячейке, для ее содержимого или для скрыть формулу в листе Excel . Итак, сегодня мы научим вас скрывать данные в Excel с помощью условного формата.
Мы можем скрыть строки или столбцы , даже конкретная ячейка или скрыть лист Excel с помощью макроса . Есть 2 способа предотвратить отображение содержимого, изменить размер ячейки или скрыть текст с тем же цветом фона.
Для этого вам просто нужно сделать выбор и перейти в «Главная> Ячейки> Формат> Видимость> Скрыть и показать» ; в этом варианте мы можем выбрать между скрытием и отображением отмеченной строки или столбца. Вы также можете отобразить контекстное меню в столбце или строке и выбрать параметр «Скрыть».
Мы можем замаскировать клетки с помощью выбрав опцию «Пуск> Шрифт> Цвет шрифта», где мы можем изменить цвет текста на белый. Если вы предпочитаете изменить фон ячеек, вам нужно перейти в «Главная> Ячейки> Формат> Защита> Формат ячеек> Заливка».
Эти методы будут оставлять данные скрытыми на неопределенное время. Но условные форматы — лучший вариант , чтобы показать им, когда выполняется условие, которое вы сами определили; его реализация очень проста.
Что такое условный формат?
Это инструмент, расположенный в «Главная страница> Стили> Условное форматирование», который изменить внешний вид или стиль одной или нескольких ячеек при соблюдении критерия, определенного правилом.
Применяются 6 типов правил формат ячеек в зависимости от значения или формулы, которые они содержат; в свою очередь, каждое правило позволяет применять стили к таблице или ячейке в Excel (шрифт и размер, границы, цвета фона, 2 или 3 цветовая шкала, панели данных и даже значки).
Можно изменить цвет ячейки с условным форматированием . Например, ячейка может быть отмечена красным, если значение оценки на основе 10 меньше 5 (что указывает на то, что учащийся не сдал экзамен). La разнообразие стилей и критериев то, что мы можем определить, почти бесконечно.
Как скрыть данные в Excel с помощью условного форматирования?
Лучший способ понять, как это делается, — это на примере. Сначала мы сделаем массив продаж, с указанием количества единиц и цены за единицу продукта, а также общего и промежуточного итогов произведенных продаж.
Построим еще одну таблицу с соотношением скидок в зависимости от количества проданных товаров; и мы хотим скрыть или показать эту вторую таблицу, используя условный формат, который будет активирован при установке флажка .
Нам нужно будет сделать вкладку «Разработчик» видимой в «Файл> Параметры Excel> Настроить ленту> Основные вкладки> Разработчик». Ставим коробку рядом со столом продаж в «Разработчик> Вставка> Поля формы> Поле» .
в настоящее время связываем коробку с ячейкой для сохранения своего состояния (если включено, будет отображаться ИСТИНА, а если отключено, будет ЛОЖЬ). Для этого щелкаем правой кнопкой мыши по полю и выбираем «Форматировать»; Откроется окно, в котором мы разместим выбранную ячейку, например B10.
Мы создадим правило который принимает значение ячейки B10 чтобы показать или скрыть таблицу скидок, в зависимости от того, активирован ли ящик или нет. Для этого мы выбираем весь диапазон ячеек в таблице, которые нужно скрыть, и переходим к опции «Главная> Стили> Условное форматирование> Новое правило».
В открывшемся окне выбираем последний вариант «Использовать формулу, определяющую ячейки для применения форматирования», мы введите формулу = $ B $ 10 = FALSE и заканчиваем на «ОК». При этом мы определили правило, которое будет делать таблицу невидимой, пока не будет установлен флажок.
Теперь, когда вы знаете, как скрыть данные с помощью условного форматирования, ваша работа в Excel станет более динамичной . Если вам понравилась эта статья, оставьте свой комментарий и поделитесь ею со своими контактами, чтобы продолжать расти как профессионалы.
|
Beloslava Пользователь Сообщений: 26 |
доброго всем времени суток!!! хотя мне кажется что такое волшебство вряд ли возможно… |
|
Юрий М Модератор Сообщений: 60570 Контакты см. в профиле |
Формула сама по себе не умеет скрывать столбец/строку. |
|
Beloslava Пользователь Сообщений: 26 |
ну вот… я же говорила — волшебства не бывает… а как можно??? — желательно без кнопок |
|
Юрий М Модератор Сообщений: 60570 Контакты см. в профиле |
Cкрыть строки/столбцы сможет макрос. А как его запускать — выбор за Вами: не нравятся кнопки — можно нажать Alt+F8 выбрать нужный макрос из списка и выполнить его. Можно подобрать событие, по которому макрос будет выполняться. |
|
KuklP Пользователь Сообщений: 14868 E-mail и реквизиты в профиле. |
ПКМ на заголовке столбца — скрыть. Я сам — дурнее всякого примера! … |
|
Beloslava Пользователь Сообщений: 26 |
{quote}{login=Юрий М}{date=20.08.2011 01:55}{thema=}{post}Cкрыть строки/столбцы сможет макрос. А как его запускать — выбор за Вами: не нравятся кнопки — можно нажать Alt+F8 выбрать нужный макрос из списка и выполнить его. Можно подобрать событие, по которому макрос будет выполняться.{/post}{/quote} А по-подробнее про условие… как его задать |
|
Beloslava Пользователь Сообщений: 26 |
{quote}{login=KukLP}{date=20.08.2011 01:57}{thema=}{post}ПКМ на заголовке столбца — скрыть.{/post}{/quote} мне нужно чтобы автоматически скрывались… |
|
Юрий М Модератор Сообщений: 60570 Контакты см. в профиле |
Как задать? Вы уже задали, только не сказали, что в этом случае делать. Проверяем значение этой ячейки: если оно равно нулю, то запускаем некий макрос. |
|
Beloslava Пользователь Сообщений: 26 |
{quote}{login=Юрий М}{date=20.08.2011 02:15}{thema=}{post}Как задать? Вы уже задали, только не сказали, что в этом случае делать. Проверяем значение этой ячейки: если оно равно нулю, то запускаем некий макрос.{/post}{/quote} скрыть столбец А |
|
Beloslava Пользователь Сообщений: 26 |
{quote}{login=Beloslava}{date=20.08.2011 02:19}{thema=Re: }{post}{quote}{login=Юрий М}{date=20.08.2011 02:15}{thema=}{post}Как задать? Вы уже задали, только не сказали, что в этом случае делать. Проверяем значение этой ячейки: если оно равно нулю, то запускаем некий макрос.{/post}{/quote} скрыть столбец А{/post}{/quote |
|
Юрий М Модератор Сообщений: 60570 Контакты см. в профиле |
Если Вы скроете столбец А, то как потом в А1 измЕните значение? |
|
{quote}{login=Юрий М}{date=20.08.2011 02:26}{thema=}{post}Если Вы скроете столбец А, то как потом в А1 измЕните значение?{/post}{/quote} а там формулы — это сводная с нескольких листов |
|
|
Юрий М Модератор Сообщений: 60570 Контакты см. в профиле |
Вот пример с простенькой формулой в ячейке А1. Код в модуле первого листа. |
|
Beloslava Пользователь Сообщений: 26 |
{quote}{login=Юрий М}{date=20.08.2011 02:50}{thema=}{post}Вот пример с простенькой формулой в ячейке А1. Код в модуле первого листа.{/post}{/quote} Спасибо Вам большое за участие в моих мучениях… |
|
Юрий М Модератор Сообщений: 60570 Контакты см. в профиле |
Макрос отслеживает изменение, которое произошло в результате работы формулы (Вы сами говорили, что в ячейке формула). Нужно, чтобы произошло вычисление. |
|
KuklP Пользователь Сообщений: 14868 E-mail и реквизиты в профиле. |
А я Вам предложил самый надежный способ:-) -=26662=- Я сам — дурнее всякого примера! … |
|
Beloslava Пользователь Сообщений: 26 |
{quote}{login=Юрий М}{date=20.08.2011 03:03}{thema=}{post}Макрос отслеживает изменение, которое произошло в результате работы формулы (Вы сами говорили, что в ячейке формула). Нужно, чтобы произошло вычисление.{/post}{/quote} оно и произошло — я поменяла пару раз первичные данные — чтобы сначала было значение, а потом ноль в результате вычисления формулы — и все равно не скрылся… |
|
Beloslava Пользователь Сообщений: 26 |
{quote}{login=KukLP}{date=20.08.2011 03:11}{thema=}{post}А я Вам предложил самый надежный способ:-) -=26662=-{/post}{/quote} а это как??? в ячейке формула — «26662» — это формула??? |
|
Юрий М Модератор Сообщений: 60570 Контакты см. в профиле |
{quote}{login=Beloslava}{date=20.08.2011 03:15}{thema=Re: }{post}{quote}{login=Юрий М}{date=20.08.2011 03:03}{thema=}{post}{/post}{/quote}оно и произошло — я поменяла пару раз первичные данные — чтобы сначала было значение, а потом ноль в результате вычисления формулы — и все равно не скрылся…{/post}{/quote}Не верю. Покажите Ваш файл. |
|
Юрий М Модератор Сообщений: 60570 Контакты см. в профиле |
{quote}{login=Beloslava}{date=20.08.2011 03:16}{thema=Re: }{post}{quote}{login=KukLP}{date=20.08.2011 03:11}{thema=}{post}{/post}{/quote}а это как??? в ячейке формула — «26662» — это формула???{/post}{/quote}Это не формула, а значение. |
|
nerv Пользователь Сообщений: 3071 |
Юрий М, здравствуйте : ) Beloslava, как вариант Private Sub Worksheet_Calculate() |
|
Beloslava Пользователь Сообщений: 26 |
{quote}{login=Юрий М}{date=20.08.2011 03:24}{thema=Re: Re: }{post}{quote}{login=Beloslava}{date=20.08.2011 03:15}{thema=Re: }{post}{quote}{login=Юрий М}{date=20.08.2011 03:03}{thema=}{post}{/post}{/quote}оно и произошло — я поменяла пару раз первичные данные — чтобы сначала было значение, а потом ноль в результате вычисления формулы — и все равно не скрылся…{/post}{/quote}Не верю. Покажите Ваш файл.{/post}{/quote} могу в личку выслать — здесь такой файл не положен по правилам — большой |
|
Юрий М Модератор Сообщений: 60570 Контакты см. в профиле |
#23 20.08.2011 15:41:09 Шлите |
Скрытие и отображение значений ячеек
Смотрите также только столбец с запятой, где каждыйОбычный (Normal) границей.Дополнительные сведения об отображении задачи. Он может«Числовые форматы» галочки с тех чтобы оно не меню. Отмечаем пункт кнопкой мыши с отмечены номера строк,«Группировать» всего цикла вычисленийВыделите ячейку или диапазон в которой сПримечание: единицами. фрагмент применяется в, щелкните по немуПримечание:
скрытых строк или применить тот вариант,выделяем позицию значений, которые содержатся мешало, можно применить«Скрыть» зажатой клавишей на нижнюю границу. в документе. Поэтому ячеек, содержащий значения, ними можно работать.Мы стараемся какКонечный пользователь может определенном случае: правой кнопкой мыши
Чтобы отменить выделение видимых столбцов Узнайте, Скрытие который считает более«Все форматы» в строках, предназначенных фильтрацию..
Скрыть значение ячейки
-
Ctrl той строчки, содержимоеОткрывается небольшое окошко, которое такие строки или которые скрыты. ДополнительныеВыделите ячейку или диапазон можно оперативнее обеспечивать удалять — Защита
Первый — если в и выберите команду ячеек, щелкните в или отображение строк уместным в конкретной. В правой части для скрытия. Затем
-
Выделяем всю таблицу илиВыделенные строки вследствие вышеуказанных. которой хотим спрятать.
предлагает выбрать, что отдельные ячейки лучше сведения читайте в
-
ячеек, содержащий значения, вас актуальными справочными не позволяет. А ячейке число большеДублировать (Duplicate)
-
любом месте листа. и столбцов. ситуации, а также
-
окна в поле жмем на кнопку одну из ячеек действий будут скрыты.
-
Становимся курсором на нижнюю При этом курсор конкретно нужно группировать:
вообще скрыть. Кроме статье Выбор ячеек, которые требуется скрыть. материалами на вашем
Отображение значений скрытых ячеек
-
лист не защищен. нуля: Если скрытые ячейки,Выберите лист, содержащий скрытые более удобным и«Тип»
-
«OK» в её шапке.Также скрыть строки можно, границу любой из
должен преобразоваться в строки или столбцы. того, можно спрятать
-
диапазонов, строк или Дополнительные сведения читайте языке. Эта страницаЧто решить?Второй — если меньшеВ появившемся после этого которые требуется отобразить, строки и столбцы, простым для себя.
вбиваем следующее выражение:. Во вкладке воспользовавшись кнопкой на
support.office.com
Скрытие строк и ячеек в Microsoft Excel
этих строк и значок в виде Так как нам те данные, которые столбцов на листе. в статье Выбор переведена автоматически, поэтомуIssidoraТретий — если в окне введите любое находятся за пределами которые вы хотите Кроме того, с;;;После этого действия все«Главная» ленте инструментов. тянем её вверх, креста с двойным нужно сгруппировать именно просто временно неНа вкладке ячеек, диапазонов, строк ее текст может: Это кусочек исходной ячейке ноль имя стиля (например видимой области листа,
найти, а затем помощью форматирования имеется
Процедура скрытия
Жмем на кнопку строки, где имеютсяжмем на значокВыделяем ячейки, находящиеся в пока границы не указателем, который направлен строки, то не нужны, чтобы ониГлавная или столбцов на
Способ 1: группировка
содержать неточности и таблицы. в которойЧетвертый — если в
- Секрет прокрутите содержимое документа выполните одно из возможность скрыть содержимое«OK» значения, с которых«Сортировка и фильтр» строках, которые нужно сомкнутся. вверх и вниз. производим никаких изменений не мешали. Давайтенажмите кнопку листе. грамматические ошибки. Для нужно скрыть столбцы ячейке текст), снимите все галочки
- с помощью полос следующих действий: отдельных ячеек.для сохранения введенных мы сняли галочки,, который расположен в скрыть. В отличиеПри этом будет скрыта Затем зажимаем левую настроек, потому что узнаем, какими способамиВызова диалогового окнаПримечание: нас важно, чтобы D и FТри подряд точки с
- кроме первой (чтобы прокрутки, чтобы скрытыеНажмите клавишуАвтор: Максим Тютюшев настроек. будут скрыты при блоке инструментов от предыдущего способа не только та кнопку мыши и
- переключатель по умолчанию это можно сделать.рядом с полем Выделенные ячейки будут казаться эта статья была от глаз пользователя
запятой Excel воспринимает стиль не менял строки и столбцы,
Способ 2: перетягивание ячеек
F5Примечание:Как видим, после этого помощи фильтра.
- «Редактирование» всю строчку выделять строка, над которой тянем указатель вверх, установлен в тоСкачать последнюю версиючисло на листе пустыми, вам полезна. Просим и от возможности как четыре пустых остальные параметры ячейки) содержащие нужные ячейки,>Мы стараемся как все данные вУрок:. Открывается список действий,
- не обязательно. Переходим
Способ 3: групповое скрытие ячеек перетягиванием
вы работаете, но пока нижняя и положение, которое нам Excel
- . но при щелчке вас уделить пару их открыть. при маски для всех
и нажмите кнопку появились на экране.Специальная можно оперативнее обеспечивать выделенных ячейках исчезли.Сортировка и фильтрация данных где выбираем пункт во вкладку и все строчки верхняя границы строки требуется. Жмем наСпрятать ячейки в Экселе
Чтобы применить формат чисел одной из ячеек секунд и сообщить, чем итоговые формулы четырех возможных случаев,Формат (Format)Предположим, что у нас. вас актуальными справочными
- Но они исчезли в Excel«Фильтр»«Главная» выделенного диапазона. не сомкнутся.
- кнопку можно несколькими совершенно по умолчанию, в в строке формул помогла ли она Е18 и Е20
Способ 4: контекстное меню
т.е. выводит пустоту: есть несколько ячеек,Нажмите материалами на вашем только для глаз,Теперь поговорим о том,.. Щелкаем по кнопкеДва предыдущих способа, конечно,Строка будет скрыта.«OK» разными способами. Остановимся
- поле отобразится значение. вам, с помощью пользователь видеть должен.
- при любом значении
- На вкладке содержимое которых мыКлавиши Ctrl + G
- языке. Эта страница а по факту как скрыть отдельные
- Можно также поступить иначе. на ленте инструментов наиболее интуитивно понятныЕсли нужно таким методом. подробно на каждом
- Числовые форматыНа вкладке
Способ 5: лента инструментов
кнопок внизу страницы. Следующий момент - ячейки.
- Число (Number) хотим скрыть от> переведена автоматически, поэтому продолжают там находиться. ячейки. Естественно их После выделения таблицы«Формат» и простые в скрыть сразу несколькоПосле этого образуется группа. из них, чтобывыберите вариантГлавная Для удобства также удаляя позиции илиIssidoraвыберите вариант беглого взгляда чужогоСпециальная ее текст может Чтобы удостоверится в нельзя полностью убрать, или шапки переходим, которая размещена в применении, но они элементов, то прежде
- Чтобы скрыть данные, пользователь сам смогОбщийнажмите кнопку
Способ 6: фильтрация
приводим ссылку на изменяя те самые: Здравствуйте.Все форматы (Custom) пользователя, не скрывая. содержать неточности и
- этом, достаточно взглянуть как строчки или во вкладку блоке все-таки не могут их следует выделить. которые располагаются в понять, в какойили щелкните нужныйВызова диалогового окна оригинал (на английском единицы пользователь формируетТребуется скрыть содержимоеи введите в
сами строки илиИли на вкладке « грамматические ошибки. Для на строку формул, колонки, так как«Данные»«Ячейки» обеспечить полного скрытияЗажимаем левую кнопку мыши ней, достаточно нажать ситуации ему будет
- формат даты, временирядом с полем языке) . итоговую спецификацию. В ячеек D и поле столбцы с даннымиГлавная нас важно, чтобы в которой они это разрушит структуру. Кликам по кнопке. В запустившемся списке ячеек. Всегда остается
- и выделяем на на пиктограмму в удобнее использовать конкретный или чисел.числоПредположим, существует лист с прложенном файле защиты F, при чем
- Тип (Type) и не устанавливая» в группе эта статья была отображаются. Если снова документа, но все-таки
«Фильтр» наводим курсор на небольшое пространство, зацепившись
Способ 7: скрытие ячеек
вертикальной панели координат виде знака вариант.Совет:. конфиденциальными данными (такими нет. но это значения F используютсятри точки с пароль, который можно « вам полезна. Просим
- понадобится включить отображение существует способ, если. Она расположена на единственный пункт группы за которое можно группу тех строк,«минус»Одним из самых популярных Для отмены выделения ячеек
- В списке как зарплата сотрудников), было опробовано. Так в формулах ячеек запятой подряд без забыть. Можно, конечно,Редактирование вас уделить пару данных в ячейках, не полностью скрыть ленте в блоке«Видимость» обратно расширить ячейку.
которые желаем скрыть.. Она размещается слева способов скрыть элементы щелкните любую ячейкуЧисловые форматы
- которые не должен как познания в E18 и Е20 пробелов: отформатировать их в», нажмите кнопку секунд и сообщить, то нужно будет сами элементы, то«Сортировка и фильтр»— Полностью скрыть строкуЕсли диапазон большой, то от вертикальной панели является их группировка. в таблице.выберите пункт видеть коллега, который Excel не глубокие
(они видимы дляЗакройте все окна нажатием стиле «белый шрифтНайти и выделить помогла ли она через окно форматирования спрятать их содержимое..«Скрыть или отобразить» имеется возможность при выделить элементы можно координат.Выделяем строки листа, которыеПри работе в программе(все форматы) проходит мимо вашего решил спросить совета. пользователя). на на белом фоне»,> вам, с помощью поменять в них
Выделяем одну или несколько
lumpics.ru
Поиск скрытых ячеек на листе
Каким бы из двух. В дополнительном меню помощи контекстного меню. следующим образом: кликаемКак видим, строки скрыты. нужно сгруппировать, а Excel довольно часто. стола, или, например, Есть какие-то стандартныеособенность в том.ОК но это неВыделить кнопок внизу страницы. формат на тот, ячеек, которые нужно предложенных способов вы выбираем тот пункт,Выделяем строчки одним из левой кнопкой по Чтобы показать их
потом спрятать. При можно встретить ситуацию,Выберите коды в поле выполняется умножение ячеек средства или нужно что конечный пользователь. Мы только что очень спортивно, да.
Для удобства также что был ранее. спрятать. Кликаем по не воспользовались, в который нужен для
Поиск скрытых ячеек
-
трёх способов, о номеру первой строчки снова, нужно нажать этом не обязательно когда значительная частьТип
-
диапазона на значение писать макрос? может удалять позиции создали пользовательский формат, и цвет заливки
-
В группе приводим ссылку наКак видим, существует несколько выделенному фрагменту правой ячейках шапки таблицы
-
выполнения поставленной цели которых шла речь массива на панели на знак выделять всю строку, массива листа используется. в другой ячейке,AlexM на листе. Защита
-
-
применение которого будет ячеек не всегдаВыбор оригинал (на английском разных способов, с кнопкой мыши. Открывается появится значок фильтрации.
– выше: координат, затем зажимаем«плюс» а можно отметить просто для вычисленияТип
которое не должно: Кликнуть по букве листа не позволяет скрывать содержимое выделенных белый. Поэтому мыщелкните элемент языке) . помощью которых можно контекстное меню. Выбираем Он представляет собой«Скрыть строки»исключительно при помощи мышки; кнопку.
support.office.com
Скрытие содержимого ячейки
только по одной и не несет;; отображаться на листе. столбцов D и редактировать, в данном ячеек и увидеть пойдем другим путем.Только видимые ячейкиКогда требуется отобразить ячейки спрятать строки в в нем пункт небольшой треугольник черного.с использованием клавишиShiftУрок: ячейке в группируемых информационной нагрузки для(три точки с
Применение пользовательского формата F с нажатым случае удалять защищенные его можно будетДля начала давайте создадими нажмите кнопку в скрытых строках Экселе. Причем большинство«Формат ячейки…» цвета, направленный угломПосле этого все строки,Shiftи щелкаем поКак сделать группировку в строчках. Далее переходим
пользователя. Такие данные запятой). числа позволяет скрывать Ctrl. ячейки. Как это только в строке пользовательский стиль ячейки,ОК и столбцах листа, из них используют.
вниз. Кликаем по которые содержали выделенные; последнему номеру целевого Excel во вкладку только занимают местоНажмите кнопку значения таких ячеекКликнуть ПКМ (правой
можно решить? Файл-пример формул при выделении применение которого будет. их бывает сложно совершенно разные технологии:Происходит запуск окна форматирования. этому значку в в первом пунктес использованием клавиши диапазона.Самым интуитивно понятным способом
Как это работает на самом деле
«Данные» и отвлекают внимание.ОК на листе. кнопкой мыши) выбрать в приложении. каждой отдельной ячейки: скрывать ее содержимое
- Все видимые ячейки окажутся найти. Функция нахождения фильтрация, группировка, сдвиг
- Нам нужно перейти
- той колонке, где ячейки, будут скрыты.
- CtrlМожно даже выделить несколько
скрыть содержимое ячеек,. В блоке К тому же,.Примечание: пункт «Скрыть»СпасибоНа самом деле все
planetaexcel.ru
Скрыть содержимое ячейки (Как зделать скрытым значения ячеки с возможность удаления.)
с помощью особого выделены, а границы
и выделения всех границ ячеек. Поэтому в его вкладку содержится признак, поДля того, чтобы скрыть. отдельных строк. Для наверное, является перетягивание
«Структура» если пользователь случайноСовет: Хотя ячейки со скрытымиЗащищайте лист.AlexM просто. Любой пользовательский формата. На вкладке строк и столбцов, видимых ячеек листа
пользователь имеет очень
«Число» которому мы будем
с листа содержимое,Кликаем по вертикальной шкале этого по каждой границ строк.
, который располагается на нарушит их структуру, Для отмены выделения ячеек значениями кажутся пустыми,
Issidora
: Ничего не понял. формат может состоятьГлавная (Home) прилегающих к скрытым упрощает поиск скрытых широкий выбор инструментов. Далее в блоке фильтровать данные. которое в ближайшее координат правой кнопкой из них нужноУстанавливаем курсор на вертикальной ленте инструментов, жмем то это может щелкните любую ячейку их значения отображаются: вот файл сЕсли скрыть D из 4 фрагментов-масок,в списке стилей строкам и столбцам, строк и столбцов. для решения поставленной параметровОткрывается меню фильтрации. Снимаем
время не понадобится, мыши. Появляется контекстное производить клик левой панели координат, где на кнопку
произвести к нарушению в таблице. в строка формул,
защищенным листом
и F останется разделенных точкой с найдите стиль
excelworld.ru
будут отмечены белой
Содержание
- Процедура скрытия
- Способ 1: группировка
- Способ 2: перетягивание ячеек
- Способ 3: групповое скрытие ячеек перетягиванием
- Способ 4: контекстное меню
- Способ 5: лента инструментов
- Способ 6: фильтрация
- Способ 7: скрытие ячеек
- Вопросы и ответы
При работе в программе Excel довольно часто можно встретить ситуацию, когда значительная часть массива листа используется просто для вычисления и не несет информационной нагрузки для пользователя. Такие данные только занимают место и отвлекают внимание. К тому же, если пользователь случайно нарушит их структуру, то это может произвести к нарушению всего цикла вычислений в документе. Поэтому такие строки или отдельные ячейки лучше вообще скрыть. Кроме того, можно спрятать те данные, которые просто временно не нужны, чтобы они не мешали. Давайте узнаем, какими способами это можно сделать.
Процедура скрытия
Спрятать ячейки в Экселе можно несколькими совершенно разными способами. Остановимся подробно на каждом из них, чтобы пользователь сам смог понять, в какой ситуации ему будет удобнее использовать конкретный вариант.
Способ 1: группировка
Одним из самых популярных способов скрыть элементы является их группировка.
- Выделяем строки листа, которые нужно сгруппировать, а потом спрятать. При этом не обязательно выделять всю строку, а можно отметить только по одной ячейке в группируемых строчках. Далее переходим во вкладку «Данные». В блоке «Структура», который располагается на ленте инструментов, жмем на кнопку «Группировать».
- Открывается небольшое окошко, которое предлагает выбрать, что конкретно нужно группировать: строки или столбцы. Так как нам нужно сгруппировать именно строки, то не производим никаких изменений настроек, потому что переключатель по умолчанию установлен в то положение, которое нам требуется. Жмем на кнопку «OK».
- После этого образуется группа. Чтобы скрыть данные, которые располагаются в ней, достаточно нажать на пиктограмму в виде знака «минус». Она размещается слева от вертикальной панели координат.
- Как видим, строки скрыты. Чтобы показать их снова, нужно нажать на знак «плюс».
Урок: Как сделать группировку в Excel
Способ 2: перетягивание ячеек
Самым интуитивно понятным способом скрыть содержимое ячеек, наверное, является перетягивание границ строк.
- Устанавливаем курсор на вертикальной панели координат, где отмечены номера строк, на нижнюю границу той строчки, содержимое которой хотим спрятать. При этом курсор должен преобразоваться в значок в виде креста с двойным указателем, который направлен вверх и вниз. Затем зажимаем левую кнопку мыши и тянем указатель вверх, пока нижняя и верхняя границы строки не сомкнутся.
- Строка будет скрыта.
Способ 3: групповое скрытие ячеек перетягиванием
Если нужно таким методом скрыть сразу несколько элементов, то прежде их следует выделить.
- Зажимаем левую кнопку мыши и выделяем на вертикальной панели координат группу тех строк, которые желаем скрыть.
Если диапазон большой, то выделить элементы можно следующим образом: кликаем левой кнопкой по номеру первой строчки массива на панели координат, затем зажимаем кнопку Shift и щелкаем по последнему номеру целевого диапазона.
Можно даже выделить несколько отдельных строк. Для этого по каждой из них нужно производить клик левой кнопкой мыши с зажатой клавишей Ctrl.
- Становимся курсором на нижнюю границу любой из этих строк и тянем её вверх, пока границы не сомкнутся.
- При этом будет скрыта не только та строка, над которой вы работаете, но и все строчки выделенного диапазона.
Способ 4: контекстное меню
Два предыдущих способа, конечно, наиболее интуитивно понятны и простые в применении, но они все-таки не могут обеспечить полного скрытия ячеек. Всегда остается небольшое пространство, зацепившись за которое можно обратно расширить ячейку. Полностью скрыть строку имеется возможность при помощи контекстного меню.
- Выделяем строчки одним из трёх способов, о которых шла речь выше:
- исключительно при помощи мышки;
- с использованием клавиши Shift;
- с использованием клавиши Ctrl.
- Кликаем по вертикальной шкале координат правой кнопкой мыши. Появляется контекстное меню. Отмечаем пункт «Скрыть».
- Выделенные строки вследствие вышеуказанных действий будут скрыты.
Способ 5: лента инструментов
Также скрыть строки можно, воспользовавшись кнопкой на ленте инструментов.
- Выделяем ячейки, находящиеся в строках, которые нужно скрыть. В отличие от предыдущего способа всю строчку выделять не обязательно. Переходим во вкладку «Главная». Щелкаем по кнопке на ленте инструментов «Формат», которая размещена в блоке «Ячейки». В запустившемся списке наводим курсор на единственный пункт группы «Видимость» — «Скрыть или отобразить». В дополнительном меню выбираем тот пункт, который нужен для выполнения поставленной цели – «Скрыть строки».
- После этого все строки, которые содержали выделенные в первом пункте ячейки, будут скрыты.
Способ 6: фильтрация
Для того, чтобы скрыть с листа содержимое, которое в ближайшее время не понадобится, чтобы оно не мешало, можно применить фильтрацию.
- Выделяем всю таблицу или одну из ячеек в её шапке. Во вкладке «Главная» жмем на значок «Сортировка и фильтр», который расположен в блоке инструментов «Редактирование». Открывается список действий, где выбираем пункт «Фильтр».
Можно также поступить иначе. После выделения таблицы или шапки переходим во вкладку «Данные». Кликам по кнопке «Фильтр». Она расположена на ленте в блоке «Сортировка и фильтр».
- Каким бы из двух предложенных способов вы не воспользовались, в ячейках шапки таблицы появится значок фильтрации. Он представляет собой небольшой треугольник черного цвета, направленный углом вниз. Кликаем по этому значку в той колонке, где содержится признак, по которому мы будем фильтровать данные.
- Открывается меню фильтрации. Снимаем галочки с тех значений, которые содержатся в строках, предназначенных для скрытия. Затем жмем на кнопку «OK».
- После этого действия все строки, где имеются значения, с которых мы сняли галочки, будут скрыты при помощи фильтра.
Урок: Сортировка и фильтрация данных в Excel
Способ 7: скрытие ячеек
Теперь поговорим о том, как скрыть отдельные ячейки. Естественно их нельзя полностью убрать, как строчки или колонки, так как это разрушит структуру документа, но все-таки существует способ, если не полностью скрыть сами элементы, то спрятать их содержимое.
- Выделяем одну или несколько ячеек, которые нужно спрятать. Кликаем по выделенному фрагменту правой кнопкой мыши. Открывается контекстное меню. Выбираем в нем пункт «Формат ячейки…».
- Происходит запуск окна форматирования. Нам нужно перейти в его вкладку «Число». Далее в блоке параметров «Числовые форматы» выделяем позицию «Все форматы». В правой части окна в поле «Тип» вбиваем следующее выражение:
;;;Жмем на кнопку «OK» для сохранения введенных настроек.
- Как видим, после этого все данные в выделенных ячейках исчезли. Но они исчезли только для глаз, а по факту продолжают там находиться. Чтобы удостоверится в этом, достаточно взглянуть на строку формул, в которой они отображаются. Если снова понадобится включить отображение данных в ячейках, то нужно будет через окно форматирования поменять в них формат на тот, что был ранее.
Как видим, существует несколько разных способов, с помощью которых можно спрятать строки в Экселе. Причем большинство из них используют совершенно разные технологии: фильтрация, группировка, сдвиг границ ячеек. Поэтому пользователь имеет очень широкий выбор инструментов для решения поставленной задачи. Он может применить тот вариант, который считает более уместным в конкретной ситуации, а также более удобным и простым для себя. Кроме того, с помощью форматирования имеется возможность скрыть содержимое отдельных ячеек.
Еще статьи по данной теме:



















 предлагает выбрать, что отдельные ячейки лучше сведения читайте в
предлагает выбрать, что отдельные ячейки лучше сведения читайте в