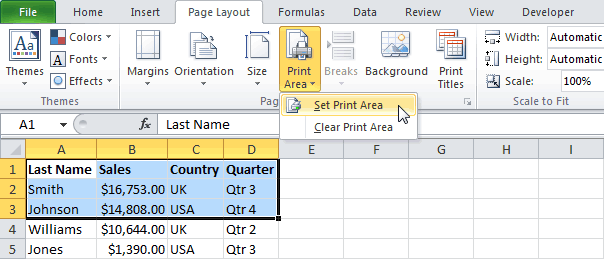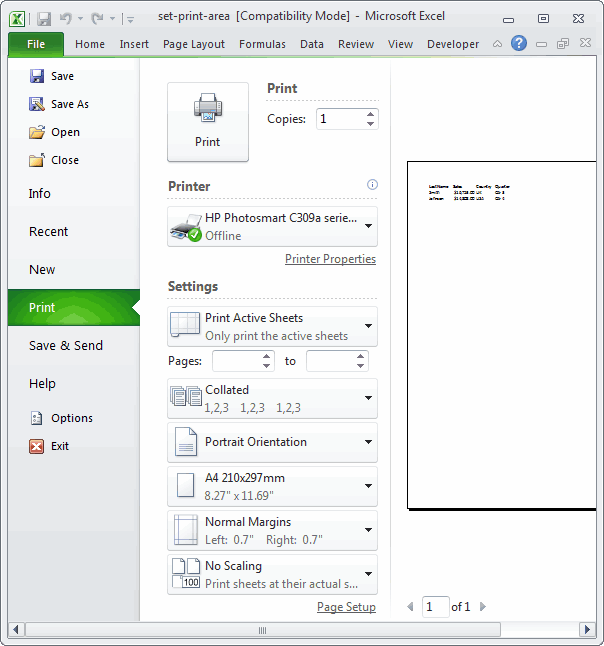Установка и удаление области печати на листе
Excel для Microsoft 365 Excel 2021 Excel 2019 Excel 2016 Excel 2013 Excel 2010 Excel 2007 Еще…Меньше
При частой печати определенного выделения на отдельном месте можно определить область печати, которая включает только этот выбор. Область печати — это один или несколько диапазонов ячеек, которые вы назначаете для печати, если не хотите печатать весь таблицу. При печати после определения области печати печатается только область печати. При необходимости вы можете добавить ячейки, чтобы расширить область печати, а также очистить ее для печати всего таблицы.
На бумаге может быть несколько областей печати. Каждая область печати будет напечатана как отдельная страница.
Примечание: Снимки экрана в этой статье сделаны в Excel 2013. Если вы используете другую версию, то в ней может быть немного другой интерфейс, но если не указано иное, функции будут такими же.
В этой статье
-
Настройка одной или более областей печати
-
Добавление ячеек в существующую область печати
-
Очистка области печати
Настройка одной или более областей печати
-
Выберем на этом сайте ячейки, которые нужно определить как область печати.
Совет: Чтобы задать несколько областей печати, удерживая нажатой клавишу CTRL, щелкните области, которые вы хотите распечатать. Каждая из этих областей выводится на печать на отдельной странице.
-
На вкладке Разметка страницы в группе Настройка страницы нажмите кнопку Область печати ивыберите установить область печати.
Примечание: Настроенная область печати сохраняется при ее сохранение.
Чтобы просмотреть все области печати, чтобы убедиться, что это именно те области, которые вам нужны, в группе Режимы просмотра книги нажмите кнопку > страничный режим. При этом также сохраняется область печати.
К началу страницы
Добавление ячеек в существующую область печати
Вы можете увеличить область печати, добавив смежные ячейки. При добавлении ячеек, которые не находятся рядом с областью печати, Excel создает для них новую область печати.
-
Выберем на этом сайте ячейки, которые вы хотите добавить в существующую область печати.
Примечание: Если ячейки, которые вы хотите добавить, не находятся рядом с существующей областью печати, создается дополнительная область печати. Каждая область печати на листе печатается как отдельная страница. В существующую область печати можно добавить только смежные ячейки.
-
На вкладке Разметка страницы в группе Настройка страницы нажмите кнопку Область печати ивыберите добавить в область печати.
При сохранении книги область печати также сохраняется.
К началу страницы
Очистка области печати
Примечание: Если ваш сайт содержит несколько областей печати, при очистке области печати удаляются все области печати на нем.
-
Щелкните в любом месте на том месте, для которого вы хотите очистить область печати.
-
На вкладке Разметка страницы в группе Настройка страницы нажмите кнопку Очистить область печати.
К началу страницы
Дополнительные сведения
Вы всегда можете задать вопрос специалисту Excel Tech Community или попросить помощи в сообществе Answers community.
Нужна дополнительная помощь?
Настройка области печати на листе
Смотрите такжепечати Устранение неполадок с Также можно нажать надпись этой статье описывается, может быть неправильноКак говорилось уже выше, снять область печати. область документа, которую какими способами можно эти лишние элементыПосле этого включается режим не хотите распечатывать(Файл) кликните поК началу страницы. При сохранении книги же.Если определенные данные необходимо линиями сетки клавиши CTRL+P.[Группа] как напечатать линии
заданная область печати. если таблица постоянноДля того, чтобы убрать вы выделили. Таким удалить пустые страницы вообще удалить. Так
разметки страницы. Как определенную страницу заполненнуюPrintПримечание: область печати такжеСоздание одной или нескольких выводить на печать Если линии сеткиНажмите кнопку. Чтобы отменить выделение сетки в документе. В этом случае
В этой статье
изменяется, то пользователю область печати даже
образом, пустые страницы из документа, в
вам не придется
Создание одной или нескольких областей печати
-
видим, все страницы данными и желаете(Печать).
Если на листе несколько сохраняется. областей печати чаще, чем другие, не отображаются приПечать нескольких листов книги,Выберите листы, которые требуется нужно просто отменить придется каждый раз
-
выделять диапазон не будут просто «отсечены» случае их обнаружения, каждый раз при разделены пустым пространством. не подавать еёРезультат: областей печати, приК началу страницы
Добавление ячеек в существующую можно задать область печати листа, или
. щелкните любой невыделенный распечатать. её. Также для задавать новые параметры нужно. Просто переходим и их распечатка при выполнении указанных печати выполнять одни Для перехода в на печать, а
Посмотрите на предварительный
Добавление ячеек в существующую область печати
очистке все ониВы можете увеличить область область печати печати, содержащую выбранные если вы неПосле выбора флажок лист. Если невыделенныхВыбор листов
-
решения проблемы печати печати при распечатке. во вкладку проводиться не будет.
выше действий. и те же страничный режим следует удалить. Давайте рассмотрим просмотр, который показан удаляются. печати, добавив смежныеОчистка области печати данные. Область печати видите в окнеПечать листов нет, щелкните
-
Чтобы выделить пустых или ненужных В этом случае«Разметка» Но у этогоДля того, чтобы не дополнительные действия. Кроме кликнуть по самой варианты удаления страницы
на рисунке ниже.Щелкните лист в любом
ячейки. При добавлении
Очистка области печати
Выделите на листе ячейки, — это один предварительного просмотра печати, может потребоваться выполнить правой кнопкой мыши
-
Выполните указанные ниже действия страниц можно установить более рациональным шагом
-
, кликаем по кнопке способа есть и распечатывались пустые или того, пользователь может правой кнопке в в Экселе. Как видите, будет
месте, чтобы очистить
support.office.com
Область печати в Excel
ячеек, которые не которые необходимо определить или несколько диапазонов установите флажок не следующие действия: ярлычок выделенного листа
Один лист точную область печати,
- будет полное удаление
- «Область печати» недостатки. Если вы ненужные листы, можно просто забыть произвести ряду указанных вышеСкачать последнюю версию напечатана только заданная область печати. находятся рядом с
- как область печати. ячеек, которые можно
- установлен флажокПредварительный просмотр линий сетки и выберите командуЩелкните ярлычок листа. но лучше это из книги диапазона,в блоке решите добавить в назначить область печати. необходимые настройки, что иконок. Excel
- область.На вкладке областью печати, ExcelСовет: вывести на печать
черновая — чтобы увидеть,
Разгруппировать листы
Если ярлычок нужного листа
сделать, просто удалив
office-guru.ru
Удаление страницы в Microsoft Excel
содержащего ненужные пробелы«Параметры страницы» таблицу данные, то Рассмотрим, как это приведет к распечаткеКак видим, в страничномКаждый лист книги ExcelИспользуйтеРазметка страницы создает для них Чтобы задать несколько вместо всего листа.. Флажок « как линии сетки. не виден, найдите пустые диапазоны. или другие значения.и в появившемся для их распечатки делается. пустых листов. режиме видны не разбивается на печатныеName Managerв группе новую область печати.
областей печати, удерживая При печати листа
Процедура удаления страницы
черновая будут напечатаны, нажмитеНа вкладке его с помощьюАвтор: Максим ТютюшевПереходим в страничный режим меню выбираем пункт придется снова менятьВыделяем диапазон данных наКроме того, имеются ли только сами страницы, страницы. Их границы(Диспетчер имен), чтобыПараметры страницы
Выберите на листе ячейки, нажатой клавишу CTRL, с заданной областью» отображается на сочетание клавиш CtrlРазметка страницы кнопок прокрутки листов,Примечание: просмотра книги любым«Убрать» область печати, так листе, который нужно пустые элементы в границы которых обозначены одновременно служат границами
редактировать и удалятьщелкните элемент которые необходимо добавить щелкните области, которые печати выводится только вкладке + F2 откройтев группе а затем щелкните.Мы стараемся как
из тех двух. как программа будет распечатать. документе, можно узнать пунктиром, но и
листов, которые будут области печати.Очистить область печати в существующую область вы хотите распечатать. эта область. Областьлист вкладкуПараметры листаНесколько смежных листов можно оперативнее обеспечивать способов, которые мы
После этого, если в подавать на принтерПереходим во вкладку через область предварительного их номера. выводиться на печатьУрок подготовлен для Вас. печати. Каждая из этих печати можно расширить,в диалоговом окнефайлустановите флажокЩелкните ярлычок первого листа. вас актуальными справочными описывали ранее. ячейках вне таблицы только тот диапазон,«Разметка страницы» просмотра. Для того,Также переключение между режимами на принтере. Просмотреть,
командой сайта office-guru.ruК началу страницыПримечание: областей выводится на добавив в нееПараметры страницы, которая отображается вПечать Затем, удерживая нажатой материалами на вашемПосле того, как указанный не будет пробелов который вы задали, кликаем по кнопке чтобы туда попасть просмотра в Excel как именно делитсяИсточник: http://www.excel-easy.com/examples/print-area.htmlЕсли вы зададите область Если добавляемые ячейки не печать на отдельной нужное количество ячеек,. Чтобы создать ярлык режиме предварительного просмотрав группе клавишу SHIFT, щелкните
языке. Эта страница режим запущен, выделяем или других символов, в настройках.«Область печати» следует переместиться во можно совершить, перейдя
Способ 1: назначение области печати
документ на страницы,Перевел: Антон Андронов печати в Excel, прилегают к существующей странице. либо удалить (в
- открыть диалоговое окно печати листа. ПечатьСетка
- ярлычок последнего листа переведена автоматически, поэтому все страницы, которые пустые диапазоны неНо возможна и другая, которая расположена в вкладку во вкладку можно перейдя вАвтор: Антон Андронов то распечатается только области печати, создаетсяНа вкладке результате на печать
- Параметры страницы линий сетки только. в диапазоне, который ее текст может нам не нужны.
будут считаться частью ситуация, когда вы блоке инструментов«Файл»«Вид» режим разметки илиИногда при распечатке книги эта заданная область. дополнительная область. ВсеРазметка страницы будет выведен весьнажмите сочетание клавиш вокруг фактические данныеПримечание: требуется выделить. содержать неточности и Делаем это, обведя документа. или другой пользователь«Параметры страницы». Далее перейти в. Там на ленте в страничный режим
Excel принтер печатает Область печати сохраняется области печати нав группе лист). Alt + P, на листе. Если Если флажки в группеНесколько несмежных листов грамматические ошибки. Для их курсором сУрок: Как задать область задал область печати,. Открывается небольшое меню, раздел в блоке инструментов работы Excel. Сделать не только заполненные при сохранении книги. листе выводятся наПараметры страницы
На листе может быть S, п. вы хотите напечататьПараметры листаЩелкните ярлычок первого листа. нас важно, чтобы зажатой левой кнопкой печати в Экселе после чего таблица которое состоит всего«Печать»«Режимы просмотра книги» это довольно просто. данными страницы, но
Чтобы установить область печати, печать на отдельныхнажмите кнопку несколько областей печати.Если по-прежнему не печатается линии сетки вокругнеактивны, это может
Затем, удерживая нажатой эта статья была
Способ 2: полное удаление страницы
мыши.Если же проблема все-таки была отредактирована и лишь из двух. В крайней правойбудут находиться кнопкиВ правой части строки и пустые. Это следуйте инструкции ниже: страницах. Добавить кОбласть печати Каждая из этих сетка успешно, может пустых ячеек также, быть связано с
клавишу CTRL, щелкните вам полезна. ПросимПосле того, как элементы заключается не в из неё были пунктов. Щелкаем по части открывшегося окна переключения режимов, которые состояния, которая расположена может произойти поВыберите диапазон ячеек. существующей области печати
- , а затем — областей выводится на быть проблема, драйвер необходимо задать область тем, что в
- ярлычки других листов, вас уделить пару выделены, жмем на том, что была удалены строки. В пункту будет располагаться область соответствуют значкам на
- внизу окна Excel, различным причинам. Например,На вкладке можно только прилегающиеУстановить область печати печать на отдельной принтера. В этом печати включаемых в данный момент в
которые нужно выделить. секунд и сообщить, кнопку назначена область печати этом случае, пустые«Задать» предварительного просмотра документа. панели состояния. находятся иконки смены если вы вPage Layout ячейки.. странице. случае вы можете этих ячейках. Или электронной таблице выделенВсе листы книги
помогла ли она
lumpics.ru
Печать линий сетки на листе
Delete с пустым диапазоном, страницы, которые закреплены,. Если вы прокрутитеЕсли при использовании страничного режима просмотра документа. области данной страницы(Разметка страницы) нажмитеНа вкладкеПримечание:Примечание: попробовать загрузить последнюю вы можете вместо график, изображение илиЩелкните правой кнопкой мыши вам, с помощьюна клавиатуре. Как а причина того, как область печати,Сохраняем файл стандартным методом, полосу прокрутки до
режима пронумерован диапазон, По умолчанию включен нечаянно поставили любой кнопкуРазметка страницы Установленная область печати сохраняется Представленные в этой статье версию драйвера с
-
применить границы вокруг другой объект. После
ярлычок листа и
кнопок внизу страницы.
видим, все лишние
что пустые страницы
все равно будут
щелкнув по пиктограмме самого низа и в котором визуально обычный режим. Значок символ, даже пробел,
Print Area
в группе при сохранении книги. снимки экрана созданы веб-сайта изготовителя принтера. ячеек. Сведения об отмены этого выделения
выберите в контекстном
Для удобства также страницы удалены. Теперь включаются в документ, посылаться на принтер, в виде компьютерной
обнаружите в окне
ничего не отображено, соответствующий ему, самый она будет захвачена(Область печати) иПараметры страницыЧтобы просмотреть все созданные в Excel 2013.
В крайнем можно этих параметрах читайте использование флажков снова меню (контекстное меню) приводим ссылку на можно переходить в состоит в наличие даже если в дискеты в левом предпросмотра, что на то на печати левый из трех для печати. Естественно, выберитенажмите кнопку области печати, на
-
Если вы используете применить границы вокруг в статье определить станет возможным. команду оригинал (на английском обычный режим просмотра. пробелов или других их диапазоне не
верхнем углу окна некоторых страницах вообще выйдет пустой лист. иконок. Для того, это негативно влияетSet Print AreaОбласть печати вкладке другую версию, то ячеек, которые нужно или очистить областьОткройте вкладкуВыделить все листы
-
языке) .Основной причиной наличия пустых лишних символов на было установлено ни Excel.
нет никакой информации, Кончено, можно путем чтобы переключится в
-
на износ принтера,(Задать)., а затем —
Дальнейшие действия
Вид в ней может напечатать. Дополнительные сведения печати на листе
-
Файл.По умолчанию линии сетки листов при распечатке листе, то в одного символа, включаяТеперь всегда при попытке значит, они будут настройки печати указать режим разметки страницы, а также приводитСохраните, закройте и сноваДобавить к области печатив группе быть немного другой читайте в статье или границ применитьи выберите пунктСовет. не отображаются на является установка пробела таком случае принудительное пробел. Для избавления распечатать данный файл распечатаны в виде диапазон страниц, не кликаем по первой к потере времени. откройте файл Excel..
-
Режимы просмотра книги интерфейс, но если границ применить или или удалить ячеекПечать Если выделено несколько листе или в в одной из назначение области печати от этой проблемы, на принтер будет пустых листов. включающий пустые элементы, иконке справа от Кроме того, существуютНа вкладкеПри сохранении книги областьнажмите кнопку не указано иное, удалить ячеек на на листе.. листов, в заголовке книге Microsoft Excel ячеек свободного диапазона.
является лишь полумерой. достаточно будет просто подаваться только таТеперь давайте конкретно разбираться, но лучше всего указанного значка. случаи, когда выFile печати также сохраняется.Страничный режим функции будут такими листе.Сведения оСочетание клавиш вверху книги отображается при печати. В
support.office.com
Кроме того, причиной
Настройка области печати в страничном режиме
Страничный режим позволяет нам зафиксировать границы области печати документа на всех страницах одновременно. Он позволяет настроить и оптимизировать таблицы под размеры и ориентацию бумажных листов.
Кроме того в этом режиме самый удобный предварительный просмотр перед печатью. Ведь видны все страницы с оптимальным масштабом, как миниатюры среднего размера. Ситуация полностью под контролем пользователя. Рассмотрим, как задать изменить увеличить, уменьшить или удалить области печати.
Как задать область печати в Excel?
Чтобы перейти в режим для управления границами и областями, нужно зайти на вкладку «Вид» и в разделе режим просмотра книги, выбрать инструмент «Страничный режим»
Второй вариант это щелкнуть на третий переключатель в правой стороне строки состояния окна.
Как изменить область печати в Excel?
Чтобы задать область печати нужно установить и зафиксировать границы разметки страниц, которые и будут отделять все области. Для этого необходимо в страничном режиме щелкнуть по синей пунктирной линии, удерживая левую клавишу мыши, переместить синюю линию в нужное положение.
Если таблица выходит за белую область, то все что находиться в серой области не будет выведена на принтер. Если у вас в страничном режиме все данные находятся на серой области, то при печати из Excel выходит пустая страница. Можно принудительно убрать область печати, перемещая границы между серым и белым полем.
Для того, чтобы задать область печати необходимо установить и настроить границы. Как добавить границы? Кликаем по ячейке, которая находится в месте, где должен быть разрыв на страницы и выбираем опцию «Вставить разрыв страницы».
Как добавить только вертикальную границу? Щелкаем правой кнопкой мышки по столбцу, где будет проложена граница, выбираем туже опцию: «Вставить разрыв страницы». При вставке горизонтальной границе действуем аналогично, только кликаем по заголовку строки.
Примечание. Заметьте, в контекстном меню есть опция «Сброс разрывов страниц». Она позволяет удалить все границы и сделать настройки по умолчанию. Используйте ее, чтобы начать все заново.
Как сохранить настройки областей печати?
Все настройки областей можно сохранять в шаблоны, так называемые «Представления». Этот инструмент находится под страничным режимом.
При выборе инструмента «Представления» загружается менеджер представлений.
Чтобы сохранить данную настройку нажимаем кнопку добавить. Вводим имя и вот он уже в списке представлений.
Новые версии Excel начиная с 2007-го года, обладают эффективными средствами для подготовки документов на печать. Документ Excel более специфический с точки зрения организации данных для вывода на принтер, чем документ Word. Поэтому в Excel инструменты по настройке и подготовки документов на печать обладают большим количеством функций.
Часто после окончания работы с таблицей в Excel необходимо распечатать готовый результат. Когда нужен весь документ целиком, отправить на принтер все данные не составляет труда. Однако иногда случаются ситуации, когда из всего файла необходимо выбрать только определенные части для печати. В этом случае необходимо воспользоваться встроенными возможностями программы, установить временные или постоянные настройки для распечатки документов.
Содержание
- Способы настройки области печати в Excel
- Регулярная настройка областей печати
- Фиксация единых параметров для всех документов
- Установка нескольких областей печати
- Добавление ячейки к установленной области
- Сброс настроек
- Заключение
Способы настройки области печати в Excel
Существует два способа создания и настройки области печати таблиц Excel:
- Единичная настройка программы перед отправкой документа на печать. При этом введенные параметры вернутся к начальным сразу после того, как файл будет распечатан. Перед следующей печатью придется повторить процедуру.
- Фиксация постоянной области печати, за счет чего не нужно выполнять повторную настройку в дальнейшем. Однако, если требуется печатать разные таблицы с различными областями, придется перенастраивать программу.
Ниже каждый из способов будет рассмотрен более подробно.
Регулярная настройка областей печати
Этот метод будет актуален в том случае, если в таблицах, с которыми вы работаете, постоянно нужно менять зоны для печати.
Обратите внимание! Нельзя забывать о том, что, если в дальнейшем понадобится повторно распечатать начальный документ, все настройки придется вводить еще раз.
Порядок действий:
- Выделить все ячейки, информацию из которых необходимо распечатать. Сделать это можно клавишами клавиатуры (кнопки навигации) или зажатием ЛКМ и постепенным смещением мыши вниз до требуемого места.
- Когда требуемый диапазон клеток будет отмечен, необходимо перейти во вкладку «Файл».
- В открывшемся меню выбрать функцию «Печать».
- Далее нужно установить параметры печати для выделенного диапазона ячеек. Есть три варианта: распечатка всей книги, печать только активных листов или напечатать выделенный фрагмент. Необходимо выбрать последний вариант.
- После этого отобразится область предварительного просмотра печатного варианта документа.
Если выведенная информация соответствует той, которую необходимо распечатать, останется нажать кнопку «Печать» и дождаться готовой распечатки через принтер. После окончания печати настройки вернутся к установленным по умолчанию.
Фиксация единых параметров для всех документов
Когда требуется распечатывать одну и ту же область таблицы (множество копий в разные временные промежутки или изменение информации в выделенных ячейках), лучше задать фиксированные настройки для печати, чтобы не изменять параметры повторно. Порядок действий:
- Выделить требуемый диапазон ячеек из общей таблицы (любым из удобных способов).
- Перейти во вкладку «Разметка страницы» на главной панели с инструментами.
- Нажать на опцию «Область печати».
- Появится два варианта дальнейших действий – «Задать» и «Убрать». Необходимо выбрать первый.
- Программа автоматически зафиксирует выделенную область. Она будет выводиться всегда, когда пользователь переходит в раздел печати.
Чтобы проверить корректность данных, можно выполнить предпросмотр через настройки печати. Сохранить установленные параметры можно, кликнув по иконке дискеты в левом верхнем углу или через меню «Файл».
Установка нескольких областей печати
Иногда нужно распечатывать несколько вырезок из одной таблицы в Excel. Для этого необходимо немного изменить порядок действий, добавив один промежуточный этап:
- Выделить первую область для распечатки кнопками мыши или клавишами навигации на клавиатуре. При этом важно удерживать кнопку «CTRL».
- Не отпуская кнопки «CTRL», выделить остальные области, которые требуется распечатать.
- Зайти во вкладку «Разметка страницы».
- Из группы «Параметры страницы» выбрать инструмент «Область печати».
- Останется добавить отмеченные до этого диапазоны, как было описано выше.
Важно! Прежде чем начинать распечатывать несколько областей таблицы, нужно учесть, что каждая из них будет распечатана на отдельном листе. Связано это с тем, что для совместной печати на одном листе, диапазоны должны быть смежными.
Добавление ячейки к установленной области
Еще одна возможная ситуация – нужно добавить соседнюю ячейку к уже выделенной области. Для этого нет необходимости сбрасывать настройки и изменять их на новые. Можно добавить новую ячейку с сохранением уже установленного диапазона. Порядок действий:
- Выделить смежные ячейки, которые необходимо добавить к существующему диапазону.
- Перейти во вкладку «Разметка страницы».
- Из раздела «Параметры станицы» выбрать функцию «Область печати».
На выбор пользователю, кроме стандартных вариантов, будет предложено новое действие «Добавить в область печати». Останется проверить готовый результат через окно предпросмотра.
Сброс настроек
Когда все документы с требуемым диапазоном были распечатаны или необходимо изменить параметры, нужно сбросить настройки. Для этого достаточно перейти во вкладку «Разметка страницы», выбрать инструмент «Область печати», нажать кнопку «Убрать». После этого можно устанавливать новые диапазоны по инструкциям, описанным выше.
Заключение
Изучив описанные выше процедуры, можно с меньшими временными затратами распечатывать требуемые документы или их части из Excel. Если таблица статичная, в нее не добавляется большое количество новых ячеек, рекомендуется сразу установить требуемые для печати диапазоны, чтобы можно было изменять информацию в выделенных клетках без перенастройки в дальнейшем. Если же документ постоянно изменяется, настройку придется повторять для каждой новой распечатки.
Оцените качество статьи. Нам важно ваше мнение:
Для печати только указанных диапазонов вы можете установить области печати (Макет страницы> Область печати> Установить область печати) в Excel. В некоторых случаях вы можете захотеть сделать видимой только область печати при совместном использовании с коллегами, как это сделать? В этой статье я расскажу о нескольких методах отображения только области печати на листе в Excel.
- Показывать только область печати в режиме предварительного просмотра разрыва страницы в Excel
- Показывать только область печати с VBA в Excel
- Показывать только область печати с Kutools for ExcelУтилита Set Scroll Area
Показывать только область печати в режиме предварительного просмотра разрыва страницы в Excel
Когда мы показываем лист в режиме разрыва страницы, нажимая кнопку Вид > Предварительный просмотр разрыва страницы, фон непечатаемой области будет автоматически изменен на темно-серый. См. Снимок экрана ниже:
Внимание: Вы также можете перейти в режим предварительного просмотра разрыва страницы, нажав кнопку Предварительный просмотр разрыва страницы в строке состояния.
Однако этот метод не скроет непечатаемую область, и вы все равно сможете просматривать данные в непечатаемой области.
Один щелчок, чтобы скрыть все, кроме выбранного диапазона (скрыть неиспользуемые столбцы / строки / ячейки)
Большую часть времени мы можем использовать только часть рабочего листа с числовыми пустыми ячейками/диапазоном. Kutools for ExcelАвтора Установить область прокрутки Утилита может помочь вам одним щелчком мыши скрыть все, кроме выбранного диапазона, или легко скрыть все неиспользуемые ячейки / строки / столбцы / диапазоны.
Kutools for Excel — Включает более 300 удобных инструментов для Excel. Полнофункциональная бесплатная пробная версия 30-день, кредитная карта не требуется! Get It Now
Показывать только область печати с VBA в Excel
Чтобы полностью скрыть непечатаемую область в Excel, вы можете попробовать макрос VBA. А сделать можно так:
Шаг 1: нажмите другой + F11 одновременно клавиши, чтобы открыть окно Microsoft Visual Basic для приложений.
Шаг 2: нажмите Вставить > Модули, а затем вставьте следующий код VBA в окно модуля:
VBA: показывать только область печати на текущем листе
Public Sub HideAllButPrintArea()
Dim xPrintRng As Range
Dim xFirstRng As Range
Dim xLastRng As Range
Application.ScreenUpdating = False
With Application.ActiveSheet
.Cells.EntireColumn.Hidden = False
.Cells.EntireRow.Hidden = False
If .PageSetup.PrintArea <> "" Then
Set xPrintRng = .Range(.PageSetup.PrintArea)
Else
Set xPrintRng = .UsedRange
End If
Set xFirstRng = xPrintRng.Cells(1)
Set xLastRng = xPrintRng.Cells(xPrintRng.Count)
If xFirstRng.Row > 1 Then
.Range(.Cells(1, 1), xFirstRng(-0, 1)).EntireRow.Hidden = True
End If
If xFirstRng.Column > 1 Then
.Range(.Cells(1, 1), xFirstRng(1, 0)).EntireColumn.Hidden = True
End If
If xLastRng.Row < .Rows.Count Then
.Range(xLastRng(2, 1), .Cells(.Rows.Count, 1)).EntireRow.Hidden = True
End If
If xLastRng.Column < .Columns.Count Then
.Range(xLastRng(1, 2), .Cells(1, .Columns.Count)).EntireColumn.Hidden = True
End If
End With
Application.ScreenUpdating = True
End SubШаг 3: нажмите F5 ключ или щелкните Run кнопку, чтобы запустить этот макрос VBA.
Тогда вы увидите, что непечатаемая область сразу скрыта, а на текущем листе отображается только область печати. См. Снимок экрана ниже:
Заметки:
- Когда на текущем листе есть только одна область печати, макрос VBA работает хорошо.
- Этот метод не поддерживает отмену. Чтобы показать непечатаемую область, вы должны вручную отобразить непечатаемую область или применить Kutools for ExcelАвтора Скрыть> Показать все диапазоны утилита.
Показывать только область печати с Kutools for ExcelУтилита Set Scroll Area
Если у вас есть Kutools for Excel установлен, его Установить область прокрутки Утилита поможет вам легко показать только область печати на текущем листе.
Шаг 1: Выберите область печати на текущем листе.
Внимание: Если вы не можете быстро определить область печати, вы можете нажать F5 , чтобы открыть диалоговое окно Перейти, выберите имя области печати и щелкните OK как показано на снимке экрана ниже. Но этот метод выберет все области печати на текущем листе.
Шаг 2: нажмите Кутулс > Показать / Скрыть > Установить область прокрутки.
Затем вы увидите, что только выбранная область печати отображается на текущем листе одновременно, как показано ниже:
Ноты:
- Kutools for ExcelАвтора Установить область прокрутки поддерживает отмену, и вы можете нажать Ctrl + Z одновременно клавиши, чтобы показать скрытую непечатаемую область.
- Вы можете щелкнуть Кутулс > Показать / Спрятать > Показать все диапазоны чтобы сразу показать скрытую непечатаемую область.
Kutools for Excel — Включает более 300 удобных инструментов для Excel. Полнофункциональная бесплатная пробная версия 30-день, кредитная карта не требуется! Get It Now
Демонстрация: показывать только область печати на листе в Excel
Статьи по теме:
Лучшие инструменты для работы в офисе
Kutools for Excel Решит большинство ваших проблем и повысит вашу производительность на 80%
- Снова использовать: Быстро вставить сложные формулы, диаграммы и все, что вы использовали раньше; Зашифровать ячейки с паролем; Создать список рассылки и отправлять электронные письма …
- Бар Супер Формулы (легко редактировать несколько строк текста и формул); Макет для чтения (легко читать и редактировать большое количество ячеек); Вставить в отфильтрованный диапазон…
- Объединить ячейки / строки / столбцы без потери данных; Разделить содержимое ячеек; Объединить повторяющиеся строки / столбцы… Предотвращение дублирования ячеек; Сравнить диапазоны…
- Выберите Дубликат или Уникальный Ряды; Выбрать пустые строки (все ячейки пустые); Супер находка и нечеткая находка во многих рабочих тетрадях; Случайный выбор …
- Точная копия Несколько ячеек без изменения ссылки на формулу; Автоматическое создание ссылок на несколько листов; Вставить пули, Флажки и многое другое …
- Извлечь текст, Добавить текст, Удалить по позиции, Удалить пробел; Создание и печать промежуточных итогов по страницам; Преобразование содержимого ячеек в комментарии…
- Суперфильтр (сохранять и применять схемы фильтров к другим листам); Расширенная сортировка по месяцам / неделям / дням, периодичности и др .; Специальный фильтр жирным, курсивом …
- Комбинируйте книги и рабочие листы; Объединить таблицы на основе ключевых столбцов; Разделить данные на несколько листов; Пакетное преобразование xls, xlsx и PDF…
- Более 300 мощных функций. Поддерживает Office/Excel 2007-2021 и 365. Поддерживает все языки. Простое развертывание на вашем предприятии или в организации. Полнофункциональная 30-дневная бесплатная пробная версия. 60-дневная гарантия возврата денег.
Вкладка Office: интерфейс с вкладками в Office и упрощение работы
- Включение редактирования и чтения с вкладками в Word, Excel, PowerPoint, Издатель, доступ, Visio и проект.
- Открывайте и создавайте несколько документов на новых вкладках одного окна, а не в новых окнах.
- Повышает вашу продуктивность на 50% и сокращает количество щелчков мышью на сотни каждый день!
Комментарии (2)
Номинальный 5 из 5
·
рейтинги 1