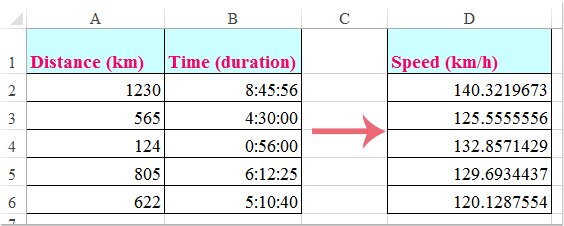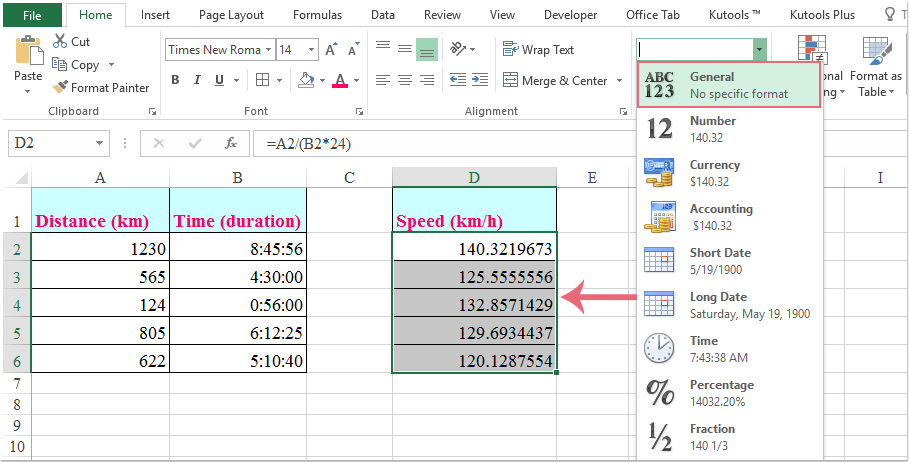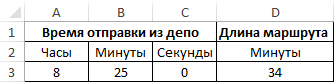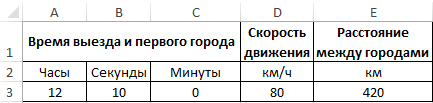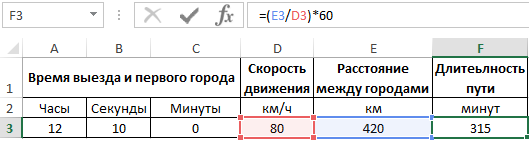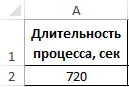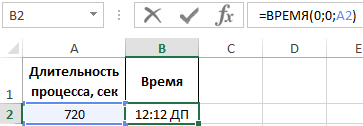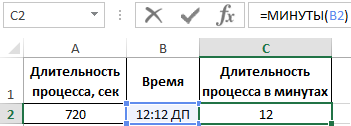Содержание
- Практическое использование средства «Подбор параметра» для решения простых математических задач
- Вычисление скорости, времени и расстояния
- Подбор параметра для скорости
- Подбор параметра для времени
- Подбор параметра для расстояния
- Вычисление диаметра, длины окружности и площади круга
- Подбор параметра для диаметра
- Подбор параметра для длины окружности
- Подбор параметра для площади круга
- Вычисление корней алгебраических уравнений
- Подбор параметра для вычисления переменной с
- Подбор параметра для вычисления переменной z
- Подбор параметра для вычисления переменной а
- Как рассчитать среднюю скорость по расстоянию и времени в Excel?
- Вычислить среднюю скорость по расстоянию и времени с помощью формул
Практическое использование средства «Подбор параметра» для решения простых математических задач
Приведенные в этой статье примеры и упражнения покажут, как применять средство Подбор параметра для решения следующих математических задач: вычисление скорости, времени и расстояния; вычисление диаметра, длины окружности и площади круга; нахождение корней алгебраических уравнений.
Вычисление скорости, времени и расстояния
Прежде чем приступать к решению объявленных задач, советую создать рабочий лист, показанный на рис. 1.6. О том как создать новый лист в книге Excel, вы можете узнать на странице http://www.cyberforum.ru/ms-excel/.
Рис. 1.6. Рабочий лист для решения задач вычисления скорости, времени и расстояния
С помощью средства Подбор параметра значения скорости, врени и расстояния будут вычисляться соответственно в столбцах А, D и G.
- Скорость вычисляется в ячейке А4 как произведение «километров» и результата деления 60 минут на заданное количество минут (записано в ячейке А5). Другими словами, в ячейке А4 записана формула =А6*(60/А5) .
- Время вычисляется в ячейке D5 как произведение «километров» и результата деления 60 минут на скорость (записана в ячейке D4), т.е. используется формула =D6*(60/D4) .
- Расстояние в ячейке G6 вычисляется по аналогичной формуле =G4*(G5/60) , т.е. как произведение скорости и результата деления 60 минут на заданное количество минут.
Подбор параметра для скорости
Задача: какое расстояние можно преодолеть за 12 минут при скорости 75 км в час? Ниже приведено решение задачи с помощью средства Подбор параметра.
- В ячейку А5 введите число 12.
- Выберите команду Подбор параметра, выполните команду Данные → Работа с данными → Подбор параметра. Откроется диалоговое окно Подбор параметра.
- В поле ввода Установить в ячейке введите А4 или щелкните на ячейке А4.
- В поле ввода Значение введите число 75.
- В поле ввода Изменяя значение ячейки введите А6 или щелкните на ячейке А6.
- Щелкните на кнопке ОК.
- В открывшемся окне Результат подбора параметра щелкните на кнопке ОК.
Ответ: за 12 минут при скорости 75 км в час можно преодолеть 15 км.
Подбор параметра для времени
Задача: с какой скоростью вы передвигаетесь, если 12 км преодолели за 8 минут? Ниже приведено решение задачи с помощью средства Подбор параметра.
- В ячейку D6 введите число 12.
- Выберите команду Подбор параметра, выполните команду Данные → Работа с данными → Подбор параметра. Откроется диалоговое окно Подбор параметра.
- В поле ввода Установить в ячейке введите D5 или щелкните на ячейке D5.
- В поле ввода Значение введите число 8.
- В поле ввода Изменяя значение ячейки введите D4 или щелкните на ячейке D4.
- Щелкните на кнопке ОК.
- В открывшемся окне Результат подбора параметра щелкните на кнопке ОК.
Ответ: если вы преодолели 12 км за 8 минут, то ваша скорость составляет 90 км в час.
Подбор параметра для расстояния
Задача: за какое время вы преодолеете 85 км при скорости 75 км в час? Решение задачи с помощью средства Подбор параметра приведено ниже.
- В ячейку G4 введите число 72.
- Выберите команду Подбор параметра, выполните команду Данные → Работа с данными → Подбор параметра. Откроется диалоговое окно Подбор параметра.
- В поле ввода Установить в ячейке введите G6 или щелкните на ячейке G6.
- В поле ввода Значение введите число 85.
- В поле ввода Изменяя значение ячейки введите G5 или щелкните на ячейке G5.
- Щелкните на кнопке ОК.
- В открывшемся окне Результат подбора параметра щелкните на кнопке.
Ответ: 85 км при скорости 75 км в час вы преодолеете за 71 мин.
Вычисление диаметра, длины окружности и площади круга
Для решения этих задач создайте рабочий лист, показанный на рис. 1.7. На этом рабочем листе радиус в виде числового значения задается в ячейке А10, другие числовые характеристики вычисляются по следующим формулам.
- Диаметр как удвоенное значение радиуса вычисляется в ячейке Al 1 по формуле =А10*2 .
- Длина окружности в ячейке А12 вычисляется как число π, умноженное на диаметр, т.е. по формуле =ПИ()*А11 .
- Площадь круга в ячейке А13 вычисляется как число π, умноженное на квадрат радиуса, т.е. по формуле =ПИ()*СТЕПЕНЬ(А10;2) .
Рис. 1.7. Рабочий лист для решения задач вычисления диаметра, длины окружности и площади круга
В этих задачах единицы измерения не имеют значения, можете подставить километры, миллиметры или дюймы.
Подбор параметра для диаметра
Задача: какое значение имеет радиус круга, если его диаметр равен 6,25? Решение задачи с помощью средства Подбор параметра таково.
- Выберите команду Подбор параметра, выполните команду Данные → Работа с данными → Подбор параметра. Откроется диалоговое окно Подбор параметра.
- В поле ввода Установить в ячейке введите A11 или щелкните на ячейке A11.
- В поле ввода Значение введите число 6,25.
- В поле ввода Изменяя значение ячейки введите А10 или щелкните на ячейке А10.
- Щелкните на кнопке ОК.
- В открывшемся окне Результат подбора параметра щелкните на кнопке ОК.
Ответ: если диаметр круга равен 6,25, то радиус равен 3,125.
Подбор параметра для длины окружности
Задача: каково значение радиуса круга, если длина окружности равна 30? Решение задачи с помощью средства Подбор параметра приведено ниже.
- Выберите команду Подбор параметра, выполните команду Данные → Работа с данными → Подбор параметра. Откроется диалоговое окно Подбор параметра.
- В поле ввода Установить в ячейке введите А12 или щелкните на ячейке А12.
- В поле ввода Значение введите число 30.
- В поле ввода Изменяя значение ячейки введите А10 или щелкните на ячейке А10.
- Щелкните на кнопке ОК.
- В открывшемся окне Результат подбора параметра щелкните на кнопке ОК.
Ответ: если длина окружности равна 30, то радиус равен 4,8.
Подбор параметра для площади круга
Задача: каково значение радиуса круга, если площадь круга равна 17? Ниже приведено решение задачи с помощью средства Подбор параметра.
- Выберите команду Подбор параметра, выполните команду Данные → Работа с данными → Подбор параметра. Откроется диалоговое окно Подбор параметра.
- В поле ввода Установить в ячейке введите А13 или щелкните на ячейке А13.
- В поле ввода Значение введите число 17.
- В поле ввода Изменяя значение ячейки введите А10 или щелкните на ячейке А10.
- Щелкните на кнопке ОК.
- В открывшемся окне Результат подбора параметра щелкните на кнопке ОК.
Ответ: если площадь круга равна 17, то радиус равен 2,3.
Вычисление корней алгебраических уравнений
Для решения задач этого раздела подготовьте рабочий лист, показанный на рис. 1.8. Алгебраическое выражение ах + by + cz = d по значениям переменных а, b, с, х, у и z вычисляет значение переменной d. Имея значения любых шести переменных, с помощью средства Подбор параметра можно вычислить значение седьмой переменной.
Рис. 1.8. Рабочий лист для вычисления корней алгебраического уравнения
Подбор параметра для вычисления переменной с
Задача: зная значения переменных
- а = 1,
- b = 2,
- d = 12,
- х = 1,
- у = 2,
- z = 1,
необходимо найти значение переменной с.
- Введите следующие значения в указанные ячейки:
- ячейка А17:1,
- ячейка А18:2,
- ячейка С17:1,
- ячейка С18:2,
- ячейка С19:1.
- Выберите команду Подбор параметра, выполните команду Данные → Работа с данными → Подбор параметра. Откроется диалоговое окно Подбор параметра.
- В поле ввода Установить в ячейке введите А20 или щелкните на ячейке А20.
- В поле ввода Значение введите число 12.
- В поле ввода Изменяя значение ячейки введите А19 или щелкните на ячейке А19.
- Щелкните на кнопке ОК.
- В открывшемся окне Результат подбора параметра щелкните на кнопке ОК.
Ответ: если а = 1, b = 2, d = 12, х = 1, у = 2, z = 1, то с = 7.
Подбор параметра для вычисления переменной z
Задача: зная значения переменных
- а = 2,
- b = 4,
- с = 3,
- d = 65,
- х = 5,
- y = 7,
необходимо найти значение переменной z.
- Введите следующие значения в указанные ячейки:
- ячейка А17:2,
- ячейка А18:4,
- ячейка А19:3,
- ячейка С17:5,
- ячейка С18:7.
- Выберите команду Подбор параметра, выполните команду Данные → Работа с данными → Подбор параметра. Откроется диалоговое окно Подбор параметра.
- В поле ввода Установить в ячейке введите А20 или щелкните на ячейке А20.
- В поле ввода Значение введите число 65.
- В поле ввода Изменяя значение ячейки введите С19 или щелкните на ячейке С19.
- Щелкните на кнопке ОК.
- В открывшемся окне Результат подбора параметра щелкните на кнопке ОК.
Ответ: если а = 2, b = 4, с = 3, d = 65, х = 5, у = 7, то z = 9.
Подбор параметра для вычисления переменной а
Задача: зная значения переменных
- b = 6,
- с = 2,
- d = 84,
- х = 4,
- y = 7,
- z = 9,
необходимо найти значение переменной а.
- Введите следующие значения в указанные ячейки:
- ячейка А18:6,
- ячейка А19:2,
- ячейка С17:4,
- ячейка С18:2,
- ячейка С19:9.
- Выберите команду Подбор параметра, выполните команду Данные → Работа с данными → Подбор параметра. Откроется диалоговое окно Подбор параметра.
- В поле ввода Установить в ячейке введите А20 или щелкните на ячейке А20.
- В поле ввода Значение введите число 84.
- В поле ввода Изменяя значение ячейки введите А17 или щелкните на ячейке А17.
- Щелкните на кнопке ОК.
- В открывшемся окне Результат подбора параметра щелкните на кнопке ОК.
Ответ: если b = 6, с = 2, d = 84, х = 4, у = 2, z = 9, то а = 13,5.
Теперь, когда вы знаете, как использовать средство Подбор параметра для решения математических задач, испытаем его на задачах экономического характера.
Источник
Как рассчитать среднюю скорость по расстоянию и времени в Excel?
Обычно мы можем использовать формулу: Скорость = Расстояние/Часы, чтобы быстро получить среднюю скорость в листе Excel. Но иногда часы представляют собой не числа, а формат времени, как показано на следующем снимке экрана. Как вы могли бы справиться с этой задачей в Excel?
Рассчитайте среднюю скорость по расстоянию и времени с помощью формул
Вычислить среднюю скорость по расстоянию и времени с помощью формул
При вычислении средней скорости по расстоянию и времени вам может помочь следующая формула.
1 . Введите эту формулу: в пустую ячейку, в которую вы хотите вывести результат, а затем перетащите дескриптор заполнения вниз к ячейкам, в которых вы хотите получить все результаты, см. Снимок экрана:
Примечание . В приведенной выше формуле – это расстояние, B2 – самое время, измените их по своему усмотрению.
2 . Затем вы должны изменить формат результатов с формата времени на общий, нажмите Общий из раскрывающегося списка Числовой формат в разделе Число на вкладке Главная , и вы получите нужные результаты. См. Снимок экрана:
Примечание : если у вас есть два списка времени начала и времени окончания, чтобы рассчитать среднюю скорость, как показано на следующем снимке экрана, как вы могли бы это сделать?
. Введите эту формулу: в пустую ячейку, а затем скопируйте формулу в ячейки, в которых вы хотите получить результат, см. Снимок экрана:
Примечание . В приведенной выше формуле: – это ячейка расстояния, B2 и – время начала и время окончания, измените их на свои собственные.
2 . Затем отформатируйте формат ячеек формулы как общий, и вы получите результат, как показано на скриншоте ниже:
Источник
Обычно мы можем использовать формулу: Скорость = Расстояние / Часы, чтобы быстро получить среднюю скорость в листе Excel. Но иногда часы — это не числа, а формат времени, как показано на следующем снимке экрана, как вы могли бы справиться с этой задачей в Excel?
Рассчитайте среднюю скорость на основе расстояния и времени с помощью формул
Рассчитайте среднюю скорость на основе расстояния и времени с помощью формул
При вычислении средней скорости по расстоянию и времени вам может помочь следующая формула.
1. Пожалуйста, введите эту формулу: =A2/(B2*24) в пустую ячейку, где вы хотите вывести результат, а затем перетащите дескриптор заполнения вниз к ячейкам, в которых вы хотите получить все результаты, см. снимок экрана:
Внимание: В приведенной выше формуле A2 это расстояние, B2 самое время, пожалуйста, измените их по своему усмотрению.
2. Затем вы должны изменить формат результатов с формата времени на общий, нажмите Общие сформировать Формат номера выпадающий список в Число группы под Главная tab, и вы получите нужные результаты. Смотрите скриншот:
Внимание: Если у вас есть два списка времени начала и времени окончания, чтобы рассчитать среднюю скорость, как показано на следующем снимке экрана, как вы могли бы это сделать?
1. Введите эту формулу: =A2/(24 * (C2-B2)) в пустую ячейку, а затем скопируйте формулу в ячейки, в которых вы хотите получить результат, см. снимок экрана:
Внимание: В приведенной выше формуле: A2 — ячейка расстояния, B2 и C2 время начала и время окончания, измените их на свои собственные.
2. Затем отформатируйте формат ячеек формулы как общий, и вы получите результат, как показано ниже:
Лучшие инструменты для работы в офисе
Kutools for Excel Решит большинство ваших проблем и повысит вашу производительность на 80%
- Снова использовать: Быстро вставить сложные формулы, диаграммы и все, что вы использовали раньше; Зашифровать ячейки с паролем; Создать список рассылки и отправлять электронные письма …
- Бар Супер Формулы (легко редактировать несколько строк текста и формул); Макет для чтения (легко читать и редактировать большое количество ячеек); Вставить в отфильтрованный диапазон…
- Объединить ячейки / строки / столбцы без потери данных; Разделить содержимое ячеек; Объединить повторяющиеся строки / столбцы… Предотвращение дублирования ячеек; Сравнить диапазоны…
- Выберите Дубликат или Уникальный Ряды; Выбрать пустые строки (все ячейки пустые); Супер находка и нечеткая находка во многих рабочих тетрадях; Случайный выбор …
- Точная копия Несколько ячеек без изменения ссылки на формулу; Автоматическое создание ссылок на несколько листов; Вставить пули, Флажки и многое другое …
- Извлечь текст, Добавить текст, Удалить по позиции, Удалить пробел; Создание и печать промежуточных итогов по страницам; Преобразование содержимого ячеек в комментарии…
- Суперфильтр (сохранять и применять схемы фильтров к другим листам); Расширенная сортировка по месяцам / неделям / дням, периодичности и др .; Специальный фильтр жирным, курсивом …
- Комбинируйте книги и рабочие листы; Объединить таблицы на основе ключевых столбцов; Разделить данные на несколько листов; Пакетное преобразование xls, xlsx и PDF…
- Более 300 мощных функций. Поддерживает Office/Excel 2007-2021 и 365. Поддерживает все языки. Простое развертывание на вашем предприятии или в организации. Полнофункциональная 30-дневная бесплатная пробная версия. 60-дневная гарантия возврата денег.
Вкладка Office: интерфейс с вкладками в Office и упрощение работы
- Включение редактирования и чтения с вкладками в Word, Excel, PowerPoint, Издатель, доступ, Visio и проект.
- Открывайте и создавайте несколько документов на новых вкладках одного окна, а не в новых окнах.
- Повышает вашу продуктивность на 50% и сокращает количество щелчков мышью на сотни каждый день!
Комментарии (0)
Оценок пока нет. Оцените первым!
Функция ВРЕМЯ возвращает десятичное число, выражающее определенное значение во времени. Возвращаемое значение зависит от формата ячейки. Если ячейка имеет формат «Общий», функция ВРЕМЯ вернет результат, отформатированный в виде даты. Числовой результат работы данной функции – десятичное число из интервала от 0 до 0,99988426, которое представляет собой значение в единицах измерения времени от 0:00:00 до 23:59:59.
Особенности работы функции ВРЕМЯ в Excel
Функция ВРЕМЯ в Excel из категории «Дата и время» предназначена для использования специалистами, выполняющими временные расчеты, например, экономистам-нормировщикам.
Функция имеет следующий синтаксис:
=ВРЕМЯ(часы; минуты; секунды)
Рассмотрим параметры, принимаемые на вход данной функцией:
- Часы – обязательный параметр, принимающий значения в интервале от 0 до 32767, задающие часы. При вводе чисел со значениями свыше 23 выполняется вычитание наибольшего ближайшего меньшего значения, кратного 24, результат которого принимается в качестве входного параметра. Например, результат выполнения функции ВРЕМЯ(31;0;0) эквивалентен результату выполнения функции (7;0;0) и равен 07:00.
- Минуты – обязательный параметр, принимающий числа в интервале от 0 до 32767, определяющие минуты. При вводе значений, превышающих 59, производится перерасчет в часы и минуты. Например, результат выполнения функции (0;134;0) эквивалентен результату выполнения функции ВРЕМЯ(2;14;0) и равен 02:14.
- Секунды – обязательный параметр, принимающий значения от 0 до 32767, определяющий секунды. При вводе чисел свыше 59 производится автоматический перерасчет в часы, минуты и секунды. Например, ВРЕМЯ(0;0;190) эквивалентно значению (0;03;10) и равно 00:03:10.
Перечисленные параметры – обязательные. Если один или несколько из них имеют значение 0 (нуль), это должно быть указано явно.
Примеры использования функции ВРЕМЯ в Excel
Пример 1. Длина маршрута общественного транспорта составляет 34 минуты. Время отправки из депо – 8:25 утра. Необходимо узнать, во сколько транспорт прибудет в депо пройдя полный маршрут, пренебрегая возможными задержками на пути.
Заполним таблицу исходных данных. Укажем часы, минуты и секунды отправки транспортного средства из депо, а также длину маршрута:
Для решения задачи необходимо в ячейке E3 ввести следующую формулу:
Значения аргументов функций:
- A3 – часы отправки из депо;
- B3 – минуты выезда;
- C3 – секунды выезда;
- D3 – протяженность маршрута, выраженная в минутах.
То есть, транспортное средство вернется в депо в 8:59 AM.
Как рассчитать прибытие автомобиля к пункту назначения?
Пример 2. Автомобиль движется из одного города в другой со средней скоростью 80 км/ч. Известно, что он выехал в 12:10, а расстояние между городами составляет 420 км. Необходимо определить время прибытия в пункт назначения.
Внесем в таблицу исходных данных часы, минуты и секунды отправки автомобиля:
Определим длительность нахождения автомобиля в пути, зная, что время равно частному от деления расстояния на скорость:
В ячейке F будет использована следующая формула:
Где:
- E3 – расстояние между городами, км;
- D3 – средняя скорость движения авто, км/ч;
- 60 – коэффициент для перевода десятичной дроби в минуты.
Введем в ячейке G2 следующую формулу:
Значения аргументов функций:
- A3 – часы отправки из депо;
- B3 – минуты выезда;
- C3 – секунды выезда;
- F3 – вычисленное ранее время нахождения в пути, выраженное в минутах.
То есть, автомобиль приедет во второй город в 5:25 PM.
Как посчитать длительность производственного процесса на оборудовании в Excel?
Пример 3. Длительность производственного процесса составляет 739 секунд. Необходимо выразить эту длительность в минутах и секундах.
Укажем исходное значение минут в ячейке A2:
Воспользуемся рассматриваемой формулой для вычисления времени:
Результатом выполнения формулы является значение 12:12 AM, что не соответствует условию задачи. Воспользуемся функцией МИНУТЫ, чтобы выделить искомую часть времени:
B2 – ячейка с полученным промежуточным результатом вычислений.
То есть длительность производственного процесса для изготовления единицы продукции составляет 12 минут на одной единице оборудования цеха.
Практическое использование средства «Подбор параметра» для решения простых математических задач
Приведенные в этой статье примеры и упражнения покажут, как применять средство Подбор параметра для решения следующих математических задач: вычисление скорости, времени и расстояния; вычисление диаметра, длины окружности и площади круга; нахождение корней алгебраических уравнений.
Вычисление скорости, времени и расстояния
Прежде чем приступать к решению объявленных задач, советую создать рабочий лист, показанный на рис. 1.6. О том как создать новый лист в книге Excel, вы можете узнать на странице http://www.cyberforum.ru/ms-excel/.
Рис. 1.6. Рабочий лист для решения задач вычисления скорости, времени и расстояния
С помощью средства Подбор параметра значения скорости, врени и расстояния будут вычисляться соответственно в столбцах А, D и G.
- Скорость вычисляется в ячейке А4 как произведение «километров» и результата деления 60 минут на заданное количество минут (записано в ячейке А5). Другими словами, в ячейке А4 записана формула
=А6*(60/А5). - Время вычисляется в ячейке D5 как произведение «километров» и результата деления 60 минут на скорость (записана в ячейке D4), т.е. используется формула
=D6*(60/D4). - Расстояние в ячейке G6 вычисляется по аналогичной формуле
=G4*(G5/60), т.е. как произведение скорости и результата деления 60 минут на заданное количество минут.
Подбор параметра для скорости
Задача: какое расстояние можно преодолеть за 12 минут при скорости 75 км в час? Ниже приведено решение задачи с помощью средства Подбор параметра.
- В ячейку А5 введите число 12.
- Выберите команду Подбор параметра, выполните команду Данные → Работа с данными → Подбор параметра. Откроется диалоговое окно Подбор параметра.
- В поле ввода Установить в ячейке введите А4 или щелкните на ячейке А4.
- В поле ввода Значение введите число 75.
- В поле ввода Изменяя значение ячейки введите А6 или щелкните на ячейке А6.
- Щелкните на кнопке ОК.
- В открывшемся окне Результат подбора параметра щелкните на кнопке ОК.
Ответ: за 12 минут при скорости 75 км в час можно преодолеть 15 км.
Подбор параметра для времени
Задача: с какой скоростью вы передвигаетесь, если 12 км преодолели за 8 минут? Ниже приведено решение задачи с помощью средства Подбор параметра.
- В ячейку D6 введите число 12.
- Выберите команду Подбор параметра, выполните команду Данные → Работа с данными → Подбор параметра. Откроется диалоговое окно Подбор параметра.
- В поле ввода Установить в ячейке введите D5 или щелкните на ячейке D5.
- В поле ввода Значение введите число 8.
- В поле ввода Изменяя значение ячейки введите D4 или щелкните на ячейке D4.
- Щелкните на кнопке ОК.
- В открывшемся окне Результат подбора параметра щелкните на кнопке ОК.
Ответ: если вы преодолели 12 км за 8 минут, то ваша скорость составляет 90 км в час.
Подбор параметра для расстояния
Задача: за какое время вы преодолеете 85 км при скорости 75 км в час? Решение задачи с помощью средства Подбор параметра приведено ниже.
- В ячейку G4 введите число 72.
- Выберите команду Подбор параметра, выполните команду Данные → Работа с данными → Подбор параметра. Откроется диалоговое окно Подбор параметра.
- В поле ввода Установить в ячейке введите G6 или щелкните на ячейке G6.
- В поле ввода Значение введите число 85.
- В поле ввода Изменяя значение ячейки введите G5 или щелкните на ячейке G5.
- Щелкните на кнопке ОК.
- В открывшемся окне Результат подбора параметра щелкните на кнопке.
Ответ: 85 км при скорости 75 км в час вы преодолеете за 71 мин.
Вычисление диаметра, длины окружности и площади круга
Для решения этих задач создайте рабочий лист, показанный на рис. 1.7. На этом рабочем листе радиус в виде числового значения задается в ячейке А10, другие числовые характеристики вычисляются по следующим формулам.
- Диаметр как удвоенное значение радиуса вычисляется в ячейке Al 1 по формуле
=А10*2. - Длина окружности в ячейке А12 вычисляется как число π, умноженное на диаметр, т.е. по формуле
=ПИ()*А11. - Площадь круга в ячейке А13 вычисляется как число π, умноженное на квадрат радиуса, т.е. по формуле
=ПИ()*СТЕПЕНЬ(А10;2).
Рис. 1.7. Рабочий лист для решения задач вычисления диаметра, длины окружности и площади круга
В этих задачах единицы измерения не имеют значения, можете подставить километры, миллиметры или дюймы.
Подбор параметра для диаметра
Задача: какое значение имеет радиус круга, если его диаметр равен 6,25? Решение задачи с помощью средства Подбор параметра таково.
- Выберите команду Подбор параметра, выполните команду Данные → Работа с данными → Подбор параметра. Откроется диалоговое окно Подбор параметра.
- В поле ввода Установить в ячейке введите A11 или щелкните на ячейке A11.
- В поле ввода Значение введите число 6,25.
- В поле ввода Изменяя значение ячейки введите А10 или щелкните на ячейке А10.
- Щелкните на кнопке ОК.
- В открывшемся окне Результат подбора параметра щелкните на кнопке ОК.
Ответ: если диаметр круга равен 6,25, то радиус равен 3,125.
Подбор параметра для длины окружности
Задача: каково значение радиуса круга, если длина окружности равна 30? Решение задачи с помощью средства Подбор параметра приведено ниже.
- Выберите команду Подбор параметра, выполните команду Данные → Работа с данными → Подбор параметра. Откроется диалоговое окно Подбор параметра.
- В поле ввода Установить в ячейке введите А12 или щелкните на ячейке А12.
- В поле ввода Значение введите число 30.
- В поле ввода Изменяя значение ячейки введите А10 или щелкните на ячейке А10.
- Щелкните на кнопке ОК.
- В открывшемся окне Результат подбора параметра щелкните на кнопке ОК.
Ответ: если длина окружности равна 30, то радиус равен 4,8.
Подбор параметра для площади круга
Задача: каково значение радиуса круга, если площадь круга равна 17? Ниже приведено решение задачи с помощью средства Подбор параметра.
- Выберите команду Подбор параметра, выполните команду Данные → Работа с данными → Подбор параметра. Откроется диалоговое окно Подбор параметра.
- В поле ввода Установить в ячейке введите А13 или щелкните на ячейке А13.
- В поле ввода Значение введите число 17.
- В поле ввода Изменяя значение ячейки введите А10 или щелкните на ячейке А10.
- Щелкните на кнопке ОК.
- В открывшемся окне Результат подбора параметра щелкните на кнопке ОК.
Ответ: если площадь круга равна 17, то радиус равен 2,3.
Вычисление корней алгебраических уравнений
Для решения задач этого раздела подготовьте рабочий лист, показанный на рис. 1.8. Алгебраическое выражение ах + by + cz = d по значениям переменных а, b, с, х, у и z вычисляет значение переменной d. Имея значения любых шести переменных, с помощью средства Подбор параметра можно вычислить значение седьмой переменной.
Рис. 1.8. Рабочий лист для вычисления корней алгебраического уравнения
Подбор параметра для вычисления переменной с
Задача: зная значения переменных
- а = 1,
- b = 2,
- d = 12,
- х = 1,
- у = 2,
- z = 1,
необходимо найти значение переменной с.
- Введите следующие значения в указанные ячейки:
- ячейка А17:1,
- ячейка А18:2,
- ячейка С17:1,
- ячейка С18:2,
- ячейка С19:1.
- Выберите команду Подбор параметра, выполните команду Данные → Работа с данными → Подбор параметра. Откроется диалоговое окно Подбор параметра.
- В поле ввода Установить в ячейке введите А20 или щелкните на ячейке А20.
- В поле ввода Значение введите число 12.
- В поле ввода Изменяя значение ячейки введите А19 или щелкните на ячейке А19.
- Щелкните на кнопке ОК.
- В открывшемся окне Результат подбора параметра щелкните на кнопке ОК.
Ответ: если а = 1, b = 2, d = 12, х = 1, у = 2, z = 1, то с = 7.
Подбор параметра для вычисления переменной z
Задача: зная значения переменных
- а = 2,
- b = 4,
- с = 3,
- d = 65,
- х = 5,
- y = 7,
необходимо найти значение переменной z.
- Введите следующие значения в указанные ячейки:
- ячейка А17:2,
- ячейка А18:4,
- ячейка А19:3,
- ячейка С17:5,
- ячейка С18:7.
- Выберите команду Подбор параметра, выполните команду Данные → Работа с данными → Подбор параметра. Откроется диалоговое окно Подбор параметра.
- В поле ввода Установить в ячейке введите А20 или щелкните на ячейке А20.
- В поле ввода Значение введите число 65.
- В поле ввода Изменяя значение ячейки введите С19 или щелкните на ячейке С19.
- Щелкните на кнопке ОК.
- В открывшемся окне Результат подбора параметра щелкните на кнопке ОК.
Ответ: если а = 2, b = 4, с = 3, d = 65, х = 5, у = 7, то z = 9.
Подбор параметра для вычисления переменной а
Задача: зная значения переменных
- b = 6,
- с = 2,
- d = 84,
- х = 4,
- y = 7,
- z = 9,
необходимо найти значение переменной а.
- Введите следующие значения в указанные ячейки:
- ячейка А18:6,
- ячейка А19:2,
- ячейка С17:4,
- ячейка С18:2,
- ячейка С19:9.
- Выберите команду Подбор параметра, выполните команду Данные → Работа с данными → Подбор параметра. Откроется диалоговое окно Подбор параметра.
- В поле ввода Установить в ячейке введите А20 или щелкните на ячейке А20.
- В поле ввода Значение введите число 84.
- В поле ввода Изменяя значение ячейки введите А17 или щелкните на ячейке А17.
- Щелкните на кнопке ОК.
- В открывшемся окне Результат подбора параметра щелкните на кнопке ОК.
Ответ: если b = 6, с = 2, d = 84, х = 4, у = 2, z = 9, то а = 13,5.
Теперь, когда вы знаете, как использовать средство Подбор параметра для решения математических задач, испытаем его на задачах экономического характера.
|
smoke125 Пользователь Сообщений: 12 |
Привет Всем. У меня такая проблема, всё никак додуматься немогу. У меня есть число которое меняется при помощи стрелочек это скорость. Есть расстояние 50. И делаю по формуле =расстояние/скорость. Я так нашёл время, но у меня оно 1.11111 , 2.3543 и так далее. Мне нужно его переделать чтобы было отчёливо понятно, сколько это часов, суток, минут, секунд. Как это возможно? Нужно чтобы более коректные цифры были и чтобы всё это было в разных значениях(мин,сек,дни,часы) |
|
Alex_ST Пользователь Сообщений: 2746 На лицо ужасный, добрый внутри |
Пример приложите, тогда вам быстро покажут что и как. С уважением, Алексей (ИМХО: Excel-2003 — THE BEST!!!) |
|
smoke125 Пользователь Сообщений: 12 |
Вот. Мне нужно чтобы время выглядило более норм, и чтобы добавить новые ячейки где будут отдельно часы,сутки,минуты,секунды. У меня считает по идеии в часах же) надо всё это чтобы само переводилось) но и чтобы выглядило число более менее |
|
Alex_ST Пользователь Сообщений: 2746 На лицо ужасный, добрый внутри |
так? С уважением, Алексей (ИМХО: Excel-2003 — THE BEST!!!) |
|
smoke125 Пользователь Сообщений: 12 |
ну можна итак, только объясни как ты это сделал)) Ну а так какбы нужно чтобы в отдельных ячейках было Время Сутки xxxx, время минут xxxxx, время часов xxxx, время секунд |
|
Alex_ST Пользователь Сообщений: 2746 На лицо ужасный, добрый внутри |
А я по-твоему об этом должен был сам догадаться по твоему примеру post_325952.xls, выложенному в 15:51 ? С уважением, Алексей (ИМХО: Excel-2003 — THE BEST!!!) |
|
smoke125 Пользователь Сообщений: 12 |
Сначало пишет сколько дней и т.д тоолько когда меняем скорость пишем просто ДД, ММ и так далее. а цифр нету |
|
Alex_ST Пользователь Сообщений: 2746 На лицо ужасный, добрый внутри |
Ну, я не знаю, как у тебя, а у меня всё прекрасно работает. См. скриншот в аттаче P.S. А ты точно post_326082.xls смотришь? С уважением, Алексей (ИМХО: Excel-2003 — THE BEST!!!) |
|
smoke125 Пользователь Сообщений: 12 |
Да точно. сначало всё хорошо, когда меняю значения то вот как, смотри в аттаче |
|
Ваше счастье, что успел посмотреть файл. |
|
|
smoke125 Пользователь Сообщений: 12 |
Только теперь такая проблема, что выдаёт всё неправильно. изменил все значения, но когда всё меняется там левые цифры, или ваще иногда не двигаются |
|
smoke125 Пользователь Сообщений: 12 |
Почему-то когда меняю расстояние на 50,место 5000, то перестаёт работать всё. а при 5000 работает, только mm(минуты), не двигаются |
|
smoke125 Пользователь Сообщений: 12 |
=TEXT(C4;»mm») вот как минуты выглядат, стоит 01 значение и не меняется никогда. |
|
Для минут «mm» — не правильно; так обозначается месяц… Посмотрите в форматах, как в английской версии обозначаются минуты… |
|
|
smoke125 Пользователь Сообщений: 12 |
mm это минуты, а вот mmm это месяц. незнаю почему стоит 01 минут и не меняется токо |
|
smoke125 Пользователь Сообщений: 12 |
В данном варианте тоже не меняются минуты,стоит 01 и всё. |
|
mm в английской версии — это и минуты и месяц — в зависимости от контекста |
|
|
посмотрите еще раз, а то я там ошибся — задал формат ячейки ММ вместо мм |
|
|
smoke125 Пользователь Сообщений: 12 |
|
|
smoke125 Пользователь Сообщений: 12 |
|
|
Михаил С. Пользователь Сообщений: 10514 |
#22 17.04.2012 03:05:28 . Прикрепленные файлы
|
14.04.2023, 06:56
Новости:
Новая редакция правил форума: 2.4. Если вопрос или ответ содержится во вложенном файле, все-равно кратко описывайте в сообщении вопрос или суть решения. Это необходимо, чтобы тему можно было найти через поиск.
Главное меню
Главное меню
-
Начало
-
Статьи по Excel
-
Мы ВКонтакте
-
Поиск
- Профессиональные приемы работы в Microsoft Excel
-
►
Обмен опытом -
►
Microsoft Excel -
►
вычисление скорости
вычисление скорости
Автор Янтарь 57, 09.11.2009, 13:34
« назад — далее »
Печать
Вниз
Страницы1
Действия пользователя
Янтарь 57
-
- Новичок
- Сообщения: 2
- Записан
вычисление скорости
09.11.2009, 13:34
Здравствуйте!
Не могли бы Вы помочь советом, как в экселе вычислить скорость передвижения, если есть время hh:mm:ss и расстояние?
_Boroda_
- Глобальный модератор
-
- Ветеран
- Сообщения: 2,556
-
- Расположение: Москва
- Карма: 415
- Записан
Re: вычисление скорости
#1
09.11.2009, 13:44
Поскольку в Excel время в сутках, то расстояние делить на время и делить на 24
Скажи мне, кудесник, любимец ба’гов…
Яндекс-деньги: 41001632713405
Webmoney: R289877159277; Z102172301748; E177867141995
Янтарь 57
-
- Новичок
- Сообщения: 2
- Записан
Re: вычисление скорости
#2
09.11.2009, 15:35
СПАСИБО
Печать
Вверх
Страницы1
Действия пользователя
- Профессиональные приемы работы в Microsoft Excel
-
►
Обмен опытом -
►
Microsoft Excel -
►
вычисление скорости
Действия пользователя
Печать