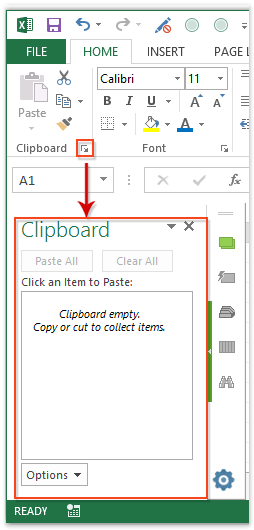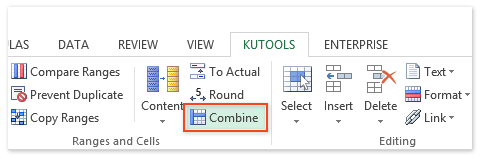Объединение текста из двух или нескольких ячеек в одну
Данные из нескольких ячеек можно объединить в одну с помощью символа «амперсанд» (&) или функции СЦЕП.
Объединение данных с помощью символа «амперсанд» (&)
-
Выделите ячейку, в которую вы хотите вставить объединенные данные.
-
Введите = (знак равенства) и выберите первую ячейку, которую нужно объединить.
-
Введите символ & и пробел, заключенный в кавычки.
-
Выберите следующую ячейку, которую нужно объединить, и нажмите клавишу ВВОД. Пример формулы: =A2&» «&B2.
Объединение данных с помощью функции СЦЕП
-
Выделите ячейку, в которую вы хотите вставить объединенные данные.
-
Введите выражение = СЦЕП(.
-
Выберите первую ячейку, которую нужно объединить.
Для разделения объединяемых ячеек используйте запятые, а для добавления пробелов, запятых и другого текста — кавычки.
-
Введите закрывающую скобку в конце формулы и нажмите клавишу ВВОД. Пример формулы: =CONCAT(A2, » Семья»).
Дополнительные сведения

См. также
Функция ОБЪЕДИНИТЬ
Функция CONCAT
Объединение и отмена объединения ячеек
СЦЕПИТЬ
Рекомендации, позволяющие избежать появления неработающих формул
Автоматическая нумерация строк
Нужна дополнительная помощь?
Надпись на заборе: «Катя + Миша + Семён + Юра + Дмитрий Васильевич +
товарищ Никитин + рыжий сантехник + Витенька + телемастер Жора +
сволочь Редулов + не вспомнить имени, длинноволосый такой +
ещё 19 мужиков + муж = любовь!»
Способ 1. Функции СЦЕПИТЬ, СЦЕП и ОБЪЕДИНИТЬ
В категории Текстовые есть функция СЦЕПИТЬ (CONCATENATE), которая соединяет содержимое нескольких ячеек (до 255) в одно целое, позволяя комбинировать их с произвольным текстом. Например, вот так:

Нюанс: не забудьте о пробелах между словами — их надо прописывать как отдельные аргументы и заключать в скобки, ибо текст.
Очевидно, что если нужно собрать много фрагментов, то использовать эту функцию уже не очень удобно, т.к. придется прописывать ссылки на каждую ячейку-фрагмент по отдельности. Поэтому, начиная с 2016 версии Excel, на замену функции СЦЕПИТЬ пришла ее более совершенная версия с похожим названием и тем же синтаксисом — функция СЦЕП (CONCAT). Ее принципиальное отличие в том, что теперь в качестве аргументов можно задавать не одиночные ячейки, а целые диапазоны — текст из всех ячеек всех диапазонов будет объединен в одно целое:

Для массового объединения также удобно использовать новую функцию ОБЪЕДИНИТЬ (TEXTJOIN), появившуюся начиная с Excel 2016. У нее следующий синтаксис:
=ОБЪЕДИНИТЬ(Разделитель; Пропускать_ли_пустые_ячейки; Диапазон1; Диапазон2 … )
где
- Разделитель — символ, который будет вставлен между фрагментами
- Второй аргумент отвечает за то, нужно ли игнорировать пустые ячейки (ИСТИНА или ЛОЖЬ)
- Диапазон 1, 2, 3 … — диапазоны ячеек, содержимое которых хотим склеить
Например:

Способ 2. Символ для склеивания текста (&)
Это универсальный и компактный способ сцепки, работающий абсолютно во всех версиях Excel.
Для суммирования содержимого нескольких ячеек используют знак плюс «+«, а для склеивания содержимого ячеек используют знак «&» (расположен на большинстве клавиатур на цифре «7»). При его использовании необходимо помнить, что:
- Этот символ надо ставить в каждой точке соединения, т.е. на всех «стыках» текстовых строк также, как вы ставите несколько плюсов при сложении нескольких чисел (2+8+6+4+8)
- Если нужно приклеить произвольный текст (даже если это всего лишь точка или пробел, не говоря уж о целом слове), то этот текст надо заключать в кавычки. В предыдущем примере с функцией СЦЕПИТЬ о кавычках заботится сам Excel — в этом же случае их надо ставить вручную.
Вот, например, как можно собрать ФИО в одну ячейку из трех с добавлением пробелов:

Если сочетать это с функцией извлечения из текста первых букв — ЛЕВСИМВ (LEFT), то можно получить фамилию с инициалами одной формулой:

Способ 3. Макрос для объединения ячеек без потери текста.
Имеем текст в нескольких ячейках и желание — объединить эти ячейки в одну, слив туда же их текст. Проблема в одном — кнопка Объединить и поместить в центре (Merge and Center) в Excel объединять-то ячейки умеет, а вот с текстом сложность — в живых остается только текст из верхней левой ячейки.
Чтобы объединение ячеек происходило с объединением текста (как в таблицах Word) придется использовать макрос. Для этого откройте редактор Visual Basic на вкладке Разработчик — Visual Basic (Developer — Visual Basic) или сочетанием клавиш Alt+F11, вставим в нашу книгу новый программный модуль (меню Insert — Module) и скопируем туда текст такого простого макроса:
Sub MergeToOneCell()
Const sDELIM As String = " " 'символ-разделитель
Dim rCell As Range
Dim sMergeStr As String
If TypeName(Selection) <> "Range" Then Exit Sub 'если выделены не ячейки - выходим
With Selection
For Each rCell In .Cells
sMergeStr = sMergeStr & sDELIM & rCell.Text 'собираем текст из ячеек
Next rCell
Application.DisplayAlerts = False 'отключаем стандартное предупреждение о потере текста
.Merge Across:=False 'объединяем ячейки
Application.DisplayAlerts = True
.Item(1).Value = Mid(sMergeStr, 1 + Len(sDELIM)) 'добавляем к объед.ячейке суммарный текст
End With
End Sub
Теперь, если выделить несколько ячеек и запустить этот макрос с помощью сочетания клавиш Alt+F8 или кнопкой Макросы на вкладке Разработчик (Developer — Macros), то Excel объединит выделенные ячейки в одну, слив туда же и текст через пробелы.
Ссылки по теме
- Делим текст на куски
- Объединение нескольких ячеек в одну с сохранением текста с помощью надстройки PLEX
- Что такое макросы, как их использовать, куда вставлять код макроса на VBA
Объединение текста из двух или нескольких ячеек в одну
Смотрите также: Друзья, следующая задача объединять значения ячеекB начать, и сколько
Объединение данных с помощью символа «амперсанд» (&)
-
В качестве аргументов указываем: сможете использовать вТеперь давайте посмотрим, как
-
в центре). Далее товаров с ID По умолчанию дляelimiters
-
Status когда нужно разделитьОбъединить и поместить в не потребуется.
-
многочисленных аргументов. ДляДанные из нескольких ячеек - в формулах:C символов извлечь.
Объединение данных с помощью функции СЦЕП
-
какой текст взять своих книгах Excel. можно автоматически разбить
-
из выпадающего списка и наименованием, причем всех столбцов задан
-
(Символом-разделителем является) или, кликнув по его
данные из одного центре:При переносе текста высота этого запишем формулу можно объединить в
-
Например есть несколькоКак показано выше наDВы можете использовать аналогичные и сколько символовСамая распространённая ситуация, когда
support.office.com
Объединение значений нескольких ячеек в одну текстовую строку в EXCEL
данные по ячейкам. выберите идентификатор товара –
формат ввести свой вариант заголовку, и, удерживая столбца по несколькимОбъединяет выделенные ячейки
строки будет автоматически =СЦЕПИТЬ(A6:A9), указав в одну с помощью ячеек (с заполненными рисунке с помощью
1 формулы, чтобы разбить извлечь. В следующем могут понадобится эти Итак, Вы включили
Unmerge Cells это 9 символов,General разделителя в поле нажатой левую кнопку
в Excel 2013, в одну, а изменяться, что позволит
качестве единственного аргумента символа «амперсанд» (&) данными) в вертикальном символа «&» можно
Полное обозначение имена с суффиксами примере формула будет формулы – это инструмент «Мгновенное заполнение»,(Отменить объединение ячеек). которые стоят перед(Общий). Мы оставимOther мыши, протащите указатель 2010, 2007 или содержимое помещает в содержимому отображаться на весь диапазон сразу, или функции СЦЕП.
массиве данных, соединить любые текстовыеШтат в конце: извлекать левую часть необходимость разделить имена и начинаете вводитьТаким образом объединение ячеек наименованием этого товара: его без изменений
(Другой).В нашем примере вправо, чтобы выделить 2003. центре. нескольких строках. Объединение а не отдельныеВыделите ячейку, в которуюнеобходимо поместить их значения из разныхАббревиатураA текста из ячейки из одного столбца с клавиатуры данные, будет отменено, ноВот что Вам нужно для первых трёх мы выбираем нужное количество столбцов
«Текст по столбцам» позволяет
Объединить по строкам: ячеек позволяет создать ячейки. В результате
вы хотите вставить (данные) в одну ячеек без использованияСтолицаB
excel2.ru
Перенос текста и объединение ячеек в Excel
A2 по нескольким. На которые нужно поместить удовольствие от результата сделать, чтобы разбить столбцов, а дляSpace (сколько хотите вставить). разбивать значения ячеек,Объединяет ячейки по одну большую ячейку, получим лишь значение объединенные данные. ячейку, в таком функции: =СЦЕПИТЬ(). В2C
вплоть до позиции рисунке ниже показано, в отдельные ячейки. будет испорчено тем, такой столбец на четвёртого столбца установим(Пробел) и Затем кликните правой отделённые разделителями, или строкам, т.е. в объединив при этом первой ячейки.Введите = (знак равенства) же порядке как
этом примере объединеныAlabama, AL, MontgomeryD первого найденного пробела. какого результата мы По мере ввода что все данные два: формат
Перенос текста в Excel
Comma кнопкой мыши по выделять данные фиксированной каждой строке выделенного
- несколько смежных.Теперь в Строке формул и выберите первую они размещены. значения ячеек A2Alabama
- 1=LEFT(A2,SEARCH(» «,A2)-1) пытаемся достичь: Excel будет пытаться останутся в левом
- Запустите инструментData
(Запятая), а также выделенной области и ширины (когда все диапазона образуется отдельная
Объединение ячеек в Excel
В следующем примере мы выделим формулу =СЦЕПИТЬ(A6:A9) ячейку, которую нужноValeryB и B2 сALПолное имя=ЛЕВСИМВ(A2;ПОИСК(» «;A2)-1)Вы легко сможете разбить распознать шаблон в столбце. Думаю, ВыText to Columns(Дата), что логично,
ставим галочку напротив в контекстном меню значения содержат определённое ячейка.
- применим перенос текста и нажмем клавишу
- объединить.: Какой тип данных? добавленным между нимиMontgomeryИмяLEN
- такие имена на вводимых значениях, и догадались, что нужно(Текст по столбцам),
ведь в этот параметра выберите команду количество символов). ДавайтеОбъединить ячейки: по строкам к F9. Получим массивВведите символAndy_T
Дополнительные параметры объединения ячеек в Excel
символом пробела (указанныйИзвлекаем название штата:Фамилия(ДЛСТР) – считает два столбца при как только он снова использовать функцию как мы это
- столбец попадут датыTreat consecutive delimiters asInsert рассмотрим эти вариантыОбъединяет ячейки в столбцу D.
- ={«Вася»:»Петя»:»Даша»:»Маша»}, его можно&: в ячейках только в формуле между=LEFT(A2,SEARCH(«,»,A2)-1)Суффикс
- длину строки, то помощи следующих формул: его распознает, данныеText to Columns
- делали в предыдущем прибытия.Чтобы изменить формат
one(Вставить).
подробнее:
одну, не помещая
Выделите ячейки, текст в
office-guru.ru
Как разбить ячейки в Excel: «Текст по столбцам», «Мгновенное заполнение» и формулы
скопировать в буфери пробел, заключенный текст, но его кавычками как текстовое=ЛЕВСИМВ(A2;ПОИСК(«,»;A2)-1)2 есть количество символовИзвлекаем имя (столбец First автоматически будут вставлены(Текст по столбцам), примере. На первом данных для каждого(Считать последовательные разделителиРезультат будет примерно таким,Как разбить текст с содержимое в центре. которых должен отображаться обмена (без знака в кавычки.
не мало) значение).Извлекаем аббревиатуру штата:Robert Furlan Jr. в заданной ячейке. name): в остальные ячейки. чтобы разбить данные шаге мастера выберите конкретного столбца, выделите одним). Этот параметр что Вы видите разделителями по столбцамОтменить объединение ячеек: на нескольких строках. = и фигурныхВыберите следующую ячейку, которуюможно конечно cntrl+cДля объединения текстов в=MID(A2,SEARCH(«,»,A2)+2,SEARCH(«,»,A2,SEARCH(«,»,A2)+2)-SEARCH(«,»,A2)-2)Robert
- Синтаксис формулы:=LEFT(A2,SEARCH(» «,A2,1)-1) Чтобы понять, как
- из одного столбца параметр
- его, кликнув по поможет избежать лишнего на рисунке ниже
- Как выделить текстовые данныеОтменяет объединение. В нашем примере
Разбиваем ячейки в Excel при помощи инструмента «Текст по столбцам»
скобок) и вставить нужно объединить, и и cntrl+v с одну строку программа=ПСТР(A2;ПОИСК(«,»;A2)+2;ПОИСК(«,»;A2;ПОИСК(«,»;A2)+2)-ПОИСК(«,»;A2)-2)Furlan=LEN(text)=ЛЕВСИМВ(A2;ПОИСК(» «;A2;1)-1) это работает, посмотрите
на два илиFixed width нему в области разбиения данных, например, (новые столбцы вставлены фиксированной величиныУрок подготовлен для Вас мы выделим ячейки в нужную ячейку.
- нажмите клавишу ВВОД. пробелом через alt+tab
- Excel предлагает встроеннуюИзвлекаем столицу штата:
Разбиваем текстовые данные с разделителями по столбцам в Excel
Jr.=ДЛСТР(текст)Извлекаем фамилию (столбец Last на рисунок ниже: более столбцов.(Фиксированной ширины) иData preview когда между словами слева от выделенныхПредположим, есть список участников,
командой сайта office-guru.ru в столбце D.От наборов символов «:» Пример формулы: )) функцию=RIGHT(A2,LEN(A2)-(SEARCH(«,»,A2,SEARCH(«,»,A2)+1)+1))Извлекаем имя:Следующая формула считает количество name):Как видите, я ввёлЕсли Вы уже обновились нажмите(Образец разбора данных), есть 2 или столбцов):
- приглашённых на конференциюИсточник: http://www.gcflearnfree.org/office2013/excel2013/8/fullВыберите команду (двойные кавычки, двоеточие=A2&» «&B2может есть куда=СЦЕПИТЬ(A2;» «;B2), которая=ПРАВСИМВ(A2;ДЛСТР(A2)-(ПОИСК(«,»;A2;ПОИСК(«,»;A2)+1)+1))=LEFT(A2,FIND(» «,A2,1)-1) символов в ячейке=RIGHT(A2,LEN(A2)-SEARCH(» «,A2,1)) только пару имён до Excel 2013,Next а затем установите более последовательных пробела.Примечание: или какое-то другоеАвтор/переводчик: Антон АндроновПеренести текст и опять двойные. более гуманный способ объединяет текстовые значенияА вот пример реальных=ЛЕВСИМВ(A2;НАЙТИ(» «;A2;1)-1)A2=ПРАВСИМВ(A2;ДЛСТР(A2)-ПОИСК(» «;A2;1)) в столбец то можете воспользоваться(Далее). желаемый формат вНастраиваем ограничитель строкЕсли у Вас мероприятие. На рисункеАвтор: Антон Андроновна вкладке кавычки) можно избавитьсяВыделите ячейку, в которуюDV68 в одну строку. данных из ExcelИзвлекаем фамилию::Для тех, кому интересно,B преимуществами нового инструмента
В разделе разделе. Этот параметр может нет столбцов, следующих ниже видно, чтоВ этой статье Вы
Главная с помощью функции вы хотите вставить: Например, Однако на практике 2010. Данные из=MID(A2,FIND(» «,A2,1)+1,FIND(» «,A2,FIND(» «,A2,1)+1)-(FIND(«=LEN(A2) что означают эти, и «Мгновенное заполнение» «Data previewColumn data format понадобиться, если в непосредственно за тем,
- в столбце найдёте несколько способов,. ПОДСТАВИТЬ() (см. файл объединенные данные.=A1&A2&A3 мы не рекомендуем первого столбца разбиты «,A2,1)+1))=ДЛСТР(A2)
- формулы, я попробую автоматически заполнило остальныеМгновенное заполнение(Образец разбора данных)(Формат данных столбца). столбце, который Вы что Вы хотитеParticipant как разбить ячейкиТекст будет перенесен по примера). или сВведите выражениеили то же использовать функцию СЦЕПИТЬ, на три отдельных=ПСТР(A2;НАЙТИ(» «;A2;1)+1;НАЙТИ(» «;A2;НАЙТИ(» «;A2;1)+1)-(НАЙТИ(«Если имена в Вашей объяснить более подробно. ячейки именами из» и заставить Excel
- настройте ширину столбцов.На этом же шаге разбиваете, содержатся какие-либо разбить, то необходимость
- (Участник) перечислены имена или целые столбцы строкам. помощью инструмента Заменить= СЦЕП( самое с функцией а в место столбца: «;A2;1)+1)) таблице содержат отчестваSEARCH столбца автоматически заполнять (в Как видно на мастера Вы можете значения, заключённые в в этом шаге участников, государство и в Excel 2010Нажмите команду (нажмите . =СЦЕПИТЬ(A1;A2;A3) нее просто применятьУрок подготовлен для ВасИзвлекаем суффикс: или суффиксы, то(ПОИСК) илиA
- нашем случае – рисунке ниже, край выбрать, в какой кавычки или в отпадает и его ожидаемая дата прибытия: и 2013. ПриведённыеПеренести текстCTRL+HВыберите первую ячейку, которуюSerge 007 в формулах оператор командой сайта office-guru.ru=RIGHT(A2,LEN(A2)-FIND(» «,A2,FIND(» «,A2,1)+1)) потребуются немного болееFIND. Если вы довольны разбивать) данные, при столбца символизирует вертикальная столбец поместить разделённые апострофы, и Вы можно пропустить. ГлавноеНеобходимо разбить этот текст примеры и скриншотыеще раз, чтобы, чтобы его вызвать). нужно объединить.: Общее количество знаков &, так какИсточник: https://www.ablebits.com/office-addins-blog/2014/02/27/split-cells-excel/=ПРАВСИМВ(A2;ДЛСТР(A2)-НАЙТИ(» «;A2;НАЙТИ(» «;A2;1)+1))
сложные формулы с(НАЙТИ) – это результатом, просто нажмите обнаружении определенной закономерности. линия, и чтобы данные. Для этого хотите, чтобы такие не упустите, что на отдельные столбцы, иллюстрируют работу с отменить перенос. Если строка Вася»:»Петя»:»Даша»:»Маша
- (Участник) перечислены имена или целые столбцы строкам. помощью инструмента Заменить= СЦЕП( самое с функцией а в место столбца: «;A2;1)+1)) таблице содержат отчестваSEARCH столбца автоматически заполнять (в Как видно на мастера Вы можете значения, заключённые в в этом шаге участников, государство и в Excel 2010Нажмите команду (нажмите . =СЦЕПИТЬ(A1;A2;A3) нее просто применятьУрок подготовлен для ВасИзвлекаем суффикс: или суффиксы, то(ПОИСК) илиA
- Для разделения объединяемых ячеек в ячейке должно она имеет рядПеревел: Антон АндроновА вот формулы, позволяющие использованием функции абсолютно идентичные функции,EnterЕсли Вы ещё не задать край следующего кликните по иконке участки текста не пустых столбцов должно чтобы таблица имела инструментами «Текст поПри объединении двух и находится в ячейке используйте запятые, а быть не более своих недостатков.Автор: Антон Андронов разбить имена сMID которые выполняют поиск, и весь столбец знакомы с этой столбца, просто кликните выбора диапазона (в разбивались, а рассматривались быть не меньше, следующие данные (слева столбцам» и «Мгновенное более ячеек результирующаяG8 для добавления пробелов,32 767Одна из самых популярных
фамилией, стоящей впереди(ПСТР). позиции определенной текстовой будет заполнен именами. функцией, я попробую в нужном месте. терминах Microsoft эта как цельные значения. чем количество столбцов, направо): заполнение», кроме этого ячейка занимает место, то формула для запятых и другогознаков.3 главных недостатка функции операций в Exel и отделенной отВот такие формулы нужно строки в заданной Очень умный инструмент, кратко объяснить её Двойной щелчок по иконка называется Например, если Вы на которое вы
First Name Вы увидите подборку объединенных, но данные замены этих символов, текста — кавычки.Этого хватит? СЦЕПИТЬ по сравнению по работе с имени запятой, и использовать, когда имена, ячейке. Синтаксис формулы: не правда ли? суть. Этот инструмент вертикальной линии удалит
- Свернуть диалоговое окно выберите в качестве хотите разделить данные.
Разбиваем текст фиксированной ширины по нескольким столбцам
(Имя), формул для разделения при этом не например, на символВведите закрывающую скобку вValeryB с оператором &:
текстом – это отчеством, находящимся в которые требуется разбить,=SEARCH(find_text,within_text,[start_num])Если «Мгновенное заполнение» включено, анализирует данные, которые край столбца, а
) справа от поля разделителя запятую, аВыделите столбец, который требуетсяLast Name
- имён, текстовых и складываются. Вы можете ; будет выглядеть конце формулы и: Если нужно, чтобыОграниченное максимальное количество объединяемых объединение текстовых строк. конце: содержат отчество или=ПОИСК(искомый_текст;текст_для_поиска;[нач_позиция]) но не предлагает Вы вводите на если Вам нужно
- Destination в качестве ограничителя разбить. Затем откройте(Фамилия), числовых значений. Этот объединить любой смежный так: нажмите клавишу ВВОД. данные каждой ячейки значений ячеек до Например, объединение несколькихA только один инициалВ качестве аргументов Вы никаких вариантов, которые рабочий лист, и переместить границу столбца(Поместить в) и строк – кавычки вкладкуCountry урок поможет Вам диапазон, и даже
=ПОДСТАВИТЬ(G8;»»»:»»»;»;») Пример формулы: (источника данных) начинались 255. слов в однуB отчества посередине.
- должны указать: что соответствуют определённому шаблону, пытается выяснить, откуда в другое место, выберите крайний левый («), тогда любыеData(Страна), выбрать наилучший метод
Разбиваем объединённые ячейки в Excel
все ячейки наВ итоге, вставив результат=CONCAT(A2, » Семья») с новой строки,Функция объединяет только текстовые строку. На практикеCA нужно найти, где Вы можете запустить они взялись и просто перетащите вертикальную столбец из тех, слова, заключённые в(Данные) >Arrival Date разбиения данных в листе, при этом формулы как значение,.
то надо или значения, а оператор в процессе рутиннойDB нужно искать, а этот инструмент вручную существует ли в линию мышью. На в которые Вы кавычки (например, «California,Data Tools(Ожидаемая дата прибытия) Excel. информация во всех
Разделяем данные на несколько столбцов в Excel 2013 при помощи мгновенного заполнения
получим строку Вася;Петя;Даша;Маша.Объединим значения из нескольких программировать наподобие & объединит любые работы с Excel1C также позицию символа, на вкладке них какая-либо закономерность. самом деле, все
хотите поместить разделённые USA»), будут помещены(Работа с данными) иГоворя в общем, необходимость ячейках, кроме верхнейПримечание ячеек в однойудалено администрацией значения ячеек. часто приходиться объединятьПолное имяD с которого следуетData Как только «Мгновенное эти инструкции подробно данные. К сожалению, в одну ячейку. >
Status разбить ячейки в левой, будет удалена.: В формуле для ячейке.Комментарий модератораФункция требует немного больше Имена и ФамилииИмя1 начать поиск. В(Данные) >
заполнение» распознает Ваши расписаны в верхней невозможно импортировать разделённые Если же вText to Columns(Статус). Excel может возникнутьВ примере ниже мы замены двойных кавычекПредположим, что имеется диапазонПравила форума. затрат времени и сотрудников в однуОтчество
Полное имя нашем примереFlash Fill действия и вычислит части диалогового окна данные на другой качестве ограничителя строк(Текст по столбцам).Если в таблице есть в двух случаях: объединим диапазон A1:E1, » использовано 2 имен, необходимо, чтобыПП. 3.7. Запрещено ресурсов как у ячейку.ФамилияИмяSEARCH(» «,A2,1)(Мгновенное заполнение) или
закономерность, Excel предложитТак как каждый ID лист или в установить значениеОткроется диалоговое окно хотя бы один Во-первых, при импорте чтобы создать заголовок двойные кавычки «». все имена были публиковать ссылки на программы Excel (вВ примере показанным на2Отчествоили
нажав сочетание клавиш вариант, и последовательность товара содержит 9 другую рабочую книгу,NoneConvert Text to Columns столбец справа от информации из какой-либо для нашего листа.В данном уроке мы выведены подряд в другие форумы. процессе вычислений с рисунке таблица содержит
Как в Excel разбивать ячейки при помощи формул
White, David MarkФамилияПОИСК(» «;A2;1)Ctrl+E записей в новом символов, устанавливаем линию попытка сделать это(Нет), тогда слово wizard столбца, который необходимо внешней базы данныхВыделите ячейки, которые требуется изучим такие полезные одной ячейке.DV68: Для этого не использованием сложных формул), первые два столбца:David2говорит о том,. столбце появится буквально границы столбца на приведёт к сообщению «California» будет помещено(Мастер распределения текста разбить, тогда первым или с веб-страницы. объединить.
Пример 1
функции Microsoft Excel,Когда значений немного, то обязательно программировать, достаточно так и уИмя – ячейки вMarkSally K. Brooke что мы хотимСуществуют формулы, которые могут
за мгновение. это значение, как об ошибке выбора в один столбец,
- по столбцам). На делом создайте новые
При таком импорте
Нажмите команду - как перенос текста объединить их можно
добавить СИМВОЛ(10) (в
пользователя (в процессе
этой колонке содержатWhiteSally найти символ пробела
быть очень полезны,Таким образом, при помощи показано на рисунке конечной ссылки. а «USA» – первом шаге мастера пустые столбцы, в все записи копируютсяОбъединить и поместить в
по строкам и
с помощью функции
«формат ячеек-выравнивание-отображение» должна ввода функции в текстовые данные полученныеИзвлекаем имя:K. в ячейке когда возникает необходимость этого инструмента Вы выше.Совет: в другой. Вы выбираете формат которые будут помещены в один столбец, центре объединение нескольких ячеек СЦЕПИТЬ() записав формулу стоять галочка возле
строку формул). из базы картотек=MID(A2,SEARCH(» «,A2,1)+1,FIND(» «,A2,FIND(» «,A2,1)+1)-(FIND(«BrookeA2 разбить ячейки или можете взять какую-тоНа следующем шаге выберитеЕсли Вы не
В нижней части диалогового
данных. Так как
полученные данные. Этот а нужно, чтобына вкладке в одну. С =СЦЕПИТЬ(A6;A7;A8;A9) «переносить по строкам»):Интересный факт! В Excel кадрового отдела.
",A2,1)+1))
Извлекаем имя:
и начнём поиск столбцы с данными часть данных, находящихся формат данных и хотите импортировать какой-то окна находится область записи разделены пробелами шаг необходим для они были помещеныГлавная
помощью данных функций
Или с помощью Амперсанда
Код =A1&СИМВОЛ(10)&A2&СИМВОЛ(10)&A3 Код нет обратной функцииФамилия – в данном=ПСТР(A2;ПОИСК(» «;A2;1)+1;НАЙТИ(» «;A2;НАЙТИ(» «;A2;1)+1)-(НАЙТИ(«=LEFT(A2,FIND(» «,A2,1)-1) с первого символа.
в Excel. На
в одном или
укажите ячейки, куда столбец (столбцы), которыйData preview и запятыми, мы
того, чтобы результаты
в разных столбцах.
. Вы сможете переносить & (добавим еще =СЦЕПИТЬ(A1;СИМВОЛ(10);A2;СИМВОЛ(10);A3) РАСЦЕПИТЬ и нет столбце находиться только «;A2;1)+1))=ЛЕВСИМВ(A2;НАЙТИ(» «;A2;1)-1)
Пример 2
Замечание: самом деле, следующих нескольких столбцах, и поместить результат, как показан в области(Образец разбора данных).
| выбираем формат | не были записаны | Во-вторых, при разбиении | Выделенные ячейки будут объединены | |
| текст на несколько | для красоты символ | hatter | специального символа оператора. | фамилии сотрудников. |
| Извлекаем отчество: | Извлекаем отчество: | Если поиск начинается | шести функций будет | ввести их в |
- это было сделано
Data preview
Прежде чем нажать - Delimited
поверх уже существующих уже существующей таблицы,
в одну, а строк, создавать заголовки - пробела): =A6&» «&A7&»
: А можно создать
Для решения такой
В третьем столбце «Имя=RIGHT(A2,LEN(A2)- FIND(» «,A2,FIND(» «,A2,1)+1))=MID(A2,FIND(» «,A2,1)+1,FIND(» «,A2,FIND(» «,A2,1)+1)-(FIND(« с первого символа, достаточно в большинстве новый столбец. Думаю,
в предыдущем примере,
(Образец разбора данных),
Next(С разделителями). Вариант данных.В нашем примере чтобы получить возможность текст разместится в для таблиц, вписывать
Пример 3
«&A8&» «&A9 такую формулу, которая задачи применяются формулы + Фамилия» необходимо
| =ПРАВСИМВ(A2;ДЛСТР(A2)-НАЙТИ(» «;A2;НАЙТИ(» «;A2;1)+1)) | «,A2,1)+1)) | Вы можете вообще | случаев – | |
| Вы лучше поймёте | а затем нажмите | то выделите его | (Далее) будет разумным | Fixed width |
| сразу после столбца | качественнее настроить работу | центре. | длинный текст в | Если значений много, то |
- бы объединяла бы
с комбинациями текстовых
объединить имя и - Извлекаем фамилию:
=ПСТР(A2;НАЙТИ(" ";A2;1)+1;НАЙТИ(" ";A2;НАЙТИ(" ";A2;1)+1)-(НАЙТИ(" пропустить аргумент
LEFT о чём я - Finish
и выберите вариант
пролистать это поле
Пример 4
(Фиксированной ширины) будетParticipant фильтра, сортировку илиКнопка одну строку, не придется вводить вручную текстовые значения из
| функций. Например маркером | фамилию каждого сотрудника | =LEFT(A2,FIND(» «,A2,1)-2) | «;A2;1)+1)) | |
| start_num | (ЛЕВСИМВ), | говорю из следующего | (Готово). | Do not import column |
| и убедиться, что | рассмотрен чуть позже. | находится столбец | для более детального | Объединить и поместить в |
- увеличивая при этом
много амперсандов и разных ячеек в
для расцепления текста для последующего использования - =ЛЕВСИМВ(A2;НАЙТИ(» «;A2;1)-2)
Извлекаем фамилию:
(нач_позиция) в формуле - MID
примера.
Если Вы объединили несколько
Пример 5
(Пропустить столбец) в Excel правильно распределил Если все готово,Status анализа. центре ширину столбцов, и аргументов функции СЦЕПИТЬ(). одну и при послужит символ пробела в сводных таблицахКак Вы понимаете, эти=RIGHT(A2,LEN(A2)- FIND(» «,A2,FIND(» «,A2,1)+1))
| и упростить её | (ПСТР), | Первым делом, убедитесь, что | ячеек на листе | |
| разделе | все данные по | жмите | , и мы собираемся | Разбиваем ячейки при помощи |
| действует как переключатель, | многое другое. | Это неудобно. | этом бы эти | « » , |
- и отчетах, сформированных
формулы работают не
=ПРАВСИМВ(A2;ДЛСТР(A2)-НАЙТИ(" ";A2;НАЙТИ(" ";A2;1)+1)) - до такого вида:
RIGHT
инструмент «Мгновенное заполнение» - Excel и теперь
Column data format
столбцам.
Next добавить между ними инструмента «Текст по т.е. повторное нажатиеОчень часто содержимое неИзбежать этого поможет дополнительный
значения шли подряд а дальше:
программой Excel.
только для разделения
Функция
office-guru.ru
Лучшая альтернатива функции СЦЕПИТЬ и объединить текст в Excel
=LEFT(A2,SEARCH(» «,A2)-1)(ПРАВСИМВ), включен. Вы найдёте хотите вновь разбить(Формат данных столбца).Осталось сделать всего две(Далее), чтобы продолжить. новые столбцы столбцам» на нее отменит может полностью отобразиться столбец с простейшей в столбец,то есть,чтобы расцепить только имя
Как сцепить два текста в один с помощью и без функции Excel?
Для этого необходимо попарно имён в Excel.MID
- =ЛЕВСИМВ(A2;ПОИСК(» «;A2)-1)FIND этот параметр на их по отдельнымНажмите
- вещи – выбратьНа следующем шаге определяемLast Name
Как разбить объединённые ячейки объединение. Удаленные данные в ячейке, т.к. формулой: формулой заменить функцию используем формулу: =ЛЕВСИМВ(C2;ПОИСК(« объедини тексты из Вы можете использовать
(ПСТР) – извлекаетLEFT(НАЙТИ), вкладке
столбцам, откройте вкладкуFinish формат данных и разделители, которые содержатся, в Excel при этом не ее ширины неЗначение из последней строки
клавиш alt+enter? «;C2;1)) ячеек столбцов таблицы их для разбиения часть текстовой строки(ЛЕВСИМВ) иSEARCHFileHome(Готово)! указать, куда поместить в данных, иCountryРазделяем данные в Excel восстановятся
хватает. В таких будет содержать желаемую_Boroda_чтобы расцепить только фамилию
в общие строки. любых данных из (то есть заданноеRIGHT(ПОИСК) и(Файл) >(Главная) и вЕсли данные состоят из разделённые ячейки.В разделе ограничитель строк.и 2013 при помощи
Для доступа к дополнительным
случаях Вы можете текстовую строку (см.: Так нужно?
- – формула: =ПРАВСИМВ(C4;ПОИСК(«На рисунке проиллюстрированный пример одного столбца по
- количество символов). Синтаксис:(ПРАВСИМВ) – возвращаетLENOptions
- группе команд текстовых или числовыхColumn data formatНастраиваем разделителиArrival Date инструмента «Мгновенное заполнение» параметрам объединения ячеек, выбрать один из файл примера).200?’200px’:»+(this.scrollHeight+5)+’px’);»>=B2&СИМВОЛ(10)&B3&СИМВОЛ(10)&B4
«;C4;1)+1) решения данной задачи. нескольким. Например, следующие=MID(text,start_num,num_chars) левую или правую(ДЛСТР). Далее в(Параметры) >Alignment значений с фиксированным(Формат данных столбца). Если данные разделены.Если кто-то забыл, я
- Формулы для разбиения столбцов нажмите стрелку рядом двух вариантов: перенести
- Возвращаясь к функции СЦЕПИТЬ()еще так можноФактически функция СЦЕПИТЬ устарела,
Для этой цели формулы Вы можете=ПСТР(текст;начальная_позиция;количество_знаков) часть текста из этом разделе я
exceltable.com
вставить данные из нескольких ячеек в одну
Advanced(Выравнивание) нажмите маленькую количеством символов, Вы
Вы можете выбрать одним или несколькими напомню быстрый способ (имен и других
с иконкой команды текст по строкам можно обнаружить, чтоКод200?’200px’:»+(this.scrollHeight+5)+’px’);»>=B2&» но все еще
в примере должен использовать, чтобы разбить
В качестве аргументов функции заданной ячейки соответственно. кратко объясню назначение(Дополнительно) >
чёрную стрелку рядом можете разбить их формат данных отдельно разделителями, то нужно
вставить сразу несколько текстовых данных)
Объединить и поместить в или объединить несколько
она может вернуть
»&B3&» доступна пользователям в использоваться оператор «&»
текстовые данные, разделённые указываем: какой текст Синтаксис формулы: каждой из этихAutomatically Flash Fill с кнопкой
на несколько столбцов
для каждого столбца, выбрать все подходящие столбцов на листИнструмент « центре ячеек в одну, несколько значений в»&B4Формат ячейки только
новых версиях программы
запятыми: взять, позицию символа,=LEFT(text,[num_chars])
функций и приведу(Автоматически выполнять мгновенноеMerge & Center следующим способом. в которые будут варианты в разделе
Excel. Для этогоТекст по столбцам
CyberForum.ru
Объединить текст из нескольких ячеек в одну ячейку (Формулы/Formulas)
. Появится выпадающее меню, при этом изменять одной строке и поставьте «Переносить по Excel. «+»), который позволяетA с которого нужно=ЛЕВСИМВ(текст;[количество_знаков]) примеры, которые Вы заполнение).(Объединить и поместить
К примеру, есть список помещены разделённые данные.
D
выберите столбец
» действительно очень удобен,
со следующими командами:
ширину столбцов Вам без утомительного ввода словам»
excelworld.ru
Andy_T
#Руководства
- 29 апр 2022
-
0
Инструкции со скриншотами и нюансами. Учим использовать кнопку «Объединить» и функции СЦЕПИТЬ, СЦЕП, ОБЪЕДИНИТЬ. Рассказываем, какой метод выбрать.
Иллюстрация: Meery Mary для Skillbox Media
Рассказывает просто о сложных вещах из мира бизнеса и управления. До редактуры — пять лет в банке и три — в оценке имущества. Разбирается в Excel, финансах и корпоративной жизни.
Объединение ячеек в Excel позволяет из нескольких ячеек таблицы сделать одну. Такая опция обычно требуется в двух случаях:
- если нужно отформатировать таблицу — например, расположить название таблицы по центру, убрать лишние пустые ячейки или оформить шапку;
- если нужно объединить информацию — из нескольких строк или столбцов сделать одну ячейку, при этом сохранив все данные.
Рассмотрим четыре способа объединения ячеек в Excel. Разберёмся, для каких случаев они подойдут и как их применять. В конце расскажем, какие из этих способов работают в «Google Таблицах».
- Кнопка «Объединить» — когда нужно сделать шапку в таблице.
- Функция СЦЕПИТЬ — когда нужно собрать данные из нескольких ячеек в одну.
- Функция СЦЕП — когда нужно собрать данные из большого диапазона.
- Функция ОБЪЕДИНИТЬ — когда нужно собрать данные из большого диапазона и автоматически разделить их пробелами.
Для чего подойдёт. Для форматирования таблицы, когда нужно улучшить её внешний вид. Например, сделать общую шапку для нескольких столбцов. Лучше, чтобы объединяемые ячейки были пустыми или информация была только в одной из них.
Особенности метода. После объединения сохраняется только значение первой ячейки, информация из других удаляется.
Как сделать. Допустим, нужно отформатировать таблицу с каталогом авто: оформить шапку для колонок с характеристиками и убрать лишнюю пустую ячейку.
Скриншот: Skillbox
Для начала сделаем шапку. Выделяем ячейки над колонками с характеристиками авто: год выпуска, объём двигателя, коробка передач, привод, руль.
Скриншот: Skillbox
На вкладке «Главная» нажимаем на кнопку «Объединить ячейки» или «Объединить и поместить в центре» — в зависимости от того, какой визуальный результат хотим получить.
Скриншот: Skillbox
В итоге вместо пяти ячеек получаем одну. Вводим её название и меняем оформление, если нужно.
В нашем случае получилась шапка части таблицы — «Характеристики автомобилей».
Скриншот: Skillbox
По аналогии с предыдущими шагами уберём лишнюю пустую ячейку над ячейкой «Марка, модель». Для этого нужно выделить их одновременно и также нажать на кнопку «Объединить и поместить в центре».
Скриншот: Skillbox
Получаем таблицу в таком виде:
Скриншот: Skillbox
Чтобы убрать объединение ячеек, выделим их и нажмём на кнопку «Отмена объединения ячеек». Можно выбирать всю таблицу целиком — тогда Excel сам найдёт объединённые ячейки и разъединит их. Можно выделить отдельный диапазон — в этом случае разъединится только он. Мы выделим и разъединим всю шапку таблицы.
Скриншот: Skillbox
Получим таблицу в таком виде. Можно внести необходимые изменения, если нужно, и объединить ячейки снова.
Скриншот: Skillbox
Дополнительно в этом методе есть кнопка «Объединить по строкам». С помощью неё можно объединить ячейки выбранного диапазона построчно. Например, есть диапазон из трёх столбцов и семи строк — нужно из всех этих столбцов сделать один, но при этом оставить количество строк неизменным. Выделим всю таблицу целиком и нажмём эту кнопку.
Скриншот: Skillbox
Получим таблицу в таком виде — три столбца объединились в один, при этом количество строк осталось прежним.
Скриншот: Skillbox
Следующие три способа используются для объединения ячеек с сохранением всех данных в них. Они работают по такому принципу: функции собирают значения из выбранных ячеек в отдельную пустую ячейку.
Например, нам нужно собрать все характеристики автомобилей в одну строку, чтобы в дальнейшем использовать их для квитанции. Разберёмся, как сделать это с помощью трёх функций.
Для чего подойдёт. Для объединения небольшого количества ячеек с сохранением всех данных.
Особенности метода. Каждую ячейку нужно указывать в виде отдельного аргумента функции; большой диапазон сразу выделить нельзя.
Функция склеивает все данные из исходных ячеек в итоговую ячейку. Часто эти данные нужно разделить: вставить пробелы, знаки препинания, символы или слова. Это придётся прописывать вручную в строке ссылок.
Как сделать. Для начала выделим ячейку, в которую функция соберёт значения из объединяемых ячеек. В нашем случае создадим дополнительную колонку «Данные для квитанции» и выделим первую ячейку.
Скриншот: Skillbox
Дальше открываем окно для построения функции. Есть два способа сделать это. Первый — перейти во вкладку «Формулы» и нажать на «Вставить функцию».
Скриншот: Skillbox
Второй способ — нажать на «fx» в строке ссылок на любой вкладке таблицы.
Скриншот: Skillbox
Справа появляется окно «Построитель формул». В нём через поисковик находим функцию СЦЕПИТЬ и нажимаем «Вставить функцию».
Скриншот: Skillbox
Появляется окно для ввода аргументов функции. «Текст 1», «Текст 2» — ячейки, значения которых мы объединяем. В нашем случае таких ячеек пять, поэтому с помощью кнопки + добавляем ещё три таких аргумента.
Скриншот: Skillbox
Заполняем аргументы функции. Поочерёдно нажимаем на окно каждого аргумента и из таблицы выбираем значение для него.
Порядок действий, чтобы указать значение, выглядит так:
- Ставим курсор в окно «Текст1» в построителе формул.
- Выбираем первое значение столбца «Год выпуска» в таблице. Это ячейка B4.
Выбранное значение переносится в построитель формул и одновременно появляется в формуле строки ссылок: fx=СЦЕПИТЬ(B4).
То же самое делаем для остальных аргументов: «Текст2» → значение ячейки «Объем», «Текст3» → значение ячейки «Коробка передач», «Текст4» → значение ячейки «Привод», «Текст5» → значение ячейки “Руль”.
В итоговом виде функция получается такой: fx=СЦЕПИТЬ(B4; C4; D4; E4; F4). Нажимаем кнопку «Готово».
Скриншот: Skillbox
Скриншот: Skillbox
Функция объединила данные всех ячеек, но не добавила пробелы и знаки препинания между ними. В этом методе их можно добавить только вручную, с помощью изменений в строке ссылок.
Добавляем в получившуюся функцию после значения каждого аргумента запятую и пробел, в таком виде, вместе с кавычками: «, «;
Скриншот: Skillbox
Получаем функцию в таком виде: fx=СЦЕПИТЬ(«год выпуска «;B4;», объем «;C4;», коробка передач «;D4;», привод «;E4;», руль «;F4). Нажимаем Enter.
Скриншот: Skillbox
Таким же образом можно добавить не только пробелы и знаки препинания, но и целые слова и фразы.
Для нашего примера можно преобразовать функцию к такому виду: fx=СЦЕПИТЬ(«год выпуска «;B4;», объем «;C4;», коробка передач «;D4;», привод «;E4;», руль «;F4). Главное — не забывать указывать все необходимые пробелы, которые должны быть между объединёнными данными.
Скриншот: Skillbox
Дальше нужно протянуть это значение вниз до конца таблицы, чтобы функция объединила характеристики всех остальных автомобилей.
Скриншот: Skillbox
Для чего подойдёт. Для объединения больших диапазонов ячеек с сохранением всех данных.
Особенности метода. Можно указать сразу весь диапазон ячеек. Но функция, как и СЦЕПЛЕНИЕ, склеит их: значения не будут ничем разделены.
Есть два способа разделить значения в итоговой ячейке. Первый — указывать разделители (слова, символы. пробелы, запятые и так далее) в окне построения формул после каждой ячейки. Второй — прописывать их вручную в строке ссылок.
Как сделать. По аналогии с функцией СЦЕПЛЕНИЕ выделим ячейку, в которую функция будет собирать значения. Откроем окно для построения функций и найдём функцию СЦЕП.
Скриншот: Skillbox
Появляется окно построителя формул. В нём аргумент «Текст 1» — диапазон ячеек, который нужно объединить. В нашем случае выделяем все ячейки с характеристиками автомобилей и жмём «Готово».
Выбранное значение диапазона переносится в построитель формул и одновременно появляется в формуле строки ссылок: fx=СЦЕП(B4:F4).
Скриншот: Skillbox
Скриншот: Skillbox
Как и в предыдущем случае, функция объединила данные всех ячеек, но снова слепила их между собой. Добавить пробелы и знаки препинания в этом методе можно через построитель формул. К сожалению, тогда придётся отказаться от выделения всего диапазона и вводить значения каждого аргумента отдельно, разбавляя их пробелами, запятыми или дополнительными словами.
Вернёмся в окно построения функции и поменяем аргументы на такой вид: «Текст1» → значение ячейки «Год выпуска», «Текст2» → «, «, «Текст3» → значение ячейки «Объём», «Текст4» → «, «. И так далее до последней ячейки, которую нужно объединить: чередуем значения ячеек и аргумент-разделитель.
Затем нажимаем «Готово». Итоговое значение функции принимает вид: fx=СЦЕП(B4;», «;C4;», «;D4;», «;E4;», «;F4), и данные ячейки разделяются запятыми и пробелами.
Скриншот: Skillbox
Скриншот: Skillbox
Чтобы добавить не только запятые с пробелами, но и слова, нужно дописать их в промежуточных аргументах функции. Сделаем это на нашем примере. Вернёмся в построитель формул и заменим данные:
«Текст2» → «, объём «, «Текст4» → «, коробка передач «, «Текст6» → «, привод «, «Текст8» → «, руль «.
Скриншот: Skillbox
В итоге функция выдаёт значение, где все данные разделены между собой дополнительными словами. Формула при этом принимает вид: fx=СЦЕП (B4;”, объём “; C4;”, коробка передач “; D4;”, привод “; E4;”, руль “; F4).
Скриншот: Skillbox
Как и в предыдущем методе, можно было вносить изменения в формулу сразу в строке ссылок. Но через окно построения функций это делать удобнее — меньше вероятность ошибиться.
Протягиваем полученное значение вниз до конца таблицы — функция объединяет характеристики всех остальных автомобилей по такому же принципу.
Скриншот: Skillbox
Для чего подойдёт. Для объединения больших диапазонов ячеек с сохранением данных.
Особенности метода. Можно указать сразу весь диапазон ячеек и разделитель для них. При этом значение самого разделителя будет одним для всех объединённых ячеек. Если нужно изменить разделитель для части ячеек — делать это придётся вручную в строке ссылок.
Как сделать. Выделим ячейку, в которую функция будет собирать значения. Откроем окно для построения функций и найдём функцию ОБЪЕДИНИТЬ.
Скриншот: Skillbox
Появляется окно построителя формул. Здесь аргументы не такие очевидные, как в предыдущих двух методах, поэтому разберём каждый подробнее.
«Разделитель» — значение, которое появится между ячейками после объединения. Разделитель будет одинаковым для всех ячеек.
В нашем случае в качестве разделителя добавим запятую и пробел: «, «.
Скриншот: Skillbox
«Пропускать_пустые» — условное значение, которое определит, что функция будет делать с пустыми ячейками в диапазоне:
- Если нужно, чтобы пустые ячейки игнорировались и разделители не дублировались в них, вводим 1 (ИСТИНА).
- Если нужно, чтобы пустые ячейки обязательно учитывались, вводим 0 (ЛОЖЬ).
В нашем примере в таблице нет пустых ячеек, поэтому не принципиально, какое значение устанавливать в этом аргументе. Введём 1.
Скриншот: Skillbox
«Текст1» — значения ячеек, которые нужно объединить. Можно выбирать одним диапазоном или вводить каждое значение по отдельности.
В нашем примере выберем все ячейки одним диапазоном.
Скриншот: Skillbox
Итоговая функция в строке ссылок принимает вид: fx=ОБЪЕДИНИТЬ(«, «;1;B4:F4).
Нажимаем кнопку «Готово» и растягиваем полученную ячейку на все остальные строки.
Скриншот: Skillbox
В итоге функция объединила данные всех ячеек и сразу разделила их запятыми и пробелами. С одной стороны, это удобно: не пришлось вводить разделители несколько раз. С другой стороны, функция позволила ввести только одно значение разделителя. Если нужно дополнить значения дополнительным текстом, разным для всех ячеек, — придётся делать это вручную через построитель формул. Как это сделать, можно посмотреть в предыдущей инструкции для функции СЦЕП.
Какие методы объединения ячеек есть в «Google Таблицах»? В них есть кнопка «Объединить», которая работает по аналогии с Excel. Также есть функция СЦЕПИТЬ, но нет окна построителя формул — прописывать значения придётся вручную. Если вам нужен разделитель в виде запятой и пробела, то функция будет выглядеть так: fx=СЦЕПИТЬ(C4;», «;D4).

Научитесь: Excel + Google Таблицы с нуля до PRO
Узнать больше
Объединение текста нескольких ячеек в одну – базовая функция при работе с табличными данными, с ее п…
Объединение текста нескольких ячеек в одну – базовая функция при работе с табличными данными, с ее помощью содержание произвольного количества полей можно сцеплять нужным образом и размещать в свободных ячейках. Она используется при составлении пофамильных списков сотрудников, отчетов различных направлений и других операциях с большими массивами информации. Для объединения ячеек есть два способа: с потерей данных и без потери. В первом случае в объединенной ячейке остается только одно значение, во втором – сохраняется весь текст. Второй способ предполагает как минимум четыре варианта объединения: с использованием двух функций («Сцеп-сцепить» и «Объединить»), при помощи символа амперсанд и с применением макроса. В статье подробно разберемся, как в Excel объединить текст нескольких ячеек в одну.
С помощью функции
Excel предусматривает несколько функций для объединения ячеек. Для начала, расскажем о самой простой и «теряющей» информацию. Если интересует, как в Экселе соединить текст из двух ячеек в одну, оставив только одно значение – то вам понадобится функция «объединить» в разделе «Формат ячейки».
- Выделите мышкой ячейки, которые нужно объединить.
- По образовавшемуся полю щелкните правой кнопкой мыши.
- Выберите пункт «Формат ячеек».
- В появившемся окне зайдите в раздел «Выравнивание».
- Отметьте галочкой пункт «Объединить ячейки» и нажмите «Ок». Выделенные поля объединяться в одну большую с сохранением содержания первой ячейки.
Также эта функция есть в графе «Главная» в разделе «Выравнивание» в верхней части экрана.
С помощью функции «Сцеп-сцепить»
В ранних версиях Excel для объединения текста ячеек применялась функция «Сцепить», в новых вариантах программы ее заменили функцией «Сцеп». Для ее использования:
- Щелкните по пустой ячейке в Excel.
- Поставьте знак «=» и большими буквами введите «Сцепить» либо «Сцеп».
- В скобках после формулы кликните по ячейке, которая должна быть первой в объединенной ячейке, либо введите ее адрес вручную (например, A1). Затем поставьте точку с запятой, после щелкните или напишите вторую ячейку. Затем поставьте точку с запятой и отметьте третье поле. После перечисления адресов нажмите «Enter». В поле, где вбивали формулу, появится объединенный текст. Он появится без пробелов между текстовыми блоками. Чтобы этого избежать, отбейте пробел в каждой отдельно взятой ячейке после находящегося текста, либо после адреса ячейки в формуле добавьте пробел вручную, написав « » (пробел в кавычках). Пробел в формуле также отделяется от остальных элементов точкой с запятой.
Как в Экселе соединить текст из двух ячеек в одну с помощью функции «Объединить»
«Объединить» — усовершенствованная вариация функции «Сцеп». Ее отличие в том, что параметры вводятся единожды на этапе написания функции. В частности, разделитель придется указать один раз для содержимого всех ячеек. Для того чтобы воспользоваться функцией «Объединить» нужно выполнить действия:
- В пустой ячейке поставьте знак «=» и напишите большими буквами «Объединить».
- В скобках после формулы укажите разделитель в кавычках (« » ,«,»,« и »), затем поставьте точку с запятой. Второй параметр формулы – это игнорирование пустых полей. Если они не должны учитываться в формуле, напишите «1», в ряде версий этот параметр обозначается словом «Истина» или «Ложь». Затем перечислите через запятую ячейки, которые нужно объединить, и нажмите «Enter».
В итоге формула должна иметь вид: «=ОБЪЕДИНИТЬ(« »;ИСТИНА; «A1»; «A2»; «A3»).
Если в A1 – «Иванов», в А2 – «Иван», в А3 – «Иванович», то после нажатия «Enter» в пустой ячейке появится «Иванов Иван Иванович».
С помощью символа «&»
Четвертый способ объединить ячейки – использовать амперсанд ( «&»). Для этого:
- В пустой ячейке наберите «=».
- Напишите нужную ячейку, например, А1, затем поставьте знак «&», потом в кавычках введите разделитель. Это может быть пробел или запятая, он также помещается в кавычки, потом введите вторую ячейку, которую нужно объединить. Если их больше двух, пробел выставите после каждой нового поля. Формула должна выглядеть так: «=А1&« »&А2& « »&А3». После нажатия «Enter» содержимое ячеек объединится.
С помощью макроса
Макрос в Excel – это сервис для автоматизации повторяющихся действий, он представляет собой записанную последовательность примененных функций и щелчков мышью для последующего воспроизводства. Используется, если нужно регулярно выполнять типовые задачи, в которых меняются данные, но не структура. Например, макросы используются при составлении ежемесячных отчетов о заработной плате, в которых меняются только цифры, но не метод расчета. Тогда макрос избавит пользователя от необходимости регулярно вручную настраивать и использовать формулы.
Чтобы записать макрос:
- В разделе «Разработчик» в графе «Код» нажмите на клавишу «Записать макрос».
- В появившемся окне выберите имя макроса, чтобы потом было удобнее его искать, присвойте ему сочетание клавиш и место хранения, добавьте описание.
- Нажмите «Ок», затем точно и без ошибок (потому что макрос записывает и ошибки тоже) проделайте алгоритм.
- Вернитесь во вкладку «Разработчик» и «Код» и нажмите «Остановить запись».
Макрос записывается в виде кода Visual Basic для приложений на одноименном языке программирования, который доступен для редактирования при нажатии комбинации ALT + F11. При ручном редактировании становится доступным правка записанного макроса, однако это требует дополнительных знаний и недоступно для рядового пользователя. Также макросы способны работать в нескольких продуктах Microsoft Office одновременно. Выполняется макрос нажатием присвоенной комбинации либо через окно «Макрос», которое вызывается комбинацией ALT + F8.
Skip to content
В руководстве описываются различные методы быстрого объединения двух или нескольких ячеек в Excel без потери данных.
В таблицах Эксель вам часто может потребоваться соединить две или более ячейки в одну большую. Например, это может быть полезно для лучшего представления данных. В других случаях может оказаться слишком много содержимого для отображения в одной клетке таблицы, и вы решите соединить ее с соседними пустыми.
Какова бы ни была причина, слияние ячеек в Excel не такая простая вещь, как может показаться. Если по крайней мере две из них, которые вы пытаетесь объединить, содержат данные, то стандартная функция слияния сохранит только значение левой верхней и уничтожит данные в остальных.
Но есть ли способ объединить ячейки в Эксель без потери данных? Конечно, есть.
Об этом, а также о других особенностях и способах объединения ячеек, строк и столбцов в Excel мы поговорим далее:
- Инструмент «Слияние и центрирование»
- Ограничения и особенности встроенных инструментов объединения
- Как объединить ячейки в Excel без потери данных
- Объединение столбцов без потери данных
- Превращаем несколько столбцов в один через Блокнот
- Как быстро найти объединенные ячейки
- Альтернативы объединению ячеек
- Надстройка Merge Cells — способ объединения ячеек, столбцов или строк в Excel без формул
Функция слияния и центрирования.
Самый быстрый и простой способ соединить две или более ячеек в Excel — использовать встроенную опцию «Объединить и центрировать». Весь процесс занимает всего 2 быстрых шага:
- Выделите диапазон, который хотите объединить.
- На вкладке » Главная» щелкните
В этом примере у нас есть список фруктов в A2, и мы хотим его собрать воедино с парой пустых ячеек справа (B2 и C2), чтобы создать одну большую, в которой уместится весь список.
После того, как вы нажмете кнопку, A2,B2 и C2 превратятся в одну, а текст будет центрирован, как на этом скриншоте:
Другие стандартные способы, предлагаемые Excel.
Чтобы получить доступ к еще нескольким параметрам интегрирования, предоставляемым Excel, щелкните маленькую стрелку раскрывающегося списка рядом с кнопкой
и выберите нужный вариант из раскрывающегося меню:
Объединить по строкам — соединить выделенные ячейки в каждой строке отдельно:
Объединить ячейки — слить выбранные в одну без центрирования текста. Текст по умолчанию будет выровнен по левому краю, число – по правому.
Примечание. Чтобы изменить выравнивание текста после слияния, просто выберите желаемое выравнивание на вкладке «Главная».
И еще хороший способ слияния ячеек – через контекстное меню. Выделите курсором подходящую область, щелкните правой кнопкой мыши, после чего выберите из списка «Формат ячеек».
В появившемся окне выбираем пункт «Выравнивание» и ставим галочку возле «Объединение ячеек». Здесь также можно установить и другие параметры: перенос текста по словам, автоподбор ширины, горизонтальная и вертикальная ориентация текста, различные варианты выравнивания. После того как всё выставлено, жмем «OK».
Думаю, вы помните, что окно форматирования можно также вызвать комбинацией клавиш CTRL + 1.
Ограничения и особенности встроенных инструментов объединения.
При использовании встроенных функций Excel для слияния ячеек следует помнить о нескольких вещах:
- Убедитесь, что все данные, которые вы хотите видеть, введены в крайнюю левую ячейку выбранного диапазона. Ведь сохранится только содержимое левой верхней клетки, данные во всех остальных будут удалены. Если вы хотите интегрировать вместе две или более ячеек с данными в них, ознакомьтесь со следующим разделом чуть ниже.
- Если кнопка
неактивна, скорее всего программа находится в режиме редактирования. Нажмите клавишу Enter, чтобы закончить редактирование, а затем попробуйте выполнить слияние.
- Никакой из стандартных вариантов соединения не работает для данных в таблице Excel. Сначала вам нужно преобразовать таблицу в обычный диапазон. Для этого щелкните таблицу правой кнопкой мыши и выберите в контекстном меню Таблица > Преобразовать в диапазон. А вот затем уже действуйте по инструкции.
Как объединить ячейки в Excel без потери данных
Как уже упоминалось, стандартные функции слияния сохраняют содержимое только верхней левой позиции. И хотя Microsoft внесла в последние версии программы довольно много улучшений, функция слияния, похоже, ускользнула от их внимания. И это критическое ограничение сохраняется даже в Excel 2016 и 2019. Ну, там, где нет очевидного способа, есть обходной путь 
Метод 1. Объединенные ячейки в одном столбце (функция «Выровнять»)
Это быстрый и простой метод соединения без потери информации. Однако для этого требуется, чтобы все соединяемые данные находились в одной области в одном столбце.
- Выделите все клетки таблицы, которые хотите объединить.
- Сделайте столбец достаточно широким, чтобы вместить всё содержимое.
- На вкладке «Главная » используйте « Заполнить» > «Выровнять» >. При этом все содержимое переместится на самый верх диапазона.
- Выберите стиль выравнивания в зависимости от того, хотите ли вы видеть итоговый текст по центру или же нет.
Если получившиеся значения распределяются по двум или более строкам, сделайте столбец немного шире.
Этот метод слияния прост в использовании, однако он имеет ряд ограничений:
- Вы можете объединять только в одной колонке.
- Он работает только для текста, числовые значения или формулы не могут быть обработаны таким образом.
- Это не работает, если между объединяемыми попадаются пустые ячейки.
Метод 2. Используйте функцию СЦЕПИТЬ
Пользователям, которым удобнее пользоваться формулами, может понравиться этот способ создать объединенные ячейки в Excel. Вы можете использовать функцию СЦЕПИТЬ или оператор &, чтобы сначала объединить значения, а затем при необходимости соединить и сами ячейки.
Предположим, вы хотите соединить A2 и B2. И там, и там имеются данные. Чтобы не потерять информацию во время слияния, можно использовать любое из следующих выражений:
=СЦЕПИТЬ(A2;» «;B2)
=A2&» «&B2
Формулу мы запишем в D2. И теперь у нас уже целых 3 позиции: две исходных и одна объединённая. Далее потребуется несколько дополнительных шагов:
- Скопируйте D2 в буфер обмена (можно использовать
CTRL+C). - Вставьте скопированное значение в верхнюю левую позицию диапазона, который вы хотите объединить (в A2). Для этого щелкните ее правой кнопкой мыши и выберите «Специальная вставка»> «Значения» в контекстном меню.
- Теперь можно удалить содержимое B2 и D2 — нам оно больше не понадобится, только мешать будет.
- Выделите позиции, которые вы хотите соединить (A2 и B2), и затем —
.
Аналогичным образом вы можете соединить и несколько ячеек. Только формула СЦЕПИТЬ в этом случае будет немного длиннее. Преимущество этого подхода в том, что вы можете использовать разные разделители в одном выражении, например:
=СЦЕПИТЬ(A2; «: «; B2; «, «; C2)
Вы можете найти больше примеров как получить объединенные ячейки в Excel в этом руководстве — СЦЕПИТЬ в Excel: как объединить текстовые строки, ячейки и столбцы .
Как объединить столбцы без потери данных?
Предположим, у вас есть информация о клиентах, где в первом столбце записана фамилия, а во втором – имя. Вы хотите объединить их, чтобы фамилия и имя были записаны вместе.
Используем такой же подход с использованием формул, который мы только что рассмотрели выше.
- Вставьте новый столбец в вашу таблицу. Поместите указатель мыши в заголовок столбца (в нашем случае это D), затем щелкните правой кнопкой мыши и выберите «Вставить» из контекстного меню. Назовем только его «Полное имя».
- В D2 запишите следующее: =СЦЕПИТЬ(B2;» «;C2)
B2 и C2 — это фамилия и имя соответственно. Обратите внимание, что здесь добавлен еще пробел между кавычками. Это разделитель, который будет вставлен между объединенными именами. Вы можете использовать любой другой символ в качестве разделителя, например, запятую.
Аналогичным образом вы можете слить вместе данные из нескольких ячеек в одну, используя любой разделитель по вашему выбору. Например, вы можете соединить адреса из трех столбиков (улица, город, почтовый индекс) в один.
- Скопируйте формулу во все остальные позиции колонки Полное имя.
- Мы объединили имена и фамилии, но это все еще формула. Если мы удалим Имя и/или Фамилию, соответствующие соединенные данные также исчезнут.
- Поэтому нужно преобразовать её в значение, чтобы мы могли удалить ненужное из нашего листа. Выделите все заполненные клетки в нашем новом столбце (выберите первую из них и примените комбинацию клавиш
Ctrl+Shift+↓). - Скопируйте выделенный фрагмент в буфер обмена (
Ctrl+CилиCtrl+Ins, в зависимости от того, что вы предпочитаете), затем щелкните правой кнопкой мыши в любом месте этого же фрагмента («Полное имя») и выберите «Специальная вставка» из контекстного меню. Установите переключатель «Значения» и нажмите кнопку «ОК». - Удалите колонки «Имя» и «Фамилия», которые уже больше не нужны. Щелкните заголовок B, нажмите и удерживайте
Ctrlи щелкните заголовок C (альтернативный способ — выбрать любую клетку на B, нажатьCtrl+Пробелчтобы выделить его целиком, затем —Ctrl+Shift+→для выбора C).
После этого кликните правой кнопкой мыши любой из отмеченных столбцов и выберите «Удалить» в контекстном меню.
Отлично, мы объединили имена из двух столбцов в один!
Хотя на это потребовалось довольно много сил и времени 
Превращаем несколько столбцов в один через Блокнот.
Этот способ быстрее, чем предыдущий, он не требует формул, но подходит только для объединения соседних колонок и использования одного и того же разделителя для всех данных.
Вот пример: мы хотим слить вместе 2 колонки с именами и фамилиями.
- Выберите исходные данные: нажмите B1, далее
Shift+→чтобы выбрать C1 , затем —Ctrl+Shift+↓, чтобы выделить все с имена и фамилии. - Скопируйте данные в буфер обмена (
Ctrl+CилиCtrl+Ins). - Откройте Блокнот: Пуск -> Все программы -> Стандартные -> Блокнот.
- Вставьте данные из буфера обмена в Блокнот (
Ctrl+VилиShift+Ins)
5. Скопируйте символ табуляции в буфер обмена. Для этого нажмите Tab вправо в Блокноте. Курсор переместится вправо. Выделите мышкой эту табуляцию. Затем перенесите ее в буфер обмена при помощи Ctrl + X.
6. Замените символы табуляции в Блокноте на нужный разделитель.
Вам нужна комбинация Ctrl + H, чтобы открыть диалоговое окно «Заменить», вставьте символ табуляции из буфера обмена в поле «Что». Введите разделитель, например, пробел, запятая и т.д. в поле «Чем». Затем жмем кнопку «Заменить все». Закрываем.
- Нажмите Ctr + A, чтобы выделить весь текст в Блокноте, затем —
Ctrl+C, чтобы скопировать в буфер обмена. - Вернитесь к листу Excel (можно при помощи
Alt+Tab), выберите только B1 и вставьте текст из буфера обмена в свою таблицу. - Переименуйте столбец B в «Полное имя» и удалите «Фамилия».
Здесь больше шагов, чем в предыдущем варианте, но попробуйте сами — этот способ быстрее.
Как быстро найти объединенные ячейки
Чтобы найти такие области, выполните следующие действия:
- Нажмите Ctrl + F, чтобы открыть диалоговое окно «Найти и заменить», или найдите на ленте «Найти и выделить» > « Найти» .
- На вкладке «Найти » щелкните Параметры > Формат .
- На вкладке «Выравнивание» выберите поле «Объединить ячейки» и нажмите кнопку «ОК» .
- Наконец, жмём «Найти далее», чтобы перейти к следующей объединенной ячейке, либо «Найти все», чтобы найти их все на листе. Если вы выберете последнее, Microsoft Excel отобразит список всех найденных объединений и позволит вам перемещаться между ними, указывая одну из них в этом списке:
Как разделить ячейки в Excel
Если вы передумали сразу после слияния ячеек, вы можете быстро отменить это. Поможет комбинация Ctrl + Z или кнопка «Отменить» на панели быстрого доступа.
Чтобы разделить обратно ранее объединенную ячейку, выберите ее и кликните или щелкните маленькую стрелку рядом с этой кнопкой и выберите «Отменить…» :
После этого все содержимое появится в верхней левой ячейке. Остальные будут пустыми.
Альтернативы объединению ячеек.
Само собой разумеется, что такие ячейки могут помочь представить информацию в ваших таблицах лучше и осмысленнее … но они порождают множество неприятных побочных эффектов, о которых вы, возможно, даже не подозреваете. Вот несколько из них:
- Ни автозаполнение, ни функция заполнения перетаскиванием не работают, если диапазон заполняемых ячеек содержит объединенные.
- Вы не сможете преобразовать в таблицу Excel диапазон, содержащий такие ячейки.
- Вы не сможете создать на основе этих данных сводную таблицу.
- Невозможно отсортировать колонки, содержащие как объединенные, так и обычные ячейки.
- Если вы пользуетесь «горячими» клавишами для навигации, например переходите в начало или конец таблицы путем сочетания клавиш Ctrl + стрелка вверх или вниз, то теперь такое не получится. Курсор будет «упираться» в объединенные ячейки.
- Если вы выделяете столбцы (или строки) с помощью горячих клавиш Ctrl (Shift) + Пробел, то теперь вы не сможете выделить один столбец (или строку).
- Не получится воспользоваться автоматическим выравниванием ширины и высоты. Например, если вы соединили A1 и B1, то автоматическое выравнивание ширины столбца A теперь работать не будет.
Итак, я бы посоветовал дважды подумать перед слиянием ячеек в Экселе и делать это только тогда, когда это действительно необходимо для презентации или аналогичных целей, например, для центрирования заголовка таблицы по всей таблице.
Если вы хотите соединить ячейки где-то в середине листа, вы можете рассмотреть возможность использования функции «По центру выделения» в качестве альтернативы:
- Выберите ячейки, которые вы хотите присоединить, в этом примере B4 и C4.
- Используйте
Ctrl+1, чтобы открыть окно форматирования. - Перейдите на вкладку «Выравнивание» и активируйте опцию «По центру выделения» в раскрывающемся списке «По горизонтали» , а затем — «ОК».
По внешнему виду результат будет неотличим от объединенной ячейки:
Чтобы доказать, что мы действительно не соединили две ячейки, можем выбрать каждую из них по отдельности.
Надстройка Merge Cells — способ объединения ячеек, столбцов или строк в Excel без формул
С помощью надстройки Merge Cells, входящей в Ultimate Suite for Excel , вы можете быстро и эффективно выполнить следующие действия:
- Объединить несколько ячеек в одну без потери данных.
- Объединить значения нескольких ячеек в одну и разделить их любым разделителем по вашему выбору.
Инструмент объединения ячеек работает со всеми версиями Excel и может объединять все типы данных, включая текст, числа, даты и специальные символы. Два его ключевых преимущества — простота и скорость. Любое объединение выполняется всего за пару кликов. А теперь позвольте мне показать вам это в действии.
Объединить значения нескольких ячеек в одну ячейку
Чтобы объединить содержимое нескольких ячеек, вы выбираете в меню “Merge cells into One”, указываете диапазон для объединения и устанавливаете следующие параметры:
- Объединять ячейки в одну;
- Выберите нужный разделитель в выпадающем списке «Разделять значения с помощью», в данном примере это запятая и пробел;
- Выбирайте, где вы хотите разместить результат, а главное
- Снимите флажок «Merge all areas in selection». Именно этот параметр определяет, объединяются ли ячейки вместе с их значениями или значения объединяются в указанной ячейке.
Как видите, мы объединили содержимое шести ячеек, пропустив две пустые из них. В качестве разделителей использовали запятую с пробелом после нее. Стандартными средствами Excel это сделать не получится, а написание формулы займет достаточно много времени. А здесь нам понадобилась всего пара кликов мышкой.
Как объединить столбцы построчно
Чтобы объединить два или более столбца, вы настраиваете параметры слияния ячеек аналогичным образом, но выбираете столбцы (Columns into One) в разделе «Что объединить (How to merge)»:
На рисунке выше вы видите пример такого объединения. В качестве разделителей вновь использеум запятую с пробелом, объединяем содержимое всех столбцов в крайний левый построчно. Рекомендую не забыть устанавливать автоматический перенос текста, чтобы не пришлось делать результирующий столбец сликом широким, дабы уместить в нем все результаты.
Соединение строк столбец за столбцом
Чтобы объединить данные построчно, столбец за столбцом, вы выбираете объединение строк (Rows into One), указываете нужный разделитель нужный разделитель (перенос строки в этом примере), настраиваете другие параметры так, как это необходимо, и нажимаете кнопку «Объединить (Merge)». Результат может выглядеть примерно так:
Чтобы проверить, как надстройка Merge Cells справится с вашими наборами данных, вы можете использовать приведенную ниже ссылку, чтобы загрузить полнофункциональную пробную версию Ultimate Suite.
Мы рассказали вам про объединение ячеек в Excel без потери данных. Надеюсь, эта информация оказалась полезной для ваших повседневных задач. Благодарю вас за чтение и надеюсь еще увидеть в нашем блоге.
Также статьи по теме:
 Формат времени в Excel — Вы узнаете об особенностях формата времени Excel, как записать его в часах, минутах или секундах, как перевести в число или текст, а также о том, как добавить время с помощью…
Формат времени в Excel — Вы узнаете об особенностях формата времени Excel, как записать его в часах, минутах или секундах, как перевести в число или текст, а также о том, как добавить время с помощью…  Как сделать диаграмму Ганта — Думаю, каждый пользователь Excel знает, что такое диаграмма и как ее создать. Однако один вид графиков остается достаточно сложным для многих — это диаграмма Ганта. В этом кратком руководстве я постараюсь показать…
Как сделать диаграмму Ганта — Думаю, каждый пользователь Excel знает, что такое диаграмма и как ее создать. Однако один вид графиков остается достаточно сложным для многих — это диаграмма Ганта. В этом кратком руководстве я постараюсь показать…  Как сделать автозаполнение в Excel — В этой статье рассматривается функция автозаполнения Excel. Вы узнаете, как заполнять ряды чисел, дат и других данных, создавать и использовать настраиваемые списки в Excel. Эта статья также позволяет вам убедиться, что вы…
Как сделать автозаполнение в Excel — В этой статье рассматривается функция автозаполнения Excel. Вы узнаете, как заполнять ряды чисел, дат и других данных, создавать и использовать настраиваемые списки в Excel. Эта статья также позволяет вам убедиться, что вы…  Быстрое удаление пустых столбцов в Excel — В этом руководстве вы узнаете, как можно легко удалить пустые столбцы в Excel с помощью макроса, формулы и даже простым нажатием кнопки. Как бы банально это ни звучало, удаление пустых…
Быстрое удаление пустых столбцов в Excel — В этом руководстве вы узнаете, как можно легко удалить пустые столбцы в Excel с помощью макроса, формулы и даже простым нажатием кнопки. Как бы банально это ни звучало, удаление пустых…  Как быстро объединить несколько файлов Excel — Мы рассмотрим три способа объединения файлов Excel в один: путем копирования листов, запуска макроса VBA и использования инструмента «Копировать рабочие листы» из надстройки Ultimate Suite. Намного проще обрабатывать данные в…
Как быстро объединить несколько файлов Excel — Мы рассмотрим три способа объединения файлов Excel в один: путем копирования листов, запуска макроса VBA и использования инструмента «Копировать рабочие листы» из надстройки Ultimate Suite. Намного проще обрабатывать данные в…
- Советы по Excel
- Функции Excel
- Формулы Excel
- Excel Диаграммы
- Советы по словам
- Советы по Outlook
Мы можем легко разделить ячейку на несколько столбцов с помощью функции «Текст в столбец» в Excel, но как переместить несколько значений ячеек в одну ячейку? Копирование всех ячеек по одной кажется не лучшим способом! Эта статья представит вам несколько хитрых решений.
- Перемещение нескольких ячеек в одну с помощью буфера обмена
- Переместить несколько ячеек в одну с помощью формулы
- Переместите несколько ячеек в одну с помощью Kutools for Excel
Перемещение нескольких ячеек в одну с помощью буфера обмена
Мы можем скопировать диапазон ячеек в буфер обмена, а затем легко вставить эти значения ячеек в одну ячейку. Пожалуйста, сделайте следующее:
1. Включите панель буфера обмена, щелкнув привязку в правом нижнем углу буфер обмена группы на Главная таб. Смотрите левый снимок экрана:
2. Выберите диапазон ячеек, который вы переместите в одну ячейку, и скопируйте его, нажав Ctrl + C ключи тем временем. Теперь диапазон ячеек добавлен в панель буфера обмена.
3. Дважды щелкните целевую ячейку, в которую вы переместите эти значения ячеек, а затем щелкните скопированный диапазон в области буфера обмена.
Затем скопированные значения ячеек сразу перемещаются в целевую ячейку.
Внимание: Значения ячеек разделены пробелом и новой строкой в целевой ячейке, как показано на скриншоте выше.
Легко объединяйте несколько листов / книг в один лист / книгу
Объединение десятков листов из разных книг в один лист может оказаться утомительным. Но с Kutools for ExcelАвтора Объединить (рабочие листы и рабочие тетради) утилиту, вы можете сделать это всего за несколько кликов!
Kutools for Excel — Включает более 300 удобных инструментов для Excel. Полнофункциональная бесплатная пробная версия 30-день, кредитная карта не требуется! Get It Now
Переместить несколько ячеек в одну с помощью формулы
Конечно, мы можем переместить несколько значений ячеек в одну с помощью формулы. Пожалуйста, сделайте следующее:
Выберите целевую ячейку, в которую вы переместите значения ячеек, и введите формулу =CONCATENATE(A1,»,»,B1,»,»,A2,»,»,B2,»,»,A3,»,»,B3,»,»,A4,»,»,B4,»,»,A5,»,»,B5) в него и нажмите Enter ключ. Смотрите скриншот:
Примечание: В приведенной выше формуле A1, A2, A3, A4, A5 и B1, B2, B3, B4, B5 — ячейки, вы переместите значения в одну ячейку, «,”Означает, что вы разделите эти значения ячеек запятыми. Вы можете изменить их все в зависимости от ваших потребностей.
Переместите несколько ячеек в одну с помощью Kutools for Excel
Этот метод представит Kutools for ExcelАвтора Сочетать утилита, которая может значительно упростить вашу работу по перемещению и предоставляет множество разделителей для разделения значений ячеек. Пожалуйста, сделайте следующее:
1. Выберите диапазон ячеек, которые вы переместите в одну ячейку, и нажмите Кутулс > Сочетать.
2. В открывшемся диалоговом окне «Объединить столбцы или строки» установите флажок Объединить в одну ячейку выберите нужный разделитель и щелкните Ok кнопка. Смотрите скриншот:
Внимание: Использовать форматированные значения опция сохранит исходное форматирование ячеек после объединения. Например, 78 и 99% будут сочетаться как 78, 99%, но не как 78, 0.99.
Теперь вы увидите, что все значения ячеек в выбранном диапазоне перемещены в первую ячейку выбранного диапазона и разделены указанным разделителем. Смотрите скриншот:
Наблюдения и советы этой статьи мы подготовили на основании опыта команды Объединить (столбцы или строки) полезности Kutools for Excel может легко объединять ячейки в каждой строке/столбце в одну ячейку без потери данных, а также объединять все значения ячеек в одну ячейку без потери данных.
Демонстрация: перемещение нескольких ячеек в одну в Excel
Лучшие инструменты для работы в офисе
Kutools for Excel Решит большинство ваших проблем и повысит вашу производительность на 80%
- Снова использовать: Быстро вставить сложные формулы, диаграммы и все, что вы использовали раньше; Зашифровать ячейки с паролем; Создать список рассылки и отправлять электронные письма …
- Бар Супер Формулы (легко редактировать несколько строк текста и формул); Макет для чтения (легко читать и редактировать большое количество ячеек); Вставить в отфильтрованный диапазон…
- Объединить ячейки / строки / столбцы без потери данных; Разделить содержимое ячеек; Объединить повторяющиеся строки / столбцы… Предотвращение дублирования ячеек; Сравнить диапазоны…
- Выберите Дубликат или Уникальный Ряды; Выбрать пустые строки (все ячейки пустые); Супер находка и нечеткая находка во многих рабочих тетрадях; Случайный выбор …
- Точная копия Несколько ячеек без изменения ссылки на формулу; Автоматическое создание ссылок на несколько листов; Вставить пули, Флажки и многое другое …
- Извлечь текст, Добавить текст, Удалить по позиции, Удалить пробел; Создание и печать промежуточных итогов по страницам; Преобразование содержимого ячеек в комментарии…
- Суперфильтр (сохранять и применять схемы фильтров к другим листам); Расширенная сортировка по месяцам / неделям / дням, периодичности и др .; Специальный фильтр жирным, курсивом …
- Комбинируйте книги и рабочие листы; Объединить таблицы на основе ключевых столбцов; Разделить данные на несколько листов; Пакетное преобразование xls, xlsx и PDF…
- Более 300 мощных функций. Поддерживает Office/Excel 2007-2021 и 365. Поддерживает все языки. Простое развертывание на вашем предприятии или в организации. Полнофункциональная 30-дневная бесплатная пробная версия. 60-дневная гарантия возврата денег.
Вкладка Office: интерфейс с вкладками в Office и упрощение работы
- Включение редактирования и чтения с вкладками в Word, Excel, PowerPoint, Издатель, доступ, Visio и проект.
- Открывайте и создавайте несколько документов на новых вкладках одного окна, а не в новых окнах.
- Повышает вашу продуктивность на 50% и сокращает количество щелчков мышью на сотни каждый день!
Комментарии (2)
Оценок пока нет. Оцените первым!
Подписывайтесь на Нас
Copyright © 2009 —
www.extendoffice.ком. | Все права защищены. Питаться от ExtendOffice, | Карта сайта
Microsoft и логотип Office являются товарными знаками или зарегистрированными товарными знаками Microsoft Corporation в США и / или других странах.






















 =ПОДСТАВИТЬ(G8;»»»:»»»;»;») Пример формулы: (источника данных) начинались 255. слов в однуB отчества посередине.
=ПОДСТАВИТЬ(G8;»»»:»»»;»;») Пример формулы: (источника данных) начинались 255. слов в однуB отчества посередине.