Download Article
Easy methods to repeat a value in Excel on PC or mobile
Download Article
This wikiHow teaches how to copy one value to an entire range of cells in Microsoft Excel. If the cells you want to copy to are in a single row or column, you can use Excel’s Fill feature to fill the row or column with the same value. If you want the value to appear in a wider range of cells, such as multiple contiguous or non-connected (desktop-only) rows and columns, you can easily paste the value into a selected range.
-
1
Type the value into an empty cell. For example, if you want the word «wikiHow» to appear in multiple cells, type wikiHow into any empty cell now. Use this method if you want the same value to appear in an entire range.
-
2
Right-click the cell containing the value and select Copy. This copies the value to your clipboard.
Advertisement
-
3
Select the range of cells in which you want to paste the value. To do this, click and drag the mouse over every cell where the value should appear. This highlights the range.
- The range you select doesn’t have to be continuous. If you want to select cells and/or ranges that aren’t connected, hold down the Control key (PC) or Command key (Mac) as you highlight each range.
-
4
Right-click the highlighted range and click Paste. Every cell in the selected range now contains the same value.
Advertisement
-
1
Type the value into an empty cell. For example, if you want the word «wikiHow» to appear in multiple cells, type wikiHow into an empty cell above (if applying to a column) or beside (if applying to a row) the cells you want to fill.
-
2
Tap the cell once to select it. This highlights the cell.
-
3
Tap the highlighted cell once more. This opens the Edit menu.
-
4
Tap Copy on the menu. Now that the value is copied to your clipboard, you’ll be able to paste it into a series of other cells.
-
5
Select the range of cells in which you want the selected value to appear. To do so, tap the first cell where you want the copied value to appear, and then drag the dot at its bottom-right corner to select the entire range.
- There is no way to select multiple non-touching ranges at once. If you need to copy the value into another non-adjacent range, repeat this step and the next step for the next range after pasting into this one.
-
6
Tap the selected range and tap Paste. This copies the selected value into every cell in the range.
Advertisement
-
1
Type the value into an empty cell. For example, if you want the word «wikiHow» to appear in multiple cells, type wikiHow into an empty cell above (if applying to a column) or beside (if applying to a row) the cells you want to fill.
-
2
Hover the mouse cursor over the bottom-right corner of the cell. The cursor will turn to crosshairs (+).
-
3
Click and drag down the column or across the row to fill all cells. As long as Excel does not detect a pattern, all selected cells will be filled with the same value.
- If the filled cells show up as a pattern, such as a series of increasing numbers, click the icon with a plus sign at the bottom of the selected cells, then select Copy cells.
Advertisement
-
1
Type the value into an empty cell. For example, if you want the word «wikiHow» to appear in multiple cells, type wikiHow into an empty cell above (if applying to a column) or beside (if applying to a row) the cells you want to fill.
-
2
Tap the cell once to select it. This highlights the cell.[1]
-
3
Tap the highlighted cell once more. This opens the Edit menu.
-
4
Tap Fill on the menu. You will then see some arrow icons.
-
5
Tap and drag the Fill arrow across the cells you want to fill. If you want to fill a row, tap the arrow pointing to the right and drag it until you’re finished filling all of the cells. If you’re filling a column, tap the arrow pointing downward, and then drag it down to fill the desired amount of cells.
Advertisement
Ask a Question
200 characters left
Include your email address to get a message when this question is answered.
Submit
Advertisement
Thanks for submitting a tip for review!
References
About This Article
Article SummaryX
1. Enter the value into a blank cell.
2. Right-click the cell and click Copy.
3. Highlight the cells you want to paste into.
4. Right-click the highlighted area and select Paste.
Did this summary help you?
Thanks to all authors for creating a page that has been read 37,773 times.
Is this article up to date?
Главная » Уроки и статьи » Софт
Вопрос
Как можно в программе Excel добавить один и тот же текст в несколько ячеек сразу?
Ответ
В программе Microsoft Excel есть возможность вставить одинаковый тест или данные в несколько ячеек одновременно. Для этого выполните шаги ниже.
- Выделите все ячейки, в которые вы хотите вставить текст.
- После выделения сразу введите текст.
- Когда это сделано вместо Enter, нажмите Ctrl+Enter.
После выполнения этих шагов ваш текст автоматически будет введен во все выделенные ячейки. Этот совет может быть полезен тем, кому нужно ввести много данных с одинаковым префиксом, но разным окончанием.
Например, вам нужно сделать нумерацию деталей вида «Деталь 1», «Деталь 2» и так далее. Вы можете ввести во все нужные ячейки слово «Деталь» способом, описанным выше, а номера уже добавить вручную. Так вы сэкономите немало времени.
Понравилось? Поделись с друзьями!
Дата: 15.03.2013
Автор/Переводчик: Linchak
В MS Excel есть масса возможностей для упрощения разнообразных рутинных действий требующих многократного повторения одного и того же. К примеру, иногда требуется заполнить целые колонки или строки таблицы совершенно одинаковыми данными. Конечно можно просто проделать операции «копировать-вставить» десяток-другой раз, но зачем эти сложности, когда для в ведения одинаковых и повторяющихся данных в Excel есть специально предназначенный для этого возможности?
Первый способ автозаполнения ячеек Excel одинаковым текстом
Первый способ автозаполнения знаком всем:
- Впишите в пустую ячейку слово, фразу или выражение, которое нужно вставить в другие ячейки таблицы.
- Подведите курсор мыши к правому-нижнему углу ячейки (курсор превратится в черный крестик)
- Зажмите левую клавишу мыши и тащите курсор мыши по вертикали или по горизонтали, в зависимости от того, столбцы вы заполняете или строки.
- Теперь отпустите мышь и вуаля — все ячейки через которые вы протащили курсор аккуратно заполнятся точно таким же содержимым, как исходная ячейка.
Вписываем нужный шаблон, а потом протягиваем его по соседним ячейкам
Однако для этого способа есть одна очень серьезная оговорка: он прекрасно работает только для текстового содержимого. Если в первой исходной ячейки были не только буквы, но и цифры, результат вас удивит — текст скопируется как нужно, а вот для цифр включится счетчик и в каждой следующей ячейки, число будет увеличиваться на +1.
Если в ячейке есть и текст и цифры, текст скопируется без изменений, а вот цифры — будут увеличиваться
Чтобы этого не произошло, используйте такой трюк: впишите нужное «неизменное» написание не только в первой (исходной) ячейке, но и в следующей за ней. А затем выделите только эти две ячейки и подносите курсор мыши к правому-нижнему углу, но не первой ячейки, а второй.
Вот теперь, если вы протянете курсор мыши с зажатой левой клавишей, все будет в порядке и содержимое ячеек заполнится совершенно одинаковым содержимым — таким же, как в первых двух исходных ячейках.
Если две соседние ячейки заполнены одинаковым содержимым, их протягивание мышью скопирует в соседние ячейки то же самое содержимое
Ещё один способ ввести один и тот же текст в несколько ячеек эксель-таблицы
Второй способ поможет вам произвести впечатление на солидных дам в бухгалтерии, потому что, хотя в деталях он и повторяет первый, по способу подачи материала, в нем гораздо больше легкости и эксель-магии. Правда сделать все нужно в точности как написано, иначе трюк не сработает.
- Выделите диапазон ячеек, который нужно заполнить данными.
- Не переставляя курсор мыши и не снимая выделения, введите с клавиатуры нужное «одинаковое» содержимое (оно автоматически введется в первую ячейку выделения), причем не важно — будут там только буквы или буквы с цифрами.
- Нажмите сочетание клавиш Ctrl+Enter
- … эксель-магия случилась, весь выделенный диапазон заполнился нужными значениями!
Теперь вы знаете всё, чтобы ввести данные в таблицу максимально быстро и эффективно. Важно помнить, что и тот и другой способ имеют свои достоинства — способ №2 очень быстрый и при его использовании нельзя ошибиться, зато способ №1 имеет неоспоримое преимущество — только с его помощью можно заполнить ячейки эксель-таблицы комбинированным содержимым: неизменной текстовой частью и динамически изменяющейся (пересчитываемой) цифровой.
Перевод: bussoft.ru, оригинальная статья https://www.computerhope.com/
Также вас может заинтересовать:
Перемещение и копирование ячеек и их содержимого
Используйте команды Вырезать, Копировать и Вставить, чтобы перемещать или копировать содержимое ячеек. Так можно копировать определенную часть содержимого или свойств ячеек. Например, скопировать вычисленное по формуле значение, не копируя саму формулу, или скопировать только формулу.
Ячейки в Excel перемещаются и копируются вместе с формулами, итоговыми значениями, форматом и примечаниями.
В Excel ячейки можно перемещать путем перетаскивания или с помощью команд Вырезать и Вставить.
Перемещение ячеек путем перетаскивания
-
Выделите ячейки или диапазон ячеек, которые требуется переместить или скопировать.
-
Наведите указатель мыши на границу выделенной области.
-
Когда указатель примет вид указателя перемещения
, перетащите ячейку или диапазон ячеек в другое место.
Перемещение ячеек с помощью команд «Вырезать» и «Вставить»
-
Выделите ячейку или диапазон ячеек.
-
На вкладке Главная нажмите кнопку Вырезать
или нажмите клавиши CTRL+X.
-
Выделите ячейку, в которую вы хотите переместить данные.
-
На вкладке Главная нажмите кнопку Вставить
или нажмите клавиши CTRL+V.
Копирование ячеек с помощью копирования и вставки
-
Выделите ячейку или диапазон ячеек.
-
Нажмите кнопку Копировать или клавиши CTRL+C.
-
Нажмите кнопку Вставить или клавиши CTRL+V.
Дополнительные сведения
Вы всегда можете задать вопрос специалисту Excel Tech Community или попросить помощи в сообществе Answers community.
См. также
Перемещение или копирование ячеек, строк и столбцов
Нужна дополнительная помощь?
Вставка или Ctrl+V, пожалуй, самый эффективный инструмент доступный нам. Но как хорошо вы владеете им? Знаете ли вы, что есть как минимум 14 различных способов вставки данных в листах Ecxel? Удивлены? Тогда читаем этот пост, чтобы стать пэйст-мастером.
Данный пост состоит из 2 частей:
— Основные приемы вставки
— Вставка с помощью обработки данных
1. Вставить значения

Начиная с Excel 2010, функция вставки значений отображается во всплывающем меню при нажатии правой клавишей мыши
2. Вставить форматы

Те же самые действия можно произвести с помощью меньшего количества операций, воспользовавшись меню, которое выпадает при нажатии правой кнопки мыши (начиная с Excel 2010).
3. Вставить формулы
Иногда возникает необходимость скопировать несколько формул в новый диапазон. Для этого, удерживая клавишу Alt, последовательно нажимаем Я, М, Ф и в конце нажмите клавишу Ввода. Вы можете достичь того же эффекта, путем перетаскивания ячейки, содержащей формулу, в новый диапазон, если диапазон находится рядом.
4. Вставить проверку данных

5. Скопировать ширину столбцов с других ячеек
Вашему боссу понравилась, созданная вами, табличка по отслеживанию покупок и он попросил создать еще одну, для отслеживания продаж. В новой таблице вы хотите сохранить ширину столбцов. Для этого вам нет необходимости измерять каждый столбец первой таблицы, а просто скопировать их и с помощью специальной вставки задать «Ширина столбцов».
6. Берем комментарии и вставляем в другом месте
Чтобы сократить количество перепечатываний, комментарии тоже можно вставлять копипейстом. Для этого необходимо воспользоваться специальной вставкой и указать «Вставить примечания»
7. И конечно, вставляем все подряд
В этом нам помогут сочетания клавиш Ctrl+V или Alt+Я+М или клавиша вставки на панели инструментов.
Вставка с помощью обработки данных
8. Вставка с дополнительной математической операцией

Те же самые операции необходимо будет проделать, если вам требуется вычесть, умножить или разделить данные. Отличием будет, установка переключателя на нужной нам операции.
9. Вставка с учетом пустых ячеек
Если у вас имеется диапазон ячеек, в котором присутствуют пустые ячейки и необходимо вставить их другой диапазон, но при этом, чтобы пустые ячейки были проигнорированы.
В диалоговом окне «Специальная вставка» установите галку «Пропускать пустые ячейки»
10. Транспонированная вставка

Эта операция позволит транспонировать скопированные значения прежде, чем вставит. Таким образом, Excel преобразует строки в столбцы и, наоборот, столбцы в строки.
11. Вставить ссылку на оригинальную ячейку
Если вы хотите создать ссылки на оригинальные ячейки, вместо копипэйстинга значений, этот вариант, то, что вам нужно. Воспользуйтесь специальной вставкой, как примерах выше, и вместо кнопки «ОК» , нажмите «Вставить связь». Либо воспользуйтесь сочетанием клавиш Alt+Я, М и Ь, что создаст автоматическую ссылку на скопированный диапазон ячеек.
12. Вставить текст с разбивкой по столбцам
Эта опция полезна, когда вы вставляете данные извне. Например, если вы хотите вставить несколько строчек этого блога на лист Excel, но при этом каждое слово было в отдельном столбце. Для этого копируем текст (Ctrl+C), переходим на лист Excel и вставляем данные (Ctrl+V). У меня, по умолчанию, программа вставила строку с текстом в одну ячейку. Теперь необходимо проделать небольшой финт ушами. Идем во вкладку «Данные» -> «Текст по столбцам» и настраиваем мастер текстов. На первом шаге указываем формат данных – «с разделителями», жмем «Далее», устанавливаем символ-разделитель — «Пробел» и «Готово». Текст, который, мы вставили в одну ячейку разбился по столбцам. Таким образом мы указали программе, как бы мы хотели воспринимать текстовые данные.
Теперь, во время последующих вставок текста, кликаем правой кнопкой по ячейке, куда вы хотите вставить текст, выбираем «Специальная вставка» -> «Текст» -> «ОК». Excel разбил нашу строку на столбцы, что нам и требовалось.
13. Импорт данных из интернета
Если вы хотите импортировать данные с интернета в реальном времени, вы можете воспользоваться веб-запросами Excel. Это мощный инструмент, который позволяет извлекать данные из сети (или сетевых ресурсов) и отображает их в виде электронной таблицы. Узнать больше об импорте данных вы можете прочитав статью о веб запросах Excel.
14. Какой ваш любимый способ вставки?
Есть еще много других скрытых способов вставки, таких как вставка XML-данных, изображений, объектов, файлов и т.д. Но мне интересно, какими интересными приемами вставки пользуетесь вы. Напишите, какой ваш любимый способ вставки?
При использовании Microsoft Excel пользователи могут вводить те же значения, что и текст, данные в несколько ячеек или вводить одну и ту же формулу во весь столбец (избегайте ввода одного за другим). В этом уроке TipsMake.com покажет вам, как быстро ввести одни и те же данные или формулы в ячейки.
Вводите данные сразу в несколько ячеек с помощью Ctrl + Enter в Excel
Чтобы ввести те же данные в поля, сделайте следующее.
1. Выделите несколько ячеек, в которые вы хотите ввести одни и те же данные, удерживая клавишу Ctrl.
2. После выбора нажмите клавишу пробела, и последняя выделенная ячейка перейдет в режим редактирования.
3. Введите данные или текст в поле, затем нажмите Ctrl + Enter.
Примечание. Если в выбранных ячейках уже есть содержимое, все содержимое выбранных ячеек заменяется теми же данными после нажатия Ctrl + Enter.
После выполнения вышеуказанных шагов текст будет автоматически введен во все выделенные ячейки. Этот совет может быть очень полезен, когда у вас есть префикс одного и того же типа данных, и вам просто нужно добавить что-то в конце каждой ячейки.
Введите формулу во весь столбец с помощью клавиши Enter в Excel
Предположим, у вас есть данные в столбцах A и B, а затем вы хотите агрегировать эти данные в столбце C с помощью клавиши Enter. Сделайте следующее.
1. Выберите C2 и нажмите Ctrl + T.
2. В появившемся диалоговом окне «Создать таблицу» выберите диапазон данных, которые вы хотите суммировать, и нажмите кнопку «ОК».
Примечание. Если в выбранном диапазоне есть заголовки данных, выберите поле «Моя таблица» с заголовками.
3. Выберите столбец B и щелкните его правой кнопкой мыши. Затем в контекстном меню выберите «Вставить»> «Столбец таблицы справа».
4. Вы можете изменить заголовок нового столбца, выбрав его и введя новое имя в строке формул, а затем нажав клавишу Enter.
5. Выберите первую ячейку нового столбца (в примере это ячейка C2). Введите формулу в это поле и нажмите клавишу Enter.
После нажатия клавиши Enter все ячейки в этом столбце будут заполнены одной формулой.
Надеюсь, у вас все получится.
Узнать больше:
- Как объединить несколько ячеек в 1 в Excel не теряет данные
- Как вставить пакетное изображение в окно Excel
- Инструкции по разделению содержимого столбца в Excel
Помимо управления данными, Microsoft Excel выполняет различные вычисления и математические операции для облегчения бизнес-операций.
Копирование и вставка данных из одной ячейки в другую ожидается при использовании Microsoft Excel. Большинство людей считают запутанным и очень сложным копирование значения из Excel, а не формулы, и вставки его в ячейку.
При копировании данных из ячейки форматирование этой ячейки, включая цвет фона, формулу и цвет шрифта, также копируется. Однако вы хотите дублировать значения, а не формулу.
Давайте рассмотрим это на простом примере:
Как показано на приведенном ниже листе Excel, есть четыре столбца: «Продукты» в столбце C5, «Количество» в D5, «Цена» в E5 и «Общая сумма продажи» в F5, а также формула для умножения столбцов D и E.
Назначение состоит в том, чтобы реплицировать только значения из одной таблицы в соседнюю таблицу, а не ее формулы.
Помните, что если вы скопируете всю таблицу или только столбец Total Sale (столбец F) с помощью сочетания клавиш CTRL + C или мыши (щелкните правой кнопкой мыши и скопируйте), как значения, так и формулы будут вставлены, как показано на листе Excel ниже. .
Вы получите те же результаты в Excel, если будете копировать и вставлять значения, используя тот же подход. Используя этот метод, невозможно достичь цели получения значений исключительно из столбца или листа Excel.
Пользователя, который просто хочет копировать значения, дублирование формул раздражает.
В следующем разделе мы рассмотрим несколько методов копирования значений из электронной таблицы Microsoft Excel, а не из формул.
Использование мыши для вставки только значений
Мы поймем, что мы можем копировать только значения с помощью мыши, а не формулы.
Давайте используем приведенный выше Excel, чтобы понять эту операцию:
В приведенном ниже примере (Рисунок 1) столбец F содержит формулы. Выберите таблицу в целом или столбец. Если вы хотите вставить данные, щелкните правой кнопкой мыши на краю столбца, удерживая правую кнопку мыши, и перетащите мышь в нужное место.
Excel предложит вам альтернативы, как только вы отпустите правую кнопку мыши, как показано на рисунке 1 ниже. Если вы выберете «Копировать сюда только как значения», будут скопированы только значения, как показано на рисунке 2.

Это один из самых простых способов скопировать только значения, а не формулы, в электронную таблицу Microsoft Excel.
Чтобы использовать этот прием, скопируйте столбец или таблицу удобным для вас способом и поместите курсор в то место, куда вы хотите его вставить. Затем, как показано на рисунке 1, выберите опцию вставки в специальном меню вставки в строке главного меню.
Пользователи также могут получить доступ к специальному меню вставки, щелкнув правой кнопкой мыши в том месте, где они хотят его вставить, и выбрав его, как показано на рисунке 2.

Вы можете видеть, что на Рисунке 3 ниже были вставлены только значения.

Использование сочетания клавиш «Специальная вставка» — Ctrl+Alt+V
В предыдущем методе мы видели, как использовать мышь и специальное меню для вставки, но в этом методе мы увидим, как использовать клавиши клавиатуры для вставки значений, а не формул.
Давайте используем тот же лист Excel, что и в процедурах, описанных ранее.
Когда вы вставляете столбец, копируйте его, выберите место, куда вы хотите его поместить, и нажмите сочетание клавиш Ctrl+Alt+V.
Вы увидите специальное поле вставки, отображаемое на листе Excel ниже. Только значения будут вставлены, когда вы выберете опцию «значения» из списка.
Теперь вы успешно использовали сочетания клавиш для копирования только значений, а не формул на листе Microsoft Excel.
Использование комбинаций клавиш Alt+e+s+v
В этом методе также используются клавиши клавиатуры, но он немного сложнее, чем метод, описанный выше, поскольку требует одновременного использования четырех клавиш. Комбинация клавиш Alt+e+s+v.
После нажатия всех этих кнопок вы увидите специальное меню вставки, как показано в электронной таблице Excel ниже.
После выбора в меню параметра «Только значения» в ячейку будут вставлены только значения.
Этот метод будет трудоемким и неудобным, если вы хотите продублировать несколько столбцов в массивной электронной таблице Excel.
Заключительные слова
Всем нам регулярно приходится копировать данные из одного раздела или столбца в другой с помощью электронных таблиц Microsoft Excel. Будет сложно выполнить этот шаг, если в ячейке есть формула. Вы можете выполнить эти задачи быстрее, если воспользуетесь предыдущими приемами.
Далее вы можете ознакомиться с советами и рекомендациями по спасению жизни в Excel.




















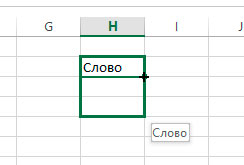
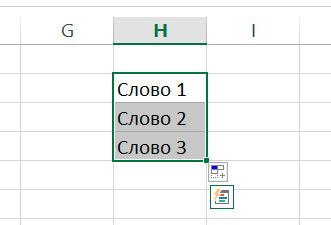


 , перетащите ячейку или диапазон ячеек в другое место.
, перетащите ячейку или диапазон ячеек в другое место. или нажмите клавиши CTRL+X.
или нажмите клавиши CTRL+X. или нажмите клавиши CTRL+V.
или нажмите клавиши CTRL+V.








