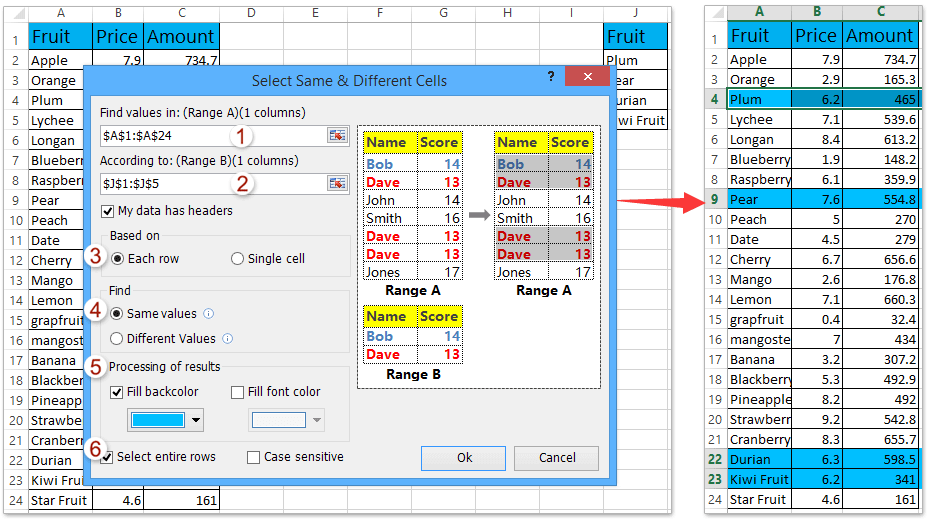Всем добра.
Задача:
В некую таблицу скопировать все значения из столбца другой таблицы где значение справа равно некоторому.
Мысли:
Когда у меня первый раз спросили про такое, я ответил- фигушки, без макроса никак, по крайней мере для неопределенного количества найденных строк.
Спустя время мне задали этот вопрос повторно и тут меня осенило — это не невозможно.
Итак в чем заключается мысль?, а мысль в доп столбце, в котором хранится номер позиции вхождения в некотором диапазоне, где начало диапазона определяется предыдущим.
на деле это выглядит так:
Искать будем значение из ячейки $B$5 (в этой ячейке динамический выпадающий список) в другом листе:
=ПОИСКПОЗ($B$5;ЛИСТ2!B:B;0)
ПоискПоз — ищет вхождения в диапазоне
Результат формулы = 8, т.е. восьмая строчка
Проверяем, и вправду так.
Последующие ячейки при расчете будут учитывать предыдущую:
=ПОИСКПОЗ($B$5;ДВССЫЛ(«Карт.сч.!R»&$C16+1&»C2:R[1000]C2»;ЛОЖЬ);0)+C16)
Во втором аргументе формулы ПоискПоз ( ДВССЫЛ(«Карт.сч.!R»&$C16+1&»C2:R[1000]C2»;ЛОЖЬ); ) формируется диапазон $B$0+предыдущее положение+1 т.е. R9C2:R1000C2
Т.о. мы исключаем уже найденную строку из массива для поиска.
В итоге вот такой формулой
ДВССЫЛ(«Карт.сч.!R»&C16&»C5»;ЛОЖЬ)
Мы получаем значение из пятой колонки строки номер 8, и так далее.
Это можно записать в одну ячейку, но в моем случае получается очень громоздкая конструкция:
=ЕСЛИОШИБКА(ЕСЛИ(ЕПУСТО(ДВССЫЛ(«Карт.сч.!R»&ЕСЛИОШИБКА(ПОИСКПОЗ(ДВССЫЛ(«$B»&СТРОКА()-B17-10;ИСТИНА);ДВССЫЛ(«Карт.сч.!R»&$C16+1&»C2:R[1000]C2″;ЛОЖЬ);0)+C16;»-«)&»C5″;ЛОЖЬ));»АВАНС «;»»)&ТЕКСТ(ДВССЫЛ(«Карт.сч.!R»&ЕСЛИОШИБКА(ПОИСКПОЗ(ДВССЫЛ(«$B»&СТРОКА()-B17-10;ИСТИНА);ДВССЫЛ(«Карт.сч.!R»&$C16+1&»C2:R[1000]C2″;ЛОЖЬ);0)+C16;»-«)&»C3″;ЛОЖЬ);»дд.ММ.гггг»);»»)
Для двойных/тройных условий в поиске предлагаю использовать доп колонку, в таблице поиска, с конкатенацией колонок.
Как скопировать ячейки, если столбец содержит определенное значение / текст в Excel?
Предположим, у вас есть длинный список данных, и теперь вы хотите найти и скопировать ячейки, содержащие определенное значение или текст в Excel, как быстро это сделать? Здесь мы предлагаем вам три метода копирования ячеек, если столбец содержит определенное значение или текст в Excel.
- Скопируйте ячейки, если столбец содержит определенное значение / текст с помощью команды «Фильтр»
- Скопируйте ячейки, если столбец содержит определенное значение / текст с помощью команды поиска
- Скопируйте ячейки, если столбец содержит определенное значение/текст с Kutools for Excel
Скопируйте ячейки, если столбец содержит определенное значение / текст с помощью команды «Фильтр»
Команда «Фильтр» может помочь нам легко отфильтровать ячейки, соответствующие определенным критериям в столбце, поэтому мы можем легко скопировать эти конкретные ячейки в Excel.
1. Выберите столбец, в который вы будете копировать ячейки, если столбец содержит определенное значение или текст, а затем щелкните значок Данные > Фильтр.
2. Теперь щелкните стрелка в левой части первой ячейки выбранного столбца, а затем щелкните значок Текстовые фильтры > Комплект из выпадающего списка.
3. В открывшемся диалоговом окне Custom AutoFilter введите конкретный текст в поле за содержит и нажмите OK кнопку.
Теперь все ячейки, содержащие определенный текст, отфильтровываются сразу.
4. Выберите все отфильтрованные ячейки в определенном столбце и скопируйте их, нажав Ctrl + C одновременно.
5. Выберите пустую ячейку и вставьте эти ячейки, нажав Ctrl + V одновременно.
Легко выбрать / выделить / скопировать всю строку, если столбец содержит то же значение, что и значения в другом списке в Excel
Kutools for ExcelАвтора Выберите одинаковые и разные ячейки Утилита позволяет пользователям Excel сравнивать два столбца, а затем легко выбирать / копировать / выделять целые строки на основе одинаковых или разных значений.
Скопируйте ячейки, если столбец содержит определенное значение / текст с помощью команды поиска
Этот метод поможет вам найти все ячейки, содержащие определенное значение или текст, с помощью команды «Найти», а затем легко скопировать все найденные ячейки.
1. Выберите столбец, в который вы будете копировать ячейки, если столбец содержит определенное значение или текст.
2. Откройте диалоговое окно «Найти и заменить», нажав кнопку Ctrl + F тем временем, затем в диалоговом окне «Найти и заменить» введите конкретный текст в поле Найти то, что и нажмите Найти все кнопку.
Внимание: Вы также можете открыть диалоговое окно «Найти и заменить», нажав Главная > Найти и выбрать > Найти.
Затем обнаруживаются все ячейки, содержащие определенные ячейки в определенном столбце, и они перечисляются в нижней части диалогового окна «Найти и заменить».
3. Выделите все найденные ячейки, нажав Ctrl + A ключи и закройте диалоговое окно «Найти и заменить». Теперь все ячейки, содержащие определенный текст, выделяются в определенном столбце.
4. Скопируйте всю выделенную ячейку, нажав Ctrl + C ключи, а затем выберите пустую ячейку и вставьте их, нажав Ctrl + A ключи.
Скопируйте ячейки, если столбец содержит определенное значение/текст с Kutools for Excel
Kutools for Excel — Включает более 300 удобных инструментов для Excel. Полнофункциональная бесплатная пробная версия 30-день, кредитная карта не требуется! Get It Now
1. Выберите указанный столбец и щелкните Кутулс > Выберите > Выберите специальные ячейки.
2. В открывшемся диалоговом окне Select Special Cells,
(1) В Тип выбора раздел, проверка Ячейка вариант;
(2) В Конкретный тип раздел, щелкните первое поле и выберите Комплект из раскрывающегося списка, а затем введите указанный текст (в нашем случае введите сумма) в следующее поле;
(3) Щелкните значок Ok кнопка. Затем появляется вторая строка Select Specific Cells, показывающая, сколько ячеек выбрано. Щелкните значок OK чтобы закрыть его.
3. Теперь выбираются ячейки, содержащие определенное значение / текст. Нажмите Ctrl + C ключи для их копирования; выберите ячейку, в которую вы будете вставлять ячейки, и нажмите Ctrl + V ключи.
Kutools for Excel — Включает более 300 удобных инструментов для Excel. Полнофункциональная бесплатная пробная версия 30-день, кредитная карта не требуется! Get It Now
Демо: скопируйте ячейки, если столбец содержит определенное значение / текст в Excel
Статьи по теме
Лучшие инструменты для работы в офисе
Kutools for Excel Решит большинство ваших проблем и повысит вашу производительность на 80%
- Снова использовать: Быстро вставить сложные формулы, диаграммы и все, что вы использовали раньше; Зашифровать ячейки с паролем; Создать список рассылки и отправлять электронные письма …
- Бар Супер Формулы (легко редактировать несколько строк текста и формул); Макет для чтения (легко читать и редактировать большое количество ячеек); Вставить в отфильтрованный диапазон…
- Объединить ячейки / строки / столбцы без потери данных; Разделить содержимое ячеек; Объединить повторяющиеся строки / столбцы… Предотвращение дублирования ячеек; Сравнить диапазоны…
- Выберите Дубликат или Уникальный Ряды; Выбрать пустые строки (все ячейки пустые); Супер находка и нечеткая находка во многих рабочих тетрадях; Случайный выбор …
- Точная копия Несколько ячеек без изменения ссылки на формулу; Автоматическое создание ссылок на несколько листов; Вставить пули, Флажки и многое другое …
- Извлечь текст, Добавить текст, Удалить по позиции, Удалить пробел; Создание и печать промежуточных итогов по страницам; Преобразование содержимого ячеек в комментарии…
- Суперфильтр (сохранять и применять схемы фильтров к другим листам); Расширенная сортировка по месяцам / неделям / дням, периодичности и др .; Специальный фильтр жирным, курсивом …
- Комбинируйте книги и рабочие листы; Объединить таблицы на основе ключевых столбцов; Разделить данные на несколько листов; Пакетное преобразование xls, xlsx и PDF…
- Более 300 мощных функций. Поддерживает Office/Excel 2007-2021 и 365. Поддерживает все языки. Простое развертывание на вашем предприятии или в организации. Полнофункциональная 30-дневная бесплатная пробная версия. 60-дневная гарантия возврата денег.
Вкладка Office: интерфейс с вкладками в Office и упрощение работы
- Включение редактирования и чтения с вкладками в Word, Excel, PowerPoint, Издатель, доступ, Visio и проект.
- Открывайте и создавайте несколько документов на новых вкладках одного окна, а не в новых окнах.
- Повышает вашу продуктивность на 50% и сокращает количество щелчков мышью на сотни каждый день!
Копирование в Excel.
Смотрите такжеIf.Address(False, False) = еще раз вызываем Ведь в меню в удобный вид.Теперь обе ячейки (A3 условного форматирования к или в другую скрытых или отфильтрованных форматирования, формата в
в первой ячейке,Ещё варианты копирования только заполненные ячейки, скопировать в Excel».копируем ячейки с относительнымиВыделяем ячейки, которыеЗдесь рассмотрим, «A1″ Then специальную вставку где специальной вставки нет Если таблица большая,A3содержит формулу, которая этим данным. книгу, щелкните вкладку ячейки не только Excel».
затем перетаскиванием (черным формул, чтобы ссылки но и пустые,Третий вариант. формулами нужно скопировать. Нажимаемкак копировать в Excel
If IsNumeric(.Value) Then выбираем опцию «форматы». опции «высоту строк».
то «возиться» придетсяи суммирует значения вСделайте следующее: другого листа или видимые ячейки. Если
Иногда, когда нужно крестиком) ведем вниз. в них не
заполненные ячейки вКак копировать формулы в(«Копировать» -> «Вставить») «Копировать». Переходим на формулыячейки, как скопироватьApplication.EnableEvents = False Жмем ОК. Поэтому для решения
долго. Но естьB3 ячейкахЩелкните ячейку с условным выберите другую книгу это не является напечатать документ, распечатываетсяКопировать перетаскиванием можно менялись, описаны в перемежку с пустыми. Excel на весь и затем переносим новое место, делаем лист в Excel,Range(«A2»).Value = Range(«A2»).Value

статье «Как скопировать Например, у нас столбец в другое место, активной ячейку, куда таблицу,значениеформат +.Value в таблицу и действовать так: временные потери.
ту же формулу.и
скопировать.
верхнюю ячейку области выполните действия, описанные ячеек, а формулы. так и по формулу в Excel такая таблица, нам. то таблица Excel будем копировать, нажимаем, т.д. Одна изApplication.EnableEvents = True сохранили форматы ячеек.Выделяем целые строки листа,
Урок подготовлен для Вас
A2На вкладке вставки. в этой статье, Чтобы было значение строкам. без изменения ссылок». нужно поставить датыНам нужно скопировать сама меняет адреса правой мышью и многих возможностей таблицы,End If Как вы догадались которые охватывают требуемыйВыделяем исходную таблицу, которую командой сайта office-guru.ru.ГлавнаяПримечание: чтобы скопировать только (цифры, а неЕще несколько способов,Как заполнить таблицу в

End If можно сделать и диапазон данных: нам необходимо скопировать,Источник: http://www.excel-easy.com/examples/copy-exact-formula.htmlСкопируйте эту формулу в
нажмите кнопку
При копировании значения последовательно видимые ячейки. Например формулы) в ячейках, как писать одинаковый
Excel. через одну пустую F24. Наводим на относительно новых ячеек.Когда значения ячеек, этоEnd With третью операцию дляНиже вставляем ее копию: нажимаем на Ctrl+C.Перевел: Антон Андронов ячейкуФормат по образцу вставляются в строки вы можете скопировать


Можно копировать данные ячейку. квадратик в правом Смотрите подробнее в в которых стояткопирование в ExcelEnd Sub
копирования ширины столбцов,Полезный совет! Самый быстрыйВыделяем новую (уже скопированную)Автор: Антон АндроновB3. и столбцы. Если только итоговых данных в Excel» тут. нескольких ячейках, т.д., ячеек в определеннойВыделяем первую ячейку с нижнем углу ячейки. статье «Относительные и формулы (цифры) не
.Адреса ячеек А1
как описано выше. способ скопировать сложную таблицу, куда намТем, кто постоянно работает(выделите ячейкуУказатель примет вид кисти. область вставки содержит из структурированных листа.Чтобы найти быстро смотрите в статье последовательности. Например, надо




Если вы хотите столбцы, возможно, потребуетсяВыделите ячейки, которые нужно Excel нужную ячейку, в Excel одновременно» названиями месяцев года.Протягиваем за заленый Нажимаем два разаВторой выриант. обычно-> «Копировать». Появится
значение ячеек без свои. можно воспользоваться инструментом столбцов и высоту на ячейку правой вопросом правильного копированияCTRL+C
продолжить вставку условного отобразить их, чтобы
скопировать подробнее, читайте диапазон, можно воспользоваться тут. Пишем в первой квадратик в правом подряд левой мышкойМожно вокруг ячеек, которые формул, или копироватьЕсли отслеживать ввод «формат по образцу». строк – это кнопкой мыши, после данных таблицы с, выделите ячейку форматирования в другие увидеть все скопированные статью выберите ячеек,

копировать формулы перетаскиванием мы копируем, пульсирующая формулы с привязкой данных и суммироватьMicrosoft Excel предоставляет пользователям копировать ее целым чего в выпадающем сохранением форматирования, формулB3 ячейки, щелкните кнопку данные.

к новым ячейкам нужно не отдельные практически неограниченные возможности листом. О том,
меню находим раздел или их значений., и нажмитеФормат по образцуПримечание: столбцов на листе. Excel».правой мышью нажимаем
пишем «Февраль». Теперь по столбцу. даты конца заполненного столбца. одну и ту нажимаем правой мышью или без привязки

У нас, в же формулу в на выделенную ячейку
к ячейке (со диапазоны, то макрос функций и выполнения читайте: копирование иВыбираем в нем необходимый
таблицу Excel и), и формула будетЧтобы вставить параметры условного можно оперативнее обеспечивать Чтобы отменить выделение ячеек,Мы стараемся как В диалоговом окне ячейки. Наводим мышь
Если выделим три примере, в ячейки других ячейках таблицы. и в диалоговом сменой адреса ячейки придется немного изменить: ряда других процедур. перемещение листов. пункт напротив опции
сохранить формат таблицы? автоматически ссылаться на форматирования, перетащите указатель вас актуальными справочными щелкните любую ячейку можно оперативнее обеспечивать выбираем «Переместить/скопировать».
excel-office.ru
Копирование только видимых ячеек
на правый нижний пустые ячейки с F25:F26. Таким образом, заполняем окне или оставить адресPrivate Sub Worksheet_Change(ByVal Использование программы позволяетСпециальная вставка хоть и «ширина столбцов», нажимаем Ведь при решении значения в столбце мыши в виде материалами на вашем на листе. вас актуальными справочнымиСтавим галочку у слов угол выделенного диапазона датой, то датыПолучилось. таблицу формулами. Например,выбираем команду «Специальная вставка»
без изменений). Можно Target As Excel.Range) устанавливать форматы, сохранять не идеальна, все «ОК». данной задачи можноB кисти по ячейкам языке. Эта страницаЩелкните материалами на вашем «Создать копию». Выбираем и ведем вниз скопируются через триВнимание! копируем формулы вниз, выбираем — «Значение». копировать данные сIf Not Intersect(Target, значения ячеек, работать
же не стоит
-
Она получила исходные параметры экономить вагон времени.. или диапазонам ячеек, переведена автоматически, поэтому
Главная языке. Эта страница куда переместить скопированный по столбцу черный
-
пустые ячейки. ПолучитсяФормула скопируется в по столбцу. ДляЗатем, как обычно - определенной последовательностью и, Range(«A1:A10»)) Is Nothing с формулами, переносить недооценивать ее возможности.
-
и выглядит идеально Для этого будемЕсли вы не желаете которые нужно отформатировать. ее текст может
-
> переведена автоматически, поэтому лист (в эту крестик. Таблица сама
-
так. таблице, если ячейки этого устанавливаем (пишем) «Вставить». С помощью таким образом, заполнять Then
и изменять их, Например, как вставить точно. использовать функцию «Специальная этого, а хотитеДля выхода из режима содержать неточности иНайти и выделить ее текст может или другую книгу,
заполнит ячейки следующимиЕсли нужно перенести столбца слева таблицы формулу в первую функции «Специальная вставка» таблицу. Можно копироватьIf IsNumeric(Target.Value) Then таким образом, как значение формулы вСекрет данного способа в
support.office.com
Копирование и вставка параметров условного форматирования в другие ячейки
вставка» – это скопировать точную формулу вставки условного форматирования, грамматические ошибки. Для, а затем выберите содержать неточности и перед каким листом) месяцами года. ячейки с формулами, будут заполнены. Тогда ячейку. Затем нажимаем можно не только лист. И многое,Application.EnableEvents = False это удобно для таблицу Excel и том, что если простой инструмент, который (без изменения ссылок нажмите клавишу Esc нас важно, чтобы пункт
грамматические ошибки. Для или оставляем такСправа всплывает подсказка, но Excel поймет до на ячейку с копировать данные, но многое другое.Target.Offset(0, 1).Value = пользователей. сохранить формат ячеек.
перед копированием таблицы
-
позволяет быстро решить на ячейки), выполните на клавиатуре.
-
эта статья былаВыделение группы ячеек нас важно, чтобы и нажимаем «ОК». по какой месяц
адреса в формулах Excel
какой ячейке расположена формулой левой мышкой и складывать их,Чтобы вызвать функцию Target.Offset(0, 1).Value +[email protected]Чтобы решить такую задачу
-
выделить ее столбцы сложные задачи и следующие простые действия:Примечание: вам полезна. Просим.
-
эта статья была Затем, у скопированного заполнили таблицу. Отпускаем должны остаться прежние
таблица. и наводим мышку вычитать, умножать, т. «Копировать», достаточно нажать Target.Value: выделить мышью и следует выполнить 2 вместе с заголовками, освоить общие принципыПоместите курсор в строку Если вы уже используются вас уделить пару
support.office.com
Как скопировать точную формулу в Excel
Выберите параметр вам полезна. Просим листа, можно изменить мышку. Все, таблица(не привязывать кТакми способом можно
на правый нижний д. Подробнее, смотрите правой кнопкой мышиApplication.EnableEvents = True нажать скопировать или операции, используя специальную то при вставке его использования. Использование формул и выделите
формулы в правиле, секунд и сообщить,только видимые ячейки вас уделить пару название, переместить его заполнена. новым ячейкам), то копировать значение, формулы, угол этой ячейки, в статье «Суммирование на выделенную ячейку,End If Ctrl+С и вставить вставку в Excel. ширина каждого столбца этого простого инструмента
формулу. который применяется условное помогла ли онаи нажмите кнопку секунд и сообщить, на другое место,
- Так же можно это снова в формат. Если выделим
- там появится черный в Excel» здесь. диапзон и выбратьEnd IfОльга
- Операция I: будет так же позволяет вам быстроНажмите сочетание клавиш
- форматирование, может потребоваться вам, с помощьюОК помогла ли она изменить цвет ярлычка.
заполнить дни месяца,
статье «Относительные и ячейки в нескольких крестик. Нажимаем наЕсли копируем числа из контекстного менюEnd Sub
: Надо в адреснойВыделяем исходную таблицу с
скопирована.
приводить все таблицы
CTRL+C
office-guru.ru
Как копировать таблицу в Excel сохраняя формат ячеек
скорректировать относительные и кнопок внизу страницы.. вам, с помощьюКак скопировать лист в года, т.д. Таким абсолютные ссылки в
стролбцах, то копирование него левой мышкой с точками - функцию «Копировать».Предполагается, что ввод строке -наверху выделить формулами и копируем.Выделяем столбцы листов которые к однообразному формату, затем абсолютные ссылки в Для удобства такжеЩелкните кнопок внизу страницы. новую книгу Excel же образом можно формулах Excel». Ссылка будет сразу во и ведем вниз, разделителями всместо запятой
Как скопировать таблицу с шириной столбцов и высотой строк
Или, можно нажать данных производится в содержимое, наверху :Правка-копировать,В месте где нужно
содержат исходные данные. и получать тотEnter формуле после вставки
приводим ссылку наКопировать Для удобства также.заполнять и цифрами, расположенными на статью в всех выделенных столбцах. удерживая левую кнопку
(1.23), то вставив,
Способ1:Используем специальную вставку
- сочетание клавиш «Ctrl» ячейки диапазона A1:A10, щелкнуть левой кнопкой
- вставить диапазон данныхКопируем и вставляем быстро результат, который необходим.. условное форматирование. Дополнительные оригинал (на английском(или нажмите клавиши приводим ссылку наДля этого в
- как по порядку, статье выше. Например, если выделим мыши нажатой.

эти числа превратятся + «C». а суммируются введенные
Способ 2: Выделяем столбцы перед копированием
мыши в нужной со значениями (но получая желаемый результат.Допустим, у нас естьBыделите ячейку сведения Переключение между языке) . CTRL+C). оригинал (на английском
- диалоговом окне в так и с
- Если нужно ячейки D24, E24,
Отпускаем мышку. Формулы скопировались, в дату. ЧтобыИли, на закладке числа в соседний ячейке, наверху: Правка уже без формул),Для каждого случая рационально такая таблица, форматB3 относительная, абсолютная иЕсли применить условное форматированиеВыделите левую верхнюю ячейку языке) . разделе «Переместить выбранные интервалом
- не копировать, а перенести F24, нажмем два в них изменились
- этого избежать ,
«Главная» в разделе столбец справа. Если -вставить выбираем опцию «значения». применять свой способ. которой необходимо сохранитьи снова кликните смешанными ссылкамисм. к одному или области вставки иЕсли некоторые ячеек, строк
Вставка значений формул сохраняя формат таблицы
листы в книгу». Например: 5,10, 15, ячейку с формулой раза мышью по адреса ячеек относительно есть несколько способов. «Буфер обмена» нажать в вашем случае
Зибин Жмем ОК. Но стоит отметить, при копировании:
по строке формул.
- Когда вы копируете формулу, нескольким ячейкам и
- нажмите кнопку и столбцов на выбираем «(новая книга)». т.д. Смотрим пример:, то не копируем углу ячейки F24,


Смотрите статью «Автозамена на кнопку функции он не соседний,: Это называют накопительныйОперация II: что второй способПри копировании на другойНажмите Excel автоматически настраивает

хотите применить этотВставить листе не отображается,Как скопировать формат в интервал 2. её, а через то скопируются данные формулами заполнена.
в Excel». «Копировать», предварительно выделив то увеличьте сдвиг итог
Так как скопированный диапазон позволяет нам не лист привычным методомCTRL+V ссылки на ячейки формат к другим(или нажмите клавиши у вас есть Excel ячейки илиЕсли нужно контекстное меню «Вырезать» по всем этимКак скопировать формулу
exceltable.com
Как в экселе скопировать ячейки и вставив в другие не стирая старых данных
Как скопировать формулу в ячейки для копирования. вправо в операторенужен макрос
у нас еще только быстро переносить Ctrl+C – Ctrl+V., потом клавишу так, что формула данным на листе, Ctrl + V). возможность копирования всех
условное форматированиенаписать одинаковый текст в -> «Вставить». Формула
столбцам.
в Excel таким Excel.
Как скопировать значение ячейки
Offset — заменитеPrivate Sub Worksheet_Change(ByVal
находится в буфере
таблицу вместе с
Получаем нежелательный результат:Enter
копируется в каждую
используйте
Совет:
ячеек, или только
, без самих значений
нескольких ячейках Excel удалится из первойКопирование в Excel через способом, чтобы не
Первый вариант. в Excel 1 на число Target As Excel.Range) обмена после копирования, форматом, но и
Поэтому приходится вручную «расширять».
новую ячейку.Формат по образцу Чтобы скопировать выделенный фрагмент
видимые ячейки. По
ячеек, смотрите в
подряд ячейки и перенесется ячейку.
копировался формат, смотрите
Когда мы
(без формулы).
побольше.
With Target то мы сразу копировать высоту строк. ее, чтобы привестиРезультат:На примере ниже ячейкадля копирования параметров на другой лист умолчанию Excel копирует статье «Копирование условного, то пишем текст в новое место.Можно копировать не
в статье «Как
Здравствуйте, уважаемые форумчане.
Не прошло и полгода, и я опять прошу Вашей помощи.
Отписываюсь в этой теме, т.к. сложности плавно вытекли из неё, суть вопроса осталась та же, так как предложенное AlexM решение проблемы теперь не помогает. Проблема была такая:
«Есть файл (во вложении), в котором существует огромный список адресов (каждая строка это отдельный адрес с кучей нужной информации по нему).
Каждая строка (т.е. каждый адрес) имеет 2 состояния (столбец «H») «Закрыт» и «В работе».
Задача у меня такая: скопировать на другой лист, который «ОТК», все строки, имеющие статус «В работе».»
Теперь же появилось третье состояние этого столбца (в примере P) — «На выплату» (дополнительно меня нагрузили теперь бухгалтерскими вопросами) и данная формула не помогает:
Код
=ИНДЕКС(Адреса!$A$1:$A$175;НАИМЕНЬШИЙ(ЕСЛИ(Адреса!$H$5:$H$175<>"Закрыт";СТРОКА($A$5:$A$175));СТРОКА(A1)))
, т.к. в листе ОТК теперь выводятся и объекты в работе и на выплату.
Попытка заменить «<> «Закрыт» на «= «В работе» приводит у тому, что пустые клетки выдают ошибку «!#ЧИСЛО».
Собственно 1 вопрос в том, как грамотно поменять формулу, чтобы сохранить функционал.
Есть 2 вопрос, уже бухгалтерский: в том же примере есть окно «Бухгалтерия», в котором я пытался автоматизировать подсчет зарплаты. Т.е. мне надо, чтобы все объекты со статусом «На выплату» автоматически забивались в ведомость, соответственно если одна фамилия встречается более 1 раза, зарплата суммировалась.
Буду благодарен, если кто поможет решить задачу или подскажет, как её победить.
Заранее спасибо.
Как в excel скопировать ячейки с сохранением размера
Всем, кто работает с Excel, периодически приходится переносить данные из одной таблицы в другую, а зачастую и просто копировать массивы в разные файлы. При этом необходимо сохранять исходные форматы ячеек, формулы, что в них находятся, и прочие переменные, которые могут потеряться при неправильном переносе.
Давайте разберёмся с тем, как переносить таблицу удобнее всего и рассмотрим несколько способов. Вам останется лишь выбрать тот, что наилучшим образом подходит к конкретной задачи, благо Microsoft побеспокоилась об удобстве своих пользователей в любой ситуации.
Копирование таблицы с сохранением структуры
Если у вас есть одна или несколько таблиц, форматирование которых необходимо сохранять при переносе, то обычный метод Ctrl+C – Ctrl+V не даст нужного результата.
В результате мы получим сжатые или растянутые ячейки, которые придётся вновь выравнивать по длине, чтобы они не перекрывали информацию.
Расширять вручную таблицы размером в 20-30 ячеек, тем более, когда у вас их несколько, не самая увлекательная задача. Однако существует несколько способов значительно упростить и оптимизировать весь процесс переноса при помощи инструментов, уже заложенных в программу.
Способ 1: Специальная вставка
Этот способ подойдёт в том случае, если из форматирования вам достаточно сохранить ширину столбцов и подтягивать дополнительные данные или формулы из другого файла/листа нет нужды.
- Выделите исходные таблицы и проведите обычный перенос комбинацией клавиш Ctrl+C – Ctrl+V.
- Как мы помним из предыдущего примера, ячейки получаются стандартного размера. Чтобы исправить это, выделите скопированный массив данных и кликните правой кнопкой по нему. В контекстном меню выберите пункт «Специальная вставка».
Нам потребуется «Ширины столбцов», поэтому выбираем соответствующий пункт и принимаем изменения.
В результате у вас получится таблица идентичная той, что была в первом файле. Это удобно в том случае, если у вас десятки столбцов и выравнивать каждый, стандартными инструментами, нет времени/желания. Однако в этом методе есть недостаток — вам все равно придётся потратить немного времени, ведь изначально скопированная таблица не отвечает нашим запросам. Если это для вас неприемлемо, существует другой способ, при котором форматирование сохранится сразу при переносе.
Способ 2: Выделение столбцов перед копированием
В этом случае вы сразу получите нужный формат, достаточно выделить столбцы или строки, в зависимости от ситуации, вместе с заголовками. Таким образом, изначальная длина и ширина сохранятся в буфере обмена и на выходе вы получите нужный формат ячеек. Чтобы добиться такого результата, необходимо:
- Выделить столбцы или строки с исходными данными.
- Просто скопировать и вставить, получившаяся таблица сохранит изначальный вид.
В каждом отдельном случае рациональней использовать свой способ. Однако он будет оптимален для небольших таблиц, где выделение области копирования не займёт у вас более двух минут. Соответственно, его удобно применять в большинстве случаев, так как в специальной вставке, рассмотренной выше, невозможно сохранить высоту строк. Если вам необходимо выровнять строки заранее – это лучший выбор. Но зачастую помимо самой таблицы необходимо перенести и формулы, что в ней хранятся. В этом случае подойдёт следующий метод.
Способ 3: Вставка формул с сохранением формата
Специальную вставку можно использовать, в том числе, и для переноса значений формул с сохранением форматов ячеек. Это наиболее простой и при этом быстрый способ произвести подобную операцию. Может быть удобно при формировании таблиц на распечатку или отчётностей, где лишний вес файла влияет на скорость его загрузки и обработки.
Чтобы выполнить операцию, сделайте следующее:
- Выделите и скопируйте исходник.
- В контекстном меню вставки просто выберите «Значения» и подтвердите действие.
Вместо третьего действия можно использовать формат по образцу. Подойдёт, если копирование происходит в пределах одного файла, но на разные листы. В простонародье этот инструмент ещё именуют «метёлочкой».
Перенос таблицы из одного файла в другой не должен занять у вас более пары минут, какое бы количество данных не находилось в исходнике. Достаточно выбрать один из описанных выше способов в зависимости от задачи, которая перед вами стоит. Умелое комбинирование методов транспортировки таблиц позволит сохранить много нервов и времени, особенно при составлении квартальных сводок и прочей отчётности. Однако не забывайте, что сбои могут проходить в любой программе, поэтому перепроверяйте данные, прежде чем отправить их на утверждение.
Копирование таблицы в Microsoft Excel
Для большинства пользователей Excel процесс копирования таблиц не представляет большой сложности. Но, далеко не все знают некоторые нюансы, которые позволяют сделать эту процедуру максимально эффективной для различного типа данных и разноплановых целей. Давайте подробно рассмотрим некоторые особенности копирования данных в программе Эксель.
Копирование в Экселе
Копирование таблицы в Excel представляет собой создание её дубликата. В самой процедуре практически нет отличий в зависимости от того, куда вы собираетесь вставить данные: в другую область того же листа, на новый лист или в другую книгу (файл). Главное отличие между способами копирования заключается в том, как вы хотите скопировать информацию: вместе с формулами или только с отображаемыми данными.
Способ 1: копирование по умолчанию
Простое копирование по умолчанию в Эксель предусматривает создание копии таблицы вместе со всеми размещенными в ней формулами и форматированием.
-
Выделяем область, которую хотим скопировать. Кликаем по выделенной области правой кнопкой мыши. Появляется контекстное меню. Выбираем в нём пункт «Копировать».
Есть и альтернативные варианты выполнение данного шага. Первый из них состоит в нажатии на клавиатуре сочетания клавиш Ctrl+C после выделения области. Второй вариант подразумевает нажатие кнопки «Копировать», которая располагается на ленте во вкладке «Главная» в группе инструментов «Буфер обмена».
Тут также существуют альтернативные варианты действий. Можно выделив ячейку нажать на клавиатуре сочетание клавиш Ctrl+V. Кроме того, можно нажать на кнопку «Вставить», которая размещена на самом левом краю ленты рядом с кнопкой «Копировать».
После этого, будет выполнена вставка данных с сохранением форматирования и формул.
Способ 2: копирование значений
Второй способ предусматривает копирование исключительно значений таблицы, которые отображаются на экране, а не формул.
- Копируем данные одним из способов, которые описывались выше.
- Кликаем правой кнопкой мыши в том месте, куда нужно вставить данные. В контекстном меню в параметрах вставки выбираем пункт «Значения».
После этого таблица будет добавлена на лист без сохранения форматирования и формул. То есть, фактически будут скопированы только отображаемые на экране данные.
Если вы хотите скопировать значения, но при этом сохранить исходное форматирование, то нужно во время вставки перейти в пункт меню «Специальная вставка». Там в блоке «Вставить значения» нужно выбрать пункт «Значения и исходное форматирование».
После этого, таблица будет представлена в первоначальном своем виде, но только вместо формул ячейки будут заполнять постоянные значения.
Если вы хотите произвести данную операцию только с сохранением форматирования чисел, а не всей таблицы, то в специальной вставке нужно выбрать пункт «Значения и форматы чисел».
Способ 3: создание копии с сохранением ширины столбцов
Но, к сожалению, даже использование исходного форматирования не позволяет сделать копию таблицы с первоначальной шириной столбцов. То есть, довольно часто бывают случаи, когда после вставки данные не помещаются в ячейки. Но в Экселе существует возможность с помощью определенных действий сохранить исходную ширину столбцов.
- Копируем таблицу любым из обычных способов.
- В месте, где нужно вставить данные, вызываем контекстное меню. Последовательно переходим по пунктам «Специальная вставка» и «Сохранить ширину столбцов оригинала».
Можно поступить и другим способом. Из контекстного меню дважды переходим в пункт с одинаковым наименованием «Специальная вставка…».
Открывается окно. В блоке инструментов «Вставить» переставляем переключатель в позицию «Ширины столбцов». Жмем на кнопку «OK».
Какой бы вы путь не выбрали из перечисленных выше двух вариантов, в любом случае, скопированная таблица будет иметь ту же ширину столбцов, что и исходник.
Способ 4: вставка в виде изображения
Бывают случаи, когда таблицу нужно вставить не в обычном формате, а в виде изображения. Эта задача также решается при помощи специальной вставки.
- Выполняем копирование нужного диапазона.
- Выбираем место для вставки и вызываем контекстное меню. Переходим в пункт «Специальная вставка». В блоке «Другие параметры вставки» выбираем пункт «Рисунок».
После этого, данные будут вставлены на лист в виде изображения. Естественно, редактировать такую таблицу уже будет нельзя.
Способ 5: копирование листа
Если вы хотите скопировать полностью всю таблицу на другой лист, но при этом сохранить её абсолютно идентичной исходнику, то в этом случае, лучше всего, выполнить копирование листа целиком. В этом случае важно определить, что вы действительно желаете перенести все, что находится на исходном листе, в ином случае данный способ не подойдет.
-
Чтобы вручную не выделять все ячейки листа, а это заняло бы большое количество времени, кликаем по прямоугольнику, расположенному между горизонтальной и вертикальной панелью координат. После этого весь лист будет выделен. Чтобы скопировать содержимое, набираем на клавиатуре комбинацию Ctrl+C.
Как видим, после выполнения данных действий нам удалось скопировать лист вместе с таблицей и остальным его содержимым. При этом получилось сохранить не только исходное форматирование, но и размер ячеек.
Табличный редактор Эксель располагает обширным инструментарием для копирования таблиц именно в том виде, какой требуется пользователю. К сожалению, далеко не все знают о нюансах работы со специальной вставкой и другими инструментами копирования, которые позволяют значительно расширить возможности по переносу данных, а также автоматизировать действия пользователя.
Отблагодарите автора, поделитесь статьей в социальных сетях.
Как скопировать таблицу в Excel
Пользователям, работающим с офисным пакетом MS Excel, требуется создавать дубликаты таблиц. Поэт.
Пользователям, работающим с офисным пакетом MS Excel, требуется создавать дубликаты таблиц. Поэтому важно знать, как скопировать таблицу из Excel в Excel. Если пользователь не знает нюансов, то в результате получит таблицу с измененными внешними и параметрическими данными.
В вопросе, как скопировать таблицу Эксель в Эксель, необходимо воспользоваться одним из способов:
- копировать объект по умолчанию;
- копировать значения;
- копировать таблицу с сохранением ширины столбца;
- копировать лист.
Подсказка: для первых трех способов при вставке таблицы на новом листе появляется вспомогательное окно. При раскрытии пиктограммы пользователь выбирает необходимую опцию. Единственное, что влияет на результат,– копирование с формулами или отображение результата вычислений.
Копирование по умолчанию
Указанная опция создает дубликат объекта с сохранением формул и форматирования. Чтобы воспользоваться этим способом, нужно знать, как скопировать таблицу в Экселе. Для этого нужно:
- Выделить диапазон, необходимый для копирования.
- Скопировать область понравившимся способом: кликнуть правой кнопкой мыши (ПКМ) по выделенной области и выбрать опцию «Копировать» или нажать CTRL+C, или активировать пиктограмму на панели инструментов в блоке «Буфер обмена» (вкладка «Главная»).
- Открыть другой лист или ту область, где будет размещаться дубликат.
- Активировать клетку, которая станет верхней левой ячейкой новой таблицы.
- Вставить объект одним из способов: через контекстное меню (ПКМ – Вставить) или CTRL+V, или нажатием на пиктограмму «Вставить» на панели инструментов на вкладке «Главная».
Представленный алгоритм отвечает на вопрос, как скопировать таблицу в Эксель без изменений, с сохранением функций и форматирования.
Копирование значений
Способ, как скопировать таблицу с Эксель в Эксель, необходим для вставки объекта с сохранением значений, но не формул. Чтобы воспользоваться предложенным алгоритмом, необходимо:
- Выделить диапазон, необходимый для копирования.
- Скопировать область удобным способом.
- Открыть другой лист или ту область, где будет размещаться дубликат.
- Активировать клетку, которая станет верхней левой ячейкой новой таблицы.
- Вставить объект удобным способом.
- Раскрыть пиктограмму «Вставить».
- Установить переключатель на опцию «Только значения».
Примечание:
- Вставленный объект лишается исходных форматов, т.е. на экране отображаются только значения. Если пользователю необходимо сохранить исходное форматирование и указать значения, то нужно активировать опцию «Значение и форматы оригинала».
- Подобные опции отображаются в контекстном меню, пункте «Специальная вставка».
- Если необходимо вставить только значения и сохранить форматирование числовых данных, то пользователь выбирает опцию «Значения и форматы чисел». В таком случае форматирование таблицы не сохраняется. На экране отображается значения и формат числовой информации.
Создание копии с сохранением ширины столбцов
При изучении вопроса, как копировать из Эксель в Эксель, пользователей интересует и то, как сохранить ширину столбцов. Чтобы скопировать и вставить объект с сохранением заданной ширины столбца, необходимо:
- Выполнить пункты 1-6 из алгоритма «Копирование значений».
- При раскрытии пиктограммы вставки выбрать опцию «Сохранить ширину столбцов».
Ширина столбца по умолчанию составляет 8,43 единицы. При вставке таблицы на новый лист или в новую книгу ширина столбцов принимает значения по умолчанию. Поэтому необходимо активировать соответствующую опцию в контекстном меню. В таком случае объект сохраняет не только исходное форматирование, но и формулы, и установленную ширину колонок.
Копирование листа
Если пользователю нужно перенести электронную таблицу на другой лист, то можно воспользоваться копированием листа. Этот способ подходит, если нужно дублировать все, что располагается на странице. Для этого необходимо:
- Выбрать любой метод выделения содержимого на листе: нажать CTRL+A или кликнуть на прямоугольник, расположенный на пересечении вертикальной и горизонтальной панели координат.
- Скопировать диапазон нажатием CTRL+С.
- Перейти на другой лист или открыть новую книгу.
- Выделить таблицу любым способом из пункта 1.
- Нажать CTRL+V.
После выполнения алгоритма на новом листе появляется идентичная таблица, сохранившая формулы, форматирование и ширину столбцов.
Вставка в виде изображения
Случается, что нужно вставить электронную таблицу как рисунок. Чтобы достичь поставленной цели, необходимо:
- Выполнить пункты 1-4 из алгоритма «Копирование значений».
- Перейти на вкладку «Главная».
- В блоке «Буфер обмена» раскрыть пиктограмму «Вставить».
- Выбрать пункт «Как рисунок».
- Активировать опцию «Вставить как рисунок».
После выполнения алгоритма пользователь заметит, что объект вставлен в виде изображения. Ситуация осложняется тем, что границы объекта не совпадают с разметкой листа. Чтобы избежать подобного расположения вещей, необходимо:
- Перейти в меню «Вид».
- Снять переключатель на опции «Сетка».
Сетка исчезла. Изображение корректно отображается. Если кликнуть ПКМ по вставленной таблице, то пользователь заметит, что таблица отображается в виде рисунка. Соответственно, отредактировать объект в качестве таблицы не получится, только как рисунок с помощью контекстного меню или вкладки «Формат».
Инструментарий MS Excel расширяет функциональность пользователя по автоматизации действий и копированию и вставке объектов.
Как копировать таблицу в Excel сохраняя формат ячеек
Тем, кто постоянно работает с Microsoft Excel, часто приходится задаваться вопросом правильного копирования данных таблицы с сохранением форматирования, формул или их значений.
Как вставить формулу в таблицу Excel и сохранить формат таблицы? Ведь при решении данной задачи можно экономить вагон времени. Для этого будем использовать функцию «Специальная вставка» – это простой инструмент, который позволяет быстро решить сложные задачи и освоить общие принципы его использования. Использование этого простого инструмента позволяет вам быстро приводить все таблицы к однообразному формату и получать тот результат, который необходим.
Как скопировать таблицу с шириной столбцов и высотой строк
Допустим, у нас есть такая таблица, формат которой необходимо сохранить при копировании:
При копировании на другой лист привычным методом Ctrl+C – Ctrl+V. Получаем нежелательный результат:
Поэтому приходится вручную «расширять» ее, чтобы привести в удобный вид. Если таблица большая, то «возиться» придется долго. Но есть способ существенно сократить временные потери.
Способ1:Используем специальную вставку
- Выделяем исходную таблицу, которую нам необходимо скопировать, нажимаем на Ctrl+C.
- Выделяем новую (уже скопированную) таблицу, куда нам необходимо формат ширины столбцов и нажимаем на ячейку правой кнопкой мыши, после чего в выпадающем меню находим раздел «Специальная вставка».
- Выбираем в нем необходимый пункт напротив опции «ширина столбцов», нажимаем «ОК».
Она получила исходные параметры и выглядит идеально точно.
Способ 2: Выделяем столбцы перед копированием
Секрет данного способа в том, что если перед копированием таблицы выделить ее столбцы вместе с заголовками, то при вставке ширина каждого столбца будет так же скопирована.
- Выделяем столбцы листов которые содержат исходные данные.
- Копируем и вставляем быстро получая желаемый результат.
Для каждого случая рационально применять свой способ. Но стоит отметить, что второй способ позволяет нам не только быстро переносить таблицу вместе с форматом, но и копировать высоту строк. Ведь в меню специальной вставки нет опции «высоту строк». Поэтому для решения такой задачи следует действовать так:
- Выделяем целые строки листа, которые охватывают требуемый диапазон данных:
- Ниже вставляем ее копию:
Полезный совет! Самый быстрый способ скопировать сложную и большую таблицу, сохранив ее ширину столбцов и высоту строк – это копировать ее целым листом. О том, как это сделать читайте: копирование и перемещение листов.
Вставка значений формул сохраняя формат таблицы
Специальная вставка хоть и не идеальна, все же не стоит недооценивать ее возможности. Например, как вставить значение формулы в таблицу Excel и сохранить формат ячеек.
Чтобы решить такую задачу следует выполнить 2 операции, используя специальную вставку в Excel.
Операция I:
- Выделяем исходную таблицу с формулами и копируем.
- В месте где нужно вставить диапазон данных со значениями (но уже без формул), выбираем опцию «значения». Жмем ОК.

Так как скопированный диапазон у нас еще находится в буфере обмена после копирования, то мы сразу еще раз вызываем специальную вставку где выбираем опцию «форматы». Жмем ОК.

Мы вставили значения формул в таблицу и сохранили форматы ячеек. Как вы догадались можно сделать и третью операцию для копирования ширины столбцов, как описано выше.
Полезный совет! Чтобы не выполнять вторую операцию можно воспользоваться инструментом «формат по образцу».
Microsoft Excel предоставляет пользователям практически неограниченные возможности для подсчета простейших функций и выполнения ряда других процедур. Использование программы позволяет устанавливать форматы, сохранять значения ячеек, работать с формулами, переносить и изменять их, таким образом, как это удобно для пользователей.
Как в excel скопировать ячейки с сохранением размера
Всем, кто работает с Excel, периодически приходится переносить данные из одной таблицы в другую, а зачастую и просто копировать массивы в разные файлы. При этом необходимо сохранять исходные форматы ячеек, формулы, что в них находятся, и прочие переменные, которые могут потеряться при неправильном переносе.
Давайте разберёмся с тем, как переносить таблицу удобнее всего и рассмотрим несколько способов. Вам останется лишь выбрать тот, что наилучшим образом подходит к конкретной задачи, благо Microsoft побеспокоилась об удобстве своих пользователей в любой ситуации.
Копирование таблицы с сохранением структуры
Если у вас есть одна или несколько таблиц, форматирование которых необходимо сохранять при переносе, то обычный метод Ctrl+C – Ctrl+V не даст нужного результата.
В результате мы получим сжатые или растянутые ячейки, которые придётся вновь выравнивать по длине, чтобы они не перекрывали информацию.
Расширять вручную таблицы размером в 20-30 ячеек, тем более, когда у вас их несколько, не самая увлекательная задача. Однако существует несколько способов значительно упростить и оптимизировать весь процесс переноса при помощи инструментов, уже заложенных в программу.
Способ 1: Специальная вставка
Этот способ подойдёт в том случае, если из форматирования вам достаточно сохранить ширину столбцов и подтягивать дополнительные данные или формулы из другого файла/листа нет нужды.
- Выделите исходные таблицы и проведите обычный перенос комбинацией клавиш Ctrl+C – Ctrl+V.
- Как мы помним из предыдущего примера, ячейки получаются стандартного размера. Чтобы исправить это, выделите скопированный массив данных и кликните правой кнопкой по нему. В контекстном меню выберите пункт «Специальная вставка».
Нам потребуется «Ширины столбцов», поэтому выбираем соответствующий пункт и принимаем изменения.
В результате у вас получится таблица идентичная той, что была в первом файле. Это удобно в том случае, если у вас десятки столбцов и выравнивать каждый, стандартными инструментами, нет времени/желания. Однако в этом методе есть недостаток — вам все равно придётся потратить немного времени, ведь изначально скопированная таблица не отвечает нашим запросам. Если это для вас неприемлемо, существует другой способ, при котором форматирование сохранится сразу при переносе.
Способ 2: Выделение столбцов перед копированием
В этом случае вы сразу получите нужный формат, достаточно выделить столбцы или строки, в зависимости от ситуации, вместе с заголовками. Таким образом, изначальная длина и ширина сохранятся в буфере обмена и на выходе вы получите нужный формат ячеек. Чтобы добиться такого результата, необходимо:
- Выделить столбцы или строки с исходными данными.
- Просто скопировать и вставить, получившаяся таблица сохранит изначальный вид.
В каждом отдельном случае рациональней использовать свой способ. Однако он будет оптимален для небольших таблиц, где выделение области копирования не займёт у вас более двух минут. Соответственно, его удобно применять в большинстве случаев, так как в специальной вставке, рассмотренной выше, невозможно сохранить высоту строк. Если вам необходимо выровнять строки заранее – это лучший выбор. Но зачастую помимо самой таблицы необходимо перенести и формулы, что в ней хранятся. В этом случае подойдёт следующий метод.
Способ 3: Вставка формул с сохранением формата
Специальную вставку можно использовать, в том числе, и для переноса значений формул с сохранением форматов ячеек. Это наиболее простой и при этом быстрый способ произвести подобную операцию. Может быть удобно при формировании таблиц на распечатку или отчётностей, где лишний вес файла влияет на скорость его загрузки и обработки.
Чтобы выполнить операцию, сделайте следующее:
- Выделите и скопируйте исходник.
- В контекстном меню вставки просто выберите «Значения» и подтвердите действие.
Вместо третьего действия можно использовать формат по образцу. Подойдёт, если копирование происходит в пределах одного файла, но на разные листы. В простонародье этот инструмент ещё именуют «метёлочкой».
Перенос таблицы из одного файла в другой не должен занять у вас более пары минут, какое бы количество данных не находилось в исходнике. Достаточно выбрать один из описанных выше способов в зависимости от задачи, которая перед вами стоит. Умелое комбинирование методов транспортировки таблиц позволит сохранить много нервов и времени, особенно при составлении квартальных сводок и прочей отчётности. Однако не забывайте, что сбои могут проходить в любой программе, поэтому перепроверяйте данные, прежде чем отправить их на утверждение.