Skip to content
В руководстве показано, как использовать функцию ЛЕВСИМВ (LEFT) в Excel, чтобы получить подстроку из начала текстовой строки, извлечь текст перед определенным символом, заставить формулу возвращать число и многое другое.
Среди множества различных функций, которые Microsoft Excel предоставляет для работы с текстовыми данными, ЛЕВСИМВ — одна из наиболее широко применяемых. Как следует из названия, она позволяет извлекать определенное количество знаков, начиная с левой стороны текста. Однако она способна на гораздо большее, чем такая простая операция. В этом руководстве вы найдете несколько базовых формул для понимания синтаксиса, а затем я покажу вам несколько способов, с помощью которых вы можете использовать ЛЕВСИМВ далеко за пределами ее базового применения.
- Правила синтаксиса.
- Как получить подстроку слева от определенного символа?
- Удаляем последние N символов.
- Как заставить ЛЕВСИМВ вернуть число, а не текст.
- Почему не работает?
Cинтаксис.
Функция ЛЕВСИМВ в Excel возвращает указанное количество символов (подстроку) от начала содержимого ячейки.
Синтаксис следующий:
ЛЕВСИМВ (текст; [колич_знаков])
Где:
- Текст (обязательно) — это текст, из которого вы хотите извлечь подстроку. Обычно предоставляется как ссылка на ячейку, в которой он записан.
- Второй аргумент (необязательно) — количество знаков для извлечения, начиная слева.
- Если параметр опущен, то по умолчанию подразумевается 1, то есть возвращается 1 знак.
- Если введенное значение больше общей длины ячейки, формула вернет всё ее содержимое.
Например, чтобы извлечь первые 6 символов из A2, запишите такое выражение:
=ЛЕВСИМВ(A2; 6)
На следующем скриншоте показан результат:
Важное замечание! ЛЕВСИМВ относится к категории текстовых функций, поэтому результатом её всегда является текстовая строка, даже если исходное значение, из которого вы извлекаете цифры, является числом. Если вы работаете с числовым набором данных и хотите, чтобы было извлечено именно число, применяйте ее вместе с функцией ЗНАЧЕН, как показано в одном из примеров ниже.
Что еще можно делать, помимо извлечения текста слева? В следующих примерах показано, как можно применять её в сочетании с другими функциями Excel для решения более сложных задач.
Как извлечь подстроку перед определенным символом.
В некоторых случаях может потребоваться извлечь часть текста, который предшествует определенному знаку. Например, вы можете извлечь имена из столбца ФИО или получить коды стран из колонки с телефонными номерами. Проблема в том, что каждое имя и каждый код содержат разное количество символов, и поэтому вы не можете просто указать точное число сколько знаков отделить, как мы сделали в приведенном выше примере.
Если имя и фамилия разделены пробелом, проблема сводится к определению положения этого разделителя. Это можно легко сделать с помощью функции ПОИСК или НАЙТИ .
Предположим, что полное имя находится в ячейке A2, позиция пробела возвращается по этой простой формуле: ПОИСК(» «; A2)). А теперь вы вставляете это выражение в ЛЕВСИМВ:
=ЛЕВСИМВ(A2; ПОИСК(» «; A2))
Чтобы еще немного улучшить результат, избавьтесь от конечного пробела, вычтя 1 из результата поиска. Ведь невидимые конечные пробелы могут вызвать множество проблем, особенно если вы планируете использовать извлеченные имена в других вычислениях:
=ЛЕВСИМВ(A2; ПОИСК(» «; A2)-1)
Таким же образом вы можете извлечь коды стран из столбца телефонных номеров. Единственное отличие состоит в том, что вам теперь нужно узнать позицию первого дефиса («-«), а не пробела:
=ЛЕВСИМВ(A2; ПОИСК(«-«; A2)-1)
Думаю, вы поняли, что можете брать эту универсальную формулу, чтобы получить подстроку, которая предшествует любому другому знаку:
ЛЕВСИМВ( строка ; ПОИСК( символ ; строка ) — 1)
Как удалить последние N символов.
Вы уже знаете, отрезать кусочек от начала текстовой строки. Но иногда вы можете захотеть сделать что-то другое — удалить определенное количество символов из конца строки и перенести оставшееся в другую ячейку. Для этого можно также применять функцию ЛЕВСИМВ в сочетании с ДЛСТР , например:
ЛЕВСИМВ ( текст ; ДЛСТР( текст ) — число_символов_для_удаления )
Это работает с такой логикой: ДЛСТР получает общее количество символов в ячейке, затем вы вычитаете количество ненужных знаков из общей длины, а ЛЕВСИМВ возвращает оставшееся.
Например, чтобы удалить последние 7 знаков из текста в A2, запишите такое выражение:
=ЛЕВСИМВ(A2; ДЛСТР(A2)-11)
Как показано на скриншоте, формула успешно отсекает слово «продукты» (8 букв, разделитель и 2 пробела) из текстовых значений в столбце A.
При этом взять на вооружение способ, рассмотренный нами в предыдущем примере, будет очень сложно, так как все разделители разные.
Как заставить ЛЕВСИМВ возвращать число.
Как вы уже знаете, ЛЕВСИМВ в Эксель всегда возвращает текст, даже если вы извлекаете несколько первых цифр из ячейки. Для вас это означает, что вы не сможете использовать эти результаты в вычислениях или в других функциях Excel, которые работают с числами.
Итак, как заставить ЛЕВСИМВ выводить числовое значение, а не текстовую строку, состоящую из цифр? Просто заключив его в функцию ЗНАЧЕН (VALUE), которая предназначена для преобразования текста, состоящего из цифр, в число.
Например, чтобы извлечь символы перед разделителем “-” из A2 и преобразовать результат в число, можно сделать так:
=ЗНАЧЕН(ЛЕВСИМВ(A2;ПОИСК(«-«;A2;1)-1))
Результат будет выглядеть примерно так:
Как вы можете видеть на скриншоте выше, числа в столбце B, полученные с помощью преобразования, автоматически выровнены по правому краю в ячейках, в отличие от текста с выравниванием по левому краю в столбце A. Поскольку Эксель распознает итоговые данные как числа, вы можете суммировать и усреднять эти значения, находить минимальное и максимальное значение и выполнять любые другие вычисления с ними.
Это лишь некоторые из множества возможных вариантов использования ЛЕВСИМВ в Excel.
Дополнительные примеры формул ЛЕВСИМВ можно найти на следующих ресурсах:
- Разделить строку запятой, двоеточием, косой чертой, тире или другим разделителем
- Как разбить текстовую строку вида «число + текст» по столбцам
- Подсчитайте количество символов до или после данного символа
Не работает ЛЕВСИМВ — причины и решения
Если ЛЕВСИМВ не работает на ваших листах должным образом, это, скорее всего, связано с одной из причин, которые мы перечислим ниже.
1. Аргумент «количество знаков» меньше нуля
Если ваша формула возвращает ошибку #ЗНАЧ!, то первое, что вам нужно проверить, — это значение аргумента количество_знаков. Если вы видите отрицательное число, просто удалите знак минус, и ошибка исчезнет (конечно, очень маловероятно, что кто-то намеренно поставит отрицательное число, но человек может ошибиться 
Чаще всего ошибка #ЗНАЧ! возникает, когда этот аргумент получен в результате вычислений, а не записан вручную. В этом случае скопируйте это вычисление в другую ячейку или выберите его в строке формул и нажмите F9, чтобы увидеть результат ее работы. Если значение меньше 0, проверьте на наличие ошибок.
Чтобы лучше проиллюстрировать эту мысль, возьмем формулу, которую мы записали в первом примере для извлечения телефонных кодов страны:
ЛЕВСИМВ(A2; ПОИСК(«-«; A2)-1)
Как вы помните, функция ПОИСК в наших примерах вычисляет позицию первого дефиса в исходной строке, из которой мы затем вычитаем 1, чтобы удалить дефис из окончательного результата. Если я случайно заменю -1, скажем, на -11, Эксель выдаст ошибку #ЗНАЧ!, потому что нельзя извлечь отрицательное количество букв и цифр:
2. Начальные пробелы в исходном тексте
Если вы скопировали свои данные из Интернета или экспортировали из другого внешнего источника, довольно часто такие неприятные сюрпризы попадаются в самом начале текста. И вы вряд ли заметите, что они там есть, пока что-то не пойдет не так. Следующее изображение иллюстрирует проблему:
Чтобы избавиться от ведущих пробелов на листах, воспользуйтесь СЖПРОБЕЛЫ (TRIM).
3. ЛЕВСИМВ не работает с датами.
Если вы попытаетесь использовать ЛЕВСИМВ для получения отдельной части даты (например, дня, месяца или года), в большинстве случаев вы получите только первые несколько цифр числа, представляющего эту дату. Дело в том, что в Microsoft Excel все даты хранятся как числа, представляющие количество дней с 1 января 1900 года. То, что вы видите в ячейке, это просто визуальное представление даты. Ее отображение можно легко изменить, применив другой формат.
Например, если у вас есть дата 15 июля 2020 года в ячейке A1 и вы пытаетесь извлечь день с помощью выражения ЛЕВСИМВ(A1;2). Результатом будет 44, то есть первые 2 цифры числа 44027, которое представляет 15 июля 2020г. во внутренней системе Эксель.
Чтобы извлечь определенную часть даты, возьмите одну из следующих функций: ДЕНЬ(), МЕСЯЦ() или ГОД().
Если же ваши даты вводятся в виде текстовых строк, то ЛЕВСИМВ будет работать без проблем, как показано в правой части скриншота:
Вот как можно использовать функцию ЛЕВСИМВ в Excel.
Все описанные выше операции, а также многие другие действия с текстовыми значениями в Excel вы можете выполнить при помощи специального инструмента работы с текстом, включённого в надстройку Ultimate Suite. Вот только некоторые из этих возможностей: удалить лишние пробелы и ненужные символы, изменить регистр текста, подсчитать буквы и слова, добавить один и тот же текст в начало или конец всех ячеек в диапазоне, преобразовать текст в числа, разделить по ячейкам, извлечь отдельные слова, найти дубликаты слов.
 Как быстро посчитать количество слов в Excel — В статье объясняется, как подсчитывать слова в Excel с помощью функции ДЛСТР в сочетании с другими функциями Excel, а также приводятся формулы для подсчета общего количества или конкретных слов в…
Как быстро посчитать количество слов в Excel — В статье объясняется, как подсчитывать слова в Excel с помощью функции ДЛСТР в сочетании с другими функциями Excel, а также приводятся формулы для подсчета общего количества или конкретных слов в…  Как быстро извлечь число из текста в Excel — В этом кратком руководстве показано, как можно быстро извлекать число из различных текстовых выражений в Excel с помощью формул или специального инструмента «Извлечь». Проблема выделения числа из текста возникает достаточно…
Как быстро извлечь число из текста в Excel — В этом кратком руководстве показано, как можно быстро извлекать число из различных текстовых выражений в Excel с помощью формул или специального инструмента «Извлечь». Проблема выделения числа из текста возникает достаточно…  Как удалить пробелы в ячейках Excel — Вы узнаете, как с помощью формул удалять начальные и конечные пробелы в ячейке, лишние интервалы между словами, избавляться от неразрывных пробелов и непечатаемых символов. В чем самая большая проблема с…
Как удалить пробелы в ячейках Excel — Вы узнаете, как с помощью формул удалять начальные и конечные пробелы в ячейке, лишние интервалы между словами, избавляться от неразрывных пробелов и непечатаемых символов. В чем самая большая проблема с…  Функция СЖПРОБЕЛЫ — как пользоваться и примеры — Вы узнаете несколько быстрых и простых способов, чтобы удалить начальные, конечные и лишние пробелы между словами, а также почему функция Excel СЖПРОБЕЛЫ (TRIM в английской версии) не работает и как…
Функция СЖПРОБЕЛЫ — как пользоваться и примеры — Вы узнаете несколько быстрых и простых способов, чтобы удалить начальные, конечные и лишние пробелы между словами, а также почему функция Excel СЖПРОБЕЛЫ (TRIM в английской версии) не работает и как…  Функция ПРАВСИМВ в Excel — примеры и советы. — В последних нескольких статьях мы обсуждали различные текстовые функции. Сегодня наше внимание сосредоточено на ПРАВСИМВ (RIGHT в английской версии), которая предназначена для возврата указанного количества символов из крайней правой части…
Функция ПРАВСИМВ в Excel — примеры и советы. — В последних нескольких статьях мы обсуждали различные текстовые функции. Сегодня наше внимание сосредоточено на ПРАВСИМВ (RIGHT в английской версии), которая предназначена для возврата указанного количества символов из крайней правой части…  5 примеров с функцией ДЛСТР в Excel. — Вы ищете формулу Excel для подсчета символов в ячейке? Если да, то вы, безусловно, попали на нужную страницу. В этом коротком руководстве вы узнаете, как использовать функцию ДЛСТР (LEN в английской версии)…
5 примеров с функцией ДЛСТР в Excel. — Вы ищете формулу Excel для подсчета символов в ячейке? Если да, то вы, безусловно, попали на нужную страницу. В этом коротком руководстве вы узнаете, как использовать функцию ДЛСТР (LEN в английской версии)…  Как быстро сосчитать количество символов в ячейке Excel — В руководстве объясняется, как считать символы в Excel. Вы изучите формулы, позволяющие получить общее количество символов в диапазоне и подсчитывать только определенные символы в одной или нескольких ячейках. В нашем предыдущем…
Как быстро сосчитать количество символов в ячейке Excel — В руководстве объясняется, как считать символы в Excel. Вы изучите формулы, позволяющие получить общее количество символов в диапазоне и подсчитывать только определенные символы в одной или нескольких ячейках. В нашем предыдущем…
- Первые N символов – формула в Excel
- Разбить столбец по количеству символов
- Извлечь первые символы автозаполнением
- Извлечь первые символы с помощью регулярных выражений
- Оставить первые / последние N символов в строке в 1 клик
Простейшая задача – взять и отделить от ячейки первый символ, скопировав его в соседний столбец. Или выбрать и оставить в ней первые 2, 3, 4… N символов.
Например, в строках переменной длины первые 6 символов – определенный цифровой код, который нужно скопировать в отдельный столбец.
Или задача является частью другой, где нужно сделать первую букву ячейки заглавной, а для этого, ее нужно вытащить из ячейки.
Рассмотрим все известные решения, снабдив их примерами. Итак, поехали.
Вытащить первый символ или N символов ячейки формулой проще простого. И есть даже 2 функции Excel, которые в этом помогут:
- ЛЕВСИМВ;
- ПСТР.
А так будут выглядеть формулы, извлекающие первые N символов из ячейки A1. Подставьте свое число вместо N, чтобы формулы работали:
Заметное отличие первой функции от второй — в отсутствии параметра, отвечающего за позицию, с которой начинается извлечение. Поэтому, если вычислить позицию первого вхождения определенного символа в ячейке, с помощью этой функции можно извлечь его, даже если он не является первым символом строки.
Например:
- извлечь текст после цифр
- извлечь первые N цифр
- сделать первую букву ячейки заглавной
Разбить столбец по количеству символов
Можно получить первые N символов столбца, разбив его по количеству символов. Первые N останутся, а остальные будут перенесены в соседний справа. Можно разбить и на несколько — Excel не ставит ограничений на количество столбцов.
В отличие от формул, у процедур есть свои отличия, которые можно трактовать как плюсы и минусы в зависимости от ситуации. В данном случае отличие от формул в следующих моментах:
- разбивка по столбцам не сохраняет исходный столбец
- это единоразовая процедура, в отличие от формул, которые пересчитываются при обновлении данных
- удобный момент — одна процедура создает сразу несколько столбцов
- направление разбивки — только вправо
- если справа есть данные, они могут быть перезаписаны, если не отменить операцию и не создать пустой столбец/столбцы.
Извлечь первые символы автозаполнением
Автозаполнение – замечательная процедура в Excel. Алгоритм действий прост.
- Заполняем пару ячеек соседнего столбца вручную;
- Уже при вводе третьей может быть предложено автозаполнение;
- Если согласны – жмём клавишу Ввод (Enter).
Однако с этой процедурой нужно быть осторожным. Алгоритм, который используется при автозаполнении, не показывается, поэтому результат может не соответствовать ожиданиям. Обычно алгоритм можно «доучить», чтобы он понял, что от него хотят.
Извлечь первые символы с помощью регулярных выражений
Чтобы выбрать из строки символы по регулярным выражениям, в Google Spreadsheets доступна функция REGEXEXTRACT. Там она существует уже очень давно.
А вот Microsoft не столь серьезно озадачились вопросом – официально регулярные выражения в Excel существуют только как подключаемый модуль VBA. Поэтому доступны очень узкому кругу посвященных специалистов с навыками программирования на нем.
Чтобы сделать их необычайно гибкий синтаксис доступным обычным пользователям, я включил их поддержку в формулы и процедуры своей надстройки !SEMTools.
Подробно тут – регулярные выражения в Excel и примеры регулярных выражений. А ниже на картинке – примеры формул, которые позволят извлечь первые N символов, в том числе букв или цифр по отдельности, из любой ячейки.

Функции доступны абсолютно бесплатно и работают при подключенной надстройке !SEMTools для Excel даже в стартовой версии.
Оставить первые / последние N символов в строке в 1 клик
Ну и напоследок – на панели !SEMTools доступны процедуры, позволяющие максимально легко и быстро выбрать первые или последние символы из ячеек.
Можно выделять одну ячейку, несколько, целый столбец или даже несколько несвязанных диапазонов – процедура обработает все выделенные данные. При желании можно вернуться назад на 1 шаг.
Если активна опция «Выводить результат справа», исходные данные не меняются, а извлеченные символы выводятся в соседний столбец/столбцы.
Смотрите демонстрацию ниже:
Процедуры доступны в полной версии надстройки, но попробовать можно и бесплатно.
Жмите кнопку ниже, чтобы скачать и подключить надстройку к вашему Excel! Процедура займет всего пару минут.
Если вы оказались на этой странице, то наверняка сталкиваетесь с другими похожими задачами.
Сотни инструментов надстройки для Excel !SEMTools помогут решить эти задачи буквально в один клик!
Содержание
- Как вытащить число или часть текста из текстовой строки в Excel
- ЛЕВСИМВ, ЛЕВБ (функции ЛЕВСИМВ, ЛЕВБ)
- Описание
- Синтаксис
- Пример
- Excel скопировать все до знака
- Извлекать числа (или текст) только из одной ячейки / столбца в разные столбцы / строки
- Как в экселе обрезать текст до определенного символа
- Как в Excel обрезать текст до определенного символа
- Как обрезать символы в Excel
- Как обрезать символы при помощи формул?
- Как оставить заданное количество символов в начале строки, остальные удалить?
- Как удалить заданное количество знаков в начале строки, остальные оставить?
- Как оставить заданное количество символов в конце строки, остальные удалить?
- Как удалить заданное количество знаков в конце строки, остальные оставить?
- Как обрезать символы без ввода формул?
- Надстройка для быстрой обрезки текста
- Разбиение текста по столбцам
- Функция ЛЕВСИМВ в Excel. Примеры использования и советы.
- Cинтаксис.
- Как извлечь подстроку перед определенным символом.
- Как удалить последние N символов.
- Как заставить ЛЕВСИМВ возвращать число.
- Не работает ЛЕВСИМВ — причины и решения
- 1. Аргумент «количество знаков» меньше нуля
- 2. Начальные пробелы в исходном тексте
- 3. ЛЕВСИМВ не работает с датами.
Как вытащить число или часть текста из текстовой строки в Excel
Сегодня мы с вами рассмотрим весьма распространённую ситуацию, возникающую в работе экономиста связанную с анализом данных.
Как правило, экономисту поручают проведение всевозможных видов анализа на основании бухгалтерских данных, группировку их специальным образом, получение дополнительных срезов, отличающихся от имеющихся бухгалтерских аналитик и т.д.
Речь здесь уже идет о преобразовании данных бухгалтерского учета в данные управленческого учета. Мы не будем говорить о необходимости сближения бухгалтерского и управленческого учета, или, по крайней мере, получения нужных срезов и аналитик в имеющихся учетных программах в автоматическом режиме. К сожалению, зачастую экономисту приходиться «перелопачивать» огромные объемы информации вручную.
И здесь, очень многое зависит, насколько эффективно организована работа, насколько экономист владеет своим основным прикладным инструментом – программой Excel, знает ее возможности и эффективные приемы обработки информации. Ведь одну и туже задачу можно решать разными способами, затрачивая разное количество времени и усилий.
Рассмотрим конкретную ситуацию. Вам нужно подготовить отчёт в разрезе, который нельзя получить в бухгалтерской программе. Вы выгрузили в Excel отчет по проводкам (оборотно-сальдовую ведомость, карточку счета и т.д. – не суть важно) и видите, что для нормальной фильтрации данных или создания сводной таблицы для анализа данных у вас не хватает одного признака (аналитики, разреза, субконто и т.д.).
Критически взглянув на таблицу, вы видите, что необходимый вам признак операции находиться тут же в таблице, но не в отдельной ячейке, а внутри текста. Например, код филиала в наименовании документа. А вам как раз надо подготовить отчет по поставщикам в разрезе филиалов, т.е. по двум признакам, один из которых отсутствует в приемлемом для дальнейшей обработки информации виде.
Если в таблице находиться десять операций, то проще проставить признак вручную в соседнем столбце, однако если записей несколько тысяч, то это уже проблематично.
Вся трудность, в том чтобы извлечь код из текстовой строки.
Возможна ситуация, когда этот код находиться всегда в начале текстовой строки или всегда в конце.
В этом случае, мы можем извлекать код или часть текста при помощи функций ЛЕВСИМВ и ПРАВСИМВ, которые возвращают заданное количество знаков соответственно с начала строки или с конца строки.
Текст – обязательный аргумент. Текстовая строка, содержащая символы, которые требуется извлечь.
Количество_знаков — необязательный аргумент. Количество символов, извлекаемых функцией ЛЕВСИМВ (ПРАВСИМВ).
«Количество_знаков» должно быть больше нуля или равно ему. Если «количество_знаков» превышает длину текста, функция ЛЕВСИМВ (ПРАВСИМВ) возвращает весь текст. Если значение «количество_знаков» опущено, оно считается равным 1.
Зная количество знаков, которые содержит код, мы легко извлечем необходимые символы.
Сложнее если нужные нам символы находятся в середине текста.
Извлечь число, текст, код и т.д. из середины текстовой строки может функция ПСТР, возвращает заданное число знаков из строки текста, начиная с указанной позиции.
=ПСТР(текст; начальная_позиция; количество_знаков)
Текст – обязательный аргумент. Текстовая строка, содержащая символы, которые требуется извлечь.
Начальная_позиция – обязательный аргумент. Позиция первого знака, извлекаемого из текста. Первый знак в тексте имеет начальную позицию 1 и так далее.
Количество_знаков – обязательный аргумент. Указывает, сколько знаков должна вернуть функция ПСТР.
Самый простой случай – если код находиться на одном и том же месте от начала строки. Например, у нас наименование документа начинается всегда одинаково «Поступление товаров и услуг ХХ ….»
Наш признак «ХХ» — код филиала начинается с 29 знака и имеет 2 знака в своем составе.
В нашем случае формула будет иметь вид:
Однако не всегда все так безоблачно. Предположим, мы не можем со 100% уверенностью сказать, что наименование документа у нас во всех строках будет начинаться одинаково, но мы точно знаем, что признак филиала закодирован в номере документа следующим образом:
Первый символ – первая буква в наименовании филиала, второй символ – это буква Ф (филиал) и далее следует пять нулей «00000». Причем меняется только первый символ — первая буква наименования филиала.
Обладая такими существенными знаниями, мы можем смело использовать функцию ПОИСК, которая находит нужный нам текст в текстовой строке и возвращают начальную позицию нужного нам текста внутри всей текстовой строки.
=ПОИСК(искомый_текст; текст_для_поиска; [нач_позиция])
Искомый_текст – обязательный аргумент. Текст, который требуется найти.
Просматриваемый_текст – обязательный аргумент. Текст, в котором нужно найти значение аргумента искомый_текст.
Нач_позиция – необязательный аргумент. Номер знака в аргументе просматриваемый_текст, с которого следует начать поиск.
Функция ПОИСК не учитывает регистр. Если требуется учитывать регистр, используйте функцию НАЙТИ.
В аргументе искомый_текст можно использовать подстановочные знаки: вопросительный знак (?) и звездочку (*). Вопросительный знак соответствует любому знаку, звездочка — любой последовательности знаков. Если требуется найти вопросительный знак или звездочку, введите перед ним тильду (
Обозначив меняющийся первый символ знаком вопроса (?), мы можем записать итоговую формулу для выделения кода филиала в таком виде:
Эта формула определяет начальную позицию кода филиала в наименовании документа, а затем возвращает два знака кода, начиная с найденной позиции.
В результате, мы получим в отдельном столбце код филиала, который сможем использовать как признак для фильтрации, сортировки или создания сводной таблицы.
Источник
ЛЕВСИМВ, ЛЕВБ (функции ЛЕВСИМВ, ЛЕВБ)
В этой статье описаны синтаксис и использование функций ЛЕВСИМВ и ЛЕВБ в Microsoft Excel.
Описание
Функция ЛЕВСИМВ возвращает первый символ или несколько первых символов текстовой строки на основе заданного числа символов.
Функция ЛЕВБ возвращает первый символ или несколько первых символов текстовой строки на основе заданного числа байтов.
Эти функции могут быть доступны не на всех языках.
Функция ЛЕВБ отсчитывает по два байта на каждый символ, только если языком по умолчанию является язык с поддержкой двухбайтовой кодировки. В противном случае функция ЛЕВБ работает так же, как функция ЛЕВСИМВ, и отсчитывает по одному байту на каждый символ.
К языкам, поддерживающим БДЦС, относятся японский, китайский (упрощенное письмо), китайский (традиционное письмо) и корейский.
Синтаксис
Аргументы этих функций описаны ниже.
Текст Обязательный. Текстовая строка, содержащая символы, которые требуется извлечь.
Количество_знаков Необязательный. Количество символов, извлекаемых функцией ЛЕВСИМВ.
«Количество_знаков» должно быть больше нуля или равно ему.
Если «количество_знаков» превышает длину текста, функция ЛЕВСИМВ возвращает весь текст.
Если значение «количество_знаков» опущено, оно считается равным 1.
Количество_байт Необязательный. Количество символов, извлекаемых функцией ЛЕВБ.
Пример
Скопируйте образец данных из следующей таблицы и вставьте их в ячейку A1 нового листа Excel. Чтобы отобразить результаты формул, выделите их и нажмите клавишу F2, а затем — клавишу Enter. При необходимости измените ширину столбцов, чтобы видеть все данные.
Источник
Excel скопировать все до знака
Если вы хотите извлечь текст до или после пробела из списка, как показано ниже, есть ли у вас хороший способ сделать это? Позвольте мне рассказать вам несколько хитрых способов извлечения текста до или после пробела только в Excel.
Вы можете быстро извлечь текст перед пробелом из списка только с помощью формулы.
Выберите пустую ячейку и введите эту формулу = ЛЕВЫЙ (A1; (НАЙТИ («»; A1,1) -1)) (A1 — первая ячейка списка, из которого вы хотите извлечь текст) и нажмите Enter кнопку.
Tips:
(1) Если вы хотите извлечь текст до или после запятой, вы можете изменить «» в »,« .
(2) Если вы хотите извлечь текст только после пробела, используйте эту формулу = MID (A1; НАЙТИ («»; A1) +1,256) .
(3) Этот метод извлекает текст по первому пробелу в указанных ячейках. Если в ячейке имеется несколько пробелов, например «Кэти Джей Джеймс», формула = MID (A1; НАЙТИ («»; A1) +1,256) извлечет все символы после первого пробела.
 |
Формула слишком сложна для запоминания? Сохраните формулу как запись Auto Text для повторного использования одним щелчком мыши в будущем! Подробнее . Бесплатная пробная версия |
Извлекать числа (или текст) только из одной ячейки / столбца в разные столбцы / строки
Kutools for Excel улучшает Разделить клетки утилита и поддерживает пакетное извлечение всех текстовых символов или чисел из одной ячейки / столбца в два столбца / строки.
Kutools for Excel — Включает более 300 удобных инструментов для Excel. Полнофункциональная бесплатная пробная версия 30 -день, кредитная карта не требуется! Get It Now
Если вы установили Kutools for Excel, вы можете использовать его Извлечь текст утилита для быстрого извлечения текста до или после пробела только из списка.
Kutools for Excel — Включает более 300 удобных инструментов для Excel. Полнофункциональная бесплатная пробная версия 30 -день, кредитная карта не требуется! Бесплатная пробная версия сейчас!
Kutools for Excel — Combines more than 300 Advanced Functions and Tools for Microsoft Excel
1. Выберите список и нажмите Кутулс > Текст > Извлечь текст. Смотрите скриншот:
2. Во всплывающем диалоговом окне введите * и пространство в Текст поле, нажмите Добавить кнопку, только отметьте это новое добавленное правило в Извлечь список и нажмите Ok кнопку.
Функции: Если вы хотите извлечь текст только после пробела, введите пространство и следуйте * в Текст box на этом этапе.
3. В другом всплывающем диалоговом окне укажите адрес первой ячейки диапазона назначения, в который будут выводиться извлеченные данные, и нажмите OK кнопка. До сих пор вы можете видеть только тексты до извлечения пробела.

Внимание: Если вы хотите извлечь текст до или после запятой, вы можете ввести *, or ,* в Текст пунктом.
Kutools for Excel поддерживает еще одну утилиту Разделить ячейку утилита, которая помогает нам извлекать текст перед пробелом / запятой и текст после пробела / запятой и выводить их в разные ячейки. Пожалуйста, сделайте следующее:
Kutools for Excel — Включает более 300 удобных инструментов для Excel. Полнофункциональная бесплатная пробная версия 30 -день, кредитная карта не требуется! Бесплатная пробная версия сейчас!
Kutools for Excel — Combines more than 300 Advanced Functions and Tools for Microsoft Excel
1. Выберите список текстовых строк, из которых вы будете извлекать текст, и щелкните значок Кутулс > Текст > Разделить клетки.
2. В открывшемся диалоговом окне Split Cells укажите тип разделения в поле Тип раздел, отметьте один разделительный разделитель в Разделить на и нажмите Ok кнопка. Смотрите скриншот выше:
В нашем случае мы проверяем Разделить на столбцы вариант и Space и нажмите Ok кнопка. И теперь список текстовой строки разделен на столбцы или строки в зависимости от места. Смотрите скриншот ниже: 
Внимание: Если вам нужно извлечь текст до или после запятой, проверьте Другое в первом диалоговом окне «Разделить ячейки» и введите запятую «,» в поле ниже.
Источник
Как в экселе обрезать текст до определенного символа
Как в Excel обрезать текст до определенного символа
Сегодня разберем вопрос о том как в Excel обрезать строку до определенного символа.
Очень часто, при работе с большим объемом информации, необходимо получить какую-то часть текста, для этого можно воспользоваться офисной программой Excel.
Все что нам необходимо сделать для решения нашей задачи это воспользоваться формулами.
И так к примеру у нас есть текст в ячейки:
Добро пожаловать на /гдз-класс.рф
Нам необходимо получить текст до слеша «/», как мы будем обрезать:
Для начала нам необходимо найти номер позиции нашего слеша, для этого воспользуемся формулой НАЙТИ
Синтаксис формулы достаточно прост:
НАЙТИ(символ, который ищем;текст, в котором будем искать наш символ)
Конечная формула в нашем случае выглядит так
Позиция слеша равна 21
Теперь воспользуемся формулой, которая будет работать с формулой НАЙТИ и позволит обрезать текст на заданное количество знаков, для этого будем использовать ПСТР.
Функция ПСТР возвращает указанное количество знаков из строки, начиная с указанной позиции.
ПСТР(текст, который необходимо обрезать;начальная позиция;число знаков)
Так как нам необходимо обрезать текст до слеша, а его позиция 21, то нам необходимо вычесть единицу.
Конечная формула будет такая:
Если вам необходимо обрезать до другого символа, то необходимо вместо слеша «/» указать необходимый символ.
Как обрезать символы в Excel
Обзор способов, позволяющих быстро обрезать значения ячеек и удалить лишний текст. Обрезка текста формулами слева и справа, быстрая обрезка строк надстройкой VBA, удаление лишнего текста до определенного символа, разбиение текста по столбцам.
Как обрезать символы при помощи формул?
Как оставить заданное количество символов в начале строки, остальные удалить?
Ввести в ячейку стандартную текстовую функцию Excel «ЛЕВСИМВ», которая возвращает заданное количество знаков с начала строки.
Как удалить заданное количество знаков в начале строки, остальные оставить?
Ввести в ячейку комбинацию стандартных функций Excel «ПРАВСИМВ» и «ДЛСТР», которая определяет длину строки, то есть количество символов в значении указанной ячейки.
Как оставить заданное количество символов в конце строки, остальные удалить?
Ввести в ячейку стандартную текстовую функцию Excel «ПРАВСИМВ», которая возвращает заданное количество знаков с конца строки.
Как удалить заданное количество знаков в конце строки, остальные оставить?
Ввести в ячейку комбинацию стандартных функций Excel «ЛЕВСИМВ» и «ДЛСТР»
Как видно из приведенных примеров, оставить текстовые строки заданной длины достаточно просто при помощи формулы в одно действие. Чтобы обрезать определенное количество знаков с начала или с конца строки, необходимо вносить в ячейки достаточно громоздкие формулы, что достаточно неудобно.
Как обрезать символы без ввода формул?
Надстройка для быстрой обрезки текста
Все описанные выше манипуляции с текстовыми значениями можно производить и без использования формул, что гораздо быстрее. Для этого нужно лишь вызвать диалоговое окно надстройки и задать в нем диапазон ячеек, подходящую функцию и количество знаков, которые необходимо удалить либо оставить.
1. обрезать заданное количество символов слева;
2. обрезать заданное количество символов справа;
3. обрезать значения ячеек до первого попавшегося заданного символа (сочетания символов);
4. обрезать значения ячеек до последнего попавшегося символа (сочетания символов).
В надстройку зашиты функции, аналогичные тем, которые описаны выше, что сокращает время на:
— выделение диапазона ячеек.
В программе предусмотрена возможность вместо выделения диапазона ячеек выделять целиком строки/столбцы. Программа автоматически сокращает выделенный диапазон до границы используемого диапазона, при этом на листе не должно быть отфильтрованных строк.
Разбиение текста по столбцам
Для обрезания значений ячеек можно использовать «Текст по столбцам». Это стандартное средство Excel не удаляет и не обрезает символы, а распределяет содержимое ячеек по разным столбцам при помощи мастера текстов. Кнопка вызова диалогового окна находится на вкладке «Данные» в группе кнопок «Работа с данными». Этот инструмент можно использовать в двух режимах работы, разделять исходные данные при помощи разделителей либо при помощи настраиваемых полей, когда можно вручную указать границы раздела значений.
Шаг1. Выбор формата исходных данных.
Шаг2. Установка нужной ширины полей.
Количество полей при этом не ограничено.
Шаг 3. Просмотр и получение результатов.
В результате таких манипуляций исходные значения нарезаются в соответствии с установленными полями и разносятся по различным столбцам.
Функция ЛЕВСИМВ в Excel. Примеры использования и советы.
В руководстве показано, как использовать функцию ЛЕВСИМВ (LEFT) в Excel, чтобы получить подстроку из начала текстовой строки, извлечь текст перед определенным символом, заставить формулу возвращать число и многое другое.
Среди множества различных функций, которые Microsoft Excel предоставляет для работы с текстовыми данными, ЛЕВСИМВ — одна из наиболее широко применяемых. Как следует из названия, она позволяет извлекать определенное количество знаков, начиная с левой стороны текста. Однако она способна на гораздо большее, чем такая простая операция. В этом руководстве вы найдете несколько базовых формул для понимания синтаксиса, а затем я покажу вам несколько способов, с помощью которых вы можете использовать ЛЕВСИМВ далеко за пределами ее базового применения.
Cинтаксис.
Функция ЛЕВСИМВ в Excel возвращает указанное количество символов (подстроку) от начала содержимого ячейки.
ЛЕВСИМВ (текст; [колич_знаков])
- Текст (обязательно) — это текст, из которого вы хотите извлечь подстроку. Обычно предоставляется как ссылка на ячейку, в которой он записан.
- Второй аргумент (необязательно) — количество знаков для извлечения, начиная слева.
- Если параметр опущен, то по умолчанию подразумевается 1, то есть возвращается 1 знак.
- Если введенное значение больше общей длины ячейки, формула вернет всё ее содержимое.
Например, чтобы извлечь первые 6 символов из A2, запишите такое выражение:
На следующем скриншоте показан результат:
Важное замечание! ЛЕВСИМВ относится к категории текстовых функций, поэтому результатом её всегда является текстовая строка, даже если исходное значение, из которого вы извлекаете цифры, является числом. Если вы работаете с числовым набором данных и хотите, чтобы было извлечено именно число, применяйте ее вместе с функцией ЗНАЧЕН, как показано в одном из примеров ниже.
Что еще можно делать, помимо извлечения текста слева? В следующих примерах показано, как можно применять её в сочетании с другими функциями Excel для решения более сложных задач.
Как извлечь подстроку перед определенным символом.
В некоторых случаях может потребоваться извлечь часть текста, который предшествует определенному знаку. Например, вы можете извлечь имена из столбца ФИО или получить коды стран из колонки с телефонными номерами. Проблема в том, что каждое имя и каждый код содержат разное количество символов, и поэтому вы не можете просто указать точное число сколько знаков отделить, как мы сделали в приведенном выше примере.
Если имя и фамилия разделены пробелом, проблема сводится к определению положения этого разделителя. Это можно легко сделать с помощью функции ПОИСК или НАЙТИ .
Предположим, что полное имя находится в ячейке A2, позиция пробела возвращается по этой простой формуле: ПОИСК(» «; A2)). А теперь вы вставляете это выражение в ЛЕВСИМВ:
Чтобы еще немного улучшить результат, избавьтесь от конечного пробела, вычтя 1 из результата поиска. Ведь невидимые конечные пробелы могут вызвать множество проблем, особенно если вы планируете использовать извлеченные имена в других вычислениях:
Таким же образом вы можете извлечь коды стран из столбца телефонных номеров. Единственное отличие состоит в том, что вам теперь нужно узнать позицию первого дефиса («-«), а не пробела:
Думаю, вы поняли, что можете брать эту универсальную формулу, чтобы получить подстроку, которая предшествует любому другому знаку:
Как удалить последние N символов.
Вы уже знаете, отрезать кусочек от начала текстовой строки. Но иногда вы можете захотеть сделать что-то другое — удалить определенное количество символов из конца строки и перенести оставшееся в другую ячейку. Для этого можно также применять функцию ЛЕВСИМВ в сочетании с ДЛСТР , например:
ЛЕВСИМВ ( текст ; ДЛСТР( текст ) — число_символов_для_удаления )
Это работает с такой логикой: ДЛСТР получает общее количество символов в ячейке, затем вы вычитаете количество ненужных знаков из общей длины, а ЛЕВСИМВ возвращает оставшееся.
Например, чтобы удалить последние 7 знаков из текста в A2, запишите такое выражение:
Как показано на скриншоте, формула успешно отсекает слово «продукты» (8 букв, разделитель и 2 пробела) из текстовых значений в столбце A.
При этом взять на вооружение способ, рассмотренный нами в предыдущем примере, будет очень сложно, так как все разделители разные.
Как заставить ЛЕВСИМВ возвращать число.
Как вы уже знаете, ЛЕВСИМВ в Эксель всегда возвращает текст, даже если вы извлекаете несколько первых цифр из ячейки. Для вас это означает, что вы не сможете использовать эти результаты в вычислениях или в других функциях Excel, которые работают с числами.
Итак, как заставить ЛЕВСИМВ выводить числовое значение, а не текстовую строку, состоящую из цифр? Просто заключив его в функцию ЗНАЧЕН (VALUE), которая предназначена для преобразования текста, состоящего из цифр, в число.
Например, чтобы извлечь символы перед разделителем “-” из A2 и преобразовать результат в число, можно сделать так:
Результат будет выглядеть примерно так:
Не работает ЛЕВСИМВ — причины и решения
Если ЛЕВСИМВ не работает на ваших листах должным образом, это, скорее всего, связано с одной из причин, которые мы перечислим ниже.
1. Аргумент «количество знаков» меньше нуля
Если ваша формула возвращает ошибку #ЗНАЧ!, то первое, что вам нужно проверить, — это значение аргумента количество_знаков. Если вы видите отрицательное число, просто удалите знак минус, и ошибка исчезнет (конечно, очень маловероятно, что кто-то намеренно поставит отрицательное число, но человек может ошибиться 🙂
Чаще всего ошибка #ЗНАЧ! возникает, когда этот аргумент получен в результате вычислений, а не записан вручную. В этом случае скопируйте это вычисление в другую ячейку или выберите его в строке формул и нажмите F9, чтобы увидеть результат ее работы. Если значение меньше 0, проверьте на наличие ошибок.
Чтобы лучше проиллюстрировать эту мысль, возьмем формулу, которую мы записали в первом примере для извлечения телефонных кодов страны:
ЛЕВСИМВ(A2; ПОИСК(«-«; A2)-1)
Как вы помните, функция ПОИСК в наших примерах вычисляет позицию первого дефиса в исходной строке, из которой мы затем вычитаем 1, чтобы удалить дефис из окончательного результата. Если я случайно заменю -1, скажем, на -11, Эксель выдаст ошибку #ЗНАЧ!, потому что нельзя извлечь отрицательное количество букв и цифр:
2. Начальные пробелы в исходном тексте
Если вы скопировали свои данные из Интернета или экспортировали из другого внешнего источника, довольно часто такие неприятные сюрпризы попадаются в самом начале текста. И вы вряд ли заметите, что они там есть, пока что-то не пойдет не так. Следующее изображение иллюстрирует проблему:
Чтобы избавиться от ведущих пробелов на листах, воспользуйтесь СЖПРОБЕЛЫ (TRIM).
3. ЛЕВСИМВ не работает с датами.
Если вы попытаетесь использовать ЛЕВСИМВ для получения отдельной части даты (например, дня, месяца или года), в большинстве случаев вы получите только первые несколько цифр числа, представляющего эту дату. Дело в том, что в Microsoft Excel все даты хранятся как числа, представляющие количество дней с 1 января 1900 года. То, что вы видите в ячейке, это просто визуальное представление даты. Ее отображение можно легко изменить, применив другой формат.
Например, если у вас есть дата 15 июля 2020 года в ячейке A1 и вы пытаетесь извлечь день с помощью выражения ЛЕВСИМВ(A1;2). Результатом будет 44, то есть первые 2 цифры числа 44027, которое представляет 15 июля 2020г. во внутренней системе Эксель.
Чтобы извлечь определенную часть даты, возьмите одну из следующих функций: ДЕНЬ(), МЕСЯЦ() или ГОД().
Если же ваши даты вводятся в виде текстовых строк, то ЛЕВСИМВ будет работать без проблем, как показано в правой части скриншота:
Вот как можно использовать функцию ЛЕВСИМВ в Excel.
Все описанные выше операции, а также многие другие действия с текстовыми значениями в Excel вы можете выполнить при помощи специального инструмента работы с текстом, включённого в надстройку Ultimate Suite. Вот только некоторые из этих возможностей: удалить лишние пробелы и ненужные символы, изменить регистр текста, подсчитать буквы и слова, добавить один и тот же текст в начало или конец всех ячеек в диапазоне, преобразовать текст в числа, разделить по ячейкам, извлечь отдельные слова, найти дубликаты слов.
СЦЕПИТЬ в Excel: как объединять текстовые строки, ячейки и столбцы — В этом руководстве вы узнаете о различных способах объединения текстовых значений, ячеек, диапазонов, столбцов и строк в Excel с помощью функций СЦЕПИТЬ, СЦЕП и оператора «&» . В ваших файлах Excel…
Как быстро посчитать количество слов в Excel — В статье объясняется, как подсчитывать слова в Excel с помощью функции ДЛСТР в сочетании с другими функциями Excel, а также приводятся формулы для подсчета общего количества или конкретных слов в…
Как быстро извлечь число из текста в Excel — В этом кратком руководстве показано, как можно быстро извлекать число из различных текстовых выражений в Excel с помощью формул или специального инструмента «Извлечь». Проблема выделения числа из текста возникает достаточно…
Как удалить пробелы в ячейках Excel — Вы узнаете, как с помощью формул удалять начальные и конечные пробелы в ячейке, лишние интервалы между словами, избавляться от неразрывных пробелов и непечатаемых символов. В чем самая большая проблема с…
Функция СЖПРОБЕЛЫ — как пользоваться и примеры — Вы узнаете несколько быстрых и простых способов, чтобы удалить начальные, конечные и лишние пробелы между словами, а также почему функция Excel СЖПРОБЕЛЫ (TRIM в английской версии) не работает и как…
Функция ПРАВСИМВ в Excel — примеры и советы. — В последних нескольких статьях мы обсуждали различные текстовые функции. Сегодня наше внимание сосредоточено на ПРАВСИМВ (RIGHT в английской версии), которая предназначена для возврата указанного количества символов из крайней правой части…
Как извлечь текст из ячейки при помощи функции ПСТР и специальных инструментов — ПСТР — одна из текстовых функций, которые Microsoft Excel предоставляет для управления текстовыми строками. На самом базовом уровне она используется для извлечения подстроки из середины текста. В этом руководстве мы обсудим…
5 примеров с функцией ДЛСТР в Excel. — Вы ищете формулу Excel для подсчета символов в ячейке? Если да, то вы, безусловно, попали на нужную страницу. В этом коротком руководстве вы узнаете, как использовать функцию ДЛСТР (LEN в английской версии)…
Как быстро сосчитать количество символов в ячейке Excel — В руководстве объясняется, как считать символы в Excel. Вы изучите формулы, позволяющие получить общее количество символов в диапазоне и подсчитывать только определенные символы в одной или нескольких ячейках. В нашем предыдущем…
Как в Excel разделить текст из одной ячейки в несколько — В руководстве объясняется, как разделить ячейки в Excel с помощью формул и стандартных инструментов. Вы узнаете, как разделить текст запятой, пробелом или любым другим разделителем, а также как разбить строки на…
Источник
ЛЕВСИМВ, ЛЕВБ (функции ЛЕВСИМВ, ЛЕВБ)
Excel для Microsoft 365 Excel для Microsoft 365 для Mac Excel для Интернета Excel 2021 Excel 2021 для Mac Excel 2019 Excel 2019 для Mac Excel 2016 Excel 2016 для Mac Excel 2013 Excel 2010 Excel 2007 Excel для Mac 2011 Excel Starter 2010 Еще…Меньше
В этой статье описаны синтаксис и использование функций ЛЕВСИМВ и ЛЕВБ в Microsoft Excel.
Описание
Функция ЛЕВСИМВ возвращает первый символ или несколько первых символов текстовой строки на основе заданного числа символов.
Функция ЛЕВБ возвращает первый символ или несколько первых символов текстовой строки на основе заданного числа байтов.
Важно:
-
Эти функции могут быть доступны не на всех языках.
-
Функция ЛЕВБ отсчитывает по два байта на каждый символ, только если языком по умолчанию является язык с поддержкой двухбайтовой кодировки. В противном случае функция ЛЕВБ работает так же, как функция ЛЕВСИМВ, и отсчитывает по одному байту на каждый символ.
К языкам, поддерживающим БДЦС, относятся японский, китайский (упрощенное письмо), китайский (традиционное письмо) и корейский.
Синтаксис
ЛЕВСИМВ(текст;[количество_знаков])
ЛЕВБ(текст;[количество_байтов])
Аргументы этих функций описаны ниже.
-
Текст Обязательный. Текстовая строка, содержащая символы, которые требуется извлечь.
-
Количество_знаков Необязательный. Количество символов, извлекаемых функцией ЛЕВСИМВ.
-
«Количество_знаков» должно быть больше нуля или равно ему.
-
Если «количество_знаков» превышает длину текста, функция ЛЕВСИМВ возвращает весь текст.
-
Если значение «количество_знаков» опущено, оно считается равным 1.
-
-
Количество_байт Необязательный. Количество символов, извлекаемых функцией ЛЕВБ.
Пример
Скопируйте образец данных из следующей таблицы и вставьте их в ячейку A1 нового листа Excel. Чтобы отобразить результаты формул, выделите их и нажмите клавишу F2, а затем — клавишу Enter. При необходимости измените ширину столбцов, чтобы видеть все данные.
|
Данные |
||
|---|---|---|
|
Цена продажи |
||
|
Швеция |
||
|
Формула |
Описание |
Результат |
|
=ЛЕВСИМВ(A2;4) |
Первые четыре символа первой строки |
Продажа |
|
=ЛЕВСИМВ(A3) |
Первый символ второй строки |
Ш |
Нужна дополнительная помощь?
Рассказываю, как с помощью регулярных выражений или просто Excel вывести часть текста до определенного символа или текста. Задача интересная и встречающаяся повсеместно.
Рассмотрим реальный пример в Excel. У нас есть колонка разных значений. Если разных значений очень много, то автозаменой очистить список не получится, а нам необходимо получить всё слева без скобочек.
Вывод части текста с помощью регулярных выражений
Для вывода значений ячейки до знака скобки необходимо воспользоваться регулярными выражениями. Но поскольку формула есть только в Гугл Таблицах, нужно скопировать столбец туда и использовать формулу =REGEXEXTRACT(B3,»^[^(]*»).
Вывод части текста до символа
Разбор формулы
Давайте разберём формулу.
REGEXEXTRACT — это стандартная функция для извлечения данных с помощью регулярного выражения.B3 — ячейка с текстом^[^(]* — само регулярное выражение, которое говорит следующее.
Вывод части текста до символа с помощью Excel
Можно всё сделать проще с помощью поиска и замены в Excel.
Для этого просто выделяем нужные данные и жмём ctrl+H. Для поиска ставим » (*» — замена всего до знака пробела и скобки включая её. Если нужно заменить после знака скобки, то меняем положение на *(.
Жмём заменить всё и получаем чистый список. Вуаля!


















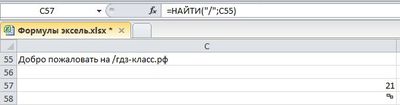
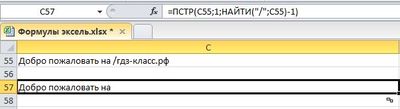



 СЦЕПИТЬ в Excel: как объединять текстовые строки, ячейки и столбцы — В этом руководстве вы узнаете о различных способах объединения текстовых значений, ячеек, диапазонов, столбцов и строк в Excel с помощью функций СЦЕПИТЬ, СЦЕП и оператора «&» . В ваших файлах Excel…
СЦЕПИТЬ в Excel: как объединять текстовые строки, ячейки и столбцы — В этом руководстве вы узнаете о различных способах объединения текстовых значений, ячеек, диапазонов, столбцов и строк в Excel с помощью функций СЦЕПИТЬ, СЦЕП и оператора «&» . В ваших файлах Excel… Как извлечь текст из ячейки при помощи функции ПСТР и специальных инструментов — ПСТР — одна из текстовых функций, которые Microsoft Excel предоставляет для управления текстовыми строками. На самом базовом уровне она используется для извлечения подстроки из середины текста. В этом руководстве мы обсудим…
Как извлечь текст из ячейки при помощи функции ПСТР и специальных инструментов — ПСТР — одна из текстовых функций, которые Microsoft Excel предоставляет для управления текстовыми строками. На самом базовом уровне она используется для извлечения подстроки из середины текста. В этом руководстве мы обсудим… Как в Excel разделить текст из одной ячейки в несколько — В руководстве объясняется, как разделить ячейки в Excel с помощью формул и стандартных инструментов. Вы узнаете, как разделить текст запятой, пробелом или любым другим разделителем, а также как разбить строки на…
Как в Excel разделить текст из одной ячейки в несколько — В руководстве объясняется, как разделить ячейки в Excel с помощью формул и стандартных инструментов. Вы узнаете, как разделить текст запятой, пробелом или любым другим разделителем, а также как разбить строки на…