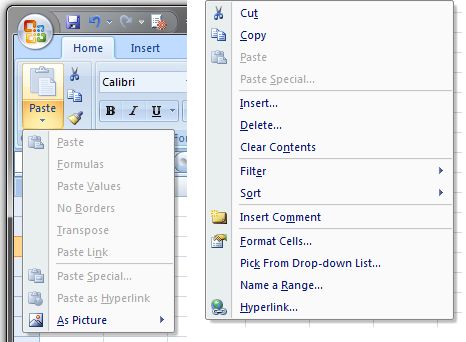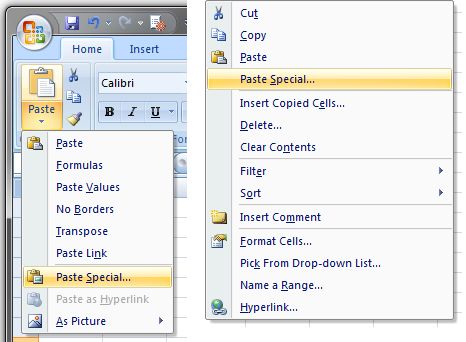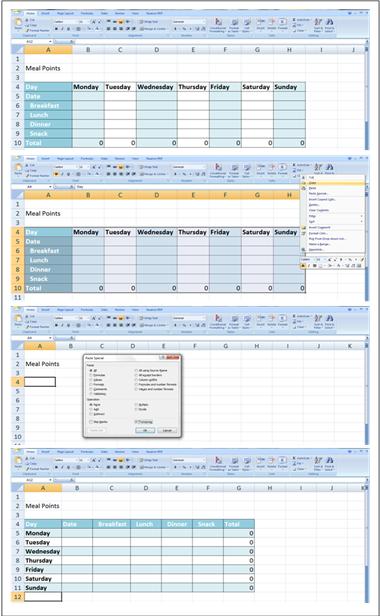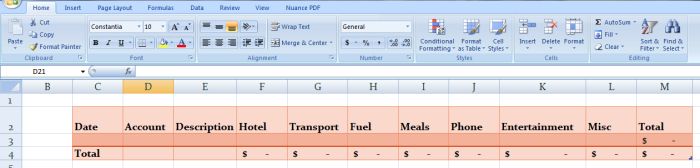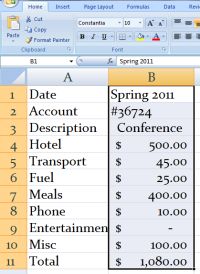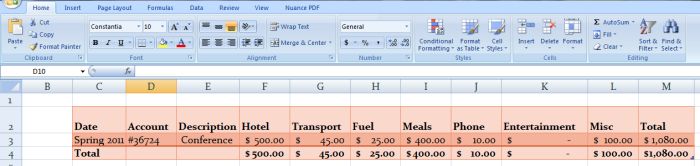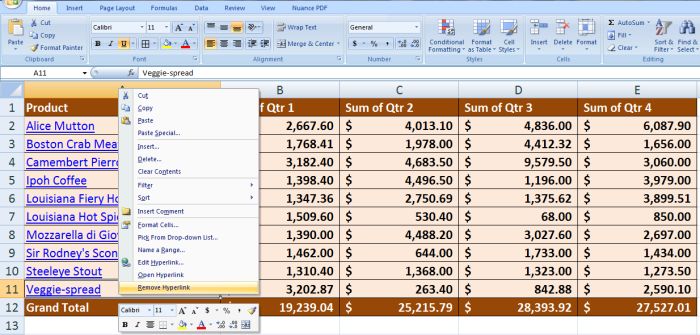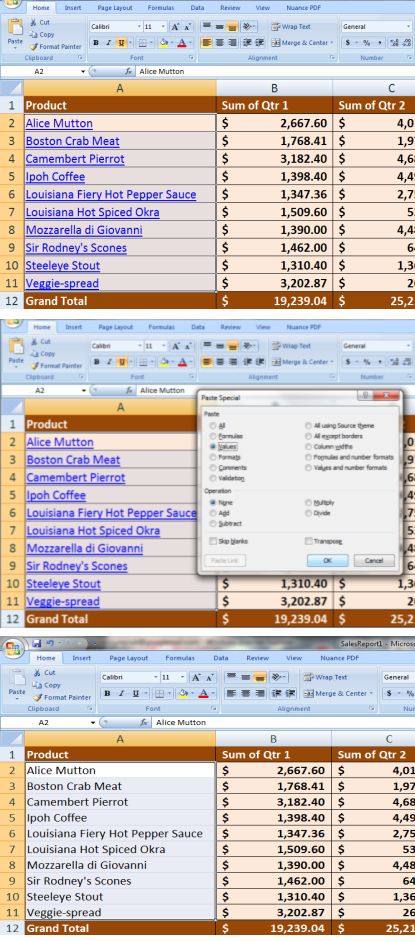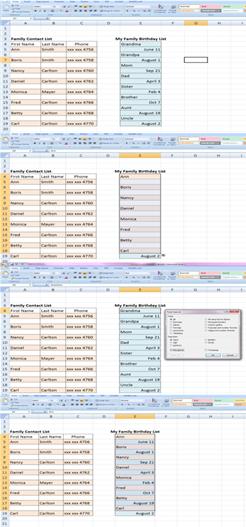Большинство из нас может столкнуться с этой проблемой, когда мы копируем список данных, который содержит несколько пустых ячеек, а затем вставляем их в другой столбец, пустые ячейки также будут вставлены. Это очень раздражает, когда нам не нужны пробелы и мы хотим вставить только непустые ячейки. Как в таком случае быстро и удобно копировать и вставлять в Excel только непустые ячейки? Вот несколько быстрых приемов, чтобы решить эту проблему:
Скопируйте и вставьте только непустые ячейки с помощью команды Перейти к специальной
Копируйте и вставляйте только непустые ячейки с помощью функции фильтра
Скопируйте и вставьте только непустые ячейки с формулой массива
Скопируйте и вставьте только непустые ячейки с кодом VBA
Скопируйте и вставьте только непустые ячейки с Kutools for Excel
 Скопируйте и вставьте только непустые ячейки с помощью команды Перейти к специальной
Скопируйте и вставьте только непустые ячейки с помощью команды Перейти к специальной
Для Перейти к специальному , вы можете сначала выбрать все данные, а затем скопировать и вставить их в другое место.
1. Выберите свой список данных, которые вы хотите использовать.
2. Затем нажмите Главная > Найти и выбрать > Перейти к специальному, см. снимок экрана:
3. В Перейти к специальному диалоговое окно, отметьте Константы вариант, см. снимок экрана:
4. Затем нажмите OK, и в списке выбраны только ячейки значений.
5. А затем скопируйте и вставьте данные в нужное место. И были вставлены только непустые значения ячеек. Смотрите скриншот:
Внимание: Этот метод доступен только для констант, он не применяется к ячейкам формулы.
 Копируйте и вставляйте только непустые ячейки с помощью функции фильтра
Копируйте и вставляйте только непустые ячейки с помощью функции фильтра
Наблюдения и советы этой статьи мы подготовили на основании опыта команды Фильтр Функция может помочь вам сначала отфильтровать непустые ячейки, а затем вы можете скопировать и вставить их в другие ячейки по мере необходимости.
2. Нажмите Данные > Фильтр, см. снимок экрана:
3. Затем нажмите кнопку раскрывающегося списка в правом углу ячейки в выбранном списке и снимите флажок Пробелы вариант в раскрывающемся меню. Смотрите скриншот:
4, Затем нажмите OK, все непустые ячейки были отфильтрованы, как показано на следующем снимке экрана:
5. Наконец, вы можете скопировать отфильтрованные данные и вставить их в любое нужное место.
Внимание: Таким образом вступают в силу и значения, и формулы.
 Скопируйте и вставьте только непустые ячейки с формулой массива
Скопируйте и вставьте только непустые ячейки с формулой массива
Чтобы скопировать и вставить только непустые ячейки, вы также можете применить следующую формулу массива.
1. Помимо ваших данных, введите в пустую ячейку следующую формулу:
=LOOKUP(«zzzzz»,CHOOSE({1,2},»»,INDEX(A:A,SMALL(IF($A$1:$A$15<>»»,ROW($A$1:$A$15)),ROWS($B$1:B1)))))
Внимание: В приведенной выше формуле A1: A15 — это список данных, который вы хотите использовать. Вы можете изменить его по своему усмотрению.
2, Затем нажмите Shift + Ctrl + Enter вместе, а затем выберите ячейку B1 и перетащите маркер заполнения в диапазон, который вы хотите содержать эту формулу, и все непустые значения ячеек были извлечены. Смотрите скриншот:
3. Поскольку они являются формулами, когда вы копируете их в другое место, вы должны копировать и вставлять их как значения.
Внимание: Эта формула доступна только для констант и не применяется к ячейкам формулы.
 Скопируйте и вставьте только непустые ячейки с кодом VBA
Скопируйте и вставьте только непустые ячейки с кодом VBA
Если вас интересует код VBA, вы можете выполнить следующий код, чтобы завершить эту задачу.
1. Удерживайте ALT + F11 ключи, и он открывает Окно Microsoft Visual Basic для приложений.
2. Нажмите Вставить > Модулии вставьте следующий код в Окно модуля.
Код VBA: копируйте и вставляйте только непустые ячейки в Excel
Sub PasteNotBlanks()
'Update 20140325
Dim rng As Range
Dim InputRng As Range, OutRng As Range
xTitleId = "KutoolsforExcel"
Set InputRng = Application.Selection
Set InputRng = Application.InputBox("Range :", xTitleId, InputRng.Address, Type:=8)
If InputRng.Columns.Count > 1 Then
MsgBox "Please select one column."
Exit Sub
End If
Set OutRng = Application.InputBox("Out put to (single cell):", xTitleId, Type:=8)
InputRng.SpecialCells(xlCellTypeConstants).Copy Destination:=OutRng.Range("A1")
End Sub
3, Затем нажмите F5 Нажмите клавишу для запуска этого кода, появится окно с подсказкой, напоминающее вам о выборе диапазона данных, который вы хотите использовать. Смотрите скриншот:
4, Затем нажмите OKпоявится другое окно подсказки, в котором вы сможете выбрать ячейку для ввода данных.
5. Нажмите OK чтобы завершить этот код, и только непустые значения ячеек были вставлены в указанную вами позицию.
Внимание: Этот код доступен только для констант.
 Скопируйте и вставьте только непустые ячейки с Kutools for Excel
Скопируйте и вставьте только непустые ячейки с Kutools for Excel
Есть ли способ намного проще, чем указано выше? Конечно, Kutools for Excel‘s Выбрать непустую ячейкуУтилита s может помочь вам сначала выбрать непустые ячейки, а затем скопировать и вставить их.
После бесплатная установка Kutools for Excel, пожалуйста, сделайте следующее:
1. Выберите диапазон ячеек и щелкните Кутулс > Выберите > Выбрать непустые ячейки. Смотрите скриншот:
2. Затем выбираются непустые ячейки, нажимаем Ctrl + C чтобы скопировать их, затем выберите ячейку, в которой вы хотите вывести результат, нажмите Ctrl + V для вставки выбранных непустых ячеек. Смотрите скриншот:
 Скопируйте и вставьте только непустую ячейку
Скопируйте и вставьте только непустую ячейку
Лучшие инструменты для работы в офисе
Kutools for Excel Решит большинство ваших проблем и повысит вашу производительность на 80%
- Снова использовать: Быстро вставить сложные формулы, диаграммы и все, что вы использовали раньше; Зашифровать ячейки с паролем; Создать список рассылки и отправлять электронные письма …
- Бар Супер Формулы (легко редактировать несколько строк текста и формул); Макет для чтения (легко читать и редактировать большое количество ячеек); Вставить в отфильтрованный диапазон…
- Объединить ячейки / строки / столбцы без потери данных; Разделить содержимое ячеек; Объединить повторяющиеся строки / столбцы… Предотвращение дублирования ячеек; Сравнить диапазоны…
- Выберите Дубликат или Уникальный Ряды; Выбрать пустые строки (все ячейки пустые); Супер находка и нечеткая находка во многих рабочих тетрадях; Случайный выбор …
- Точная копия Несколько ячеек без изменения ссылки на формулу; Автоматическое создание ссылок на несколько листов; Вставить пули, Флажки и многое другое …
- Извлечь текст, Добавить текст, Удалить по позиции, Удалить пробел; Создание и печать промежуточных итогов по страницам; Преобразование содержимого ячеек в комментарии…
- Суперфильтр (сохранять и применять схемы фильтров к другим листам); Расширенная сортировка по месяцам / неделям / дням, периодичности и др .; Специальный фильтр жирным, курсивом …
- Комбинируйте книги и рабочие листы; Объединить таблицы на основе ключевых столбцов; Разделить данные на несколько листов; Пакетное преобразование xls, xlsx и PDF…
- Более 300 мощных функций. Поддерживает Office/Excel 2007-2021 и 365. Поддерживает все языки. Простое развертывание на вашем предприятии или в организации. Полнофункциональная 30-дневная бесплатная пробная версия. 60-дневная гарантия возврата денег.
Вкладка Office: интерфейс с вкладками в Office и упрощение работы
- Включение редактирования и чтения с вкладками в Word, Excel, PowerPoint, Издатель, доступ, Visio и проект.
- Открывайте и создавайте несколько документов на новых вкладках одного окна, а не в новых окнах.
- Повышает вашу продуктивность на 50% и сокращает количество щелчков мышью на сотни каждый день!
Generally, in Excel, a list may or may not contain empty cells, and when we want to copy the cells with only values, then we can use the method mentioned in this tutorial. If we try to copy and paste in the default way, then empty cells will also be copied by default. If we try to do this manually, it can be time-consuming. Read this tutorial to learn how to copy and paste only non-blank cells in Excel.
Copy and Paste Only Non-Blank Cells Using VBA
Here first we will open the VBA application, then insert a module, copy the code into it, and finally run the code to complete our task. Let us see a simple process to know how we can copy and paste only non-blank cells using the VBA application.
Step 1
Consider an Excel sheet with data similar to the image below. Now right-click on the sheet name and select view code to open the VBA application, then click on insert in the VBA application and click module.
Right click > view code > insert > module
Step 2
Type the following program code in the textbox, as shown in the image below.
Program
Sub PasteNotBlanks()
'Updated By Nirmal
Dim rng As Range
Dim InputRng As Range, OutRng As Range
xTitleId = "Copy Non blank"
Set InputRng = Application.Selection
Set InputRng = Application.InputBox("Range :", xTitleId, InputRng.Address, Type:=8)
If InputRng.Columns.Count > 1 Then
MsgBox "Please select one column."
Exit Sub
End If
Set OutRng = Application.InputBox("Out put to (single cell):", xTitleId, Type:=8)
InputRng.SpecialCells(xlCellTypeConstants).Copy Destination:=OutRng.Range("A1")
End Sub
Step 3
Then save the sheet as a macro-enabled workbook, click on F5, select the range of our cells that you want to copy, and click OK.
Save > F5 > Range > OK
Step 4
Then select the cells where you want to create the output from and click OK.
Output cell > OK
Conclusion
In this tutorial, we used a simple example to demonstrate how we can copy and paste only non-blank cells in Excel.
| Exo | Дата: Суббота, 14.07.2018, 14:42 | Сообщение № 3 | |||||||||||||||||||||||||
Ответить |
||||||||||||||||||||||||||
|
На чтение 3 мин. Просмотров 245 Опубликовано 20.05.2021
Обычно, когда мы копируем некоторые ячейки данных в диапазоне A, который содержит пробелы, и вставляем их в другой диапазон B, пустые ячейки также будут вставлены, а исходные данные диапазона B будут будет скучать. См. Следующие снимки экрана:
Нам будет неприятно пропустить некоторые данные, чтобы избежать этого, Excel предоставляет функцию – Пропустите пробелы, чтобы мы могли решить эту проблему.
Скопируйте и вставьте пропущенные пустые ячейки с помощью специальной функции «Вставить»
Вкладка Office Включает редактирование и просмотр с вкладками в Office и делает вашу работу намного проще …
Подробнее … Скачать бесплатно …
Kutools for Excel решает большинство ваших проблем и увеличивает вашу производительность на 80%.
- Повторное использование чего угодно: добавляйте наиболее часто используемые или сложные формулы, диаграммы и все остальное в избранное и быстро используйте их в будущем.
- Более 20 текстовых функций: извлечение числа из Текстовая строка; Извлечь или удалить часть текстов; Преобразование чисел и валют в английские слова.
- Инструменты слияния: несколько книг и листов в одну; Объединить несколько ячеек/строк/столбцов без потери данных; Объедините повторяющиеся строки и суммируйте.
- Инструменты разделения: разделение данных на несколько листов в зависимости от значения; Из одной книги в несколько файлов Excel, PDF или CSV; Один столбец в несколько столбцов.
- Вставить пропуск скрытых/отфильтрованных строк; Подсчет и сумма по цвету фона; Массовая отправка персонализированных писем нескольким получателям.
- Суперфильтр: создавайте расширенные схемы фильтров и применяйте их к любым листам; Сортировать по неделе, дню, частоте и т. Д. Фильтр жирным шрифтом, формулами, комментарием …
- Более 300 мощных функций; Работает с Office 2007-2019 и 365; Поддерживает все языки; Простое развертывание на вашем предприятии или в организации.
Подробнее … Бесплатная загрузка …
 Скопируйте и вставьте пропустить пустые ячейки с Специальная функция вставки
Скопируйте и вставьте пропустить пустые ячейки с Специальная функция вставки

Потрясающе! Использование эффективных вкладок в Excel, таких как Chrome, Firefox и Safari!
Сэкономьте 50% своего времени и сократите тысячи щелчков мышью каждый день!
Функция пропуска пробелов в Excel позволяет нам копировать диапазон данных с пустыми ячейками и вставлять данные в другую область без перезаписи существующие данные с пробелами. Выполните следующие действия:
1 . Выберите диапазон данных, который вы хотите скопировать, а затем нажмите Ctrl + C , чтобы скопировать его..
2 . Затем выберите другой диапазон или ячейку, в которую нужно вставить данные, а затем щелкните правой кнопкой мыши и выберите в контекстном меню Специальная вставка > Специальная вставка , см. Снимок экрана. :

3 . В диалоговом окне Специальная вставка установите флажок Пропускать пробелы , см. Снимок экрана:

4 . Затем нажмите кнопку OK , и ваши скопированные данные из диапазона A будут вставлены в диапазон B без пустых ячеек. См. Снимок экрана:

Как скопировать и вставлять в Excel только непустые ячейки?
Некоторые из Вас, должно быть, обратили внимание на такой инструмент Excel как Paste Special (Специальная вставка). Многим, возможно, приходилось испытывать недоумение, если не разочарование, при копировании и вставке данных в Excel. Вы вставляли данные и получали совсем не то, что ожидали получить. Я покажу Вам некоторые интересные трюки с использованием Специальной вставки и расскажу, как использовать некоторые полезные возможности этого инструмента, чтобы данные всегда выглядели именно так, как нужно.
После прочтения этой статьи Вы научитесь транспонировать, удалять ссылки и пропускать пустые ячейки при помощи инструмента Paste Special (Специальная вставка). После каждого раздела приведено краткое пошаговое резюме. Пользуйтесь ссылками быстрого доступа или распечатайте эти резюме на бумаге, поместите рядом с компьютером и используйте их как удобную инструкцию. Ну что ж, приступим!
Если Вы хотите при помощи инструмента Paste Special (Специальная вставка) научиться вставлять только значения или форматирование, копировать ширину столбцов, умножать и делить данные на заданное число, а также прибавлять и удалять значение сразу из целого диапазона ячеек обратитесь к статье Специальная вставка в Excel: значения, форматы, ширина столбцов .
- Базовые знания о Специальной вставке
- Транспонировать: преобразуем столбцы в строки (или наоборот)
- Транспонировать – кратко о главном
- Удаляем гиперссылки
- Быстрое удаление гиперссылок – кратко о главном
- Пропускаем пустые ячейки
- Пропускаем пустые ячейки – кратко о главном
Содержание
- Базовые знания о Специальной вставке
- Преобразуем столбцы в строки (или наоборот)
- Транспонировать – кратко о главном
- Удаляем гиперссылки (много и быстро)
- Быстрое удаление гиперссылок – кратко о главном
- Пропускаем пустые ячейки
- Пропускаем пустые ячейки – кратко о главном
Базовые знания о Специальной вставке
Прежде чем воспользоваться инструментом Paste Special (Специальная вставка), Вы должны иметь что-то в буфере обмена, иначе, при попытке использовать эти функции, они будут серого цвета и не активны, как на рисунке ниже.
Первым делом Вы должны скопировать данные в буфер обмена, иначе не сможете воспользоваться функцией Специальная вставка. На рисунке видно, что на Ленте и в контекстном меню, инструмент Paste Special (Специальная вставка) не активен:
Сначала Вы должны выбрать и скопировать любую информацию. После этого действия Excel хранит скопированные данные в буфере обмена. Теперь Вы можете использовать Специальную вставку. Есть два способа вызвать эту функцию. Оба открывают диалоговое окно Paste Special (Специальная вставка), которое предоставляет доступ к целому набору полезных настроек (см. рисунок ниже).
Воспользуйтесь одним из следующих способов:
- На вкладке Home (Главная) нажмите на маленький треугольник под словом Paste (Вставить) и в выпадающем меню выберите Paste Special (Специальная вставка).
- Щелкните правой кнопкой мыши, а затем в контекстном меню выберите Paste Special (Специальная вставка).
Заметьте, что после того, как Вы скопировали данные, Специальная вставка становится доступной.
Преобразуем столбцы в строки (или наоборот)
Оставим позади основы и давайте немного взбодримся. В следующем примере будем использовать таблицу, созданную для контроля калорий во время диеты. Допустим, таблица Вас устраивает, но не нравится, что наименования продуктов расположены вертикально. Хотелось бы расположить дни недели вертикально, а наименования продуктов – в строке. Другими словами, Вы хотите транспонировать эти данные.
Для этого выделяем данные, копируем их, ставим курсор в нужную ячейку, открываем меню инструмента Paste Special (Специальная вставка) и выбираем Transpose (Транспонировать) – все это показано на изображениях ниже. Видите, как просто сделать таблицу такой, как Вы хотите? Представьте себе все возможности, которые дает инструмент Transpose (Транспонировать).
Первый пример транспонирования таблицы:
Другое применение транспонирования, которое мне очень нравится, – это копирование данных из какого-либо источника и добавление их в текущую таблицу. Это отличный способ собирать воедино и приводить в соответствие данные из двух различных источников. Все данные будут выглядеть единообразно, и Вы с легкостью сможете настроить формулы.
Например, Вам в руки попадает вот такой шаблон (смотрите ниже), предоставленный компанией, чтобы заполнить отчёт о расходах при посещении конференции.
Однако, на конференции, которую Вы посещали, был предоставлен электронный отчёт в таком виде:
Просто скопируйте нужную информацию (в нашем случае B1:B11), поместите курсор в ячейку, в которую Вы хотите вставить эту информацию (ячейка C3 в шаблоне), нажмите Paste Special (Специальная вставка), а затем выберите опцию Transpose (Транспонировать). Вот что получится:
Отлично! Теперь вся информация выглядит единообразно, и Вы можете продолжать добавлять строки для всех совершаемых Вами поездок.
Транспонировать – кратко о главном
- Выберите данные.
- Скопируйте выбранные данные. Команда Cut (Вырезать) не позволит использовать Специальную вставку, поэтому воспользуйтесь именно командой Copy (Копировать).
- Поместите курсор в ячейку, в которую нужно вставить данные.
Замечание: Убедитесь, что имеется достаточно места для вставки данных. Не выделяйте всю строку или столбец, если не располагаете достаточным количеством свободного места. Убедитесь, что новые данные не будут записаны поверх существующих и нужных Вам.
- Нажмите Paste Special (Специальная вставка). Это можно сделать 2-мя путями:
- Щелкните правой кнопкой мыши и выберите в контекстном меню Paste Special (Специальная вставка).
- На вкладке Home (Главная) под командой Paste (Вставить) нажмите маленький треугольник и в открывшемся меню выберите Paste Special (Специальная вставка).
Оба способа откроют диалоговое окно Paste Special (Специальная вставка), в котором Вы найдёте множество полезных настроек.
- Поставьте галочку в строке опции Transpose (Транспонировать).
Удаляем гиперссылки (много и быстро)
Это было весело! Теперь давайте попробуем другую интересную функцию Специальной вставки. Этот трюк особенно полезен, когда требуется вставить текст, насыщенный гиперссылками. Гиперссылки иногда попадаются под руку в процессе работы с данными в Excel. Обратите внимание на синий подчёркнутый текст на рисунке ниже. В каждой ячейке столбца A содержится гиперссылка. Каждый раз, когда Вы кликаете по ячейке, компьютер открывает гиперссылку. Вы можете щелкать правой кнопкой мыши по каждой ячейке и выбирать команду Remove hyperlink (Удалить гиперссылку), но это займёт целую вечность. Представьте, если в Вашей таблице содержится 2000 строк и 1000 столбцов.
Вместо этого Вы можете использовать возможности Специальной вставки, чтобы удалить все эти гиперссылки разом. Готовы? Выделите все ячейки, из которых нужно удалить гиперссылки, и скопируйте их. Поместите курсор в новую ячейку.
Можно попробовать вставить скопированные данные в те же ячейки, но в таком случае Excel может сохранить синий цвет и подчёркивание шрифта. Если это произошло, просто очистите формат.
Нажмите Paste Special (Специальная вставка). В появившемся одноименном диалоговом окне выберите пункт Values (Значения) и нажмите ОК. После этого все гиперссылки будут удалены, и Вы сможете переместить данные на их исходное место. Очень просто, правда? Посмотрите на рисунки ниже, там показано пошаговое выполнение этой операции.
Быстрое удаление гиперссылок – кратко о главном
- Выделите все ячейки, из которых требуется удалить гиперссылки.
- Скопируйте их.
- Поставьте курсор в ячейку, куда необходимо вставить скопированные данные.
- Нажмите Paste Special (Специальная вставка).
- Выберите пункт Values (Значения).
- Нажмите ОК.
- Вырежьте и вставьте ячейки в любое нужное Вам место.
Пропускаем пустые ячейки
Вот ещё один пример (смотрите ниже). Допустим, у меня есть список дней рождения членов семьи и я хочу заменить название члена семьи его настоящим именем (из моего семейного списка контактов). Вы могли бы скопировать и вставить каждую ячейку на нужное место по отдельности, но это займёт очень много времени (особенно, если список длинный). Попробуем это сделать при помощи Специальной вставки.
Обычная команда Paste (Вставить) тут не поможет. Почему? – видно на рисунке ниже. Если Вы скопируете информацию (A6:A19) и вставите в ячейку E4, то эти приставучие пустые ячейки из столбца A будут записаны поверх данных в столбце E, которые Вы хотели бы сохранить. Не желаете ли узнать способ способный пропустить пустые ячейки?
Для этого скопируйте ячейки A5:A19, затем поместите курсор в первую ячейку области, куда необходимо вставить скопированные данные (E4). Далее нажмите Paste Special (Специальная вставка), поставьте галочку на опции Skip Blanks (Пропускать пустые ячейки) и нажмите ОК. Вуаля! Вы успешно скопировали данные из столбца A в столбец E, сохранив все нужные данные. Отличная работа! Это простой пример, но он показывает все возможности, которые открывает для Вас и Ваших таблиц инструмент Skip Blanks (Пропускать пустые ячейки).
Пропускаем пустые ячейки – кратко о главном
- Выберите данные, которые хотите скопировать.
- Скопируйте их.
- Поместите курсор в начальную ячейку области, в которую хотите скопировать.
- Нажмите Paste Special (Специальная вставка).
- Выберите Skip Blanks (Пропускать пустые ячейки).
- Нажмите ОК.
Теперь Вам известны основные принципы работы инструмента Специальная вставка и некоторые классные и супер-классные трюки. Вы можете транспонировать, удалять гиперссылки и пропускать пустые ячейки.
Оцените качество статьи. Нам важно ваше мнение:
Макрос копирования непустых ячеек
Автор Bomont, 07.12.2011, 12:04
« назад — далее »
Господа, помогите с решением такой задачки:
есть столбец в котором есть пустые и непустые ячейки
необходимо макросом из него скопировать все непустые ячейки в соседний столбец с пропуском пустых ячеек
Как самый простой вариант, можно макросом перебирать все ячейки в стоблце и копировать каждую, если она не пустая. Однако если ячеек очень много и таких операций надо проводить много — это занимает много времени. Но наверняка найдется более лучший (бычтрый) способ?
P.S. вручную это делается так: ставится фильтр на столбец, где убирается галочка с пустых ячеей. Далее все это выделяется, копируется и при в ставке на новый лист — пустых ячеек уже нет.
ЦитироватьP.S. вручную это делается так: ставится фильтр на столбец, где убирается галочка с пустых ячеей. Далее все это выделяется, копируется и при в ставке на новый лист — пустых ячеек уже нет.
А Вы макрорекордером не пробовали пользоваться. Я по Вашему алгоритму попробовал, смотрите, что получилось.
Цитата: ShAM от 07.12.2011, 12:47
А Вы макрорекордером не пробовали пользоваться. Я по Вашему алгоритму попробовал, смотрите, что получилось.
Примерно то же самое, только макрорекодер подправлен немного
Скажи мне, кудесник, любимец ба’гов…
Яндекс-деньги: 41001632713405
Webmoney: R289877159277; Z102172301748; E177867141995
Или
Sub Макрос9()
Sheets("Лист3").Range("A:A").SpecialCells(2).Copy Sheets("Лист2").Range("A1")
End Sub
Скажи мне, кудесник, любимец ба’гов…
Яндекс-деньги: 41001632713405
Webmoney: R289877159277; Z102172301748; E177867141995
Цитата: nilem от 07.12.2011, 13:20
ИлиSub Макрос9()
Sheets("Лист3").Range("A:A").SpecialCells(2).Copy Sheets("Лист2").Range("A1")
End Sub
Всем большое спасибо! Вот одной строчкой и искал вариант! Еще раз спасибо за помощь!!!
- Профессиональные приемы работы в Microsoft Excel
-
►
Обмен опытом -
►
Microsoft Excel -
►
Макрос копирования непустых ячеек






















 Скопируйте и вставьте только непустые ячейки с помощью команды Перейти к специальной
Скопируйте и вставьте только непустые ячейки с помощью команды Перейти к специальной
 Скопируйте и вставьте пропустить пустые ячейки с Специальная функция вставки
Скопируйте и вставьте пропустить пустые ячейки с Специальная функция вставки