Excel для Microsoft 365 Excel для Microsoft 365 для Mac Excel для Интернета Excel 2021 Excel 2021 для Mac Excel 2019 Excel 2019 для Mac Excel 2016 Excel 2016 для Mac Excel 2013 Excel 2010 Excel 2007 Excel для Mac 2011 Excel Starter 2010 Еще…Меньше
При перемещении или копировании строк и столбцов Excel по умолчанию перемещает или копирует все содержащиеся в них данные, включая формулы и их результирующие значения, комментарии, форматы ячеек и скрытые ячейки.
При копировании ячеек, содержащих формулу, относительные ссылки на ячейки не корректируются. Таким образом, содержимое ячеек и всех ячеек, указывающих на них, может отображать #REF! (значение ошибки). В этом случае ссылки можно настроить вручную. Дополнительные сведения см. в статье Обнаружение ошибок в формулах.
Для перемещения или копирования выбранных ячеек, строк и столбцов можно использовать команду Вырезать или Копировать , но также можно перемещать или копировать их с помощью мыши.
По умолчанию в Excel отображается кнопка Параметры вставки . Если вам нужно переиграть его, перейдите в раздел Дополнительно в параметрах Excel. Дополнительные сведения см. в разделе Дополнительные параметры.
-
Выделите ячейку, строку или столбец, которые нужно переместить или скопировать.
-
Выполните одно из указанных ниже действий.
-
Чтобы переместить строки или столбцы, на вкладке Главная в группе Буфер обмена нажмите кнопку Вырезать
или нажмите клавиши CTRL+X.
-
Чтобы скопировать строки или столбцы, на вкладке Главная в группе Буфер обмена щелкните Копировать
или нажмите клавиши CTRL+C.
-
-
Щелкните правой кнопкой мыши строку или столбец снизу или справа от того места, куда необходимо переместить или скопировать выделенный элемент, а затем выполните одно из указанных ниже действий.
-
Чтобы переместить строки или столбцы, выберите в контекстном меню команду Вставить вырезанные ячейки.
-
Чтобы скопировать строки или столбцы, выберите в контекстном меню команду Вставить скопированные ячейки.
Совет: Чтобы переместить или скопировать выделенный фрагмент на другой лист или в другую книгу, щелкните ярлычок другого листа или выберите другую книгу и выделите левую верхнюю ячейку области вставки.
-
Примечание: В Excel вырезанные или скопированные ячейки выделяются анимированной пунктирной рамкой. Чтобы снять это выделение, нажмите клавишу ESC.
По умолчанию режим перетаскивания включен, поэтому можно перемещать и копировать ячейки с помощью мыши.
-
Выделите строки или столбцы, которые вы хотите переместить или скопировать.
-
Выполните одно из указанных ниже действий.
-
Вырезать и заменить
Наведите указатель мыши на границу выделенной области. Когда указатель примет вид указателя перемещения, перетащите строки или столбцы в нужное место. Excel выдаст предупреждение, если вы собираетесь заменить столбец. Нажмите кнопку Отмена , чтобы избежать замены.
-
Копирование и замена Удерживая нажатой клавишу CTRL, наведите указатель на границу выделенного фрагмента. Когда указатель мыши примет вид указателя копирования
, перетащите строки или столбцы в нужное место. Excel не предупреждает вас, если вы собираетесь заменить столбец. Если вы не хотите заменять строку или столбец, нажмите клавиши CTRL+Z.
-
Вырезать и вставить Удерживая нажатой клавишу SHIFT, наведите указатель на границу выделенного фрагмента. Когда указатель примет вид указателя перемещения
, перетащите строки или столбцы в нужное место.
-
Копирование и вставка Удерживая нажатой клавишу SHIFT и CTRL, наведите указатель на границу выделенного фрагмента. Когда указатель примет вид указателя перемещения
, перетащите строки или столбцы в нужное место.
Примечание: Убедитесь, что во время операции перетаскивания удерживаете нажатой клавишу CTRL или SHIFT. Если вы отпустите клавиши CTRL или SHIFT перед нажатием кнопки мыши, вы будете перемещать строки или столбцы вместо их копирования.
-
Примечание: С помощью мыши невозможно переместить или скопировать несмежные строки или столбцы.
Если часть ячеек, строк или столбцов на листе не отображается, можно скопировать все ячейки или только видимые. Например, можно скопировать только отображаемые итоговые данные на листе со структурой.
-
Выделите строки или столбцы, которые вы хотите переместить или скопировать.
-
На вкладке Главная в группе Редактирование нажмите кнопку Найти и выделить и выберите команду Выделить группу ячеек.
-
В группе Выбор щелкните элемент Только видимые ячейки и нажмите кнопку ОК.
-
На вкладке Главная в группе Буфер обмена щелкните Копировать
или нажмите клавиши CTRL+C. .
-
Выделите левую верхнюю ячейку области вставки.
Совет: Чтобы переместить или скопировать выделенный фрагмент на другой лист или в другую книгу, щелкните ярлычок другого листа или выберите другую книгу и выделите левую верхнюю ячейку области вставки.
-
На вкладке Главная в группе Буфер обмена щелкните Вставить
или нажмите клавиши CTRL+V.
Щелкнув стрелку под кнопкой Вставить
, можно выбрать один из нескольких вариантов вставки для применения к выбранному фрагменту.
При копировании значения последовательно вставляются в строки и столбцы. Если область вставки содержит скрытые строки или столбцы, возможно, потребуется отобразить их, чтобы увидеть все скопированные данные.
При копировании и вставке скрытых или отфильтрованных данных в другое приложение или в другой экземпляр приложения Excel будут скопированы только видимые ячейки.
-
Выделите строки или столбцы, которые вы хотите переместить или скопировать.
-
На вкладке Главная в группе Буфер обмена щелкните Копировать
или нажмите клавиши CTRL+C.
-
Выделите левую верхнюю ячейку области вставки.
-
На вкладке Главная в группе Буфер обмена щелкните стрелку под кнопкой Вставить
и выберите вариант Специальная вставка.
-
Установите флажок пропускать пустые ячейки.
-
Дважды щелкните ячейку с данными, которые нужно переместить или скопировать. Вы также можете изменять и выбирать данные ячейки в строка формул.
-
Выделите строки или столбцы, которые вы хотите переместить или скопировать.
-
На вкладке Главная в группе Буфер обмена выполните одно из указанных ниже действий.
-
Чтобы переместить выделенный фрагмент, нажмите кнопку Вырезать
или нажмите клавиши CTRL+X.
-
Чтобы скопировать выделенный фрагмент, нажмите кнопку Копировать
или нажмите клавиши CTRL+C.
-
-
Щелкните в том месте ячейки, куда нужно вставить символы, или дважды щелкните другую ячейку для перемещения или копирования в нее данных.
-
На вкладке Главная в группе Буфер обмена щелкните Вставить
или нажмите клавиши CTRL+V.
-
Нажмите клавишу ВВОД.
Примечание: При двойном щелчке ячейки или нажатии клавиши F2 для редактирования активной ячейки клавиши со стрелками будут работать только внутри данной ячейки. Чтобы с помощью клавиш со стрелками переместиться в другую ячейку, сначала нажмите клавишу ВВОД, чтобы завершить внесение изменений в активную ячейку.
При вставке скопированных данных можно выполнить любое из следующих действий:
-
вставить только параметры форматирования ячейки, такие как цвет текста или цвет заливки (но не содержимое ячеек);
-
преобразовать формулы в ячейках в вычисленные значения без переопределения существующего форматирования;
-
вставить только формулы (но не вычисленные значения).
Последовательность действий
-
Выделите строки или столбцы, которые вы хотите переместить или скопировать.
-
На вкладке Главная в группе Буфер обмена щелкните Копировать
или нажмите клавиши CTRL+C.
-
Выделите левую верхнюю ячейку области вставки или ту ячейку, куда нужно вставить значение, формат ячейки или формулу.
-
На вкладке Главная в группе Буфер обмена щелкните стрелку под кнопкой Вставить
и выполните одно из следующих действий:
-
чтобы вставить только значения, выберите вариант значения;
-
чтобы вставить только форматы ячеек, выберите вариант Форматирование;
-
чтобы вставить только формулы, выберите вариант формулы.
-
При вставке скопированных данных к ним применяются параметры ширины целевых ячеек. Чтобы изменить ширину ячеек в соответствии с параметрами исходных ячеек, выполните указанные ниже действия.
-
Выделите строки или столбцы, которые вы хотите переместить или скопировать.
-
На вкладке Главная в группе Буфер обмена выполните одно из указанных ниже действий.
-
Чтобы переместить ячейки, нажмите кнопку Вырезать
или нажмите клавиши CTRL+X.
-
Чтобы скопировать ячейки, щелкните Копировать
или нажмите клавиши CTRL+C.
-
-
Выделите левую верхнюю ячейку области вставки.
Совет: Чтобы переместить или скопировать выделенный фрагмент на другой лист или в другую книгу, щелкните ярлычок другого листа или выберите другую книгу и выделите левую верхнюю ячейку области вставки.
-
На вкладке Главная в группе Буфер обмена нажмите стрелку под кнопкой Вставить
и выберите пункт Сохранить ширину столбцов оригинала.
Для перемещения или копирования выбранных ячеек, строк и столбцов можно использовать команду Вырезать или Копировать , но также можно перемещать или копировать их с помощью мыши.
-
Выделите ячейку, строку или столбец, которые нужно переместить или скопировать.
-
Выполните одно из указанных ниже действий.
-
Чтобы переместить строки или столбцы, на вкладке Главная в группе Буфер обмена нажмите кнопку Вырезать
или нажмите клавиши CTRL+X.
-
Чтобы скопировать строки или столбцы, на вкладке Главная в группе Буфер обмена щелкните Копировать
или нажмите клавиши CTRL+C.
-
-
Щелкните правой кнопкой мыши строку или столбец снизу или справа от того места, куда необходимо переместить или скопировать выделенный элемент, а затем выполните одно из указанных ниже действий.
-
Чтобы переместить строки или столбцы, выберите в контекстном меню команду Вставить вырезанные ячейки.
-
Чтобы скопировать строки или столбцы, выберите в контекстном меню команду Вставить скопированные ячейки.
Совет: Чтобы переместить или скопировать выделенный фрагмент на другой лист или в другую книгу, щелкните ярлычок другого листа или выберите другую книгу и выделите левую верхнюю ячейку области вставки.
-
Примечание: В Excel вырезанные или скопированные ячейки выделяются анимированной пунктирной рамкой. Чтобы снять это выделение, нажмите клавишу ESC.
-
Выделите строки или столбцы, которые вы хотите переместить или скопировать.
-
Выполните одно из указанных ниже действий.
-
Вырезать и вставить
Наведите указатель мыши на границу выделенной области. Когда указатель становится указателем руки, перетащите строку или столбец в другое расположение.
-
Вырезать и заменить Удерживая нажатой клавишу SHIFT, наведите указатель на границу выделенного фрагмента. Когда указатель становится указателем перемещения
, перетащите строку или столбец в другое место. Excel выдаст предупреждение, если вы собираетесь заменить строку или столбец. Нажмите кнопку Отмена , чтобы избежать замены.
-
Копирование и вставка Удерживая нажатой клавишу CTRL, наведите указатель на границу выделенного фрагмента. Когда указатель становится указателем перемещения
, перетащите строку или столбец в другое место.
-
Копирование и замена Удерживая нажатой клавишу SHIFT и CTRL, наведите указатель на границу выделенного фрагмента. Когда указатель становится указателем перемещения
, перетащите строку или столбец в другое место. Excel выдаст предупреждение, если вы собираетесь заменить строку или столбец. Нажмите кнопку Отмена , чтобы избежать замены.
Примечание: Убедитесь, что во время операции перетаскивания удерживаете нажатой клавишу CTRL или SHIFT. Если вы отпустите клавиши CTRL или SHIFT перед нажатием кнопки мыши, вы будете перемещать строки или столбцы вместо их копирования.
-
Примечание: С помощью мыши невозможно переместить или скопировать несмежные строки или столбцы.
-
Дважды щелкните ячейку с данными, которые нужно переместить или скопировать. Вы также можете изменять и выбирать данные ячейки в строка формул.
-
Выделите строки или столбцы, которые вы хотите переместить или скопировать.
-
На вкладке Главная в группе Буфер обмена выполните одно из указанных ниже действий.
-
Чтобы переместить выделенный фрагмент, нажмите кнопку Вырезать
или нажмите клавиши CTRL+X.
-
Чтобы скопировать выделенный фрагмент, нажмите кнопку Копировать
или нажмите клавиши CTRL+C.
-
-
Щелкните в том месте ячейки, куда нужно вставить символы, или дважды щелкните другую ячейку для перемещения или копирования в нее данных.
-
На вкладке Главная в группе Буфер обмена щелкните Вставить
или нажмите клавиши CTRL+V.
-
Нажмите клавишу ВВОД.
Примечание: При двойном щелчке ячейки или нажатии клавиши F2 для редактирования активной ячейки клавиши со стрелками будут работать только внутри данной ячейки. Чтобы с помощью клавиш со стрелками переместиться в другую ячейку, сначала нажмите клавишу ВВОД, чтобы завершить внесение изменений в активную ячейку.
При вставке скопированных данных можно выполнить любое из следующих действий:
-
вставить только параметры форматирования ячейки, такие как цвет текста или цвет заливки (но не содержимое ячеек);
-
преобразовать формулы в ячейках в вычисленные значения без переопределения существующего форматирования;
-
вставить только формулы (но не вычисленные значения).
Последовательность действий
-
Выделите строки или столбцы, которые вы хотите переместить или скопировать.
-
На вкладке Главная в группе Буфер обмена щелкните Копировать
или нажмите клавиши CTRL+C.
-
Выделите левую верхнюю ячейку области вставки или ту ячейку, куда нужно вставить значение, формат ячейки или формулу.
-
На вкладке Главная в группе Буфер обмена щелкните стрелку под кнопкой Вставить
и выполните одно из следующих действий:
-
Чтобы вставить только значения, щелкните Вставить значения.
-
Чтобы вставить только форматы ячеек, нажмите кнопку Вставить форматирование.
-
Чтобы вставить только формулы, нажмите кнопку Вставить формулы.
-
Вы можете перемещать или копировать выбранные ячейки, строки и столбцы с помощью мыши и транспонирования.
-
Выделите ячейки или диапазон ячеек, которые нужно переместить или скопировать.
-
Наведите указатель на границу выбранной ячейки или диапазона.
-
Когда указатель становится
, выполните одно из следующих действий:
|
Задача |
Необходимые действия |
|---|---|
|
Перемещение ячеек |
Перетащите ячейки в другое место. |
|
Копирование ячеек |
Удерживая нажатой клавишу OPTION, перетащите ячейки в другое место. |
Примечание: При перетаскивании или вставке ячеек в новое место, если в этом расположении есть уже существующие данные, Excel перезапишет исходные данные.
-
Выберите строки или столбцы, которые нужно переместить или скопировать.
-
Наведите указатель на границу выбранной ячейки или диапазона.
-
Когда указатель становится
, выполните одно из следующих действий:
|
Задача |
Необходимые действия |
|---|---|
|
Перемещение строк или столбцов |
Перетащите строки или столбцы в другое место. |
|
Копирование строк или столбцов |
Удерживая нажатой клавишу OPTION, перетащите строки или столбцы в другое место. |
|
Перемещение или копирование данных между существующими строками или столбцами |
Удерживая нажатой клавишу SHIFT, перетащите строку или столбец между существующими строками или столбцами. Excel выделяет место для новой строки или столбца. |
-
Скопируйте строки или столбцы, которые требуется транспонировать.
-
Выберите целевую ячейку (первую ячейку строки или столбца, в которую требуется вставить данные) для строк или столбцов, которые вы преобразуете.
-
На вкладке Главная в разделе Изменить щелкните стрелку рядом с полем Вставить и выберите пункт Транспонировать.
Примечание: Столбцы и строки не могут перекрываться. Например, если выбрать значения в столбце C и попытаться вставить их в строку, перекрывающую столбец C, Excel отобразит сообщение об ошибке. Область назначения вставленного столбца или строки должна находиться вне исходных значений.
См. также
Вставка строк, столбцов или ячеек
Нужна дополнительная помощь?
В процессе работы с табличными данными в Эксель периодически возникает необходимость поменять порядок расположения столбцов. В данной статье мы разберем несколько методов, как это оперативно сделать и не потерять при этом данные.
Содержание
- Метод 1: копирование и вставка
- Метод 2: вырезание и вставка
- Метод 3: пренос с помощью мыши
- Заключение
Метод 1: копирование и вставка
Этот метод максимально прост и последователен, хотя и содержит несколько шагов, без которых можно обойтись при использовании способов, описанных в следующих разделах статьи.
- Щелкаем правой кнопкой мыши на любую ячейку того столбца, слева от которого будет вставлена переносимая колонка. В открывшемся перечне находим команду “Вставить” и кликаем по ней.
- В диалоговом окне, определяющем параметры добавляемых ячеек, выбираем пункт “Столбец” и жмем кнопку ОК. Так мы создадим новый, пока что пустой столбец для переноса данных.
- Теперь нужно скопировать столбец, который требуется перенести. Кликаем по его названию на горизонтальной координатной панели правой кнопкой мыши и в открывшемся меню выбираем команду “Копировать“.
- Теперь щелкаем правой кнопкой мыши на координатной панели по названию столбца, ранее созданного для переноса данных. В раскрывшемся контекстном меню в группе инструментов “Параметры вставки” кликаем на крайний левый значок “Вставить“.
Примечание: Если переносимый столбец содержит ячейки с формулами, а мы хотим перенести только готовые результаты расчетов по ним, в параметрах вставки вместо кнопки “Вставить” выбираем ту, что рядом – “Вставить значения”.
- Процесс переноса благополучно завершен. Но нужно еще удалить исходный столбец, чтобы не было дублирования данных. Щелчком правой кнопкой мыши по названию столбца вызываем контекстное меню, в котором кликаем по команде “Удалить”.
- Это был заключительный шаг перемещения столбцов при помощи метода копирования.
Примечание: вместо контекстного меню столбцов, можно их просто целиком выделить, щелкнув левой кнопкой мыши по их названиям на координатной панели, после чего воспользоваться кнопками “Копировать” и “Вставить” на ленте программы во вкладе “Главная”.
Также, после выделения столбцов, для их копирования и вставки могут использоваться комбинации клавиш Ctrl+C и Ctrl+V, соответственно.
Метод 2: вырезание и вставка
Чтобы избавиться от части шагов, включенных в вышеописанный метод, можно воспользоваться другим способом – перемещение при помощи вырезания.
- Правой кнопкой мыши щелкаем по названию столбца, который планируем перенести. В открывшемся перечне выбираем команду “Вырезать“. Или же можно сначала просто выделить столбец кликом левой кнопки мыши по его названию и затем нажать кнопку “Вырезать” (значок в виде ножниц) в разделе инструментов “Буфер обмена” во вкладке “Главная“.
- Теперь щелкаем правой кнопкой мыши на панели координат по названию столбца, перед которым планируем вставить вырезанный. В раскрывшемся контекстном меню щелкаем по команде “Вставить вырезанные ячейки”.
- На этом процесс переноса завершен. Как Вы можете заметить, он гораздо короче описанного в предыдущем методе.
Примечание: Оба рассмотренных метода, при необходимости, позволяют одновременно перемещать не только один столбец, но и диапазон столбцов.
Метод 3: пренос с помощью мыши
Последний метод поможет переместить столбец быстрее всего, но требует определенной сноровки при обращении с клавиатурой и мышью, и, вероятно, из-за этого не пользуется особой популярностью у пользователей Excel. Вот, в чем он заключается:
- Целиком выделяем переносимый столбец (как это сделать, было описано выше).
- Наводим курсор на границу любой ячейки выделенного столбца (за исключением границы столбца на координатной панели), он должен изменить внешний вид на черный крестик со стрелочками. Нажав клавишу SHIFT на клавиатуре, с помощью зажатой левой кнопки мыши просто перетаскиваем столбец в новое место в таблице. При осуществлении переноса появится зеленая вертикальная разделительная линия, указывающая на место вставки. Ориентируемся на нее, и когда финальное место выбрано, отпускаем зажатые клавишу и кнопку.
- На этом процесс перемещения завершен. И он – самый быстрый из всех, что мы рассмотрели.
Примечание: В некоторых старых версиях Эксель (выпущенных до 2007 года) данный метод может не сработать.
Заключение
Переместить столбец в таблице Excel можно разными способами, которые несмотря на то, что дают одинаковый результат, различаются по трудозатратности и количеству потраченного времени на их реализацию. Выбор конкретного метода зависит только от предпочтений пользователя.
Как копировать в Экселе — простые и эффективные способы
Здравствуйте, уважаемые читатели! В этой статье я расскажу как копировать и вырезать ячейки в Excel. С одной стороны, Вы узнаете максимум информации, которую я считаю обязательной. Ежедневной. С другой стороны, она станет фундаментом для изучения более прогрессивных способов копирования и вставки. Потому, если хотите использовать Эксель «на всю катушку», прочтите до конца этот пост и следующий!
Сначала разберемся с принципами копирования и переноса информации, а потом углубимся в практику.
И так, чтобы скопировать одну или несколько ячеек – выделите их и выполните операцию копирования (например, нажав Ctrl+C ). Скопированный диапазон будет выделен «бегающей» рамкой, а данные из него – перемещены в буферы обмена Windows и Office. Установите курсор в ячейку для вставки и выполните операцию «Вставка» (к примеру, нажмите Ctrl+V ). Информация из буфера обмена будет помещена в новое место. При вставке массива – выделите ту клетку, в которой будет располагаться его верхняя левая ячейка. Если в ячейках для вставки уже есть данные – Эксель заменит их на новые без дополнительных уведомлений.
Если вы выполняете копирование – исходные данные сохраняются, а если перемещение – удаляются. Теперь давайте рассмотрим все способы копирования и переноса, которые предлагает нам Эксель.
Копирование с помощью горячих клавиш
Этот способ – самый простой и привычный, наверное, для всех. Клавиши копирования и вставки совпадают с общепринятыми в приложениях для Windows:
- Ctrl+C – копировать выделенный диапазон
- Ctrl+X – вырезать выделенный диапазон
- Ctrl+V – вставить без удаления из буфера обмена
- Enter – вставить и удалить из буфера обмена
Например, если нужно скопировать массив А1:А20 в ячейки С1:С20 – выделите его и нажмите Ctrl+C (при перемещении – Ctrl+X ). Установите курсор в ячейку C1 и нажмите Ctrl+V . Информация будет вставлена и останется в буфере обмена, можно делать повторную вставку в другом месте. Если вместо Ctrl+V нажать Enter — данные тоже будут вставлены, но пропадут из буфера обмена, исчезнет «бегающее» выделение.
Копирование с помощью контекстного меню
Команды копирования, вырезания и вставки есть и в контекстном меню рабочего листа Excel. Чтобы скопировать диапазон — выделите его и кликните правой кнопкой мыши внутри выделения. В контекстном меню выберите Копировать или Вырезать . Аналогично, для вставки скопированной информации, в ячейке для вставки вызовите контекстное меню и выберите Вставить (либо переместите туда курсор и нажмите Enter ).

Копирование с помощью команд ленты
Те же действия можно выполнить и с помощью команд ленты:
- Копирование: Главная – Буфер обмена – Копировать
- Вырезание: Главная – Буфер обмена – Вырезать
- Вставка: Главная – Буфер обмена – Вставить

Последняя команда из перечисленных – комбинированная, она имеет дополнительные опции вставки (см. рис. выше) вставить только формулы:
- Вставить – вставить ячейку полностью (значения, формулы, форматы ячейки и текста, проверка условий)
- Формулы – вставить только формулы или значения
- Формулы и форматы чисел – числа, значения с форматом числа как в источнике
- Сохранить исходное форматирование – вставить значения, формулы, форматы ячейки и текста
- Без рамок – все значения и форматы, кроме рамок
- Сохранить ширину столбцов оригинала – вставить значения, формулы, форматы, установить ширину столбца, как у исходного
- Транспонировать – при вставке повернуть таблицу так, чтобы строки стали столбцами, а столбцы – строками
- Значения – вставить только значения или результаты вычисления формул
- Значения и форматы чисел – формулы заменяются на результаты их вычислений в исходном формате чисел
- Значения и исходное форматирование формулы заменяются на результаты их вычислений в исходном формате чисел и ячеек
- Форматирование – только исходный формат, без данных
- Вставить связь – вставляет формулу, ссылающуюся на скопированную ячейку
- Рисунок – вставляет выделенный диапазон, как объект «Изображение»
- Связанный рисунок – Вставляет массив, как изображение. При изменении ячейки-источника – изображение так же изменяется.
Все перечисленные команды являются инструментами Специальной вставки .
Копирование перетягиванием в Эксель
Этот способ – самый быстрый и наименее гибкий. Выделите массив для копирования и наведите мышью на одну из его границ. Курсор примет вид четырёхнаправленной стрелки. Хватайте мышью и тяните ячейки туда, куда хотите их переместить.
Чтобы скопировать массив – при перетягивании зажмите Ctrl . Курсор из четырехнаправленного превратится в стрелку со знаком «+».
Копирование автозаполнением
Работу автозаполнения я уже описывал в посте Расширенные возможности внесения данных. Здесь лишь немного напомню и дополню. Если нужно скопировать данные или формулы в смежные ячейки – выделите ячейку для копирования найдите маленький квадратик (маркер автозаполнения) в правом нижнем углу клетки. Тяните за него, чтобы заполнить смежные клетки аналогичными формулами или скопировать информацию.

Есть еще один способ – команда Заполнить . Выделите массив для заполнения так, чтобы ячейка для копирования стояла первой в направлении заполнения. Выполните одну из команд, в зависимости от направления заполнения:
- Главная – Редактирование – Заполнить вниз
- Главная – Редактирование – Заполнить вправо
- Главная – Редактирование – Заполнить вверх
- Главная – Редактирование – Заполнить влево
Все выделенные ячейки будут заполнены данными или формулами из исходной.
Вот я и перечислил основные способы копирования и вставки. Как я обещал, далее мы рассмотрим специальные возможности копирования и вставки, о которых не знают новички. Читайте, они простые в использовании, а пользы приносят очень много.
Понравилась статья? Порекомендуйте другу и вместе с ним подписывайтесь на обновления! Уже написано очень много интересного и полезного материала, но лучшие посты еще впереди!
Как скопировать столбец в Excel
Вставка или Ctrl+V, пожалуй, самый эффективный инструмент доступный нам. Но как хорошо вы владеете им? Знаете ли вы, что есть как минимум 14 различных способов вставки данных в листах Ecxel? Удивлены? Тогда читаем этот пост, чтобы стать пэйст-мастером.
Данный пост состоит из 2 частей:
— Основные приемы вставки
— Вставка с помощью обработки данных
1. Вставить значения
Если вы хотите просто вставить значения с ячеек, последовательно нажимайте клавиши Я, М и З, удерживая при этом клавишу Alt, и в конце нажмите клавишу ввода. Это бывает необходимо, когда вам нужно избавиться от форматирования и работать только с данными.
Начиная с Excel 2010, функция вставки значений отображается во всплывающем меню при нажатии правой клавишей мыши
2. Вставить форматы
Нравиться этот чудный формат, который сделал ваш коллега? Но у вас нет времени, чтобы так же оформить свою таблицу. Не беспокойтесь, вы можете вставить форматы (включая условное форматирование) из любой скопированной ячейки. Удерживая клавишу Alt, последовательно нажимайте Я, М, Ф, Ф, Ф и в конце нажмите клавишу Ввода.
Те же самые действия можно произвести с помощью меньшего количества операций, воспользовавшись меню, которое выпадает при нажатии правой кнопки мыши (начиная с Excel 2010).
3. Вставить формулы
Иногда возникает необходимость скопировать несколько формул в новый диапазон. Для этого, удерживая клавишу Alt, последовательно нажимаем Я, М, Ф и в конце нажмите клавишу Ввода. Вы можете достичь того же эффекта, путем перетаскивания ячейки, содержащей формулу, в новый диапазон, если диапазон находится рядом.
4. Вставить проверку данных
Хотите скопировать только проверку значений, без содержимого и форматов ячейки. Для этого копируете ячейку, в котором присутствует проверка условий, щелкаете правой кнопкой мыши на ячейку, куда хотите скопировать данные. Выбираете Специальная вставка -> Условия на значения.
5. Скопировать ширину столбцов с других ячеек
Вашему боссу понравилась, созданная вами, табличка по отслеживанию покупок и он попросил создать еще одну, для отслеживания продаж. В новой таблице вы хотите сохранить ширину столбцов. Для этого вам нет необходимости измерять каждый столбец первой таблицы, а просто скопировать их и с помощью специальной вставки задать «Ширина столбцов».
Перемещение и копирование ячеек, строк и столбцов
Примечание: Мы стараемся как можно оперативнее обеспечивать вас актуальными справочными материалами на вашем языке. Эта страница переведена автоматически, поэтому ее текст может содержать неточности и грамматические ошибки. Для нас важно, чтобы эта статья была вам полезна. Просим вас уделить пару секунд и сообщить, помогла ли она вам, с помощью кнопок внизу страницы. Для удобства также приводим ссылку на оригинал (на английском языке).
При перемещении или копировании строк и столбцов приложение Excel перемещает или копирует все содержащиеся в них данные, в том числе формулы и значения их результатов, примечания, форматы ячеек и скрытые ячейки.
Если ячейка имеет формулу, ссылка на ячейку не изменяется. Таким образом, содержимое перемещенной или скопированной ячейки и ячеек, указывающих на них, может отобразить #REF! значение ошибки #ЗНАЧ!. В этом случае вам придется настроить ссылки вручную. Дополнительные сведения можно найти в разделе Обнаружение ошибок в формулах
Вы можете использовать команду Вырезать или Копировать для перемещения или копирования выделенных ячеек, строк и столбцов, но вы также можете перемещать или копировать их с помощью мыши.
Чтобы переместить или скопировать ячейки, сделайте следующее:
Выделите ячейку, строку или столбец , которые нужно переместить или скопировать.
Выполните одно из следующих действий.
Чтобы переместить строки или столбцы, на вкладке Главная в группе Буфер обмена нажмите кнопку Вырезать 
Сочетание клавиш: CTRL+X.
Чтобы скопировать строки или столбцы, на вкладке Главная в группе Буфер обмена нажмите кнопку Копировать 
Сочетание клавиш: CTRL+C.
Щелкните правой кнопкой мыши строку или столбец снизу или справа от того места, куда необходимо переместить или скопировать выделенный элемент, а затем выполните одно из указанных ниже действий.
Чтобы переместить строки или столбцы, выберите в контекстном меню команду Вставить вырезанные ячейки.
Чтобы скопировать строки или столбцы, выберите в контекстном меню команду Вставить скопированные ячейки.
Примечание: Если вместо выбора команды в контекстном меню нажать кнопку Вставить 
Перемещение и копирование строк и столбцов с помощью мыши
Выделите строки или столбцы, которые вы хотите переместить или скопировать.
Выполните одно из указанных ниже действий.
Чтобы переместить строки или столбцы, наведите указатель мыши на границу выделения. Когда указатель примет вид указателя перемещения 
Чтобы скопировать строки или столбцы, нажмите клавишу CTRL и, удерживая ее, наведите указатель мыши на границу выделения. Когда указатель мыши примет вид указателя копирования 
Важно: При перетаскивании удерживайте клавишу CTRL нажатой. Если отпустить клавишу CTRL раньше кнопки мыши, строки или столбцы будут перемещены, а не скопированы.
Если вставка скопированных или вырезанных столбцов или строк выполняется с помощью мыши, содержимое конечных ячеек заменяется. Чтобы вставить скопированные или вырезанные строки или столбцы без замены содержимого ячеек, щелкните правой кнопкой мыши строку или столбец снизу или справа от того места, куда требуется переместить или скопировать выделенный элемент, а затем в контекстном меню выберите команду Вставить вырезанные ячейки или Вставить скопированные ячейки.
Примечание: С помощью мыши невозможно переместить или скопировать несмежные строки или столбцы.
Перемещение и копирование ячеек
Выделите ячейки или диапазон ячейки, которые вы хотите переместить или скопировать.
Наведите указатель мыши на границу выбранной ячейки или диапазона.
Когда указатель превратится в 
Превращение строк в столбцы и обратно
Постановка задачи
Хотим, упрощенно говоря, повернуть таблицу на бок, т.е. то, что располагалось в строке — пустить по столбцу и наоборот:
Способ 1. Специальная вставка
Выделяем и копируем исходную таблицу (правой кнопкой мыши — Копировать). Затем щелкаем правой по пустой ячейке, куда хотим поместить повернутую таблицу и выбираем из контекстного меню команду Специальная вставка (Paste Special) . В открывшемся диалоговом окне ставим галочку Транспонировать (Transpose) и жмем ОК.
Минусы : не всегда корректно копируются ячейки с формулами, нет связи между таблицами (изменение данных в первой таблице не повлияет на вторую).
Плюсы : в транспонированной таблице сохраняется исходное форматирование ячеек.
Способ 2. Функция ТРАНСП
Выделяем нужное количество пустых ячеек (т.е. если, например, исходная таблица была из 3 строк и 5 столбцов, то выделить обязательно нужно диапазон из 5 строк и 3 столбцов) и вводим в первую ячейку функцию ТРАНСП (TRANSPOSE) из категории Ссылки и массивы (Lookup and Reference):
После ввода функции необходимо нажать не Enter, а Ctrl+Shift+Enter, чтобы ввести ее сразу во все выделенные ячейки как формулу массива . Если раньше не сталкивались с формулами массивов, то советую почитать тут — это весьма экзотический, но очень мощный инструмент в Excel.
Плюсы : между таблицами сохраняется связь, т.е. изменения в первой таблице тут же отражаются во второй.
Минусы : не сохраняется форматирование, пустые ячейки из первой таблицы отображаются в виде нулей во второй, нельзя редактировать отдельные ячейки во второй таблице, поскольку формулу массива можно менять только целиком.
Способ 3. Формируем адрес сами
Этот способ отчасти похож не предыдущий, но позволяет свободно редактировать значения во второй таблице и вносить в нее любые правки при необходимости. Для создания ссылок на строки и столбцы нам понадобятся четыре функции из категории Ссылки и массивы:
- Функция АДРЕС(номер_строки; номер_столбца) — выдает адрес ячейки по номеру строки и столбца на листе, т.е. АДРЕС(2;3) выдаст, например, ссылку на ячейку C2.
- Функция ДВССЫЛ(ссылка_в_виде_текста) — преобразует текстовую строку, например, «F3» в настоящую ссылку на ячейку F3.
- Функции СТРОКА(ячейка) и СТОЛБЕЦ(ячейка) — выдают номер строки и столбца для заданной ячейки, например =СТРОКА(F1) выдаст 1, а =СТОЛБЕЦ(А3) выдаст 3.
Теперь соединяем эти функции, чтобы получить нужную нам ссылку, т.е. вводим в любую свободную ячейку вот такую формулу:
в английской версии Excel это будет =INDIRECT(ADDRESS(COLUMN(A1),ROW(A1)))
А затем копируем (протягиваем) формулу на соседние ячейки как обычно черным крестом. В итоге должно получиться примерно следующее:
Т.е. при копировании формулы вниз по столбцу, она выдает ссылку, которая уходит вправо по строке и наоборот. Чего и требовалось.
Плюсы : сохраняются связи между таблицами, можно легко вносить изменения во вторую таблицу.
Минусы : форматирование не сохраняется, но его можно легко воспроизвести Специальной вставкой (вставить только Формат с флажком Транспонировать
Как копировать таблицу в Excel сохраняя формат ячеек
Тем, кто постоянно работает с Microsoft Excel, часто приходится задаваться вопросом правильного копирования данных таблицы с сохранением форматирования, формул или их значений.
Как вставить формулу в таблицу Excel и сохранить формат таблицы? Ведь при решении данной задачи можно экономить вагон времени. Для этого будем использовать функцию «Специальная вставка» – это простой инструмент, который позволяет быстро решить сложные задачи и освоить общие принципы его использования. Использование этого простого инструмента позволяет вам быстро приводить все таблицы к однообразному формату и получать тот результат, который необходим.
Как скопировать таблицу с шириной столбцов и высотой строк
Допустим, у нас есть такая таблица, формат которой необходимо сохранить при копировании:
При копировании на другой лист привычным методом Ctrl+C – Ctrl+V. Получаем нежелательный результат:
Поэтому приходится вручную «расширять» ее, чтобы привести в удобный вид. Если таблица большая, то «возиться» придется долго. Но есть способ существенно сократить временные потери.
Способ1:Используем специальную вставку
- Выделяем исходную таблицу, которую нам необходимо скопировать, нажимаем на Ctrl+C.
- Выделяем новую (уже скопированную) таблицу, куда нам необходимо формат ширины столбцов и нажимаем на ячейку правой кнопкой мыши, после чего в выпадающем меню находим раздел «Специальная вставка».
- Выбираем в нем необходимый пункт напротив опции «ширина столбцов», нажимаем «ОК».
Она получила исходные параметры и выглядит идеально точно.
Способ 2: Выделяем столбцы перед копированием
Секрет данного способа в том, что если перед копированием таблицы выделить ее столбцы вместе с заголовками, то при вставке ширина каждого столбца будет так же скопирована.
- Выделяем столбцы листов которые содержат исходные данные.
- Копируем и вставляем быстро получая желаемый результат.
Для каждого случая рационально применять свой способ. Но стоит отметить, что второй способ позволяет нам не только быстро переносить таблицу вместе с форматом, но и копировать высоту строк. Ведь в меню специальной вставки нет опции «высоту строк». Поэтому для решения такой задачи следует действовать так:
- Выделяем целые строки листа, которые охватывают требуемый диапазон данных:
- Ниже вставляем ее копию:
Полезный совет! Самый быстрый способ скопировать сложную и большую таблицу, сохранив ее ширину столбцов и высоту строк – это копировать ее целым листом. О том, как это сделать читайте: копирование и перемещение листов.
Вставка значений формул сохраняя формат таблицы
Специальная вставка хоть и не идеальна, все же не стоит недооценивать ее возможности. Например, как вставить значение формулы в таблицу Excel и сохранить формат ячеек.
Чтобы решить такую задачу следует выполнить 2 операции, используя специальную вставку в Excel.
Операция I:
- Выделяем исходную таблицу с формулами и копируем.
- В месте где нужно вставить диапазон данных со значениями (но уже без формул), выбираем опцию «значения». Жмем ОК.

Так как скопированный диапазон у нас еще находится в буфере обмена после копирования, то мы сразу еще раз вызываем специальную вставку где выбираем опцию «форматы». Жмем ОК.

Мы вставили значения формул в таблицу и сохранили форматы ячеек. Как вы догадались можно сделать и третью операцию для копирования ширины столбцов, как описано выше.
Полезный совет! Чтобы не выполнять вторую операцию можно воспользоваться инструментом «формат по образцу».
Microsoft Excel предоставляет пользователям практически неограниченные возможности для подсчета простейших функций и выполнения ряда других процедур. Использование программы позволяет устанавливать форматы, сохранять значения ячеек, работать с формулами, переносить и изменять их, таким образом, как это удобно для пользователей.
Сейчас я продемонстрирую вам как можно переносить данные в Excel с сохранением их позиций (строк и столбцов).
Содержание
- Перенос с помощью опции «Специальная вставка»
- Перенос с помощью опции «Специальная вставка» и «Замена»
- Перенос с помощью функции «ТРАНСП»
- Перенос с помощью преобразования данных в разных версиях Excel
- В Excel 2016
- В Excel 2013/2010
Перенос с помощью опции «Специальная вставка»
С помощью опции «Специальная вставка» можно делать разные вещи, к примеру, переносить данные.
Допустим, мы имеем такую таблицу:
так, предположим, нам нужно перенести эти данные. Сделаем это с помощью «Специальной вставки».
- Выделим нужные ячейки;
- Скопируем их (правой кнопкой мышки, «Копировать», либо CTRL + C);
- И вставим их, правой кнопкой на ячейку, начиная от которой вы хотите начать вставку скопированной таблицы;
- Обязательно отметьте опцию «транспонировать»;
- Подтвердите.
Итак, мы перенесли таблицу с сохранением позиций (строк и столбцов).
Используя этот метод, мы также скопируем все функции и форматы ячеек. Но если вам необходимо перенести только содержимое ячеек, в окне «Специальная вставка», выберите соответствующую опцию.
А также обращаю ваше внимание, перенос данных таким образом «создаст» таблицу со статичными данными, т.е. если в первоначальную таблицу будут вноситься изменения, в новой табличке их не будет.
Однако, в случае, когда, нужно выстроить связь между таблицами, можно использовать методы, которые мы рассмотрим далее.
Перенос с помощью опции «Специальная вставка» и «Замена»
В предыдущем способе переноса данных мы, в конечном итоге, получаем таблицу со статичными данными в ячейках. А сейчас посмотрим как можно выстроить связь между первоначальной табличкой (данные которой мы переносим) и новой.
Допустим, мы имеем ту же таблицу:
А теперь перенесем эти данные и выстроим связь:
- Выделим ячейки;
- Скопируем их (CTRL + C, либо правой кнопкой мышки);
- Выберите место, куда вы хотите перенести нашу изначальную таблицу;
- В открывшемся окошке, щелкните на «Вставить связь» (если есть галочка на опции «транспонировать» её необходимо снять);
- Выделите ячейки с новой табличкой (которую мы только что сделали с помощью функции «Специальная вставка») и откройте функцию «Заменить» в «Найти и выделить»;
- А теперь, нужно сделать следующее:
- В поле «Найти» введите: «=»;
- В поле «Заменить на» введите: «!@#» (мы используем «!@#», потому что это уместно в нашем конкретном случае, если для вас эта строка подойдет, это будет отлично, однако, обратите внимание, что вам может понадобиться «своя» строка).
- Щелкаем на «Заменить все».
- Копируем полученное в предыдущем шаге;
- Выбираем удобное место для вставки и жмём правой кнопкой мыши, «Специальная вставка»;
- В открывшемся окне, поставьте галочку на опции «транспонировать»;
- ОК;
- Опять открываем «Найти и заменить», в поле «Найти» пишем: «!@#», а в поле «Заменить на» пишем: «=»;
Таким образом, мы получили новую, связанную со старой, табличку.
Важная информация: Мы использовали, так называемый, «метод ссылок», поэтому в левой верхней ячейке мы получили «0», хотя в первоначальной табличке там ничего не было. Это происходит потому, что ссылка на пустую таблицу возвращает значение «0», вы можете просто удалить его вручную.
Перенос с помощью функции «ТРАНСП»
У этой функции есть как плюсы, так и минусы, рассмотрим их позже.
Допустим, мы имеем ту же табличку:
Сейчас будем вызывать функцию:
- Выделите диапазон ячеек, куда будем переносить нашу табличку. Обратите внимание, что вам нужно выделить точно такой же диапазон (имеется в виду столько же строк и столько же столбцов) как и в первоначальной табличке;
- Пропишите следующую формулу: «=ТРАНСП(A1:E5)» после того как впишете это, вам необходимо нажать не просто ENTER, а CTRL + SHIFT + ENTER. Это очень важно, так как мы используем диапазон ячеек.
Важная информация:
- Так как мы работаем с диапазоном ячеек, чтобы подтвердить введение формулы, вам нужно обязательно нажать CTRL + SHIFT + ENTER;
- После вставки, как в прошлом способе, вы не сможете редактировать отдельные части новой таблицы, так как это все результат одной функции «ТРАНСП»;
- Эта функция переносит только значения из старых ячеек в новые, формат ячеек скопирован не будет.
Перенос с помощью преобразования данных в разных версиях Excel
Преобразование данных — хорошая функция Excel, ей довольно удобно пользоваться.
Эта функция по умолчанию есть в Excel 2016, но в более старых версиях (2013/2010) её еще не было, поэтому если вы хотите использовать её в старых версиях, нужно будет установить ее как дополнение.
Допустим, мы имеем все ту же таблицу:
Как выполнить перенос данных этим методом:
В Excel 2016
- Выделите диапазон ячеек, который необходимо перенести;
- В открывшемся окне поставьте галочку на опции «Таблица с заголовками» и нажмите ОК;
- Открылся редактор, нам нужно щелкнуть на «Преобразование»;
- На параметре «Использовать первую строку в качестве заголовков» щелкните на стрелочку, смотрящую вниз и выберите «Использовать заголовки как первую строку»;
- Вернитесь во вкладку «Преобразование»;
- Щелкните на опцию «Использовать первую строку в качестве заголовков»;
- Щелкните на раздел «Файл» и, из списка, выберите «Закрыть и загрузить».
Левая верхняя ячейка, которая была пустой, получила название «Столбец1», но вы можете просто удалить её. В этом способе можно так сделать.
В Excel 2013/2010
В этих версиях программы, вам необходимо установить «Преобразование данных» как дополнение.
Щелкните здесь чтобы установить его (инструкция по установке будет по ссылке).
После установки, перейдите во вкладку «Преобразование данных» -> «Данные Excel» -> «Из таблицы».
Откроется окно, такое же как и в случае использования Excel 2016.
Добрый день!
Подскажите, как сделать копирование значений из одного столбца в другой?
Здравствуйте.
Выделяете, то что нужно скопировать, копируете, выделяете куда надо вставить — щелчёк по Правой Кнопке Мыша (ПКМ) — Специальная вставка — значения.
ЦитироватьА можно это автоматизировать?
Может через макрос можно?
Если записать эти действия макрорекордером, то получим готовый макрос 
А можно это автоматизировать?
Может через макрос можно?
Подскажите, пожалуйста, как можно просканировать все ячейки одного столбца, и вставить все не пустые ячейки в другой столбец?
Спасибо за внимание!
Сканируют сканером 
Давайте пример в экселе «Что есть» — «Что хочу».
Просканируем 
Вроде нашел, что мне надо
sourcerow=1'откуда
resrow=2'куда
j=1
for i=1 to 65535
if cells(i,sourcerow).value<>"" then
cells(j,resrow).value=cells(i,sourcerow).value
j=j+1
end if
next i
Но у меня никак не выходит его запустить
как сделать, чтобы я пропускал первые две строчки? и изменял все остальные?
Sub Кнопка1_Щелчок()
sourcerow = 1 'откуда
resrow = 2 'куда
j = 3
For i = 3 To 65535
If Cells(i, sourcerow).Value <> "" Then
Cells(j, resrow).Value = Cells(i, sourcerow).Value
j = j + 1
End If
Next i
End Sub
Только одна проблема, если ячейка пустая, то он в новом столбце не создает эту пустую ячейку, как это можно исправить?
И как Вас понять можно:
ЦитироватьПодскажите, пожалуйста, как можно просканировать все ячейки одного столбца, и вставить все не пустые ячейки в другой столбец?
ЦитироватьТолько одна проблема, если ячейка пустая, то он в новом столбце не создает эту пустую ячейку, как это можно исправить?
Вы уж определитесь как-нибудь.
Если по последнему варианту, то так
Sub tt()
c0_ = 1 ' номер копируемого столбца
c1_ = 2 ' номер столбца для вставки
r_ = Cells(Cells.Rows.Count, c0_).End(xlUp).Row
Range(Cells(3, c1_), Cells(r_, c1_)) = Range(Cells(3, c0_), Cells(r_, c0_)).Value
End Sub
Скажи мне, кудесник, любимец ба’гов…
Яндекс-деньги: 41001632713405
Webmoney: R289877159277; Z102172301748; E177867141995
Супер! Спасибо! Вы меня сегодня уже дважды выручили.
У меня там задача изменилась просто
Вы не могли бы еще раз помочь?
можно ли сделать, чтобы при копировании ячеек проверялось, если в ячейку куда мы должны вставить не пустая, то ее пропустить?
Буду очень признателен, если подскажите?
Тогда так:
Sub ttt()
c0_ = 1 ' номер копируемого столбца
c1_ = 2 ' номер столбца для вставки
r_ = Cells(Cells.Rows.Count, c0_).End(xlUp).Row
For i = 3 To r_
If Cells(i, c1_) = "" Then Cells(i, c1_) = Cells(i, c0_).Value
Next
End Sub
Скажи мне, кудесник, любимец ба’гов…
Яндекс-деньги: 41001632713405
Webmoney: R289877159277; Z102172301748; E177867141995
Класс! Нет слов, спасибо большое
Sub ttt()
c0_ = 1 ' номер копируемого столбца
c1_ = 2 ' номер столбца для вставки
r_ = Cells(Cells.Rows.Count, c0_).End(xlUp).Row
For i = 3 To r_
If Cells(i, c1_) = "" Then Cells(i, c1_) = Cells(i, c0_).Value
Next
End Sub
Подскажите, пожалуйста, а как можно чтобы при копировании ячейки перемножались на определенное число?
Перемножаем на 100( с проверкой на число):
Sub ttt()
c0_ = 1 ' номер копируемого столбца
c1_ = 2 ' номер столбца для вставки
r_ = Cells(Cells.Rows.Count, c0_).End(xlUp).Row
For i = 3 To r_
If Cells(i, c1_) = "" Then
If IsNumeric(Cells(i, c0_)) Then Cells(i, c1_) = Cells(i, c0_).Value * 100
End If
Next
End Sub
Даже самый простой вопрос можно превратить в огромную проблему. Достаточно не уметь формулировать вопросы…
www.excel-vba.ru
Просто СПАСИБО [+оказать+]
Считаешь СПАСИБО мало? Яндекс.Деньги: 41001332272872; WM: R298726502453
Спасибо!
Можно попросить, сделать так чтобы не водись значение в ячейки второго столбца, если в ячейках первого столбца они пустые. Сейчас там вводятся значение 0, если в ячейки первого столбца пустые
Можно, просто я не понял какие ячейки мы проверяем на пустоту.
Sub ttt()
c0_ = 1 ' номер копируемого столбца
c1_ = 2 ' номер столбца для вставки
r_ = Cells(Cells.Rows.Count, c0_).End(xlUp).Row
For i = 3 To r_
If Cells(i, c1_) = "" Then
If IsNumeric(Cells(i, c0_)) and Cells(i, c0_) <> "" Then Cells(i, c1_) = Cells(i, c0_).Value * 100
End If
Next
End Sub
Даже самый простой вопрос можно превратить в огромную проблему. Достаточно не уметь формулировать вопросы…
www.excel-vba.ru
Просто СПАСИБО [+оказать+]
Считаешь СПАСИБО мало? Яндекс.Деньги: 41001332272872; WM: R298726502453
Спасибо 
Содержание
- Перемещение столбцов
- Способ 1: копирование
- Способ 2: вставка
- Способ 3: продвинутый вариант перемещения
- Вопросы и ответы
При работе с таблицами иногда возникает потребность поменять столбцы, расположенные в ней, местами. Давайте разберемся, как это сделать в приложении Microsoft Excel без потери данных, но, при этом, как можно проще и быстрее.
Перемещение столбцов
В Экселе колонки можно поменять несколькими способами, как довольно трудоёмкими, так и более прогрессивными.
Способ 1: копирование
Данный способ универсальный, так как подходит даже для очень старых версий Excel.
- Кликаем по любой ячейке столбца, слева от которого мы планируем перенести другую колонку. В контекстном списке выбираем пункт «Вставить…».
- Появляется небольшое окошко. Выбираем в нём значение «Столбец». Кликаем по элементу «OK», после чего новая колонка в таблице будет добавлена.
- Делаем клик правой кнопкой мыши по панели координат в месте, где указано наименование того столбца, который мы хотим переместить. В контекстном меню останавливаем выбор на пункте «Копировать».
- Левой кнопкой мыши выделяем столбец, который до этого создали. В контекстном меню в блоке «Параметры вставки» выбираем значение «Вставить».
- После того, как диапазон вставлен в нужное место, нам необходимо удалить исходную колонку. Правой кнопкой мыши кликаем по её заголовку. В контекстном меню выбираем пункт «Удалить».
На этом перемещение элементов будет завершено.
Способ 2: вставка
Впрочем, существует и более простой вариант перемещения в Экселе.
- Кликаем по горизонтальной панели координат с буквой, обозначающей адрес для того, чтобы выделить весь столбец.
- Кликаем по выделенной области правой кнопкой мыши и в открывшемся меню останавливаем выбор на пункте «Вырезать». Вместо этого, можно нажать на значок с точно таким же наименованием, который находится на ленте во вкладке «Главная» в блоке инструментов «Буфер обмена».
- Точно таким же образом, как было указано выше, выделяем столбец, слева от которого нужно будет переместить колонку, вырезанную нами ранее. Кликаем правой кнопкой мыши. В контекстном меню останавливаем выбор на пункте «Вставить вырезанные ячейки».
После этого действия элементы переместятся так, как вы этого хотели. При необходимости, таким же образом можно перемещать группы колонок, выделяя для этого соответствующий диапазон.
Способ 3: продвинутый вариант перемещения
Существует также более простой и продвинутый способ перемещения.
- Выделяем столбец, который хотим переместить.
- Перемещаем курсор на границу выделенной области. Одновременно зажимаем Shift на клавиатуре и левую кнопку мыши. Передвигаем мышь в сторону места, куда нужно переместить колонку.
- Во время перемещения характерная линия между столбцами показывает, куда будет вставлен выделенный объект. После того, как линия окажется в нужном месте, следует просто отпустить кнопку мыши.
После этого нужные колонки поменяются местами.
Внимание! Если вы используете старую версию Excel (2007 и ранее), то клавишу Shift при перемещении зажимать не нужно.
Как видим, существует несколько способов поменять столбцы местами. Есть как довольно трудоёмкие, но в то же время универсальные варианты действий, так и более продвинутые, которые, правда, не всегда работают на старых версиях Excel.
Еще статьи по данной теме:
Помогла ли Вам статья?
Электронные таблицы это один из самых распространенных способ хранение информации, с их помощью можно производить сложные вычисления и визуализировать информацию. В большинстве случаев таблицы создают в Excel. Поэтому уметь работать, хотя бы знать самые элементарные вещи должен каждый, так как это упростить и сделает работу намного комфортней и быстрей. Самое распространенное действие которое приходиться делать в электронных таблицах это копирование и перенос строк или столбцов. Сделать это можно по разному, но есть самый простой и быстрый способ, о котором сегодня хочу рассказать.
Простой способ копирования и переноса в Excel
Для примера возму простенькую таблицу из четырех колонок, допустим необходимо данные из столбца «D» перенести в «F».
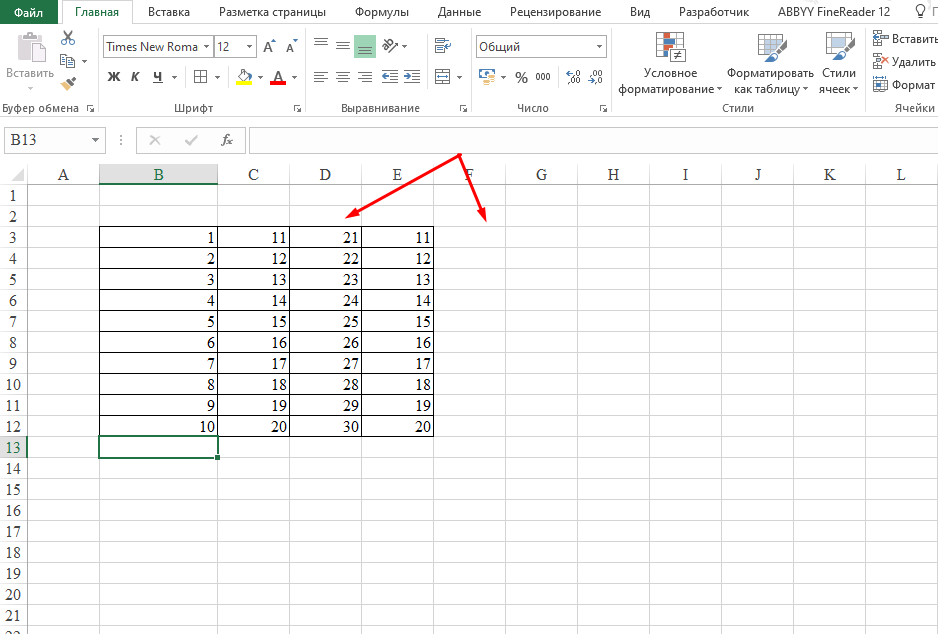
Для того чтобы это сделать необходим выделить необходимый диапазон, подвести курсор с самому краю выделенной области, до появления стрелок, которые указывают в разные стороны, зажать ЛКМ и перенести в нужное место.
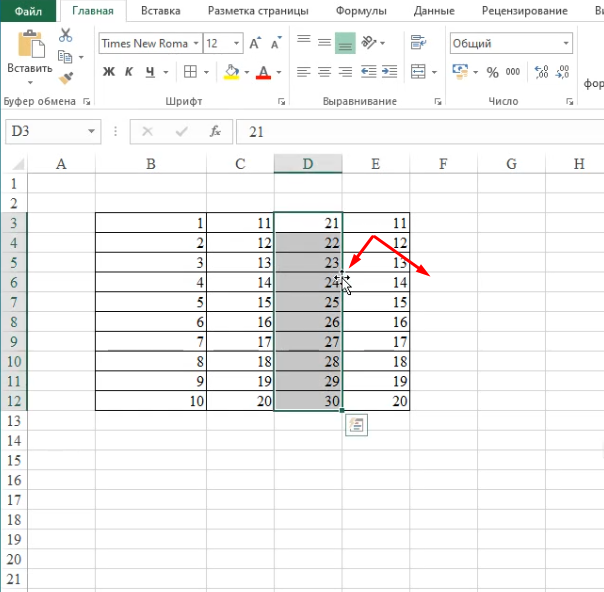
В нашем случае в столбец «F».
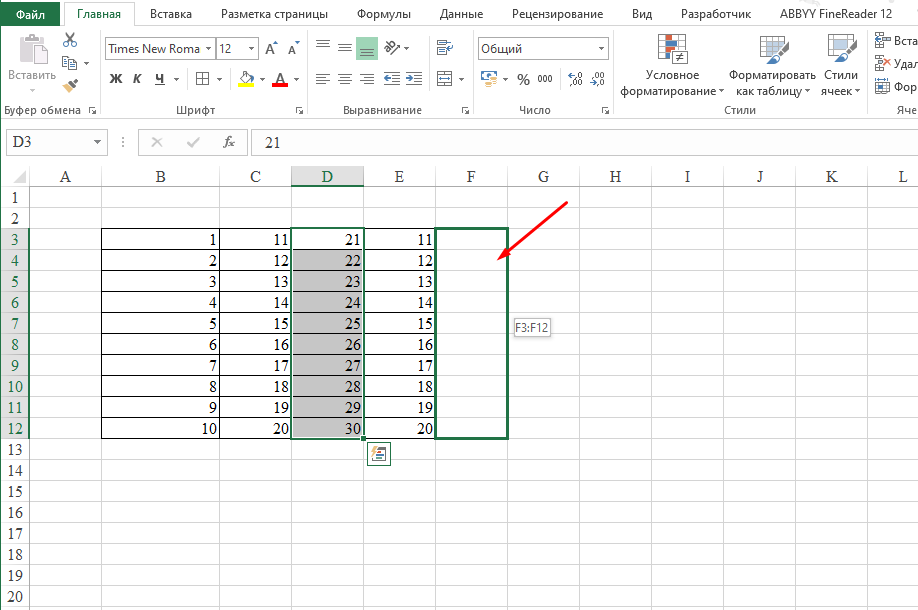
Для того чтобы скопировать данные из столбца «D» в «F», необходимо также выделить диапазон, подвести курсор к краю выделенной области и нажать «Ctrl», после этого рядом с курсором должен появиться значок плюса, далее остается только перенести область.
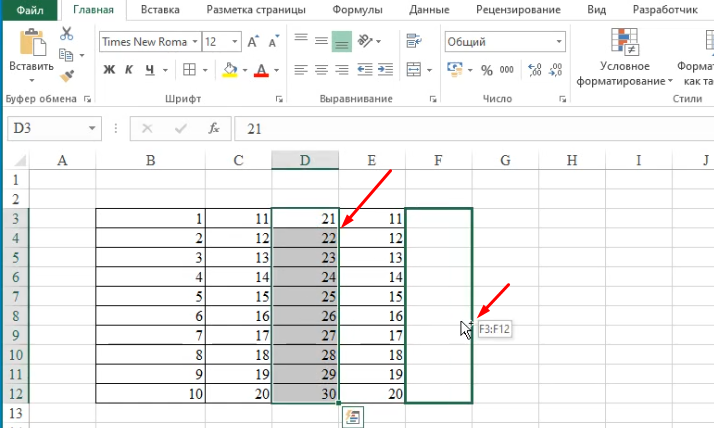
После этого произойдет копирование.
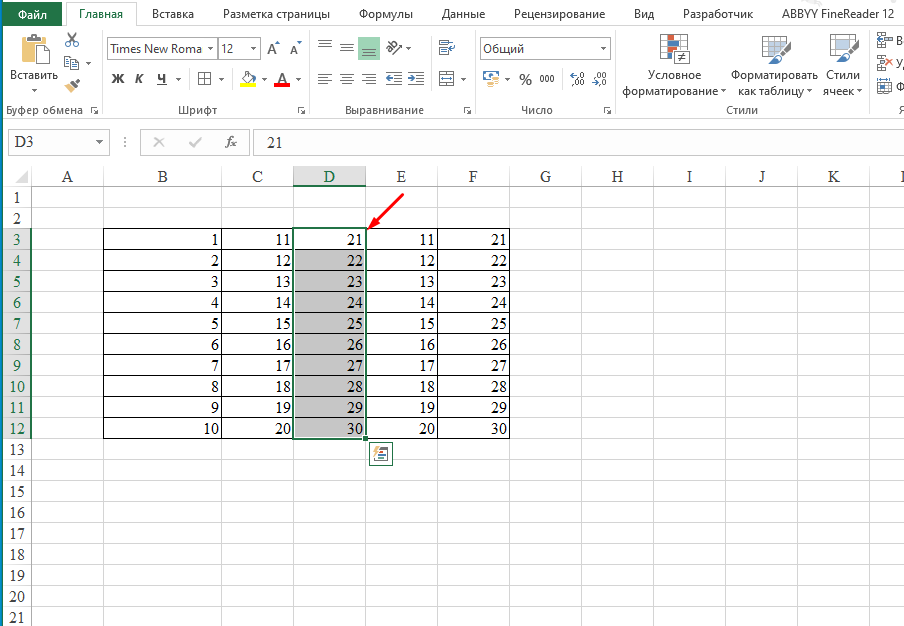
Для переноса или копирования строк необходимо сделать тоже самое.
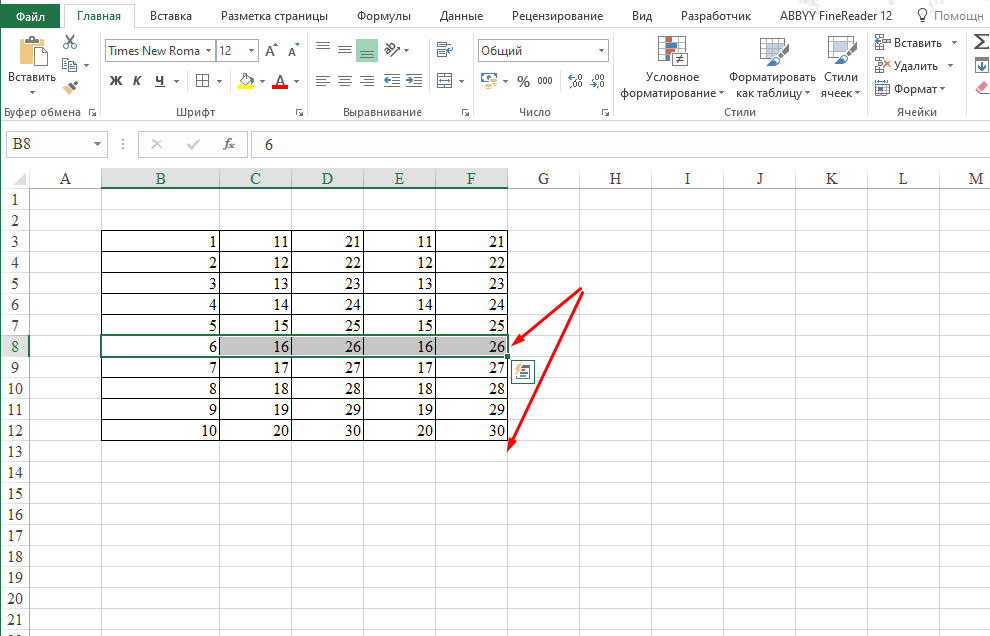
Подобным образом можно копировать или переносить любой диапазон ячеек.
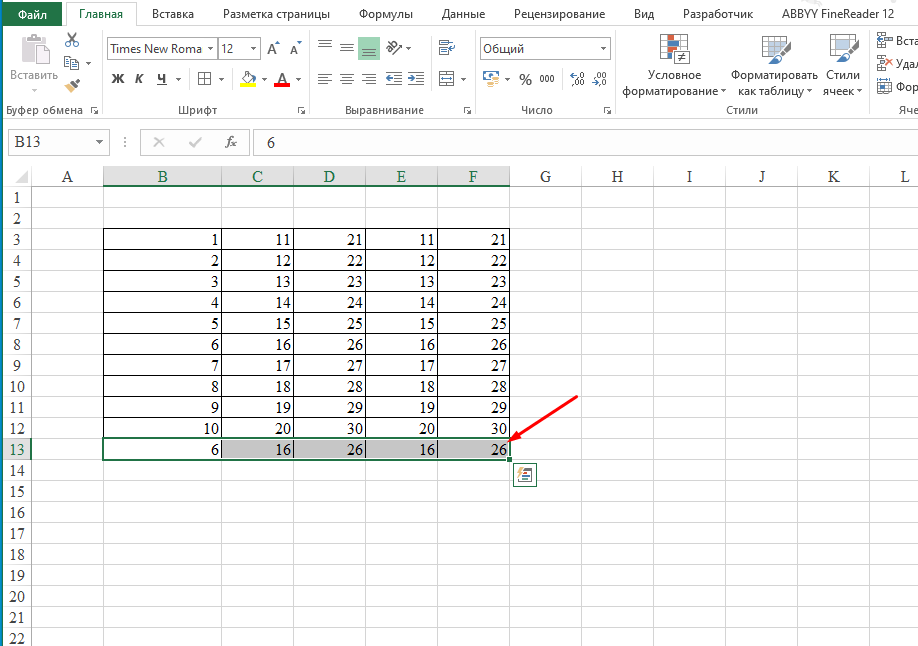
Это самый простой и быстрый способ копирования и переноса столбцов/строк или любого другого диапазона в Excel.

 или нажмите клавиши CTRL+X.
или нажмите клавиши CTRL+X. или нажмите клавиши CTRL+C.
или нажмите клавиши CTRL+C.
 , перетащите строку или столбец в другое расположение.
, перетащите строку или столбец в другое расположение.



 Примечание: Если переносимый столбец содержит ячейки с формулами, а мы хотим перенести только готовые результаты расчетов по ним, в параметрах вставки вместо кнопки “Вставить” выбираем ту, что рядом – “Вставить значения”.
Примечание: Если переносимый столбец содержит ячейки с формулами, а мы хотим перенести только готовые результаты расчетов по ним, в параметрах вставки вместо кнопки “Вставить” выбираем ту, что рядом – “Вставить значения”.

 Примечание: вместо контекстного меню столбцов, можно их просто целиком выделить, щелкнув левой кнопкой мыши по их названиям на координатной панели, после чего воспользоваться кнопками “Копировать” и “Вставить” на ленте программы во вкладе “Главная”.
Примечание: вместо контекстного меню столбцов, можно их просто целиком выделить, щелкнув левой кнопкой мыши по их названиям на координатной панели, после чего воспользоваться кнопками “Копировать” и “Вставить” на ленте программы во вкладе “Главная”. Также, после выделения столбцов, для их копирования и вставки могут использоваться комбинации клавиш Ctrl+C и Ctrl+V, соответственно.
Также, после выделения столбцов, для их копирования и вставки могут использоваться комбинации клавиш Ctrl+C и Ctrl+V, соответственно.





































































