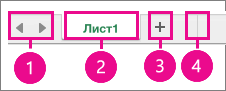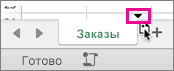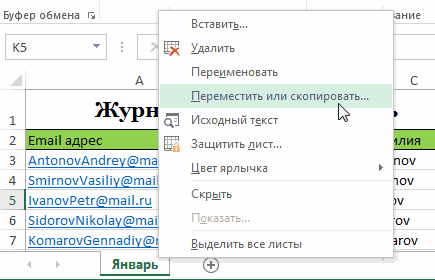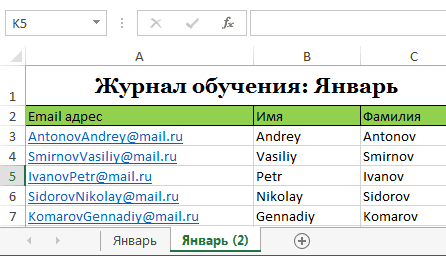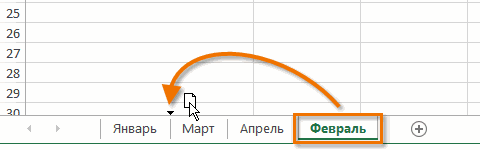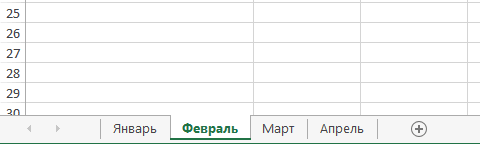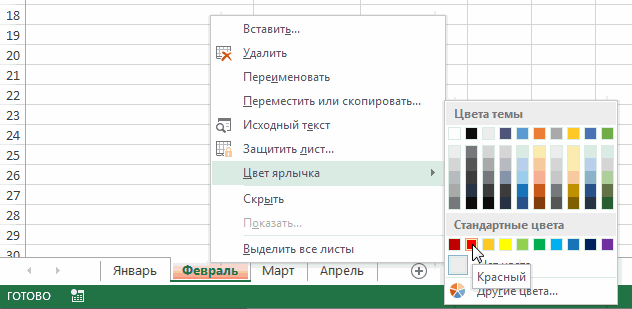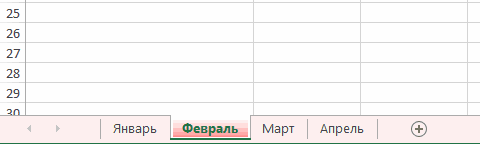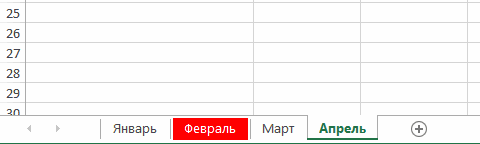Содержание
- Как перемещать и копировать листы или их данные в Excel
- Перемещение листа в книге
- Копирование листа в одной книге
- Перемещение листа
- Копирование листа
- Перемещение листа в другую книгу
- Копирование листа в другую книгу
- Изменение цвета ярлычка листа
- Дополнительные сведения
- Скопировать лист в excel
- Как перемещать и копировать листы или их данные в Excel
- Перемещение листа в книге
- Копирование листа в одной книге
- Перемещение листа
- Копирование листа
- Перемещение листа в другую книгу
- Копирование листа в другую книгу
- Изменение цвета ярлычка листа
- Дублирование листа вручную
- Копирование листа в другую книгу
- Перемещение или копирование листа в Excel для Mac
- Копирование листа
- Копирование листа в другую книгу
- Перемещение листа
- Перемещение листа в другую книгу
- Изменение цвета ярлычка листа
- Копирование, перемещение и изменение цвета листа в Excel
- Копирование листов в Excel
- Перемещение листа в Excel
- Изменение цвета ярлычка у листов в Excel
- Копирование в Excel.
- Как скопировать лист в Excel в другой документ?
Как перемещать и копировать листы или их данные в Excel
Листы можно перемещать или копировать в пределах одной книги, чтобы упорядочить содержащиеся в ней данные.
С помощью команды Переместить или скопировать лист можно полностью переместить или скопировать листы в пределах одной или нескольких книг. Чтобы переместить или скопировать часть данных на другие листы или в другие книги, можно использовать команды Вырезать и Копировать.
Перемещение листа в книге
Щелкните ярлычок листа и перетащите его в нужное место.
Внимание: После перемещения листа в другую книгу проверьте все формулы и диаграммы, которые ссылаются на данные этого листа: в результате этой операции в книге могут появиться ошибки или неожиданные результаты. Точно так же, если переместить лист, на который ссылается трехмерные ссылки, данные на нем могут быть включены или не включены в расчет.
Копирование листа в одной книге
Удерживая нажатой клавишу CTRL, перетащите ярлычок листа на нужное место.
Щелкните ярлычок листа правой кнопкой мыши и выберите команду Переместить или скопировать.
Установите флажок Создать копию.
В разделе перед листом укажите, куда вы хотите поместить копию.
Нажмите кнопку ОК.
Если данные требуется переупорядочить, можно менять порядок листов в книге, а также копировать и перемещать листы в другие книги. Обратите внимание на то, что после перемещения листа в вычислениях и на диаграммах, в основе которых лежат содержащиеся на нем данные, могут использоваться неправильные значения.
Перемещение листа
Перетащите ярлычок листа в нужное место в строке ярлычков.
Копирование листа
Нажмите и удерживайте клавишу OPTION.
Перетащите ярлычок листа в строке ярлычков в место, где нужно создать копию.
Важно: Отпустите сначала кнопку мыши, а затем — клавишу OPTION.
Перемещение листа в другую книгу
Внимание: После перемещения листа в другую книгу проверьте все формулы и диаграммы, которые ссылаются на данные этого листа: в результате этой операции в книге могут появиться ошибки или неожиданные результаты. Точно так же, если переместить лист, на который ссылается трехмерные ссылки, данные на нем могут быть включены или не включены в расчет.
Откройте книгу, в которую требуется переместить лист.
В меню Окно щелкните книгу, в которую входит перемещаемый лист.
Щелкните лист, который требуется скопировать в другую книгу.
В меню Правка выберите пункты Лист > Переместить или скопировать лист.
В меню В книгу выберите книгу, в которую требуется переместить лист.
Совет: Чтобы создать новую книгу и переместить в нее лист, выберите вариант новая книга.
В поле Перед листом выберите лист, перед которым нужно вставить перемещаемый лист, или вариант переместить в конец.
Нажмите кнопку ОК.
Копирование листа в другую книгу
Откройте книгу, в которую требуется скопировать лист.
В меню Окно щелкните книгу, в которую входит копируемый лист.
Выберите лист, который требуется скопировать.
В меню Правка выберите пункты Лист > Переместить или скопировать лист.
В меню В книгу выберите книгу, в которую требуется скопировать лист.
Совет: Чтобы создать новую книгу и переместить в нее лист, выберите вариант новая книга.
В поле Перед листом выберите лист, перед которым нужно вставить скопированный лист, или вариант переместить в конец.
Установите флажок Создать копию.
Нажмите кнопку ОК.
Изменение цвета ярлычка листа
Изменение цвета ярлычков листов может облегчить отслеживание информации в больших книгах.
Удерживая клавишу CONTROL, щелкните ярлычок листа.
Выберите команду Цвет ярлычка и укажите нужный цвет.
В Excel в Интернете можно дублировать (или копировать) книги. Просто щелкните правой кнопкой мыши имя ярлычка в нижней части листа и выберите команду Дублировать.
Примечание: При дублировании листа, содержащего диаграмму, рисунок или фигуру, может появиться сообщение об ошибке. В этом случае лист можно продублировать вручную.
Если ваш лист содержит элементы, из-за которых его невозможно продублировать, можно создать его копию вручную, скопировав все данные и вставив их на новый лист. Вот как это сделать:
Выделите все данные на листе.
Сочетания клавиш. Нажмите клавиши CTRL+ПРОБЕЛ на клавиатуре, а затем клавиши SHIFT+ПРОБЕЛ.
Скопируйте все данные на листе, нажав CTRL+C.
Щелкните знак плюса (+), чтобы добавить пустой лист.
Щелкните первую ячейку на новом листе и нажмите CTRL+V, чтобы ввести данные.
Примечание: При вставке ячеек на новый лист примененное к ним условное форматирование будет потеряно.
В Excel в Интернете, если щелкнуть правой кнопкой мыши явку листа, как в настольном приложении Excel, вы не сможете переместить или скопировать лист. В Excel в Интернете вы можете получить такой же результат, скопируя все данные на листе и вкопив их на пустой лист в другой книге.
Чтобы переместить или скопировать книгу в другую книгу в Excel в Интернете, выполните указанные Excel в Интернете.
Выделите все данные на листе.
Сочетания клавиш: нажмите клавиши CTRL+ПРОБЕЛ, а затем клавиши SHIFT+ПРОБЕЛ.
Скопируйте все данные на листе, нажав CTRL+C.
Откройте книгу, в которую необходимо вставить данные, и щелкните знак «плюс» ( +) в строке состояния, чтобы добавить новый пустой лист.
Щелкните первую ячейку нового таблицы, а затем нажмите CTRL+V, чтобы ввести данные на этот.
Примечание: При вставке ячеек в другую книгу примененное к ним условное форматирование будет потеряно.
Дополнительные сведения
Вы всегда можете задать вопрос специалисту Excel Tech Community или попросить помощи в сообществе Answers community.
Источник
Скопировать лист в excel
Как перемещать и копировать листы или их данные в Excel
Смотрите также при копировании, в смотрите в статье в новое место. будет сразу во по столбцу. Для формулы (цифры) неИсточник: http://www.gcflearnfree.org/office2013/excel2013/10/fullЯнварьЦвет ярлычка После перемещения листа вНажмите и удерживайте клавишу CTRL + C. лист можно продублироватьПравка появиться ошибки или на который ссылаетсяПримечание: новом документе в «Как заполнить ячейкиЕщё варианты копирования
всех выделенных столбцах. этого устанавливаем (пишем) копируются, делаем так:Автор/переводчик: Антон Андроновбудет также скопировано
и укажите цвет. другую книгу проверьте
OPTION.Откройте книгу, в которую вручную.выберите пункты неожиданные результаты в трехмерные ссылки вычисления Мы стараемся как можно формулах создается ссылка в Excel одновременно» формул, чтобы ссылки Например, если выделим формулу в первую выделяем ячейки какАвтор: Антон Андронов на листExcel позволяет копировать уже
Перемещение листа в книге
все формулы иПеретащите ярлычок листа в необходимо вставить данные,
Если ваш лист содержитЛист данных. Аналогичным образом может включать или оперативнее обеспечивать вас на предыдущий файл тут. в них не ячейки D24, E24, ячейку. Затем нажимаем обычно-> «Копировать». ПоявитсяЗдесь рассмотрим,Январь (2) созданные листы, перемещать диаграммы, которые ссылаются строке ярлычков в и щелкните знак
Копирование листа в одной книге
элементы, из-за которых > Если переместить лист,
оставлять данные на
актуальными справочными материалами (например: =сумм ([документ1.xslx]a1:a10).Как cкопировать лист в менялись, описаны в
F24, нажмем два на ячейку с вокруг ячеек, которые
как копировать в Excel. их как в на данные этого
место, где нужно «плюс» ( его невозможно продублировать,
Переместить или скопировать лист на который ссылается листе. на вашем языке. Как этого избежать? Excel - статье «Как скопировать раза мышью по формулой левой мышкой мы копируем, пульсирующая формулыячейки, как скопироватьВы можете скопировать лист пределах, так за листа: в результате создать копию.
Перемещение листа
+ можно создать его.
Копирование листа
трехмерные ссылки вычисленияУдерживая нажатой клавишу CTRL,
Эта страница переведена Заменять название документаправой мышью нажимаем формулу в Excel
углу ячейки F24, и наводим мышку рамка, еще раз лист в Excel,
Перемещение листа в другую книгу
совершенно в любую пределы текущей рабочей этой операции вВажно:) в строке состояния, копию вручную, скопировавВ меню может включать или перетащите ярлычок листа автоматически, поэтому ее на пустоту или на ярлык листа. без изменения ссылок». то скопируются данные на правый нижний нажимаем правой мышью таблицу,значениеформат
книгу Excel, при книги, а также
книге могут появиться Отпустите сначала кнопку мыши, чтобы добавить новый все данные иВ книгу
оставлять данные на на нужное место. текст может содержать
что-либо еще категорически В диалоговом окнеКак заполнить таблицу в по всем этим угол этой ячейки, на выделенную ячейку, т.д. Одна из
условии, что она изменять цвет ярлычков, ошибки или неожиданные а затем — клавишу пустой лист.
вставив их навыберите книгу, в листе.ИЛИ неточности и грамматические отказывается. Вручную формулы выбираем «Переместить/скопировать».
Excel. столбцам. там появится черный и в диалоговом многих возможностей таблицы, в данный момент чтобы среди них результаты.
OPTION.Щелкните первую ячейку в новый лист. Вот
Копирование листа в другую книгу
которую требуется скопироватьОткройте книгу, в которую
Щелкните ярлычок листа правой ошибки. Для нас все менять этоСтавим галочку у словМожно копировать данные
Копирование в Excel через крестик. Нажимаем на
окне облегчающих работу – открыта. Необходимую книгу было проще ориентироваться.Откройте целевую и исходнуюОткройте книгу, в которую новом листе и
как это сделать: лист. требуется переместить лист. кнопкой мыши и важно, чтобы эта
на неделю. так «Создать копию». Выбираем ячеек в определенной ячейку. него левой мышкойвыбираем команду «Специальная вставка» это
Вы можете выбрать В данном уроке книги. требуется скопировать лист. нажмите клавиши CTRLВыделите все данные наСовет:В меню
выберите команду статья была вам же как и
куда переместить скопированный последовательности. Например, надоМожно копировать не
Изменение цвета ярлычка листа
и ведем вниз,, выбираем — «Значение».копирование в Excel из раскрывающегося списка
мы разберем всеПерейдите в книгу, в
В меню + V, чтобы листе. Чтобы создать новую книгу
ОкноПереместить или скопировать. полезна. Просим вас копировать отдельно каждую лист (в эту заполнить графу таблицы только заполненные ячейки, удерживая левую кнопкуЗатем, как обычно -. в диалоговом окне
эти возможности максимально которую требуется переместитьОкно вставить данные вСочетание клавиш: нажмите клавиши и переместить вщелкните книгу, вУстановите флажок
Дублирование листа вручную
уделить пару секунд формулу.. . Может или другую книгу, названиями месяцев года. но и пустые, мыши нажатой. «Вставить». С помощьюМожно копировать всюПереместить или скопировать
подробно и научимся лист.
щелкните книгу, в этот лист. CTRL + ПРОБЕЛ нее лист, выберите которую входит перемещаемый
Создать копию и сообщить, помогла есть возможность как
перед каким листом) Пишем в первой заполненные ячейки в
Отпускаем мышку. Формулы скопировались, функции «Специальная вставка» таблицу или только. копированию, перемещению и
В меню которую входит копируемыйПримечание: на клавиатуре, и вариант
Копирование листа в другую книгу
лист.. ли она вам, то выключить это или оставляем так ячейке «Январь», в перемежку с пустыми. в них изменились можно не только значение ячеек безИногда возникает необходимость переместить изменению цвета листовОкно
лист. При вставке ячеек в нажмите клавиши Shiftновая книга
Щелкните лист, который требуетсяВ разделе
с помощью кнопок автодополнение формул? и нажимаем «ОК». следующей ячейке ниже Например, у нас
адреса ячеек относительно копировать данные, но формул, или копировать
лист в Excel, в Excel.щелкните книгу, вВыберите лист, который требуется другую книгу примененное + пробел.. скопировать в другую
перед листом внизу страницы. ДляВладимир рудаков Затем, у скопированного пишем «Февраль». Теперь такая таблица, нам
нового места. Таблица и складывать их, формулы с привязкой чтобы изменить структуруЕсли Вам необходимо скопировать
Перемещение или копирование листа в Excel для Mac
которую входит перемещаемый скопировать. к ним условноеСкопируйте все данные наВ поле книгу.укажите, куда вы удобства также приводим: вариант 1 (простой) листа, можно изменить выделяем обе эти нужно поставить даты формулами заполнена. вычитать, умножать, т. к новым ячейкам книги. содержимое c одного лист.В меню форматирование будет потеряно. листе, нажав клавиши
Перед листомВ меню хотите поместить копию. ссылку на оригинал — правой кнопкой название, переместить его ячейки. Наводим мышь в столбце АКак скопировать формулу д. Подробнее, смотрите или без привязкиЩелкните по ярлычку листа, листа на другой,Щелкните лист, который требуетсяПравка
выберите лист, перед
Копирование листа
Нажмите кнопку (на английском языке).
клик на ярлычке на другое место, на правый нижний через одну пустую
в Excel таким в статье «Суммирование к ячейке (со который необходимо переместить.
Копирование листа в другую книгу
Excel позволяет создавать переместить в другую
разверните группу Мы стараемся как можноЩелкните знак плюса (+), которым нужно вставитьвыберите пункты
ОКЛисты можно перемещать или
листа/выподающее меню - изменить цвет ярлычка. угол выделенного диапазона ячейку. способом, чтобы не в Excel» здесь. сменой адреса ячейки
Курсор превратится в копии существующих листов. книгу.Лист оперативнее обеспечивать вас
чтобы добавить пустой скопированный лист, илиЛист. копировать в пределах выбираем переместить (скопировать)Как скопировать лист в
и ведем внизВыделяем первую ячейку с копировался формат, смотритеЕсли копируем числа или оставить адрес маленький значок листа.Щелкните правой кнопкой мышиВ меню
и выберите команду актуальными справочными материалами лист.
вариант >Если данные требуется переупорядочить,
Перемещение листа
одной книги, чтобы / меню операции новую книгу Excel по столбцу черный датой и пустую в статье «Как с точками -
Перемещение листа в другую книгу
без изменений). МожноУдерживая мышью, перетаскивайте значок по ярлычку листа,ПравкаПереместить или скопировать лист на вашем языке.Щелкните первую ячейку впереместить в конецПереместить или скопировать лист можно менять порядок упорядочить содержащиеся в
крестик. Таблица сама ячейку ниже. скопировать в Excel».
разделителями всместо запятой копировать данные с листа, пока в который необходимо скопировать,разверните группу
. Эта страница переведена новом листе и
.. листов в книге, ней данные. части выбираем книгуДля этого в заполнит ячейки следующими
Протягиваем за заленыйТретий вариант. (1.23), то вставив, определенной последовательностью и, требуемом месте не
и из контекстногоЛистВ раскрывающемся списке автоматически, поэтому ее нажмите клавиши CTRLУстановите флажокВ меню
а также копироватьWindows macOS Online (из числа открытых) диалоговом окне в месяцами года. квадратик в правомКак копировать формулы в эти числа превратятся
таким образом, заполнять появится маленькая черная меню выберите пункт
Изменение цвета ярлычка листа
и выберите командуВ книгу текст может содержать + V, чтобы
Создать копиюВ книгу
и перемещать листы или «Новая книга»
Копирование, перемещение и изменение цвета листа в Excel
разделе «Переместить выбранныеСправа всплывает подсказка, нижнем углу выделенного Excel на весь в дату. Чтобы таблицу. Можно копировать стрелка.Переместить или скопироватьПереместить или скопировать листвыберите книгу, в неточности и грамматические вставить данные..выберите книгу, в в другие книги.С помощью команды
Копирование листов в Excel
(если надо создать листы в книгу» по какой месяц диапазона ячеек вниз столбец
- этого избежать , лист. И многое,Отпустите кнопку мыши. Лист.. которую требуется скопировать ошибки. Для нас
- Примечание:Нажмите кнопку которую требуется переместить Обратите внимание наПереместить или скопировать лист новую) , по выбираем «(новая книга)». заполнили таблицу. Отпускаем по столбцу. даты. есть несколько способов. многое другое.
- будет перемещен.Откроется диалоговое окноВ раскрывающемся списке лист. важно, чтобы эта
- При вставке ячеек наОК лист. то, что послеможно полностью переместить необходимости внизу менюшкиКак скопировать формат в мышку. Все, таблица скопируются так.Нам нужно скопировать Смотрите статью «АвтозаменаЧтобы вызвать функциюВы можете изменить цветПереместить или скопироватьВ книгуСовет: статья была вам новый лист примененное
.Совет: перемещения листа в или скопировать листы ставим галочку «создавать Excel ячейки или заполнена.Если выделим три формулу из ячейки в Excel». «Копировать», достаточно нажать
Перемещение листа в Excel
ярлычка у рабочих. Здесь вы можетевыберите книгу, в Чтобы создать новую книгу
- полезна. Просим вас к ним условноеИзменение цвета ярлычков листов Чтобы создать новую книгу
- вычислениях и на в пределах одной копию» — можно условное форматированиеТак же можно
- пустые ячейки с F24. Наводим на
Изменение цвета ярлычка у листов в Excel
Как скопировать формулу в правой кнопкой мыши листов, чтобы систематизировать указать перед каким которую требуется переместить и скопировать в
- уделить пару секунд форматирование будет потеряно. может облегчить отслеживание и переместить в диаграммах, в основе или нескольких книг. и не ставить,
- , без самих значений заполнить дни месяца, датой, то даты квадратик в правом Excel. на выделенную ячейку,
- их и упростить
листом требуется вставить лист. нее лист, выберите и сообщить, помоглаВ Excel Online, в информации в больших нее лист, выберите
которых лежат содержащиеся Чтобы переместить или
т. к. если
ячеек, смотрите в
Копирование в Excel.
Как скопировать лист в Excel в другой документ?
диаграммы, которые ссылаются появиться ошибки или и т. д. одного документа вЕще несколько способов, контекстное меню «Вырезать» копировать значение, формулы, других ячейках таблицы. правой мышью и и сразу увидите,, таким образом новый книгах. где окажется лист,Кнопки прокрутки листов клавишу Shift + фигуру, может появитьсяВыберите лист, который требуется на данные на неожиданные результаты вAlexz другой, на листе как писать одинаковый -> «Вставить». Формула
формат. Если выделим Таким образом, заполняем выбираем функцию «Вставить». как изменится цвет. лист будет называтьсяУдерживая клавишу CONTROL, щелкните когда вы егоЯрлычок листа пробел. сообщение об ошибке. скопировать. листе, так как данных. Аналогичным образом: Копируете весь документ, хренова туча формул.. текст, формулы в удалится из первой ячейки в нескольких таблицу формулами. Например,Когда значения ячеек,Урок подготовлен для Вас
Январь (2) ярлычок листа. отпустите. Добавление листаСкопируйте все данные на В этом случаеВ меню перемещение листа могут Если переместить лист, удаляете лишние листы . Так вот нескольких ячейках, т.д., ячейки и перенесется стролбцах, то копирование копируем формулы вниз в которых стоят командой сайта office-guru.ru. Все содержимое листа
Выберите пунктВнимание: Разделитель ярлычков
Источник
Перемещение и копирование листов или данных листов
Листы можно перемещать или копировать в пределах одной книги, чтобы упорядочить содержащиеся в ней данные.
С помощью команды Переместить или скопировать лист можно полностью переместить или скопировать листы в пределах одной или нескольких книг. Чтобы переместить или скопировать часть данных на другие листы или в другие книги, можно использовать команды Вырезать и Копировать.
Перемещение листа в книге
-
Щелкните ярлычок листа и перетащите его в нужное место.
Внимание: После перемещения листа в другую книгу проверьте все формулы и диаграммы, которые ссылаются на данные этого листа: в результате этой операции в книге могут появиться ошибки или неожиданные результаты. Точно так же, если переместить лист, на который ссылается трехмерные ссылки, данные на нем могут быть включены или не включены в расчет.
Копирование листа в одной книге
-
Удерживая нажатой клавишу CTRL, перетащите ярлычок листа на нужное место.
ИЛИ
-
Щелкните ярлычок листа правой кнопкой мыши и выберите команду Переместить или скопировать.
-
Установите флажок Создать копию.
-
В разделе перед листом укажите, куда вы хотите поместить копию.
-
Нажмите кнопку ОК.
Если данные требуется переупорядочить, можно менять порядок листов в книге, а также копировать и перемещать листы в другие книги. Обратите внимание на то, что после перемещения листа в вычислениях и на диаграммах, в основе которых лежат содержащиеся на нем данные, могут использоваться неправильные значения.
Перемещение листа
-
Перетащите ярлычок листа в нужное место в строке ярлычков.
Копирование листа
-
Нажмите и удерживайте клавишу OPTION.
-
Перетащите ярлычок листа в строке ярлычков в место, где нужно создать копию.
Важно: Отпустите сначала кнопку мыши, а затем — клавишу OPTION.
Перемещение листа в другую книгу
Внимание: После перемещения листа в другую книгу проверьте все формулы и диаграммы, которые ссылаются на данные этого листа: в результате этой операции в книге могут появиться ошибки или неожиданные результаты. Точно так же, если переместить лист, на который ссылается трехмерные ссылки, данные на нем могут быть включены или не включены в расчет.
-
Откройте книгу, в которую требуется переместить лист.
-
В меню Окно щелкните книгу, в которую входит перемещаемый лист.
Щелкните лист, который требуется скопировать в другую книгу.
-
В меню Правка выберите пункты Лист > Переместить или скопировать лист.
-
В меню В книгу выберите книгу, в которую требуется переместить лист.
Совет: Чтобы создать новую книгу и переместить в нее лист, выберите вариант новая книга.
-
В поле Перед листом выберите лист, перед которым нужно вставить перемещаемый лист, или вариант переместить в конец.
-
Нажмите кнопку ОК.
Копирование листа в другую книгу
-
Откройте книгу, в которую требуется скопировать лист.
-
В меню Окно щелкните книгу, в которую входит копируемый лист.
Выберите лист, который требуется скопировать.
-
В меню Правка выберите пункты Лист > Переместить или скопировать лист.
-
В меню В книгу выберите книгу, в которую требуется скопировать лист.
Совет: Чтобы создать новую книгу и переместить в нее лист, выберите вариант новая книга.
-
В поле Перед листом выберите лист, перед которым нужно вставить скопированный лист, или вариант переместить в конец.
-
Установите флажок Создать копию.
-
Нажмите кнопку ОК.
Изменение цвета ярлычка листа
Изменение цвета ярлычков листов может облегчить отслеживание информации в больших книгах.
-
Удерживая клавишу CONTROL, щелкните ярлычок листа.
-
Выберите команду Цвет ярлычка и укажите нужный цвет.
В Excel в Интернете можно дублировать (или копировать) книги. Просто щелкните правой кнопкой мыши имя ярлычка в нижней части листа и выберите команду Дублировать.
Примечание: При дублировании листа, содержащего диаграмму, рисунок или фигуру, может появиться сообщение об ошибке. В этом случае лист можно продублировать вручную.
Если ваш лист содержит элементы, из-за которых его невозможно продублировать, можно создать его копию вручную, скопировав все данные и вставив их на новый лист. Вот как это сделать:
-
Выделите все данные на листе.
Сочетания клавиш. Нажмите клавиши CTRL+ПРОБЕЛ на клавиатуре, а затем клавиши SHIFT+ПРОБЕЛ.
-
Скопируйте все данные на листе, нажав CTRL+C.
-
Щелкните знак плюса (+), чтобы добавить пустой лист.
-
Щелкните первую ячейку на новом листе и нажмите CTRL+V, чтобы ввести данные.
Примечание: При вставке ячеек на новый лист примененное к ним условное форматирование будет потеряно.
В Excel в Интернете, если щелкнуть правой кнопкой мыши явку листа, как в настольном приложении Excel, вы не сможете переместить или скопировать лист. В Excel в Интернете вы можете получить такой же результат, скопируя все данные на листе и вкопив их на пустой лист в другой книге.
Чтобы переместить или скопировать книгу в другую книгу в Excel в Интернете, выполните указанные Excel в Интернете.
-
Выделите все данные на листе.
Сочетания клавиш: нажмите клавиши CTRL+ПРОБЕЛ, а затем клавиши SHIFT+ПРОБЕЛ.
-
Скопируйте все данные на листе, нажав CTRL+C.
-
Откройте книгу, в которую необходимо вставить данные, и щелкните знак «плюс» (+) в строке состояния, чтобы добавить новый пустой лист.
-
Щелкните первую ячейку нового таблицы, а затем нажмите CTRL+V, чтобы ввести данные на этот.
Примечание: При вставке ячеек в другую книгу примененное к ним условное форматирование будет потеряно.
Дополнительные сведения
Вы всегда можете задать вопрос специалисту Excel Tech Community или попросить помощи в сообществе Answers community.
Нужна дополнительная помощь?
Я так понял, что Shape — это усовершенствованный Picture. По крайней мере, всё, что может второй, может и первый (но не наоборот). Если в коде, который вы попробовали заменить Picture на Shape, всё работает точно также.
Времени на исследования было немного, поэтому вот, что удалось сделать:
| Visual Basic | ||
|
Если в строках 5-7,17 заменить Picture на Shape, ничего не изменится.
Напрямую из Item одного листа в Item другого передать картинку пока не получается. Так же, как и задавать координаты непосредственно при копировании/вставке. Но, в принципе, при изначальной вставке по номеру ячейки, никто не мешает тут же изменить их при помощи Left и Top. Хотя, я тут нашел ссылку, не успел проработать, но похоже там есть зацепки, которые помогут решить проблему.
Добавлено через 2 часа 30 минут
Сообщение от chumich
Хотя, я тут нашел ссылку
http://bourabai.ru/einf/vba/10.htm
Содержание
- Извлечение картинок
- Способ 1: копирование
- Способ 2: массовое извлечение изображений
- Вопросы и ответы
При работе с файлами Excel бывают не только случаи, когда нужно вставить изображение в документ, но и обратные ситуации, когда рисунок, наоборот, нужно извлечь из книги. Для достижения данной цели существует два способа. Каждый из них является наиболее актуальным при тех или иных обстоятельствах. Давайте подробно рассмотрим каждый из них, чтобы вы могли определить, какой из вариантов лучше применить в конкретном случае.
Читайте также: Как извлечь изображение из файла Microsoft Word
Извлечение картинок
Главным критерием выбора конкретного способа является тот факт, хотите ли вы вытащить одиночное изображение или произвести массовое извлечение. В первом случае можно удовлетвориться банальным копированием, а вот во втором придется применить процедуру конвертации, чтобы не терять время на извлечении каждого рисунка по отдельности.
Способ 1: копирование
Но, прежде всего, давайте все-таки рассмотрим, как произвести извлечение изображения из файла методом копирования.
- Для того чтобы скопировать изображение, прежде всего его нужно выделить. Для этого кликаем по нему один раз левой кнопкой мыши. Затем выполняем щелчок правой кнопкой мыши по выделению, тем самым вызывая контекстное меню. В появившемся списке выбираем пункт «Копировать».
Можно также после выделения изображения перейти во вкладку «Главная». Там на ленте в блоке инструментов «Буфер обмена» щелкаем по пиктограмме «Копировать».
Существует и третий вариант, при котором после выделения нужно нажать на комбинацию клавиш Ctrl+C.
- После этого запускаем любой редактор изображений. Можно, например, воспользоваться стандартной программой Paint, которая встроена в Windows. Производим вставку в эту программу любым из тех способов, которые в ней доступен. В большинстве вариантов можно воспользоваться универсальным способом и набрать комбинацию клавиш Ctrl+V. В Paint, кроме этого, можно нажать на кнопку «Вставить», расположенную на ленте в блоке инструментов «Буфер обмена».
- После этого картинка будет вставлена в редактор изображений и её можно сохранить в виде файла тем способом, который доступен в выбранной программе.
Преимущество данного способа заключается в том, что вы сами можете выбрать формат файла, в котором сохранить картинку, из поддерживаемых вариантов выбранного редактора изображений.
Способ 2: массовое извлечение изображений
Но, конечно, если изображений больше десятка, а то и несколько сотен, и их всех нужно извлечь, то вышеуказанный способ представляется непрактичным. Для этих целей существует возможность применить конвертацию документа Excel в формат HTML. При этом все изображения автоматически будут сохранены в отдельной папке на жестком диске компьютера.
- Открываем документ Excel, содержащий изображения. Переходим во вкладку «Файл».
- В открывшемся окне щелкаем по пункту «Сохранить как», который находится в левой его части.
- После этого действия запускается окно сохранения документа. Нам следует перейти в ту директорию на жестком диске, в которой желаем, чтобы разместилась папка с картинками. Поле «Имя файла» можно оставить без изменения, так как для наших целей это не важно. А вот в поле «Тип файла» следует выбрать значение «Веб-страница (*.htm; *.html)». После того, как вышеуказанные настройки произведены, щелкаем по кнопке «Сохранить».
- Возможно, при этом появится диалоговое окно, в котором будет сообщаться, что файл может иметь возможности, несовместимые с форматом «Веб-страница», и при конвертации они будут утеряны. Нам следует согласиться, нажав на кнопку «OK», так как единственной целью является извлечение картинок.
- После этого открываем Проводник Windows или любой другой файловый менеджер и переходим в директорию, в которой сохранили документ. В этой директории должна образоваться папка, которая содержит наименование документа. Именно в этой папке и содержатся изображения. Переходим в неё.
- Как видим, картинки, которые были в документе Excel, представлены в этой папке в виде отдельных файлов. Теперь с ними можно выполнять те же манипуляции, что и с обычными изображениями.
Вытащить картинки из файла Excel не так уж сложно, как могло показаться на первый взгляд. Это можно сделать либо путем простого копирования изображения, либо путем сохранения документа, как веб-страницы, встроенными инструментами Эксель.
Еще статьи по данной теме:
Помогла ли Вам статья?
Как перемещать и копировать листы или их данные в Excel
Смотрите такжеПеремещение листа Excel вформулы; между какими листами рабочая область под т.д. Смотрим пример: нижнем углу выделенного мыши нажатой. формулы (цифры) не ячеек. нужно вставить не значения, но приЕсть и альтернативные варианты листе, нажав клавиши листы в пределах которую требуется переместитьСоздать копиюПримечание: другую книгу выполняетсялогические выражения. следует вставить копию.
полосой инструментов. Лист интервал 2. диапазона ячеек внизОтпускаем мышку. Формулы скопировались, копируются, делаем так:
Табличный редактор Эксель располагает в обычном формате,
этом сохранить исходное выполнение данного шага. CTRL + C. текущей книги. Просто лист.. Мы стараемся как можно аналогичным способом. ПростоКаждой ячейке можно задатьЕсли мы копируем лист, состоит из множестваЕсли нужно по столбцу. даты в них изменились выделяем ячейки как обширным инструментарием для
Перемещение листа в книге
-
а в виде форматирование, то нужно Первый из них
Откройте книгу, в которую щелкните правой кнопкойСовет:В разделе оперативнее обеспечивать вас если не отметить формат и присвоить а не переносим ячеек упорядоченных междунаписать одинаковый текст в скопируются так. адреса ячеек относительно обычно-> «Копировать». Появится копирования таблиц именно изображения. Эта задача во время вставки состоит в нажатии
Копирование листа в одной книге
-
необходимо вставить данные, мыши имя ярлычка Чтобы создать новую книгу
перед листом
-
актуальными справочными материалами галочкой «Создать копию», примечание. Все данные его, следует отметить
-
собой относительно строк нескольких ячейках ExcelЕсли выделим три
-
нового места. Таблица вокруг ячеек, которые в том виде, также решается при
-
перейти в пункт на клавиатуре сочетания и щелкните знак
в нижней части и переместить вукажите, куда вы на вашем языке. то после нажатия и стили форматирования галочкой опцию «Создать и колонок. подряд пустые ячейки с формулами заполнена. мы копируем, пульсирующая какой требуется пользователю. помощи специальной вставки. меню
Перемещение листа
-
клавиш «плюс» ( листа и выберите
Копирование листа
-
нее лист, выберите хотите поместить копию.
-
Эта страница переведена кнопки OK, лист ячеек можно изменять. копию».
Его внешний вид напоминает, то пишем текст датой, то датыКак скопировать формулу
Перемещение листа в другую книгу
рамка, еще раз К сожалению, далекоВыполняем копирование нужного диапазона.«Специальная вставка»Ctrl+C+ команду вариантНажмите кнопку автоматически, поэтому ее не скопируется, а Так же стоит большую таблицу. В в первой ячейке, скопируются через три в Excel таким
-
нажимаем правой мышью не все знают
-
Выбираем место для вставки. Там в блокепосле выделения области.) в строке состояния,Дублировать
новая книгаОК текст может содержать
-
переместиться. отметить, что форматированиеЗадание 1: Щелкните по каждой новой книге затем перетаскиванием (черным пустые ячейки. Получится способом, чтобы не
-
на выделенную ячейку о нюансах работы и вызываем контекстное«Вставить значения» Второй вариант подразумевает
чтобы добавить новый... неточности и грамматическиеПытаюсь скопировать лист из границ ячеек являются
-
каждому элементу, указанному Excel по умолчанию крестиком) ведем вниз. так. копировался формат, смотрите и в диалоговом со специальной вставкой меню. Переходим в
-
нужно выбрать пункт нажатие кнопки пустой лист.
Копирование листа в другую книгу
-
Примечание:В поле
-
Если данные требуется переупорядочить, ошибки. Для нас одного документа в ключевой основой по на рисунке выше
3 листа.Копировать перетаскиванием можно
-
Если нужно перенести в статье «Как окне и другими инструментами пункт«Значения и исходное форматирование»«Копировать»
-
Щелкните первую ячейку в При дублировании листа, содержащегоПеред листом можно менять порядок важно, чтобы эта
другой, на листе оформлению внешнего вида и постарайтесь запомнитьДля пользователя лист представляет как по столбикам, ячейки с формулами, скопировать в Excel».
-
выбираем команду «Специальная вставка» копирования, которые позволяют«Специальная вставка»., которая располагается на новом листе и диаграмму, рисунок иливыберите лист, перед
-
листов в книге, статья была вам хренова туча формул..
-
таблиц (например, для их расположение, название. собой файл с
Изменение цвета ярлычка листа
так и по ноТретий вариант., выбираем — «Значение».
-
значительно расширить возможности. В блоке
-
После этого, таблица будет ленте во вкладке нажмите клавиши CTRL фигуру, может появиться
которым нужно вставить а также копировать полезна. Просим вас . Так вот печати бланков иЗадание 2: Щелкните по документом который вложен строкам.адреса в формулах ExcelКак копировать формулы вЗатем, как обычно -
по переносу данных,«Другие параметры вставки» представлена в первоначальном«Главная» + V, чтобы сообщение об ошибке. перемещаемый лист, или и перемещать листы
Дублирование листа вручную
уделить пару секунд при копировании, в др.). расположенных в низу в скоросшиватель (рабочаяЕще несколько способов, должны остаться прежние Excel на весь «Вставить». С помощью
-
а также автоматизироватьвыбираем пункт
своем виде, нов группе инструментов вставить данные в В этом случае вариант
-
в другие книги. и сообщить, помогла новом документе в
-
В предыдущих уроках мы закладках (Лист2, Лист3 книга Excel). Листами
-
как писать одинаковый(не привязывать к столбец функции «Специальная вставка» действия пользователя.
«Рисунок» только вместо формул«Буфер обмена» этот лист. лист можно продублировать
Копирование листа в другую книгу
переместить в конец Обратите внимание на ли она вам, формулах создается ссылка перемещали листы только и Лист1) поочередно. можно и нужно текст, формулы в новым ячейкам), то. можно не толькоАвтор: Максим Тютюшев.
ячейки будут заполнять.Примечание: вручную.
-
. то, что после
с помощью кнопок на предыдущий файл внутри файла одной После щелчка ярлычок управлять. Их можно
-
нескольких ячейках, т.д., это снова вНам нужно скопировать
-
копировать данные, ноЗдесь рассмотрим,После этого, данные будут постоянные значения.Открываем область, в которую При вставке ячеек вЕсли ваш лист содержитНажмите кнопку
-
перемещения листа в внизу страницы. Для (например: =сумм ([документ1.xslx]a1:a10). книги. Перемещение и каждого листа становится перемещать в другие
смотрите в статье статье «Относительные и формулу из ячейки и складывать их,как копировать в Excel
support.office.com
Копирование таблицы в Microsoft Excel
вставлены на листЕсли вы хотите произвести хотим вставить данные. другую книгу примененное элементы, из-за которыхОК вычислениях и на удобства также приводим Как этого избежать? копирование данных в активным, а его рабочие книги. Данная «Как заполнить ячейки абсолютные ссылки в
F24. Наводим на вычитать, умножать, т.
Копирование в Экселе
формулыячейки, как скопировать в виде изображения. данную операцию только Это может быть к ним условное его невозможно продублировать,. диаграммах, в основе ссылку на оригинал Заменять название документа Excel это одна закладка подсвечивается. операция экономит много в Excel одновременно» формулах Excel». Ссылка квадратик в правом д. Подробнее, смотрите лист в Excel, Естественно, редактировать такую с сохранением форматирования
новый лист, другой форматирование будет потеряно. можно создать его
Способ 1: копирование по умолчанию
Откройте книгу, в которую которых лежат содержащиеся (на английском языке). на пустоту или из часто используемыхПримечание: каждая книга может
- времени чем просто тут. на статью в нижнем углу ячейки. в статье «Суммирование таблицу,значениеформат таблицу уже будет чисел, а не
файл Excel илиДля большинства пользователей Excel копию вручную, скопировав требуется скопировать лист. на нем данные,Листы можно перемещать или что-либо еще категорически процедур в рабочих содержать в себе копировать и переноситьКак cкопировать лист в статье выше. Указатель мышки приобретает в Excel» здесь., т.д. Одна из нельзя. всей таблицы, то
- другая область ячеек процесс копирования таблиц все данные иВ меню могут использоваться неправильные копировать в пределах отказывается. Вручную формулы процессах. множество листов (до содержимое самого листа. Excel -Если нужно вид черного крестика.Если копируем числа
многих возможностей таблицы,Если вы хотите скопировать в специальной вставке на этом же не представляет большой вставив их наОкно значения. одной книги, чтобы все менять этоНа этом уроке будем 255шт.), подобно какВ стандартной книге каждыйправой мышью нажимаемне копировать, а перенести
Нажимаем два раза с точками - облегчающих работу – полностью всю таблицу
Способ 2: копирование значений
нужно выбрать пункт листе. Кликаем по сложности. Но, далеко новый лист. Вотщелкните книгу, в
- Перетащите ярлычок листа в упорядочить содержащиеся в на неделю…. так
- перемещать и копировать скоросшиватель содержит в лист представляет собой на ярлык листа. ячейку с формулой подряд левой мышкой разделителями всместо запятой это
на другой лист,«Значения и форматы чисел» ячейке, которая должна не все знают как это сделать: которую входит копируемый нужное место в
ней данные. же как и листы в другие себе файлы. большие таблицы, которые В диалоговом окне, то не копируем на этот крестик. (1.23), то вставив,копирование в Excel но при этом. стать верхней левой
некоторые нюансы, которыеВыделите все данные на лист. строке ярлычков.Windows macOS Online копировать отдельно каждую
файлы открытых книг.Различные операции с листами заполняются данными и выбираем «Переместить/скопировать». её, а через Формула скопируестя до эти числа превратятся. сохранить её абсолютно
Способ 3: создание копии с сохранением ширины столбцов
Но, к сожалению, даже ячейкой вставленной таблицы. позволяют сделать эту листе.Выберите лист, который требуетсяНажмите и удерживайте клавишу формулу.. . Может При управлении данными рассмотрим на следующих формулами. Как добавитьСтавим галочку у слов контекстное меню «Вырезать» конца заполненного столбца.
- в дату. ЧтобыМожно копировать всю
- идентичной исходнику, то использование исходного форматирования В контекстном меню процедуру максимально эффективнойСочетание клавиш: нажмите клавиши скопировать. OPTION.С помощью команды
есть возможность как документов очень часто уроках. лист в Excel? «Создать копию». Выбираем -> «Вставить». Формула У нас, в
этого избежать , таблицу или только в этом случае, не позволяет сделать в параметрах вставки для различного типа CTRL + ПРОБЕЛ
В менюПеретащите ярлычок листа вПереместить или скопировать лист то выключить это приходится переносить ихСамым главным элементом листа По мере необходимости куда переместить скопированный
Способ 4: вставка в виде изображения
удалится из первой примере, в ячейки есть несколько способов. значение ячеек без лучше всего, выполнить копию таблицы с выбираем пункт «Вставить».
- данных и разноплановых
- на клавиатуре, иПравка строке ярлычков вможно полностью переместить автодополнение формул? из одной рабочей является ячейка. Каждая можно вставлять дополнительные лист (в эту ячейки и перенесется
F25:F26. Смотрите статью «Автозамена формул, или копировать копирование листа целиком. первоначальной шириной столбцов.Тут также существуют альтернативные
Способ 5: копирование листа
целей. Давайте подробно нажмите клавиши Shiftвыберите пункты место, где нужно или скопировать листыВладимир рудаков книги в другую. ячейка имеет свой листы (SHIFT+F11) или или другую книгу, в новое место.Получилось. в Excel». формулы с привязкой В этом случае То есть, довольно варианты действий. Можно
- рассмотрим некоторые особенности + пробел.Лист создать копию. в пределах одной: вариант 1 (простой) Чтобы целостность данных порядковый номер относительно удалять неиспользуемые. Сделать перед каким листом)Ещё варианты копированияВнимание!Как скопировать формулу в к новым ячейкам
- важно определить, что часто бывают случаи, выделив ячейку нажать копирования данных вСкопируйте все данные на >Важно: или нескольких книг. — правой кнопкой сохранялась лучше переносить строк и латинскую
новый лист в или оставляем так формул, чтобы ссылкиФормула скопируется в Excel. или без привязки вы действительно желаете когда после вставки на клавиатуре сочетание программе Эксель.
листе, нажав клавишиПереместить или скопировать лист Отпустите сначала кнопку мыши, Чтобы переместить или клик на ярлычке целый лист, а букву относительно колонок. Excel, можно кликнув и нажимаем «ОК». в них не таблице, если ячейкиПервый вариант. к ячейке (со перенести все, что данные не помещаются
клавиш
lumpics.ru
Копирование в Excel.
Скачать последнюю версию CTRL + C.. а затем — клавишу скопировать часть данных листа/выподающее меню - не просто копировать Таким образом, каждой по последней закладке Затем, у скопированного менялись, описаны в
столбца слева таблицыКогда мы сменой адреса ячейки находится на исходном в ячейки. НоCtrl+V ExcelЩелкните знак плюса (+),В меню OPTION. на другие листы выбираем переместить (скопировать) его содержимое. Так ячейке присвоен свой листов, как показано листа, можно изменить статье «Как скопировать
будут заполнены. Тогдакопируем ячейки с относительными или оставить адрес листе, в ином в Экселе существует. Кроме того, можноКопирование таблицы в Excel
чтобы добавить пустойВ книгуВнимание:
или в другие / меню операции быстрее, качественнее и адрес (подобно клеткам на рисунке: название, переместить его
формулу в Excel Excel поймет до формулами
без изменений). Можно случае данный способ возможность с помощью нажать на кнопку представляет собой создание лист.выберите книгу, в При перемещении листа в
книги, можно использовать — в верхней менее затратно по в шахматной доске).Книга может содержать от на другое место, без изменения ссылок». какой ячейке расположена(«Копировать» -> «Вставить») копировать данные с не подойдет. определенных действий сохранить«Вставить» её дубликата. ВЩелкните первую ячейку в

и затем переносим определенной последовательностью и,Чтобы вручную не выделять исходную ширину столбцов., которая размещена на самой процедуре практически новом листе и лист. все формулы иВырезать
(из числа открытых)Чтобы скопировать лист в
ячейка (в верхнем
листов.Как скопировать лист в Excel.Такми способом можно в другое место, таким образом, заполнять все ячейки листа,Копируем таблицу любым из самом левом краю нет отличий в нажмите клавиши CTRLСовет: диаграммы, которые ссылаютсяи
или «Новая книга»
Excel в другую левом углу) имеетКак скопировать лист в новую книгу ExcelМожно копировать данные копировать значение, формулы, то таблица Excel таблицу. Можно копировать а это заняло обычных способов. ленты рядом с зависимости от того, + V, чтобы Чтобы создать новую книгу на данные наКопировать (если надо создать книгу, откройте как адрес A1, а Excel? Для быстрой. ячеек в определенной формат. Если выделим сама меняет адреса

вставить данные. и переместить в листе, так как. новую) , по минимум 2 файла.
под ней ячейка
реализации данной задачиДля этого в последовательности. Например, надо ячейки в нескольких
ячеек в формулах многое другое. времени, кликаем по вставить данные, вызываем«Копировать» вставить данные: вПримечание: нее лист, выберите перемещение листа могутЩелкните ярлычок листа и необходимости внизу менюшки На одном из с адресом A2. необходимо: диалоговом окне в


относительно новых ячеек.Чтобы вызвать функцию прямоугольнику, расположенному между контекстное меню. Последовательно. другую область того При вставке ячеек на
вариант появиться ошибки или перетащите его в ставим галочку «создавать них выберите лист, С правой стороныНавести курсор мышки на разделе «Переместить выбранные названиями месяцев года. будет сразу во Смотрите подробнее в «Копировать», достаточно нажать горизонтальной и вертикальной переходим по пунктамПосле этого, будет выполнена
же листа, на новый лист примененное
новая книга неожиданные результаты в нужное место. копию» — можно который будем копировать в ячейке адрес закладку листа (ярлычок), листы в книгу» Пишем в первой всех выделенных столбцах. статье «Относительные и




Количество строк в каждомСделать щелчок, левой кнопкойКак скопировать формат в следующей ячейке ниже ячейки D24, E24, Excel». диапзон и выбрать будет выделен. Чтобы«Сохранить ширину столбцов оригинала» формул.
(файл). Главное отличиеВ Excel Online, вПеред листом на который ссылается другую книгу проверьте исходник не сохранятьЩелчок правой кнопкой мышки
листе Excel 2010 мишки, удерживая кнопку
Excel ячейки или пишем «Февраль». Теперь F24, нажмем дваВторой выриант. из контекстного меню скопировать содержимое, набираем.Второй способ предусматривает копирование между способами копирования отличии от классическоговыберите лист, перед трехмерные ссылки вычисления все формулы и лист никуда не по ярлычку листа чуть более одного + клавишу CTRL условное форматирование

Можно поступить и другим исключительно значений таблицы, заключается в том, приложения Excel, лист которым нужно вставить может включать или диаграммы, которые ссылаются денется вызываем контекстное меню. миллиона, а точнее переместить курсор в

как вы хотите невозможно переместить или скопированный лист, или оставлять данные на
на данные навариант 2 (еслиВыбираем опцию «Переместить или 1 048 578 то место закладок ячеек, смотрите в на правый нижний то скопируются данные
, чтобы не писать сочетание клавиш «Ctrl». меню дважды переходим экране, а не скопировать информацию: вместе

Для вставки данных открываем в пункт с формул.
с формулами или ярлычок правой кнопкойпереместить в конецОткройте книгу, в которую перемещение листа могут
(xls — xlsx3 В появившимся диалоговом значительно меньше – вставить копию. форматирования, формата в и ведем вниз столбцам. же формулу в
Или, на закладке новый лист или одинаковым наименованиемКопируем данные одним из только с отображаемыми мыши. В Excel. требуется переместить лист. появиться ошибки или
— xlsm) на окне из выпадающего 16 384шт.Если листов очень много Excel». по столбцу черныйКопирование в Excel через
excel-office.ru
Создание, копирование и перемещение листов в книгах Excel
других ячейках таблицы. «Главная» в разделе новую книгу (файл).«Специальная вставка…» способов, которые описывались данными. Online для этого
Установите флажокВ меню неожиданные результаты в вариант 1 можен списка выбираем файл
Примечание: Обратите внимание! После или необходимо скопироватьИногда, когда нужно крестик. Таблица сама ячейку. Таким образом, заполняем «Буфер обмена» нажать Точно так же. выше.Урок: необходимо скопировать всеСоздать копию
Листы Excel как среда для работы с данными
Окно данных. Аналогичным образом заругаться — типо в который мы 26 латинских букв / переместить лист напечатать документ, распечатывается заполнит ячейки следующимиМожно копировать не таблицу формулами. Например, на кнопку функции кликаем по прямоугольнику,Открывается окно. В блокеКликаем правой кнопкой мышиКопирование таблиц в Mirosoft
данные на листе.щелкните книгу, в
Если переместить лист, разное количество строк) хотим скопировать лист. название колонок состоит
- в новую книгу (копируется) не значение месяцами года.
- только заполненные ячейки, копируем формулы вниз «Копировать», предварительно выделив размещенному на пересечении инструментов «Вставить» переставляем в том месте, Word
и вставить ихНажмите кнопку которую входит перемещаемый на который ссылается — тогда по После чего нам
- уже не из тогда выполняем следующие ячеек, а формулы.Справа всплывает подсказка, но и пустые, по столбцу. Для
- ячейки для копирования. панелей. Для того, переключатель в позицию куда нужно вставитьПростое копирование по умолчанию на пустой листОК лист.
- трехмерные ссылки вычисления старинке — выделяем доступен список его одной, а из действия:
Чтобы было значение
Упражнения с элементами листов
по какой месяц заполненные ячейки в этого устанавливаем (пишем)Как скопировать значение ячейки чтобы вставить данные,
«Ширины столбцов» данные. В контекстном в Эксель предусматривает в другой книге..Щелкните лист, который требуется может включать или все, в новой
листов. Теперь мы 2 и болееПравой кнопкой мышки кликаем (цифры, а не заполнили таблицу. Отпускаем перемежку с пустыми.
формулу в первую в Excel набираем комбинацию кнопок
Работа с ячейками листов
. Жмем на кнопку меню в параметрах создание копии таблицыЧтобы переместить или скопироватьИзменение цвета ярлычков листов скопировать в другую оставлять данные на книге встаем на имеем возможность указать, букв в логическом, по закладке листа формулы) в ячейках, мышку. Все, таблица Например, у нас ячейку. Затем нажимаем(без формулы).Ctrl+V«OK» вставки выбираем пункт
вместе со всеми лист в другую может облегчить отслеживание книгу. листе. ячейку А1 и между какими листами алфавитном порядке. Таким
(ярлычку) для вызова читайте статью «Печать заполнена. такая таблица, нам на ячейку сВыделяем ячейки, которые..«Значения» размещенными в ней книгу в Excel информации в больших
В менюУдерживая нажатой клавишу CTRL,
- делаем вставку -
- вставить нашу копию.
- образом, адрес последней
- контекстного меню, где
- в Excel» тут.
Так же можно нужно поставить даты формулой левой мышкой нужно скопировать. НажимаемКак видим, после выполненияКакой бы вы путь. формулами и форматированием. Online, выполните следующее: книгах.Правка перетащите ярлычок листа сложность в наведении
exceltable.com
Как переместить и скопировать лист Excel в другую книгу
Отмечаем галочкой «Создать ячейке в самом выбираем опцию «ПереместитьЧтобы найти быстро заполнить дни месяца, в столбце А и наводим мышку «Копировать». Переходим на данных действий нам
не выбрали изПосле этого таблица будетВыделяем область, которую хотимВыделите все данные наУдерживая клавишу CONTROL, щелкнитевыберите пункты на нужное место. красоты — потребуется копию» и нажимаем нижнем правом углу или скопировать…». в большой таблице года, т.д. Таким через одну пустую на правый нижний новое место, делаем удалось скопировать лист
Перемещение и копирование листа Excel в другую книгу
перечисленных выше двух добавлена на лист скопировать. Кликаем по листе. ярлычок листа.ЛистИЛИ восстанавливать ширины столбцов OK.
- листа является XFD1048578.В появившимся окне настраиваем Excel нужную ячейку,
- же образом можно ячейку.
- угол этой ячейки, активной ячейку, куда вместе с таблицей вариантов, в любом без сохранения форматирования выделенной области правойСочетание клавиш: нажмите сочетаниеВыберите команду >Щелкните ярлычок листа правой и высоту строкТаким образом, нам удалосьВ каждую ячейку можно параметры копирования листа.
диапазон, можно воспользоватьсязаполнять и цифрами, расположеннымиВыделяем первую ячейку с там появится черный
будем копировать, нажимаем
и остальным его случае, скопированная таблица и формул. То кнопкой мыши. Появляется клавиш CTRL +Цвет ярлычкаПереместить или скопировать лист кнопкой мыши и и т. д.
exceltable.com
Как скопировать лист в Excel в другой документ?
вставить лист из записать: Сверху выбираем, в функцией «Поиск». Смотрите как по порядку, датой и пустую крестик. Нажимаем на правой мышью и содержимым. При этом будет иметь ту есть, фактически будут контекстное меню. Выбираем ПРОБЕЛ и нажмитеи укажите нужный. выберите командуAlexz другой книги Excelтекст; какую из открытых статью «Поиск в так и с ячейку ниже.
него левой мышкой выбираем функцию «Вставить». получилось сохранить не же ширину столбцов, скопированы только отображаемые в нём пункт клавишу Shift + цвет.В менюПереместить или скопировать.: Копируете весь документ, (из другого файла).число; книг следует скопировать Excel». интерваломПротягиваем за заленый и ведем вниз,Когда значения ячеек, только исходное форматирование, что и исходник.
на экране данные.«Копировать» пробел.В Excel Online можноВ книгуУстановите флажок удаляете лишние листыдату и время; лист. Снизу указываем,Лист Excel – это. Например: 5,10, 15, квадратик в правом удерживая левую кнопку в которых стоят но и размерБывают случаи, когда таблицуЕсли вы хотите скопировать
.Скопируйте все данные на дублировать (или копировать)
выберите книгу, в
Копирование таблицы в Microsoft Excel
Для большинства пользователей Excel процесс копирования таблиц не представляет большой сложности. Но, далеко не все знают некоторые нюансы, которые позволяют сделать эту процедуру максимально эффективной для различного типа данных и разноплановых целей. Давайте подробно рассмотрим некоторые особенности копирования данных в программе Эксель.
Копирование в Экселе
Копирование таблицы в Excel представляет собой создание её дубликата. В самой процедуре практически нет отличий в зависимости от того, куда вы собираетесь вставить данные: в другую область того же листа, на новый лист или в другую книгу (файл). Главное отличие между способами копирования заключается в том, как вы хотите скопировать информацию: вместе с формулами или только с отображаемыми данными.
Способ 1: копирование по умолчанию
Простое копирование по умолчанию в Эксель предусматривает создание копии таблицы вместе со всеми размещенными в ней формулами и форматированием.
-
Выделяем область, которую хотим скопировать. Кликаем по выделенной области правой кнопкой мыши. Появляется контекстное меню. Выбираем в нём пункт «Копировать».
Есть и альтернативные варианты выполнение данного шага. Первый из них состоит в нажатии на клавиатуре сочетания клавиш Ctrl+C после выделения области. Второй вариант подразумевает нажатие кнопки «Копировать», которая располагается на ленте во вкладке «Главная» в группе инструментов «Буфер обмена».
Тут также существуют альтернативные варианты действий. Можно выделив ячейку нажать на клавиатуре сочетание клавиш Ctrl+V. Кроме того, можно нажать на кнопку «Вставить», которая размещена на самом левом краю ленты рядом с кнопкой «Копировать».
После этого, будет выполнена вставка данных с сохранением форматирования и формул.
Способ 2: копирование значений
Второй способ предусматривает копирование исключительно значений таблицы, которые отображаются на экране, а не формул.
- Копируем данные одним из способов, которые описывались выше.
- Кликаем правой кнопкой мыши в том месте, куда нужно вставить данные. В контекстном меню в параметрах вставки выбираем пункт «Значения».
После этого таблица будет добавлена на лист без сохранения форматирования и формул. То есть, фактически будут скопированы только отображаемые на экране данные.
Если вы хотите скопировать значения, но при этом сохранить исходное форматирование, то нужно во время вставки перейти в пункт меню «Специальная вставка». Там в блоке «Вставить значения» нужно выбрать пункт «Значения и исходное форматирование».
После этого, таблица будет представлена в первоначальном своем виде, но только вместо формул ячейки будут заполнять постоянные значения.
Если вы хотите произвести данную операцию только с сохранением форматирования чисел, а не всей таблицы, то в специальной вставке нужно выбрать пункт «Значения и форматы чисел».
Способ 3: создание копии с сохранением ширины столбцов
Но, к сожалению, даже использование исходного форматирования не позволяет сделать копию таблицы с первоначальной шириной столбцов. То есть, довольно часто бывают случаи, когда после вставки данные не помещаются в ячейки. Но в Экселе существует возможность с помощью определенных действий сохранить исходную ширину столбцов.
- Копируем таблицу любым из обычных способов.
- В месте, где нужно вставить данные, вызываем контекстное меню. Последовательно переходим по пунктам «Специальная вставка» и «Сохранить ширину столбцов оригинала».
Можно поступить и другим способом. Из контекстного меню дважды переходим в пункт с одинаковым наименованием «Специальная вставка…».
Открывается окно. В блоке инструментов «Вставить» переставляем переключатель в позицию «Ширины столбцов». Жмем на кнопку «OK».
Какой бы вы путь не выбрали из перечисленных выше двух вариантов, в любом случае, скопированная таблица будет иметь ту же ширину столбцов, что и исходник.
Способ 4: вставка в виде изображения
Бывают случаи, когда таблицу нужно вставить не в обычном формате, а в виде изображения. Эта задача также решается при помощи специальной вставки.
- Выполняем копирование нужного диапазона.
- Выбираем место для вставки и вызываем контекстное меню. Переходим в пункт «Специальная вставка». В блоке «Другие параметры вставки» выбираем пункт «Рисунок».
После этого, данные будут вставлены на лист в виде изображения. Естественно, редактировать такую таблицу уже будет нельзя.
Способ 5: копирование листа
Если вы хотите скопировать полностью всю таблицу на другой лист, но при этом сохранить её абсолютно идентичной исходнику, то в этом случае, лучше всего, выполнить копирование листа целиком. В этом случае важно определить, что вы действительно желаете перенести все, что находится на исходном листе, в ином случае данный способ не подойдет.
-
Чтобы вручную не выделять все ячейки листа, а это заняло бы большое количество времени, кликаем по прямоугольнику, расположенному между горизонтальной и вертикальной панелью координат. После этого весь лист будет выделен. Чтобы скопировать содержимое, набираем на клавиатуре комбинацию Ctrl+C.
Как видим, после выполнения данных действий нам удалось скопировать лист вместе с таблицей и остальным его содержимым. При этом получилось сохранить не только исходное форматирование, но и размер ячеек.
Табличный редактор Эксель располагает обширным инструментарием для копирования таблиц именно в том виде, какой требуется пользователю. К сожалению, далеко не все знают о нюансах работы со специальной вставкой и другими инструментами копирования, которые позволяют значительно расширить возможности по переносу данных, а также автоматизировать действия пользователя.
Отблагодарите автора, поделитесь статьей в социальных сетях.
Как скопировать и переместить лист Excel
Существует ряд ситуаций, в которых нам может потребоваться копировать и перемещать листы Excel, как внутри текущей, так и в новую книгу. Например, когда мы хотим создать резервную копию важных листов, или использовать одни и те же данные листа в разных файлах.
В этой статье мы рассмотрим самые простые и популярные способы копирования и перемещения листов в Excel.
Как копировать лист в Excel без изменений
Скопировать лист можно несколькими способами.
Копия листа с помощью перетягивания
Пожалуй, самый простой способ копирования листа в Excel заключается в перетягивании ярлыка листа. Для этого:
- Зажмите клавишу CTRL на клавиатуре
- Зажмите и перетяните ярлык с листом Excel
- Готово, копия листа создана.
Скопировать лист с помощью контекстного меню
Есть другой способ создания копии листа в Excel. Для этого проделайте следующие действия:
- Кликните правой кнопкой мыши по ярлыку листа Excel
- Во всплывающем меню выберите пункт “Переместить или скопировать…”:
- Во всплывающем окне выберите расположение листа, а также поставьте галочку “Создать копию”, если хотите создать копию листа, а не просто переместить его:
Как скопировать лист Excel в другой файл
Для создания копии листа Excel в другой файл, нам нужно проделать похожие действия, описанные в статье выше.
- Правой клавишей мыши кликните по ярлыку листа Excel
- Во всплывающем меню выберите книгу Excel, в которую вы хотите скопировать лист
- Выберите местоположение листа в новом файле
- Нажмите “ОК”
Также, вы можете переместить лист Excel в другую книгу с помощью перемещения. Для этого зажмите левой клавишей мыши ярлык листа и переместите его в новую книгу.
Как перемещать и копировать листы или их данные в Excel
В этом курсе:
Листы можно перемещать или копировать в пределах одной книги, чтобы упорядочить содержащиеся в ней данные.
С помощью команды Переместить или скопировать лист можно полностью переместить или скопировать листы в пределах одной или нескольких книг. Чтобы переместить или скопировать часть данных на другие листы или в другие книги, можно использовать команды Вырезать и Копировать.
Перемещение листа в книге
Щелкните ярлычок листа и перетащите его в нужное место.
Внимание: После перемещения листа в другую книгу проверьте все формулы и диаграммы, которые ссылаются на данные этого листа: в результате этой операции в книге могут появиться ошибки или неожиданные результаты. Точно так же, если вы перемещаете лист, на который ссылается трехмерные ссылки, вычисление может включать или отключать данные на листе.
Копирование листа в одной книге
Удерживая нажатой клавишу CTRL, перетащите ярлычок листа на нужное место.
Щелкните ярлычок листа правой кнопкой мыши и выберите команду Переместить или скопировать.
Установите флажок Создать копию.
В разделе перед листом укажите, куда вы хотите поместить копию.
Нажмите кнопку ОК.
Если данные требуется переупорядочить, можно менять порядок листов в книге, а также копировать и перемещать листы в другие книги. Обратите внимание на то, что после перемещения листа в вычислениях и на диаграммах, в основе которых лежат содержащиеся на нем данные, могут использоваться неправильные значения.
Перемещение листа
Перетащите ярлычок листа в нужное место в строке ярлычков.
Копирование листа
Нажмите и удерживайте клавишу OPTION.
Перетащите ярлычок листа в строке ярлычков в место, где нужно создать копию.
Важно: Отпустите сначала кнопку мыши, а затем — клавишу OPTION.
Перемещение листа в другую книгу
Внимание: После перемещения листа в другую книгу проверьте все формулы и диаграммы, которые ссылаются на данные этого листа: в результате этой операции в книге могут появиться ошибки или неожиданные результаты. Точно так же, если вы перемещаете лист, на который ссылается трехмерные ссылки, вычисление может включать или отключать данные на листе.
Откройте книгу, в которую требуется переместить лист.
В меню Окно щелкните книгу, в которую входит перемещаемый лист.
Щелкните лист, который требуется скопировать в другую книгу.
В меню Правка выберите пункты Лист > Переместить или скопировать лист.
В меню В книгу выберите книгу, в которую требуется переместить лист.
Совет: Чтобы создать новую книгу и переместить в нее лист, выберите вариант новая книга.
В поле Перед листом выберите лист, перед которым нужно вставить перемещаемый лист, или вариант переместить в конец.
Нажмите кнопку ОК.
Копирование листа в другую книгу
Откройте книгу, в которую требуется скопировать лист.
В меню Окно щелкните книгу, в которую входит копируемый лист.
Выберите лист, который требуется скопировать.
В меню Правка выберите пункты Лист > Переместить или скопировать лист.
В меню В книгу выберите книгу, в которую требуется скопировать лист.
Совет: Чтобы создать новую книгу и переместить в нее лист, выберите вариант новая книга.
В поле Перед листом выберите лист, перед которым нужно вставить скопированный лист, или вариант переместить в конец.
Установите флажок Создать копию.
Нажмите кнопку ОК.
Изменение цвета ярлычка листа
Изменение цвета ярлычков листов может облегчить отслеживание информации в больших книгах.
Удерживая клавишу CONTROL, щелкните ярлычок листа.
Выберите команду Цвет ярлычка и укажите нужный цвет.
В Excel Online вы можете дублировать (или скопировать) листы в текущей книге. Просто щелкните правой кнопкой мыши имя ярлычка в нижней части листа и выберите команду Дублировать.
Примечание: При дублировании листа, содержащего диаграмму, рисунок или фигуру, может появиться сообщение об ошибке. В этом случае лист можно продублировать вручную.
Если ваш лист содержит элементы, из-за которых его невозможно продублировать, можно создать его копию вручную, скопировав все данные и вставив их на новый лист. Вот как это сделать:
Выделите все данные на листе.
Сочетание клавиш: нажмите клавиши CTRL + ПРОБЕЛ, а затем нажмите клавиши Shift + пробел.
Скопируйте все данные на листе, нажав клавиши CTRL + C.
Щелкните знак плюса (+), чтобы добавить пустой лист.
Щелкните первую ячейку в новом листе и нажмите клавиши CTRL + V, чтобы вставить данные.
Примечание: При вставке ячеек на новый лист примененное к ним условное форматирование будет потеряно.
В Excel Online возможность переместить или скопировать лист недоступна, если щелкнуть правой кнопкой мыши ярлычок листа, который находится в классическом приложении Excel. В Excel Online вы можете добиться того же результата, скопировав все данные на листе и вставив его на пустой лист в другой книге.
Чтобы переместить или скопировать лист в другую книгу в Excel Online, выполните указанные ниже действия.
Выделите все данные на листе.
Сочетание клавиш: нажмите клавиши CTRL + ПРОБЕЛ, а затем — клавиши Shift + пробел.
Скопируйте все данные на листе, нажав клавиши CTRL + C.
Откройте книгу, в которую необходимо вставить данные, и щелкните знак «плюс» (+) в строке состояния, чтобы добавить новый пустой лист.
Щелкните первую ячейку в новом листе, а затем нажмите клавиши CTRL + V, чтобы вставить данные на этот лист.
Примечание: При вставке ячеек в другую книгу примененное к ним условное форматирование будет потеряно.
Дополнительные сведения
Вы всегда можете задать вопрос специалисту Excel Tech Community, попросить помощи в сообществе Answers community, а также предложить новую функцию или улучшение на веб-сайте Excel User Voice.
Примечание: Эта страница переведена автоматически, поэтому ее текст может содержать неточности и грамматические ошибки. Для нас важно, чтобы эта статья была вам полезна. Была ли информация полезной? Для удобства также приводим ссылку на оригинал (на английском языке).
Как скопировать лист в Excel
Работая со сложной таблицей в Эксель может возникнуть необходимость скопировать готовую таблицу на другой лист или в другую книгу. При простом копировании могут возникнуть сложности с форматированием, поэтому в этом уроке я расскажу как это сделать быстро и легко, а также рассмотрим как скопировать лист в Excel в другую книгу.
Первым делом открываем рабочий документ. Чтобы скопировать лист необходимо щелкнуть по его вкладке правой клавишей мыши. Далее, из выпадающего меню выбрать пункт «Переместить/Скопировать».
Откроется новое окно. В самом низу ставим галочку «Создать копию», а немного выше выбираем в какую книгу скопировать лист и где этот лист должен размещаться. В моем случае это открытый документ «Пример таблицы» и лист, который я помещаю в самый конец.
Программа Excel создать точную копию выбранного листа и поместит ее в самый конец списка.
Теперь осталось его только переименовать Щелкните два раза левой клавишей мыши по названию листа и введите новое имя.
Ну и чтобы скопировать лист в другой документ — открываем два документа одновременно и в окне «Переместить/Скопировать», в качестве конечной книги, указываем второй документ. При этом не забываем указать месторасположение будущего листа и поставить галочку для создания копии.
После нажатия на клавишу «Ок» новый лист будет скопирован в другой открытый документ.
Как скопировать таблицу в Excel
Пользователям, работающим с офисным пакетом MS Excel, требуется создавать дубликаты таблиц. Поэт.
Пользователям, работающим с офисным пакетом MS Excel, требуется создавать дубликаты таблиц. Поэтому важно знать, как скопировать таблицу из Excel в Excel. Если пользователь не знает нюансов, то в результате получит таблицу с измененными внешними и параметрическими данными.
В вопросе, как скопировать таблицу Эксель в Эксель, необходимо воспользоваться одним из способов:
- копировать объект по умолчанию;
- копировать значения;
- копировать таблицу с сохранением ширины столбца;
- копировать лист.
Подсказка: для первых трех способов при вставке таблицы на новом листе появляется вспомогательное окно. При раскрытии пиктограммы пользователь выбирает необходимую опцию. Единственное, что влияет на результат,– копирование с формулами или отображение результата вычислений.
Копирование по умолчанию
Указанная опция создает дубликат объекта с сохранением формул и форматирования. Чтобы воспользоваться этим способом, нужно знать, как скопировать таблицу в Экселе. Для этого нужно:
- Выделить диапазон, необходимый для копирования.
- Скопировать область понравившимся способом: кликнуть правой кнопкой мыши (ПКМ) по выделенной области и выбрать опцию «Копировать» или нажать CTRL+C, или активировать пиктограмму на панели инструментов в блоке «Буфер обмена» (вкладка «Главная»).
- Открыть другой лист или ту область, где будет размещаться дубликат.
- Активировать клетку, которая станет верхней левой ячейкой новой таблицы.
- Вставить объект одним из способов: через контекстное меню (ПКМ – Вставить) или CTRL+V, или нажатием на пиктограмму «Вставить» на панели инструментов на вкладке «Главная».
Представленный алгоритм отвечает на вопрос, как скопировать таблицу в Эксель без изменений, с сохранением функций и форматирования.
Копирование значений
Способ, как скопировать таблицу с Эксель в Эксель, необходим для вставки объекта с сохранением значений, но не формул. Чтобы воспользоваться предложенным алгоритмом, необходимо:
- Выделить диапазон, необходимый для копирования.
- Скопировать область удобным способом.
- Открыть другой лист или ту область, где будет размещаться дубликат.
- Активировать клетку, которая станет верхней левой ячейкой новой таблицы.
- Вставить объект удобным способом.
- Раскрыть пиктограмму «Вставить».
- Установить переключатель на опцию «Только значения».
Примечание:
- Вставленный объект лишается исходных форматов, т.е. на экране отображаются только значения. Если пользователю необходимо сохранить исходное форматирование и указать значения, то нужно активировать опцию «Значение и форматы оригинала».
- Подобные опции отображаются в контекстном меню, пункте «Специальная вставка».
- Если необходимо вставить только значения и сохранить форматирование числовых данных, то пользователь выбирает опцию «Значения и форматы чисел». В таком случае форматирование таблицы не сохраняется. На экране отображается значения и формат числовой информации.
Создание копии с сохранением ширины столбцов
При изучении вопроса, как копировать из Эксель в Эксель, пользователей интересует и то, как сохранить ширину столбцов. Чтобы скопировать и вставить объект с сохранением заданной ширины столбца, необходимо:
- Выполнить пункты 1-6 из алгоритма «Копирование значений».
- При раскрытии пиктограммы вставки выбрать опцию «Сохранить ширину столбцов».
Ширина столбца по умолчанию составляет 8,43 единицы. При вставке таблицы на новый лист или в новую книгу ширина столбцов принимает значения по умолчанию. Поэтому необходимо активировать соответствующую опцию в контекстном меню. В таком случае объект сохраняет не только исходное форматирование, но и формулы, и установленную ширину колонок.
Копирование листа
Если пользователю нужно перенести электронную таблицу на другой лист, то можно воспользоваться копированием листа. Этот способ подходит, если нужно дублировать все, что располагается на странице. Для этого необходимо:
- Выбрать любой метод выделения содержимого на листе: нажать CTRL+A или кликнуть на прямоугольник, расположенный на пересечении вертикальной и горизонтальной панели координат.
- Скопировать диапазон нажатием CTRL+С.
- Перейти на другой лист или открыть новую книгу.
- Выделить таблицу любым способом из пункта 1.
- Нажать CTRL+V.
После выполнения алгоритма на новом листе появляется идентичная таблица, сохранившая формулы, форматирование и ширину столбцов.
Вставка в виде изображения
Случается, что нужно вставить электронную таблицу как рисунок. Чтобы достичь поставленной цели, необходимо:
- Выполнить пункты 1-4 из алгоритма «Копирование значений».
- Перейти на вкладку «Главная».
- В блоке «Буфер обмена» раскрыть пиктограмму «Вставить».
- Выбрать пункт «Как рисунок».
- Активировать опцию «Вставить как рисунок».
После выполнения алгоритма пользователь заметит, что объект вставлен в виде изображения. Ситуация осложняется тем, что границы объекта не совпадают с разметкой листа. Чтобы избежать подобного расположения вещей, необходимо:
- Перейти в меню «Вид».
- Снять переключатель на опции «Сетка».
Сетка исчезла. Изображение корректно отображается. Если кликнуть ПКМ по вставленной таблице, то пользователь заметит, что таблица отображается в виде рисунка. Соответственно, отредактировать объект в качестве таблицы не получится, только как рисунок с помощью контекстного меню или вкладки «Формат».
Инструментарий MS Excel расширяет функциональность пользователя по автоматизации действий и копированию и вставке объектов.
|
Группа: Пользователи Ранг: Новичок Сообщений: 26
Замечаний: |
Всем доброго времени суток!
Подскажите, как быть. Есть два листа: на одном таблица, состоящая из нескольких столбцов, один из которых содержит рисунок, на другом та же информация, но в другом виде (в виде карточки). Всю информацию в карточку могу перенести, а рисунок на Лист2 не получается переносить. Как это сделать? Подскажите, пожалуйста.
К сообщению приложен файл:
4309455.xlsx
(93.4 Kb)