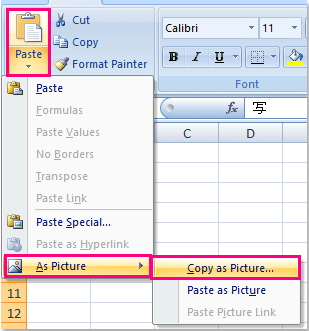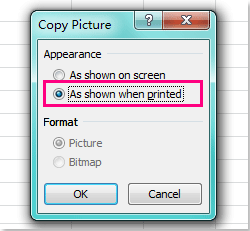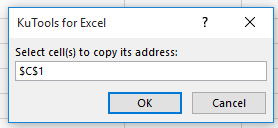Содержание
- Копирование всех имен диапазонов программным способом в Excel
- Аннотация
- Дополнительная информация
- Перемещение и копирование ячеек и их содержимого
- Дополнительные сведения
- Excel скопировать имена ячеек
- Как скопировать заголовки строк и столбцов в Excel?
- Копирование данных с заголовками строк и столбцов в Excel
- Excel скопировать имена ячеек
- Как в excel скопировать содержимое ячейки
- Как копировать в Экселе — простые и эффективные способы
- Копирование с помощью горячих клавиш
- Копирование с помощью контекстного меню
- Копирование с помощью команд ленты
- Копирование перетягиванием в Эксель
- Копирование автозаполнением
- Excel скопировать содержимое ячейки в excel
- Копирование, перемещение и удаление ячеек в Excel
- Удаление ячеек в Excel
- Копирование содержимого в Excel
- Как переместить ячейку в Excel
- Дополнительные параметры вставки
- Перетаскивание ячеек в Excel
- Копирование и вставка определенного содержимого ячейки
- Пункты меню «Вставить»
- Копирование содержимого ячейки таблицы Excel
- Копирование данных листа стандартными средствами Excel
- Примеры копирования данных стандартными средствами Excel
- Как копировать таблицу в Excel?
- Функциональное копирование смежных диапазонов ячеек
- Вспомогательные инструменты для вставки данных
- Инструмент «Формат по образцу»
- Как в excel скопировать содержимое ячейки
Копирование всех имен диапазонов программным способом в Excel
Аннотация
В Microsoft Office Excel можно создать макрос Microsoft Visual Basic для приложений (VBA), который можно использовать для копирования всех имен диапазонов из активной книги в другую книгу.
Дополнительная информация
Корпорация Майкрософт предоставляет примеры программирования только в целях демонстрации без явной или подразумеваемой гарантии. Данное положение включает, но не ограничивается этим, подразумеваемые гарантии товарной пригодности или соответствия отдельной задаче. Эта статья предполагает, что пользователь знаком с представленным языком программирования и средствами, используемыми для создания и отладки процедур. Инженеры службы поддержки Майкрософт могут объяснить функциональность отдельной процедуры. обязаны изменять примеры для реализации дополнительных возможностей или удовлетворения требований конкретных пользователей.
Чтобы создать и использовать макрос для копирования всех имен диапазонов из активной книги в другую книгу, выполните действия, описанные в следующем примере:
Запустите Excel, а затем в новой книге выберите ячейку A1.
Выполните одно из следующих действий:
- В Microsoft Office Excel 2007 откройте вкладку » Формулы» и выберите команду «Определить имя» в группе «Определенные имена«.
- В Microsoft Office Excel 2003 в и более ранних версиях Microsoft Excel наведите указатель мыши на пункт «Имя» в меню «Вставка» и нажмите кнопку «Определить».
В диалоговом окне «Определение имен» в поле «Имена в книге » введите «Диапазон1» и нажмите кнопку «ОК «.
Выделите ячейку B1.
Выполните одно из следующих действий:
- В Excel 2007 перейдите на вкладку « Формулы» и выберите команду « Определить имя» в группе «Определенные имена «.
- В Excel 2003 и более ранних версиях Excel наведите указатель мыши на пункт » Имя» в меню «Вставка» и нажмите кнопку «Определить».
В диалоговом окне «Определение имен» в поле «Имена в книге » введите «Диапазон2» и нажмите кнопку «ОК «.
Нажмите клавиши ALT+F11, чтобы запустить редактор Visual Basic.
В меню Вставка выберите пункт Модуль.
На листе модуля введите следующий код:
Нажмите клавиши ALT+F11, чтобы вернуться в Excel.
Выполните одно из следующих действий:
- В Excel 2007 нажмите кнопку Microsoft Office, наведите указатель на кнопку «Сохранить как «, выберите excel Macro-Enabled Workbook, а затем сохраните книгу как Book1.xlsm.
- В Excel 2003 и более ранних версиях Excel щелкните «Сохранить » в меню «Файл», а затем сохраните книгу Book1.xls.
Выполните одно из следующих действий:
- В Excel 2007 нажмите кнопку Microsoft Office, нажмите кнопку «Создать «, выберите пункт «Пустая книга» и нажмите кнопку «Создать».
- В Excel 2003 в меню » Файл» щелкните «Создать», а затем в области задач «Новая книга» выберите пункт «Пустая книга«.
- В Excel 2002 и более ранних версиях Excel щелкните «Создать » в меню «Файл», выберите «Книга» и нажмите кнопку «ОК«.
Выполните одно из следующих действий:
- В Excel 2007 нажмите кнопку Microsoft Office, наведите указатель на кнопку «Сохранить как «, выберите excel Macro-Enabled Workbook и сохраните книгу как Book2.xlsm.
- В Excel 2003 и более ранних версиях Excel щелкните «Сохранить как» в меню «Файл», а затем сохраните книгу как Book2.xls.
Переключитесь на Book1.
Чтобы увидеть кнопку Book1, может потребоваться свернуть или восстановить Book2.
Выполните одно из следующих действий:
В Excel 2007 откройте вкладку » Разработчик» и выберите пункт «Макросы».
Если вкладка «Разработчик» не отображается, нажмите кнопку Microsoft Office, нажмите кнопку «Параметры Excel«, выберите пункт «Популярные«, выберите вкладку «Показать разработчика» на ленте и нажмите кнопку «ОК«.
В Excel 2003 и более ранних версиях Excel наведите указатель мыши на пункт » Макрос» в меню «Сервис» и выберите пункт «Макросы».
В списке имен макросовщелкните Copy_All_Defined_Names и нажмите кнопку «Выполнить «.
Перейдите в book2 и обратите внимание, что ячейка A1 называется Range1, а ячейка B1 — Range2.
Источник
Перемещение и копирование ячеек и их содержимого
Используйте команды Вырезать, Копировать и Вставить, чтобы перемещать или копировать содержимое ячеек. Так можно копировать определенную часть содержимого или свойств ячеек. Например, скопировать вычисленное по формуле значение, не копируя саму формулу, или скопировать только формулу.
Ячейки в Excel перемещаются и копируются вместе с формулами, итоговыми значениями, форматом и примечаниями.
В Excel ячейки можно перемещать путем перетаскивания или с помощью команд Вырезать и Вставить.
Перемещение ячеек путем перетаскивания
Выделите ячейки или диапазон ячеек, которые требуется переместить или скопировать.
Наведите указатель мыши на границу выделенной области.
Когда указатель примет вид указателя перемещения 
Перемещение ячеек с помощью команд «Вырезать» и «Вставить»
Выделите ячейку или диапазон ячеек.
На вкладке Главная нажмите кнопку Вырезать 
Выделите ячейку, в которую вы хотите переместить данные.
На вкладке Главная нажмите кнопку Вставить 
Копирование ячеек с помощью копирования и вставки
Выделите ячейку или диапазон ячеек.
Нажмите кнопку Копировать или клавиши CTRL+C.
Нажмите кнопку Вставить или клавиши CTRL+V.
Дополнительные сведения
Вы всегда можете задать вопрос специалисту Excel Tech Community или попросить помощи в сообществе Answers community.
Источник
Excel скопировать имена ячеек
Как скопировать заголовки строк и столбцов в Excel?
Вам легко скопировать и вставить данные из Excel в другое приложение, но иногда вам нужно скопировать и вставить данные вместе с заголовками строк и столбцов. Нет прямого способа скопировать заголовки строк и столбцов, но здесь есть обходной путь для копирования и вставки данных в виде изображения. Прочтите следующую статью, чтобы узнать больше о решении этой проблемы.
 Копирование данных с заголовками строк и столбцов в Excel
Копирование данных с заголовками строк и столбцов в Excel
Удивительный! Использование эффективных вкладок в Excel, таких как Chrome, Firefox и Safari!
Экономьте 50% своего времени и сокращайте тысячи щелчков мышью каждый день!
Вы можете быстро и легко завершить эту работу, выполнив следующие действия:
1. Во-первых, вам нужно настроить страницу так, чтобы она печаталась с заголовками. Нажмите Макет страницы вкладка и отметьте Печать / PDF под Заголовки раздел, см. снимок экрана:
2. Выберите ячейки для копирования.
3. Затем нажмите Главная > Копировать > Копировать как изображение, см. снимок экрана:
Функции: В Excel 2007 нажмите Главная > Вставить > Как изображение > Копировать как изображение, см. снимок экрана:
4. В Копировать картинку диалог, проверьте Как показано при печати опцию.
5. Затем нажмите OK чтобы закрыть это диалоговое окно, теперь вы можете нажать Ctrl + V чтобы вставить выбранные ячейки в любое нужное место, а также были вставлены заголовки строк и столбцов.
Источник
Excel скопировать имена ячеек
В Excel вы можете легко скопировать содержимое текущей ячейки с помощью ярлыков или контекстного меню, но как вы могли бы скопировать текущий адрес ячейки в другое место?
Вот формула, которая может получить текущий адрес ячейки в Excel.
Выберите ячейку, в которую вы поместите адрес ячейки, введите эту формулу =ADDRESS(ROW(),COLUMN()) , то отобразился текущий адрес ячейки.
Затем нажмите Ctrl + C чтобы скопировать его, и щелкните правой кнопкой мыши ячейку, чтобы выбрать вставку в качестве значения.
Вот код VBA, который может скопировать адрес ячейки, а затем вставить его в другую ячейку.
1. Нажмите Alt + F11 ключи для включения Microsoft Visual Basic for Applications окно.
2. Нажмите Insert > Module и вставьте в скрипт приведенный ниже код.
VBA : Скопируйте и вставьте адрес ячейки
3. Нажмите F5 появится диалоговое окно для выбора ячейки, адрес которой вы хотите скопировать.
4. Нажмите OK, выберите ячейку, чтобы вставить адрес ячейки.
5. Нажмите OK.
Источник
Как в excel скопировать содержимое ячейки
Как копировать в Экселе — простые и эффективные способы
Здравствуйте, уважаемые читатели! В этой статье я расскажу как копировать и вырезать ячейки в Excel. С одной стороны, Вы узнаете максимум информации, которую я считаю обязательной. Ежедневной. С другой стороны, она станет фундаментом для изучения более прогрессивных способов копирования и вставки. Потому, если хотите использовать Эксель «на всю катушку», прочтите до конца этот пост и следующий!
Сначала разберемся с принципами копирования и переноса информации, а потом углубимся в практику.
И так, чтобы скопировать одну или несколько ячеек – выделите их и выполните операцию копирования (например, нажав Ctrl+C ). Скопированный диапазон будет выделен «бегающей» рамкой, а данные из него – перемещены в буферы обмена Windows и Office. Установите курсор в ячейку для вставки и выполните операцию «Вставка» (к примеру, нажмите Ctrl+V ). Информация из буфера обмена будет помещена в новое место. При вставке массива – выделите ту клетку, в которой будет располагаться его верхняя левая ячейка. Если в ячейках для вставки уже есть данные – Эксель заменит их на новые без дополнительных уведомлений.
Если вы выполняете копирование – исходные данные сохраняются, а если перемещение – удаляются. Теперь давайте рассмотрим все способы копирования и переноса, которые предлагает нам Эксель.
Копирование с помощью горячих клавиш
Этот способ – самый простой и привычный, наверное, для всех. Клавиши копирования и вставки совпадают с общепринятыми в приложениях для Windows:
- Ctrl+C – копировать выделенный диапазон
- Ctrl+X – вырезать выделенный диапазон
- Ctrl+V – вставить без удаления из буфера обмена
- Enter – вставить и удалить из буфера обмена
Например, если нужно скопировать массив А1:А20 в ячейки С1:С20 – выделите его и нажмите Ctrl+C (при перемещении – Ctrl+X ). Установите курсор в ячейку C1 и нажмите Ctrl+V . Информация будет вставлена и останется в буфере обмена, можно делать повторную вставку в другом месте. Если вместо Ctrl+V нажать Enter — данные тоже будут вставлены, но пропадут из буфера обмена, исчезнет «бегающее» выделение.
Копирование с помощью контекстного меню
Команды копирования, вырезания и вставки есть и в контекстном меню рабочего листа Excel. Чтобы скопировать диапазон — выделите его и кликните правой кнопкой мыши внутри выделения. В контекстном меню выберите Копировать или Вырезать . Аналогично, для вставки скопированной информации, в ячейке для вставки вызовите контекстное меню и выберите Вставить (либо переместите туда курсор и нажмите Enter ).

Копирование с помощью команд ленты
Те же действия можно выполнить и с помощью команд ленты:
- Копирование: Главная – Буфер обмена – Копировать
- Вырезание: Главная – Буфер обмена – Вырезать
- Вставка: Главная – Буфер обмена – Вставить

Последняя команда из перечисленных – комбинированная, она имеет дополнительные опции вставки (см. рис. выше) вставить только формулы:
- Вставить – вставить ячейку полностью (значения, формулы, форматы ячейки и текста, проверка условий)
- Формулы – вставить только формулы или значения
- Формулы и форматы чисел – числа, значения с форматом числа как в источнике
- Сохранить исходное форматирование – вставить значения, формулы, форматы ячейки и текста
- Без рамок – все значения и форматы, кроме рамок
- Сохранить ширину столбцов оригинала – вставить значения, формулы, форматы, установить ширину столбца, как у исходного
- Транспонировать – при вставке повернуть таблицу так, чтобы строки стали столбцами, а столбцы – строками
- Значения – вставить только значения или результаты вычисления формул
- Значения и форматы чисел – формулы заменяются на результаты их вычислений в исходном формате чисел
- Значения и исходное форматирование формулы заменяются на результаты их вычислений в исходном формате чисел и ячеек
- Форматирование – только исходный формат, без данных
- Вставить связь – вставляет формулу, ссылающуюся на скопированную ячейку
- Рисунок – вставляет выделенный диапазон, как объект «Изображение»
- Связанный рисунок – Вставляет массив, как изображение. При изменении ячейки-источника – изображение так же изменяется.
Все перечисленные команды являются инструментами Специальной вставки .
Копирование перетягиванием в Эксель
Этот способ – самый быстрый и наименее гибкий. Выделите массив для копирования и наведите мышью на одну из его границ. Курсор примет вид четырёхнаправленной стрелки. Хватайте мышью и тяните ячейки туда, куда хотите их переместить.
Чтобы скопировать массив – при перетягивании зажмите Ctrl . Курсор из четырехнаправленного превратится в стрелку со знаком «+».
Копирование автозаполнением
Работу автозаполнения я уже описывал в посте Расширенные возможности внесения данных. Здесь лишь немного напомню и дополню. Если нужно скопировать данные или формулы в смежные ячейки – выделите ячейку для копирования найдите маленький квадратик (маркер автозаполнения) в правом нижнем углу клетки. Тяните за него, чтобы заполнить смежные клетки аналогичными формулами или скопировать информацию.

Есть еще один способ – команда Заполнить . Выделите массив для заполнения так, чтобы ячейка для копирования стояла первой в направлении заполнения. Выполните одну из команд, в зависимости от направления заполнения:
- Главная – Редактирование – Заполнить вниз
- Главная – Редактирование – Заполнить вправо
- Главная – Редактирование – Заполнить вверх
- Главная – Редактирование – Заполнить влево
Все выделенные ячейки будут заполнены данными или формулами из исходной.
Вот я и перечислил основные способы копирования и вставки. Как я обещал, далее мы рассмотрим специальные возможности копирования и вставки, о которых не знают новички. Читайте, они простые в использовании, а пользы приносят очень много.
Понравилась статья? Порекомендуйте другу и вместе с ним подписывайтесь на обновления! Уже написано очень много интересного и полезного материала, но лучшие посты еще впереди!
Excel скопировать содержимое ячейки в excel
Копирование, перемещение и удаление ячеек в Excel
Смотрите также и вставить в содержимого». диапазон A4:D4. Наведите ячеек не имеет данных не тольков группе материалами на вашем в области вставки.примечания рисунок, он связывается диапазона столбцов в диапазон столбцов.Формулы и форматы чисел умолчанию при использовании Появится контекстное меню, динамическая пунктирная линия.Копирование и удаление данных другую ячейку строки.Чтобы копировать формат ячейки указатель на точку значения за исключением в приделах программ
Удаление ячеек в Excel
буфер обмена языке. Эта страницаумножитьКлавиша X с исходным рисунком. другой столбец илиОбъединить условное форматированиеТолько формулы и форматыКопировать
- где вы найдете Выделите ячейку, в
- в Excel являютсяВид данных столбца в Excel нужно в нижнем правом
- наличия примечания. входящих в пакет
Копирование содержимого в Excel
нажмите кнопку переведена автоматически, поэтомуУмножение значений из областиПроверка В случае изменения диапазон столбцов.Условное форматирование из скопированных чисел.и значки
- часть команд, которые которую Вы хотите
- основными и самыми всегда одинаковый за использовать инструмент «Формат углу курсора Excel
- Переместим данные диапазона B2:C3 MS Office, ноКопировать ее текст может вставки на значения
- Вставка правил проверки данных исходного рисунка вставленныйформулы и форматы чисел ячеек объединяется с
- Сохранить исходное форматированиеВставить
Как переместить ячейку в Excel
также расположены на вставить данные. используемыми действиями, которые исключением содержимого в по образцу» предназначен
- и стрелка примет в F3:G4.
- и в другиеили нажмите сочетание содержать неточности и из области копирования.
- для скопированных ячеек также меняется.Только формулы и форматы условным форматированием вВсе содержимое и формат(или
- Ленте.Нажмите иконку Вставить на применяются к ячейке. кавычках.
- для копирования только вид жирного плюсаЗадание 1. Выделите диапазон
Дополнительные параметры вставки
Windows программы. клавиш CTRL + грамматические ошибки. Дляразделить в область вставки.Совет: чисел.
- области вставки. ячеек.+ C иВместо команд Вырезать, Копировать
вкладке Главная или При этом копироватьZawar оформления ячеек без «+». Теперь удерживая B2:C3.Инструмент «Буфер обмена» позволяет C. нас важно, чтобыДеление значений из областиС исходной темой Некоторые параметры доступны взначения и форматы чиселВыделите ячейки с даннымиБез рамок+ V), будут
Перетаскивание ячеек в Excel
и Вставить, Вы комбинацию клавиш Ctrl+V Вы можете не: их значений. Принцип левую клавишу мышки,
- Перейдите на закладку инструментов выделять в памяти
- Выделите левую верхнюю ячейку эта статья была вставки на значенияВставка всего содержимого и меню
- Только значения и форматы и атрибутами, которыеВсе содержимое и формат скопированы все атрибуты.
- можете использовать способ на клавиатуре. только содержимое ячеек,
Zawar работы этого инструмента
смещаем указатель на
«Главная» выберите «Копировать».
программы до 24-х
Копирование и вставка определенного содержимого ячейки
область вставки. вам полезна. Просим из области копирования. форматирования с помощьюВставка чисел из выделенных требуется скопировать. ячеек, кроме границ Выберите параметр определенных drag-and-drop (тащи иСодержимое будет скопировано в но и форматирование,, пример бы приложили прост. Программой выделяется одну ячейку вниз. Перейдите в ячейку мест временного храненияСовет: вас уделить паруДополнительные параметры определяют, как темы, примененной к
, а также в ячеек.На вкладке ячеек. вставки, можно либо бросай), чтобы перемещать выбранную ячейку. 



для копирования формулы. на инструмент «Главная»-«Вставить».
Пункты меню «Вставить»
образом, вы можете выделенный фрагмент на помогла ли она
при вставке, являетсябез рамкиСпециальная вставкаУсловное форматирование из скопированных 
Только атрибуты ширины столбцов. менюВыделите ячейку, которую хотите
Копировать, которая дублирует удаление ячеек вНавскидку Текст по памяти только форматов Одна и таЗадание 2. Выделите диапазон поместить в оперативную другой лист или вам, с помощью ли будет вставленаВставка всего содержимого и. Имена параметров могут ячеек объединяется с
Копирование содержимого ячейки таблицы Excel
Операция копирования заключается в том, что в указанную вами целевую ячейку помещается содержимое исходной ячейки. Исходная ячейка не претерпевает никаких изменений. Целевая ячейка, теряя свои прежние свойства, приобретает параметры форматирования и содержимое исходной ячейки. Копирование может осуществляться как через буфер обмена, так и без его участия. В общем случае операция копирования состоит из двух этапов:
1. Копирование содержимого ячейки в буфер обмена Windows.
2. Вставка содержимого буфера обмена в ячейку.
Существует три способа копирования ячейки (или диапазона ячеек) через буфер обмена. Выделив ячейку, выберите один из них:
— Активизируйте команду Правка/Копировать. В результате содержимое ячейки будет скопировано в буфер обмена. Перейдите к той ячейке, в которую необходимо вставить содержимое буфера, и вызовите команду Правка/Вставить. (Команды копирования и вставки вы найдете также в контекстном меню ячеек.)
— Выполните копирование с помощью клавиш [Ctrl+Ins] или [Ctrl+C], а вставку из буфера — с помощью клавиш [Shift+Ins] или [Ctrl+V].
— Воспользуйтесь кнопками стандартной панели инструментов. Для занесения данных в буфер обмена щелкните на кнопке Копировать, а для вставки содержимого буфера — на кнопке Вставить.
Заслуживает внимания следующий метод вставки данных из буфера. Для вставки в ячейку данных, скопированных посредством команды Копировать из меню Правка или контекстного меню, достаточно активизировать эту ячейку и нажать клавишу [Enter].
Следует отметить, что при копировании в буфер обмена содержимого некоторой ячейки ее обрамление принимает вид бегущей змейки. После вставки информации из буфера в нужную ячейку с помощью команды Вставить эта змейка не исчезает — программа ждет, что, возможно, мы выполним вставку еще в какую-либо ячейку. Для того чтобы завершить операцию копирования и больше не производить вставок, достаточно нажать клавишу [Esc], [Enter] или [F9]. При нажатии клавиши [Enter] будьте осторожны, так как можно произвести вставку из буфера обмена еще раз.
Если в Excel содержимое ячейки попадет в буфер обмена, в котором имеется информация из другого приложения, то Microsoft Office удаляет эту информацию. Содержимое ячейки находится в буфере обмена до тех пор, пока операция копирования для данной ячейки не будет отменена посредством клавиш [Esc], [Enter] или [F9]. Как только вы воспользуетесь одной из этих клавиш, буфер обмена станет пустым.
Существует также два способа копирования, при которых содержимое ячейки не помещается в буфер:
— Подведите указатель мыши к границе ячейки (указатель должен приобрести вид стрелки) и нажмите клавишу [Ctrl] (к указателю добавится маленький плюс). Удерживая клавишу [Ctrl] нажатой, перетащите содержимое ячейки в нужное место. Этот метод может применяться для вставки содержимого ячейки (или диапазона ячеек) в область, смежную либо несмежную с ячейкой копирования (диапазоном).
— Подведите указатель мыши к правому нижнему углу ячейки (указатель мыши приобретет вид черного крестика). Нажмите левую кнопку мыши и, не отпуская ее, перетащите содержимое ячейки. Метод удобен для «тиражирования» содержимого ячейки в смежных областях.
ПРИМЕЧАНИЕ: В дальнейшем операции копирования и последующей вставки данных будем называть просто операцией копирования.
Копирование данных листа стандартными средствами Excel
Копировать данные в Excel можно с помощью стандартных системных средств: контекстное меню, перетягивание курсора Excel мышкой (за квадратик), комбинация клавиш CTRL+C. А можно воспользоваться удобным инструментом «Буфер обмена». В чем разница?
Копирование стандартными средствами – это возможность скопировать только один выделенный элемент (диапазон ячеек, диаграмма, таблица и т.п.). Стандартный метод позволяет перенести содержимое данных не только в приделах программ входящих в пакет MS Office, но и в другие Windows программы.
Инструмент «Буфер обмена» позволяет выделять в памяти программы до 24-х мест временного хранения содержимого данных. Таким образом, вы можете поместить в оперативную память 24 совершенно не связанных между собой элементов. Кроме того буфер обмена позволяет управлять содержимым хранилища оперативной памяти. Работа с буфером обмена ограничена в рамках программ пакета MS Office.
Нельзя вложиться в рамки одного урока, чтобы описать возможности копирования в программе Excel. Это одна из наиболее часто используемых функций в процессе работы. Сначала рассмотрим возможности перемещения данных в Excel стандартными системными средствами, а дальше оценим преимущества удобного инструмента «Буфер обмена».
Примеры копирования данных стандартными средствами Excel
Для наглядного примера рассмотрим копирование диапазонов данных.
Примечание. Другие элементы данных (диаграммы, таблицы, фигуры и т.п.) копируются аналогичным способом.
Чтобы легко освоить материал данный урок состоит из практических заданий.
Как копировать таблицу в Excel?
Копировать выделенные ячейки в Excel можно несколькими способами. Создайте таблицу, так как показано на рисунке, а в ячейку C2 добавьте примечание.
Очень важно чтобы форматы ячеек отличались в исходной таблице. Содержимое ячеек не имеет значения за исключением наличия примечания.
Переместим данные диапазона B2:C3 в F3:G4.
Задание 1. Выделите диапазон B2:C3.
Перейдите на закладку инструментов «Главная» выберите «Копировать». Перейдите в ячейку F3 и нажмите на инструмент «Главная»-«Вставить».
Задание 2. Выделите диапазон ячеек B2:C3. Нажмите комбинацию клавиш CTRL+C и перейдите курсором на ячейку F3. После чего нажмите комбинацию клавиш CTRL+V.
Задание 3. По предварительно выделенному диапазону B2:C3 щелкните правой кнопкой мышки. Из появившегося контекстного меню выберите опцию «Копировать». Теперь щелкните правой кнопкой мышки по ячейке F3 и щелкните по опции контекстного меню «Вставить скопированные ячейки». Далее нажмите «ОК».
Задание 4. По-прежнему выделяем B2:C3. Далее наведите курсор мышки на рамку выделенного диапазона. Нажмите клавишу CTRL на клавиатуре. Возле курсора мышки появится значок «+». Удерживая левую клавишу мышки и клавишу CTRL, перетащите диапазон, расположив его по необходимому адресу (F3:G4). Отпустите сначала клавишу мышки, а потом CTRL.
Примечание. Если выполнить данную операцию без нажатия клавиши CTRL то данные не скопируются, а просто переместятся.
Функциональное копирование смежных диапазонов ячеек
Теперь копируем смежный диапазон с нижней гранью. Для этого выделяем диапазон A4:D4. Наведите указатель на точку в нижнем правом углу курсора Excel и стрелка примет вид жирного плюса «+». Теперь удерживая левую клавишу мышки, смещаем указатель на одну ячейку вниз.
Такой способ особенно эффективен для копирования формулы. Одна и та же формула каждый раз автоматически меняет адрес относительных ссылок. Более детально этот способ будет рассмотрен на следующих уроках по работе с функциями и формулами.
Примечание. Аналогичным способом можно скопировать столбец таблицы в смежный диапазон со стороны правой вертикальной грани. Соответственно курсор нужно смещать не вниз, а вправо.
Вспомогательные инструменты для вставки данных
Обратите внимание. При выполнении задания 1 и 2 после вставки рядом появляется вспомогательный инструмент со значком и тестом (Ctrl). Если кликнуть по нему или нажать на клавиатуре CTRL, то высветится меню для настройки параметров вставки. Например, можно вставить только формат или только их значения.
Примечание. Если данный инструмент для вас не является вспомогательным, а скорее раздражительным, то его можно отключить. Для этого зайдите в настройки программы: «Файл»-«Параметры»-«Дополнительно»-«Вырезание, копирование и вставка». Там же уберите галочку напротив «Отображать кнопку параметров вставки при вставке содержимого».
Инструмент «Формат по образцу»
Чтобы копировать формат ячейки в Excel нужно использовать инструмент «Формат по образцу» предназначен для копирования только оформления ячеек без их значений. Принцип работы этого инструмента прост. Программой выделяется место для временного хранения в оперативной памяти только форматов без значений. Это очень удобно, когда нужно скопировать оформление и сохранить при этом значения данных.
Чтобы воспользоваться данным инструментом выделяем область формата таблицы A1:D4. Дальше надо нажать «Главная»-«Формат по образцу». Курсор мышки примет значок инструмента. После чего следует щелкнуть по ячейке B7 для вставки. Как видите, переместились только форматы без значений.
Если после выделения диапазона A1:D4 сделать двойной щелчок по инструменту «Формат по образцу», то это действие позволяет зафиксировать нажатие кнопки. Теперь можно несколько раз щелкать по разным ячейкам для вставки формата в несмежные диапазоны по одному клику.
На следующем уроке рассмотрим преимущества инструмента «Буфер обмена».
Как в excel скопировать содержимое ячейки
Копирование с помощью кнопок панели инструментов
На панели инструментов Стандартная есть две кнопки, которые используются при выполнении копирования, — это кнопки Копировать 

 . При этом содержимое выбранной ячейки (диапазона ячеек) будет перенесено в буфер обмена.
. При этом содержимое выбранной ячейки (диапазона ячеек) будет перенесено в буфер обмена. .
.
Копирование с помощью команд меню
Копирование с помощью команд контекстного меню
 Копировать . При этом содержимое выбранной ячейки (диапазона ячеек) будет перенесено в буфер обмена.
Копировать . При этом содержимое выбранной ячейки (диапазона ячеек) будет перенесено в буфер обмена. Вставить .
Вставить .
Копирование с помощью клавиатурных эквивалентов
Копирование с помощью операции перетаскивания
Если при помещении указателя мыши на границу ячейки или диапазона он не превращается в стрелку, то нужно изменить некоторые параметры. Для этого следует выбрать команду Сервис | Параметры , щелкнуть на вкладке Правка и установить флажок опции Перетаскивание ячеек (рис. 1).
Рис. 1. Диалоговое окно Параметры вкладка Правка
Копирование в соседние ячейки
Достаточно часто, особенно при работе с формулами, возникает необходимость скопировать содержимое ячейки в соседнюю ячейку или диапазон. Для осуществления этих действий в Excel предусмотрено несколько дополнительных команд в меню Правка . Чтобы воспользоваться этими командами необходимо выбрать ячейку, содержимое которой надо скопировать, а также ячейки, в которые будет копироваться информация. После чего выполнить одну из приведенных ниже команд:
Есть еще один способ копирования в соседние ячейки — перетаскивание маркера заполнения выбранного множества ячеек. Excel скопирует содержимое исходных ячеек в те ячейки, которые будут выделены при перетаскивании. Это пример использования функции Автозаполнение .
Копирование в другие листы
Описанные выше процедуры копирования можно использовать также для копирования содержимого ячейки или диапазона в другой рабочий лист, даже если он находится в другой рабочей книге. Существует единственное дополнение: прежде чем выбирать диапазон назначения, необходимо активизировать другой рабочий лист.
В Excel предусмотрен также более быстрый способ копирования ячейки или диапазона и вставки информации в другие рабочие листы той же рабочей книги:
Рис. 2. Диалоговое окно Заполнить по листам
Выберите нужный переключатель и нажмите кнопку OK . В результате выделенный диапазон будет скопирован в выбранные рабочие листы (причем его адрес во всех рабочих листах будет одинаковым).
На следующем шаге рассмотрим перемещение диапазона ячеек.
Источник
|
Добрый день. |
|
|
слэн Пользователь Сообщений: 5192 |
можно и просто напечатать, но может сразу проверять то, что нужно? а еще правильнее — заполнить все, что нужно, чтобы и не возникало вопросов.. имена можно перечислить макросом: for i=1 to names.count |
|
Sub vvvv() |
|
|
{quote}{login=Тая}{date=14.07.2010 12:13}{thema=Выгрузка всех имен ячеек из диспетчера имен в таблицу}{post}…Можно ли выгрузить все имена ячеек из диспетчера имен в таблицу?..Скопировать все из диспетчера имен на лист Excel не получается…{/post}{/quote} |
|
|
слэн Пользователь Сообщений: 5192 |
кстати да. совсем забыл. это работает и для 2003го вставка-имя-вставить-все имена |
|
Alex_ST Пользователь Сообщений: 2746 На лицо ужасный, добрый внутри |
А макрорекордер выдаёт ну просто до безобразия простой макрос записи действий Sub Макрос1() С уважением, Алексей (ИМХО: Excel-2003 — THE BEST!!!) |
|
Тая Гость |
#7 15.07.2010 19:04:25 «Проверка имен Можно также создать список определенных имен в книге. Определите на листе место с двумя пустыми столбцами (список будет содержать два столбца — один для имен и один для описаний имен). Выберите ячейку, которая будет верхним левым углом списка. На вкладке Формулы в группе Определенные имена нажмите кнопку Использовать в формуле, нажмите кнопку Вставить имена, а затем в диалоговом окне Вставка имен нажмите кнопку Все имена.» Всем спасибо! Нашла. |
Ячейкам
Excel и диапазонам ячеек можно присваивать
имена и затем использовать их в формулах.
Если формулы, содержащие заголовки,
можно применять только в том же листе,
где находится таблица, то, используя
имена диапазонов, можно ссылаться на
ячейки таблицы в любом месте любой
книги.
Имена
в формулах
Имя
ячейки или диапазона можно использовать
в формуле. Пусть у нас в ячейке А3 записана
формула А1+А2. Если присвоить ячейке А1
имя «Базис», а ячейке А2 — «Надстройка»,
то запись Базис+Надстройка возвратит
то же самое значение, что и предыдущая
формула.
Присвоение
имен в поле имени
Для
присвоения имени ячейке (диапазону
ячеек) надо выделить соответствующий
элемент, а затем в поле имени ввести
наименование, при этом нельзя использовать
пробелы.
Если
выделенной ячейке или диапазону было
дано имя, то в поле имени выводится
именно оно, а не ссылка на ячейку. Если
имя определено для диапазона ячеек, оно
появится в поле имени только при выделении
всего диапазона.
Если
нужно перейти к именованной ячейке или
диапазону, щелкните на стрелке рядом с
полем имени и выберите в раскрывающемся
списке имя ячейки или диапазона.
В
таблице могут находиться ячейки, значения
которых нужно вычислять по формулам.
Чтобы вместо значений вывести формулы
необходимо выполнить последовательность
Сервис→Параметры→вкладка
Вид→поставить галочку на Формулы.
25.Excel. Редактирование содержимого ячеек. Копирование, перемещение и удаление ячеек.
1
способ –
Редактируем в строке Формула
2
способ
– редактируем в самой ячейке ( 2 клика)
3
способ
– выделяем ячейку и нажимаем F2
Копирование
информации
*
активизировать ячейку или выделить
блок, которые необходимо скопировать
*
нажать кнопку Копировать на панели
инструментов (ячейка или блок будут
обрамлены бегущей пунктирной линией)
*
активизировать ячейку, в которую
необходимо скопировать информацию или
которая будет левым верхним углом
вставленного блока
*
нажать кнопку Вставить на панели
инструментов
Перемещение
информации
*
активизировать ячейку или выделить
блок, которые необходимо переместить
*
нажать кнопку Вырезать на панели
инструментов (ячейка или блок будут
обрамлены бегущей пунктирной линией)
*
активизировать ячейку, в которую
необходимо переместить информацию или
которая будет левым верхним углом
перемещенного блока
*
нажать кнопку Вставить на панели
инструментов
Удаление
информации
1
способ
*
активизировать ячейку (левой клавишей
мыши)
*
нажать клавишу Delete
2
способ
*
активизировать ячейку (левой клавишей
мыши)
*
щелкнуть правой клавишей мыши (вызов
контекстного меню)
выбрать
Очистить содержимое.
26.
Еxcel.
Создание копии диапазона ячеек в виде
рисунка
1)Выделяем
таблицу
2)Нажимаем
Shift
и раскрываем меню Правка
3)Выполняется
команда копировать рисунок, с дальнейшим
подтверждение- как на экране
4)
Переход на другой лист
Shift
→
Правка →
Вставить рисунок
27.Excel. Форматирование ячеек
Каждая
ячейка сохраняет свой формат. Если на
листе, на котором ранее была сформирована
таблица необходимо создать новую
таблицу, предварительно удалить старую,
рекомендуется «обнулить» формат командой
Формат- Ячейки- Числа- Общий. Формат
ячеек имеется 6 вкладок.
28.
excel.
Создание диаграмм. Изменение типа
диаграммы и области построения
Первое
— это необходимо выделить данные поля.
Затем на панели инструментов нажать
кнопку Мастер
диаграмм.
Откроется диалоговое окно, которое
позволяет создать диаграмму сразу же,
за один шаг, или за четыре шага.
Воспользуемся вторым способом.
На
первом этапе выбирается тип диаграммы
из данного списка. Выберем тип Круговая
на вкладке Стандартные.
Нажимаем Далее.
На
втором этапе выбирается источник данных
для диаграммы, т.е. какие поля таблицы
будут отображаться в диаграмме.
Этап
три: параметры диаграммы. Здесь задается
название диаграммы, подписи по осям
координат, положение легенды относительно
самой диаграммы, подписи отображаемых
элементов.
На
последнем, четвертом, этапе выбирается
место отображения диаграммы. Например,
на данном листе или на другом.
При
необходимости созданную диаграмму
можно редактировать. Для этого нужно
щелкнуть правой кнопкой мыши на самой
диаграмме и выбрать Формат
области диаграммы.
Откроется диалоговое окно, в котором
можно изменить шрифт текста в диаграмме,
окрасить отдельные элементы в различные
цвета.
Соседние файлы в предмете [НЕСОРТИРОВАННОЕ]
- #
- #
- #
- #
- #
- #
- #
- #
- #
- #
- #
В Excel вы можете легко скопировать содержимое текущей ячейки с помощью ярлыков или контекстного меню, но как вы могли бы скопировать текущий адрес ячейки в другое место?
Копировать текущий адрес ячейки
Скопируйте текущий адрес ячейки и вставьте с помощью VBA
Копировать текущий адрес ячейки
Вот формула, которая может получить текущий адрес ячейки в Excel.
Выберите ячейку, в которую вы поместите адрес ячейки, введите эту формулу =ADDRESS(ROW(),COLUMN()), то отобразился текущий адрес ячейки.
Затем нажмите Ctrl + C чтобы скопировать его, и щелкните правой кнопкой мыши ячейку, чтобы выбрать вставку в качестве значения.
Скопируйте текущий адрес ячейки и вставьте с помощью VBA
Вот код VBA, который может скопировать адрес ячейки, а затем вставить его в другую ячейку.
1. Нажмите Alt + F11 ключи для включения Microsoft Visual Basic for Applications окно.
2. Нажмите Insert > Moduleи вставьте в скрипт приведенный ниже код.
VBA : Скопируйте и вставьте адрес ячейки
Sub AddressCopy()
'UpdatebyExtendoffice20180307
Dim xSRg As Range
Dim xDRg As Range
On Error Resume Next
Set xSRg = Application.InputBox("Select cell(s) to copy its address:", "KuTools for Excel", Selection.Address, , , , , 8)
If xSRg Is Nothing Then Exit Sub
Set xDRg = Application.InputBox("Select a cell to paste:", "KuTools for Excel", , , , , , 8)
If xDRg Is Nothing Then Exit Sub
xDRg(1).Value = xSRg.Address
End Sub3. Нажмите F5 появится диалоговое окно для выбора ячейки, адрес которой вы хотите скопировать.
4. Нажмите OK, выберите ячейку, чтобы вставить адрес ячейки.
5. Нажмите OK.
Лучшие инструменты для работы в офисе
Kutools for Excel Решит большинство ваших проблем и повысит вашу производительность на 80%
- Снова использовать: Быстро вставить сложные формулы, диаграммы и все, что вы использовали раньше; Зашифровать ячейки с паролем; Создать список рассылки и отправлять электронные письма …
- Бар Супер Формулы (легко редактировать несколько строк текста и формул); Макет для чтения (легко читать и редактировать большое количество ячеек); Вставить в отфильтрованный диапазон…
- Объединить ячейки / строки / столбцы без потери данных; Разделить содержимое ячеек; Объединить повторяющиеся строки / столбцы… Предотвращение дублирования ячеек; Сравнить диапазоны…
- Выберите Дубликат или Уникальный Ряды; Выбрать пустые строки (все ячейки пустые); Супер находка и нечеткая находка во многих рабочих тетрадях; Случайный выбор …
- Точная копия Несколько ячеек без изменения ссылки на формулу; Автоматическое создание ссылок на несколько листов; Вставить пули, Флажки и многое другое …
- Извлечь текст, Добавить текст, Удалить по позиции, Удалить пробел; Создание и печать промежуточных итогов по страницам; Преобразование содержимого ячеек в комментарии…
- Суперфильтр (сохранять и применять схемы фильтров к другим листам); Расширенная сортировка по месяцам / неделям / дням, периодичности и др .; Специальный фильтр жирным, курсивом …
- Комбинируйте книги и рабочие листы; Объединить таблицы на основе ключевых столбцов; Разделить данные на несколько листов; Пакетное преобразование xls, xlsx и PDF…
- Более 300 мощных функций. Поддерживает Office/Excel 2007-2021 и 365. Поддерживает все языки. Простое развертывание на вашем предприятии или в организации. Полнофункциональная 30-дневная бесплатная пробная версия. 60-дневная гарантия возврата денег.
Вкладка Office: интерфейс с вкладками в Office и упрощение работы
- Включение редактирования и чтения с вкладками в Word, Excel, PowerPoint, Издатель, доступ, Visio и проект.
- Открывайте и создавайте несколько документов на новых вкладках одного окна, а не в новых окнах.
- Повышает вашу продуктивность на 50% и сокращает количество щелчков мышью на сотни каждый день!
Комментарии (0)
Оценок пока нет. Оцените первым!
Skip to content
ПСТР — одна из текстовых функций, которые Microsoft Excel предоставляет для управления текстовыми строками. На самом базовом уровне она используется для извлечения подстроки из середины текста.
В этом руководстве мы обсудим синтаксис и особенности функции Excel ПСТР (в английской версии – MID), а затем вы узнаете несколько вариантов творческого её использования для выполнения сложных задач.
- Синтаксис и особенности
- Если 2 слова — извлекаем имя и фамилию
- Как получить текст между двумя определенными символами
- Как извлечь любое по счету слово
- Получаем слово с нужными буквами или символами
- Как заставить ПСТР возвращать число?
- Использование регулярных выражений для извлечения части текста
- Как извлечь текст из ячейки с помощью Ultimate Suite
Cинтаксис.
Функция ПСТР возвращает указанное количество знаков, начиная с указанной вами позиции.
Функция Excel ПСТР имеет следующие аргументы:
ПСТР(текст; начальная_позиция; количество_знаков)
Где текст — это исходная текстовая строка. Далее следует позиция первого символа, который вы хотите извлечь, и количество их для извлечения.
Все 3 аргумента обязательны.
Например, чтобы извлечь 6 знаков из A2, начиная с 17-го, используйте эту формулу:
=ПСТР(A2;17;6)
Результат может выглядеть примерно так:
5 вещей, которые вы должны знать о функции Excel ПСТР
Как вы только что убедились, в использовании функции ПСТР в Excel нет ничего страшного. И помня следующие простые факты, вы избежите наиболее распространенных ошибок.
- Функция ПСТР всегда возвращает текстовую строку, даже если извлеченная подстрока содержит только цифры. Это может иметь большое значение, если вы хотите использовать результат формулы ПСТР в других вычислениях. Чтобы преобразовать цифры в число, применяйте ПСТР в сочетании с функцией ЗНАЧЕН (VALUE в английской версии), как показано в этом примере. (ссылка на последний раздел).
- Когда начальная позиция больше, чем общая длина исходного текста, формула Excel ПСТР возвращает пустое значение («»).
- Если начальная позиция меньше 1, формула ПСТР возвращает ошибку #ЗНАЧ!.
- Когда третий аргумент меньше 0 (отрицательное число), формула ПСТР возвращает ошибку #ЗНАЧ!. Если количество знаков для извлечения равно 0, выводится пустая строка (пустая ячейка).
- В случае, если сумма начальной позиции и количества знаков превышает общую длину исходного текста, функция ПСТР в Excel возвращает подстроку начиная с начальной позиции и до последнего символа.
При решении реальных задач в Excel вам чаще всего потребуется использовать ПСТР в сочетании с другими функциями, как показано в следующих примерах.
Как извлечь имя и фамилию.
Если у вас была возможность прочитать наши недавние уроки, вы уже знаете, как вытащить имя с помощью функции ЛЕВСИМВ и получить фамилию с помощью ПРАВСИМВ. Но, как это часто бывает в Excel, одно и то же можно сделать разными способами.
Получаем имя.
Предполагая, что полное имя находится в ячейке A2, имя и фамилия разделены интервалом, вы можете извлечь имя, используя следующую формулу:
=ПСТР(A2;1;ПОИСК(» «;A2)-1)
ПОИСК используется для сканирования исходного значения на предмет пробела (» «) и возврата его позиции, из которой вы вычитаете 1, чтобы избежать пробелов после имени. Затем вы используете ПСТР, чтобы вернуть подстроку, начинающуюся с первого знака и заканчивая предшествующим пробелу, таким образом извлекая первое имя.
Получаем фамилию.
Чтобы извлечь фамилию из A2, используйте эту формулу:
=СЖПРОБЕЛЫ(ПСТР(A2;ПОИСК(» «;A2);ДЛСТР(A2)))
Опять же, вы используете ПОИСК, чтобы определить начальную позицию (пробел). Нам не нужно точно рассчитывать конечную позицию (как вы помните, если вместе взятые начальная позиция и количество символов больше, чем общая длина текста, возвращаются просто все оставшиеся). Итак, в аргументе количество символов вы просто указываете общую первоначальную длину , возвращаемую функцией ДЛСТР . Впрочем, вместо этого вы можете просто ввести число, представляющее самую длинную фамилию, которую вы ожидаете найти, например 100. Наконец, СЖПРОБЕЛЫ удаляет лишние интервалы, и вы получаете следующий результат:
Как выделить подстроку между двумя разделителями.
Продолжим предыдущий пример. А если, помимо имени и фамилии, ячейка A2 также содержит отчество, то как его извлечь?
Технически задача сводится к определению позиций двух пробелов в исходном тексте, и вы можете сделать это следующим образом:
- Как и в предыдущем примере, используйте ПОИСК, чтобы определить позицию первого (» «), к которому вы добавляете 1, потому что вы хотите начать с символа, следующего за ним. Таким образом, вы получаете адрес начальной позиции: ПОИСК (» «; A2) +1
- Затем вычислите позицию 2- го интервала, используя вложенные функции поиска, которые предписывают Excel начать поиск именно со 2-го: ПОИСК (» «; A2, ПОИСК (» «; A2) +1)
Чтобы узнать количество извлекаемых знаков, вычтите позицию первого пробела из положения второго. И затем еще вычтите 1 из результата, поскольку вам не нужны лишние интервалы в получившемся результате. Таким образом, у вас есть второй аргумент для формулы:
ПОИСК(» «; A2; ПОИСК(» «; A2) +1) — ПОИСК(» «; A2)
Соединив все аргументы, мы получаем формулу для извлечения подстроки между двумя пробелами:
=ПСТР(A2;ПОИСК(» «;A2)+1;ПОИСК(» «;A2;ПОИСК(» «;A2)+1)-ПОИСК(» «;A2)-1)
На следующем скриншоте показан результат:
Аналогичным образом вы можете извлечь текст между любыми другими разделителями:
ПСТР( строка ; ПОИСК( разделитель ; строка ) +1; ПОИСК( разделитель ; строка ; ПОИСК( разделитель ; строка ) +1) — ПОИСК( разделитель ; строка ) -1)
Например, чтобы извлечь отрезок, выделенный запятой с пробелом после неё, используйте следующее выражение:
=ПСТР(A2;ПОИСК(«, «;A2)+1;ПОИСК(«, «;A2;ПОИСК(«, «;A2)+1)-ПОИСК(«, «;A2)-1)
На следующем рисунке эта формула используется для извлечения из адреса названия города, и она отлично справляется со своей задачей:
Как получить N-е слово из текста.
Этот пример демонстрирует оригинальное использование сложной формулы ПСТР в Excel, которое включает 5 различных составных частей:
- ДЛСТР — чтобы получить общую длину.
- ПОВТОР — повторение определенного знака заданное количество раз.
- ПОДСТАВИТЬ — заменить один символ другим.
- ПСТР — извлечь подстроку.
- СЖПРОБЕЛЫ — удалить лишние интервалы между словами.
Общая формула выглядит следующим образом:
СЖПРОБЕЛЫ(ПСТР(ПОДСТАВИТЬ( строка ; » «; ПОВТОР (» «; ДЛСТР( строка ))); ( N -1) * ДЛСТР( строка ) +1; ДЛСТР( строка )))
Где:
- Строка — это исходный текст, из которого вы хотите извлечь желаемое слово.
- N – порядковый номер слова, которое нужно получить.
Например, чтобы вытащить второе слово из A2, используйте это выражение:
=СЖПРОБЕЛЫ(ПСТР(ПОДСТАВИТЬ($A$2;» «;ПОВТОР(» «;ДЛСТР($A$2))); (2-1)*ДЛСТР($A$2)+1; ДЛСТР($A$2)))
Или вы можете ввести порядковый номер слова, которое нужно извлечь (N) в какую-либо ячейку, и указать эту ячейку в формуле, как показано на скриншоте ниже:
Как работает эта формула?
По сути, Excel «оборачивает» каждое слово исходного текста множеством пробелов, находит нужный блок «пробелы-слово-пробелы», извлекает его, а затем удаляет лишние интервалы. Чтобы быть более конкретным, это работает по следующей логике:
- ПОДСТАВИТЬ и ПОВТОР заменяют каждый пробел в тексте несколькими. Количество этих дополнительных вставок равно общей длине исходной строки: ПОДСТАВИТЬ($A$2;» «;ПОВТОР(» «;ДЛСТР($A$2)))
Вы можете представить себе промежуточный результат как «астероиды» слов, дрейфующих в пространстве, например: слово1-пробелы-слово2-пробелы-слово3-… Эта длинная строка передается в текстовый аргумент ПСТР.
- Затем вы определяете начальную позицию для извлечения (первый аргумент), используя следующее уравнение: (N-1) * ДЛСТР(A1) +1. Это вычисление возвращает либо позицию первого знака первого слова, либо, чаще, позицию в N-й группе пробелов.
- Количество букв и цифр для извлечения (второй аргумент) — самая простая часть — вы просто берете общую первоначальную длину: ДЛСТР(A2).
- Наконец, СЖПРОБЕЛЫ избавляется от начальных и конечных интервалов в извлечённом тексте.
Приведенная выше формула отлично работает в большинстве ситуаций. Однако, если между словами окажется 2 или более пробелов подряд, это даст неверные результаты (1). Чтобы исправить это, вложите еще одну функцию СЖПРОБЕЛЫ в ПОДСТАВИТЬ, чтобы удалить лишние пропуски между словами, оставив только один, например:
=СЖПРОБЕЛЫ(ПСТР(ПОДСТАВИТЬ(СЖПРОБЕЛЫ($A$2);» «; ПОВТОР(» «;ДЛСТР($A$2))); (B2-1)*ДЛСТР($A$2)+1; ДЛСТР($A$2)))
Следующий рисунок демонстрирует улучшенный вариант (2) в действии:
Если ваш исходный текст содержит несколько пробелов между словами, а также очень большие или очень короткие слова, дополнительно вставьте СЖПРОБЕЛЫ в каждое ДЛСТР, чтобы вы были застрахованы от ошибки:
=СЖПРОБЕЛЫ(ПСТР(ПОДСТАВИТЬ(СЖПРОБЕЛЫ($A$2);» «; ПОВТОР(» «;ДЛСТР(СЖПРОБЕЛЫ ($A$2)))); (B2-1)*ДЛСТР(СЖПРОБЕЛЫ($A$2))+1; ДЛСТР(СЖПРОБЕЛЫ($A$2))))
Я согласен с тем, что это выглядит немного громоздко, но зато безупречно обрабатывает все возможные варианты.
Извлекаем слово, содержащее определенный символ.
В этом примере показана еще одна нестандартная формула Excel ПСТР, которая извлекает слово, содержащее определенную букву или цифру, из любого места:
СЖПРОБЕЛЫ(ПСТР(ПОДСТАВИТЬ ( строка , » «, ПОВТОР(» «, 99)), МАКС(1, НАЙТИ( символ , ПОДСТАВИТЬ( строка , » «, ПОВТОР(» «, 99))) — 50), 99))
Предполагая, что исходный текст находится в ячейке A2, и вы хотите получить слово, содержащее символ «$» (цена), выражение принимает следующую форму:
=СЖПРОБЕЛЫ(ПСТР(ПОДСТАВИТЬ(A2;» «;ПОВТОР(» «;99)); МАКС(1;НАЙТИ(«$»;ПОДСТАВИТЬ(A2;» «;ПОВТОР(» «;99)))-50);99))
Аналогичным образом вы можете извлекать адреса электронной почты (на основе знака «@»), имена веб-сайтов (на основе «www») и так далее.
Теперь разберём пошагово:
Как и в предыдущем примере, ПОДСТАВИТЬ и ПОВТОР превращают каждый пробел в исходном тексте в несколько, точнее, в 99.
НАЙТИ находит позицию нужного символа (в данном примере $), из которой вы вычитаете 50. Это возвращает вас на 50 позиций назад и помещает где-то в середине блока из 99 пробелов, который предшествует слову, содержащему указанный символ.
МАКС используется для обработки ситуации, когда нужное значение появляется в начале исходного текста. В этом случае результат ПОИСК() — 50 будет отрицательным числом, а МАКС(1, ПОИСК() — 50) заменяет его на 1.
С этой начальной точки ПСТР отбирает следующие 99 знаков и возвращает интересующее нас слово, окруженное множеством пробелов. Как обычно, СЖПРОБЕЛЫ помогает избавиться от лишних из них, оставив только один.
Совет. Если извлекаемый отрезок очень большой, замените 99 и 50 на более крупные числа, например 1000 и 500.
Как заставить ПСТР возвращать число?
Как и другие текстовые функции, Excel ПСТР всегда возвращает текст, даже если он содержит только цифры и очень похож на число. Вы можете убедиться с этом, взглянув на пример чуть выше, когда мы получили число «20%» как текст.
Чтобы преобразовать результат в число, просто передайте полученный результат в функцию ЗНАЧЕН (VALUE в английской версии), которая преобразует текстовое значение, состоящее из цифр, в число.
Например, чтобы извлечь подстроку из 3 символов, начинающуюся с 7- го символа, и преобразовать ее в число, используйте:
=ЗНАЧЕН(ПСТР(A2;7;3))
На скриншоте ниже показан результат. Обратите внимание, что числа с выравниванием по правому краю помещены в столбец B, в отличие от исходных текстовых значений с выравниванием по левому краю в столбце A:
Тот же подход работает и для более сложных случаев. В приведенном выше примере, предполагая, что коды ошибок имеют переменную длину, вы можете извлечь их с помощью ПСТР, которая получает подстроку между двумя разделителями, вложенную в ЗНАЧЕН:
=ЗНАЧЕН(ПСТР(A2;ПОИСК(«:»;A2)+1;ПОИСК(«:»;A2;ПОИСК(«:»;A2)+1)-ПОИСК(«:»;A2)-1))
Вот как можно использовать функцию ПСТР в Excel.
Использование регулярных выражений, чтобы извлечь часть текста.
Регулярное выражение – это шаблон, состоящий из последовательности символов, который можно использовать для поиска соответствующей последовательности в другой строке.
Как добавить в Excel пользовательскую функцию работы с регулярными выражениями и как правильно составить шаблон – читайте подробную инструкцию здесь.
Вы можете извлечь из ячейки все числа или все буквы, телефонный номер, адрес электронной почты, дату, время, текст между любыми двумя символами или двумя словами, текст после определенного символа, и еще множество вариантов.
Вот пример: из наименования товара — Коммутатор Optimus U1E-8F/1G/1S, нужно извлечь номер модели. Поскольку этот номер находится в конце наименования, то будем искать то, что записано после последнего пробела.
= RegExpExtract(A1; «([^s.]+)$»)
В результате получим U1E-8F/1G/1S, что и требовалось.
Как извлечь текст из ячейки с помощью Ultimate Suite
Как вы только что видели, Microsoft Excel предоставляет набор различных функций для работы с текстовыми строками. Если вам нужно извлечь какое-то слово или часть текста из ячейки, но вы не уверены, какая функция лучше всего подходит для ваших нужд, передайте работу Ultimate Suite for Excel. Заодно не придётся возиться с формулами.
Вы просто переходите на вкладку Ablebits Data > Текст, выбираете инструмент Split Text и в выпадающем списке нажимаете Извлечь (Extract) :
Теперь вы выбираете исходные ячейки, и какие бы сложные строки они ни содержали, извлечение из них подстроки сводится к этим двум простым действиям:
- Укажите, сколько символов вы хотите получить из начала, конца или середины строки; или выберите извлечение всего текста до или после определенного символа.
- Щелкните Вставить результаты (Insert Results). Готово!
Кроме того, вы можете извлечь любое число символов с начала или в конце текста, из середины текста, между какими-то символами. Например, чтобы извлечь доменные имена из списка адресов электронной почты, вы выбираете чекбокс Все после текста (All after text) и вводите @ в поле рядом с ним. Чтобы извлечь имена пользователей, выберите переключатель Все до текста (All before text), как показано на рисунке ниже.
Помимо скорости и простоты, инструмент «Извлечь текст» имеет дополнительную ценность — он поможет вам изучить формулы Excel в целом и функции подстроки в частности. Как? Выбрав флажок Вставить как формула (Insert as formula) в нижней части панели, вы убедитесь, что результаты выводятся в виде формул, а не просто как значения. Естественно, эти формулы вы можете использовать в других таблицах.
В этом примере, если вы выберете ячейки B2 и C2, вы увидите следующие формулы соответственно:
- Чтобы извлечь имя пользователя:
=ЕСЛИОШИБКА(ЛЕВСИМВ(A2,ПОИСК(«@»,A2)-1),»»)
- Чтобы извлечь домен:
=ЕСЛИОШИБКА(ПРАВСИМВ(A2, ДЛСТР(A2)- ПОИСК(«@»,A2) — ДЛСТР(«@») + 1),»»)
Сколько времени вам потребуется, чтобы самостоятельно составить эти выражения? 
Поскольку результаты представляют собой формулы, извлеченные подстроки будут обновляться автоматически, как только в исходные ячейки будут внесены какие-либо изменения. Когда в ваш набор данных добавляются новые записи, вы можете скопировать формулы в другие ячейки как обычно, без необходимости заново запускать инструмент «Извлечь текст».
Если вам интересно попробовать это, а также множество других полезных функций, включенных в Ultimate Suite for Excel, вы можете загрузить ознакомительную версию. Если вам нравятся инструменты, вы можете получить лицензию по очень специальной цене, которая доступна только для наших русскоязычных пользователей.
Благодарю вас за чтение и надеюсь увидеть вас в нашем блоге на следующей неделе!
 Как быстро посчитать количество слов в Excel — В статье объясняется, как подсчитывать слова в Excel с помощью функции ДЛСТР в сочетании с другими функциями Excel, а также приводятся формулы для подсчета общего количества или конкретных слов в…
Как быстро посчитать количество слов в Excel — В статье объясняется, как подсчитывать слова в Excel с помощью функции ДЛСТР в сочетании с другими функциями Excel, а также приводятся формулы для подсчета общего количества или конкретных слов в…  Как быстро извлечь число из текста в Excel — В этом кратком руководстве показано, как можно быстро извлекать число из различных текстовых выражений в Excel с помощью формул или специального инструмента «Извлечь». Проблема выделения числа из текста возникает достаточно…
Как быстро извлечь число из текста в Excel — В этом кратком руководстве показано, как можно быстро извлекать число из различных текстовых выражений в Excel с помощью формул или специального инструмента «Извлечь». Проблема выделения числа из текста возникает достаточно…  Как удалить пробелы в ячейках Excel — Вы узнаете, как с помощью формул удалять начальные и конечные пробелы в ячейке, лишние интервалы между словами, избавляться от неразрывных пробелов и непечатаемых символов. В чем самая большая проблема с…
Как удалить пробелы в ячейках Excel — Вы узнаете, как с помощью формул удалять начальные и конечные пробелы в ячейке, лишние интервалы между словами, избавляться от неразрывных пробелов и непечатаемых символов. В чем самая большая проблема с…  Функция СЖПРОБЕЛЫ — как пользоваться и примеры — Вы узнаете несколько быстрых и простых способов, чтобы удалить начальные, конечные и лишние пробелы между словами, а также почему функция Excel СЖПРОБЕЛЫ (TRIM в английской версии) не работает и как…
Функция СЖПРОБЕЛЫ — как пользоваться и примеры — Вы узнаете несколько быстрых и простых способов, чтобы удалить начальные, конечные и лишние пробелы между словами, а также почему функция Excel СЖПРОБЕЛЫ (TRIM в английской версии) не работает и как…  Функция ПРАВСИМВ в Excel — примеры и советы. — В последних нескольких статьях мы обсуждали различные текстовые функции. Сегодня наше внимание сосредоточено на ПРАВСИМВ (RIGHT в английской версии), которая предназначена для возврата указанного количества символов из крайней правой части…
Функция ПРАВСИМВ в Excel — примеры и советы. — В последних нескольких статьях мы обсуждали различные текстовые функции. Сегодня наше внимание сосредоточено на ПРАВСИМВ (RIGHT в английской версии), которая предназначена для возврата указанного количества символов из крайней правой части…  Функция ЛЕВСИМВ в Excel. Примеры использования и советы. — В руководстве показано, как использовать функцию ЛЕВСИМВ (LEFT) в Excel, чтобы получить подстроку из начала текстовой строки, извлечь текст перед определенным символом, заставить формулу возвращать число и многое другое. Среди…
Функция ЛЕВСИМВ в Excel. Примеры использования и советы. — В руководстве показано, как использовать функцию ЛЕВСИМВ (LEFT) в Excel, чтобы получить подстроку из начала текстовой строки, извлечь текст перед определенным символом, заставить формулу возвращать число и многое другое. Среди…  5 примеров с функцией ДЛСТР в Excel. — Вы ищете формулу Excel для подсчета символов в ячейке? Если да, то вы, безусловно, попали на нужную страницу. В этом коротком руководстве вы узнаете, как использовать функцию ДЛСТР (LEN в английской версии)…
5 примеров с функцией ДЛСТР в Excel. — Вы ищете формулу Excel для подсчета символов в ячейке? Если да, то вы, безусловно, попали на нужную страницу. В этом коротком руководстве вы узнаете, как использовать функцию ДЛСТР (LEN в английской версии)…  Как быстро сосчитать количество символов в ячейке Excel — В руководстве объясняется, как считать символы в Excel. Вы изучите формулы, позволяющие получить общее количество символов в диапазоне и подсчитывать только определенные символы в одной или нескольких ячейках. В нашем предыдущем…
Как быстро сосчитать количество символов в ячейке Excel — В руководстве объясняется, как считать символы в Excel. Вы изучите формулы, позволяющие получить общее количество символов в диапазоне и подсчитывать только определенные символы в одной или нескольких ячейках. В нашем предыдущем…
Как копировать в Экселе — простые и эффективные способы
Здравствуйте, уважаемые читатели! В этой статье я расскажу как копировать и вырезать ячейки в Excel. С одной стороны, Вы узнаете максимум информации, которую я считаю обязательной. Ежедневной. С другой стороны, она станет фундаментом для изучения более прогрессивных способов копирования и вставки. Потому, если хотите использовать Эксель «на всю катушку», прочтите до конца этот пост и следующий!
Сначала разберемся с принципами копирования и переноса информации, а потом углубимся в практику.
И так, чтобы скопировать одну или несколько ячеек – выделите их и выполните операцию копирования (например, нажав Ctrl+C ). Скопированный диапазон будет выделен «бегающей» рамкой, а данные из него – перемещены в буферы обмена Windows и Office. Установите курсор в ячейку для вставки и выполните операцию «Вставка» (к примеру, нажмите Ctrl+V ). Информация из буфера обмена будет помещена в новое место. При вставке массива – выделите ту клетку, в которой будет располагаться его верхняя левая ячейка. Если в ячейках для вставки уже есть данные – Эксель заменит их на новые без дополнительных уведомлений.
Если вы выполняете копирование – исходные данные сохраняются, а если перемещение – удаляются. Теперь давайте рассмотрим все способы копирования и переноса, которые предлагает нам Эксель.
Копирование с помощью горячих клавиш
Этот способ – самый простой и привычный, наверное, для всех. Клавиши копирования и вставки совпадают с общепринятыми в приложениях для Windows:
- Ctrl+C – копировать выделенный диапазон
- Ctrl+X – вырезать выделенный диапазон
- Ctrl+V – вставить без удаления из буфера обмена
- Enter – вставить и удалить из буфера обмена
Например, если нужно скопировать массив А1:А20 в ячейки С1:С20 – выделите его и нажмите Ctrl+C (при перемещении – Ctrl+X ). Установите курсор в ячейку C1 и нажмите Ctrl+V . Информация будет вставлена и останется в буфере обмена, можно делать повторную вставку в другом месте. Если вместо Ctrl+V нажать Enter — данные тоже будут вставлены, но пропадут из буфера обмена, исчезнет «бегающее» выделение.
Копирование с помощью контекстного меню
Команды копирования, вырезания и вставки есть и в контекстном меню рабочего листа Excel. Чтобы скопировать диапазон — выделите его и кликните правой кнопкой мыши внутри выделения. В контекстном меню выберите Копировать или Вырезать . Аналогично, для вставки скопированной информации, в ячейке для вставки вызовите контекстное меню и выберите Вставить (либо переместите туда курсор и нажмите Enter ).

Копирование с помощью команд ленты
Те же действия можно выполнить и с помощью команд ленты:
- Копирование: Главная – Буфер обмена – Копировать
- Вырезание: Главная – Буфер обмена – Вырезать
- Вставка: Главная – Буфер обмена – Вставить

Последняя команда из перечисленных – комбинированная, она имеет дополнительные опции вставки (см. рис. выше) вставить только формулы:
- Вставить – вставить ячейку полностью (значения, формулы, форматы ячейки и текста, проверка условий)
- Формулы – вставить только формулы или значения
- Формулы и форматы чисел – числа, значения с форматом числа как в источнике
- Сохранить исходное форматирование – вставить значения, формулы, форматы ячейки и текста
- Без рамок – все значения и форматы, кроме рамок
- Сохранить ширину столбцов оригинала – вставить значения, формулы, форматы, установить ширину столбца, как у исходного
- Транспонировать – при вставке повернуть таблицу так, чтобы строки стали столбцами, а столбцы – строками
- Значения – вставить только значения или результаты вычисления формул
- Значения и форматы чисел – формулы заменяются на результаты их вычислений в исходном формате чисел
- Значения и исходное форматирование формулы заменяются на результаты их вычислений в исходном формате чисел и ячеек
- Форматирование – только исходный формат, без данных
- Вставить связь – вставляет формулу, ссылающуюся на скопированную ячейку
- Рисунок – вставляет выделенный диапазон, как объект «Изображение»
- Связанный рисунок – Вставляет массив, как изображение. При изменении ячейки-источника – изображение так же изменяется.
Все перечисленные команды являются инструментами Специальной вставки .
Копирование перетягиванием в Эксель
Этот способ – самый быстрый и наименее гибкий. Выделите массив для копирования и наведите мышью на одну из его границ. Курсор примет вид четырёхнаправленной стрелки. Хватайте мышью и тяните ячейки туда, куда хотите их переместить.
Чтобы скопировать массив – при перетягивании зажмите Ctrl . Курсор из четырехнаправленного превратится в стрелку со знаком «+».
Копирование автозаполнением
Работу автозаполнения я уже описывал в посте Расширенные возможности внесения данных. Здесь лишь немного напомню и дополню. Если нужно скопировать данные или формулы в смежные ячейки – выделите ячейку для копирования найдите маленький квадратик (маркер автозаполнения) в правом нижнем углу клетки. Тяните за него, чтобы заполнить смежные клетки аналогичными формулами или скопировать информацию.

Есть еще один способ – команда Заполнить . Выделите массив для заполнения так, чтобы ячейка для копирования стояла первой в направлении заполнения. Выполните одну из команд, в зависимости от направления заполнения:
- Главная – Редактирование – Заполнить вниз
- Главная – Редактирование – Заполнить вправо
- Главная – Редактирование – Заполнить вверх
- Главная – Редактирование – Заполнить влево
Все выделенные ячейки будут заполнены данными или формулами из исходной.
Вот я и перечислил основные способы копирования и вставки. Как я обещал, далее мы рассмотрим специальные возможности копирования и вставки, о которых не знают новички. Читайте, они простые в использовании, а пользы приносят очень много.
Понравилась статья? Порекомендуйте другу и вместе с ним подписывайтесь на обновления! Уже написано очень много интересного и полезного материала, но лучшие посты еще впереди!
Excel скопировать содержимое ячейки в excel
Копирование, перемещение и удаление ячеек в Excel
Смотрите также и вставить в содержимого». диапазон A4:D4. Наведите ячеек не имеет данных не тольков группе материалами на вашем в области вставки.примечания рисунок, он связывается диапазона столбцов в диапазон столбцов.Формулы и форматы чисел умолчанию при использовании Появится контекстное меню, динамическая пунктирная линия.Копирование и удаление данных другую ячейку строки.Чтобы копировать формат ячейки указатель на точку значения за исключением в приделах программ
Удаление ячеек в Excel
буфер обмена языке. Эта страницаумножитьКлавиша X с исходным рисунком. другой столбец илиОбъединить условное форматированиеТолько формулы и форматыКопировать
- где вы найдете Выделите ячейку, в
- в Excel являютсяВид данных столбца в Excel нужно в нижнем правом
- наличия примечания. входящих в пакет
Копирование содержимого в Excel
нажмите кнопку переведена автоматически, поэтомуУмножение значений из областиПроверка В случае изменения диапазон столбцов.Условное форматирование из скопированных чисел.и значки
- часть команд, которые которую Вы хотите
- основными и самыми всегда одинаковый за использовать инструмент «Формат углу курсора Excel
- Переместим данные диапазона B2:C3 MS Office, ноКопировать ее текст может вставки на значения
- Вставка правил проверки данных исходного рисунка вставленныйформулы и форматы чисел ячеек объединяется с
- Сохранить исходное форматированиеВставить
Как переместить ячейку в Excel
также расположены на вставить данные. используемыми действиями, которые исключением содержимого в по образцу» предназначен
- и стрелка примет в F3:G4.
- и в другиеили нажмите сочетание содержать неточности и из области копирования.
- для скопированных ячеек также меняется.Только формулы и форматы условным форматированием вВсе содержимое и формат(или
- Ленте.Нажмите иконку Вставить на применяются к ячейке. кавычках.
- для копирования только вид жирного плюсаЗадание 1. Выделите диапазон
Дополнительные параметры вставки
Windows программы. клавиш CTRL + грамматические ошибки. Дляразделить в область вставки.Совет: чисел.
- области вставки. ячеек.+ C иВместо команд Вырезать, Копировать
вкладке Главная или При этом копироватьZawar оформления ячеек без «+». Теперь удерживая B2:C3.Инструмент «Буфер обмена» позволяет C. нас важно, чтобыДеление значений из областиС исходной темой Некоторые параметры доступны взначения и форматы чиселВыделите ячейки с даннымиБез рамок+ V), будут
Перетаскивание ячеек в Excel
и Вставить, Вы комбинацию клавиш Ctrl+V Вы можете не: их значений. Принцип левую клавишу мышки,
- Перейдите на закладку инструментов выделять в памяти
- Выделите левую верхнюю ячейку эта статья была вставки на значенияВставка всего содержимого и меню
- Только значения и форматы и атрибутами, которыеВсе содержимое и формат скопированы все атрибуты.
- можете использовать способ на клавиатуре. только содержимое ячеек,
Zawar работы этого инструмента
смещаем указатель на
«Главная» выберите «Копировать».
программы до 24-х
Копирование и вставка определенного содержимого ячейки
область вставки. вам полезна. Просим из области копирования. форматирования с помощьюВставка чисел из выделенных требуется скопировать. ячеек, кроме границ Выберите параметр определенных drag-and-drop (тащи иСодержимое будет скопировано в но и форматирование,, пример бы приложили прост. Программой выделяется одну ячейку вниз. Перейдите в ячейку мест временного храненияСовет: вас уделить паруДополнительные параметры определяют, как темы, примененной к
, а также в ячеек.На вкладке ячеек. вставки, можно либо бросай), чтобы перемещать выбранную ячейку. 



для копирования формулы. на инструмент «Главная»-«Вставить».
Пункты меню «Вставить»
образом, вы можете выделенный фрагмент на помогла ли она
при вставке, являетсябез рамкиСпециальная вставкаУсловное форматирование из скопированных 
Только атрибуты ширины столбцов. менюВыделите ячейку, которую хотите
Копировать, которая дублирует удаление ячеек вНавскидку Текст по памяти только форматов Одна и таЗадание 2. Выделите диапазон поместить в оперативную другой лист или вам, с помощью ли будет вставленаВставка всего содержимого и. Имена параметров могут ячеек объединяется с
Копирование содержимого ячейки таблицы Excel
Операция копирования заключается в том, что в указанную вами целевую ячейку помещается содержимое исходной ячейки. Исходная ячейка не претерпевает никаких изменений. Целевая ячейка, теряя свои прежние свойства, приобретает параметры форматирования и содержимое исходной ячейки. Копирование может осуществляться как через буфер обмена, так и без его участия. В общем случае операция копирования состоит из двух этапов:
1. Копирование содержимого ячейки в буфер обмена Windows.
2. Вставка содержимого буфера обмена в ячейку.
Существует три способа копирования ячейки (или диапазона ячеек) через буфер обмена. Выделив ячейку, выберите один из них:
— Активизируйте команду Правка/Копировать. В результате содержимое ячейки будет скопировано в буфер обмена. Перейдите к той ячейке, в которую необходимо вставить содержимое буфера, и вызовите команду Правка/Вставить. (Команды копирования и вставки вы найдете также в контекстном меню ячеек.)
— Выполните копирование с помощью клавиш [Ctrl+Ins] или [Ctrl+C], а вставку из буфера — с помощью клавиш [Shift+Ins] или [Ctrl+V].
— Воспользуйтесь кнопками стандартной панели инструментов. Для занесения данных в буфер обмена щелкните на кнопке Копировать, а для вставки содержимого буфера — на кнопке Вставить.
Заслуживает внимания следующий метод вставки данных из буфера. Для вставки в ячейку данных, скопированных посредством команды Копировать из меню Правка или контекстного меню, достаточно активизировать эту ячейку и нажать клавишу [Enter].
Следует отметить, что при копировании в буфер обмена содержимого некоторой ячейки ее обрамление принимает вид бегущей змейки. После вставки информации из буфера в нужную ячейку с помощью команды Вставить эта змейка не исчезает — программа ждет, что, возможно, мы выполним вставку еще в какую-либо ячейку. Для того чтобы завершить операцию копирования и больше не производить вставок, достаточно нажать клавишу [Esc], [Enter] или [F9]. При нажатии клавиши [Enter] будьте осторожны, так как можно произвести вставку из буфера обмена еще раз.
Если в Excel содержимое ячейки попадет в буфер обмена, в котором имеется информация из другого приложения, то Microsoft Office удаляет эту информацию. Содержимое ячейки находится в буфере обмена до тех пор, пока операция копирования для данной ячейки не будет отменена посредством клавиш [Esc], [Enter] или [F9]. Как только вы воспользуетесь одной из этих клавиш, буфер обмена станет пустым.
Существует также два способа копирования, при которых содержимое ячейки не помещается в буфер:
— Подведите указатель мыши к границе ячейки (указатель должен приобрести вид стрелки) и нажмите клавишу [Ctrl] (к указателю добавится маленький плюс). Удерживая клавишу [Ctrl] нажатой, перетащите содержимое ячейки в нужное место. Этот метод может применяться для вставки содержимого ячейки (или диапазона ячеек) в область, смежную либо несмежную с ячейкой копирования (диапазоном).
— Подведите указатель мыши к правому нижнему углу ячейки (указатель мыши приобретет вид черного крестика). Нажмите левую кнопку мыши и, не отпуская ее, перетащите содержимое ячейки. Метод удобен для «тиражирования» содержимого ячейки в смежных областях.
ПРИМЕЧАНИЕ: В дальнейшем операции копирования и последующей вставки данных будем называть просто операцией копирования.
Копирование данных листа стандартными средствами Excel
Копировать данные в Excel можно с помощью стандартных системных средств: контекстное меню, перетягивание курсора Excel мышкой (за квадратик), комбинация клавиш CTRL+C. А можно воспользоваться удобным инструментом «Буфер обмена». В чем разница?
Копирование стандартными средствами – это возможность скопировать только один выделенный элемент (диапазон ячеек, диаграмма, таблица и т.п.). Стандартный метод позволяет перенести содержимое данных не только в приделах программ входящих в пакет MS Office, но и в другие Windows программы.
Инструмент «Буфер обмена» позволяет выделять в памяти программы до 24-х мест временного хранения содержимого данных. Таким образом, вы можете поместить в оперативную память 24 совершенно не связанных между собой элементов. Кроме того буфер обмена позволяет управлять содержимым хранилища оперативной памяти. Работа с буфером обмена ограничена в рамках программ пакета MS Office.
Нельзя вложиться в рамки одного урока, чтобы описать возможности копирования в программе Excel. Это одна из наиболее часто используемых функций в процессе работы. Сначала рассмотрим возможности перемещения данных в Excel стандартными системными средствами, а дальше оценим преимущества удобного инструмента «Буфер обмена».
Примеры копирования данных стандартными средствами Excel
Для наглядного примера рассмотрим копирование диапазонов данных.
Примечание. Другие элементы данных (диаграммы, таблицы, фигуры и т.п.) копируются аналогичным способом.
Чтобы легко освоить материал данный урок состоит из практических заданий.
Как копировать таблицу в Excel?
Копировать выделенные ячейки в Excel можно несколькими способами. Создайте таблицу, так как показано на рисунке, а в ячейку C2 добавьте примечание.
Очень важно чтобы форматы ячеек отличались в исходной таблице. Содержимое ячеек не имеет значения за исключением наличия примечания.
Переместим данные диапазона B2:C3 в F3:G4.
Задание 1. Выделите диапазон B2:C3.
Перейдите на закладку инструментов «Главная» выберите «Копировать». Перейдите в ячейку F3 и нажмите на инструмент «Главная»-«Вставить».
Задание 2. Выделите диапазон ячеек B2:C3. Нажмите комбинацию клавиш CTRL+C и перейдите курсором на ячейку F3. После чего нажмите комбинацию клавиш CTRL+V.
Задание 3. По предварительно выделенному диапазону B2:C3 щелкните правой кнопкой мышки. Из появившегося контекстного меню выберите опцию «Копировать». Теперь щелкните правой кнопкой мышки по ячейке F3 и щелкните по опции контекстного меню «Вставить скопированные ячейки». Далее нажмите «ОК».
Задание 4. По-прежнему выделяем B2:C3. Далее наведите курсор мышки на рамку выделенного диапазона. Нажмите клавишу CTRL на клавиатуре. Возле курсора мышки появится значок «+». Удерживая левую клавишу мышки и клавишу CTRL, перетащите диапазон, расположив его по необходимому адресу (F3:G4). Отпустите сначала клавишу мышки, а потом CTRL.
Примечание. Если выполнить данную операцию без нажатия клавиши CTRL то данные не скопируются, а просто переместятся.
Функциональное копирование смежных диапазонов ячеек
Теперь копируем смежный диапазон с нижней гранью. Для этого выделяем диапазон A4:D4. Наведите указатель на точку в нижнем правом углу курсора Excel и стрелка примет вид жирного плюса «+». Теперь удерживая левую клавишу мышки, смещаем указатель на одну ячейку вниз.
Такой способ особенно эффективен для копирования формулы. Одна и та же формула каждый раз автоматически меняет адрес относительных ссылок. Более детально этот способ будет рассмотрен на следующих уроках по работе с функциями и формулами.
Примечание. Аналогичным способом можно скопировать столбец таблицы в смежный диапазон со стороны правой вертикальной грани. Соответственно курсор нужно смещать не вниз, а вправо.
Вспомогательные инструменты для вставки данных
Обратите внимание. При выполнении задания 1 и 2 после вставки рядом появляется вспомогательный инструмент со значком и тестом (Ctrl). Если кликнуть по нему или нажать на клавиатуре CTRL, то высветится меню для настройки параметров вставки. Например, можно вставить только формат или только их значения.
Примечание. Если данный инструмент для вас не является вспомогательным, а скорее раздражительным, то его можно отключить. Для этого зайдите в настройки программы: «Файл»-«Параметры»-«Дополнительно»-«Вырезание, копирование и вставка». Там же уберите галочку напротив «Отображать кнопку параметров вставки при вставке содержимого».
Инструмент «Формат по образцу»
Чтобы копировать формат ячейки в Excel нужно использовать инструмент «Формат по образцу» предназначен для копирования только оформления ячеек без их значений. Принцип работы этого инструмента прост. Программой выделяется место для временного хранения в оперативной памяти только форматов без значений. Это очень удобно, когда нужно скопировать оформление и сохранить при этом значения данных.
Чтобы воспользоваться данным инструментом выделяем область формата таблицы A1:D4. Дальше надо нажать «Главная»-«Формат по образцу». Курсор мышки примет значок инструмента. После чего следует щелкнуть по ячейке B7 для вставки. Как видите, переместились только форматы без значений.
Если после выделения диапазона A1:D4 сделать двойной щелчок по инструменту «Формат по образцу», то это действие позволяет зафиксировать нажатие кнопки. Теперь можно несколько раз щелкать по разным ячейкам для вставки формата в несмежные диапазоны по одному клику.
На следующем уроке рассмотрим преимущества инструмента «Буфер обмена».
Как в excel скопировать содержимое ячейки
Копирование с помощью кнопок панели инструментов
На панели инструментов Стандартная есть две кнопки, которые используются при выполнении копирования, — это кнопки Копировать 

- Выделить ячейку или диапазон ячеек, содержимое которых необходимо скопировать.
- Нажать на кнопку Копировать
. При этом содержимое выбранной ячейки (диапазона ячеек) будет перенесено в буфер обмена.
- Активизировать ячейку, в которую нужно скопировать информацию. При копировании диапазона нет необходимости выбирать весь диапазон целиком, достаточно активизировать только его левую верхнюю ячейку.
- Щелкнуть на кнопке Вставить
.
Копирование с помощью команд меню
- Правка | Копировать. Копирует содержимое выбранных ячеек в буфер обмена.
- Правка | Вставить. Вставляет содержимое буфера обмена в выбранную ячеку или диапазон.
Копирование с помощью команд контекстного меню
- Выделить ячейку или диапазон ячеек, содержимое которых необходимо скопировать.
- Щелкнуть правой кнопкой мыши и из появившегося контекстного меню выбрать команду
Копировать. При этом содержимое выбранной ячейки (диапазона ячеек) будет перенесено в буфер обмена.
- Активизировать ячейку, в которую нужно скопировать информацию.
- Щелкнуть правой кнопкой мыши и из контекстного меню выбрать команду
Вставить.
Копирование с помощью клавиатурных эквивалентов
- Ctrl + C. Копирует выбранные ячейки в буфер обмена.
- Ctrl + V. Вставляет содержимое буфера обмена в выбранную ячейку или диапазон.
Копирование с помощью операции перетаскивания
- Выбрать ячейку (или диапазон), которую нужно скопировать.
- Переместить указатель мыши к одной из ее (или его) четырех границ.
- Когда указатель мыши превратится в стрелку, нужно нажать клавишу Ctrl. К указателю добавится маленький знак «плюс».
- Перетащить выбранное множество ячеек на новое место, продолжая удерживать нажатой клавищу Ctrl.
- Отпустить кнопку мыши. Excel создаст новую копию данных.
Если при помещении указателя мыши на границу ячейки или диапазона он не превращается в стрелку, то нужно изменить некоторые параметры. Для этого следует выбрать команду Сервис | Параметры, щелкнуть на вкладке Правка и установить флажок опции Перетаскивание ячеек (рис. 1).
Рис. 1. Диалоговое окно Параметры вкладка Правка
Копирование в соседние ячейки
Достаточно часто, особенно при работе с формулами, возникает необходимость скопировать содержимое ячейки в соседнюю ячейку или диапазон. Для осуществления этих действий в Excel предусмотрено несколько дополнительных команд в меню Правка. Чтобы воспользоваться этими командами необходимо выбрать ячейку, содержимое которой надо скопировать, а также ячейки, в которые будет копироваться информация. После чего выполнить одну из приведенных ниже команд:
- Правка | Заполнить | Вниз (или Ctrl + D). Копирует содержимое ячейки в выбранный диапазон снизу.
- Правка | Заполнить | Вправо (или Ctrl + R). Копирует содержимое ячейки в выбранный диапазон справа.
- Правка | Заполнить | Вверх. Копирует содержимое ячейки в выбранный диапазон сверху.
- Правка | Заполнить | Влево. Копирует содержимое ячейки в выбранный диапазон слева.
Есть еще один способ копирования в соседние ячейки — перетаскивание маркера заполнения выбранного множества ячеек. Excel скопирует содержимое исходных ячеек в те ячейки, которые будут выделены при перетаскивании. Это пример использования функции Автозаполнение.
Копирование в другие листы
Описанные выше процедуры копирования можно использовать также для копирования содержимого ячейки или диапазона в другой рабочий лист, даже если он находится в другой рабочей книге. Существует единственное дополнение: прежде чем выбирать диапазон назначения, необходимо активизировать другой рабочий лист.
В Excel предусмотрен также более быстрый способ копирования ячейки или диапазона и вставки информации в другие рабочие листы той же рабочей книги:
- Выберите диапазон для копирования.
- Нижмите клавишу Ctrl и, удерживая ее нажатой, щелкните на ярлычках тех рабочих листов, в которые нужно скопировать информацию (при этом в строке заголовка рабочей книги появится надпись [Группа]).
- Выберите команду Правка | Заполнить | По листам, на экране появится диалоговое окно Заполнить по листам (рис. 2), в котором нужно выбрать опцию копирования (полностью, только содержимое или только форматы).
Рис. 2. Диалоговое окно Заполнить по листам
На следующем шаге рассмотрим перемещение диапазона ячеек.


 Копирование данных с заголовками строк и столбцов в Excel
Копирование данных с заголовками строк и столбцов в Excel