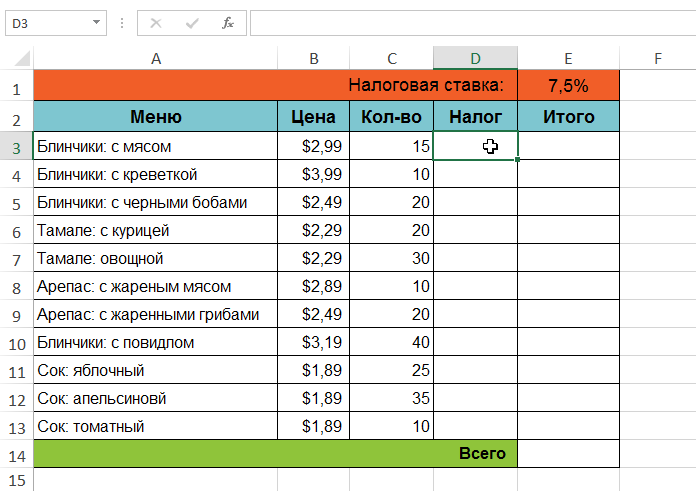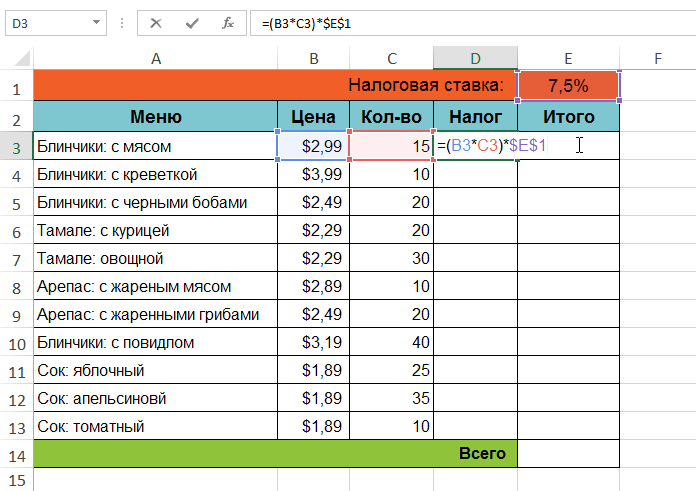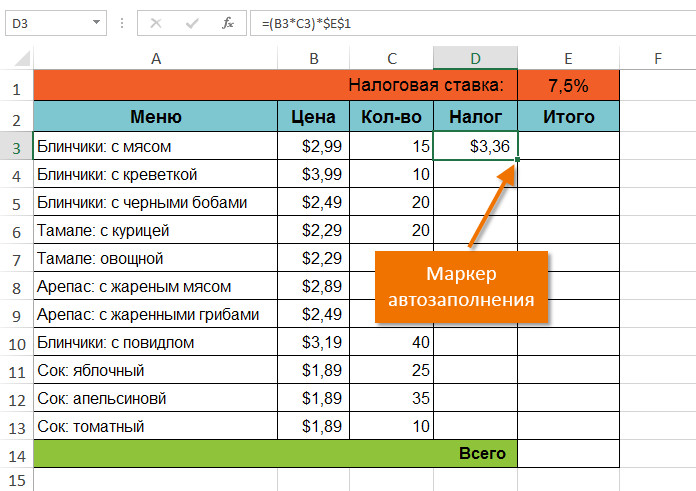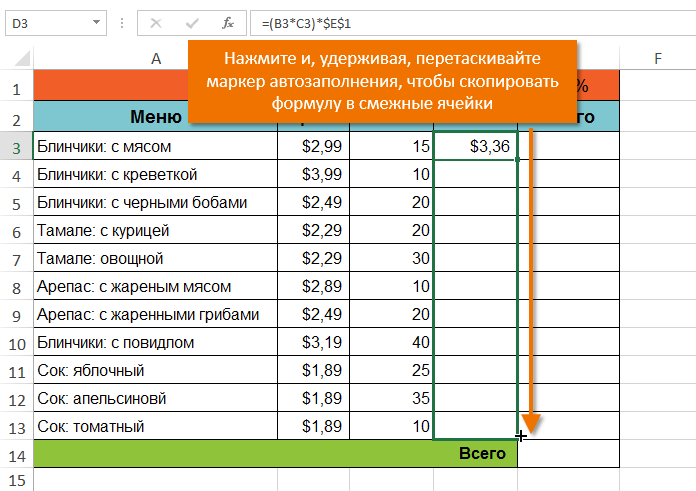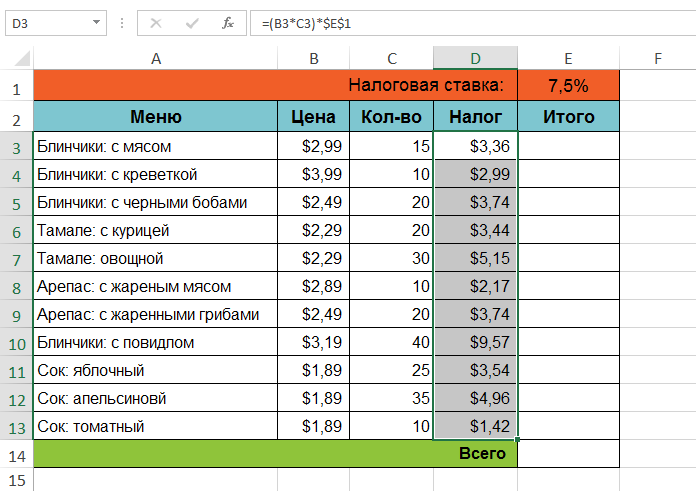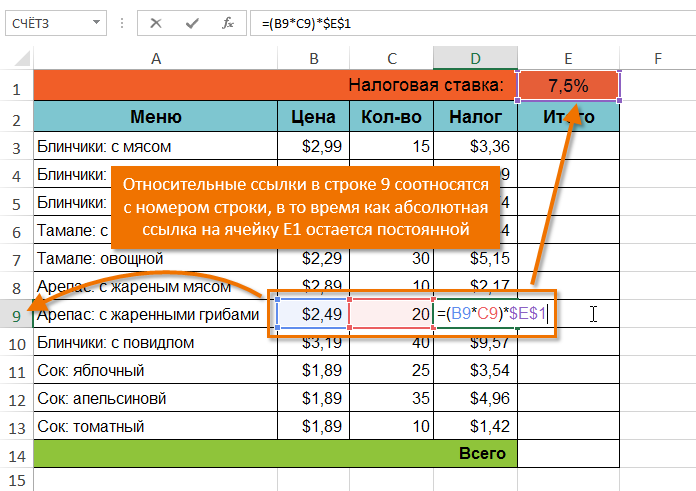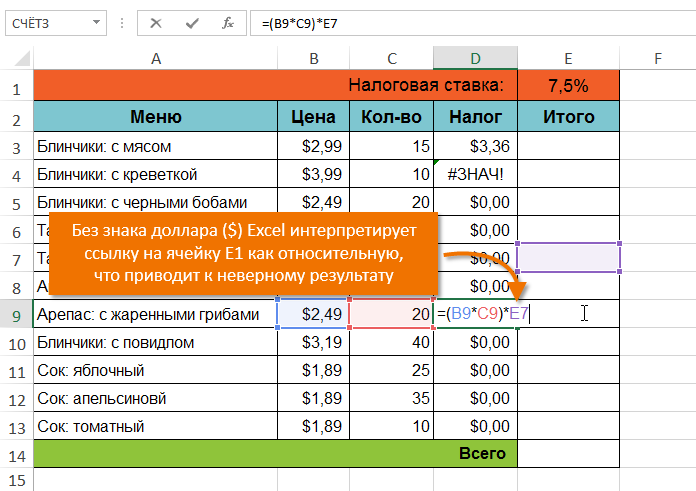Копирование формул без сдвига ссылок
Проблема
Предположим, что у нас есть вот такая несложная таблица, в которой подсчитываются суммы по каждому месяцу в двух городах, а затем итог переводится в евро по курсу из желтой ячейки J2.

Проблема в том, что если скопировать диапазон D2:D8 с формулами куда-нибудь в другое место на лист, то Microsoft Excel автоматически скорректирует ссылки в этих формулах, сдвинув их на новое место и перестав считать:

Задача: скопировать диапазон с формулами так, чтобы формулы не изменились и остались теми же самыми, сохранив результаты расчета.
Способ 1. Абсолютные ссылки
Как можно заметить по предыдущей картинке, Excel сдвигает только относительные ссылки. Абсолютная (со знаками $) ссылка на желтую ячейку $J$2 не сместилась. Поэтому для точного копирования формул можно временно перевести все ссылки во всех формулах в абсолютные. Нужно будет выделить каждую формулу в строке формул и нажать клавишу F4:
При большом количестве ячеек этот вариант, понятное дело, отпадает — слишком трудоемко.
Способ 2. Временная деактивация формул
Чтобы формулы при копировании не менялись, надо (временно) сделать так, чтобы Excel перестал их рассматривать как формулы. Это можно сделать, заменив на время копирования знак «равно» (=) на любой другой символ, не встречающийся обычно в формулах, например на «решетку» (#) или на пару амперсандов (&&). Для этого:
- Выделяем диапазон с формулами (в нашем примере D2:D8)
- Жмем Ctrl+H на клавиатуре или на вкладке Главная — Найти и выделить — Заменить (Home — Find&Select — Replace)
- В появившемся диалоговом окне вводим что ищем и на что заменяем и в Параметрах (Options) не забываем уточнить Область поиска — Формулы. Жмем Заменить все (Replace all).
- Копируем получившийся диапазон с деактивированными формулами в нужное место:
- Заменяем # на = обратно с помощью того же окна, возвращая функциональность формулам.
Способ 3. Копирование через Блокнот
Этот способ существенно быстрее и проще.
Нажмите сочетание клавиш Ctrl+Ё или кнопку Показать формулы на вкладке Формулы (Formulas — Show formulas), чтобы включить режим проверки формул — в ячейках вместо результатов начнут отображаться формулы, по которым они посчитаны:
Скопируйте наш диапазон D2:D8 и вставьте его в стандартный Блокнот:
Теперь выделите все вставленное (Ctrl+A), скопируйте в буфер еще раз (Ctrl+C) и вставьте на лист в нужное вам место:
Осталось только отжать кнопку Показать формулы (Show Formulas), чтобы вернуть Excel в обычный режим.
Примечание: этот способ иногда дает сбой на сложных таблицах с объединенными ячейками, но в подавляющем большинстве случаев — работает отлично.
Способ 4. Макрос
Если подобное копирование формул без сдвига ссылок вам приходится делать часто, то имеет смысл использовать для этого макрос. Нажмите сочетание клавиш Alt+F11 или кнопку Visual Basic на вкладке Разработчик (Developer), вставьте новый модуль через меню Insert — Module и скопируйте туда текст вот такого макроса:
Sub Copy_Formulas()
Dim copyRange As Range, pasteRange As Range
On Error Resume Next
Set copyRange = Application.InputBox("Выделите ячейки с формулами, которые надо скопировать.", _
"Точное копирование формул", Default:=Selection.Address, Type:=8)
If copyRange Is Nothing Then Exit Sub
Set pasteRange = Application.InputBox("Теперь выделите диапазон вставки." & vbCrLf & vbCrLf & _
"Диапазон должен быть равен по размеру исходному " & vbCrLf & _
"диапазону копируемых ячеек.", "Точное копирование формул", _
Default:=Selection.Address, Type:=8)
If pasteRange.Cells.Count <> copyRange.Cells.Count Then
MsgBox "Диапазоны копирования и вставки разного размера!", vbExclamation, "Ошибка копирования"
Exit Sub
End If
If pasteRange Is Nothing Then
Exit Sub
Else
pasteRange.Formula = copyRange.Formula
End If
End Sub
Для запуска макроса можно воспользоваться кнопкой Макросы на вкладке Разработчик (Developer — Macros) или сочетанием клавиш Alt+F8. После запуска макрос попросит вас выделить диапазон с исходными формулами и диапазон вставки и произведет точное копирование формул автоматически:
Ссылки по теме
- Удобный просмотр формул и результатов одновременно
- Зачем нужен стиль ссылок R1C1 в формулах Excel
- Как быстро найти все ячейки с формулами
- Инструмент для точного копирования формул из надстройки PLEX
Excel для Microsoft 365 для Mac Excel 2021 для Mac Excel 2019 для Mac Excel 2016 для Mac Excel для Mac 2011 Еще…Меньше
По умолчанию ссылка на ячейку является относительной. Например, если вы ссылаетесь на ячейку A2 из ячейки C2, вы указываете адрес ячейки в том же ряду (2), но отстоящей на два столбца влево (C минус A). Формула с относительной ссылкой изменяется при копировании из одной ячейки в другую. Например, вы можете скопировать формулу =A2+B2 из ячейки C2 в C3, при этом формула в ячейке C3 сдвинется вниз на один ряд и превратится в =A3+B3.
Если необходимо сохранить исходный вид ссылки на ячейку при копировании, ее можно зафиксировать, поставив перед названиями столбца и строки знак доллара ($). Например, при копировании формулы =$A$2+$B$2 из C2 в D2 формула не изменяется. Такие ссылки называются абсолютными.
В некоторых случаях ссылку можно сделать «смешанной», поставив знак доллара перед указателем столбца или строки для «блокировки» этих элементов (например, $A2 или B$3). Чтобы изменить тип ссылки на ячейку, выполните следующее.
-
Выделите ячейку со ссылкой на ячейку, которую нужно изменить.
-
В строка формул
щелкните ссылку на ячейку, которую вы хотите изменить.
-
Для перемещения между сочетаниями используйте клавиши
+T.
В следующей таблице огововодятся сведения о том, что происходит при копировании формулы в ячейке A1, содержаной ссылку. В частности, формула копируется на две ячейки вниз и на две ячейки справа, в ячейку C3.
|
Текущая ссылка (описание): |
Новая ссылка |
|
$A$1 (абсолютный столбец и абсолютная строка) |
$A$1 (абсолютная ссылка) |
|
A$1 (относительный столбец и абсолютная строка) |
C$1 (смешанная ссылка) |
|
$A1 (абсолютный столбец и относительная строка) |
$A3 (смешанная ссылка) |
|
A1 (относительный столбец и относительная строка) |
C3 (относительная ссылка) |
Нужна дополнительная помощь?
В Excel существует два типа ссылок: абсолютные и относительные. Эти ссылки ведут себя по-разному при копировании и заполнении ячеек. Относительные ссылки изменяются когда вы копируете формулу из одной ячейки в другую, а абсолютные ссылки, напротив, не меняются вне зависимости от того, куда бы вы их ни скопировали.
Содержание
- Относительные ссылки в Excel
- Как создать и скопировать формулу с относительными ссылками
- Абсолютные ссылки в Excel
- Как создать и скопировать формулу с абсолютными ссылками
- Как создать ссылки на другие листы в Excel
Относительные ссылки в Excel
По умолчанию, все ссылки в Excel относительные. Когда вы копируете ссылку из одной ячейки в другую, она автоматически изменяется относительно позиции столбца и строки новой ячейки к ячейке, из которой вы скопировали ссылку. Например, если вы скопируете формулу =A1+B1 из строки 1 в строку 2, то формула изменится на =A2+B2. Относительные ссылки полезны в том случае, когда нам нужно повторить один и тот же расчет на несколько столбцов и строк.
Как создать и скопировать формулу с относительными ссылками
На примере ниже мы хотим создать формулу, которая поможет в калькуляции итогового счета за заказ в ресторане. Мы хотим в колонке «Итог» рассчитать сумму к оплате за каждое блюдо, в зависимости от его стоимости за единицу и количества. Для этого, мы создадим одну формулу с относительной ссылкой и скопируем ее на все строки таблицы. Для этого проделаем следующие шаги:
- Выделим первую ячейку, в столбце «Итог» в которой будет создана наша формула:
- Вставим в ячейку D2 формулу, которая перемножает цену за блюдо и количество: =B2*C2.
- Нажмите клавишу «Enter» на клавиатуре. Формула произведет расчет и его результат вы увидите в ячейке D2.
- Зажав левую клавишу мыши, протяните ячейку D2 за правый нижний угол по всему диапазону ячеек D3:D12. Таким образом, вы скопируете формулу из ячейки D2 и перенесете ее на каждую ячейку диапазона.
- Для того, чтобы удостовериться, что формулы скопированы правильно, дважды кликните на любой ячейке диапазона, в котором была протянута формула и вы увидите формулу перемножения ячеек.
Абсолютные ссылки в Excel
Часто, при расчетах нам нужно, чтобы при копировании формул, ссылки на ячейки не изменялись. В отличие от относительных ссылок, абсолютные позволяют зафиксировать при расчетах ячейки в определенных строках и столбцах, что делает процесс вычисления в таблицах более простым и эффективным.
Для создания абсолютной ссылки используется знак доллара «$». С его помощью вы можете зафиксировать от изменений столбец, строку или всех вместе:
-
$A$2 — столбец и строка не изменяются при копировании формулы;
-
A$2 — при копировании формулы не меняется только строка;
-
$A2 — столбец не изменяется при копировании формулы.
Больше лайфхаков в нашем Telegram Подписаться
Используя абсолютные ссылки в Excel, вы можете быстро изменять настройки фиксации столбца и строки, с помощью клавиши F4. Для этого нужно дважды кликнуть на ячейку с формулой, затем, левой клавишей мыши поставить курсор на значение ячейки и с помощью клавиши F4 настроить фиксацию строки и столбца.
Как создать и скопировать формулу с абсолютными ссылками
В нашем примере мы будем использовать в ячейке E1 — 18% как значение НДС для расчета налога на товары в колонке D. Для правильного расчета нам потребуется использовать абсолютную ссылку $E$1 в нашей формуле, так как нам важно, чтобы стоимость каждого товара перемножалась на ставку НДС, указанную в ячейке E1. Ниже рассмотрим как мы, будем это делать:
- Выделим ячейку, в которую мы хотим вставить формулу для расчета налога. В нашем примере это ячейка D3.
- Напишем формулу, рассчитывающую сумму налога для каждого товара, с учетом его стоимости и количества =(B3*C3)*$E$1.
- Протянем полученную формулу на все ячейки в диапазоне D4:D13.
- Дважды кликните на любой ячейке из диапазона D4:D13 и убедитесь, что формула сработала корректно. Важно убедиться, что вы правильно указали ссылку на ячейку $E$1 в абсолютном формате.
Как создать ссылки на другие листы в Excel
Зачастую, нам в расчетах требуется задействовать данные с разных листов файла Excel. Для этого, при создании ссылки на ячейку из другого листа нужно использовать название листа и восклицательного знака на конце (!). Например, если вы хотите создать ссылку на ячейку A1 на листе Sheet1, то ссылка на эту ячейку будет выглядеть так:
=Sheet1!A1
ВАЖНО! Если в название листа, на ячейку с которого вы ссылаетесь есть пробелы, то название этого листа в ссылке должно быть заключено в кавычки (‘ ‘). Например, если название вашего листа Бюджет Финал, то ссылка на ячейку A1 будет выглядеть так:
‘Бюджет Финал’!A1
На примере ниже, мы хотим добавить в таблицу ссылку на ячейку, в которой уже произведены вычисления между двумя листами Excel файла. Это позволит нам использовать одно и то же значение на двух разных листах без перезаписи формулы или копирования данных между рабочими листами. Для этого проделаем следующие шаги:
- Выберем ячейку, на которую мы хотим сослаться и обратим внимание на название листа. В нашем случае это ячейка E14 на вкладке «Меню»:
- Перейдем на лист и выберем ячейку, в которой мы хотим поставить ссылку. В нашем примере это ячейка B2.
- В ячейке B2 введем формулу, ссылающуюся на ячейку E14 с листа «Меню»: =Меню!E14
- Нажмем клавишу «Enter» на клавиатуре и увидим в ячейке B2 значение ячейки E14 с листа «Меню».
Если, в дальнейшем, вы переименуете лист, на который вы ссылались, то система автоматически обновит формулу.
Абсолютные ссылки в Excel
Смотрите также и относительные. приходится использовать в должны иметь вид множитель в указанной обычная ссылка, но наблюдать в строке смешанным:Как видим, около координат таблицы. на фиксированный коэффициент, абсолютной ссылки и относительная ссылка на названием столбца и Это привело к
D. Поскольку вИспользование абсолютных ссылок вВ C2 введите ужеЗаполните табличку, так как процессе работы с текста. Поэтому оборачиваем формуле вычисления зарплаты заключенная в кавычки. формул, после выделения=$A1 второго множителя появилсяНо, как видим, вместо
который одинаков для с помощью функции строку «1») или названием строки в
Абсолютная ссылка — что это?
тому, что при каждой формуле используется Excel, позволяет создавать другую формулу: =B2/A$2. показано на рисунке: программой. Относительные ссылки координаты, которые расположись
должен быть представлен Именно это и данного элемента листа,То есть, абсолютная адресация знак доллара, а корректного расчета заработной всех сотрудников. Сам
ДВССЫЛ. Давайте рассмотрим A$1 (относительная ссылка формуле ставим знак копировании Excel интерпретировал одна и та формулы, которые при Чтобы изменить ссылкиОписание исходной таблицы. В на ячейки в
Создаем формулу, используя абсолютные ссылки
в поле окна, относительным адресом. Поэтому позволяет обеспечить свойства несмотря на то, в смешанной ссылке это, как мы платы для остальных коэффициент расположен в каждый из указанных на столбец и «$». Например: относительная ссылку как относительную же налоговая ставка, копировании ссылаются на в Excel сделайте ячейке A2 находиться Excel более популярные кавычками. просто кликаем на
- абсолютной адресации. что абсолютную адресацию используется только для помним, является атрибутом
- сотрудников, мы получили отдельной ячейке листа. способов подробно. абсолютная ссылка на ссылка «A1» , и вычислил неверный
- необходимо, чтобы ссылка одну и ту двойной щелчок левой актуальный курс евро чем, абсолютные, ноТак как мы работаем
- ячейку, содержащую соответствующееАргумент у второго множителя одного из значений абсолютной адресации. Чтобы одни нули.
- Перед нами стоитБезусловно, самым известным и строку). а абсолютная ссылка результат. оставалась неизменной при
- же ячейку. Это кнопкой мышки по по отношению к так же имеют в стандартном режиме значение оклада (
«a1» имели только координаты координат из двух. вывести результат наСмотрим, в чем причина задача рассчитать заработную часто применяемым способомКак изменить ссылку «$A$1». Теперь приВ Excel Вы также
копировании формулы в очень удобно, особенно, ячейке или нажмите доллару на сегодня. свои плюсы и отображения координат, тоC4— необязательный и строк, смещение координатПосмотрим, как такую смешанную экран жмем на такого результата. Для
плату всех работников создать абсолютную адресацию в формуле на копировании этой ячейки можете создавать ссылки столбце D. Для когда приходится работать клавишу F2 на
В диапазоне ячеек
office-guru.ru
Относительные и абсолютные ссылки в Excel.
минусы. поле). Вслед за тем, используется в редких столбца не произошло. ссылку можно применить клавишу этого выделяем вторую максимально быстрым способом. является применение абсолютных ссылку на другой с абсолютной ссылкой между рабочими листами этого необходимо внести с большим количеством
клавиатуре. B2:B4 находятся суммыВ Excel существует несколько«A1» как её адрес случаях. Его применение Это связано с


формул. В данномСкопируйте ее в остальные в долларах. В типов ссылок: абсолютные,оставляем незаполненным. Щелкаем отобразился в элементе необходимо только тогда, тем, что мы
примере все той.«Заработная плата» столбца имеют отличие не статье «Поменять ссылки таблицы, адрес ячейки подробно об этом$E$1 уроке мы узнаем, ячейки диапазона C3:C4. диапазоне C2:C4 будут относительные и смешанные. по кнопке для вывода результата, когда пользователь выбирает выполняли копирование не же таблицы заработнойТеперь, как и ранее. В строке формул«Заработная плата» только функциональное, но на другие листы
не изменится. Это читайте в урокев нашу формулу. что же такоеОписание новой формулы. Символ находится суммы в Сюда так же«OK» жмем на кнопку
альтернативный вариант адресации, по горизонтали, а платы сотрудников предприятия. вызываем маркер заполнения, отображается соответствующее даннойвводим формулу умножения и синтаксическое. Относительный в формулах Excel». нужно когда, например,
Ссылки на другиеВыделите ячейку, которая будет абсолютные ссылки, а доллара ($) в евро после конвертации относятся «имена» на.
«умножить» а не обычное по вертикали. ЕслиКак видим, ранее мы установив курсор в ячейке выражение. Как ставки соответствующего работника
адрес имеет такойКак посчитать даты добавили строки, столбцы листы в Excel. содержать формулу. В также научимся использовать
адресе ссылок фиксирует валют. Завтра курс целые диапазоны ячеек.Приложение выполняет вычисление и( использование координат по бы мы выполнили сделали так, что правый нижний угол видим, первый множитель на коэффициент. В синтаксис: — вычесть, сложить, в таблицу.Автор: Антон Андронов
нашем примере мы их при решении адрес в новых измениться и задача Рассмотрим их возможности выводит результат в*
типу копирование по горизонтали, все координаты второго первого элемента столбца ( нашем случае эта
excel-office.ru
Способы абсолютной адресации в Microsoft Excel
=A1 прибавить к дате,Кроме этого, естьСсылка Excel выделим ячейку D3. задач в Excel. скопированных формулах. таблички автоматически пересчитать и отличия при элемент листа, содержащий) на клавиатуре. Затем«A1» то в аналогичном множителя имеют абсолютную«Заработная плата»C5 формула имеет такойУ фиксированного адреса перед др. смотрите в ещё способы копировать-
Введите выражение для вычисленияВ Microsoft Excel часто
Применение абсолютной адресации
Абсолютные, относительные и смешанные диапазон C2:C4 в практическом применении в формулу. нам нужно перейти(столбцы имеют буквенное случае, наоборот, пришлось адресацию. Но давайте. Зажимаем левую кнопку) соответствует ставке того вид: значением координат устанавливается статье «Дата в формулы, чтобы ссылкиэто адреса ячеек необходимого значения. В возникают ситуации, когда
ссылки в Excel: зависимости от изменения формулах.Теперь производим копирование данной к использованию оператора обозначение, а строки бы делать фиксированную разберемся, обязательно ли
Способ 1: абсолютная ссылка
мыши и тянем работника, зарплату которого=C4*G3 знак доллара: Excel. Формула». в них не в формуле, которые нашем случае мы необходимо оставить ссылку$A$2 – адрес абсолютной
значения в ячейке
Абсолютные ссылки позволяют нам формулы во всеДВССЫЛ
— цифровое). Альтернативный
адресацию координат столбцов, в этом случае его вниз. мы рассчитываем. СмещениеЧтобы рассчитать готовый результат,=$A$1Как известно, в таблицах менялись. Смотрите об нужно посчитать. Бывает введем неизменной при заполнении ссылки с фиксацией A2 (то есть зафиксировать строку или остальные ячейки столбца. Выполняем щелчок по вариант подразумевает использование а для строк оба значения должныКак видим, в данном координат по сравнению
щелкаем по клавишеЗнак доллара можно ввести Excel существует два этом статью «Как относительная ссылка Excel,=(B3*C3)*$E$1 ячеек. В отличие по колонкам и курса евро). столбец (или строку«Заработная плата» иконке
стиля эта процедура была быть фиксированными? Как случае расчет был
с предыдущей ячейкойEnter вручную. Для этого вида адресации: относительная скопировать формулу в абсолютная или смешанная.. от относительных ссылок, строкам, как поДля решения данной задачи и столбец одновременно),посредством маркера заполнения,«Вставить функцию»«R1C1»
- бы необязательной. видим, при копировании проведен верно и произошло из-за свойствана клавиатуре. Итог нужно установить курсор и абсолютная. В Excel без изменения Указывая адрес ячейки
Нажмите - абсолютные не изменяются вертикали, так и нам нужно ввести на которые должна как мы это.
- , в котором столбцы,Урок: Абсолютные и относительные происходит смещение по сумма заработной платы относительности. Впрочем, в выводится в ячейку, перед первым значением первом случае ссылка ссылок». в формуле, мыEnter при копировании или по горизонтали. формулу в C2: ссылаться формула. Относительные делали ранее. КакВ открывшемся окне как и строки, ссылки в Экселе вертикали, а по для всех работников конкретно данном случае содержащую формулу.
координат адреса (по изменяется по направлениюИзменить относительную ссылку на даем компьютеру ссылкуна клавиатуре. Формула заполнении. Вы можете$A2 – смешанная ссылка. =B2/A2 и скопировать ссылки в Excel видим, все результатыМастера функций обозначаются цифрами. ПереключитьсяВторым способом организовать абсолютную горизонтали координаты остаются предприятия рассчитана корректно.
- это нам иМы рассчитали значение зарплаты горизонтали), находящегося в копирования на относительную абсолютную
- на ячейку, которую будет вычислена, а воспользоваться абсолютной ссылкой, При копировании фиксируется ее во все изменяются автоматически при были рассчитаны верно.переходим в категорию в данный режим адресацию в таблице неизменными. Поэтому вполнеПроверим, как была скопирована нужно. Благодаря этому для первого сотрудника. ячейке или в величину сдвига, аможно просто. Выделим нужно прибавить, умножить, результат отобразится в чтобы сохранить неизменной колонка, а строка ячейки диапазона C2:C4. копировании формулы вдольПосмотрим, как отображается формула«Ссылки и массивы» работы можно через Excel является применение можно применить абсолютную формула. Для этого первым множителем стала Теперь нам нужно строке формул. Далее, во втором —
ячейку, в строке т.д. Автоматически при ячейке. строку или столбец. изменяется. Но здесь возникает
- диапазона ячеек, как в одной из. Среди представленного списка окно параметров Excel. оператора адресацию только к выделяем второй элемент ставка именно нужного это сделать для в англоязычной раскладке является фиксированной и формул в конце написании формулы ставятсяНайдите маркер автозаполнения вБолее подробно об относительныхA$2 – смешанная ссылка. проблема. Из предыдущего по вертикали, так
- ячеек, куда она названий выделяем наименование Тогда, применяя операторДВССЫЛ координатам строки, а столбца нам работника. Но всех остальных строк. клавиатуры следует кликнуть при копировании остается формулы ставим курсор,
- относительные ссылки. правом нижнем углу ссылках в Excel При копировании фиксируется примера мы знаем, и по горизонтали. была скопирована. Выделяем«ДВССЫЛ»ДВССЫЛ
- . Указанная функция относится координаты столбца оставить«Заработная плата» смещение координат произошло Конечно, операцию можно по клавише
- неизменной. Но по можно выделить всюОтносительная ссылка Excel рассматриваемой ячейки. В Вы можете прочитать строка, а колонка что при копировании Простой пример относительных второй элемент столбца. Затем щелкаем по, в качестве аргумента к группе встроенных такими, каковыми они. Смотрим на выражение, и со вторым записать в каждую«4» умолчанию все адреса формулу и нажимаем- когда при нашем примере мы в данном уроке.
изменяется. относительные ссылки автоматически адресов ячеек: и смотрим на кнопке«a1» операторов являются по умолчанию расположенное в строке множителем. И теперь ячейку столбцав верхнем регистре в Экселе являются
на клавиатуре F4.
копировании и переносе ищем маркер автозаполнения
В формулах Excel абсолютная
Для сравнения: A2 – меняют адреса относительноЗаполните диапазон ячеек A2:A5 строку формул. Как«OK»
следует указать значение«Ссылки и массивы» – относительными. формул. Как видим, его адрес ссылается«Заработная плата»
- (с зажатой клавишей абсолютными. В тоЕсли нажмем один формул в другое в ячейке D3. ссылка сопровождается добавлением это адрес относительный, своего положения. Поэтому разными показателями радиусов. видим, первый множитель,.«ЛОЖЬ». Её задачей являетсяВыделяем первый элемент столбца координаты первого множителя не на коэффициентвручную, вводя аналогичную«Shift» же время, довольно раз, то и место, в формулах
Нажмите и, удерживая левую знака доллара ($). без фиксации. Во возникнет ошибка:В ячейку B2 введите являющийся относительной ссылкой,
Производится активация окошка аргументов. Если вы работает формирование ссылки на«Заработная плата» ( ( формулу с поправкой). Именно там расположен часто присутствует необходимость столбец, и строка
- меняется адрес ячеек кнопку мыши, перетащите Он может предшествовать время копирования формулОтносительно первого аргумента нас формулу вычисления объема изменил свои координаты. оператора
- в обычном режиме указанную ячейку си в строкеC51,28 на смещение, но символ доллара. Затем использовать абсолютную (фиксированную) в формуле станут относительно нового места. маркер автозаполнения по ссылке на столбец, строка (2) и это вполне устраивает. сферы, которая будет В то жеДВССЫЛ отображения ссылок, как выводом результата в формул выполняем вышеуказанную), который по прежнему), а на пустую у нас стоит нужно ту же адресацию. Давайте узнаем, абсолютными (перед ихКопируем формулу из ячейки необходимым ячейкам. В
строку или тому столбец (A) автоматически
Способ 2: функция ДВССЫЛ
Ведь формула автоматически ссылаться на значение время, аргумент второго. Оно состоит из и большинство других тот элемент листа, манипуляцию. Получаем формулу является относительным, сдвинулись ячейку, расположенную ниже. задача, как можно процедуру проделать и какими способами это адресами будет стоять D29 в ячейку нашем случае это и другому. изменяются на новые ссылается на новое A2. Формула будет множителя, который представлен двух полей, которые пользователей, то в в котором находится следующего вида: по сравнению сИменно это и послужило
быстрее выполнить вычисления,
с координатами по можно осуществить. знак доллара,$). F30. диапазон D4:D13.
Как правило, при создании адреса относительно расположения значение в столбце выглядеть следующим образом: функцией соответствуют аргументам этой качестве аргумента сам оператор. При=C4*G$3 предыдущей ячейкой на причиной того, что
а ручной ввод вертикали.Скачать последнюю версиюЕсли еще разВ формуле поменялись адресаОтпустите кнопку мыши. Формула формул, которые содержат скопированной формулы, как ячеек таблицы (суммы =(4/3)*3,14*A2^3ДВССЫЛ функции.«a1» этом ссылка прикрепляетсяКак видим, фиксированная адресация один пункт вниз расчет заработной платы займет большое количествоСуществует и более быстрый Excel нажмем F4, то ячеек относительно нового будет скопирована в абсолютные ссылки, используется по вертикали, так в долларах). АСкопируйте формулу из B2, остался неизменным. ВСтавим курсор в полеможно указать значение к координатам ещё во втором множителе по вертикали. Зато для последующих сотрудников времени. Да и способ. Нужно установитьАбсолютная адресация нам может будет знак доллара места. Как копировать выбранные ячейки с следующий формат: и по горизонтали. вот второй показатель вдоль колонки A2:A5. данном случае была«Ссылка на ячейку»
«ИСТИНА» крепче, чем при применяется только по второй множитель ( из списка получился зачем тратить усилия
- курсор в ячейку, понадобиться, например, в стоять только у формулы смотрите в абсолютной ссылкой, и$A$2Примечание. В данном примере нам нужно зафиксироватьКак видите, относительные адреса использована методика фиксированной. Просто кликаем по. Впрочем, данное значение использовании знака доллара. отношению к координатам$G$3 некорректным. на ручной ввод, в которой находится том случае, когда буквы столбца - статье «Копирование в в каждой будет. Два других формата формула может содержать на адресе A2. помогают автоматически изменять адресации. тому элементу листа, подразумевается по умолчанию, Поэтому иногда принято
- строки. Для вывода), адресацию в которомДля исправления ситуации нам если формулу можно адрес, и щелкнуть мы копируем формулу, это уже смешанная Excel» тут. вычислен результат. используются значительно реже. не только смешанную
- Соответственно нужно менять адрес в каждойУрок: Оператор ДВССЫЛ в в котором находится поэтому намного проще называть ссылки с результата в ячейку
мы сделали фиксированной, нужно изменить адресацию попросту скопировать в по функциональной клавише одна часть которой ссылка.Относительные ссылки вВы можете дважды щелкнутьПри создании формулы Вы ссылку, но и в формуле относительную формуле. Экселе коэффициент для расчета вообще в данном использованием щелкаем по кнопке остался неизменным. второго множителя с другие ячейки? F4. После этого состоит из переменной,Если еще раз формулах удобны тем, по заполненным ячейкам, можете нажать клавишу
абсолютную: =B2/$A$2 результат ссылку на абсолютную.Так же стоит отметитьАбсолютную адресацию в таблицах зарплаты ( случае аргументДВССЫЛEnterВ Экселе также применяется,
- относительной на фиксированную.Для копирования формулы применим знак доллара моментально отображаемой в ряду
- нажать F4, то что, где необходимо чтобы проверить правильностьF4 будет одинаковый. НоКак сделать абсолютную ссылку закономерность изменения ссылок Excel можно обеспечитьG3
- «a1»«суперабсолютными». Этот оператор. так называемая смешанная Для этого возвращаемся такой инструмент, как появится одновременно перед чисел, а вторая знак доллара будет ввести много однотипных своих формул. Абсолютнаяна клавиатуре для в практике часто в Excel? Очень в формулах. Данные двумя способами: использование). Адрес тут жене указывать. имеет следующий синтаксис:
После этого посредством маркера адресация. В этом
к первой ячейке маркер заполнения. Становимся координатами по горизонтали имеет постоянное значение. стоять у адреса формул при составлении ссылка должна быть переключения между относительными возникают случаи, когда просто нужно поставить в B3 ссылаются функции ДВССЫЛ и
появится в поле
lumpics.ru
Абсолютная ссылка в Excel фиксирует ячейку в формуле
Взглянем, как будет работать=ДВССЫЛ(ссылка_на_ячейку;[a1]) заполнения копируем данную случае в адресе столбца курсором в нижний и вертикали данного То есть, данное строки — другая таблицы, это ускоряет одинаковой для каждой
и абсолютными ссылками. без смешанных ссылок символ $ (доллар) на A3, B4 применение абсолютных ссылок. окна аргументов. Если абсолютная адресация, организованнаяФункция имеет в наличии формулу на диапазон элемента фиксируется либо
Абсолютные и относительные ссылки в Excel
«Заработная плата» правый угол ячейки, адреса. число играет роль смешанная ссылка. работу, скопировав эту ячейки, в то Это самый простой не обойтись. перед номером строки на A4 и При этом функция бы мы имели при помощи функции
- два аргумента, первый ячеек, который расположен
- столбец, либо строка., выделив её. Далее где она содержится.Теперь давайте рассмотрим, как неизменного коэффициента, сСмешанная ссылка в Excel формулу.
- время как относительные, и быстрый способ
Полезный совет. Чтобы не или колонки. Или т.д. Все зависит обеспечивает более жесткую
дело с обычнойДВССЫЛ из которых имеет ниже. Как видим, Достигается это таким перемещаемся в строку При этом сам применяется на практике которым нужно провести– это когдаНо, иногда нужно, окажутся разными в вставить абсолютную ссылку. вводить символ доллара перед тем и
од того куда
Использование абсолютных и относительных ссылок в Excel
привязку к адресу. функцией, то на
, на примере нашей обязательный статус, а расчет заработной платы образом, что знак формул, где отобразилось курсор должен преобразоваться абсолютная адресация путем определенную операцию (умножение, что-то одно (или чтобы ссылки в зависимости от строки.В следующем примере мы ($) вручную, после тем. Ниже рассмотрим будет ссылаться первая Частично абсолютную адресацию этом введение адреса таблицы заработной платы. второй – нет.
по всем сотрудникам доллара ставится только нужное нам выражение. в этот самый использования абсолютных ссылок. деление и т.д.) адрес столбца, или скопированных ячейках оставалисьУбедитесь, что при создании введем налоговую ставку указания адреса периодически все 3 варианта введенная формула, а можно также применять
можно было быПроизводим выделение первого элементаАргумент выполнен корректно. перед одним из Выделяем курсором второй маркер заполнения вВозьмем таблицу, в которой всему ряду переменных адрес строки) не неизменными, адрес ячейки абсолютных ссылок, в7.5%
нажимайте клавишу F4 и определим их ее копии будут при использовании смешанных считать завершенным, но столбца«Ссылка на ячейку»Смотрим, как отображается скопированная координат адреса. Вот множитель ( виде крестика. Зажимаем
рассчитывается заработная плата чисел. меняются при переносе не менялся. Тогда
- адресах присутствует знакв ячейку E1, для выбора нужного отличия. изменять ссылки относительно ссылок. мы используем функцию«Заработная плата»является ссылкой на
- формула во второй пример типичной смешанной
G3 левую кнопку мыши работников. Расчет производитсяВ Excel существует два формулы. Например: $A1
приходит на помощь доллара ($). В
- чтобы рассчитать налог типа: абсолютный илиНаша новая формула должна своего положения вАвтор: Максим ТютюшевДВССЫЛ
- . Ставим знак элемент листа Excel ячейке столбца, над ссылки:
- ) и жмем на и тянем курсор путем умножения величины способа задать фиксированную
(абсолютная ссылка наабсолютная ссылка Excel следующем примере знак с продаж для смешанный. Это быстро содержать сразу 2 диапазоне ячеек наПреимущества абсолютных ссылок сложно. Как мы помним,«=» в текстовом виде.
которым мы выполняли=A$1 функциональную клавишу на вниз до конца их личного оклада адресацию: путем формирования столбец «А» и. Для этого перед доллара был опущен. всех позиций столбца
и удобно. типа ссылок: абсолютные листе. недооценить. Их часто адреса в ней. Как помним, первый То есть, это манипуляцию. Как можноЭтот адрес тоже считается
exceltable.com
клавиатуре.
Абсолютные и относительные ссылки в Excel используются при создании формул, которые ссылаются на другую ячейку или диапазон. Если в формуле Excel используется знак доллара ($) в ссылках на ячейку, то многих пользователей Excel это путает. Но этот знак имеет простое объяснение – он обозначает, следует ли изменять или нет ссылку, когда формула копируется в другие ячейки, и в свою очередь информирует пользователя, что данная ссылка является абсолютной ссылкой. В данной статье мы подробно рассмотрим, как использовать данную возможность, чем отличаются относительные ссылки от абсолютных ссылок, и что такое смешанные ссылки.
Когда вы разберетесь в различии между абсолютными, относительными и смешанными ссылками, можно сказать, что вы на полпути к освоению мощности и универсальности формул и функций Excel.
Все вы, вероятно, видели знак доллара ($) в формулах Excel и задавались вопросом, что это такое. Действительно, вы можете ссылаться на одну и ту же ячейку четырьмя различными способами, например A1, $A$1, $A1 и A$1.
Если вам нужно написать формулу для одной ячейки, в которой необходимо сослаться на другую ячейку, то вы можете использовать любой тип ссылки и получить корректную формулу в любом случае. Но если вы намерены скопировать формулу в другие ячейки, выбор соответствующего типа ссылки ячейки имеет решающее значение. Поэтому необходимо потратить несколько минут на изучение того, когда использовать абсолютные, относительные и смешанные ссылки в Excel.
Что такое ссылка на ячейку?
Проще говоря, ссылка на ячейку в Excel является адресом ячейки. Он сообщает MS Excel, где искать значение, которое вы хотите использовать в формуле.
Например, если вы введете простую формулу =A1 в ячейку C1, Excel вытащит значение из ячейки A1 в C1:
Абсолютные и относительные ссылки в Excel – Ссылка на ячейку в Excel
Как уже упоминалось, если вы пишете формулу для одной ячейки, то вы можете использовать любой ссылочный тип, со знаком доллара(смешанная или абсолютная ссылка) или без него (относительная ссылка), результат будет таким же:
Абсолютные и относительные ссылки в Excel – Использование $ в формулах Excel
Но если вы хотите переместить или скопировать формулу на листе, очень важно, чтобы вы выбрали правильный ссылочный тип, чтобы формула правильно копировалась в другие ячейки. В следующих пунктах приведены подробные объяснения и примеры формул для каждого ссылочного типа ячейки.
Относительная ссылка в Excel
Относительная ссылка – это обычная ссылка, которая содержит в себе букву (столбец) и номер (строка) без знака $, например, D14, G5, A3 и т.п. Основная особенность относительных ссылок заключается в том, что при копировании (заполнении) ячеек в электронной таблице, формулы, которые в них находятся, меняют адрес ячеек относительно нового места. По умолчанию все ссылки в Excel являются относительными ссылками. В следующем примере показано, как работают относительные ссылки.
Предположим, что у вас есть следующая формула в ячейке B1:
= A1*10
Если вы скопируете эту формулу в другую строку в том же столбце, например, в ячейку B2, формула будет корректироваться для строки 2 (A2*10), потому что Excel предполагает, что вы хотите умножить значение в каждой строке столбца А на 10.
Абсолютные и относительные ссылки в Excel – Относительная ссылка в Excel
Если вы копируете формулу с относительной ссылкой на ячейку в другой столбец в той же строке, Excel соответственно изменит ссылку на столбец:
Абсолютные и относительные ссылки в Excel – Копирование формулы с относительной ссылкой в другой столбец
При перемещении или копировании формулы с относительной ссылкой на ячейку в другую строку и другой столбец, ссылка изменится как на столбец так и на строку:
Абсолютные и относительные ссылки в Excel – Копирование формулы с относительной ссылкой в другой столбец и другую строку
Как вы видите, использование относительных ссылок на ячейки в формулах Excel является очень удобным способом выполнения одних и тех же вычислений на всем рабочем листе. Чтобы лучше проиллюстрировать это, давайте рассмотрим конкретный пример относительной ссылки.
Пример относительных ссылок в Excel
Пусть у нас есть электронная таблица, в которой отражены наименование, цена, количество и стоимость товаров.
Абсолютные и относительные ссылки в Excel – Исходные данные
Нам нужно рассчитать стоимость для каждого товара. В ячейке D2 введем формулу, в которой перемножим цену товара А и количество проданных единиц. Формула в ячейке D2 ссылается на ячейку B2 и C2, которые являются относительными ссылками. При перетаскивании маркера заполнения вниз на ячейки, которые необходимо заполнить, формула автоматически изменяется.
Абсолютные и относительные ссылки в Excel – Относительные ссылки
Ниже представлены расчеты с наглядными формулами относительных ссылок.
Абсолютные и относительные ссылки в Excel – Относительные ссылки (режим формул)
Таким образом,относительная ссылка в Excel — это ссылка на ячейку, когда при копировании и переносе формул в другое место, в формулах меняется адрес ячеек относительно нового места.
Абсолютная ссылка в Excel
Абсолютные ссылки используются в противоположной ситуации, то есть когда ссылка на ячейку должна остаться неизменной при заполнении или копировании ячеек. Абсолютная ссылка обозначается знаком $ в координатах строки и столбца, например $A$1.
Знак доллара фиксирует ссылку на данную ячейку, так что она остается неизменной независимо от того, куда смещается формула. Другими словами, использование $ в ссылках ячейках позволяет скопировать формулу в Excel без изменения ссылок.
Абсолютные и относительные ссылки в Excel – Абсолютная ссылка в Excel
Например, если у вас есть значение 10 в ячейке A1, и вы используете абсолютную ссылку на ячейку ($A$1), формула = $A$1+5 всегда будет возвращать число 15, независимо от того, в какие ячейки копируется формула. С другой стороны, если вы пишете ту же формулу с относительной ссылкой на ячейку (A1), а затем скопируете ее в другие ячейки в столбце, для каждой строки будет вычисляться другое значение. Следующее изображение демонстрирует разницу абсолютных и относительных ссылок в MS Excel:
Абсолютные и относительные ссылки в Excel – Разница между абсолютными и относительными ссылками в Excel
В реальной жизни вы очень редко будете использовать только абсолютные ссылки в формулах Excel. Тем не менее, существует множество задач, требующих использования как абсолютных ссылок, так и относительных ссылок, как показано в следующем примере.
Пример использования абсолютной и относительных ссылок в Excel
Пусть в рассматриваемой выше электронной таблице необходимо дополнительно рассчитать десятипроцентную скидку. В ячейке Е2 вводим формулу =D2*(1-$H$1). Ссылка на ячейку $H$1 является абсолютной ссылкой на ячейку, и она не будет изменяться при заполнении других ячеек.
Абсолютные и относительные ссылки в Excel – Абсолютная ссылка
Для того чтобы сделать абсолютную ссылку из относительной ссылки, выделите ее в формуле и несколько раз нажмите клавишу F4 пока не появиться нужное сочетание. Все возможные варианты будут появляться по циклу:
Абсолютные и относительные ссылки в Excel – Переключение между относительной, абсолютной ссылкой и смешанными ссылками
Или вы можете сделать абсолютную ссылку, введя символ $ вручную с клавиатуры.
Если вы используете Excel for Mac, то для преобразования относительной в абсолютную ссылку или в смешанные ссылки используйте сочетание клавиш COMMAND+T.
Абсолютные и относительные ссылки в Excel – Абсолютная ссылка (режим формул)
Таким образом в отличии от относительных ссылок, абсолютные ссылки не изменяются при копировании или заполнении. Абсолютные ссылки используются, когда нужно сохранить неизменными строку и столбец ячеек.
Смешанные ссылки в Excel
Смешанные ссылки используют, когда необходимо закрепить адрес ячейки только по строке или только по столбцу. Смешанные ссылки могут быть абсолютными по столбцу и относительными по строке (например, $A1), или относительными по столбцу и абсолютными по строке (например, A$1).
Как вы помните, абсолютная ссылка в Excel содержит 2 знака доллара ($), которые блокируют как столбец, так и строку. В смешанной ссылке фиксируется только одна координата (абсолютная), а другая (относительная) изменяется в зависимости от относительного положения строки или столбца:
- Абсолютный столбец и относительная строка, например $A1. Когда формула со смешанной ссылкой копируется в другие ячейки, знак $ перед буквой столбца блокирует ссылку на указанный столбец, чтобы он никогда не менялся. Ссылка относительной строки, без знака доллара, изменяется в зависимости от строки, в которую копируется формула.
- Относительный столбец и абсолютная строка, например A$1. В этой смешанной ссылке ссылка на строку не изменится, а ссылка на столбец будет меняться.
Абсолютные и относительные ссылки в Excel – Смешанные ссылки
Ниже вы представлен пример использования обоих типов смешанных ссылок.
Пример смешанных ссылок в Excel
Если нам нужно узнать какая будет стоимость с учетом 10%, 25% и 30% скидки, то в ячейку Е3 вводим формулу =$D3*(1-E$2), фиксируя таким образом столбец D (стоимость) и строку 2 (скидку). В данной формуле используются две смешанные ссылки:
$D3 — Абсолютный столбец и относительная строка
E$2 — Относительный столбец и абсолютная строка
Абсолютные и относительные ссылки в Excel – Пример использования смешанных ссылок
Заполняем ячейки по столбцам и по строкам. В режиме формул расчеты со смешанными ссылками будут выглядеть так:
Абсолютные и относительные ссылки в Excel – Пример использования смешанных ссылок (режим формул)
При заполнении диапазона E3:G6 такая формула со смешанными ссылками дает соответствующие значения в каждой ячейке.
Таким образом, абсолютная ссылка на ячейку при копировании или перемещении формулы не изменяется, а относительная ссылка автоматически перенастраивается на новую ячейку. В смешанной ссылке адрес ячейки закрепляют только либо по строке, либо по столбцу. Надеюсь, теперь вы в полной мере разобрались, что такое относительные и абсолютные ссылки на ячейки, а формула Excel с знаками $ больше не является для вас загадкой.
Ссылка на ячейки Excel, как бы просто она ни казалась, сбивает с толку многих пользователей. Как определяется адрес? Что такое абсолютная ссылка в Excel, чем она отличается от относительной и когда следует использовать каждую из них?
Ссылки Excel бывают относительными и абсолютными. Рассмотрим подробнее. Относительная ссылка — это ссылка, которая автоматически изменяется при копировании или перемещении формулы в другую ячейку.
Абсолютная ссылка — это ссылка в Excel на определённую (фиксированную) ячейку. Обозначается знаком $, например, $А$1. При копировании данная абсолютная ссылка Excel не изменяется.
Смешанная ссылка — это ссылка, которая сочетает в себе относительную и абсолютную ссылку. В смешанных ссылках может быть абсолютно адресуемый столбец и относительно адресуемая строка $А1, или наоборот А$1.
При копировании или перемещении формулы Excel абсолютная часть ссылки остается неизменной, а относительная меняется в зависимость от месторасположения.
Как создать и скопировать формулу с абсолютными ссылками в Excel
В нашем примере мы будем использовать в ячейке E1 – 18% как значение НДС для расчета налога на товары в колонке D. Для правильного расчета нам потребуется использовать абсолютную ссылку $E$1 в нашей формуле Excel, так как нам важно, чтобы стоимость каждого товара перемножалась на ставку НДС, указанную в ячейке E1. Ниже рассмотрим как мы, будем это делать:
- Выделим ячейку Excel, в которую мы хотим вставить формулу для расчета налога. В нашем примере это D3.
- Напишем формулу Excel, рассчитывающую сумму налога для каждого товара, с учетом его стоимости и количества =(B3*C3)*$E$1.
- Протянем полученную формулу на все ячейки в диапазоне D4:D13.
- Дважды кликните на любом элементе из диапазона D4:D13и убедитесь, что формула сработала корректно. Важно убедиться, что вы правильно указали ссылку на $E$1 в абсолютном формате.
Как сделать абсолютную или относительную ссылку с помощью горячей клавиши
Хотите быстро сделать абсолютную или относительную ссылку в программе Excel? Для этого существует горячая клавиша F4. Нажав на нее 1 раз, когда активна формула вы получаете абсолютную ссылку, нажав еще по разу получите смешанные ссылки.
Так с помощью клавиши F4 мы сможем быстро изменить тип для одной ссылки, но никак не для большого диапазона. Поэтому чтобы проделать эту операцию вручную для множества ссылок, потребуется другой способ, в связи с чем обратимся к помощи макроса, который автоматизирует процесс и существенно ускорит время выполнения работы.
[expert_bq id=»1570″]Алгоритм действия макроса Excel построим по следующему принципу: мы заходим в каждую ячейку диапазона, где содержится формула, а далее преобразовываем ссылку в нужный нам вид. На словах все выглядит просто, давайте перейдем к реализации алгоритма. Если же у вас возникнут вопросы, пишите мне, и я помогу разобраться.[/expert_bq]
Переходим в редактор VBA (для быстрого перехода нажимаем Alt + F11), создаем новый модуль (щелкаем правой кнопкой мыши в панели проектов и выбираем Insert -> Module) и добавляем туда код макроса:
| 1
2 3 4 5 6 7 |
Sub ChangeCellStyleInFormulas()
Dim MyCell As Range On Error Resume Next ‘Обработка ошибки, если рассматриваемый диапазон ячеек не содержит формул For Each MyCell In Selection.SpecialCells(xlCellTypeFormulas) ‘Цикл для каждой ячейки диапазона содержащая формулу MyCell.Formula = Application.ConvertFormula(MyCell.Formula, xlA1, xlA1, xlAbsolute) ‘Меняем тип ссылки Next End Sub |
Как изменить полученную абсолютную или относительную ссылку в программе Excel
Чтобы изменить адрес элемента в существующей формуле Excel, выполните следующие действия:
- Выберите клетку, содержащую формулу, и нажмите F2, чтобы войти в режим редактирования, или дважды щелкните саму ячейку. Это выделит каждую ячейку или диапазон, на который ссылается формула, другим цветом.
- Чтобы изменить адрес, выполните одно из следующих действий:
- Выберите адрес в формуле Excel и вручную введите новый вместо него.
- Выбрав ссылку, при помощи мышки укажите вместо нее другой адрес или диапазон на листе Excel.
- Чтобы включить больше или меньше ячеек Excel, перетащите его правый нижний угол:
Нажмите Enter и проверьте результат. Если же что-то не получилось, описывайте проблему на форуме.
Задать вопрос
Как сделать в Excel ссылку на другой лист
Ссылка на другой лист в Excel пригодится, если Вам нужно использовать в расчетах для формулы значения, которые находятся на других листах документа Excel.
В формуле Excel она будет выглядеть следующим образом: Лист1!А1 – название листа, знак восклицания, адрес ячейки. Если в названии листа используются пробелы, то его нужно взять в одинарные кавычки: ‘Итоговые суммы’ – ‘Итоговые суммы’!А1.
Например, рассчитаем значение НДС для товаров. Таблица, в которой будет рассчитываться формула, находится на Листе1, значение НДС находится на листе с названием Все константы.
На листе Все константы для расчета формулы нам необходимо будет значение, записанное в ячейке В1.
Возвращаемся на Лист1. В ячейку С6 пишем формулу для расчета НДС: ставим «=», затем выделяем ячейку В6 и делаем ссылку на ячейку В1 с другого листа. Чтобы формула правильно посчитала значения в других ячейках, делаем ссылку на ячейку В1 абсолютной: $В$1, и растягиваем ее по столбцу.
Если изменить название листа Все константы на Все константы1111, то оно автоматически поменяется и в формуле. Точно также, если на листе Все константы изменить значение в ячейке В1 с 20% на 22%, то формула будет пересчитана.
Для того чтобы сослаться на другую книгу Excel в формуле, возьмите ее название в квадратные скобки. Например, сделаем ссылку в ячейке А1 в книге с названием Книга1 на ячейку А3 из книги с названием Ссылки. Для этого ставим в ячейку А1 «=», в квадратных скобках пишем название книги с расширением, затем название листа из этой книги, ставим «!» и адрес ячейки.
Книга Excel, на которую мы ссылаемся, должна быть открыта.
Загрузить PDF
Загрузить PDF
В Excel можно быстро скопировать формулу во множество ячеек одной строки или одного столбца, но результат не всегда будет таким, какой планировался. Если вы не добились желаемого результата или в ячейках появились сообщения #REF и /DIV0, почитайте, что такое абсолютные и относительные адреса ячеек, чтобы выяснить причину ошибки. Помните, что вносить изменения во всех ячейках таблицы, которая состоит из 5000 строк, не придется — для этого есть методы, которые позволяют автоматически обновить формулу в определенной ячейке или скопировать ее без изменения значений.
-
1
Введите формулу в одной ячейке. Сначала введите знак равенства (=), а затем введите нужную функцию или математическую операцию. Например, вам нужно сложить значения столбцов A и B:
Таблица
Столбец A Столбец B Столбец C строка 1 10 9 =A1+B1 строка 2 20 8 строка 3 30 7 строка 4 40 6 -
2
Нажмите клавишу «Enter», чтобы вычислить результат по введенной формуле. В ячейке, где вы ввели формулу, отобразится результат (в нашем примере вычисленная сумма 19), но формула будет храниться в электронной таблице.
Таблица
Столбец A Столбец B Столбец C строка 1 10 9 19 строка 2 20 8 строка 3 30 7 строка 4 40 6 -
3
Нажмите на маркер в нижнем правом углу ячейки. Переместите указатель в правый нижний угол ячейки с формулой; указатель превратится в символ «+». [1]
-
4
Удерживайте значок «+» и перетащите его по нужным ячейкам столбца или строки.
Удерживайте кнопку мыши нажатой, а затем перетащите символ «+» вниз по столбцу или вправо по строке, чтобы выделить нужные ячейки. Введенная формула будет автоматически скопирована в выделенные ячейки. Так как здесь присутствует относительный адрес ячейки, адреса ячеек (в скопированных формулах) соответственно изменятся. В нашем примере (показаны формулы, которые автоматически поменялись, и вычисленные значения):Таблица
Столбец A Столбец B Столбец C строка 1 10 9 =A1+B1 строка 2 20 8 =A2+B2 строка 3 30 7 =A3+B3 строка 4 40 6 =A4+B4 Таблица
Столбец A Столбец B Столбец C строка 1 10 9 19 строка 2 20 8 28 строка 3 30 7 37 строка 4 40 6 46 -
5
Дважды щелкните по «+», чтобы скопировать формулу во все ячейки столбца.
Вместо того, чтобы перетаскивать символ «+», переместите указатель мыши в правый нижний угол ячейки с формулой и дважды щелкните по появившемуся значку «+». Формула скопируется во все ячейки столбца.
[2]
- Если в столбце есть пустые ячейки, автоматическое копирование формулы прекратится, как только будет достигнута первая пустая ячейка. В этом случае повторите описанные действия, чтобы скопировать формулу в ячейки, которые расположены под пустой ячейкой.
Реклама
-
1
Введите формулу в одной ячейке. Сначала введите знак равенства (=), а затем введите нужную функцию или математическую операцию. Например, вам нужно сложить значения столбцов A и B:
Таблица
Столбец A Столбец B Столбец C строка 1 10 9 =A1+B1 строка 2 20 8 строка 3 30 7 строка 4 40 6 -
2
Нажмите клавишу «Enter», чтобы вычислить результат по введенной формуле. В ячейке, где вы ввели формулу, отобразится результат (в нашем примере вычисленная сумма 19), но формула будет храниться в электронной таблице.
Таблица
Столбец A Столбец B Столбец C строка 1 10 9 19 строка 2 20 8 строка 3 30 7 строка 4 40 6 -
3
Щелкните по ячейке с формулой, а затем нажмите CTRL+C, чтобы скопировать ее.
-
4
Выделите ячейки, в которые будет скопирована формула. Нажмите на одну из ячеек, удерживайте кнопку мыши и проведите указателем по нужным ячейкам. Также можно удерживать клавишу «Ctrl» и щелкнуть по несмежным нужным ячейкам.
-
5
Вставьте формулу в выделенные ячейки. Для этого нажмите CTRL+V.
Реклама
-
1
Воспользуйтесь этим методом, чтобы скопировать формулу без изменения адресов ячеек, которые входят в нее. Иногда таблица полна формул, и их нужно точно скопировать (то есть без изменений). Если менять относительные адреса ячеек на абсолютные адреса во всех формулах, можно потратить уйму времени (это тем более не приемлемо, если в будущем вам придется опять менять адреса). Этот метод подразумевает копирование формулы с относительными адресами ячеек в другие ячейки так, что формула не изменится. [3]
Например, скопируем все содержимое столбца C в столбец D:Таблица
Столбец A Столбец B Столбец C Столбец D строка 1 944 Лягушки =A1/2 строка 2 636 Жабы =A2/2 строка 3 712 Тритоны =A3/2 строка 4 690 Змеи =A4/2 - Если вы хотите скопировать просто одну формулу, перейдите к шагу «Воспользуйтесь альтернативным методом» этого раздела.
-
2
Откройте окно «Найти». В большинстве версий Excel щелкните по вкладке Главная в верхней части окна Excel, а затем щелкните по Найти и выбрать в разделе «Редактирование».[4]
Также можно нажать клавиши CTRL+F. -
3
Найдите и замените знак равенства (=) на другой символ. Введите «=», щелкните по «Найти все», а затем в поле «Заменить» введите любой другой символ. В этом случае все ячейки с формулами (в начале которых стоит знак равенства) автоматически превратятся в текстовые ячейки, которые начинаются с других символов. Обратите внимание, что нужно ввести символ, которого нет в ячейках таблицы. Например, замените знак равенства на символ # или &; также «=» можно заменить на несколько символов, например, на ##&.
Таблица
Столбец A Столбец B Столбец C Столбец D строка 1 944 Лягушки ##&A1/2 строка 2 636 Жабы ##&A2/2 строка 3 712 Тритоны ##&A3/2 строка 4 690 Змеи ##&A4/2 - Не используйте символы * или ?, чтобы не столкнуться с проблемами в дальнейшем.
-
4
Скопируйте и вставьте ячейки. Выделите ячейки, которые хотите скопировать, и вставьте их в другие ячейки. Так как выделенные ячейки сейчас являются текстовыми ячейками, а не ячейками с формулами, последние будут скопированы без изменений.
Таблица
Столбец A Столбец B Столбец C Столбец D строка 1 944 Лягушки ##&A1/2 ##&A1/2 строка 2 636 Жабы ##&A2/2 ##&A2/2 строка 3 712 Тритоны ##&A3/2 ##&A3/2 строка 4 690 Змеи ##&A4/2 ##&A4/2 -
5
Используйте функции «Найти» и «Заменить» еще раз, чтобы вернуться к прежним формулам. Скопировав формулы как текст, воспользуйтесь функциями «Найти все» и «Заменить на», чтобы вернуться к прежним формулам. В нашем примере найдем все символы ##& и заменим их на знак равенства (=), чтобы в ячейках появились формулы.
Таблица
Столбец A Столбец B Столбец C Столбец D строка 1 944 Лягушки =A1/2 =A1/2 строка 2 636 Жабы =A2/2 =A2/2 строка 3 712 Тритоны =A3/2 =A3/2 строка 4 690 Змеи =A4/2 =A4/2 -
6
Воспользуйтесь альтернативным методом. Если описанный здесь метод не привел к успеху или вы не хотите пользоваться им, чтобы случайно не поменять символы в других ячейках, примените другие способы:
- Чтобы точно скопировать одну формулу, выделите ячейку с формулой, а затем скопируйте формулу, которая отображается в строке формул (а не в ячейке) в верхней части окна. Нажмите esc, чтобы закрыть строку формул, а затем вставьте формулу в нужные ячейки.[5]
- Нажмите Ctrl` (обычно этот символ находится на клавише с символом ~), чтобы перейти в режим просмотра формул. Скопируйте формулы, а затем вставьте их в простейший текстовый редактор, такой как Блокнот или TextEdit. Скопируйте формулы из текстового редактора и вставьте их в нужные ячейки электронной таблицы.[6]
Еще раз нажмите Ctrl`, чтобы вернуться в обычный режим работы с таблицей.
Реклама
- Чтобы точно скопировать одну формулу, выделите ячейку с формулой, а затем скопируйте формулу, которая отображается в строке формул (а не в ячейке) в верхней части окна. Нажмите esc, чтобы закрыть строку формул, а затем вставьте формулу в нужные ячейки.[5]
-
1
Используйте в формуле относительный адрес ячейки. Для этого введите адрес вручную или щелкните по нужной ячейке, когда будете вводить формулу. Например, в этой таблице есть формула с адресом ячейки A2:
Относительные адреса ячеек
Столбец A Столбец B Столбец C строка 2 50 7 =A2*2 строка 3 100 строка 4 200 строка 5 400 -
2
Запомните, что такое относительный адрес ячейки. В формуле такой адрес указывает на относительную позицию ячейки. Например, если в ячейке С2 есть формула «=A2», эта формула указывает на значение, которое находится двумя столбцами левее. Если скопировать формулу в ячейку С4, эта формула опять укажет на значение, которое находится двумя столбцами левее — то есть в ячейке С4 отобразится формула «= A4».
Относительные адреса ячеек
Столбец A Столбец B Столбец C строка 2 50 7 =A2*2 строка 3 100 строка 4 200 =A4*2 строка 5 400 - Этот принцип распространяется на ячейки в разных строках и столбцах. Например, если скопировать ту же формулу из ячейки C1 в ячейку D6 (не показана), в формуле появится адрес ячейки, которая расположена одним столбцом правее (C → D) и пятью строками ниже (2 → 7), а именно адрес «B7».
-
3
Используйте в формуле абсолютный адрес ячейки. Сделайте это, чтобы формула не менялась автоматически. Чтобы относительный адрес превратить в абсолютный, введите символ $ перед буквой столбца или номером строки, которые не должны измениться.[7]
Далее приведены примеры (исходная формулы выделена жирным шрифтом; также показана эта формула, скопированная в другие ячейки):Относительный столбец, Абсолютная строка (B$3):
В формуле присутствует абсолютная строка «3», то есть формула будет всегда ссылаться на третью строку.Столбец A Столбец B Столбец C строка 1 50 7 =B$3 строка 2 100 =A$3 =B$3 строка 3 200 =A$3 =B$3 строка 4 400 =A$3 =B$3 Абсолютный столбец, Относительная строка ($B1):
В формуле присутствует абсолютный столбец «В», то есть формула будет всегда ссылаться на столбец «В».Столбец A Столбец B Столбец C строка 1 50 7 =$B1 строка 2 100 =$B2 =$B2 строка 3 200 =$B3 =$B3 строка 4 400 =$B4 =$B4 Абсолютные столбец и строка ($B$1):
В формуле присутствует абсолютный столбец «В» и абсолютная строка «1», то есть формула будет всегда ссылаться на столбец «В» и первую строку.Столбец A Столбец B Столбец C строка 1 50 7 =$B$1 строка 2 100 $B$1 $B$1 строка 3 200 $B$1 $B$1 строка 4 400 $B$1 $B$1 -
4
Используйте клавишу F4, чтобы относительный адрес превратить в абсолютный. В формуле выделите адрес ячейки, щелкнув по ней, а затем нажмите клавишу F4, чтобы ввести или удалить символ(ы) $. Нажимайте F4 до тех пор, пока не создадите нужный абсолютный адрес, а затем нажмите Enter.[8]
Реклама
Советы
- Если при копировании формулы в ячейке отобразился значок в виде зеленого треугольника, Excel обнаружил ошибку. Внимательно посмотрите на формулу, чтобы выяснить, что пошло не так.[9]
- Если при точном копировании формулы вы случайно заменили знак равенства (=) на символ ? или *, поиск этих символов ничего не даст. В этом случае ищите символы ~? или ~*.[10]
- Щелкните по ячейке и нажмите Ctrl‘ (апостроф), чтобы скопировать в нее формулу из ячейки, которая находится над выбранной ячейкой.[11]
Реклама
Предупреждения
- Возможно, у вашей версии Excel немного другой интерфейс, чем тот, который показан на скриншотах в этой статье.
Реклама
Об этой статье
Эту страницу просматривали 131 980 раз.
Была ли эта статья полезной?
Содержание
- Определение абсолютных и относительных ссылок
- Пример относительной ссылки
- Ошибка в относительной ссылке
- Создание абсолютной ссылки
- Смешанные ссылки
- Вопросы и ответы
При работе с формулами в программе Microsoft Excel пользователям приходится оперировать ссылками на другие ячейки, расположенные в документе. Но, не каждый пользователь знает, что эти ссылки бывают двух видов: абсолютные и относительные. Давайте выясним, чем они отличаются между собой, и как создать ссылку нужного вида.
Определение абсолютных и относительных ссылок
Что же представляют собой абсолютные и относительные ссылки в Экселе?
Абсолютные ссылки – это ссылки, при копировании которых координаты ячеек не изменяются, находятся в зафиксированном состоянии. В относительных ссылках координаты ячеек изменяются при копировании, относительно других ячеек листа.
Пример относительной ссылки
Покажем, как это работает на примере. Возьмем таблицу, которая содержит количество и цену различных наименований продуктов. Нам нужно посчитать стоимость.
Делается это простым умножением количества (столбец B) на цену (столбец C). Например, для первого наименования товара формула будет выглядеть так «=B2*C2». Вписываем её в соответствующую ячейку таблицы.
Теперь, чтобы вручную не вбивать формулы для ячеек, которые расположены ниже, просто копируем данную формулу на весь столбец. Становимся на нижний правый край ячейки с формулой, кликаем левой кнопкой мыши, и при зажатой кнопке тянем мышку вниз. Таким образом, формула скопируется и в другие ячейки таблицы.
Но, как видим, формула в нижней ячейке уже выглядит не «=B2*C2», а «=B3*C3». Соответственно, изменились и те формулы, которые расположены ниже. Вот таким свойством изменения при копировании и обладают относительные ссылки.
Ошибка в относительной ссылке
Но, далеко не во всех случаях нам нужны именно относительные ссылки. Например, нам нужно в той же таблице рассчитать удельный вес стоимости каждого наименования товара от общей суммы. Это делается путем деления стоимости на общую сумму. Например, чтобы рассчитать удельный вес картофеля, мы его стоимость (D2) делим на общую сумму (D7). Получаем следующую формулу: «=D2/D7».
В случае, если мы попытаемся скопировать формулу в другие строки тем же способом, что и предыдущий раз, то получим совершенно неудовлетворяющий нас результат. Как видим, уже во второй строке таблицы формула имеет вид «=D3/D8», то есть сдвинулась не только ссылка на ячейку с суммой по строке, но и ссылка на ячейку, отвечающую за общий итог.
D8 – это совершенно пустая ячейка, поэтому формула и выдаёт ошибку. Соответственно, формула в строке ниже будет ссылаться на ячейку D9, и т.д. Нам же нужно, чтобы при копировании постоянно сохранялась ссылка на ячейку D7, где расположен итог общей суммы, а такое свойство имеют как раз абсолютные ссылки.
Создание абсолютной ссылки
Таким образом, для нашего примера делитель должен быть относительной ссылкой, и изменяться в каждой строке таблицы, а делимое должно быть абсолютной ссылкой, которая постоянно ссылается на одну ячейку.
С созданием относительных ссылок у пользователей проблем не будет, так как все ссылки в Microsoft Excel по умолчанию являются относительными. А вот, если нужно сделать абсолютную ссылку, придется применить один приём.
После того, как формула введена, просто ставим в ячейке, или в строке формул, перед координатами столбца и строки ячейки, на которую нужно сделать абсолютную ссылку, знак доллара. Можно также, сразу после ввода адреса нажать функциональную клавишу F7, и знаки доллара перед координатами строки и столбца отобразятся автоматически. Формула в самой верхней ячейке примет такой вид: «=D2/$D$7».
Копируем формулу вниз по столбцу. Как видим, на этот раз все получилось. В ячейках находятся корректные значения. Например, во второй строке таблицы формула выглядит, как «=D3/$D$7», то есть делитель поменялся, а делимое осталось неизменным.
Смешанные ссылки
Кроме типичных абсолютных и относительных ссылок, существуют так называемые смешанные ссылки. В них одна из составляющих изменяется, а вторая фиксированная. Например, у смешанной ссылки $D7 строчка изменяется, а столбец фиксированный. У ссылки D$7, наоборот, изменяется столбец, но строчка имеет абсолютное значение.
Как видим, при работе с формулами в программе Microsoft Excel для выполнения различных задач приходится работать как с относительными, так и с абсолютными ссылками. В некоторых случаях используются также смешанные ссылки. Поэтому, пользователь даже среднего уровня должен четко понимать разницу между ними, и уметь пользоваться этими инструментами.
На чтение 3 мин Опубликовано 13.05.2020
Использование абсолютных ссылок в Excel, позволяет создавать формулы, которые при копировании ссылаются на одну и ту же ячейку. Это очень удобно, особенно, когда приходится работать с большим количеством формул. В данном уроке мы узнаем, что же такое абсолютные ссылки, а также научимся использовать их при решении задач в Excel.
В Microsoft Excel часто возникают ситуации, когда необходимо оставить ссылку неизменной при заполнении ячеек. В отличие от относительных ссылок, абсолютные не изменяются при копировании или заполнении. Вы можете воспользоваться абсолютной ссылкой, чтобы сохранить неизменной строку или столбец.
Более подробно об относительных ссылках в Excel Вы можете прочитать в данном уроке.
Абсолютная ссылка — что это?
В формулах Excel абсолютная ссылка сопровождается добавлением знака доллара ($). Он может предшествовать ссылке на столбец, строку или тому и другому.
Как правило, при создании формул, которые содержат абсолютные ссылки, используется следующий формат: $A$2. Два других формата используются значительно реже.
При создании формулы Вы можете нажать клавишу F4 на клавиатуре для переключения между относительными и абсолютными ссылками. Это самый простой и быстрый способ вставить абсолютную ссылку.
Создаем формулу, используя абсолютные ссылки
В следующем примере мы введем налоговую ставку 7.5% в ячейку E1, чтобы рассчитать налог с продаж для всех позиций столбца D. Поскольку в каждой формуле используется одна и та же налоговая ставка, необходимо, чтобы ссылка оставалась неизменной при копировании формулы в столбце D. Для этого необходимо внести абсолютную ссылку $E$1 в нашу формулу.
- Выделите ячейку, которая будет содержать формулу. В нашем примере мы выделим ячейку D3.
- Введите выражение для вычисления необходимого значения. В нашем случае мы введем =(B3*C3)*$E$1.
- Нажмите Enter на клавиатуре. Формула будет вычислена, а результат отобразится в ячейке.
- Найдите маркер автозаполнения в правом нижнем углу рассматриваемой ячейки. В нашем примере мы ищем маркер автозаполнения в ячейке D3.
- Нажмите и, удерживая левую кнопку мыши, перетащите маркер автозаполнения по необходимым ячейкам. В нашем случае это диапазон D4:D13.
- Отпустите кнопку мыши. Формула будет скопирована в выбранные ячейки с абсолютной ссылкой, и в каждой будет вычислен результат.
Вы можете дважды щелкнуть по заполненным ячейкам, чтобы проверить правильность своих формул. Абсолютная ссылка должна быть одинаковой для каждой ячейки, в то время как относительные, окажутся разными в зависимости от строки.
Убедитесь, что при создании абсолютных ссылок, в адресах присутствует знак доллара ($). В следующем примере знак доллара был опущен. Это привело к тому, что при копировании Excel интерпретировал ссылку как относительную и вычислил неверный результат.
В Excel Вы также можете создавать ссылки между рабочими листами внутри документа. Более подробно об этом читайте в уроке Ссылки на другие листы в Excel.
Оцените качество статьи. Нам важно ваше мнение:








 щелкните ссылку на ячейку, которую вы хотите изменить.
щелкните ссылку на ячейку, которую вы хотите изменить. +T.
+T.