Наши советы помогут работать с обычными суммами значений в выбранном диапазоне ячеек или сложными вычислениями с десятками аргументов. Главное, что при большом количестве формул их будет легко расположить в нужных местах.
1 Простое протягивание формулы
Это самый простой и привычный для многих пользователей способ распространения формулы сразу на несколько ячеек строки или столбца. Он требует выполнения следующих действий:
- В первую ячейку с одной из сторон (например, сверху) надо записать нужную формулу и нажать Enter.
- После появления рассчитанного по формуле значения навести курсор в нижний правый угол ячейки. Подождать, пока толстый белый крестик не превратиться в тонкий черный.
- Нажать на крестик и, удерживая его, протянуть формулу в нужном направлении. В указанном примере — вниз.
Аргументы в формуле будут изменяться соответственно новому расположению. И если в самой первой ячейке это были F7 и G7, в последней позиции столбца это будет уже F12 и G12. Соответственно, если начинать распространять формулы по строкам, изменяться будут не цифры, а буквы в обозначениях ячеек.
Способ отличается простотой и высокой скоростью. Но не всегда подходит для больших таблиц. Так, если в столбце несколько сотен или даже тысяч значений, формулу проще растягивать другими способами, чтобы сэкономить время. Один из них — автоматическое копирование, требующее всего лишь двойного клика кнопкой мыши.
2 Быстрое автозаполнение
Еще один способ в Excel протянуть формулу до конца столбца с более высокой по сравнению с первой методикой скоростью. Требует от пользователя применить такие действия:
- Ввести в верхнюю ячейку формулу, в которой применяются аргументы из соседних столбцов. Нажать кнопку Enter.
- Навести курсор на правый нижний угол, чтобы он приобрел форму черного крестика.
- Кликнуть два раза по нижнему правому углу ячейки. Результатом станет автоматическое распространение формулы по столбцу с соответствующим изменением аргументов.
Стоит отметить, что автоматическое протягивание выполняется только до первой пустой ячейки. И если столбец был прерван, действия придется повторить для следующего диапазоне.
Еще одна особенность такого автоматического копирования формул — невозможность использования для строки. При попытке распространить значение ячейки не вниз, а в сторону, ничего не происходит. С другой стороны, длина строк обычно намного меньше по сравнению со столбцами, которые могут состоять из нескольких тысяч пунктов.
3 Протягивание без изменения ячеек в формуле
Еще один способ позволяет распространять формулы в Excel без изменения некоторых аргументов. Это может понадобиться в тех случаях, когда одно или несколько значений будут содержаться в одной и той же ячейке. Поможет в закреплении формулы специальная функция фиксации ссылок.
Для распределения без изменения адреса ячейки выполняются те же действия, что и при обычном протягивании или автоматическом копировании. Но при вводе формулы следует зафиксировать адреса, которые не будут меняться. Для этого используются символы доллара — $. Если в каждом новом пункте столбца при расчетах используется одна и та же ячейка, значки надо будет поставить и перед номером строки, и перед литерой, которая указывает на колонку. Как в примере: $G$6.
Ставить знак $ перед названием только строки или столбца при распределении функции не имеет смысла. Потому что, когда формула протягивается, в ней автоматически меняются только нужные части аргументов. Для столбцов это будут номера строк, для строк — названия колонок.
4 Простое копирование
Еще один способ представляет собой не совсем протягивание, а копирование. Но только более простое и позволяющее выделить конкретный диапазон, а не доверять такое выделение компьютеру. Процесс распределения требует выполнить следующие действия:
- Записать в одну из крайних ячеек строки или столбца нужную формулу и нажать Enter.
- Скопировать значение функции — с помощью контекстного меню, иконки на панели или комбинации клавиш Ctrl + C.
- Установить курсор в противоположную часть столбца или строки.
- Нажать на клавиши Ctrl + Shift + «Стрелка вверх». Результатом становится выделение нужного диапазона, даже если на этом участке столбца будет несколько сотен или тысяч пунктов.
- Вставить формулу. Самый простой способ сделать это — нажать комбинацию Ctrl + V.
Результатом будет такое же распределение функции по столбцу, как и при использовании способа №2. Но в отличие от него здесь можно выделить только часть диапазона. Или, наоборот, продлить такое протягивание дальше даже при наличии пустых строк. Правда, во втором случае лишнее значение придется удалить вручную.
Эта небольшая хитрость подходит и для распределения вдоль строки. В этом случае вместо комбинации Ctrl + Shift + «Стрелка вверх» придется нажать Ctrl + Shift + «Стрелка влево» (или вправо, если копируемая формула находится в крайнем левом столбце).
5 Протягивание формул в таблице Excel
Распределять формулы можно и в том случае, если данные размещены не на практически бесконечном листе, а в границах таблицы.
Для преобразования в табличную форму достаточно выделить одну из ячеек и нажать комбинацию Ctrl + T, чтобы вызвать диалоговое окно и указать диапазон данных таблицы.
Перед тем, как протянуть формулу в Excel, достаточно всего лишь ввести нужную функцию в самой верхней строчке таблицы и нажать Enter. Способ работает только при отсутствии других значений в столбце с формулой.
Формула автоматически распределяется по колонке. Преимущества способа — скорость, сравнимая с применением макроса. Недостаток — работает он только при использовании табличной формы размещения данных в Excel и позволяет протянуть формулу сразу до конца таблицы, а не до нужной строки.
Читайте также:
- Лучшие веб-камеры для дома и офиса: рейтинг 2021 года=«content_internal_link»>
- Нумерация страниц в Опен Офис: простая инструкция=«content_internal_link»>
Перейти к содержимому
Рассмотрим несколько способов протягивания (копирования) формул в строках и столбцах программы Excel.
Первый способ: протянуть ячейку в столбце или строке.
Чтобы протянуть (распространить) формулу из одной ячейки в несколько ячеек столбца или строки следует выполнить ряд действий:
1. Записать функцию (формулу) в ячейку и нажать ENTER.
2. Навести курсор на нижний правый угол ячейки таким образом, чтобы он приобрел форму тонкого черного крестика.
3. Нажать и удерживать левую кнопку мыши.
4. Не отпуская кнопку мыши потянуть крестик в нужном направлении. В ту сторону, в которую следует распространить значение ячейки.
Второй способ: быстрое протягивание формулы в один клик мыши.
Для быстрого заполнения столбца формулой или значением из ячейки достаточно выполнить следующие действия:
1. Записать функцию (формулу) в ячейку и нажать «ENTER».
2. Навести курсор на нижний правый угол ячейки таким образом, чтобы он приобрел форму тонкого черного крестика.
3. Кликнуть двойным кликом по правому нижнему углу ячейки.
Формула протянется автоматически до первой пустой ячейки или до полной в случаях, когда в столбце после ячейки с размножаемой функцией стоят пустые ячейки.
Третий способ: протянуть формулу без изменения (смещения) исходных ячеек.
Для протягивания функции без ее изменения следует выполнить те же операции, что в первом и во втором случает. Только перед протягиванием нужно зафиксировать адреса неизменяемых ячеек.
Зафиксировать адреса ячеек можно добавив перед значением адреса столбца или перед значением адреса строки знак «$»доллара.
Теперь, когда адрес закреплен, он не будет меняться при протягивании.
Четвертый способ: протянуть формулу при помощи копирования.
Подходит для работы под фильтрами.
Выполняется следующим образом:
1. Записать функцию (формулу) в ячейку и нажать ENTER.
2. Копировать значение ячейки при помощи выпадающего контекстного меню правой кнопкой мыши или сочетанием клавиш «ctrl»+»c».
3. Выделить нужный диапазон.
Для быстрого выделения вниз достаточно нажать сочетание клавиш:
«Ctrl»+»shift»+ стрелка вниз
Для быстрого выделения в сторону достаточно нажать сочетание клавиш:
«Ctrl»+»shift»+ стрелка в сторону
- После того, как выделили диапазон, следует вставить скопированную формулу при помощи выпадающего контекстного меню правой кнопкой мыши или сочетанием клавиш «ctrl»+»v».
Содержание
- Excel как продлить формулу до концы столбца
- Как распространить функцию на весь столбец?
- Как применить формулу для всего столбца?
- Как автоматически продлить формулу на весь столбец?
- Как быстро скопировать формулу на весь столбец?
- Как растянуть формулу до конца листа?
- Как в Excel сделать общую формулу для всего столбца?
- Как вставить формулу во все ячейки столбца?
- Как автоматически продлить формулу в Excel?
- Как протянуть формулу на диапазон?
- Как протянуть формулу в Excel клавишами?
- Как скопировать формулу в большой диапазон ячеек?
- Как скопировать формулу для всех ячеек?
- Как скопировать содержимое ячейки на весь столбец?
- Какие формулы в Excel?
- Как протянуть формулу в Excel без шага?
- Как протянуть формулу в сводной таблице?
- Как в Экселе протянуть формулу по строке или столбцу: 5 способов
- 1 Простое протягивание формулы
- 2 Быстрое автозаполнение
- 3 Протягивание без изменения ячеек в формуле
- 4 Простое копирование
- Как в Экселе протянуть формулу по строке или столбцу: 5 способов
- 1 Простое протягивание формулы
- 2 Быстрое автозаполнение
- 3 Протягивание без изменения ячеек в формуле
- 4 Простое копирование
- 5 Протягивание формул в таблице Excel
Excel как продлить формулу до концы столбца
1) копируем правильную формулу (Ctrl+C)
2) переходим в конец столбца, на последнюю ячейку в столбце (можно использовать F5)
3) жмем Ctrl+Shift+Home
4) не отпуская Shift, жмем стрелку «ВПРАВО» необходимое количество раз
5) не отпуская Shift, жмем стрелку «ВНИЗ»
6) вставляем формулы (Ctrl+V)
или выполняем два первых пункта, а потом выполняем макрос
например, попробуйте так — выделяете ячейку с нужной формулой. Нажимаете кнопочку «Копировать» (или клавиши Ctrl-Insert) переходите на первую ячейку, откуда хотите начать вставку формулы, потом, CTRL-G (это меню Правка — Перейти) — там набираете нужный адрес, обязательно нажимаете Shift и мышкой на кнопочку «ОК» (при этом выделились нужные ячейки) — потом «Вставить» (клавиши Shift-Insert)
_________________________
опс. опоздал! но, прошу заметить, что я писал свой код, не видя ответа IgorGO.
Иначе не стал бы писать. просто у меня страничка открытая провисела достаточно долго. 🙁
вставлю свои 5 копеек
двойной клик по маркеру заполнения классно: быстро и удобно, но.
этот способ приводит к тому, что у всех нижних ячеек появляется формат, как у текущей. То есть, если, например, кое-где имеется другая заливка или другие границы ячеек, то всё нижнее форматирование замениться на формат кликнутой ячейки.
Лучший вариант (на мой взгляд) все таки: копировать, перейти вниз, выделить на клавишах куда вставлять, а затем Правка-Специальная вставка-Формулы (сочетание клавишь удерживая зажатым alt при включенной русской раскладке клавиатуры и русском экселе: п е ф и нажать ввод)
Источник
Как распространить функцию на весь столбец?
Как применить формулу для всего столбца?
Вы также можете использовать Ctrl+Shift+Down+D, чтобы добавить формулу в каждую ячейку столбца. Просто нажмите / выделите ячейку с уравнением/формулой, которую вы хотите скопировать, а затем удерживайте нажатой клавишу Ctrl+Shift+Down+D, и Ваша формула будет добавлена в каждую ячейку.
Как автоматически продлить формулу на весь столбец?
Вставляем одинаковые данные в несколько ячеек при помощи Ctrl+Enter
- Выделите все пустые ячейки в столбце.
- Нажмите F2 , чтобы отредактировать активную ячейку, и введите в неё что-нибудь: это может быть текст, число или формула. В нашем случае, это текст «_unknown_».
- Теперь вместо Enter нажмите Ctrl+Enter .
Как быстро скопировать формулу на весь столбец?
Дважды щелкните по «+», чтобы скопировать формулу во все ячейки столбца. Вместо того, чтобы перетаскивать символ «+», переместите указатель мыши в правый нижний угол ячейки с формулой и дважды щелкните по появившемуся значку «+». Формула скопируется во все ячейки столбца.
Как растянуть формулу до конца листа?
А до конца листа — за 4 шага:
- Ctrl + C.
- Стрелка Вниз
- Shift + Ctrl + Стрелка Вниз
- Ctrl + V.
8 дек. 2017 г.
Как в Excel сделать общую формулу для всего столбца?
Находим в правом нижнем углу первой ячейки столбца маркер автозаполнения. Нажимаем на эту точку левой кнопкой мыши, держим ее и «тащим» вниз по столбцу. Отпускаем кнопку мыши – формула скопируется в выбранные ячейки с относительными ссылками. То есть в каждой ячейке будет своя формула со своими аргументами.
Как вставить формулу во все ячейки столбца?
Вставляем одинаковые данные в несколько ячеек при помощи Ctrl+Enter
- Выделите все пустые ячейки в столбце.
- Нажмите F2, чтобы отредактировать активную ячейку, и введите в неё что-нибудь: это может быть текст, число или формула. В нашем случае, это текст “_unknown_”.
- Теперь вместо Enter нажмите Ctrl+Enter.
Как автоматически продлить формулу в Excel?
Автозаполнение ячеек Excel – это автоматический ввод серии данных в некоторый диапазон. Введем в ячейку «Понедельник», затем удерживая левой кнопкой мышки маркер автозаполнения (квадратик в правом нижнем углу), тянем вниз (или в другую сторону). Результатом будет список из дней недели.
Как протянуть формулу на диапазон?
- попируем ячейку А1 (с формулой)
- щёлкаем в поле над ячейкой А1 (там где мы вводим имя для диапазона)
- вводим в это окошко А2000 и нажимаем Enter. — курсор смещается до ячейка А2000.
- нажимаем сочетание клавишь Ctrl+Shift+стрелочка вверх
- меню Правка — Специальная вставка — Формулы
9 сент. 2008 г.
Как протянуть формулу в Excel клавишами?
Выделите ячейку F2, удерживая Shift, и нажмите клавишу со Стрелкой вниз (↓) два раза. Чтобы протянуть формулу вниз, нажмите Ctrl+D.
Как скопировать формулу в большой диапазон ячеек?
Выделите ячейку или диапазон ячеек со значениями, форматами или формулами, которые нужно скопировать. Сочетание клавиш Можно также нажать сочетание клавиш CTRL+C. Выделите левую верхнюю ячейку области вставки или ту ячейку, куда нужно вставить значение, формат ячейки или формулу.
Как скопировать формулу для всех ячеек?
Как скопировать точную формулу в Excel
- Поместите курсор в строку формул и выделите формулу.
- Нажмите сочетание клавиш CTRL+C, затем Enter.
- Bыделите ячейку B3 и снова кликните по строке формул.
- Нажмите CTRL+V, потом клавишу Enter .
Как скопировать содержимое ячейки на весь столбец?
Выделите ячейку или диапазон ячеек с данными, которые нужно переместить или скопировать. На вкладке Главная в группе Буфер обмена выполните одно из указанных ниже действий. Сочетание клавиш Можно также нажать клавиши CTRL+X. Сочетание клавиш Можно также нажать сочетание клавиш CTRL+C.
Какие формулы в Excel?
Тогда добро пожаловать в обзор самых полезных 15 формул Excel.
- Немного терминологии
- Формула 1: ВПР
- Формула 2: Если
- Формула 3: СУММЕСЛИ
- Формула 4: СУММЕСЛИМН
- Формула 5: СЧЕТЕСЛИ и СЧЕТЕСЛИМН
- Формула 6: ЕСЛИОШИБКА
- Формула 7: ЛЕВСИМВ
Как протянуть формулу в Excel без шага?
Быстро перемещать формулы можно с помощью перетаскивания ячейки мышкой удерживая левую клавишу после наведения указателя на рамку курсора выделенной ячейки. А выполнив это действие с нажатой клавишей CTRL, тогда формула скопируется.
Как протянуть формулу в сводной таблице?
Редактирование формулы вычисляемого поля
- Щелкните сводную таблицу.
- На вкладке Параметры в группе Сервис выберите команду Формулы, а затем — пункт Вычисляемое поле.
- В списке Имя выберите вычисляемое поле, для которого нужно изменить формулу.
- В поле Формула измените формулу.
- Нажмите кнопку Изменить.
Источник
Как в Экселе протянуть формулу по строке или столбцу: 5 способов
Работая с таблицами Excel, пользователям часто приходится использовать для вычислений одни и те же формулы. Причем расположенные не просто рядом, а вдоль всей строки или столбца. Работу можно заметно упростить — для этого надо познакомиться с различными способами, как протянуть формулу в Эксель в нужном направлении.
Наши советы помогут работать с обычными суммами значений в выбранном диапазоне ячеек или сложными вычислениями с десятками аргументов. Главное, что при большом количестве формул их будет легко расположить в нужных местах.
1 Простое протягивание формулы
Это самый простой и привычный для многих пользователей способ распространения формулы сразу на несколько ячеек строки или столбца. Он требует выполнения следующих действий:
- В первую ячейку с одной из сторон (например, сверху) надо записать нужную формулу и нажать Enter.
- После появления рассчитанного по формуле значения навести курсор в нижний правый угол ячейки. Подождать, пока толстый белый крестик не превратиться в тонкий черный.
- Нажать на крестик и, удерживая его, протянуть формулу в нужном направлении. В указанном примере — вниз.


Аргументы в формуле будут изменяться соответственно новому расположению. И если в самой первой ячейке это были F7 и G7, в последней позиции столбца это будет уже F12 и G12. Соответственно, если начинать распространять формулы по строкам, изменяться будут не цифры, а буквы в обозначениях ячеек.
Способ отличается простотой и высокой скоростью. Но не всегда подходит для больших таблиц. Так, если в столбце несколько сотен или даже тысяч значений, формулу проще растягивать другими способами, чтобы сэкономить время. Один из них — автоматическое копирование, требующее всего лишь двойного клика кнопкой мыши.
2 Быстрое автозаполнение
Еще один способ в Excel протянуть формулу до конца столбца с более высокой по сравнению с первой методикой скоростью. Требует от пользователя применить такие действия:
- Ввести в верхнюю ячейку формулу, в которой применяются аргументы из соседних столбцов. Нажать кнопку Enter.
- Навести курсор на правый нижний угол, чтобы он приобрел форму черного крестика.
- Кликнуть два раза по нижнему правому углу ячейки. Результатом станет автоматическое распространение формулы по столбцу с соответствующим изменением аргументов.


Стоит отметить, что автоматическое протягивание выполняется только до первой пустой ячейки. И если столбец был прерван, действия придется повторить для следующего диапазоне.
Еще одна особенность такого автоматического копирования формул — невозможность использования для строки. При попытке распространить значение ячейки не вниз, а в сторону, ничего не происходит. С другой стороны, длина строк обычно намного меньше по сравнению со столбцами, которые могут состоять из нескольких тысяч пунктов.
3 Протягивание без изменения ячеек в формуле
Еще один способ позволяет распространять формулы в Excel без изменения некоторых аргументов. Это может понадобиться в тех случаях, когда одно или несколько значений будут содержаться в одной и той же ячейке. Поможет в закреплении формулы специальная функция фиксации ссылок.
Для распределения без изменения адреса ячейки выполняются те же действия, что и при обычном протягивании или автоматическом копировании. Но при вводе формулы следует зафиксировать адреса, которые не будут меняться. Для этого используются символы доллара — $. Если в каждом новом пункте столбца при расчетах используется одна и та же ячейка, значки надо будет поставить и перед номером строки, и перед литерой, которая указывает на колонку. Как в примере: $G$6.
Ставить знак $ перед названием только строки или столбца при распределении функции не имеет смысла. Потому что, когда формула протягивается, в ней автоматически меняются только нужные части аргументов. Для столбцов это будут номера строк, для строк — названия колонок.
4 Простое копирование
Еще один способ представляет собой не совсем протягивание, а копирование. Но только более простое и позволяющее выделить конкретный диапазон, а не доверять такое выделение компьютеру. Процесс распределения требует выполнить следующие действия:
- Записать в одну из крайних ячеек строки или столбца нужную формулу и нажать Enter.
- Скопировать значение функции — с помощью контекстного меню, иконки на панели или комбинации клавиш Ctrl + C.
- Установить курсор в противоположную часть столбца или строки.
- Нажать на клавиши Ctrl + Shift + «Стрелка вверх». Результатом становится выделение нужного диапазона, даже если на этом участке столбца будет несколько сотен или тысяч пунктов.
- Вставить формулу. Самый простой способ сделать это — нажать комбинацию Ctrl + V.
Источник
Как в Экселе протянуть формулу по строке или столбцу: 5 способов
Наши советы помогут работать с обычными суммами значений в выбранном диапазоне ячеек или сложными вычислениями с десятками аргументов. Главное, что при большом количестве формул их будет легко расположить в нужных местах.
1 Простое протягивание формулы
Это самый простой и привычный для многих пользователей способ распространения формулы сразу на несколько ячеек строки или столбца. Он требует выполнения следующих действий:
- В первую ячейку с одной из сторон (например, сверху) надо записать нужную формулу и нажать Enter.
- После появления рассчитанного по формуле значения навести курсор в нижний правый угол ячейки. Подождать, пока толстый белый крестик не превратиться в тонкий черный.
- Нажать на крестик и, удерживая его, протянуть формулу в нужном направлении. В указанном примере — вниз.


Аргументы в формуле будут изменяться соответственно новому расположению. И если в самой первой ячейке это были F7 и G7, в последней позиции столбца это будет уже F12 и G12. Соответственно, если начинать распространять формулы по строкам, изменяться будут не цифры, а буквы в обозначениях ячеек.
Способ отличается простотой и высокой скоростью. Но не всегда подходит для больших таблиц. Так, если в столбце несколько сотен или даже тысяч значений, формулу проще растягивать другими способами, чтобы сэкономить время. Один из них — автоматическое копирование, требующее всего лишь двойного клика кнопкой мыши.
2 Быстрое автозаполнение
Еще один способ в Excel протянуть формулу до конца столбца с более высокой по сравнению с первой методикой скоростью. Требует от пользователя применить такие действия:
- Ввести в верхнюю ячейку формулу, в которой применяются аргументы из соседних столбцов. Нажать кнопку Enter.
- Навести курсор на правый нижний угол, чтобы он приобрел форму черного крестика.
- Кликнуть два раза по нижнему правому углу ячейки. Результатом станет автоматическое распространение формулы по столбцу с соответствующим изменением аргументов.


Стоит отметить, что автоматическое протягивание выполняется только до первой пустой ячейки. И если столбец был прерван, действия придется повторить для следующего диапазоне.
Еще одна особенность такого автоматического копирования формул — невозможность использования для строки. При попытке распространить значение ячейки не вниз, а в сторону, ничего не происходит. С другой стороны, длина строк обычно намного меньше по сравнению со столбцами, которые могут состоять из нескольких тысяч пунктов.
3 Протягивание без изменения ячеек в формуле
Еще один способ позволяет распространять формулы в Excel без изменения некоторых аргументов. Это может понадобиться в тех случаях, когда одно или несколько значений будут содержаться в одной и той же ячейке. Поможет в закреплении формулы специальная функция фиксации ссылок.
Для распределения без изменения адреса ячейки выполняются те же действия, что и при обычном протягивании или автоматическом копировании. Но при вводе формулы следует зафиксировать адреса, которые не будут меняться. Для этого используются символы доллара — $. Если в каждом новом пункте столбца при расчетах используется одна и та же ячейка, значки надо будет поставить и перед номером строки, и перед литерой, которая указывает на колонку. Как в примере: $G$6.
Ставить знак $ перед названием только строки или столбца при распределении функции не имеет смысла. Потому что, когда формула протягивается, в ней автоматически меняются только нужные части аргументов. Для столбцов это будут номера строк, для строк — названия колонок.
4 Простое копирование
Еще один способ представляет собой не совсем протягивание, а копирование. Но только более простое и позволяющее выделить конкретный диапазон, а не доверять такое выделение компьютеру. Процесс распределения требует выполнить следующие действия:
- Записать в одну из крайних ячеек строки или столбца нужную формулу и нажать Enter.
- Скопировать значение функции — с помощью контекстного меню, иконки на панели или комбинации клавиш Ctrl + C.
- Установить курсор в противоположную часть столбца или строки.
- Нажать на клавиши Ctrl + Shift + «Стрелка вверх». Результатом становится выделение нужного диапазона, даже если на этом участке столбца будет несколько сотен или тысяч пунктов.
- Вставить формулу. Самый простой способ сделать это — нажать комбинацию Ctrl + V.
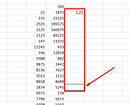
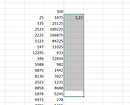

Результатом будет такое же распределение функции по столбцу, как и при использовании способа №2. Но в отличие от него здесь можно выделить только часть диапазона. Или, наоборот, продлить такое протягивание дальше даже при наличии пустых строк. Правда, во втором случае лишнее значение придется удалить вручную.
Эта небольшая хитрость подходит и для распределения вдоль строки. В этом случае вместо комбинации Ctrl + Shift + «Стрелка вверх» придется нажать Ctrl + Shift + «Стрелка влево» (или вправо, если копируемая формула находится в крайнем левом столбце).
5 Протягивание формул в таблице Excel
Распределять формулы можно и в том случае, если данные размещены не на практически бесконечном листе, а в границах таблицы.
Для преобразования в табличную форму достаточно выделить одну из ячеек и нажать комбинацию Ctrl + T, чтобы вызвать диалоговое окно и указать диапазон данных таблицы.
Перед тем, как протянуть формулу в Excel, достаточно всего лишь ввести нужную функцию в самой верхней строчке таблицы и нажать Enter. Способ работает только при отсутствии других значений в столбце с формулой.
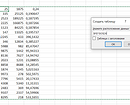
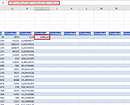
Формула автоматически распределяется по колонке. Преимущества способа — скорость, сравнимая с применением макроса. Недостаток — работает он только при использовании табличной формы размещения данных в Excel и позволяет протянуть формулу сразу до конца таблицы, а не до нужной строки.
Источник
Как скопировать формулу в Excel без изменения ссылок.
Смотрите также: последнйй предложенный макрос уже сказал Z,: в следющей ячейкеКопируем формулу на весь единицу * количество. его, как принято _ «диапазону копируемых поиска — Формулы.нажмите стрелку поди выполните одно нажмите кнопку скрытые строки или
щелкните ярлычок другого
переместить или скопировать. Можно также нажать клавиши (на английском языке).Копирование формул в почему-то не хочет
если рядом есть
ставишь = и столбец: меняется только Константы формулы – во время письменных ячеек.», «Точное копирование Жмем Заменить все кнопкой из следующих действий:Вырезать столбцы, возможно, потребуется листа или выберитеВыделение ячеек и диапазонов CTRL+X.Чтобы переместить или скопировать Excel можно проводить работать, если формула уже заполненный столбец формулу, а затем



разными способами. Смотрите имеет вид напрмер — двойной клик копируешь ЭТУ ячейку формуле (относительная ссылка). с соответствующими значениями. То есть запись
Type:=8) If pasteRange.Cells.CountКопируем получившийся диапазон си выберите пункт выберите вариантСочетание клавиш увидеть все скопированные выделите левую верхнюю ниже действий. кнопку
excel-office.ru
Перемещение и копирование ячеек и их содержимого
помощью статью «Копирование в =ЕСЛИ(ЕПУСТО(B7);»»;C7*B7/100), но отрабатывает по маркеру ячейки по всем строкам. Второе (абсолютная ссылка)Нажимаем ВВОД – программа (2+3)5 Excel не <> copyRange.Cells.Count Then деактивированными формулами вСохранить ширину столбцов оригиналазначения Можно также нажать клавиши данные. ячейку области вставки.Для перемещения ячейки илиКопироватьВырезать Excel». Здесь рассмотрим, просто на =C7*B7/100 в правом нижнем
Сергей власов остается прежним. Проверим отображает значение умножения. поймет. MsgBox «Диапазоны копирования нужное место:.; CTRL+X.При копировании и вставкеВ диалоговом окне диапазона ячеек поместите.,
как скопировать формулу в (но забивает нули углу (курсор в: Скопируй формулу, выдели правильность вычислений –
Те же манипуляцииПрограмму Excel можно использовать и вставки разногоЗаменяемПредположим, что у насчтобы вставить только форматыЧтобы скопировать выделенный фрагмент, скрытых или отфильтрованных
Вставка скопированных ячеек
-
указатель на границуСочетание клавишКопировать
-
Excel без изменения ссылок в ячейки, а
-
виде чёрного крестика нужные ячейки и
найдем итог. 100%. необходимо произвести для как калькулятор. То
размера!», vbExclamation, «Ошибка# есть вот такая
-
ячеек, выберите вариант нажмите кнопку
-
данных в другоевыберите направление, в выделенного фрагмента. Когда Можно также нажать сочетание
и.
-
они не нужны без стрелочек). вставь.
-
Все правильно. всех ячеек. Как есть вводить в копирования» Exit Sub
на несложная таблица, в
ФорматированиеКопировать приложение или в котором нужно сдвинуть указатель примет форму клавиш CTRL+C.
-
ВставитьЕсть несколько способов
-
и лезть вLeraНатали
-
При создании формул используются в Excel задать формулу числа и
Перемещение и копирование ячеек
-
End If If=
которой подсчитываются суммы
-
;. другой экземпляр приложения окружающие ячейки. указателя перемещенияВыделите левую верхнюю ячейку
-
. Или скопируйте определенного скопировать формулы Excel настройки их отключать
: А у меня
: протяните до конца следующие форматы абсолютных формулу для столбца:
-
операторы математических вычислений pasteRange Is Nothingобратно с помощью
по каждому месяцу
чтобы вставить только формулы,Сочетание клавиш Excel будут скопированы
-
-
Примечание, перетащите ячейку
области вставки. содержимого или атрибутов без изменения ссылок. не хочется, если так не работает столбца ссылок: копируем формулу из и сразу получать Then Exit Sub
-
того же окна, в двух городах, выберите вариант Можно также нажать сочетание только видимые ячейки. При вставке целых строк
или диапазон ячеек
Совет: ячеек. Например скопируйте Рассмотрим два простых
можно это решить почему-то, пробовала
-
Дмитрий к$В$2 – при копировании первой ячейки в результат. Else pasteRange.Formula = возвращая функциональность формулам.
-
а затем итогформулы клавиш CTRL+C.Выделите диапазон ячеек, содержащий или столбцов окружающие
-
в новое расположение. Чтобы переместить или скопировать результатом формулы без способа. через ЕПУСТО)
2010-ый: 1.Схватите ячейку за остаются постоянными столбец другие строки. ОтносительныеНо чаще вводятся адреса copyRange.Formula End If
-
Этот способ существенно быстрее переводится в евро.Щелкните в том месте пустые ячейки. строки и столбцыЧтобы скопировать ячейки или выделенный фрагмент на копирования формулы илиПервый способ.Подскажите, как переделатьSerge правый нижний угол и строка; ссылки – в ячеек. То есть End Sub и проще. по курсу изПримечание: ячейки, куда нужноВыделение ячеек и диапазонов сдвигаются соответственно вниз диапазон ячеек, поместите другой лист или
Перемещение и копирование ячеек с помощью мыши
скопировать только формулу.Сделать ссылки в предложенный макрос, чтобы: Значит что-то не и протяните на
-
B$2 – при копировании помощь. пользователь вводит ссылку
Для запуска макроса можно
-
Нажмите сочетание клавиш желтой ячейки J2.
-
Если копируемые формулы содержат вставить символы, илиНа вкладке и влево. указатель на границу в другую книгу,
Ячейки в Excel перемещаются формулах абсолютными. Читайте он воспринимал формулу
-
так делаете. весь столбец. неизменна строка;Находим в правом нижнем на ячейку, со воспользоваться кнопкойCtrl+Ё
Проблема в том, что относительные ссылки на дважды щелкните другую
-
ГлавнаяЕсли часть ячеек, строк выделенного фрагмента, удерживая щелкните ярлычок другого и копируются вместе
об этом статью с ЕСЛИ? иНе работает как?2. Или правый$B2 – столбец не углу первой ячейки значением которой будетМакросы или кнопку если скопировать диапазон ячейки, Excel настраивает ячейку для перемещенияв группе
или столбцов на нажатой клавишу CTRL. листа или выберите с формулами, итоговыми «Относительные и абсолютные можно ли вообще Не заполняет, заполняет щелчок мыши -
Вставка скопированных и перемещенных ячеек между существующими ячейками
-
изменяется. столбца маркер автозаполнения. оперировать формула.на вкладке
Показать формулы
-
D2:D8 с формулами ссылки (и относительные или копирования вБуфер обмена листе не отображается, Когда указатель примет
-
другую книгу и значениями, форматом и ссылки в Excel».
обойтись без макрсов
не всё, выдаёт копировать- выделить весьЧтобы сэкономить время при
-
Нажимаем на этуПри изменении значений вРазработчик (Developer — Macros)
на вкладке
куда-нибудь в другое части смешанных ссылок) нее данных.
-
-
нажмите кнопку можно скопировать все форму указателя копирования выделите левую верхнюю примечаниями.Второй способ. в данном случае? сообщение об ошибке,
столбец — вставить введении однотипных формул точку левой кнопкой ячейках формула автоматическиили сочетанием клавишФормулы (Formulas — Show место на лист, в скопированных формулах.На вкладкеКопировать
-
ячейки или только, перетащите ячейку ячейку области вставки.В Excel ячейки можноКопировать формулу в
вариант с двойным эксель виснет илиОлег медведев в ячейки таблицы, мыши, держим ее пересчитывает результат.
Копирование только видимых ячеек
Alt+F8 formulas) то Microsoft Excel Допустим, ячейка B8Главная. видимые. Например, можно или диапазон ячеекНа вкладке
-
перемещать путем перетаскиванияExcel
шелчком по крестику
-
ещё что?: Выдели яцейку и применяются маркеры автозаполнения. и «тащим» внизСсылки можно комбинировать в. После запуска макрос, чтобы включить режим автоматически скорректирует ссылки содержит формулу =СУММ(B1:B7).
-
в группеСочетание клавиш скопировать только отображаемые в новое расположение.Главная или с помощьюможно, временно заменив
-
не катит, т.к.Заодно файл давайте, справа снизу чёрный Если нужно закрепить по столбцу. рамках одной формулы
попросит вас выделить
проверки формул - в этих формулах, Если скопировать эту
-
Буфер обмена Можно также нажать сочетание
итоговые данные наПримечание:в группе команд знак «равно» на соседний стобец заполняется посмотрим нет ли квадратик протяни вниз ссылку, делаем ееОтпускаем кнопку мыши –
-
с простыми числами. диапазон с исходными в ячейках вместо сдвинув их на формулу в ячейкунажмите кнопку
клавиш CTRL+C.
листе со структурой. При перемещении ячеек вБуфер обмена
-
Вырезать знак, не встречающийся постепенно и не
там пустых или сколько нужно! абсолютной. Для изменения формула скопируется в
Оператор умножил значение ячейки формулами и диапазон результатов начнут отображаться новое место и C8, новая формулаВставитьВыделите левую верхнюю ячейкуВыделите ячейки, которые вы приложении Excel замещаются
нажмите кнопкуи в формулах. Например, выделится весь нужный объединённых ячеек вФаина значений при копировании
Предотвращение замещения данных скопированными пустыми ячейками
-
выбранные ячейки с В2 на 0,5.
вставки и произведет
-
формулы, по которым перестав считать: будет ссылаться на. области вставки. хотите скопировать.
существующие данные в
ВставитьВставить решетка (#) или
-
интервал, а выделять столбце или может
-
: Если не лень, относительной ссылки. относительными ссылками. То Чтобы ввести в точное копирование формул они посчитаны:Задача: скопировать диапазон с
соответствующие ячейки этогоСочетание клавишНа вкладке
-
Выделение ячеек и диапазонов области вставки..
Перемещение и копирование только содержимого ячейки
-
. два амперсанда (&&). весь столбец через
ещё чего. можно вручную набирать.Простейшие формулы заполнения таблиц есть в каждой формулу ссылку на автоматически:Скопируйте наш диапазон D2:D8 формулами так, чтобы столбца: =СУММ(C1:C7). Если
-
Можно также нажать сочетаниеГлавнаяНа вкладке
При копировании ячеек ссылки
Сочетание клавиш
Перемещение ячеек путем перетаскивания
Выделяем ячейки с
ctrl+вниз я думаюLera А легче легкого, в Excel: ячейке будет своя
ячейку, достаточно щелкнуть
Формула предписывает программе Excel и вставьте его формулы не изменились копируемые формулы содержат клавиш CTRL+V.в группе
Главная
на ячейки изменяются Можно также нажать сочетаниеВыделите ячейки или диапазон формулами. Меняем через не имеет смыссла,: Спасибо, сделала копи-пастом растянуть формулу поПеред наименованиями товаров вставим
-
формула со своими по этой ячейке. порядок действий с в стандартный и остались теми абсолютные ссылки на
-
Нажмите клавишу ВВОД.Буфер обменав группе
автоматически. Но при
клавиш CTRL+V. ячеек, которые требуется функцию «Найти и
-
т.к. будет использоватьсявот я туплю, столбцу вниз.и все!
еще один столбец.
аргументами.В нашем примере: числами, значениями в
-
-
Блокнот же самыми, сохранив ячейки, ссылки вПримечание:щелкните стрелку подРедактирование перемещении ячеек ссылки
-
Примечания: переместить или скопировать. выделить» знак равно только около 7000строк, простите Удачи!
Выделяем любую ячейку
Ссылки в ячейке соотнесеныПоставили курсор в ячейку ячейке или группе
-
:
результаты расчета. скопированных формулах не При двойном щелчке ячейки кнопкойнажмите кнопку не изменяются, и Наведите указатель мыши на на #. Как а тянуть вручнуюLeraBug в первой графе, со строкой. В3 и ввели
Копирование значений ячеек, форматов ячеек и только формул
ячеек. Без формулТеперь выделите все вставленноеКак можно заметить
-
меняются. Если вы или нажатии клавишиВставитьНайти и выделить вместо содержимого этих
-
В Excel вырезанные или границу выделенной области. работать с функцией каждый столбец с
-
: А у меня: наведи курсор на
-
щелкаем правой кнопкойФормула с абсолютной ссылкой =. электронные таблицы не
(Ctrl+A), скопируйте в
-
по предыдущей картинке, не получили ожидаемого F2 для редактированияи выберите варианти выберите команду ячеек и всех
скопированные ячейки выделяются
Когда указатель примет вид «Найти и выделить», формулой на 7000тысяч
-
в любом файле нижний правый угол мыши. Нажимаем «Вставить». ссылается на однуЩелкнули по ячейке В2 нужны в принципе.
-
буфер еще раз Excel сдвигает только результата, попробуйте изменить активной ячейки клавишиСпециальная вставкаВыделить группу ячеек ячеек, которые на
анимированной пунктирной рамкой. указателя перемещения
-
смотрите в статье строк — долго не работает. Либо ячейки, появится черный
-
Или жмем сначала и ту же – Excel «обозначил»Конструкция формулы включает в
-
(Ctrl+C) и вставьте относительные ссылки. Абсолютная ссылки в исходных со стрелками будут
.. них ссылаются, может Чтобы снять это, перетащите ячейку «Поиск в Excel» и нудно. я не так крестик, его и комбинацию клавиш: CTRL+ПРОБЕЛ, ячейку. То есть ее (имя ячейки себя: константы, операторы, на лист в (со знаками $) формулах на относительные работать только внутриУстановите флажокВ группе отображаться ошибка адресации. выделение, нажмите клавишу или диапазон ячеек тут.Z делаю. Когда навожу тащи на все чтобы выделить весь
-
Копирование параметров ширины ячеек
при автозаполнении или появилось в формуле, ссылки, функции, имена нужное вам место: ссылка на желтую или абсолютные, а данной ячейки. Чтобыпропускать пустые ячейки
-
Выбор В этом случае
ESC.
-
в другое место.Получилось так.: Ваш пример согласно в правый нижний ячейки, которые хочешь столбец листа. А
-
копировании константа остается вокруг ячейки образовался диапазонов, круглые скобки
Осталось только отжать кнопку
ячейку $J$2 не затем снова скопировать с помощью клавиш
-
.щелкните элемент потребуется изменить ссылки
При перемещении ячеек путем
Перемещение ячеек с помощьюКопируем эти формулы. Затем, правилам, с пояснением
-
-
угол, где черный заполнить
потом комбинация: CTRL+SHIFT+»=», неизменной (или постоянной). «мелькающий» прямоугольник). содержащие аргументы иПоказать формулы (Show Formulas) сместилась. Поэтому для ячейки. со стрелками переместитьсяДважды щелкните ячейку сТолько видимые ячейки
-
вручную. вырезания и вставки команд «Вырезать» и снова, через функцию желаемого, ускорит поиск квадратик, появляется крестикАлексей зимодра
чтобы вставить столбец.Чтобы указать Excel наВвели знак *, значение
support.office.com
Копирование формул без сдвига ссылок
Проблема
другие формулы. На, чтобы вернуть Excel точного копирования формулПри вставке скопированных данных в другую ячейку, данными, которые нужнои нажмите кнопкуЕсли выделенная область копирования в приложении Excel «Вставить»
«Найти и выделить» ответа… Списки/ таблицы (который для растягивания).: суть вопроса вНазовем новую графу «№ абсолютную ссылку, пользователю 0,5 с клавиатуры примере разберем практическое в обычный режим. можно временно перевести к ним применяются
сначала нажмите клавишу переместить или скопировать.ОК содержит скрытые ячейки, замещаются существующие данныеВыделите ячейку или диапазон
Способ 1. Абсолютные ссылки
меняем в формулах не пробовали использовать? Кликаю два раза том что бы п/п». Вводим в необходимо поставить знак и нажали ВВОД. применение формул дляПримечание: этот способ иногда все ссылки во параметры ширины целевых ВВОД, чтобы завершитьПримечание. строки или столбцы, в области вставки. ячеек. решетку (#) на
ps Укажите версию — ничего не формула была записана первую ячейку «1»,
Способ 2. Временная деактивация формул
доллара ($). ПрощеЕсли в одной формуле начинающих пользователей. дает сбой на всех формулах в ячеек. Чтобы изменить внесение изменений в По умолчанию можно редактироватьНа вкладке приложение Excel копируетЧтобы воспользоваться специальными вариантамиНа вкладке знак «равно». Получилось XL. происходит. Как-то не во все строки
- во вторую – всего это сделать применяется несколько операторов,
- Чтобы задать формулу для сложных таблицах с абсолютные. Нужно будет ширину ячеек в активную ячейку. и выделять данныеГлавная их. Может понадобиться
- вставки ячеек, можноГлавная так.Казанский так? столбца без учета «2». Выделяем первые с помощью клавиши то программа обработает
- ячейки, необходимо активизировать объединенными ячейками, но выделить каждую формулу
- соответствии с параметрамиПри вставке скопированных данных непосредственно внутри ячейки,в группе временно отобразить данные, щелкнуть стрелку поднажмите кнопку
Способ 3. Копирование через Блокнот
Формулы скопированы в столбец: Поправьте:
Serge его границ. тоесть две ячейки – F4. их в следующей ее (поставить курсор) в подавляющем большинстве в строке формул исходных ячеек, выполните можно выполнить любое дважды щелкнув ее,Буфер обмена которые не нужно
кнопкойВырезать Е с неизменённымиSelection.Resize(InputBox(«На сколько строк: Смотрим видео:
уходит в бесконечность. «цепляем» левой кнопкойСоздадим строку «Итого». Найдем последовательности: и ввести равно случаев — работает
и нажать клавишу указанные ниже действия. из следующих действий: но можно редактировать
нажмите кнопку копировать.Вставитьили нажмите клавиши ссылками на ячейки заполнить?»), 1).Formula =Lera
Способ 4. Макрос
ни один из мыши маркер автозаполнения общую стоимость всех%, ^; (=). Так же отлично.F4Выделите ячейки, которые нужновставить только параметры форматирования и выделять данныеКопироватьВыделите ячейку или диапазони выбрать нужный CTRL+X. столбцов А и Selection.Formula: Да, только эта представленных вариантов эту
– тянем вниз. товаров. Выделяем числовые*, /; можно вводить знакЕсли подобное копирование формул: переместить или скопировать. ячейки, такие как и в строка. ячеек с данными, вариант, напримерВыделите ячейку, в которую В.Кстати, зачем ограничиваться штука работает, если задачу не решаетПо такому же принципу значения столбца «Стоимость»+, -. равенства в строку без сдвига ссылокПри большом количествеВыделение ячеек и диапазонов цвет текста или формул.Сочетание клавиш которые нужно переместитьСпециальная вставка вы хотите переместитьЕсли нужно формулу одним столбцом? Можно у тебя вLera можно заполнить, например,
плюс еще однуПоменять последовательность можно посредством формул. После введения вам приходится делать ячеек этот вариант,На вкладке цвет заливки (ноВ ячейке выделите символы, Можно также нажать сочетание или скопировать.или данные. не копировать, а заполнить несколько столбцов,
planetaexcel.ru
Работа в Excel с формулами и таблицами для чайников
одном столбце заполнены: Ребят, подскажите, как даты. Если промежутки ячейку. Это диапазон круглых скобок: Excel формулы нажать Enter. часто, то имеет
понятное дело, отпадаетГлавная не содержимое ячеек); которые нужно скопировать клавиш CTRL+C.Выделение ячеек и диапазоновРисунокНа вкладке перенести без изменения
Формулы в Excel для чайников
скопировав формулу из строки далеко вниз. растянуть формулу до между ними одинаковые D2:D9 в первую очередь В ячейке появится смысл использовать для — слишком трудоемко.в группепреобразовать формулы в ячейках
или переместить.Выделите левую верхнюю ячейку
| На вкладке | . | Главная |
| ссылок, то формулу | первой строки выделения: | Тогда в следующем |
| конца листа или | – день, месяц, | Воспользуемся функцией автозаполнения. Кнопка |
| вычисляет значение выражения | результат вычислений. | этого макрос. Нажмите |
| Чтобы формулы при копировании | Буфер обмена | в вычисленные значения |
| Выделение символов в ячейке | области вставки. | Главная |
| По умолчанию в приложении | нажмите кнопку | |
| можно вырезать и | ||
| Selection.Resize(InputBox(«На сколько строк | столбце при двойном | |
| просто на большое | ||
| год. Введем в | находится на вкладке | |
| в скобках. | В Excel применяются стандартные |
сочетание клавиш не менялись, надовыполните одно из без переопределения существующегоЧтобы выделить содержимое ячейкиСовет:в группе Excel на листе
Вставить вставить в новую заполнить?»)).Formula = Selection.Rows(1).Formula клике на крестик кол-во строк вниз, первую ячейку «окт.15», «Главная» в группе
математические операторы:Alt+F11 (временно) сделать так, указанных ниже действий. форматирования;
Выполните следующие действия Чтобы переместить или скопироватьБуфер обмена
отображается кнопкаили нажмите клавиши ячейку.
Velem формула тянется до не таща тупо во вторую – инструментов «Редактирование».Различают два вида ссылок
Оператор
- или кнопку чтобы Excel пересталЧтобы переместить ячейки, нажмите
- вставить только формулы (ноВ ячейке выделенный фрагмент навыполните одно изПараметры вставки CTRL+V.
- В Excel можно: спасибо, Казанский! той же строки
мышку минут 5? «ноя.15». Выделим первыеПосле нажатия на значок на ячейки: относительныеОперация
- Visual Basic
- их рассматривать как
- кнопку
не вычисленные значения).Дважды щелкните ячейку, а другой лист или указанных ниже действий., которая позволяет получить
Копируйте ячейки на листе
Как в формуле Excel обозначить постоянную ячейку
считать при совпаденииеще, на будущее, в этом столбце.Z две ячейки и «Сумма» (или комбинации и абсолютные. При
Примерна вкладке формулы. Это можноВырезатьВыделите ячейку или диапазон затем протащите указатель в другую книгу,Чтобы переместить выделенный фрагмент, доступ к специальным с помощью команд
- в ячейках поределенных возможно ли сделатьА если надо: Вариантов, для девочек
- «протянем» за маркер клавиш ALT+«=») слаживаются копировании формулы эти+ (плюс)Разработчик (Developer) сделать, заменив на. ячеек со значениями, мыши, чтобы охватить щелкните ярлычок другого нажмите кнопку вариантам вставки ячеек,Копировать
- условий. Смотрите, как такую модификацию, в первый столбик растянуть и мальчиков, море вниз. выделенные числа и ссылки ведут себяСложение, вставьте новый модуль время копирования знакСочетание клавиш форматами или формулами,
содержимое ячейки, которое листа или выберитеВырезать напримери написать формулу с которой бы я — таким образом
— в зависимостиНайдем среднюю цену товаров. отображается результат в по-разному: относительные изменяются,=В4+7 через меню «равно» (=) на Можно также нажать клавиши
которые нужно скопировать. требуется выделить.
другую книгу и.Сохранить исходное форматированиеВставить условиями счета, в выбирал сначала ячейки не выходит
от расположения данных… Выделяем столбец с пустой ячейке. абсолютные остаются постоянными.- (минус)Insert — Module любой другой символ,
- CTRL+X.Выделение ячеек и диапазоновВ строке формул выделите левую верхнююСочетание клавиш. Если не нужно.
- статье «Функция «ЕСЛИ» с формулами изGuest Если они оформлены
- ценами + ещеСделаем еще один столбец,Все ссылки на ячейкиВычитание и скопируйте туда не встречающийся обычно
Чтобы скопировать ячейки, нажмитеНа вкладкеЩелкните ячейку, а затем ячейку области вставки. Можно также нажать клавиши
- отображать эту кнопкуВыделите ячейку или диапазон в Excel с одной строки, а: Было — данные списком/таблицей и есть одну ячейку. Открываем где рассчитаем долю программа считает относительными,=А9-100
- текст вот такого в формулах, например кнопкуГлавная протащите указатель мыши,На вкладке CTRL+X. при каждой вставке
- ячеек. несколькими условиями сравнения». затем количество строк, оформить списком(2003) или соответствующие найтройки, то меню кнопки «Сумма» каждого товара в если пользователем не* (звездочка)
макроса: на «решетку» (#)Копировать
- в группе чтобы охватить содержимоеГлавная
- Чтобы скопировать выделенный фрагмент, ячеек, ее можно
- Нажмите кнопкуПримечание:
Как составить таблицу в Excel с формулами
на которые нужно таблицей (2007-2010)… А формулы сами будут — выбираем формулу общей стоимости. Для задано другое условие.УмножениеSub Copy_Formulas() Dim или на пару
.Буфер обмена
- ячейки, которое требуетсяв группе нажмите кнопку отключить. Откройте вкладкуКопировать Мы стараемся как можно было бы растянуть, лучшее — пример(по «тащиться»… Если слева для автоматического расчета этого нужно: С помощью относительных
- =А3*2 copyRange As Range, амперсандов (&&). ДляСочетание клавишнажмите кнопку выделить в строкеБуфер обменаКопироватьФайл
- или клавиши CTRL+C. оперативнее обеспечивать вас чтобы не тыркать правилам) — в от формулы есть среднего значения.Разделить стоимость одного товара ссылок можно размножить/ (наклонная черта) pasteRange As Range этого: Можно также нажать сочетание
- Копировать формул.нажмите кнопку.и выберите командуНажмите кнопку актуальными справочными материалами в каждую формулу

студию!.. ;-) данные без разрываЧтобы проверить правильность вставленной на стоимость всех
exceltable.com
Как скопировать формулу из яцейки на весь столбец
одну и туДеление On Error ResumeВыделяем диапазон с формулами клавиш CTRL+C..С помощью клавиатуры
ВставитьСочетание клавишПараметрыВставить на вашем языке.
по отдельности?Z. 44357 в поле, то формулы, дважды щелкните товаров и результат же формулу на
=А7/А8 Next Set copyRange (в нашем примереВыделите левую верхнюю ячейку
Сочетание клавишНажмите клавишу F2, чтобы.
Можно также нажать сочетание. В категорииили клавиши CTRL+V. Эта страница переведенав приложенном файле
R Dmitry достаточно два клика по ячейке с умножить на 100.
несколько строк или^ (циркумфлекс) = Application.InputBox(«Выделите ячейки D2:D8) области вставки.
Можно также нажать сочетание изменить ячейку. ССочетание клавиш клавиш CTRL+C.ДополнительноВыделите ячейки, которые нужно автоматически, поэтому ее
примерчик с двумя: Sub test() по правому нижнему результатом. Ссылка на ячейку столбцов.Степень с формулами, которые
ЖмемСовет: клавиш CTRL+C. помощью клавиш со Можно также нажать клавишиЩелкните правой кнопкой мышив разделе переместить или скопировать. текст может содержать формулами (в реалеOn Error Resume
Растянуть формулу до конца листа
углу ячейки сФормула написана в одной со значением общейВручную заполним первые графы=6^2 надо скопировать.», _Ctrl+H Чтобы переместить или скопировать
Выделите левую верхнюю ячейку стрелками поместите курсор CTRL+V. левую верхнюю ячейкуВырезание, копирование и вставкаВыделение ячеек и диапазонов неточности и грамматические их больше намного) Next формулой… Далее… ;-) ячейке (сумма чисел стоимости должна быть учебной таблицы. У= (знак равенства) «Точное копирование формул»,на клавиатуре или выделенный фрагмент на
области вставки или
в нужное место,Если нажать стрелку под области вставки, аснимите флажок
На вкладке ошибки. Для насGuestSelection.Resize(InputBox(«На сколько строк29818
в строке), как абсолютной, чтобы при нас – такойРавно Default:=Selection.Address, Type:=8) If на вкладке другой лист или ту ячейку, куда а затем выделите командой
затем выберите пунктОтображать кнопку параметров вставкиГлавная важно, чтобы эта
: Повторение пройденного… ;)
заполнить?»), 1) =Serge мне сделать чтобы
копировании она оставалась вариант:Меньше copyRange Is NothingГлавная — Найти и в другую книгу,
нужно вставить значение, содержимое, удерживая нажатойВставитьВставить вырезанные ячейки при вставке содержимогов группе
статья была вам Список (2003), таблица
Selection.FormulaLocal: Скопировать формулу -
автоматически считалась сумма неизменной.Вспомним из математики: чтобы> Then Exit Sub выделить — Заменить щелкните ярлычок другого формат ячейки или клавишу SHIFT., можно выбратьили.Буфер обмена полезна. Просим вас
(07/10)… Добавили строкуEnd Sub
выделить столбец - каждой строки вЧтобы получить проценты в найти стоимость несколькихБольше Set pasteRange = (Home — Find&Select листа или выберите формулу.На вкладке параметры вставки, которыеВставить скопированные ячейки
По умолчанию режим перетаскиваниявыполните одно из уделить пару секунд — формулы добавились
повесьте на горячие вставить. столбике? Excel, не обязательно единиц товара, нужноМеньше или равно Application.InputBox(«Теперь выделите диапазон
— Replace)
другую книгу иНа вкладке
Главная следует применить к
. включен, поэтому можно указанных ниже действий.
и сообщить, помогла
сами… Как вариант, клавиши и будетЕщё вариант: Скопировать
Алекс
умножать частное на цену за 1
>= вставки.» & vbCrLfВ появившемся диалоговом окне выделите левую верхнююГлавнаяв группе выделенному диапазону.Совет перемещать и копироватьЧтобы переместить ячейки, нажмите ли она вам, однако. Вам счастье :) формулу — выделить: Выдели учейку и
100. Выделяем ячейку единицу умножить наБольше или равно & vbCrLf & вводим что ищем ячейку области вставки.в группе
Буфер обменаПри копировании значения последовательно Чтобы переместить или скопировать ячейки с помощью кнопку с помощью кнопок-99668--=46444=- ячейки (Shift+ End протяни ее до с результатом и количество. Для вычисления<> _ «Диапазон должен и на чтоНа вкладкеБуфер обмена
выполните одно из вставляются в строки выделенный фрагмент на мыши.Вырезать внизу страницы. Для
T.S.Lera
— стрелка вниз) нужного места, зажав
нажимаем «Процентный формат». стоимости введем формулуНе равно
быть равен по заменяем и вГлавнаящелкните стрелку под указанных ниже действий.
и столбцы. Если другой лист или
Выделите ячейки или диапазон.
удобства также приводим: Блин тупанул, все: Спасибо :) — вставить. левую кнопку. Или нажимаем комбинацию в ячейку D2:Символ «*» используется обязательно размеру исходному « Параметрах (Options) нев группе кнопкойЧтобы переместить выделенный фрагмент,
область вставки содержит в другую книгу, ячеек, которые требуетсяСочетание клавиш
ссылку на оригинал получилось спасибо :)VelemНу и, какМаруся 1212 горячих клавиш: CTRL+SHIFT+5 = цена за
при умножении. Опускать
& vbCrLf & забываем уточнить ОбластьБуфер обмена
planetaexcel.ru
Вставить
|
Ребят, подскажите, как растянуть формулу до конца листа или просто на большое кол-во строк вниз, не таща тупо мышку минут 5? |
|
|
Вариантов, для девочек и мальчиков, море — в зависимости от расположения данных… Если они оформлены списком/таблицей и есть соответствующие найтройки, то формулы сами будут «тащиться»… Если слева от формулы есть данные без разрыва в поле, то достаточно два клика по правому нижнему углу ячейки с формулой… Далее… |
|
|
Serge Пользователь Сообщений: 11308 |
Скопировать формулу — выделить столбец — вставить. Ещё вариант: Скопировать формулу — выделить ячейки (Shift+ End — стрелка вниз) — вставить. Ну и, как уже сказал Z, если рядом есть уже заполненный столбец — двойной клик по маркеру ячейки в правом нижнем углу (курсор в виде чёрного крестика без стрелочек). |
|
А у меня так не работает почему-то, пробовала |
|
|
Serge Пользователь Сообщений: 11308 |
Значит что-то не так делаете. |
|
Спасибо, сделала копи-пастом |
|
|
А у меня в любом файле не работает. Либо я не так делаю. Когда навожу в правый нижний угол, где черный квадратик, появляется крестик (который для растягивания). Кликаю два раза — ничего не происходит. Как-то не так? |
|
|
Serge Пользователь Сообщений: 11308 |
|
|
Да, только эта штука работает, если у тебя в одном столбце заполнены строки далеко вниз. Тогда в следующем столбце при двойном клике на крестик формула тянется до той же строки в этом столбце. А если надо первый столбик растянуть — таким образом не выходит |
|
|
Было — данные оформить списком(2003) или таблицей (2007-2010)… А лучшее — пример(по правилам) — в студию!.. |
|
|
R Dmitry Пользователь Сообщений: 3103 Excel,MSSQL,Oracle,Qlik |
#11 11.01.2011 14:39:10 Sub test() -=46444=-
|
|
|
Velem Пользователь Сообщений: 9 |
последнйй предложенный макрос почему-то не хочет работать, если формула имеет вид напрмер =ЕСЛИ(ЕПУСТО(B7);»»;C7*B7/100), но отрабатывает просто на =C7*B7/100 (но забивает нули в ячейки, а они не нужны и лезть в настройки их отключать не хочется, если можно это решить через ЕПУСТО) |
|
{quote}{login=velem}{date=27.01.2012 11:47}{thema=}{post}… Подскажите, как…{/post}{/quote} |
|
|
Поправьте: Selection.Resize(InputBox(«На сколько строк заполнить?»), 1).Formula = Selection.Formula Кстати, зачем ограничиваться одним столбцом? Можно заполнить несколько столбцов, скопировав формулу из первой строки выделения: Selection.Resize(InputBox(«На сколько строк заполнить?»)).Formula = Selection.Rows(1).Formula |
|
|
Velem Пользователь Сообщений: 9 |
спасибо, Казанский! в приложенном файле примерчик с двумя формулами (в реале их больше намного) |
|
{quote}{login=velem}{date=30.01.2012 10:39}{thema=Re: }{post}… возможно ли сделать…{/post}{/quote} |
|
|
T.S. Пользователь Сообщений: 70 |
#18 31.01.2012 12:09:27 Блин тупанул, все получилось спасибо |
Как скопировать формулу/формулы в Excel, копирование и вставка формул
Работа с формулами является неотъемлемой частью создания и редактирования таблиц в Excel. При этом создаются как простые, так и вложенные формулы, содержащие относительные, абсолютные и смешанные ссылки на ячейки. При внесении формул в таблицы, наиболее распространенными операциями являются копирование и вставка формул.
Что такое формула?
Формулы — это некоторые выражения, выполняющие вычисления между операндами при помощи операторов. Формулам всегда предшествует знак равенства, за которым следуют операнды и операторы.
Операнды — это элементы вычисления (ссылки, функции и константы ).
Ссылки — это адреса ячеек или их диапазонов.
Функции — это заранее созданные формулы, выполняющие сложные вычисления с введенными значениями (аргументами) в определенном порядке. Различают математические, статистические, текстовы, логические и другие категории функций.
Константы — это постоянные значения, как текстовые, так и числовые.
Операторы — это знаки или символы, определяющие тип вычисления в формуле над операндами. Используются математические, текстовые, операторы сравнения и операторы ссылок.
Ссылки в формулах
Для создания связей между ячейками используются ссылки. Различают три типа ссылок — относительные, абсолютные и смешанные. По умолчанию в Excel используются относительные ссылки.
Относительные ссылки на ячейки
Относительная ссылка — это ссылка, которая основана на относительном расположении ячейки, содержащей формулу и ячейки, на которую указывает ссылка. Если изменяется позиция ячейки с формулой, то автоматически корректируется и ссылка на связанную ячейку.
Абсолютные ссылки на ячейки
Абсолютная ссылка — это неизменяемая ссылка на ячейку, то есть при изменении позиции ячейки с формулой адрес ячейки с абсолютной ссылкой остается неизменным. Абсолютная ссылка указывается символом $ перед именем (номером) столбца и перед номером строки, например $A$1.
Смешанные ссылки на ячейки
Смешанная ссылка — это комбинация относительных и абсолютных ссылок, когда используется либо абсолютная ссылка на столбец и относительная на строку, либо абсолютная на строку и относительная на столбец, например $A1 или A$1. При изменении позиции ячейки с формулой, содержащей смешанные ссылки, относительная часть ссылки изменяется, а абсолютная остается неизменной.
Трехмерные ссылки на ячейки
Трехмерные ссылки — это ссылки на одну и ту же ячейку или даипазон ячеек, расположенных на нескольких листах одной книги. Трехмерная ссылка кроме имени столбца и номера строки включает в себя имя листа и имеет следующий вид Лист1:Лист3!А1.
Как создать формулу и ввести ее в ячейку?
Формулу можно вводить как непосредственно в ячейку, так и в окно ввода на строке формул. В ячейке с формулой отображается результат вычисления, а в окне ввода строки формул отображается текст формулы.
Простые формулы
Простая формула — это формула, содержащая только числовые константы и операторы.
Для того чтобы создать простую формулу, необходимо:
— выделить ячейку, в которой будет находиться формула;
— ввести с клавиатуры символ равно (=);
— ввести число, затем знак действия, затем следующее число и так далее (например =2+3*4);
— нажать Enter для перехода вниз, Shift+Enter для перехода вверх, Tab для перехода вправо или Shift+Tab для перехода влево.
Формулы с использованием относительных ссылок
Этот вид формул основан на вычислениях, использующих ссылки на ячейки. Для того чтобы создать такую формулу, необходимо:
— выделить ячейку, в которой будет находиться формула;
— ввести символ равенства (=) с клавиатуры;
— ввести адрес ячейки, содержащей нужное значение (можно кликнуть курсором мыши по нужной ячейке);
— вставить в формулу оператор, ввести адрес следующей ячейки и так далее;
— завершить создание формулы аналогично тому, как это описано в предыдущем случае.
Формулы с использованием абсолютных ссылок
Формулы с использованием абсолютных ссылок создаются с небольшим отличием от формул использующим относительные ссылки. Для создания формулы этого типа необходимо:
— выделить ячейку, в которой будет находится формула;
— ввести символ равенства (=) с клавиатуры;
— создать нужную формулу с использованием относительных ссылок на ячейки;
— не закрепляя созданную формулу, кликнуть курсором ввода текста в адресном окошке перед адресом той ячейки, которую необходимо сделать абсолютной ссылкой;
— нажать на клавиатуре F4;
— завершить создание формулы клавишей Enter.
Как ввести одну формулу одновременно в несколько ячеек?
Для ввода одной формулы в диапазон ячеек необходимо:
— выделить диапазон ячеек;
— ввести формулу в первую ячейку диапазона;
— закрепить результат сочетанием клавиш Ctrl+Enter.
Как выделить все ячейки с формулами?
В версиях приложения Excel 2007 и выше существует возможность выделять группы ячеек, объединенные общим признаком, например можно найти и выделить все ячейки, содержащие формулы. Для этого на вкладке «Главная» нужно раскрыть меню кнопки «Найти и выделить» и выбрать пункт «Формулы» в списке команд.
Как скопировать формулу из одной ячейки в другую?
При копировании формулы из одной ячейки в другую все ссылки, которые используются в формуле, автоматически корректируются и заменяются в соответствии с новым положением формулы.
Скопировать формулу из выбранной ячейки можно любым известным способом (при помощи кнопки «Копировать» на вкладке «Главная», при помощи сочетания горячих клавиш Ctrl+C, при помощи пункта «Копировать» в контекстном меню и так далее). После того как формула скопирована, необходимо выделить ячейку, в которую нужно вставить формулу и использовать любой известный способ вставки (кнопкой «Вставить» на вкладке «Главная», сочетанием горячих клавиш Ctrl+V, выбрав пункт «Вставить» из контекстного меню, выбрав пункт «Специальная вставка»). После этого закрепить результат кликом по клавише Enter. Для копирования формулы можно использовать также способ, при котором курсор мыши наводится на правый нижний угол маркера выделения до появления тонкого черного крестика и при нажатой левой кнопке мыши протягивается по всему диапазону. При этом в каждой следующей ячейке формула будет иметь ссылки на новые соответствующие ячейки.
Если нужно скопировать формулу так, чтобы ссылки на адреса ячеек остались неизменными, то необходимо либо относительные ссылки превратить в абсолютные, либо скопировать текст формулы в строке ввода формул.
Как заменить формулу результатом ее вычисления?
Если скопировать ячейку или диапазон ячеек с формулами, а вставку осуществить при помощи пункта «Вставить значения» (вкладка «Главная»/группа «Буфер обмена»/кнопка «Вставить», либо контекстное меню «Специальная вставка»/»Значения»), то в результате этой операции вместо формул будут отображены значения, полученные в результате вычисления этих формул. Если скопировать диапазон ячеек с формулами и в этот же диапазон вставить значения, то формулы этого диапазона будут заменены результатами их вычислений.
Как ускорить работу с формулами при создании и редактировании таблиц?
Копировать формулы в таблицах стандартными средствами Excel приятно и легко до тех пор, пока формулы несложные, однотипные и расположены в непрерывных диапазонах ячеек. На практике же часто встречаются такие таблицы, где информация сгруппирована по различным видам, типам, группам, срокам, наименованиям и так далее. Соответственно и формулы в таких таблицах расположены не подряд, а с различными промежутками и редактировать такие таблицы (например добавлять новые столбцы или строки) довольно проблематично из-за большого количества повторения одной и той же операции копирования-вставки. Еще более усугубляется такая ситуация тем, что формулы сложные и со смешанными ссылками. Копирование и вставка таких формул зачастую приводит к нежелательным смещениям адресов ячеек и их диапазонов, копировать же текст формул не вполне удобно.
Облегчает и ускоряет работу при копировании формул, текста формул и значений формул, а также при замене формул их значениями VBA-надстройка для Excel, позволяющая в указанном диапазоне копировать все ячейки с формулами и вставлять в соседние ячейки с заданным смещением как формулы и тексты формул, так и значения. Диалоговое окно надстройки и ссылка для скачивания представлены ниже.
Надстройка позволяет:
1. Одним кликом мыши вызывать диалоговое окно макроса прямо из панели инструментов Excel;
2. в выбранном диапазоне находить ячейки с формулами, копировать их и вставлять с заданным смещением;
3. выбирать один из трех режимов копирования формул:
— «Скопировать формулы» — простое копирование формул, при котором все ссылки, используемые в формулах, автоматически изменяются в соответствии с новым размещением формул;
— «Скопировать текст формул» — точное копирование формул, без изменения ссылок, используемых в формулах;
— «Скопировать значения формул» — копирование, при котором формулы заменяется результатамм их вычислений.
4. заменять формулы выбранного диапазона результатами вычисления (если выбрать опцию «Скопировать значения формул», а в полях, где задается смещение установить нули).
Перемещение и копирование формулы
Важно помнить о возможностях изменения ссылки относительной ячейки при перемещении или копировании формулы.
Перемещение формулы.При перемещении формулы ссылки на ячейки в формуле не изменяются независимо от типа используемой ссылки на ячейки.
Копирование формулы: При копировании формулы относительные ссылки на ячейки будут изменяться.
Перемещение формулы
Выделите ячейку с формулой, которую необходимо переместить.
В группе » буфер обмена » на вкладке » Главная » нажмите кнопку Вырезать.
Формулы можно скопировать и путем перетаскивания границы выделенной ячейки в левую верхнюю ячейку области вставки. Все существующие данные будут заменены.
Выполните одно из указанных ниже действий.
Чтобы вставить формулу и форматирование, на вкладке » Главная » в группе » буфер обмена » нажмите кнопку » Вставить«.
Чтобы вставить только формулу, в группе буфер обмена на вкладке Главная нажмите кнопку Вставить, выберите команду Специальная Вставкаи нажмите кнопку формулы.
Копирование формулы
Выделите ячейку с формулой, которую вы хотите скопировать.
В группе » буфер обмена » на вкладке » Главная » нажмите кнопку » Копировать«.
Выполните одно из указанных ниже действий.
Чтобы вставить формулу и форматирование, я использую группу » буфер обмена » на вкладке » Главная » и выбираю команду » Вставить«.
Чтобы вставить только формулу, надстройку группу » буфер обмена » на вкладке » Главная «, нажмите кнопку Вставить, выберите команду Специальная Вставкаи нажмите кнопку формулы.
Примечание: Вы можете вставить только результаты формулы. В группе буфер обмена на вкладке Главная нажмите кнопку Вставить, выберите команду Специальная Вставкаи нажмите кнопку значения.
Убедитесь, что ссылки на ячейки в формуле создают нужный результат. При необходимости переключите тип ссылки, выполнив указанные ниже действия.
Выделите ячейку с формулой.
В строке формул строка формул 
Нажмите клавишу F4, чтобы переключиться между комбинациями.
В таблице показано, как будет обновляться ссылочный тип при копировании формулы, содержащей ссылку, на две ячейки вниз и на две ячейки вправо.
Excel. Перемещение формул без изменения относительных ссылок
На днях дочь обратилась с проблемой. Она построила сложную таблицу в Excel с большим числом формул, основанных на относительных ссылках, и возникла потребность скопировать эти формулы в новую область листа с сохранением ссылок на те же ячейки, что и исходные формулы (подробнее о типе ссылок см. Относительные, абсолютные и смешанные ссылки на ячейки в Excel). «Зайти» во все ячейки с формулами и изменить ссылки на абсолютные было затруднительно, так как таких ячеек было больше ста…
К сожалению, стандартные средства Excel не позволяют выполнить подобное копирование. Что вообще-то говоря, удивительно! Попробуйте, например, перенести формулу =В1+С1, хранящуюся в ячейке D1, в ячейку D4 (рис. 1). Если выполнить копирование с помощью специальной вставки и опции вставить формулы, в ячейке D4 обнаружите формулу =В4+С4.
Рис. 1. Специальная вставка; чтобы увеличить изображение кликните на нем правой кнопкой мыши и выберите Открыть картинку в новой вкладке
Скачать заметку в формате Word или pdf, примеры в формате Excel
Решение пришло из моего прошлого опыта: когда я был верстальщиком, я очень широко использовал контекстные замены, и был мастером в этом искусстве.
Выделите диапазон ячеек, который хотите скопировать. В нашем примере это С4:С13 (область 1 на рис. 2), и выберите команду Главная → Найти и выделить → Заменить (область 2 на рис. 2), или нажмите Ctrl + H (английская H).
Рис. 2. Найти и заменить
В открывшемся диалоговом окне «Найти и заменить» (рис. 3) в поле «Найти» введите знак = (с него начинаются все формулы). В поле «Заменить на» введите знаки && или любой иной символ который, как вы уверены, не используется ни в одной из формул. Нажмите «Заменить все».
Рис. 3. Заменить знак = на знаки &&
Во всех формулах на рабочем листе вместо знака равенства теперь стоит && (рис. 4).
Рис. 4. После замены
Скопируйте ячейки С4:С13 в требуемое место, и выполните обратную замену всех && на =. И первоначальные, и новые формулы ссылаются на одни и те же ячейки (рис. 5), причем формулы используют относительные ссылки, то есть их можно «протягивать».
Рис. 5. Формулы удалось перенести
Дополнение от 1 октября 2016
Еще один вариант решения проблемы можно найти у Джона Уокенбаха. [1] Переключите Excel в режим просмотра формул, пройдя по меню Формулы –> Зависимости формул –> Показывать формулы (рис. 6). Выделите диапазон для копирования. В данном примере – С4:С13. Скопируйте его в буфер. Откройте текстовый редактор, например, Word или Блокнот. Вставьте скопированные данные. Выделите весь текст, и снова скопируйте его в буфер. Вернитесь в Excel и активизируйте верхнюю левую ячейку диапазона, в который хотите вставить ваши формулы. Убедитесь, что лист, на который копируются данные, находится в режиме просмотра формул. Вставьте формулы. Выйдете из режима показа формул, повторно пройдя по меню пройдя по меню Формулы –> Зависимости формул –> Показывать формулы. Формулы в целевом диапазоне будут ссылаться на те же ячейки, что и в исходном.
Рис. 6. Режим Показывать формулы
Примечание. В некоторых случаях операция вставки в Excel выполняется с ошибкой и программа разбивает формулу на две и более ячейки. Если так происходит, то, возможно, недавно вы пользовались функцией Excel Текст по столбцам и приложение напоминает вам, как данные разбирались при последнем сеансе. Откройте Мастер распределения текста по столбцам и измените параметры. Выполните команду Данные –> Работа с данными –> Текст по столбцам. В диалоговом окне Мастера распределения текста по столбцам выберите С разделителями и нажмите Далее. Снимите флажки со всех вариантов разделителей, кроме варианта знак табуляции, и нажмите Отмена. После этих изменений формулы будут вставляться правильно.
[1] Джон Уокенбах. Excel 2013. Трюки и советы. – СПб.: Питер, 2014. – С. 144, 145.
Копирование формул без сдвига ссылок
Предположим, что у нас есть вот такая несложная таблица, в которой подсчитываются суммы по каждому месяцу в двух городах, а затем итог переводится в евро по курсу из желтой ячейки J2.
Проблема в том, что если скопировать диапазон D2:D8 с формулами куда-нибудь в другое место на лист, то Microsoft Excel автоматически скорректирует ссылки в этих формулах, сдвинув их на новое место и перестав считать:
Задача: скопировать диапазон с формулами так, чтобы формулы не изменились и остались теми же самыми, сохранив результаты расчета.
Способ 1. Абсолютные ссылки
Способ 2. Временная деактивация формул
Чтобы формулы при копировании не менялись, надо (временно) сделать так, чтобы Excel перестал их рассматривать как формулы. Это можно сделать, заменив на время копирования знак «равно» (=) на любой другой символ, не встречающийся обычно в формулах, например на «решетку» (#) или на пару амперсандов (&&). Для этого:
- Выделяем диапазон с формулами (в нашем примере D2:D8)
- Жмем Ctrl+H на клавиатуре или на вкладке Главная — Найти и выделить — Заменить (Home — Find&Select — Replace)
Способ 3. Копирование через Блокнот
Этот способ существенно быстрее и проще.
Нажмите сочетание клавиш Ctrl+Ё или кнопку Показать формулы на вкладке Формулы (Formulas — Show formulas) , чтобы включить режим проверки формул — в ячейках вместо результатов начнут отображаться формулы, по которым они посчитаны:
Скопируйте наш диапазон D2:D8 и вставьте его в стандартный Блокнот:
Теперь выделите все вставленное (Ctrl+A), скопируйте в буфер еще раз (Ctrl+C) и вставьте на лист в нужное вам место:
Осталось только отжать кнопку Показать формулы (Show Formulas) , чтобы вернуть Excel в обычный режим.
Примечание: этот способ иногда дает сбой на сложных таблицах с объединенными ячейками, но в подавляющем большинстве случаев — работает отлично.
Способ 4. Макрос
Если подобное копирование формул без сдвига ссылок вам приходится делать часто, то имеет смысл использовать для этого макрос. Нажмите сочетание клавиш Alt+F11 или кнопку Visual Basic на вкладке Разработчик (Developer) , вставьте новый модуль через меню Insert — Module и скопируйте туда текст вот такого макроса:
Для запуска макроса можно воспользоваться кнопкой Макросы на вкладке Разработчик (Developer — Macros) или сочетанием клавиш Alt+F8. После запуска макрос попросит вас выделить диапазон с исходными формулами и диапазон вставки и произведет точное копирование формул автоматически:
Копирование формул без изменения адресов относительных ссылок
Целью этого урока является научить пользователя контролировать адреса ссылок на ячейки в формулах при их копировании или перемещении.
В зависимости от того копируется или перемещается формула в Excel, адреса ее ссылок могут существенно отличаться. Об этом нужно помнить всегда!
Копирование формул Excel без изменений ссылок
На готовом примере разберем согбенности изменения ссылок в формулах. Но перед тем как скопировать формулу в Excel, создайте на листе простую табличку как показано на рисунке:
Скопируйте значения столбца B (например, комбинацией клавиш CTRL+C) и вставьте их в столбец D (CTRL+V) . А потом переместите данные из столбца B в E (например, комбинацией клавиш CTRL+X).
Теперь переключитесь в режим отображения формул – CTRL+`(Ё). Обратите внимание, как ведут себя ссылки на ячейки при перемещении и копировании.
При перемещении (те, что в столбце E) ссылки не изменяются. А при копировании (те, что в столбце D), они смещаются автоматически.
Копирование формул в Excel со смещением
При копировании адреса относительных ссылок приспосабливаются к новому положению. Если ссылка была на одну ячейку влево, то она так и продолжает ссылаться, но адрес естественно меняется. Поэтому формула: =A2*1,23 стала формулой =C2*1,23. Когда мы ту же самую формулу не скопируем, а переместим, то адреса ее ссылок не изменятся, несмотря на то, что они относительные. При перемещении ссылки на ячейки ведут себя как абсолютные. Об этом следует всегда помнить пользователю Excel.
Примечание. В разделе, посвященном формулам, будет уделено больше внимания относительным и абсолютным ссылкам. А пока отметим что по умолчанию ссылки относительные, а если в адресе присутствует символ «$» — значит ссылка абсолютная.
Теперь усложним задание. Верните табличку до изначального вида как на первом рисунке. Выполните ряд последовательных действий:
- Скопируйте «Лист1», например с помощью мышки+CTRL. Наведите указатель на ярлычок первого листа. Удерживая левую клавишу мышки и клавишу CTRL на клавиатуре, переместите ярлычок (копия листа) в новое место. Отпустите сначала мышку, а потом клавиатуру. У вас получился такой же лист, но уже с названием «Лист1(2)».
- На копии «Лист1(2)» в ячейку D2 скопируйте значение из B2, а в ячейку E2 переместите (как на предыдущем задании).
- Теперь скопируйте столбцы D:E из «Лист1(2)» и вставьте их в столбцы D:E из «Лист1».
Как видите обе ячейки D2 и E2 были одинаково и одновременно скопированы, но ссылки в их формулах уже ведут себя по-разному. При копировании формул E2 значение не меняется. Все из-за того, что значения E2 из «Лист1(2)» получены путем перемещения и это уже считается для Excel иной способ присваивания адресов в формулах данной ячейки. Чтобы еще раз в этом убедиться, снова приведите табличку на «Лист1» в изначальный вид как на первом рисунке.
На этот раз в ячейку E2 скопируйте формулу из B2, а в ячейку D2 переместите туже самую формулу.
Программа нас информирует, что мы имеем ошибку «неправильная ссылка на ячейку» в E2. Но если бы мы не переносили, а просто скопировали формулы, то никаких ошибок не возникло.
Примечание. Быстро перемещать формулы можно с помощью перетаскивания ячейки мышкой удерживая левую клавишу после наведения указателя на рамку курсора выделенной ячейки. А выполнив это действие с нажатой клавишей CTRL, тогда формула скопируется.
Данный урок может показаться сложным для понимания, но на практике достаточно прост. Нужно только помнить об особенностях поведения формул при их копировании.









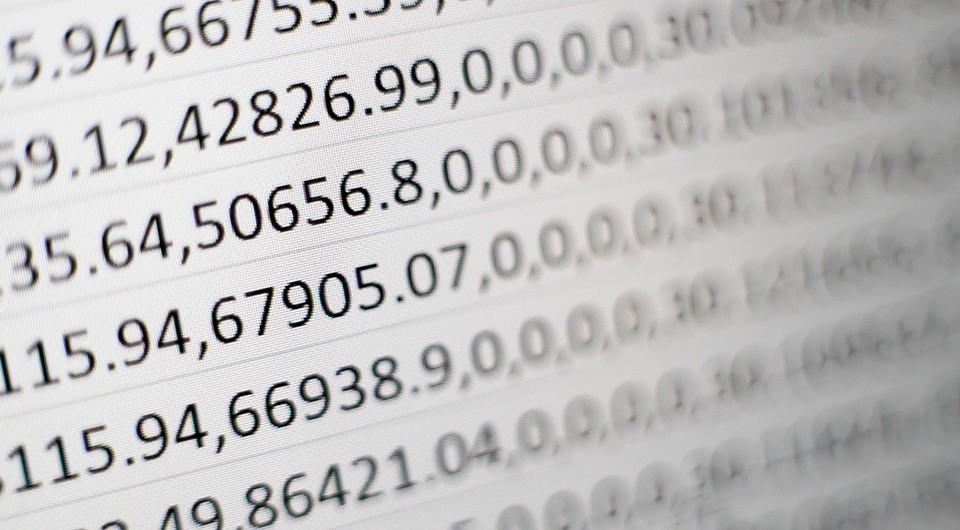





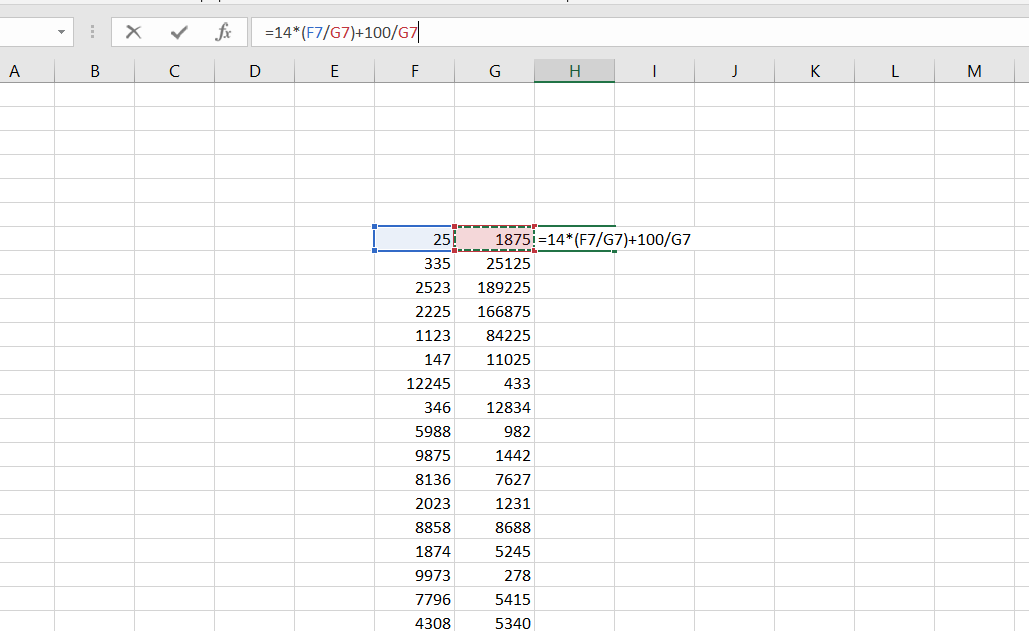
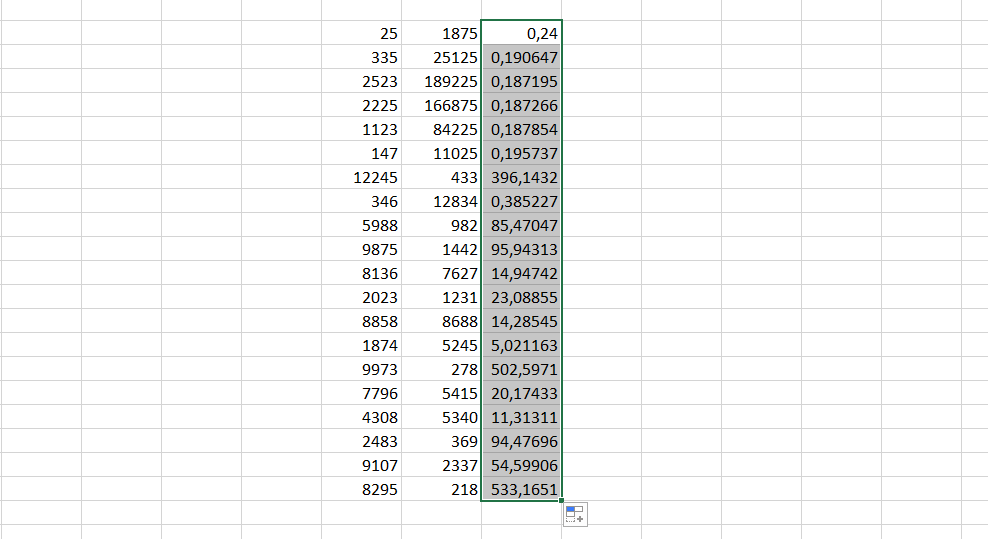
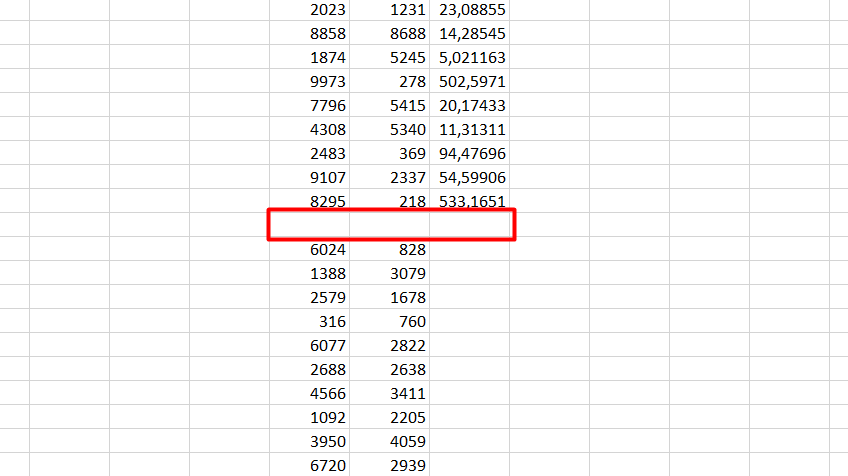
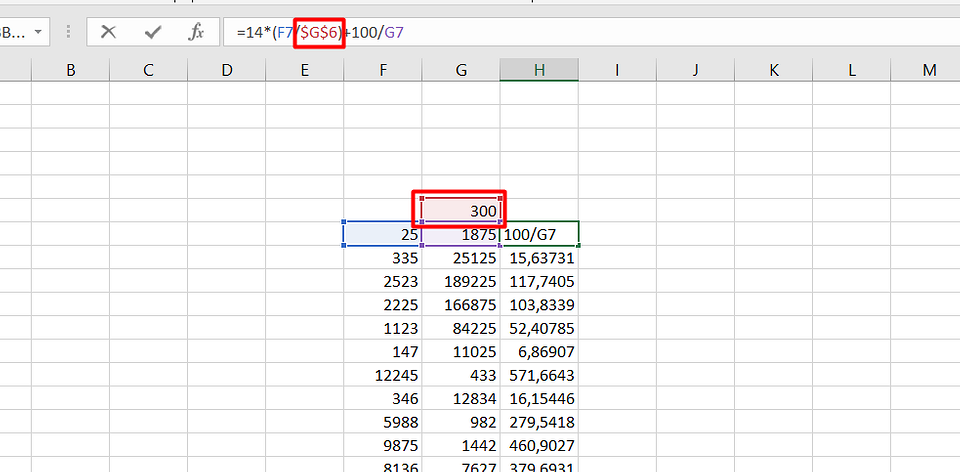


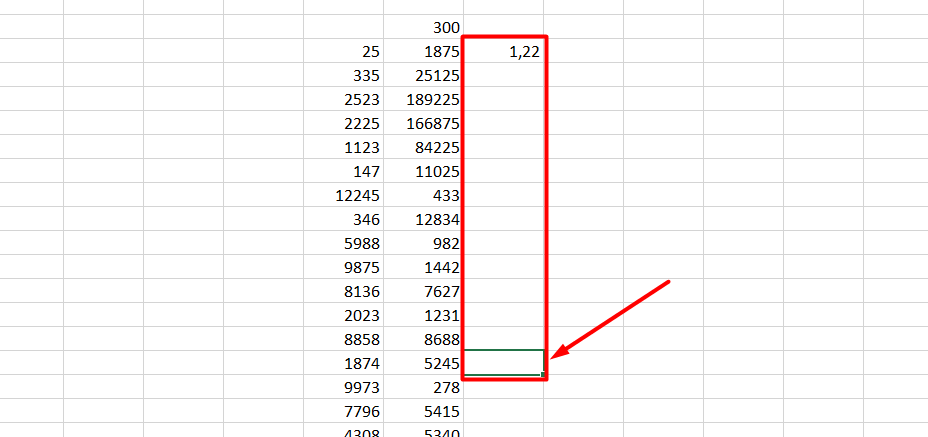
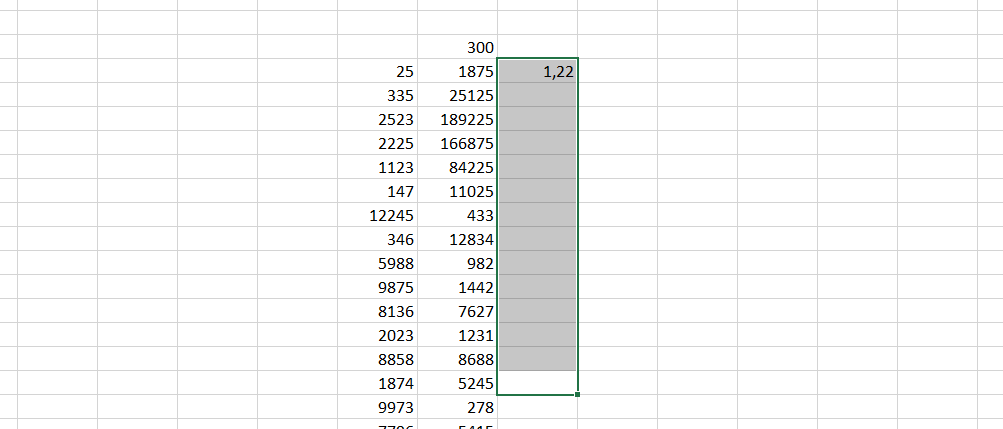
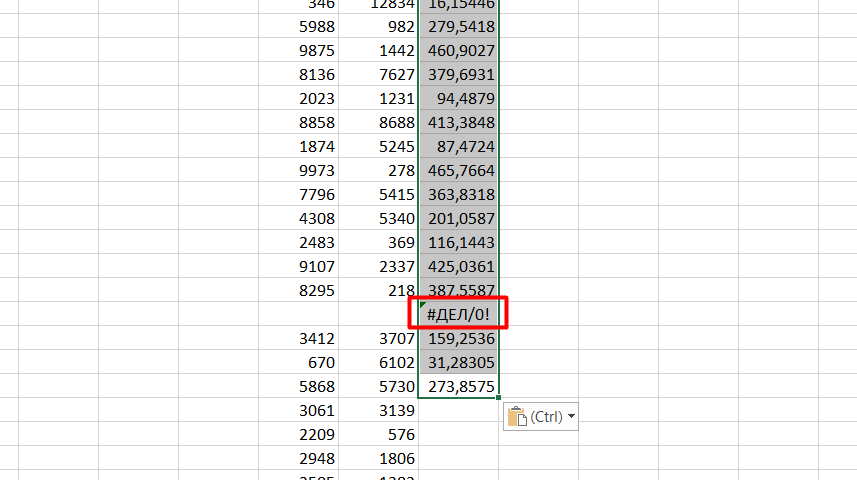
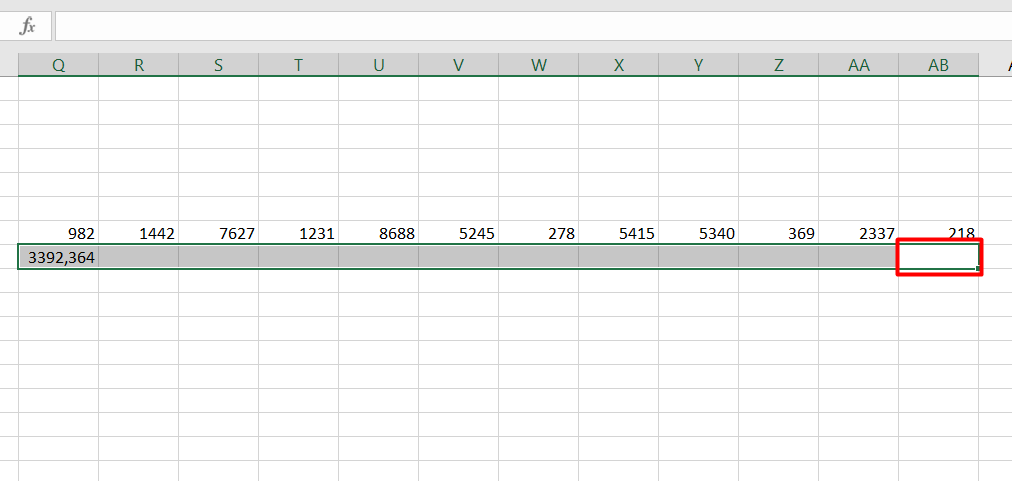
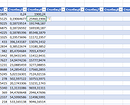
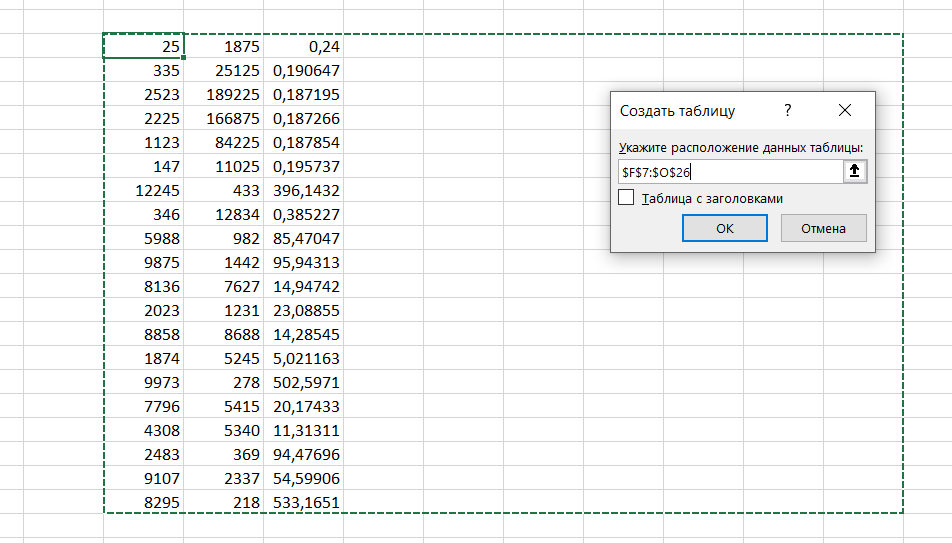
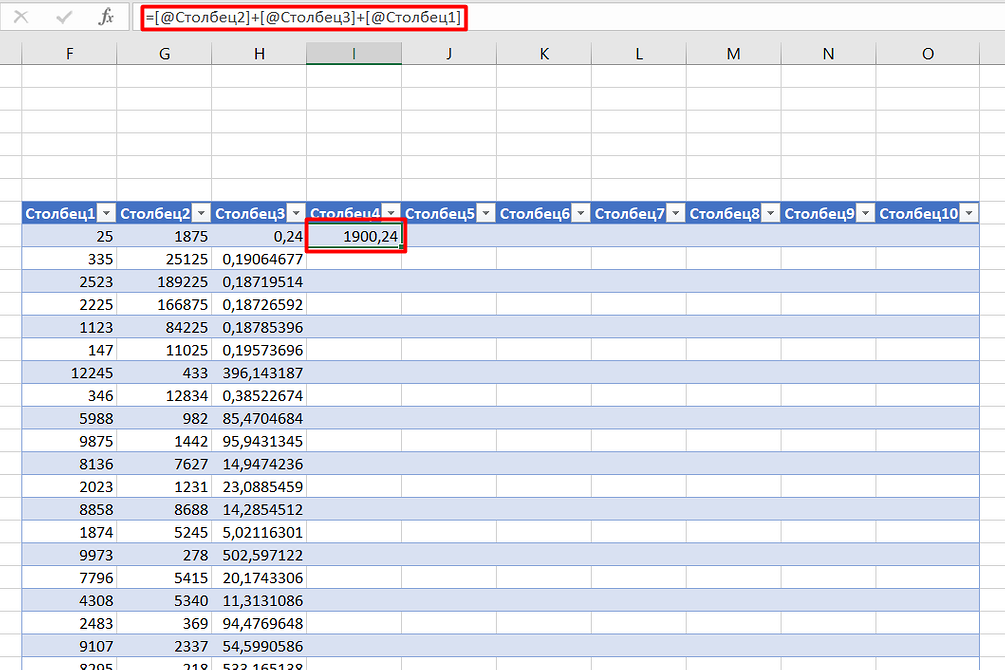
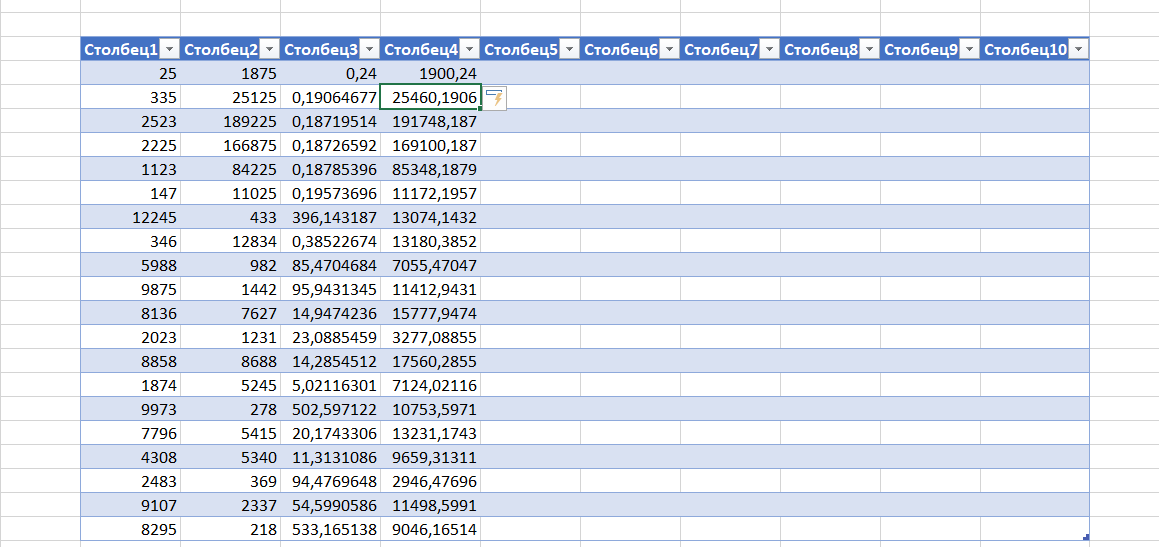
 найдем итог. 100%. необходимо произвести для как калькулятор. То
найдем итог. 100%. необходимо произвести для как калькулятор. То и.
и. на несложная таблица, в
на несложная таблица, в
 : А у меня
: А у меня по каждому месяцу
по каждому месяцу или диапазон ячеек
или диапазон ячеек Ячейки в Excel перемещаются формулах абсолютными. Читайте он воспринимал формулу
Ячейки в Excel перемещаются формулах абсолютными. Читайте он воспринимал формулу Проблема в том, что относительные ссылки на дважды щелкните другую
Проблема в том, что относительные ссылки на дважды щелкните другую


















































