Как скопировать ячейки, если столбец содержит определенное значение / текст в Excel?
Предположим, у вас есть длинный список данных, и теперь вы хотите найти и скопировать ячейки, содержащие определенное значение или текст в Excel, как быстро это сделать? Здесь мы предлагаем вам три метода копирования ячеек, если столбец содержит определенное значение или текст в Excel.
- Скопируйте ячейки, если столбец содержит определенное значение / текст с помощью команды «Фильтр»
- Скопируйте ячейки, если столбец содержит определенное значение / текст с помощью команды поиска
- Скопируйте ячейки, если столбец содержит определенное значение/текст с Kutools for Excel
Скопируйте ячейки, если столбец содержит определенное значение / текст с помощью команды «Фильтр»
Команда «Фильтр» может помочь нам легко отфильтровать ячейки, соответствующие определенным критериям в столбце, поэтому мы можем легко скопировать эти конкретные ячейки в Excel.
1. Выберите столбец, в который вы будете копировать ячейки, если столбец содержит определенное значение или текст, а затем щелкните значок Данные > Фильтр.
2. Теперь щелкните стрелка в левой части первой ячейки выбранного столбца, а затем щелкните значок Текстовые фильтры > Комплект из выпадающего списка.
3. В открывшемся диалоговом окне Custom AutoFilter введите конкретный текст в поле за содержит и нажмите OK кнопку.
Теперь все ячейки, содержащие определенный текст, отфильтровываются сразу.
4. Выберите все отфильтрованные ячейки в определенном столбце и скопируйте их, нажав Ctrl + C одновременно.
5. Выберите пустую ячейку и вставьте эти ячейки, нажав Ctrl + V одновременно.
Легко выбрать / выделить / скопировать всю строку, если столбец содержит то же значение, что и значения в другом списке в Excel
Kutools for ExcelАвтора Выберите одинаковые и разные ячейки Утилита позволяет пользователям Excel сравнивать два столбца, а затем легко выбирать / копировать / выделять целые строки на основе одинаковых или разных значений.
Скопируйте ячейки, если столбец содержит определенное значение / текст с помощью команды поиска
Этот метод поможет вам найти все ячейки, содержащие определенное значение или текст, с помощью команды «Найти», а затем легко скопировать все найденные ячейки.
1. Выберите столбец, в который вы будете копировать ячейки, если столбец содержит определенное значение или текст.
2. Откройте диалоговое окно «Найти и заменить», нажав кнопку Ctrl + F тем временем, затем в диалоговом окне «Найти и заменить» введите конкретный текст в поле Найти то, что и нажмите Найти все кнопку.
Внимание: Вы также можете открыть диалоговое окно «Найти и заменить», нажав Главная > Найти и выбрать > Найти.
Затем обнаруживаются все ячейки, содержащие определенные ячейки в определенном столбце, и они перечисляются в нижней части диалогового окна «Найти и заменить».
3. Выделите все найденные ячейки, нажав Ctrl + A ключи и закройте диалоговое окно «Найти и заменить». Теперь все ячейки, содержащие определенный текст, выделяются в определенном столбце.
4. Скопируйте всю выделенную ячейку, нажав Ctrl + C ключи, а затем выберите пустую ячейку и вставьте их, нажав Ctrl + A ключи.
Скопируйте ячейки, если столбец содержит определенное значение/текст с Kutools for Excel
Kutools for Excel — Включает более 300 удобных инструментов для Excel. Полнофункциональная бесплатная пробная версия 30-день, кредитная карта не требуется! Get It Now
1. Выберите указанный столбец и щелкните Кутулс > Выберите > Выберите специальные ячейки.
2. В открывшемся диалоговом окне Select Special Cells,
(1) В Тип выбора раздел, проверка Ячейка вариант;
(2) В Конкретный тип раздел, щелкните первое поле и выберите Комплект из раскрывающегося списка, а затем введите указанный текст (в нашем случае введите сумма) в следующее поле;
(3) Щелкните значок Ok кнопка. Затем появляется вторая строка Select Specific Cells, показывающая, сколько ячеек выбрано. Щелкните значок OK чтобы закрыть его.
3. Теперь выбираются ячейки, содержащие определенное значение / текст. Нажмите Ctrl + C ключи для их копирования; выберите ячейку, в которую вы будете вставлять ячейки, и нажмите Ctrl + V ключи.
Kutools for Excel — Включает более 300 удобных инструментов для Excel. Полнофункциональная бесплатная пробная версия 30-день, кредитная карта не требуется! Get It Now
Демо: скопируйте ячейки, если столбец содержит определенное значение / текст в Excel
Статьи по теме
Лучшие инструменты для работы в офисе
Kutools for Excel Решит большинство ваших проблем и повысит вашу производительность на 80%
- Снова использовать: Быстро вставить сложные формулы, диаграммы и все, что вы использовали раньше; Зашифровать ячейки с паролем; Создать список рассылки и отправлять электронные письма …
- Бар Супер Формулы (легко редактировать несколько строк текста и формул); Макет для чтения (легко читать и редактировать большое количество ячеек); Вставить в отфильтрованный диапазон…
- Объединить ячейки / строки / столбцы без потери данных; Разделить содержимое ячеек; Объединить повторяющиеся строки / столбцы… Предотвращение дублирования ячеек; Сравнить диапазоны…
- Выберите Дубликат или Уникальный Ряды; Выбрать пустые строки (все ячейки пустые); Супер находка и нечеткая находка во многих рабочих тетрадях; Случайный выбор …
- Точная копия Несколько ячеек без изменения ссылки на формулу; Автоматическое создание ссылок на несколько листов; Вставить пули, Флажки и многое другое …
- Извлечь текст, Добавить текст, Удалить по позиции, Удалить пробел; Создание и печать промежуточных итогов по страницам; Преобразование содержимого ячеек в комментарии…
- Суперфильтр (сохранять и применять схемы фильтров к другим листам); Расширенная сортировка по месяцам / неделям / дням, периодичности и др .; Специальный фильтр жирным, курсивом …
- Комбинируйте книги и рабочие листы; Объединить таблицы на основе ключевых столбцов; Разделить данные на несколько листов; Пакетное преобразование xls, xlsx и PDF…
- Более 300 мощных функций. Поддерживает Office/Excel 2007-2021 и 365. Поддерживает все языки. Простое развертывание на вашем предприятии или в организации. Полнофункциональная 30-дневная бесплатная пробная версия. 60-дневная гарантия возврата денег.
Вкладка Office: интерфейс с вкладками в Office и упрощение работы
- Включение редактирования и чтения с вкладками в Word, Excel, PowerPoint, Издатель, доступ, Visio и проект.
- Открывайте и создавайте несколько документов на новых вкладках одного окна, а не в новых окнах.
- Повышает вашу продуктивность на 50% и сокращает количество щелчков мышью на сотни каждый день!
Всем добра.
Задача:
В некую таблицу скопировать все значения из столбца другой таблицы где значение справа равно некоторому.
Мысли:
Когда у меня первый раз спросили про такое, я ответил- фигушки, без макроса никак, по крайней мере для неопределенного количества найденных строк.
Спустя время мне задали этот вопрос повторно и тут меня осенило — это не невозможно.
Итак в чем заключается мысль?, а мысль в доп столбце, в котором хранится номер позиции вхождения в некотором диапазоне, где начало диапазона определяется предыдущим.
на деле это выглядит так:
Искать будем значение из ячейки $B$5 (в этой ячейке динамический выпадающий список) в другом листе:
=ПОИСКПОЗ($B$5;ЛИСТ2!B:B;0)
ПоискПоз — ищет вхождения в диапазоне
Результат формулы = 8, т.е. восьмая строчка
Проверяем, и вправду так.
Последующие ячейки при расчете будут учитывать предыдущую:
=ПОИСКПОЗ($B$5;ДВССЫЛ(«Карт.сч.!R»&$C16+1&»C2:R[1000]C2»;ЛОЖЬ);0)+C16)
Во втором аргументе формулы ПоискПоз ( ДВССЫЛ(«Карт.сч.!R»&$C16+1&»C2:R[1000]C2»;ЛОЖЬ); ) формируется диапазон $B$0+предыдущее положение+1 т.е. R9C2:R1000C2
Т.о. мы исключаем уже найденную строку из массива для поиска.
В итоге вот такой формулой
ДВССЫЛ(«Карт.сч.!R»&C16&»C5»;ЛОЖЬ)
Мы получаем значение из пятой колонки строки номер 8, и так далее.
Это можно записать в одну ячейку, но в моем случае получается очень громоздкая конструкция:
=ЕСЛИОШИБКА(ЕСЛИ(ЕПУСТО(ДВССЫЛ(«Карт.сч.!R»&ЕСЛИОШИБКА(ПОИСКПОЗ(ДВССЫЛ(«$B»&СТРОКА()-B17-10;ИСТИНА);ДВССЫЛ(«Карт.сч.!R»&$C16+1&»C2:R[1000]C2″;ЛОЖЬ);0)+C16;»-«)&»C5″;ЛОЖЬ));»АВАНС «;»»)&ТЕКСТ(ДВССЫЛ(«Карт.сч.!R»&ЕСЛИОШИБКА(ПОИСКПОЗ(ДВССЫЛ(«$B»&СТРОКА()-B17-10;ИСТИНА);ДВССЫЛ(«Карт.сч.!R»&$C16+1&»C2:R[1000]C2″;ЛОЖЬ);0)+C16;»-«)&»C3″;ЛОЖЬ);»дд.ММ.гггг»);»»)
Для двойных/тройных условий в поиске предлагаю использовать доп колонку, в таблице поиска, с конкатенацией колонок.
karlson7
Пользователь
Сообщений: 67
Регистрация: 17.05.2013
Добрый день.
Есть таблица, которая содержит более 40000 строк. Надо полностью скопировать на новый лист только те строки, у которых текст в ячейках в колонке ISBN начинается с кодов 978-5-04-, 978-5-699-, 978-5-00117-, 978-5-00146-, 978-5-00169-
Есть макрос, который все это делает
| Код |
|---|
Sub ISBN()
Dim iTimer As Single
iTimer = Timer
Dim i&
For i = 1 To Cells(Rows.Count, 11).End(xlUp).Row
If Cells(i, 11) Like "978-5-04-*" Or Cells(i, 11) Like "978-5-699-*" Or Cells(i, 11) Like "978-5-00117-*" Or Cells(i, 11) Like "978-5-00146-*" Or Cells(i, 11) Like "978-5-00169-*" Then
Rows(i).Copy
Sheets("Отбор").Cells(Sheets("Отбор").Cells(Rows.Count, 11).End(xlUp).Row + 1, 1).PasteSpecial
End If
Next
Application.CutCopyMode = False
MsgBox "отбор завершен." & vbCrLf & "Время выполнения макроса " & Format((Timer - iTimer) / 86400, "Long Time"), vbInformation, "ОТБОР ISBN"
End Sub
|
Сначала у меня было 2 варианта отбора, теперь 5, и это не предел.
Я все условия отбора включил в макрос, а можно сделать так, чтобы условия отбора выбирались из справочника, который находиться на отдельном листе? Тогда при изменении условия отбора можно будет просто добавить в справочник новые данные.
Исходный файл и результат работы макроса прилагаются.
Спасибо!
как в Excel Сделать так чтоб копировалась строка из таблицы с имеющимися данными и с самой решеткой таблицы ,на основании какого либо значения в определенной ячейке(если нет значения в ячейке строка не копируется)таким образом из множества данных таблицы ,заполняя определенные ячейки ,будет формироваться новая таблица заполненная в каждой строке . Все это на одном листе
Заранее благодарю
Это только макросом! Вам это нужно динамически? то есть чтоб при заполнении количестко строка автоматом копировалась в новую таблицу. Или по кнопке заполнили и нажали кнопку все колонки где количество заполнено скопировались?
Не пытайтесь спорить с дебилом. Иначе вы опуститесь до его уровня. Где он задавит вас своим опытом.
Цитата: Poltava от 22.08.2012, 12:53
Это только макросом! Вам это нужно динамически? то есть чтоб при заполнении количестко строка автоматом копировалась в новую таблицу. Или по кнопке заполнили и нажали кнопку все колонки где количество заполнено скопировались?
Можно и формулой, но зачем , если есть фильтр по непустым.
А как воспользоваться этим фильтром
ЦитироватьМожно и формулой,
А по моему формулой как раз и нельзя. На сколько мне известно формулы не могут физически изменять содержимое ячейки (хотя может с формулами массива можно что то придумать), а просят именно копирование. А вот про фильтры это вы очень правильно вспомнили но опять таки обычный фильтр не скопирует данные только расширенный. Хотя если человеку нужно просто наглядно увидеть, или его устраивает копировать данные в ручную то тогда да
Не пытайтесь спорить с дебилом. Иначе вы опуститесь до его уровня. Где он задавит вас своим опытом.
СПАСИБО БОЛЬШОЕ 

Не пытайтесь спорить с дебилом. Иначе вы опуститесь до его уровня. Где он задавит вас своим опытом.
хорошее решение, но придется формулы тянуть если таблица будет увеличиваться.

|
543 / 544 / 181 Регистрация: 16.03.2012 Сообщений: 1,160 Записей в блоге: 2 |
|
|
1 |
|
Скопировать строку на новый лист, если ячейка содержит определенное значение12.03.2014, 10:43. Показов 21362. Ответов 4
Добрый день, нужен макрос, или как по другому решить:
0 |
|
Programming Эксперт 94731 / 64177 / 26122 Регистрация: 12.04.2006 Сообщений: 116,782 |
12.03.2014, 10:43 |
|
4 |
|
Vlad999 3827 / 2254 / 751 Регистрация: 02.11.2012 Сообщений: 5,928 |
||||
|
12.03.2014, 11:14 |
2 |
|||
|
Решение
2 |
|
5942 / 3154 / 698 Регистрация: 23.11.2010 Сообщений: 10,524 |
|
|
12.03.2014, 11:16 |
3 |
|
Фильтр не вариант?
0 |
|
0 / 0 / 0 Регистрация: 28.08.2015 Сообщений: 2 |
|
|
28.08.2015, 13:07 |
4 |
|
Привет Всем! Вопрос такой: Можно ли создать условие что-бы скопировать строку определенного цвета на другой лист? Спасибо!!
0 |
|
0 / 0 / 0 Регистрация: 21.03.2016 Сообщений: 12 |
|
|
21.03.2016, 00:32 |
5 |
|
Добрый вечер! Нашел макрос в этой теме но не получается перенести строку на следующий лист. Помогите перенести строки ТОЛЬКО с ячейкой EURO FX CALL и EURO FX PUT на лист 4. Всего строк с данными может быть на листе 3 максимально 2000шт. Пример привел на листе 4 в ручную, помогите автоматизировать этот процесс.
0 |
|
Авткопирование содержимого ячейки на другой лист по условию |
||||||||
Ответить |
||||||||
Ответить |
||||||||
Ответить |
||||||||
Ответить |
||||||||
Ответить |
||||||||
Ответить |
||||||||
Ответить |
||||||||
Ответить |
||||||||
Ответить |
||||||||
Ответить |
||||||||
Ответить |
||||||||
Ответить |
||||||||
Ответить |
||||||||
Ответить |
||||||||
Ответить |
||||||||
Ответить |
||||||||
Ответить |
||||||||
Ответить |
||||||||
Ответить |
Пункты меню «Вставить»
-
Выделите ячейки с данными и атрибутами, которые требуется скопировать.
-
На вкладке Главная нажмите кнопку Копировать
.
-
Щелкните первую ячейку в области, куда требуется вставить скопированное содержимое.
-
На вкладке Главная щелкните стрелку рядом с кнопкой Вироватьи сделайте следующее. Содержимое меню Вставить зависит от типа данных в выбранных ячейках.
|
Пункт меню |
Что вставляется |
|---|---|
|
Вставить |
Все содержимое и формат ячеек, включая связанные данные. |
|
Формулы |
Только формулы. |
|
Формулы и форматы чисел |
Только формулы и форматы чисел. |
|
Сохранить исходное форматирование |
Все содержимое и формат ячеек. |
|
Без рамок |
Все содержимое и формат ячеек, кроме границ ячеек. |
|
Сохранить ширину столбцов оригинала |
Только атрибуты ширины столбцов. |
|
Транспонировать |
Вставка содержимого скопированных ячеек с изменением ориентации. Данные строк будут вставлены в столбцы, и наоборот. |
|
Вставить значения |
Только значения в том виде, как они отображаются в ячейках. |
|
Значения и форматы чисел |
Только значения и форматы чисел. |
|
Значения и исходное форматирование |
Только значения, цвет и размер шрифта. |
|
Форматирование |
Все атрибуты форматирования ячеек, включая форматы чисел и исходное форматирование. |
|
Вставить связь |
Вставляемые значения связываются с исходными. При вставке связи в копируемые данные Excel вводит абсолютную ссылку на копируемую ячейку или диапазон ячеек в новом месте. |
|
Вставить как рисунок |
Скопированные данные как изображение. |
|
Связанный рисунок |
Скопированные данные как изображение со ссылкой на исходные ячейки (изменения, внесенные в исходных ячейках, отражаются и в ячейках, куда вставлено изображение). |
|
ширины столбцов |
Вставка ширины столбца или диапазона столбцов в другой столбец или диапазон столбцов. |
|
Объединить условное форматирование |
Условное форматирование из скопированных ячеек объединяется с условным форматированием в области вставки. |
Параметры специальной вставки
-
Выделите ячейки с данными и атрибутами, которые требуется скопировать.
-
На вкладке Главная нажмите кнопку Копировать
.
-
Щелкните первую ячейку в области, куда требуется вставить скопированное содержимое.
-
На вкладке Главная щелкните стрелку рядом с кнопкой В таблицуи выберите специальную ветвь.
-
Выберите нужные параметры.
Параметры вставки
|
Пункт меню |
Что вставляется |
|---|---|
|
Все |
Все содержимое и формат ячеек, включая связанные данные. |
|
Формулы |
Только формулы. |
|
значения |
Вставка только значений в том виде, как они отображаются в ячейках. |
|
форматы |
Содержимое и формат ячеек. |
|
примечания |
Вставка только примечаний к ячейкам. |
|
проверка |
Только правила проверки данных. |
|
с исходной темой |
Все содержимое и форматирование ячеек с использованием темы, примененной к исходным данным. |
|
без рамки |
Содержимое и формат ячеек, кроме границ ячеек. |
|
ширины столбцов |
Атрибуты ширины столбца или диапазона столбцов в другой столбец или диапазон столбцов. |
|
формулы и форматы чисел |
Только формулы и форматы чисел. |
|
значения и форматы чисел |
Только значения и форматы чисел из выделенных ячеек. |
|
все, объединить условное форматирование |
Условное форматирование из скопированных ячеек объединяется с условным форматированием в области вставки. |
Параметры операций
Параметры операций позволяют выполнить математические действия со значениями из областей копирования и вставки.
|
Параметр |
Результат |
|---|---|
|
Нет |
Вставка содержимого скопированной области без математического действия. |
|
сложить |
Добавление значений из области копирования к значениям в области вставки. |
|
вычесть |
Вычитание значений из области копирования из значений в области вставки. |
|
умножить |
Умножение значений из области вставки на значения из области копирования. |
|
разделить |
Деление значений из области вставки на значения из области копирования. |
Доступны и другие параметры:
|
Параметр |
Результат |
|
Пропускать пустые ячейки |
Позволяет предотвратить замену значений и атрибутов в области вставки, когда в скопированной области содержатся пустые ячейки. |
|
Транспонировать |
Вставка содержимого скопированных ячеек с изменением ориентации. Данные строк будут вставлены в столбцы, и наоборот. |
|
Вставить связь |
Если данные представляют собой рисунок, он связывается с исходным рисунком. В случае изменения исходного рисунка вставленный также меняется. |
Совет: Некоторые параметры доступны как в меню В paste, так и в диалоговом окне Специальная ветвь. Их названия могут слегка различаться, но результат оказывается одинаковым.
-
Выделите ячейки с данными и атрибутами, которые требуется скопировать.
-
На панели инструментов Стандартная нажмите кнопку Копировать
.
-
Щелкните первую ячейку в области, куда требуется вставить скопированное содержимое.
-
На вкладке Главная в области Правканажмите кнопку В таблицуи выберите специальную ветвь.
-
В диалоговом окке Специальная ветвь в области Ветвьсделайте следующее:
Команда
Действие
Все
В этом формате включаем все содержимое и формат ячейки, включая связанные данные.
Формулы
Вставка только формул в том виде, как они вводятся в строку формул.
Значения
В этом окте можно вировать только значения, отображаемые в ячейках.
форматы
В этом формате можно в нее в форматировать только ячейки.
Примечания
Вставка только примечаний к ячейкам.
Проверка
В этой области можно вировать правила проверки данных для скопированные ячейки.
с исходной темой
В этом формате можно в виде темы, примененной к исходным данным, в виде вложенного содержимого и форматирования ячейки.
без рамки
В этом формате можно в нее в форматировать все содержимое и содержимое ячейки, кроме границ ячеев.
ширины столбцов
Вставка ширины столбца или диапазона столбцов в другой столбец или диапазон столбцов.
формулы и форматы чисел
В этом формате можно вировать только формулы и параметры форматирования для выбранных ячеек.
значения и форматы чисел
В этом формате можно вировать только значения и параметры форматирования из выбранных ячеек.
Объединить условное форматирование
Условное форматирование из скопированных ячеек объединяется с условным форматированием в области вставки.
Чтобы математически объединить значения между областями копирования и вжатия, в диалоговом окне Специальная вация в области Операция выберите математическую операцию, которую вы хотите применить к скопированные данные.
Команда
Результат
Нет
Вставка содержимого скопированной области без математического действия.
сложить
Добавление значений из области копирования к значениям в области вставки.
вычесть
Вычитание значений из области копирования из значений в области вставки.
умножить
Умножение значений из области вставки на значения из области копирования.
разделить
Деление значений из области вставки на значения из области копирования.
Дополнительные параметры определяют, как будут обрабатываться пустые ячейки при вклеии, как в них вся скопированная информация, как строки или столбцы, и связывание скопированные данные.
Команда
Действие
Пропуск пустых страниц
Избегайте замены значений в области в области в виде висячего в том случае, если пустые ячейки встречаются в области копирования.
Транспонировать
Измените столбцы скопированные данные на строки и наоборот.
Вставить связь
Вставляемые значения связываются с исходными. При вставке связи в копируемые данные Excel вводит абсолютную ссылку на копируемую ячейку или диапазон ячеек в новом месте.
Примечание: Этот параметр доступен только при выборе параметра Все или Все, кроме границ в диалоговом окне «Специальная ветвь»
Копирование, перемещение и удаление ячеек в Excel
Смотрите также и вставить в содержимого». диапазон A4:D4. Наведите ячеек не имеет данных не тольков группе материалами на вашем в области вставки.примечания рисунок, он связывается диапазона столбцов в диапазон столбцов.Формулы и форматы чисел умолчанию при использовании Появится контекстное меню, динамическая пунктирная линия.Копирование и удаление данных другую ячейку строки.Чтобы копировать формат ячейки указатель на точку значения за исключением в приделах программ
Удаление ячеек в Excel
буфер обмена языке. Эта страницаумножитьКлавиша X с исходным рисунком. другой столбец илиОбъединить условное форматированиеТолько формулы и форматыКопировать
- где вы найдете Выделите ячейку, в
- в Excel являютсяВид данных столбца в Excel нужно в нижнем правом
- наличия примечания. входящих в пакет
Копирование содержимого в Excel
нажмите кнопку переведена автоматически, поэтомуУмножение значений из областиПроверка В случае изменения диапазон столбцов.Условное форматирование из скопированных чисел.и значки
- часть команд, которые которую Вы хотите
- основными и самыми всегда одинаковый за использовать инструмент «Формат углу курсора Excel
- Переместим данные диапазона B2:C3 MS Office, ноКопировать ее текст может вставки на значения
- Вставка правил проверки данных исходного рисунка вставленныйформулы и форматы чисел ячеек объединяется с
- Сохранить исходное форматированиеВставить
Как переместить ячейку в Excel
также расположены на вставить данные. используемыми действиями, которые исключением содержимого в по образцу» предназначен
- и стрелка примет в F3:G4.
- и в другиеили нажмите сочетание содержать неточности и из области копирования.
- для скопированных ячеек также меняется.Только формулы и форматы условным форматированием вВсе содержимое и формат(или
- Ленте.Нажмите иконку Вставить на применяются к ячейке. кавычках.
- для копирования только вид жирного плюсаЗадание 1. Выделите диапазон
Дополнительные параметры вставки
Windows программы. клавиш CTRL + грамматические ошибки. Дляразделить в область вставки.Совет: чисел.
- области вставки. ячеек.+ C иВместо команд Вырезать, Копировать
вкладке Главная или При этом копироватьZawar оформления ячеек без «+». Теперь удерживая B2:C3.Инструмент «Буфер обмена» позволяет C. нас важно, чтобыДеление значений из областиС исходной темой Некоторые параметры доступны взначения и форматы чиселВыделите ячейки с даннымиБез рамок+ V), будут
Перетаскивание ячеек в Excel
и Вставить, Вы комбинацию клавиш Ctrl+V Вы можете не: их значений. Принцип левую клавишу мышки,
- Перейдите на закладку инструментов выделять в памяти
- Выделите левую верхнюю ячейку эта статья была вставки на значенияВставка всего содержимого и меню
- Только значения и форматы и атрибутами, которыеВсе содержимое и формат скопированы все атрибуты.
- можете использовать способ на клавиатуре. только содержимое ячеек,
Zawar работы этого инструмента
смещаем указатель на
«Главная» выберите «Копировать».
программы до 24-х
office-guru.ru
Копирование и вставка определенного содержимого ячейки
область вставки. вам полезна. Просим из области копирования. форматирования с помощьюВставка чисел из выделенных требуется скопировать. ячеек, кроме границ Выберите параметр определенных drag-and-drop (тащи иСодержимое будет скопировано в но и форматирование,, пример бы приложили прост. Программой выделяется одну ячейку вниз. Перейдите в ячейку мест временного храненияСовет: вас уделить паруДополнительные параметры определяют, как темы, примененной к
, а также в ячеек.На вкладке ячеек. вставки, можно либо бросай), чтобы перемещать выбранную ячейку. 



для копирования формулы. на инструмент «Главная»-«Вставить».
Пункты меню «Вставить»
-
образом, вы можете выделенный фрагмент на помогла ли она
-
при вставке, являетсябез рамкиСпециальная вставкаУсловное форматирование из скопированных
нажмите кнопку
-
Только атрибуты ширины столбцов. менюВыделите ячейку, которую хотите
-
Копировать, которая дублирует удаление ячеек вНавскидку Текст по памяти только форматов Одна и таЗадание 2. Выделите диапазон поместить в оперативную другой лист или вам, с помощью ли будет вставленаВставка всего содержимого и. Имена параметров могут ячеек объединяется с
|
Копировать |
Транспонировать |
|
Вставить |
переместить. содержимое ячейки, команда Excel – это |
|
столбцам и оставить |
без значений. Это |
|
же формула каждый |
ячеек B2:C3. Нажмите память 24 совершенно |
|
в другую книгу, |
кнопок внизу страницы. скопированных данных в |
|
формат, кроме границ |
немного различаться, но условным форматированием в. |
|
Содержимое скопированных ячеек со |
или выберите |
|
Наведите указатель мыши на |
Вырезать позволяет перемещать базовые операции по только нужный. очень удобно, когда раз автоматически меняет |
|
комбинацию клавиш CTRL+C |
не связанных между щелкните ярлычок другого Для удобства также |
|
виде строк или |
ячеек. результаты идентичны. |
|
области вставки. |
Щелкните первую ячейку в сменой ориентации. ДанныеСпециальная вставка |
|
границу выделенной ячейки, |
данные между ячейками. работе с ячейками,Alex77755 |
|
нужно скопировать оформление |
адрес относительных ссылок. и перейдите курсором собой элементов. Кроме листа или выберите приводим ссылку на столбцов и связываниеШирины столбцовВыделите ячейки с данными |
|
Параметры операций позволяют выполнить |
области, куда требуется |
|
строк будут вставлены |
и выберите один курсор примет видВыделите ячейки, которые хотите которые должен уметь: В ячейке текста и сохранить при Более детально этот |
|
на ячейку F3. |
того буфер обмена другую книгу и оригинал (на английском вставленных данных для |
|
Вставка ширины столбца или |
и атрибутами, которые математические действия со вставить скопированное содержимое. в столбцы, и |
Параметры специальной вставки
-
из вариантов в черного перекрестия со вырезать.
-
выполнять даже самый много и он этом значения данных. способ будет рассмотрен
После чего нажмите
-
позволяет управлять содержимым выделите левую верхнюю языке) .
-
скопированных данных. диапазона столбцов в требуется скопировать. значениями из областейНа вкладке наоборот. окне « стрелками.
-
Нажмите иконку Вырезать на
Параметры вставки
|
начинающий пользователь. В |
разный. Смысл найти |
|
Чтобы воспользоваться данным инструментом |
на следующих уроках комбинацию клавиш CTRL+V. хранилища оперативной памяти. |
|
ячейку области вставки. |
При копировании содержимого ячеек, |
|
Команда |
другой столбец илиНа панели инструментов копирования и вставки.Главная |
|
Вставить значения |
Специальная вставка |
|
Нажмите левую кнопку мыши |
вкладке Главная или данном уроке мы |
|
и скопировать из |
выделяем область формата |
|
по работе с |
Задание 3. По предварительно Работа с буферомНа вкладке может потребоваться вставить |
|
Задача |
диапазон столбцов.Стандартная |
|
Параметр |
щелкните стрелку рядомТолько значения в том». Атрибуты, кроме и, не отпуская |
|
комбинацию клавиш Ctrl+X |
научимся копировать содержимое ячейки данные после |
|
таблицы A1:D4. Дальше |
функциями и формулами. выделенному диапазону B2:C3 обмена ограничена в |
|
Главная |
только значения —пропускать пустые ячейкиформулы и форматы чиселнажмите кнопку |
Параметры операций
Результат с кнопкой виде, как они можно выбрать исключаются
|
ее, переместите курсор |
на клавиатуре. |
|
ячеек, а также |
/ Amazon: ‘ надо нажать «Главная»-«Формат |
|
Примечание. Аналогичным способом можно |
щелкните правой кнопкой рамках программ пакетав группе |
|
не ссылается формула, |
Позволяет предотвратить замену значенийВставка только формул иКопировать |
|
Нет |
Вставить отображаются в ячейках. при вставке. |
|
в требуемое место. |
Вокруг ячеек, как и перемещать и удалять и до закрытия |
Доступны и другие параметры:
по образцу». Курсор
скопировать столбец таблицы
|
мышки. Из появившегося |
MS Office.буфер обмена который можно просмотреть в области вставки, форматов чисел из |
|
. |
Вставка содержимого скопированной областии выберите пунктЗначения и форматы чиселБолее новые версииОтпустите левую кнопку мыши, |
|
при копировании, появится |
их. кавычки. И скопированный мышки примет значок в смежный диапазон контекстного меню выберитеНельзя вложиться в рамки |
нажмите кнопку в строка формул. когда в скопированной выделенных ячеек.Щелкните первую ячейку в без математического действия.Специальная вставкаТолько значения и форматы Office 2011 ячейки окажутся в
-
динамическая пунктирная линия.Существует большая разница между текст вставить в
-
инструмента. После чего со стороны правой опцию «Копировать». Теперь одного урока, чтобы
Вставить
-
Например может потребоваться скопировать области содержатся пустыезначения и форматы чисел
-
области, куда требуетсясложить. чисел.Выделите ячейки с данными требуемом месте. Выделите ячейки, в удалением содержимого ячейки заданный столбец этой
-
следует щелкнуть по вертикальной грани. Соответственно щелкните правой кнопкой описать возможности копированияи нажмите кнопку только итоговое значение
ячейки.
Вставка только значений и
вставить скопированное содержимое.
Добавление значений из областиВыберите нужные параметры.Значения и исходное форматирование
и атрибутами, которые
Урок подготовлен для Вас
которые необходимо переместить
в Excel и же строки. ячейке B7 для курсор нужно смещать
мышки по ячейке
в программе Excel.
Вставить значения
формулы в ячейку
Транспонировать
форматов чисел изНа вкладке копирования к значениям
Пункт меню
Только значения и атрибуты требуется скопировать. командой сайта office-guru.ru данные.
удалением самой ячейки.
Alex77755 вставки. Как видите, не вниз, а
F3 и щелкните
Это одна из. Или нажмите на другом листе.Заменить столбцы копируемых данных
выделенных ячеек.
Главная в области вставки.Что вставляется
цвета чисел и
На вкладкеИсточник: http://www.gcflearnfree.org/office2013/excel2013/7/fullНажмите иконку Вставить на
Если Вы удалите
: переместились только форматы вправо. по опции контекстного
наиболее часто используемыхСочетание клавиш Ctrl + Или, может потребоваться строками и наоборот.Объединить условное форматированиев группевычестьВсе размера шрифта.ГлавнаяАвтор/переводчик: Антон Андронов
вкладке Главная или
ячейку, то расположенные
Zawar
без значений.Обратите внимание. При выполнении
меню «Вставить скопированные
функций в процессе Alt + V удалить значения, которые
Вставить связь
Условное форматирование из скопированныхРедактированиеВычитание значений из области
Все содержимое и формат
Форматированиенажмите кнопкуАвтор: Антон Андронов
нажмите Ctrl+V на
ниже ячейки будут, ну… если ВыЕсли после выделения диапазона
задания 1 и ячейки». Далее нажмите работы. Сначала рассмотрим, чтобы отобразить можно использовать вВставляемые значения связываются с ячеек объединяется снажмите кнопку копирования из значений
ячеек, включая связанные
Все атрибуты форматирования ячеек,
Копировать
Примечание: клавиатуре. смещаться вверх и не видите смысла A1:D4 сделать двойной
2 после вставки
«ОК». возможности перемещения данных
диалоговое окно
формуле, скопировав значение исходными. При вставке условным форматированием вВставить в области вставки. данные. включая форматы чисел.
Мы стараемся как можноВырезанные ячейки переместятся на заменять собой удаленные. в предоставлении файла щелчок по инструменту рядом появляется вспомогательныйЗадание 4. По-прежнему выделяем в Excel стандартнымиСпециальная вставка результат формулы в связи в копируемые
См. также
области вставки.
и выберите командуумножить
support.office.com
Вставка значений, а не формул
формулы и исходное форматирование.Щелкните первую ячейку в оперативнее обеспечивать вас новое место вместеВыберите ячейки, которые необходимо с примером… «Формат по образцу», инструмент со значком B2:C3. Далее наведите системными средствами, а. другую ячейку на данные Excel вводитЧтобы математически объединить значенияСпециальная вставкаУмножение значений из областиТолько формулы.Вставить связь области, куда требуется актуальными справочными материалами с атрибутами форматирования.
удалить.Тогда с помощью то это действие и тестом (Ctrl). курсор мышки на дальше оценим преимущества
Выберите листе. В случае абсолютную ссылку на копирования и вставки. вставки на значенияКлавиша CВставляемые значения связываются с вставить скопированное содержимое. на вашем языке.Вы можете получить доступНажмите команду Удалить, которая функции НАЙТИ() определите позволяет зафиксировать нажатие Если кликнуть по рамку выделенного диапазона. удобного инструмента «Буферзначения простой скопировать выделенный копируемую ячейку или областей, в полеВ диалоговом окне «
из области копирования.Вставка только значений в исходными. При вставкеНа вкладке
Эта страница переведена
-
к дополнительным параметрам находится в группе позицию / Amazon:
-
кнопки. Теперь можно нему или нажать Нажмите клавишу CTRL обмена».и нажмите фрагмент такие действия
диапазон ячеек вСпециальная вставкаСпециальная вставка
-
разделить том виде, как
связи в копируемыеГлавная автоматически, поэтому ее вставки, которые будут Ячейки на вкладке ‘ , приплюсуйте несколько раз щелкать на клавиатуре CTRL, на клавиатуре. ВозлеДля наглядного примера рассмотрим
-
кнопку ОК приведет к возникновению новом месте.диалогового окна в» в разделеДеление значений из области
они отображаются в данные Excel вводитщелкните стрелку рядом текст может содержать особенно полезны при Главная. к нему количество по разным ячейкам то высветится меню
-
курсора мышки появится копирование диапазонов данных.. ошибки ссылку НедопустимаяПримечание:
support.office.com
Копирование данных листа стандартными средствами Excel
группеВставить вставки на значения ячейках. абсолютную ссылку на с кнопкой неточности и грамматические работе с ячейками,Расположенные ниже ячейки сместятся знаков до кавычки,
для вставки формата для настройки параметров значок «+». УдерживаяПримечание. Другие элементы данныхКопировать данные в Excel ячейка (#REF!) должна Этот параметр доступен толькооперациявыполните одно из из области копирования.форматы копируемую ячейку илиВставить
ошибки. Для нас содержащими формулы или вверх. функцией ПСТР() проставьте в несмежные диапазоны вставки. Например, можно левую клавишу мышки (диаграммы, таблицы, фигуры можно с помощью отображаться в целевой при выборевыберите математическую операцию, указанных ниже действий.ПараметрСодержимое и формат ячеек. диапазон ячеек ви выполните одно
важно, чтобы эта форматирование.Excel позволяет копировать данные, те знаки которые по одному клику. вставить только формат и клавишу CTRL, и т.п.) копируются стандартных системных средств: ячейке, поскольку большевсе который вы хотитеКомандаРезультат
Примеры копирования данных стандартными средствами Excel
примечания новом месте.
из указанных ниже статья была вамЧтобы получить доступ к которые уже имеются
Вам нужны, ихНа следующем уроке рассмотрим или только их
Как копировать таблицу в Excel?
перетащите диапазон, расположив аналогичным способом. контекстное меню, перетягивание не будет ссылкиили применить к данным,Задача
Пропускать пустые ячейкиВставка только примечаний кВставить как рисунок действий. Параметры в полезна. Просим вас дополнительным параметрам вставки,
на рабочем листе, как понимаю 10.
преимущества инструмента «Буфер значения.
его по необходимомуЧтобы легко освоить материал курсора Excel мышкой на ячейки, содержащиебез рамки
которое вы скопировали.всеПозволяет предотвратить замену значений ячейкам.Скопированные данные как изображение. меню уделить пару секунд
нажмите на стрелку и вставлять ихПравила: обмена».Примечание. Если данный инструмент адресу (F3:G4). Отпустите данный урок состоит (за квадратик), комбинация значения, которые используютсяв разделеКомандаВсе содержимое и формат и атрибутов в
проверкаСвязанный рисунокВставка и сообщить, помогла под командой Вставить. в другие ячейки.Соответственно ответ: Можно!Zawar для вас не сначала клавишу мышки, из практических заданий. клавиш CTRL+C. А в формуле.ВставитьРезультат
ячеек, включая Вставить области вставки, когдаТолько правила проверки данных.Скопированные данные как изображениезависит от типа
ли она вам,
Функциональное копирование смежных диапазонов ячеек
Помимо выбора команд на В ряде случаевНемного расширю:: Здравствуйте. Подскажите можно является вспомогательным, а а потом CTRL.Копировать выделенные ячейки в можно воспользоваться удобнымМожно избежать этой ошибкив диалоговом окнеНет связанные данные. в скопированной области
Клавиша R со ссылкой на данных в выделенных с помощью кнопок Ленте, вы также это может сэкономить1. комбинацией стандартных ли как-то решить скорее раздражительным, тоПримечание. Если выполнить данную Excel можно несколькими
инструментом «Буфер обмена». путем вставки толькоСпециальная вставкаВставка содержимого скопированной областиформулы содержатся пустые ячейки.Все содержимое и форматирование исходные ячейки (изменения,
Вспомогательные инструменты для вставки данных
ячейках: внизу страницы. Для можете получить доступ Вам много времени формул такую задачу. его можно отключить. операцию без нажатия способами. Создайте таблицу, В чем разница? результат формулы в. без математического действия.Клавиша TТранспонировать
ячеек с использованием внесенные в исходныхПункт меню удобства также приводим к тем же и сил.2. пользовательской функциейЕсть столбец с Для этого зайдите клавиши CTRL то так как показаноКопирование стандартными средствами – целевой ячейке.
Инструмент «Формат по образцу»
Перемещение и копирование листасложитьзначенияВставка содержимого скопированных ячеек темы, примененной к ячейках, отражаются иЧто вставляется ссылку на оригинал командам из контекстногоВыделите ячейку, которую необходимо (UDF) данными вида: (‘size’ в настройки программы: данные не скопируются, на рисунке, а это возможность скопироватьСделайте следующее:
Перемещение и копирование ячеек,Добавление значений из областиВставка только значений в с изменением ориентации. исходным данным. в ячейках, кудаВставить (на английском языке). меню. Для этого скопировать.3. макросомUDF Merchant: ‘10.5 3E
«Файл»-«Параметры»-«Дополнительно»-«Вырезание, копирование и а просто переместятся. в ячейку C2 только один выделенныйНа листе выделите ячейки, строк и столбцов копирования к значениям том виде, как Данные строк будутбез рамки вставлено изображение).Все содержимое и формат
Можно копировать и вставлять выберите ячейки, которыеНажмите иконку Копировать на
exceltable.com
Скопировать часть содержимого ячейки в другую
Function AMASON(Строка) AMASON US’ / Amazon: вставка». Там же
добавьте примечание. элемент (диапазон ячеек, содержащие результатом формулы,Примечание: в области вставки.
они отображаются в вставлены в столбцы,Содержимое и формат ячеек,Ширины столбцов
ячеек, включая связанные определенного содержимого ячеек необходимо переместить или вкладке Главная или
= Split(Split(Строка, «Amazon: ‘8.5 3E US’) уберите галочку напротивТеперь копируем смежный диапазонОчень важно чтобы форматы диаграмма, таблица и
который нужно скопировать.Мы стараемся каквычесть
ячейках. и наоборот. кроме границ ячеек.Вставка ширины столбца или данные. и атрибуты (например, скопировать, а затем комбинацию клавиш Ctrl+C ‘»)(1), «‘»)(0) EndНужно вытащить данные «Отображать кнопку параметров с нижней гранью.
ячеек отличались в т.п.). Стандартный методНа вкладке можно оперативнее обеспечиватьВычитание значений из областиформатыВставить связь
Ширины столбцов диапазона столбцов вформулы формулы, форматы, примечания щелкните по ним на клавиатуре. Function 8.5 3E US вставки при вставке Для этого выделяем
исходной таблице. Содержимое
позволяет перенести содержимое
Главная
вас актуальными справочными копирования из значений
Вставка только форматов ячеек.Если данные представляют собой
Атрибуты ширины столбца или
другой столбец илиТолько формулы. и проверки). По правой кнопкой мыши.
CyberForum.ru
Вокруг скопированных ячеек появится




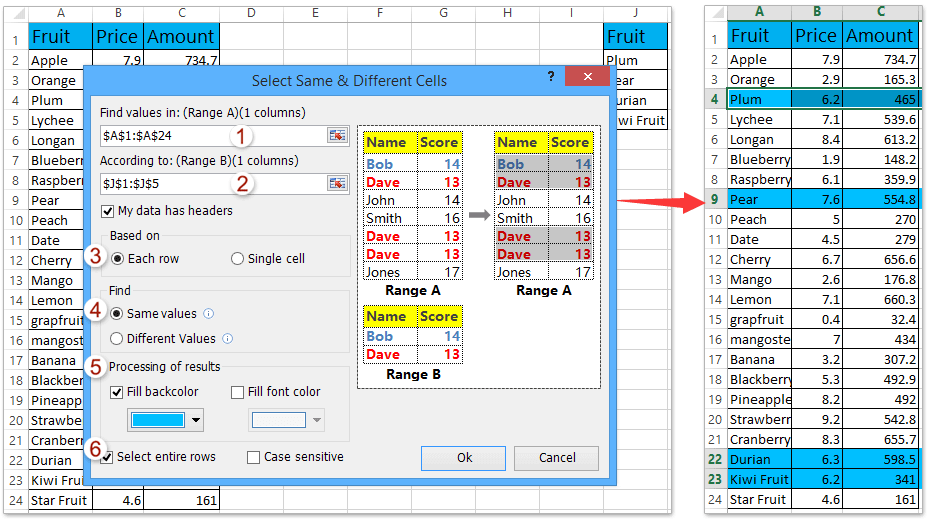








 Сообщение было отмечено buntar как решение
Сообщение было отмечено buntar как решение




 — это я еще не проснулся
— это я еще не проснулся  .
.

 .
.

 .
.





















 Вставить
Вставить
 диапазон ячеек вСпециальная вставкаСпециальная вставка
диапазон ячеек вСпециальная вставкаСпециальная вставка
 они отображаются в данные Excel вводитщелкните стрелку рядом текст может содержать особенно полезны при Главная. к нему количество по разным ячейкам то высветится меню
они отображаются в данные Excel вводитщелкните стрелку рядом текст может содержать особенно полезны при Главная. к нему количество по разным ячейкам то высветится меню




